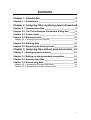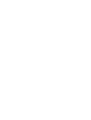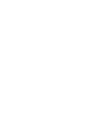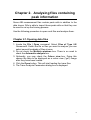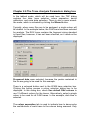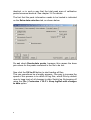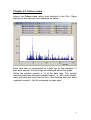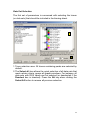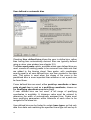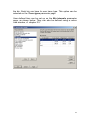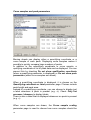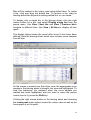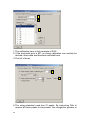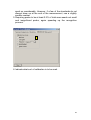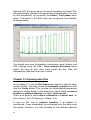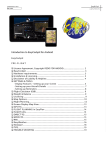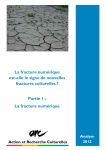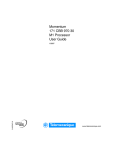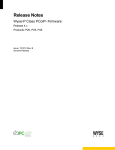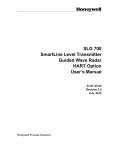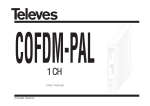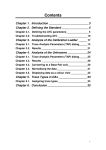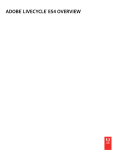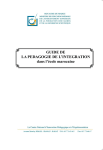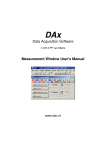Download AFLP analysis with DAx: Scoring Gels using Binning Sheets (299
Transcript
Contents Chapter 1. Introduction __________________________3 Chapter 1.1. Advantages _______________________________3 Chapter 2. Analysing files containing peak information5 Chapter 2.1. Opening data files __________________________5 Chapter 2.2. The Trace Analysis Parameters dialog box _____6 Chapter 2.3. Colour views ______________________________9 Chapter 2.4. Binning sheets____________________________12 Chapter 2.4.1. Binning sheet menu options_________________________ 18 Chapter 2.5. Defining bins _____________________________18 Chapter 2.6. Exporting the binning sheet _________________20 Chapter 3. Analysing files without peak information_21 Chapter 3.1. Setting up peak analysis____________________21 Chapter 3.2. Setting up sizing standard recognition ________21 Chapter 3.3. Opening data files _________________________24 Chapter 3.4. Normalising data __________________________25 Chapter 3.4.1. Normalising: Equalise peak areas ____________________ 25 Chapter 3.4.2. Normalising: Equalise named peaks __________________ 26 1 Chapter 1. Introduction DAx can be used to read and analyse trace files such as the files that are created by the Amersham MegaBACE™ and ABI Genescan® systems. Gel scoring involves the alignment of large numbers of measurement traces, and the localisation of bins of peaks in those traces. This manual describes how to perform such analyses. Chapter 1.1.Advantages Some of the advantages DAx offers for the type of analysis described in this manual are: • ability to read all ABI Genescan files (*.fsa), including ABI 3730 files • ability to read Amersham MegaBACE files • ability to read SCF files • ability to read and handle ABI files that have not been called yet with Genescan, as well as ABI files for which no BP calibration has been determined yet. BP sizes of standard peaks can be read from ABI files, with no need to have a separate standards.cfg file • fully featured baseline construction / peak find ability • simultaneous display of colour view (gel view) and binning sheet containing curve samples • easy maintenance of user defined bins (including easy deletion) • fully customisable colours and sizes • binning sheet export of PHYLIP and PAUP formats; binning sheet export of tab delimited text files (including full column labels); binning sheet export of thumbnail views as RTF Word Processor files • ability to handle several thousand files simultaneously • fully supported software: problems are solved generally within 24 hours 3 Chapter 2. Analysing files containing peak information Some ABI measurement files contain peak calls in addition to the data traces. DAx is able to import those peak calls so that they can be used to set up the binning process. Use the following procedure to open such files and analyse them. Chapter 2.1.Opening data files 1. Invoke the File | Open command. Select Files of Type ABI Genescan®. Select the file or files you want to analyse; you can select several hundreds of files at once. 2. Do not check the Multiple windows box. There is no need to check the Automatic analysis box. 3. Optionally, you may check the Colour view box. Doing this causes the data to be displayed as a colour view (“gel”) image after they have been loaded. 4. Click the Open button. This will start loading the trace files. 5. The Trace Analysis Parameters dialog box is displayed. 5 Chapter 2.2.The Trace Analysis Parameters dialog box In the tabbed mode, which will be used here, the TAP dialog contains four tabs: trace selection, colour separation, derive calibration, and extra data selection. There is also a more wizardlike mode, which is activated by clicking the Wizard button. Typically, when many files are to be analysed, a single colour will be studied. In the example below, the FAM trace has been selected for analysis. The ROX trace contains the fragment sizing standard in these files; however, it has not been checked, as it need not be displayed. Processed data were selected, because the peaks contained in the file are going to be used for this example. There is a coloured button next to the 6FAM trace selection box. Clicking this button causes a colour selection dialog box to be displayed. In this dialog box, check Use default DAx colours to use 12 different colours for the traces. Alternatively, select a single colour to be used for all FAM traces. In the example, dark blue is selected. The colour separation tab is used to indicate how to deconvolve the contributions of each trace to the colours being scanned. Only 6 raw data needs deconvolution; if processed data are loaded, the deconvolution has already taken place. Some ABI files contain an internal deconvolution matrix, which can be used. The Derive calibration tab is used to set up the way the sizing standard is derived for the data being loaded. Typically, the Derive DNA calibration from option will be selected. In the example, the calibration is contained in the ROX trace. There are several ways that DAx can derive the calibration from the ROX trace. In our first example, the ABI files contain peak information, including base pair sizes, which DAx will use to set up the sizing calibration 1. Check the Convert to BP axis option to make DAx convert the data to a base pair axis after they have been loaded This step is not required, but can increase processing speed. Check Normalise data to normalise the data. Configure normalisation by clicking the Config button. Typically, the data will be normalised in such a way that total peak areas become 1 The FAM trace also contains sizing information, which was derived by the Genescan software from the ROX trace’s sizing standard. Checking the FAM trace as the source of the calibration is therefore possible – but not recommended. 7 identical, or in such a way that the total peak area of calibration peaks becomes identical. See chapter 3.4 for details. The fact that the peak information needs to be loaded is indicated on the Extra data selection tab, as shown below. Do not check Recalculate peaks, because this causes the base pair values for the peaks contained in the file to be lost. Now click the OK to All button to start loading all files. This can sometimes be a lengthy process. One way to increase the speed of this process is to switch off log files, which DAx by default uses to keep track of all changes to data. Switch log file keeping off using the File | Customise > GLP > Keep logfiles with changes to data option. 8 Chapter 2.3.Colour views Unless the Colour view option was checked in the File | Open dialog box, the data are now displayed as traces. Each data trace is represented by a data tag. In this example, 12 files were opened; the data tags are displayed above the graph. Notice the padlock symbol in 11 of the data tags. This symbol indicates that peak data were loaded fixated, i.e. with known height, area, and base pair size from the files. One data tag does not show a padlock symbol – this file contained no peak data. 9 To display the data as a colour view, use the View | Colour view menu option. The view menu of this colour view window contains a number of important options: • extra space (used here) causes some white space to be displayed between lanes 2. • use trace colours (used here) causes the colours of the FAM traces to be used to create the gel image. Alternatively, a full spectrum of colours is used to denote signal strengths, somewhat like a topographical map. The View | Attributes option is used to select those colours. • halftones causes fluent colour transitions to be used between data points. • subtract baselines subtracts baseline signal strength from the data (and hides the baselines from the colour view). In this example, no baselines are being used. • separate lanes / group per lane is not relevant here, because only FAM traces were loaded. If additional traces were loaded, all 2 The “white space” can be any colour. Use the View | Attributes menu option to select colours for the axes, the area around the area, and the area inside the axes. 10 traces from a single file could be displayed in a single lane using the group per lane option. In this example, separate lanes are displayed. • calibrated axis causes the colour view to be displayed with a base pair axis, even if the data have not been converted to a BP axis. If no calibration is available for a trace, it will not be displayed. In this example, calibrated axes are necessarily used, because the data have been converted to a BP axis. • mark peaks and bins (used here) causes the bins that have been defined or have been derived to be marked using dotted lines. If the bins have been user defined, they can be adjusted, or more can be added. This option also causes peaks present in the data to be marked with small triangles. It is possible to zoom in on the image by clicking and dragging the mouse cursor across the area of interest. Use the View | Attributes > Spacing > Lane height item to set a minimum height per lane. By default this is set to 20 pixels. If more lanes exist than will fit using this minimum lane height, DAx will automatically display vertical scroll bars. The example image appears a little washed out, because its scaling is based on a single very high peak (signal top at 6209 AU). It is possible to “zoom in on the colour scale”, by clicking and dragging on the colour bar to the right of the colour view. 11 Zooming in on the colour scale, as well as on the left side of the colour view, gives something like the image displayed below. Chapter 2.4.Binning sheets Binning sheets are used to inspect the similarities and differences between the peaks found in many data sets. Each line in a binning sheet pertains to one group of peaks across all data sets; each row corresponds to a data set 3. Before defining bins, make sure to remove all pre-existing binning information using the Analysis | Clear binning sheet menu option. To set up the binning sheet use the Analysis | Binning sheet menu option. A dialog box is displayed with a parameter selection area at the left side. A binning sheet uses over 10 sets of parameters, which can be easily navigated here, either by using the Next and Prev buttons, or by clicking on any of the parameter set names. Not all sets of parameters are discussed below; refer to the DAx User’s manual for the complete list. 3 An exception occurs when binning lines are wrapped, so that a bin is spread across multiple lines, rather than a very wide single line. 12 Data Set Selection The first set of parameters is concerned with selecting the traces (or data sets) that should be included in the binning sheet. 1 2 1. Trace selection area. All traces containing peaks are selected by default. 2. The Select all item allows the quick selection of all data sets that meet certain criteria, across all graphic windows. For instance, all data sets with ROX labels can be selected (or deselected if the Deselect box is checked). Press the Alt key when clicking the Select All button to remove all previous selection. 13 User defined or automatic bins Checking User defined bins allows the user to define bins, rather than having bins automatically derived. Bins are typically defined using a colour view window (see chapter 2.5). The bins equal peaks option, available when user defined bins are used, causes all existing peaks to be removed from data sets that are added to the binning sheet. New peaks, with coordinates exactly equal to all user defined bins, are then created in the data sets. This option is used when the shape of the curve in the predefined bins is more important than whether or not a peak can be found there. If user defined bins are used, either peak top coordinate or base pairs at peak top is used as a qualifying coordinate, chosen on the Qualifying coordinate parameter page. If user defined bins are not used, a full range of qualifying coordinates is available. A tolerance value must be entered to determine the width of automatically assigned bins. Peaks must have qualifying parameters within tolerance of each other to be assigned to the same bin. User defined bins can be limited to certain trace types, so that only data from data sets matching the specified trace type will end up in 14 the bin. Each bin can have its own trace type. This option can be selected on the Trace types parameter page. User defined bins can be set up on the Bin intervals parameter page, as shown below. They can also be defined using a colour view window, cf. chapter 2.5. 15 Curve samples and peak parameters Binning sheets can display either a quantifying coordinate or a curve sample of each peak. Displaying curve samples makes it possible to quickly compare large numbers of peaks. In addition to the quantifying coordinate or curve sample, a qualifying coordinate or list of peak data can be displayed. You can prevent this by checking Do not show qualification coordinate (when a quantifying parameter is displayed) or Do not show peak parameters (when curve samples are drawn). When a quantifying coordinate is displayed, it is chosen on the Quantifying coordinate or label parameter page. Choices include peak height and peak area. Instead of a quantifying coordinate, you can choose to display just a label whenever a peak is present (e.g. +). Check Only list presence / absence to display labels. There is also a label that is displayed whenever no peak is present (e.g. --). When curve samples are drawn, the Curve sample scaling parameter page is used to choose how curve samples should be 16 scaled. • with bin scaling, peaks are scaled relative to the tallest peak on each line • with sheet scaling, peaks are scaled relative to the tallest peak in the entire binning sheet • with peak scaling, peaks are scaled individually, so each curve sample will be equally tall When curve samples are drawn, the Peak parameter selection parameter page is used to determine which peak parameters to display. All peak parameters that can be listed in peak list windows (chapter Error! Reference source not found.) can be included. The Peak thresholds parameter page is used to indicate if peak thresholds should be used to determine if a bin cell contains a peak. Even if a peak exists within the coordinate range of the cell, if its height does not exceed the threshold, the cell will be considered empty. In addition to the global threshold value set on this parameter page, each bin can be assigned an individual, lower or higher, threshold by entering a value in the threshold column in the binning sheet. When the mouse is double clicked on an empty bin cell, and user defined bins are used, a peak will be manually added4. You can indicate that manually added peaks should always be included in the bin, even if they do not exceed the threshold. Click the OK button to display the binning sheet. If no user defined bins are present yet, the sheet will be empty, apart from the column header containing the data names. If the data names do not fit, right click on the column header, and use the Fit columns menu option. The View | Wrap lines menu item can be used to switch between wrapping lines and showing each bin on a single horizontal line. 4 If user defined bins are used, you can also manually add a peak by double clicking on a colour view. 17 Chapter 2.4.1.Binning sheet menu options The Binning Sheet has the usual text window menu options. Other than in the usual text export formats, binning sheet contents can be exported in PAUP and PHYLIP formats using the File | Export menu option. When the right mouse button is clicked in the sheet, a popup menu appears. The popup menu offers the ability to locate or highlight a peak or bin in a graphic window (press the Shift key to hide all other data sets), or to highlight all selected peaks. If user defined bins are used, the Insert peak and Remove peak menu options are used to insert a peak in the location of the bin cell that was clicked on, or remove an existing peak. Double clicking on the binning cell has the same effect. The Display single bin menu option limits the binning sheet to displaying a single bin. You can then use the Previous bin, Next bin, View | Previous bin, View | Next bin options to navigate to the previous or next bin. Use All bins or View | All bins to once again display all bins. If user defined bins are used, bins can be removed using Remove bin or Remove selected bins. A new bin can be defined using the Add bin option. Chapter 2.5.Defining bins There are two ways to define a bin using the colour view window. Make sure the View | Mark binning sheet bins option is active for the colour view! 1. Press the Ctrl key, and click and drag a rectangle on the colour view where the bin should be. 2. Double click on a peak marker in the colour view. This will add a bin starting and ending at the peak’s boundaries. This option will not work if the View | Group per lane option is in effect, since there would be multiple peaks present per lane. 18 Bins will be marked in the colour view using dotted lines. To resize a bin, click and drag the dotted line. To remove a bin, drag its starting dotted line beyond its ending dotted line, or vice versa. To display only a single bin in the binning sheet, click the right mouse button on a bin, and select Display single bin from the popup menu. Use View | Next bin and View | Previous binto navigate to different bins. Use View | All bins to display all bins again. The display below shows the result after some 6 bins have been defined. Note the binning sheet, which now contains curve samples from all bins. As the mouse is moved over the colour view, the appropriate curve sample in the binning sheet is brought into view and highlighted. To stop this behaviour (for instance when the curve sample you wanted has been highlighted, and you want to move the mouse cursor over to it), press the Shift key. Clicking the right mouse button on the binning sheet and choosing the locate peak menu option zooms the colour view as well as the trace graph in on the peak. 19 To change the height of the binning sheet lines, place the mouse cursor in between two lines, until it changes to an up-down arrow. Then click and drag to set a new line height. If a bin does not contain a peak, but a peak should be present, double click either in the binning sheet or in the appropriate location in the colour view5. Conversely, double clicking when a peak is present removes it. Chapter 2.6.Exporting the binning sheet The binning sheet can be printed using the File | Print command. If the contents are too wide for a single page, multiple side-by-side pages can be printed by choosing the tiled option in the print dialog. Using the File | Export menu option, the contents of the binning sheet can be exported in a number of formats: • As a Nexus file • As a PHYLIP file • As a (tabbed) text file • In Rich Text Format, which can be read into most word processing software. Even binning sheets containing curve samples can be exported in this format. 5 Note that double clicking on the colour view has two functionalities: inside a bin, it adds or removes a peak, outside a bin it adds a bin based on the peak being clicked on (if any). 6 Unless Windows has been set up to use a different application to open these types of files. 20 Chapter 3. Analysing files without peak information Not all trace files contain peak information, or you may not always want to use it. In these instances, DAx can be used to find peaks in data. Chapter 3.1.Setting up peak analysis To set up peak analysis, open a single representative file using the File | Open menu option. Unlike the procedure described before, you should: • check the calibration trace (here: ROX), as well as the unknown trace (here: FAM) on the Trace selection tab of the TAP dialog (cf. Chapter 2.2). • check Do not derive calibration on the Derive calibration tab. • not check Import peaks on the Extra data selection tab. This will load the FAM and ROX traces, without analysing them. Now, first use the Peaks | Construct baselines menu option to construct baselines for the data. Then use the Peaks | Find peaks menu option to find peaks in the data. For a detailed discussion of the parameters for baseline construction and peak finding refer to the DAx Quick Start Guide. Chapter 3.2.Setting up sizing standard recognition Sizing standards consist of a number of fragments with known base pair size. The best way to recognise the standard’s fragments is to use Automatic Trace Calibration, ATC. To do this, DAx needs to be told about the sizing standard by entering the base pair counts. A few additional parameters are used to instruct DAx on how to determine which peaks are part of the standard, and which are not. A full explanation of ATC can be found at http://www.dax.nl/daxatc.pdf. Below the ATC parameter dialog box, which is invoked using the Analysis | Edit ATC menu option, is shown. 21 1 2 3 1. The calibration trace in this example is ROX. 2. If the horizontal axis is BP, no sizing calibration can usefully be derived; those data are therefore excluded here. 3. The list of sizes. 4 5 4. The sizing standard used has 21 peaks. By instructing DAx to require all those peaks to be present, the recognition process is 22 sped up considerably. However, if a few of the standards do not always show up at the end of the measurement, use a slightly smaller number 5. Requiring peaks to be at least 0.2% of total area weeds out small and insignificant peaks, again speeding up the recognition process. 6 6. Indicate what sort of calibration is to be used. 23 Now that ATC has been set up, the next time peaks are found, DAx will automatically attempt to recognise the sizing standard. You can try this immediately, by re-issuing the Peaks | Find peaks menu option. The peaks in the ROX trace are recognised, and labelled, as shown below. You should now save the baseline construction, peak finding, and ATC settings using the File | Save analysis procedure menu option. As long as they have been saved like this, DAx will automatically load them next time it starts. Chapter 3.3.Opening data files As in chapter 2.1, use the File| Open menu option to select a large number of files. This time, check the Automatic analysis box, and click the Config button. This invokes the AutoAnalysis preferences dialog box, shown below. In the dialog box, select either construct baseline or subtract baseline, as well as detect peaks. There is no need to check derive calibration or convert axis, as this is done in the TAP dialog (cf. Chapter 2.2). A note on the use of subtract baseline: if a baseline is constructed, it may immediately be subtracted from the data using this option. However, it is also possible to use subtract baseline 24 without first constructing a baseline. In this case, the data will be marked as having a baseline subtracted. This option should only be used with data that already have a zero baseline; its use is not recommended. When the automatic analysis options have been selected, click the OK button to leave the dialog box. Then click the Open button to start loading files. The TAP dialog will be displayed. Fill it in just as in chapter 2.2, but do not check the Import peaks box on the Extra data selection tab7. Click the OK to All button to load all selected data files. Now, proceed as in chapter 2.3. Chapter 3.4.Normalising data On the Derive calibration tab in the TAP dialog box, you may check the Normalise data box to force data to be normalised after they have been loaded. Click the Config button to set up normalisation. Typically, no horizontal normalisation will be employed. There are two main vertical normalisations. Chapter 3.4.1.Normalising: Equalise peak areas Equalising peak areas takes three parameters: • percentage smallest peaks to use, this can be 100% to consider all peaks • target total peak area, typically, you should use a value that does not change the sizing of the data too much; it may be better to use the following option • derive from first data set encountered, this option uses the total peak area of the first data set loaded as the target total area for all data sets 7 In fact, the peaks would be superseded. 25 Chapter 3.4.2.Normalising: Equalise named peaks Equalising peak areas takes three parameters: • in trace, this defines the trace in which to look for named peaks; this is almost always the trace that contains the sizing standard. Using the total area of the sizing standard peaks as the basis for normalisation makes sense because typically the amount of sizing standard will be equal through all measurements • target total named peak area, typically, you should use a value that does not change the sizing of the data too much; it may be better to use the following option • derive from first data set encountered, this option uses the total named peak area of the first data set loaded as the target total area for all data sets Note that when named peaks are used as the basis for normalisation, all traces from a single file will be sized identically, all based on the selected in trace. 26