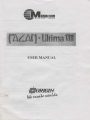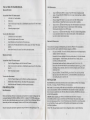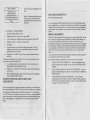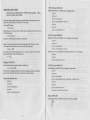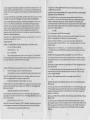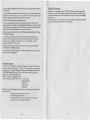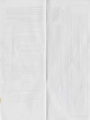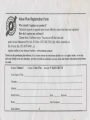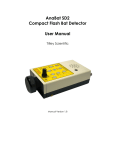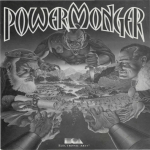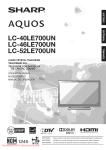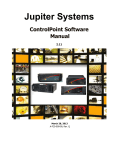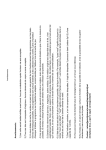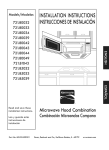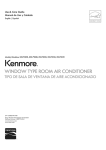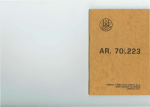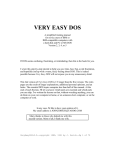Download u8aus-alt2
Transcript
:Manaccom
~pSINCE
1986
USER MANUAL
ULTIMA VIII™
SYSTEM REQUIREMENTS
Computer. Ultima VIII requires at least an Intel486 or 100% compatible system, MS-DOS
version 5.0 or higher, and MS-DOS CD-ROM extensions version 2.1 or higher.
Video Card. VGA video card.
Hard Drive. You should have a minimum of 35 free megabytes on your hard drive to install and
play this game.
Mouse. Ultima VIII requires a Microsoft or 100% compatible mouse, using Microsoft software
driver version 7.0 or higher, Logitech software driver version 6.0 or higher, or 100% compatible
software driver.
Memory. Ultima VIII uses conventional memory (base memory) and extended memory (XMS).
You must have a minimum of 4 megabytes of RAM installed in your machine.
QUICK INSTALLATION
Note: If you are running a disk cache such as SMARTDrive, you need to disable it to ensure a
clean installatiop.. (Titls only affects the installation of the game. SMARTDrive will work
normally during gameplay.) Refer to your SMARTDrive documentation or make a system boot
disk or shortcut as described in Creating a Boot Disk or Creating a Windows 95 Shortcut to
disable this cache.
1.
Turn on your computer and wait for the DOS prompt. Some machines boot directly to
Windows, or a different shell environment. Be sure to exit Windows (or other shell
program), and install directly from the DOS command prompt (C:\>).
2.
Insert the CD for Ultima VIII into your CD-ROM drive.
3.
Type the name of that drive (usually D:), then press 8.
4.
Type INSTALL ENGLISH and press 8.
(To install Ultima VIII in French, type install french. To install in German, type install
German. You must completely delete and re-install if you decide to change languages.
All of your saved games to that point will be lost - they are not transferable.)
5.
When prompted, follow the installation program instructions.
6.
To begin play, type U8 at the game's directory and press 8.
For more details, see Installation.
THE UL TIMA VIII ONLINE MANUAL
WINDOWS
DOS PREPARATION
95 USERS:
1.
To install the U1tima VIII online manual:
1.
Left-click START on the taskbar.
2.
Select RUN.
3.
Type D:\MANUAL\SETUP and click ok. (Substitute the name of your CD drive if other
thanD:.)
4.
Follow the prompts to install.
Type VER 8 from the DOS C:> prompt. Your DOS version is displayed on the
screen. If it says MS-DOS VERSION 6.0, 6.21 or any version later than 6.2, follow
the steps below.
If you are using DOS version 5.0, you may need to use other utilities (such as
Norton Utilities or Central Point Tools) to check your drive' s condition.
2.
Type SCANDISK c: 8 from the DOS prompt. This will determine if your drive is in
good repair. If any damage is found, you should repair it before continuing,
following the instructions in your DOS manual.
3.
Type DEFRAG c: /F El from the DOS prompt. This nms a complete defragmentation
on your hard disk to ensure all your data is sorted properly. It also optimizes your
hard disk for faster load and access times.
To access the online manual:
l.
Left-click on START on the taskbar.
2.
Select PROGRAMS from the START menu.
3.
Select MODERN AGE BOOKS from the PROGRAMS menu.
4.
Select ULTIMA VIII from the MODERN AGE BOOKS menu. The Ultima VIII manual
appears.
5.
Select PRINT from the FILE menu if you wish to print the document.
WINDOWS 95 PREPARATION
The procedure for scanning and defragmenting your disk from Windows 95 is essentially the
same as from DOS - only the method for starting the programs is different.
1.
First, run SCANDISK. To start SCANDISK, left-click on the START button from the
Taskbar. The START menu opens.
From the START menu, highlight PROGRAMS, and then select ACCESSORIES from the
menu that appears - from that menu, select SYSTEM TOOLS. Finally, click on
SCANDISK, and the program starts.
Once activated, make sure there is a check mark in the AUTOMATICALLY Fix
ERRORS box and select the hard drive you are installing the game to (e.g., C:). Once
everything is set up correctly, click START to have the program scan the drive and
correct any errors.
2.
Next, run DEFRAG. To start DEFRAG, go to SYSTEM TOOLS (as in the previous
step) and click on DISK DEFRAGMENTER. As with SCANDISK, select the drive you
are installing the game to and click OK.
WINDOWS 3.X USERS:
To install the U1tima VIII online manual:
1.
From the Program Manager, select Rwi from the File menu.
2.
Type D:\MANUAL\SETUP and click OK. (Substitute the name of your CD drive if other
than D:.)
3.
Follow the prompts to install.
To access the online manual:
1.
From the Program Manager, open the Modem Age Books program group.
2.
Double-click the Ultima VIII ic-0n. The Ultima VIII manual appears.
3.
Select Print from the File menu if you wish to print the document.
PRE-INSTALLATION
INSTALLATION
Boot Disk/Shortcuts. Boot disks and shortcuts solve most installation problems! (See Creating a
Boot Disk, or Creating a Windows 95 Shortcut, for instructions.)
Disk Cache. If you are running a disk cache such as SMARTDrive, you will need to disable it to
ensure a clean installation. Refer to your SMARTDrive documentation or make a system boot
disk or shortcut to disable this cache. This only affects the installation. SMARTDrive will work
normally during gameplay.
DISK PREPARATION
Before you install any software, it is critical that your hard drive be in proper working order. We
recommend running SCANDISK or DEFRAG (DOS 6.2 or higher). SCANDISK searches your
hard drive for any lost allocation units as well as any cross-linked files and directories. DEFRAG
ensures that your data is sorted properly. Failure to verify this may result in corrupt data.
Steps for running these preventative applications are given below for DOS and Windows® 95.
2
CHKDSK. Before installing any software, run CHKDSK (for DOS 5.0 & 6.0 users) or
SCANDISK (for DOS 6.2 and up users) from your DOS directory. This searches for any lost
allocation chains (pieces of files). If any are found, please run a disk utility to correct these errors
on your hard drive. It's also a good idea to fully optimize and de-fragment your drive before
installing new software.
Ultima VIII will install without sound or music configuration unless you specify otherwise.
3
Use ITl or ITI to move the highlighter up and
down.
INSTALLATION MENU
ABORT INSTALLATION
CHANGE SOURCE PATH
CHANGE DESTINATION PATH
CHANGE SOUND CONFIGURATION
CHANGE MUSIC CONFIGURATION
INSTALL
Note: If you selected install french or instaJJ
German in Step 4, on-screen instructions
and selections will be in French or German,
respectively.
1 - 4. Follow Steps 1 - 4 in Quick Installation.
If you have no sound card, skip to Step 9.
5.
Highlight CHANGE SOUND CONFIGURATION, then press 8.
6.
Check the default choice. Highlight the appropriate configuration, then press 8.
7.
Highlight CHANGE MUSIC CONFIGURATION, then press 8.
8.
Repeat Step 6.
If you wish to install to a drive or directory other than the default (c:\ULTIMAS),
9.
highlight CHANGE DESTINATION PATH, then press 8. Backspace over the default
destination and enter your new path.
10. Highlight INSTALL. Press B. The game is then copied and decompressed onto your
hard drive.
The installation of the Speech Pack then begins. If you do not want to install speech, or do not
have a speech card, press G and skip to Step 13.
11 . If you instaJJed the game to a directory other than c:\ULTIMAS, backspace over the
default destination and enter that directory's path.
12. Highlight INSTALL, and press 8. The speech files are copied and decompressed onto
your hard drive.
13. When the installation process is finished, make sure that you are in your Pagan game
directory, then type us 8 to begin play.
CHANGING YOUR SOUND CARD OR MUSIC CARD
CONFIGURATION
BOOT DISKS AND SHORTCUTS
(IF YOU HAVE TROUBLE INSTALLING)
If you are experiencing problems running Ultima VIII or cannot free the appropriate amount of
memory, it might help to create a separate boot disk and decrease the number of memory remdent
programs (TSRs) you have loaded. First, review System Requirements to be sure your hardware
setup and Ultima Vill are compatible. Then, see Creating a Boot Disk or Creating a Windows 95
Shortcut.
MEMORY REQUIREMENTS
Ultima VIII CD uses conventional RAM (base memory) and extended memory (XMS). You must
have a minimum of 4 megabytes of total RAM installed in your machine. Of this memory, you
must have at least 3,5SO,OOO bytes (3496K) free XMS memory for Ultima VIII to run. An
Expanded Memory Manager driver (like EMM386.EXE) may be loaded but it must be configured
for no EMS memory. Consult your memory manager's documentation and Creating a Boot Disk
for more information. This will allow you to load necessary drivers into upper memory and load
Ultima VIII CD. If you are unsure about these different types of memory, consult your DOS
manual.
To find out how much DOS, XMS and EMS memory your computer has available, use the DOS
MEM command. From the DOS prompt, type: MEM 8.
When the memory information is displayed on the screen, look for the following listings:
•
•
•
LARGEST EXECUTABLE PROGRAM SIZE - This number indicates how much
DOS conventional memory is available. You must have at least 460,SOO bytes (450K)
listed here.
TOTAL EXTENDED (XMS) or TOTAL CONTIGUOUS EXTENDED - This is the
amount of extended memory in your computer. You must have at least 3,580,000 bytes
(3496K) listed here.
BYTES FREE OF EMS or FREE EXPANDED (EMS) - This is the amount of
expanded memory in your computer. If you have a 4 megabyte machine, you must not
have this line. If your machine has S megabytes or more, you may have this line as long
as it reads 4,194,304 bytes (5700K) or less.
If you ever add a sound card (or change from one sound card to another), you must reconfigure
the sound card configuration for Ultirna VIII. These changes will also apply to your saved games.
Return to the drive and directory where you instaJJed the game (default: c:\ULTIMAS) and type
INST ALL 8. This allows you to change the selections you made when you originally instaJled the
game. Select CHANGE SOUND CONFIGURATION from the menu and follow the InstaJJation Options
Steps 5-S, then highlight INSTALL and press 8 to save your changes and return to the DOS
prompt.
4
5
CONFIG.SYS using EMM386.EXE
CREATING A BOOT DISK
(EMS with DOS 5.0, 6.0, 6.2, Windows 3.1) on I megabyte system
Do not delete your AUTOEXEC.BAT or CONFIG.SYS files completely - without
them, your computer will not function.
Paper Copy. Before creating a boot disk, we recommend that you make a paper copy of your
hard drive's CONFIG.SYS and AUTOEXEC.BAT start-up files.
Type at the DOS prompt:
FILES=40
BUFFERS=35
DEVICE=c:\DOS\HJMEM.SYS
DEVICE=c;\DOS\EMM386.EXE NOEMS RAM
oos=UMB
OOs=HIGH
TYPE CONFIG.SYS
Either hand-copy or, if you have a printer, use E1 to generate a printout of this startup file. Now at
the DOS prompt, type:
SHELL=c:\DOS\COMMAND.COM
/p
CONFIG.SYS usi11g EMM386.EXE
TYPE AUTOEXEC.BAT
Hand copy or use E1 to generate a printout of this startup file.
(EMS with DOS 5.0, 6.0, 6.2, Windows 3.1) on 8 megabyte or larger system
FILES=40
Setup. To create a separate boot disk, insert a blank high density (HD) disk in your A: drive.
(Your computer will not boot from a B: drive.) From the DOS prompt, type:
FORMAT A:
/S 8
BUFFERS= 35
DEVICE=c;\DOS\HJMEM.SYS
DEVICE=c:\DOS\EMM386.EXE
If you already have a formatted disk bandy for your A: drive, then you will need to transfer the
necessary system files. From the DOS prompt, type:
SYSA:EJ
1024 RAM
Remember, you can not exceed 4096K oftotal EMS for Ultimo Vlll CD to work properly.
oos=UMB
oos=HJGH
SHELL=c:\DOS\COMMAND.COM
/p
Modifying CONFIG.SYS
When the DOS prompt returns and the format is complete, type:
CONFIG.SYS using EMM386.EXE
(with DoubleSpace and DOS 6.016.2) 011 -I mP.gabyte or larger system
EDIT A:\CONFIG.svs8
When the new screen appears, determine which memory management system you are using (if
any) from those listed below and type the commands shown under that system:
FILES=40
BUFFERS=35
DEVlCE=c:\DOs\HrMEM.SYS
CONFIG.SYS without EMS driver
DEVICE=c:\DOS\EMM386.EXE NOEMS FRAME=E000
FILES=40
BUFFERS=35
oos=HJGH
DEVICE=c:\DOS\HlMEM.SYS
SHELL=c:\DOS\COMMAND.COM
oos=HIGH
SHELL=c:\Dos\coMMAND.COM
/J=B000·B7FF RAM
oos=uMB
/p
DEVICEHJGH=c:\DOS\DBLSPACE.SYS /MOVE
/p
Exiting CONFIG.SYS
After typing these lines, you should exit and save your file. Do so by typing:
GEi
0
[!]
6
7
DISK CACHE SETUP
ModifymgAUTOEXEC.BAT
Before installing Ultimo VIII, we recommend that you temporarily disable your disk cache.
Occasionally, ''DOS error'' messages can erroneously appear when installing with a disk cache
active. To temporarily disable your disk cache program, make a boot disk or shortcut with one of
our recommended configurations. Refer to Creating a Boot Disk or Creating a Windows 95
Shortcut to learn how. Now reboot your computer with this boot disk or shortcut (which does not
include the disk cache). Then install the game normally. If you have SMARTDrive, when you
have completed the installation, follow the instructions below to reconfigure your boot disk or
shortcut to include the disk cache program.
Next you need an AUTOEXEC.BAT file on your boot disk. Type:
EDIT A:\AUTOEXEC.BAT
When the new screen appears, type:
PROMPT $P$G
PATH=c:\DOS
C:\MOUSE\MOUSE.COM
Your mouse driver may need lo be loaded differently. Refer to Mouse Setup, p . I 0, and the
printout ofyour original AUTOEXEC.BAT.
SMARTDRIVE
If you decide to install SMARTDrive (a disk caching program), you will need to add the
following line at the beginning of your AUTOEXEC.BAT file. (You may need to change the path
on this line, depending upon where your disk cache program is located.) If you use SMARTDrive,
we recommend using the SMARTDrive versions from Windows 3.1 or DOS 6.0.
SET COMSPEC=c:\DOS\COMMAND.COM
C:
CD \(GAME DIRECTORY)
The default game directory is ultima8. Type this unless you chose another directory name.
Type:
c:\oos\sMARTDRV.EXE 1024 C (the final I.etter is the drive where you installed Ultima VTII).
Note: Though other disk cache programs may work with Ultima VIII, we cannot guarantee their
compatibility with this game.
u8
(The AUTOEXEC.BAT file does not vary with different memory drivers.)
Exiting A UTOEXEC.BAT
CREATING A WINDOWS 95 SHORTCUT
Exit and save this file by typing:
1.
~
0
m
2.
3.
To Use YOUR New BOOT DISK
Turn your computer off, insert your new boot disk in your A: drive and turn the computer back
on. The boot disk should run and automatically take you into Ultima VIII.
4.
5.
INSTALLATION FAILS
6.
7.
In the unlikely event that the installation fails, an error message should tell you the nature of the
problem. See Troubleshooting for solutions to some common problems.
OTHER PRECAUTIONS
MouseSETUP
I
I
8.
EDITING THE GAME SHORTCUT ICON
1.
Be sure that you are using a 100% Microsoft-compatible mouse driver - a Microsoft version 6.11
or higher mouse driver is preferable. If you are using a boot disk, this driver must be loaded
within your boot disk configuration. Since the command line may differ from mouse to mouse,
consult your hard drive's AUTOEXEC.BAT. (If you have not made a paper copy, you may view
your AUTOEXEC.BAT by typing at the DOS prompt: type c:\AUTOEXEC.BAT.) Look for your
mouse driver line and copy it into your boot disk's AUTOEXEC.BAT, replacing the mouse driver
information (c:\MOUSE\MOUSE.COM) that we suggest above. Consult your mouse user's guide for
more detailed instructions on loading the mouse driver.
8
Turn on your computer and wait for Windows 95 to load. Minimize or close all
applications.
Right-click once anywhere on your desktop (except on an icon). A menu will appear.
Move your mouse pointer to NEW, then left-click on SHORTCUT. A dialogue box
appears, asking you to name the shortcut.
In the box beneath Cmd Line, type in C:\COMMAND.COM. Then, left-click on NEXT.
Type in the name of the shortcut as it will appear on your desktop. (Use the name of the
game.).
Left-click on FINISH. The new shortcut now appears on your desktop.
Edit the game's shortcut icon according to the instructions in Creating a Boot Disk.
(The steps are outlined below; the infonnation you need to include appears earlier in
this guide under the section heading Creating a Boot Disk.)
Double-left-click on the icon to start the game.
2.
3.
4.
5.
Before the game will launch with your new icon, you need to edit the shortcut. Rightclick once on the shortcut icon you created above.
Left-click once on PROPERTIES, then left-click on the PROGRAM tab at the top of the
window.
If the box next to Close on exit is empty, left-click on it.
Left-click on the ADVANCED button. The Advanced Program Settings screen appears.
Make sure checkmarks appear next to MS-DOS mode and Warn before entering MSDOS mode. If not, left-click once in the box next to the item.
9
6.
Left-click in the circle next to Specify a new MS-DOS configuration. Make sure there
is a dot in this circle.
Two windows open up - one labeled CONFIG.SYS for MS-DOS mode and one
Jabeled AUTOEXEC.BAT for MS-DOS mode. These are the two windows in which
you will create a "boot disk" that runs the game directly in DOS.
The text in these windows is a copy of a Windows 95 boot. You will be replacing this
with the text you would normally use to make a boot disk. Modifying or deleting this
text has no effect on the files y our system normally uses to boot up.
7.
Make backup copies of your original startup files as a precaution.
a.
b.
c.
d.
Left-click on the START button.
Highlight Programs, then left-click on MS-DOS PROMPT. You'll be in a DOS
window.
Type c o\ and press 8.
Type COPYc:\CONFIG.SYS c:\CONFIG.OSI and press B. (You should see 1 File(s)
e.
Type COPY c :\AUTOEXEC.BAT c:\AUTOEXEC.OSI and press 8 . (You should see 1
copied.)
File(s) copied.)
8.
9.
10.
11.
f.
Type EXIT to return to Windows 95.
Right-click inside the CONFIG.SYS for MS-DOS mode window. Highlight Select
All, then left-click and press 8. Do the same for the AUTOEXEC.BAT for MS-DOS
mode window.
Leave the Advanced Program Settings window open, and open Notepad. (Left-click
the START button. Highlight Programs, and then Accessories. Left-click on NOTEPAD.)
Open the CONFIG.OSI file on your hard drive.
a. Left-click on FILE, and then on OPEN.
b. Type c:\CONFIG.OSI in the box under File Name.
c. Left-click on the OPEN button.
Copy this file to the CONFIG.SYS window inside the Advanced Program Settings
window where you are setting up your shortcut.
a. Left-click EDIT, and highlight Select All.
b. Press~ to copy the contents of the file.
c. Left-click on the - button (in the upper right comer) to minimize Notepad.
d. Click anywhere on the Advanced Program Settings window to return to it.
14.
Copy this file to the AUTOEXEC.BAT window inside the Advanced Program
Settings screen, where you are setting up your shortcut.
a. Left-click on EDIT and highlight Select All.
b. Press~ to copy the contents of the screen.
c. Click anywhere on the Advanced Program Settings window to return to it (Press
8 if you are prompted to save changes to the file you were editing.)
d. Left-click inside the AUTO EXEC.BAT for MS-DOS mode window.
e. Press ['§!El to paste the Notepad contents into the window.
15.
Left-click OK, then left-click OK again.
USING THE SHORTCUT To RUN THE GAME
Double-left-click your new shortcut to restart your system. If you' ve set up the shortcut correctly,
your machine will reboot. To start the game, change to the directory where the game is installed
(the default is c:\ULTIMA8) and type u8. When you are done playing the game, type EXJT from the
DOS prompt and hit 8 to reboot into Windows 95 (answer l!J if prompted).
If you receive an error message, or the machine returns to Windows, double-check the lines in the
CONFIG.SYS for MS-DOS mode and AUTOEXEC.BAT for MS-DOS mode windows in the
Advanced Program Settings screen against the boot disk instructions.
GENERAL MIDI
Ultima vm has joined the next generation of music quality with its support of the instrument
voice set known as General MIDI, which ensures that the MIDI music data will sound correct on
any General MIDI card. At the time of publishing, only a few cards support MPU-401. These
cards include the Roland SCC-1, Roland RAP-10 and Creative Labs Sound Blaster 16/16
ASP with the attached Wave Blaster daughterboard. Other manufacturers have already
released, or are planning to release, sound cards that utilize the MPU-401 instruction set.
However, sound cards that use a memory-resident program (TSR) to emulate MPU-401 may not
work with this software. BioForge natively supports (supports without using emulation
techniques) the cards listed above. However, some music and sound cards require you to load
special drivers and/or choose specific ports.
Note: Some General MIDI sound cards offer digitized speech or sound effect capabilities.
However, in most cases, you will need to use a second sound card such as a Sound Blaster, So\Illd
Blaster Pro or 100% compatible sound card for digitized speech and effects. Review your sound
card documentation or contact the manufacturer if you have any questions.
e. Left-click inside the CONFIG.SYS for MS-DOS mode window.
12.
13.
f. Press~ to paste the file contents into the window.
Open Notepad again. (Tip: Look on the tool bar at the bottom of your screen for a
CONFIG.OSI- NOTEPAD button. Left-click on this button. If you don't see this button, use
the instructions in Step 9 to open Notepad.)
Open the AUTOEXEC.OSI file on your hard drive.
a. Left-click on FILE, then on OPEN.
b. Type c:\AUTOEXEC.OSI in the box under File Name.
c. Left-click OPEN.
10
TROUBLESHOOTING
CHECKING YOUR INSTALLATION
If you are having trouble with Ultima VIlI after installation, you may use our internal
troubleshooting program. Go to the drive and directory where Ultima VIlI is installed (default:
c:\ULTIMA8) and type u8 -TEST.
The Test Screen appears with information about your installation and three menu columns. l'se
your mouse to pull down the menu called TEST. There are three options: TEST FILES, TEST MUSIC
and TEST SFX (Sound Effects).
11
Check the integrity of the files that were installed to your bard drive by selecting TEST FILES. The
program checks each program file ofUltima VIII. If PASSED appears, your files should be stable.
However, if the word FAILED appears by any of the files listed, you should reinstall the game from
your disk.
If you want to bear both music and sound effects, and either of these choices are gray, you'll need
to configure your sound card. See Changing Your Sound or Music Card Configuration.
Test your sound card(s) based on the options you selected during installation by CHOOSING TEST
MUSIC or TEST SFX,. When you test these options, you should hear a brief musical example or
sound effect. If you do not, your sound card is configured incorrectly or you have a conflict. A
common situation is that your sound card and another peripheral device (such as a printer) are
configured with the same IRQ, I/O or DMA address. Reconfigure your sound card for the
appropriate settings, or get further information by consulting your sound card documentation or
contacting your sound card manufacturer.
Drag down to QUIT. To return to the DOS prompt when you are done, select QUIT TO DOS. If you
want to begin a game, select QUIT TO PAGAN.
COMMON QUESTIONS
Q: When I was installing Ultima VIII, I got the following error code. Wltat's wrong?
HALTING: INIBRNAL ERROR!
WHERE: INSTALL.C - 248
REASON: ERROR #0001
A:
This error message indicates that you have a bad or corrupted CD. You should either
ask for an exchange with the software retailer from whom you purchased U1tima VIII, or review
the warranty information and call MANACCOM Product Support.
Q: Ultima VIII/ails to load or run and generates an error code. What's wrong witlt my game?
A:
Certait1 error messages can easily be interpreted and remedied:
YOU MUST HAVE AT LEAST 3 MEGABYIBS OF HARD DRIVE SPACE FREE.
U1tima VIII needs this much hard drive space to store saved games. Make more room on your
hard drive by deleting unused files or upgrade to a larger hard drive.
NOT ENOUGH MEMORY TO RUN UL TIMA VIII PAGAN.
You either do not have 4 megs of RAM installed on your computer or too much of your memory
has been used by an expanded memory manager such as EMM386.EXE. See Creating a Boot
Disk to make a boot disk.
THE EXISTING MEMORY IS TOO FRAGMENIBD.
You have some piece of software (like a disk cache or an expanded memory manager) that is
fragmenting too much memory for U1tima VIII to use. See Creating a Boot Disk to make a boot
disk to solve this problem.
YOU MUST HAVE AT LEAST A 386.
U1tinia VIII will not run on 286 machines or IBM-XT compatibles. Though this game will work
on a 386 computer, we recommend an Intel486 processor (or better) for speed and playability.
YOU MUST HAVE A MOUSE DRIVER INSTALLED.
12
You must have a 100% compatible Microsoft mouse driver to play this game. See the next
Troubleshooting answer, below.
Q: My mouse is not working with Ultima VIII. My mouse works with all of my other software
applications. Why not with Ultima VIII?
A: You should first check to see if your mouse has been loaded into either DOS (in your
AUTOEXEC.BAT or CONFIG.SYS file) or onto the boot disk that you are using to play the game. If
neither, it cannot interact with your game. Windows and many other "multi-tasking" shell
environments load their own built-in mouse driver. These mouse drivers will not operate outside
their shell environment. Loading a mouse driver into the DOS environment can be as simple as
typing at the command prompt (c:\> ):
MOUSES
A: Your mouse may not be 100% Microsoft compatible.
If you have Windows or DOS 6.0, you can edit the autoexec.bat file by adding c:\WINDOWS (or
dos)\MOUSE and typing REM at the beginning of your previous mouse line.
If you have the disks to Windows 3.1, you can copy the mouse driver. Check each disk's
directory(by typing DIR) to find MOUSE.CO_. Copy it to your game directory (ULTIMA8 is the
default directory).
Then type EXPAND c:\ULTIMA8\MOUSE.CO_ c:\ULTIMA8\MOUSE.COM. Lastly, add the line
c:\ULTIMA8\MOUSE to your AUTOEXEC.BAT and type REM at the beginning of your previous
mouse line.
Q: Ultima VIH was playing perfectly fine, but suddenly it won't let me save. Why 11ot?
A: At some point since the last time you saved, you destroyed an item or character necessary to
the completion of the game. You may continue without the save option or return to a previously
saved game.
Q: Why does my computer crash whe11 I try to play Ultima VIII whUe I am logged into a local
area network (LAN)?
A: LAN software often tries to take over the same system resources that U1tinia VIII uses. We
recommend that you boot from a clean boot disk that does not load your LAN drivers. Please
refer to Creating a Boot Disk
Q: I have a 100% compatible sound card but I'm not getting any sou11d. Why not?
or
Q: Ultimo VIH says that it cannot find my sound card or that the sound i11itia/ization failed.
What's wrong?
A: If your sound card is not one of the cards listed on the box or in the installation program, but is
"100% compatible" with one of the cards listed, it may have to be put into "SB" (Sound Blaster)
emulation mode through its software or a switch setting on the card. Consult your sound card
manual or its manufacturer.
Q: My copy of Ultima VIH may be defective. Every time I play, it quits to DOS with an "Out of
Memory" Error.
A: This indicates that not enough memory existed to continue game play. Make sure that you
have enough free memory in either conventional/base RAM or extended memory {XMS). Use the
DOS mem command to determine how much free memory you have available. There must be at
least 3,580,000 bytes free in conventional memory and XMS combined. Refer to Creating a
Boot Disk
13
Q: I have a 386 with 4 megabytes of memory, and the game is running very slowly. What can I
do to speed it up?
A: Tum off animating items in the Options section of the game's Diary. (Press 8 during the game
to bring up the diary, and left-click on OPTIONS. Then left-click on ANIMATIONS to make the check
disappear.) Adding memory (RAM) will also make the game run faster.
Q: Ultima VIII CD runs slowly and occasionally locks 11p.
A: You may be loading other software that is not compatible with Ultima VIII CD. First, try
running the game from a boot disk. Refer to Creating a Boot Disk. Also, you may not be meeting
all of the necessary system requirements. 386SX and slower processors are not compatible with
this game. Refer to System Requirements at the beginning of this guide.
Limited Warranty
Manaccom Pty Ltd warrant this program CD-ROM(s) to be free from defects in materials and
workmanship. If, within 90 days of purchase, the program CD( s) is fow1d to be defective, it may
be returned to Manaccom for the CD to be replaced free of charge. This product is not warranted
in any other way.
This limited warranty is in lieu of all other warranties. oral or written, expressed or implied. Refer
to the Technical Support notes for Manaccom' s address details.
Q: Why does my game crash whe11 I play Ultima Vll1 through Microsoft Windows or Windows
NT, IBM OS/2 or Desqview?
A: Multi-tasking environments such as these often conflict with Ultima VIII in their use of
memory and other system resources. We do not recommend playing Ultima VIII under any of
these circumstances. In general, we recommend that you exit out of Windows (or similar
applications) and play from the DOS prompt.
Q: Ultima VIII still doesn't work after I made a boot disk (or slwrtcut) and/or modified my
CONFIG.SYS and AUTOEXEC.BATfiles.
A: Copy down the error code and information the computer displayed when it quit to DOS. Then
see MANACCOM Product Support.
Technical Support
"ULTIMA VIIJTM" is distributed in Australia and New Zealand by Manaccom Pty Ltd, Brisbane.
If you have problems with your copy of''ULTIMA VIII™", you are entitled to customer support
from Manaccom. You can contact Manaccom's Customer Assistance department in Brisbane on
(07) 3870 4900 between 8.30 am and 5.00 pm Australian Eastern Standard Time, Monday
through Friday, or fax (07) 3870 9440 anytime.
Email if you prefer to: [email protected]
If you would rather write, address your letter to: Customer Support
Manaccom Pty Ltd
P.O.Box 1297
MILTON 4064
AUSTRALIA
Please be at or near your computer, if possible, when you contact Manaccom, and be prepared, if
required, to provide:
nante I model of your system, mouse, video card;
Brand Operating system and version;
A description of your problem, how it occurred, & how to reproduce it;
A return fax, email, or postal address for response.
14
15
-------------------~------------~~~--~--~--~~~~~-----~~~--~-----·
Value Plus Registration Form
Why should I register my product?
Technical support or upgrade news is not offered to users who have not registered.
How do I register my software?
Choose from 3 different ways. You can cut off this form and:
post it to us: Manaccom Pty Ltd., P.O.Box 1297, MILTON, Qld. 4064, Australia, or;
fax it to us: fax. (07) 3870 9440 , or;
register online at our internet website - www.manac.com.au
Thank you for purchasing this software. It is in your interest to return these details to us - or register online - so we can
add your details to our user database, provide you with any assistance you may need, and further information in the future
by email.
Product: Ultima 8
Version: Value Plus
Barcode: 9 316631 801710
Your Name & T i t l e : - - - - - - - - - - - - - - - - - - - - - - - - - - - - - - Company: _ _ _ _ _ _ _ _ _ _ _ _ _ _ _ _ _ _ _ _ _ _ _ _ _ _ _ _ _ _ _ _ _
~
Address: _ _ _ _ _ _ _ _ _ _ _ _ _ _ _ _ _ _ _ _ _ _ _ _ _ _ _ _ _ _ _ _ _ __
Suburbffown: - - - - - - - - - - - - - - - - S t a t e : _ _ _ _ Postcode:-------Phone: _ _ _ _ _ _ _ _ _ _ _ _ _ _ _ _ _ _ Date Purchased: - - - - - - - - - - - Email address:
@