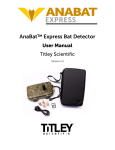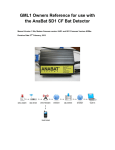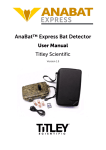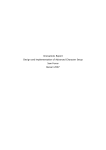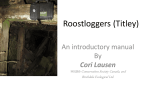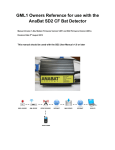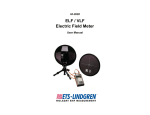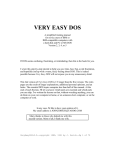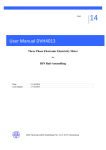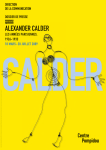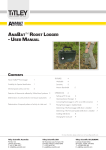Download Anabat SD2 User Manual V1.8
Transcript
AnaBat SD2 Compact Flash Bat Detector User Manual Titley Scientific Manual Version 1.8 TITLEY CONTACT DETAILS Titley Scientific Head Office UK Office US Office PO Box 133 Unit 1 & 2/12 Paisley Drive Llanmaes Estate Office 601 Business Loop 70 Suite 110 Lawnton Lawnton St Fagans, Cardiff Columbia QLD 4501 Australia QLD 4501 Australia CF5 6DU Missouri 65203 Wales, United Kingdom U.S.A. Phone: +61 (0)7 3881 5577 Phone: +44 (0) 2920 022 099 Phone: +1 (573) 442 8745 Fax: +61 (0)7 3205 2276 Fax: +44 (0) 2920 022 090 Fax: +1 (573) 442 8715 Email: [email protected] Email: Email: [email protected] [email protected] Sales email [email protected] Support email [email protected] 2 AUTHORS AND ACKNOWLEDGMENTS This manual was written by Clare Hourigan and Chris Corben. We greatly appreciate the time, comments and assistance given by those people who were ‘beta testers’ for the SD2 and this manual. The testing and troubleshooting have improved the new detector and increased the clarity of the manual. DOCUMENT HISTORY Manual Version Release Date Firmware Version CFCread Version 1.0 1.1 1.2 12/01/2010 16/03/2010 V4040g V4050g V4050g 4.3n 4.3n 1.3 27/05/2010 V4051g 4.3n 1.4 28/06/2010 V4051g 4.3n 1.5 08/10/2010 V4055g 4.3r 1.6 01/02/2011 V4055g 4.3r Major Additions or Changes USB connector for PDA USB Driver (MS Windows® XP) Bluetooth for SD2 & PDA USB Driver (Windows7) CF GPS for SD2 & PDA USB Driver for PDA Revised active monitoring Restructure of Manual Diff between SD1 & SD2 Firmware upgrade changes More CFCread screen shots Monitoring from a vehicle Example log files, HF Output, Digital I/O. New USA Office and some minor rewording based on user feedback. 1.7 01/06/2011 V4056g 4.3n Update USA Office details and Australia and UK email addresses. Update to V4056g. 1.8 15/05/2012 V4061g 4.3s Updated firmware to improve CF card compatibility 3 CONTENTS INTRODUCTION........................................................................................... 6 WHAT’S NEW IN THE ANABAT SD2 MODEL ? ......................................................... 6 DOWNLOADING THE CONTENTS OF THE CD ........................................................ 7 USB DRIVER INSTALLATION FOR THE SD2 ................................................................ 8 SD2 HARDWARE ....................................................................................... 13 FRONT PANEL CONTROLS AND INDICATORS ...................................................... 13 SIDE PANEL CONNECTORS .................................................................................... 15 REAR PANEL ............................................................................................................. 15 MICROPHONES ....................................................................................................... 17 SD2 POWER REQUIREMENTS .................................................................................. 18 INTERNAL AA BATTERIES ...................................................................................... 18 EXTERNAL +12 VOLT BATTERY ............................................................................. 18 SD2 SERIAL PORT SPECIFICATIONS ........................................................ 19 HF OUTPUT ................................................................................................. 20 DIGITAL I/O PORT ..................................................................................... 21 SD2 BASIC OPERATION ........................................................................... 22 TESTING THE SYSTEM ................................................................................. 23 WHICH DATA AND AUDIO DIVISION RATIOS ? .................................... 24 DATA DIVISION RATIO ............................................................................................ 24 DATA DIVISION RATIO 8 ...................................................................................... 24 DATA DIVISION RATIO 16 .................................................................................... 24 DATA DIVISION RATIO 4 ...................................................................................... 24 AUDIO DIVISION RATIO .......................................................................................... 25 COMPACT FLASH CARDS ....................................................................... 26 WHAT CF CARDS CAN BE USED ? ......................................................................... 26 FORMATTING CF CARDS ........................................................................................ 26 HOW TO INITIALISE CF CARDS ............................................................................... 26 CHECKING CF CARD COMPATIBILITY .................................................................. 29 CF CARD ERRORS ................................................................................................... 29 NO CF CARD INSTALLED .................................................................................... 30 CORRUPT DATA.DAT FILE .................................................................................... 30 INCOMPATIBLE CF CARD ................................................................................... 30 CF CARD FULL ...................................................................................................... 31 HOW TO CHECK REMAINING CF CARD STORAGE SPACE ................................ 31 DIAGNOSTIC LOG FILES .......................................................................... 31 PASSIVE MONITORING USING THE SD2 ................................................. 32 DELAYED START, MONITORING BEGINS/ENDS ..................................................... 33 TIME PARAMETERS ................................................................................................... 33 HOW TO SET TIME PARAMETERS ON THE CF CARD ......................................... 33 HOW TO SETUP THE SD2 FOR PASSIVE MONITORING WITH SET TIME PARAMETERS ........................................................................................................ 35 PASSIVE MONITORING WITH A GPS ...................................................................... 38 PASSIVE MONITORING WITH GML1 REMOTE DOWNLOAD ............................... 39 PASSIVE MONITORING FROM A VEHICLE ............................................................ 40 TIPS FOR PASSIVE MONITORING ............................................................................ 43 4 ACTIVE MONITORING USING THE SD2 .................................................. 45 ACTIVE MONITORING WITH A PDA ....................................................................... 46 ANAPOCKET AND PDA TO SD2 USB DRIVER INSTALLATION........................... 46 SETUP THE SD2 FOR ACTIVE MONITORING WITH A PDA ................................. 49 ACTIVE MONITORING WITH A GPS ....................................................................... 53 HOW TO CONVERT GPS.ABG FILES AND MAPS TRACKS AND BATS ............. 59 MAPPING TRACKS AND BATS WITH GPS UTILITY .............................................. 60 MAPPING TRACKS AND BATS WITH GOOGLE EARTH ..................................... 64 USING BLUETOOTH MODULES WITH THE SD2 AND PDA ..................................... 65 VISUAL OBSERVATION TECHNIQUES FOR ACTIVE MONITORING ...................... 75 RECORDING VOICE ANNOTATIONS ................................................................. 76 TIPS FOR ACTIVE MONITORING ............................................................................. 77 DOWNLOADING DATA ........................................................................... 78 HOW TO DOWNLOAD DATA FROM THE CF CARD ............................................ 78 ADDITIONAL DOWNLOAD OPTIONS FOR CF CARDS......................................... 81 AUTOSAVE PARAMETERS .................................................................................... 81 ZCA FILES .............................................................................................................. 82 REPAIR OPTIONS FOR CORRUPT DATA.DAT FILES............................................ 82 HOW TO DOWNLOAD DATA FROM THE PDA ..................................................... 83 UNDERSTANDING ANABAT FILE NAMES ............................................................... 84 FILE MANAGEMENT AND ARCHIVING .................................................................. 84 REAL TIME CLOCK .................................................................................... 85 HOW TO CHECK AND SET THE REAL TIME CLOCK IN THE SD2 ........................... 85 SD2 SERIAL NUMBERS AND FIRMWARE ................................................. 89 CHECK THE SERIAL NUMBER AND FIRMWARE VERSION ..................................... 89 HOW TO UPGRADE FIRMWARE ............................................................................. 92 OVERVIEW OF OPERATING MODES ...................................................... 95 A SUMMARY OF OPERATING MODES INDICATED BY LEDs ................................ 95 BOOT MODE ............................................................................................................ 95 COMMAND MODE ................................................................................................. 95 FORCED COMMAND MODE ................................................................................. 96 RECORD MODE ....................................................................................................... 96 FORCED RECORD MODE ....................................................................................... 97 SLEEP MODE ............................................................................................................ 97 STANDBY MODE ...................................................................................................... 98 TROUBLESHOOTING ................................................................................. 99 FAQ .......................................................................................................... 104 BIBLIOGRAPHY OF USEFUL PAPERS ...................................................... 107 5 INTRODUCTION All bats belonging to the suborder Microchiroptera (micro-bats) use echolocation to navigate and forage in conjunction with their eyesight. Due to differing ecological requirements among species, echolocation calls are often species-specific and also differ in relation to the bats’ activities such as commuting from A to B, feeding or drinking. Bat detectors detect the echolocation calls emitted by bats and make them audible and visible, revealing the presence and activity of bats at a given location. This gives us the opportunity to observe, identify and study bats without catching them. The AnaBat SD2 is equipped with a broad spectrum microphone and uses Frequency Division to make bat calls audible, and Zero-Crossings Analysis to make them visible as sonograms (time by frequency graphs). These techniques in conjunction with a PDA mounted on the detector make it possible to hear and see bat calls in real-time, in the field as they are detected. In addition, the entire unit can be held comfortably in one hand. This manual contains the operating instructions for the AnaBat SD2 Model, including advice for successful recording of bat calls. Furthermore, this manual includes testing and troubleshooting procedures. WHAT’S NEW IN THE ANABAT SD2 MODEL ? The SD2 has several new features and differences compared with the SD1. New Features USB port Digital I/O port Used to connect the SD2 to a PC or PDA. However, you must install the USB drivers first (provided on the CD). Used to connect the SD2 to external equipment such as a weather station, and is configured to switch the SD2 on or off remotely. Can also be used to sense when the SD2 is recording. Power: Ability to The serial port on the SD2 has the ability to supply power supply power via on pin 9, which comes from the four AA batteries in the serial port detector. This allows Bluetooth modules that draw power from the serial port to be used with the detector. Diagnostic log files Each time the SD2 is turned on it creates a file in a log directory (1 MB) on the CF card. These log files record all of the events which occur while the detector is switched on, such as the buttons pressed, operating modes, time parameters set, errors which occurred and so on. These log files are very useful for diagnosing problems. 6 CF card errors Changes Data Div 4 Different errors occurring with the CF card are indicated by the ERROR LED flashing in combination with other LEDs on the front panel of the bat detector. Data division ratio 4 has been restored No Reset button The SD2 does not have a hard reset button like the SD1. If the SD2 is, by accident, not operated in accordance with the user manual and the SD2 ‘freezes’ as a result then you will have to remove the batteries in order to reset it. Firmware upgrade Firmware can be upgraded and downgraded directly procedure using the CF card. The SD2’s LEDs will indicate the progress of the upgrade and signal when complete. DOWNLOADING THE CONTENTS OF THE CD Create a folder on the hard drive of your PC and manually copy the contents of the CD into it. Create shortcuts on your desktop to programs that you regularly use such as CFCread and AnalookW. (see ‘FILE MANAGEMENT AND ARCHIVING’ for further information). Install the USB drivers for the SD2 on your PC. 7 USB DRIVER INSTALLATION FOR THE SD2 Similar to the Computer Serial Port, the USB port on the side of the SD2 can also be used to connect the detector to a PC or PDA. However, you must install the USB drivers on your PC first. The USB Drivers are provided on the distribution CD. Note that there are two different USB drivers. One is for your PC so the SD2 can connect to the PC with CFCread or AnalookW. All users will need to install this. The other is for your PDA (HP IPAQ 21x series), and only needs to be installed if the SD2 will be connected to a PDA via USB. Instructions for the installation of the PC to SD2 USB driver are given below, while instructions for the PDA to SD2 USB driver are in the ‘ACTIVE MONITORING WITH A PDA’ section of this manual. To install the PC to SD2 USB driver on computers running MS Windows® XP: follow the steps below. 1. Turn on the SD2 and connect it to your PC via the USB port. MS Windows® will launch the Hardware Update Wizard to install the driver. The first window will ask if you want MS Windows® to connect to MS Windows® Update to search for software. Select ‘No, not this time’. Click Next. 2. Insert the AnaBat SD2 CD into your CDROM drive. Select ‘Install from a list or specified location (Advanced)’. Click Next. 8 3. Select ‘Search for the driver’ and only check ‘Search removable media (floppy, CD-ROM...)’. Click Next. 4. MS Windows® will now install the USB driver for the AnaBat SD2. If a warning appears telling you the driver has not passed MS Windows® Logo testing click ‘Continue Anyway’ to proceed with installation. 9 5. Click ‘Finish’ to complete the installation process when MS Windows® has completed the driver installation. You will be notified MS Windows® has finished by the ‘Completing the Hardware Update Wizard’ window. 6. The AnaBat SD2 USB driver will now be installed on your computer. Now whenever you connect an SD2 to your computer using the USB port MS Windows® will automatically add a new COM port called ‘AnaBat SD2 USB VCom Port (COMx)’ where x is the COM port number assigned to the SD2. To see what COM port number is assigned to the SD2, open the Control Panel, click on the System icon. Then in the System Properties window select the Hardware tab, click on ‘Device Manager’. A list of the hardware attached to your PC will appear, click ‘Ports (COM & LPT)’ to view the list of COM ports. 10 To install the PC to SD2 USB driver on computers running Windows7: 1. Turn on the SD2 and connect it to your PC via the USB port. If the ‘Install hardware wizard’ does not automatically appear then you will need to locate the device via ‘Device Manager’. Click Start menu Control Panel Hardware and Sound, then click on the ‘Device Manager’ link under the ‘Devices and Printers’ heading. Right-click on the AnaBat SD2 device and select ‘Update Driver’ In the Update Diver Software window select ‘Browse my computer for driver software’. 2. Insert the AnaBat SD2 CD into your CDROM drive. Click ‘Browse’ and select the USB Driver folder on the CD where the USB Drive is located. Click ‘Next’ 3. A security window will appear stating ‘Windows can’t verify the publisher of this driver software’. Choose ‘Install this driver software anyway’. 11 4. MS Windows® will now install the USB driver software on your PC. Now when you connect the SD2 to your PC using the USB port MS Windows® will automatically add a COM Port called ‘AnaBat SD2 USB VCom Port (COMx)’, where x is the COM Port number assigned to the SD2. To see what COM port number is assigned to the SD2, click ‘Start’ ‘Control Panel’ ‘Hardware and Sound’ Device Manager’ Ports (Com & LPT), and a list of COM ports will appear. 12 SD2 HARDWARE FRONT PANEL CONTROLS AND INDICATORS 1. POWER Turns the bat detector on and off 2. RECORD/STANDBY Controls operating modes of the bat detector 3. VOLUME UP & DOWN Adjusts the volume heard through the loudspeaker or headphones 4. LEDS ON/OFF Turns all LED indicator lights on and off except for the ‘ERROR’ LED 5. LEDs: RECORD, STANDBY, STATUS, ERROR, DATA Indicate the operating modes of the bat detector and CF card status. 6. DATA DIV: 16, 8, 4 Press to select data division ratio indicated by LEDs. 7. AUDIO DIV: 32, 16, 8 Press to select audio division ratio indicated by LEDs. 8. MIC. Press to record audio or voice comments. All other bat detector functions will be suppressed while comments are recorded. 9. SAVE (previously CAL in older units) Press to manually save detected bat calls and produce a 40 kHz calibration tone. 10. LOW BATTERY Indicates internal or external battery power is low. 11. SENSITIVITY Control Adjust the sensitivity of the microphone to detect bat calls. Rotate clockwise to increase sensitivity and vice versa. Also adjusts signal levels for HF Output (if in use). 12. AUDIO MIC Used to detect audio or voice comments when the MIC. button is pressed. 13. SPEAKER 13 10 11 5 9 4 8 7 2 3 6 1 12 13 SD2 Front panel controls and indicators 14 SIDE PANEL CONNECTORS 1. HEADPHONES Insert headphone jack to listen to bat calls using headphones rather than the loudspeaker. 2. COMPUTER SERIAL PORT This port is used to connect the bat detector to a PC or PDA when required using the cable supplied by Titley. 3. USB This port is also used to connect the bat detector to a PC or PDA. It can’t be used as a host for external hard drives or USB thumb drives. 4. HF OUTPUT This port is used to connect the detector to an external high-speed A/D card and separate storage device, such as a laptop, to process and save full-spectrum signals (see ‘HF OUTPUT’ section below). 5. +12 VOLTS This connector can be used to connect an external 12 VDC power supply or battery to power the SD2. 6. DIGITAL I/O Digital I/O port is used to connect external equipment such as a weather station to the SD2, and is configured to switch the SD2 on or off remotely. It can be used to sense when the SD2 is on recording. REAR PANEL COMPACT FLASH CARD ACCESS Panel Turn screws anticlockwise to remove the rear access panel, the screws remain ‘captive’ in the panel to prevent them being lost. Insert an initialised CF card into the card socket. The CF card can’t be inserted upside down, and the side of the card with all the holes in it must be inserted into the bat detector first. Push the CF card firmly (but don’t force it) to ensure the card is seated properly. Replace panel by tightening the screws in a clockwise direction until finger tight and fitted securely to the bat detector. The soft bulge in the panel will fit over the eject button on the card socket to prevent the CF card being ejected when the screws are tightened. IMPORTANT: always ensure the rear access panel is replaced as it prevents dirt and moisture entering the card socket and damaging the electronics inside the bat detector. In addition, make sure the panel is not replaced upsidedown or the CF card will be partially ejected. 15 1 2 3 4 5 SD2 Side panel connectors SD2 Rear access panel 6 MICROPHONES The microphone attaches directly to the body of the bat detector or can be removed (by pulling it straight off, don’t twist it) and mounted separately using an extension cable. There are three broad spectrum microphones (frequency range 5 to 200 kHz) which can be used on the bat detector for different applications. SD2 Microphone connection The Black ‘Low Energy’ microphone is the standard microphone. It attaches directly to the body of the bat detector and draws ⅓ less current than the other microphones, conserving battery power. This makes it ideal for use in passive monitoring situations. However, the Black microphone cannot be mounted separately from the detector body as this reduces the microphone’s sensitivity, especially at higher frequencies. The Green ‘Hi’ microphone can be safely used separated from the detector body on an extension cable without any loss in sensitivity. It can also attach directly to the bat detector. The Green microphone is typically used in situations where the microphone is separated from the detector during passive monitoring or when monitoring from a vehicle (where the microphone is mounted on the roof). The White ‘Lo Frequency’ microphone is more sensitive at low frequencies. This microphone is useful when the species of interest calls below 15 kHz and ambient ultrasonic noise levels are low (quiet). Headphones should be worn to avoid feedback from the loudspeaker when listening to the bat calls. 17 SD2 POWER REQUIREMENTS The SD2 can be powered internally via 4 x AA batteries OR externally via a +12 Volt battery. The unit is NOT able to use the AA batteries as backup power, so do not leave AA batteries in the unit while using 12 volt power. The LOW BATTERY LED will light up on the front panel of the bat detector when the battery voltage is low. When it drops below a set voltage the LOW BATTERY LED will flash a few times before the detector switches itself off. This prevents rechargeable batteries from being over discharged and damaged when they are run too flat. Obviously if the LOW BATTERY LED is lit you should change the batteries. All batteries must be removed from the bat detector units before they are stored. Battery Current Consumption of the SD2 and SD1 (mA) Internal Battery External Battery 6 Volt Alkaline 4.8 Volt NiMH 12 Volt Recording Asleep Recording Asleep Recording Asleep SD2 59 0.55 76 0.82 29 0.37 SD1 36 0.17 47 0.21 24 0.22 INTERNAL AA BATTERIES The AA batteries that are used in the AnaBat SD2 Bat Detector can be alkaline (1.5V), rechargeable (1.2V), or lithium (1.5V). Make sure all 4 batteries are of the same type. Remove the panel underneath the unit to insert the batteries into the compartment. Battery life will depend on the condition and type of batteries being used, as well as ambient temperature and the length of your recording session. Alkaline AA batteries may last 2 days. However in practice it would be safer to use the batteries for one full night only before recharging/replacing them to avoid the loss of sampling time should the batteries run out before you expect. Internal batteries: SD2 low battery warning at 4.3V; shut down at 3.9V. EXTERNAL +12 VOLT BATTERY The ‘+12 VOLTS’ plug on the side of the bat detector is used to connect the external battery. It can accept voltages between 10.7V and 14V, the normal operating voltage for a lead acid battery. It is best to assume the battery will last only one day per Amp Hour of capacity before it requires recharging. If the external 12 volt battery drops to 10.7 volts then the SD2 will stop the current recording session and shut down. If the SD2 was set with monitoring begins and ends times then the unit will power on again at the next monitoring begins time to see if the battery has been recharged. If the battery voltage is 10.7 volts or above the SD2 will start the recording session. If the battery voltage is less than 10.7 volts the SD2 will go to sleep and wake up for the next recording session. If the SD2 was set without monitoring begins and ends times 18 and a low battery shutdown occurs then the unit will power on again at 6PM to see if the battery has been recharged. If the battery voltage is less than 10.7 volts the SD2 will go to sleep and wake up again at 6PM the following day and so on. This is done to protect your battery from permanent damage due to over discharge. External battery: SD2 low battery warning at 11.4V; shut down at 10.7V. Connector specifications: female DC plug with a positive tip; exterior diameter 5.5 mm; pin size 2.5 mm; barrel length 9 mm. It is also recommended that the lead used to connect the external battery is fitted with an in line 500mA (0.5A) fast blow fuse. This size of fuse is required as SD2 draws a quick burst of current when it starts up. Polarity of the connector: tip positive means the inside of the barrel is 12V and the outside is ground. You can check that your power is wired correctly by connecting a multimeter (on the voltage setting). Put the positive probe up inside the DC plug and the negative probe on the outside and check the voltage is about +12V. SD2 SERIAL PORT SPECIFICATIONS The 9 pin computer serial port (male D9) on the side of the SD2 is used to connect it to a PC or PDA when required. Refer to the diagram below of the SD2’s serial port and a table describing pin functions. SD2 Serial port connection Pin functions on the serial port cable Pin 2 3 5 9** SD2 serial port pin Function* RX TX GND Power Out Pin 3 2 5 9 PC or PDA serial port pin Function* TX RX GND No Power Out *RX: Receives data, TX: Transmits data, GND: Ground **A 100mA polyswitch fuse to the battery exists on this pin. The SD2 is Data Terminal Equipment (DTE), hence a computer, allowing the SD2 to transmit data via TX pin to a PC or PDA’s RX pin. Power from the SD2’s AA batteries goes out on pin 9 and can be used to run Bluetooth modules (see ‘USING BLUETOOTH MODULES WITH THE SD2 AND PDA’ for further information). When connected to a PDA the SD2 communicates at 115,200 baud, with 8 data bits, 1 stop bit, no parity. For handshaking select ‘none’. 19 HF OUTPUT HF output provides a buffered version of the original bat call prior to Frequency Division, allowing you to process and save full-spectrum full spectrum signal signals. These signals may be up to 200 20 kHz. To process the HF output requires an external high-speed speed soundcard. To reproduce the full range of the signal, sampling mpling rate should be at least 400 4 kHz (nearly 10x higher than a standard soundcard) and have at least 12 bits resolution to provide sufficient dynamic range. However, cards with lower sampling rates can still be useful. Many audio recorders now include 96 kHz sampling, which can faithfully reproduce bat calls up to 48 kHz, though higher frequency components, components, if recorded, will be aliased down to lower frequencies. Still, these can be useful for some limited purposes. The HF output connector produces an analog output voltage and requires a 3.5 mm audio plug (Tip, Ring, Sleeve (TRS) Connector). A Stereo TRS c connector is shown in Figure 1 but a mono plug can also be used. In either event, event the Tip is connected nected to the HF output signal and and the Sleeve is connected to the signal ground. If a stereo TRS Connector is used then the Ring is not connected. Figure 1 HF Output Tip, Ring, Sleeve (TRS) Connector HF output signals also require their own separate storage device, such as a laptop, to save the full-spectrum spectrum signals. The HF output port is the amplified output from the microphone before it has gone through the frequency division and zero crossing process. In contrast the headphone socket is the audible sound of the frequency-divided frequency divided signal and will be the same as that which comes out of the loudspeaker. loudspeaker. It is not suitable for full spectrum analysis (such h as FFT), because the frequency spectrum is filtered by this process and no amplitude information is kept from the original signal. signal DIGITAL I/O PORT Purpose The SD2 digital I/O port can be used used by other equipment to switch an SD2 on and also monitor when the SD2 is on recording. recording. It might be that you have a weather station or some other sensor which you want to use to trigger the SD2 to record after some event has occurred, occurred, or log when recording is occurring. How to use it You can switch the SD2 on or off via the digital I/O port by connecting the input and common pins of the digital I/O connector. You can connect the input and common pin with a relay for instance with the weather station switching ching power to the relay’s coil and the Normally Open contacts of the relay connected to the input and common pins of the digital I/O port. The operation is just like the power button in that if the SD2 is off a brief pulse (for 200ms or longer) of connection connection between input and common switches it on and then another pulse of connection between input and common switches it off. When the SD2 is switched on via the digital I/O port the log file will say “Wakeup from Digitall Input” after the “---BOOT---“ “ message. The output port is an opto coupled open collector output that can be used with external electronics to sense sens when the SD2 is on recording. Connections on the Digital I/O port The plug that goes into the digital I/O port is a Weco 110-A-115/3. 110 Front of SD2 Output Input Common Maximum ratings The maximum voltage present on the Input pin is 3.3 Volts and the maximum current that will flow when it is connected to Common is 2mA. There are defined voltage and cur current rent limits which this output port supports so before using this output port please contact Titley Scientific for the details required to use this output port otherwise damage to the SD2 may occur. SD2 BASIC OPERATION This procedure will put the detector into ‘Forced Record’ mode. In this mode any ultrasonic signals detected by the SD2 will be saved automatically, and the detector will operate continuously until the CF card is full, the bat detector is switched off, or power is lost (see ‘OVERVIEW OF OPERATING MODES’). 1. Provide power to the detector Via 4 x AA batteries or an external +12V battery 2. Insert initialised CF card You will need to use the CFCread program to initialise the CF card. It is important that no timing parameters are set at this stage (see the section on ‘HOW TO INITIALISE CF CARDS’ for details). 3. Press ‘POWER’ button When the detector is ready the ‘RECORD’ and ‘STATUS’ LEDs will be lit. The time taken for the detector to boot up will vary with the CF card size and the amount of existing data stored on the card. 4. Select required division ratios (DATA DIV and AUDIO DIV) See the section on ‘WHICH DATA AND AUDIO DIVISION RATIOS ?’ for details if you are unsure. 5. Adjust volume Press the ‘UP’ or ‘DOWN’ arrow buttons 6. Adjust sensitivity Set the sensitivity to maximum. If noise is continuous (usually a result of insect activity or electromagnetic interference), decrease the sensitivity to reduce or silence the undesired signals. Be careful not to reduce the sensitivity so much that it will be impossible to detect bat calls. Ideally the bat detector should not produce any sound unless a bat call is detected. 7. On completion of recording session… Press the ‘POWER’ button. It is now safe to remove the CF card. 8. Download and view data Use the CFCread program to download the saved data from the CF card onto your computer. Then use the AnalookW program to view, analyse and identify the bat calls to species. See the section on ‘HOW TO DOWNLOAD DATA FROM THE CF CARD’ for details. 22 TESTING THE SYSTEM Whether you are doing Active or Passive Monitoring, it is recommended that you fully operate all features of your system prior to embarking on a field trip. This is to ensure that you are familiar with all the features and that you have everything you need for your field trip prior to departure. The following test, amongst others, can be used to check that the acoustic part of the unit is functioning. To test the basic operation and sensitivity of an SD2 unit only: 1. Provide power to the detector Via 4 x AA batteries or external +12V battery 2. Remove the CF card if installed 3. Press the ‘POWER’ button 4. Check the detector is in ‘Command’ mode ‘STATUS’ and ‘ERROR’ LEDs should be lit 5. Adjust the sensitivity to 5 6. Adjust the volume Press the ‘UP’ or ‘DOWN’ arrow buttons 7. Rub your fingers together or use a Chirper in front of the microphone This should enable you to hear the ultrasonic sounds produced by your fingers or the Chirper. 23 WHICH DATA AND AUDIO DIVISION RATIOS ? DATA DIVISION RATIO AnaBat uses Frequency Division to process ultrasonic bat calls at the Data Division Ratio (4, 8 or 16) selected on the front panel of the bat detector. The Data Division Ratio affects the amount of data which is saved on the CF card, PDA or external computer. The lower the division ratio, the greater the number of data points in the resulting sonograms (frequency versus time graphs) when the data is processed using Zero-Crossings Analysis (ZCA). For example, a Data Division Ratio of 8 will use twice as much storage space as a Data Division Ratio of 16, but will provide twice the number of data points in the resulting sonograms (better resolution). For more information on Frequency Division and ZCA, refer to the papers listed in the Bibliography. DATA DIVISION RATIO 8 A Data Division Ratio of 8 is recommended for most purposes. In the past when data storage was a limiting factor a Data Division Ratio of 16 was commonly used. However, data storage space is less of an issue these days, because there are CF cards with many Gigabytes capacity that can be used in the AnaBat SD2. It is also possible to convert calls which were recorded using a division ratio of 8 to a division ratio of 16 (by removing half the data points) if required, but it is never possible to convert calls recorded using a division ratio of 16 to a division ratio of 8 (you can’t add more data points if they weren’t recorded in the first place). A Data Division Ratio of 8 is also beneficial for the analysis of short duration calls and feeding buzzes, especially at lower frequencies. For example, a Data Division Ratio of 8 will give better records of calls of ghost bats Macroderma gigas in Australia, big-eared bats Plecotus spp. (Europe) and Corynorhinus spp., spotted bats Euderma maculatum, and all phyllostimid species in the Americas. Although quiet, ‘Whispering’ bats also tend to produce calls of short duration, which would also benefit from Division Ratio 8. DATA DIVISION RATIO 16 In some long term passive monitoring stations where data storage or download speeds using GML1 is a limiting factor; a Data Division Ratio of 16 can be used with negligible consequences. DATA DIVISION RATIO 4 There are few advantages to using a Data Division ratio of 4 rather than 8 or 16. Although it will provide 4 times as many data points as a Data Division Ratio of 16, or twice as many as a division ratio of 8, the resolution of the resulting sonograms will appear coarse. This is because small fluctuations in the frequency divided signal are not averaged out at a division ratio of 4 as they are for division ratios 8 and 16. Since the extra detail increases storage 24 requirements and processing power but does not assist species identification it is superfluous. Data Division Ratio 4 should generally be ignored unless you’re specifically studying calls of extremely low frequency and short duration. AUDIO DIVISION RATIO Most bats echolocate at frequencies above those detectable by human hearing. Therefore the frequencies of detected bat calls are divided by the Audio Division Ratio (32, 16 or 8) so the calls can be heard through the loudspeaker or headphones. For example, if the Audio Division ratio is 16 and a bat call of 40 kHz is detected, a 2.5 kHz tone will be heard from the loudspeaker. Keeping the audible Frequency Divided signal below 5 kHz is best as 8 kHz signals may be difficult to hear for some people. Select the Audio Division Ratio most suited to your hearing in relation to the bat calls being recorded. An Audio Division Ratio of 16 is recommended for most purposes. The Audio Division Ratio has no effect on the bat call data saved to the CF card, PDA or external computer. The 40 kHz signal produced by pressing the ‘SAVE’ button on the detector can be used as a reference frequency with which to compare bat calls. It will give you a crude idea of bat call frequency by the tone heard through the loudspeaker (i.e. below or above 40 kHz), and you can learn how bat calls of different frequencies sound. 25 COMPACT FLASH CARDS All New CF cards need to be formatted (in Windows Explorer) and initialized (in CFCread). Once initialized, put the CF card into the SD2 to test its compatibility before heading out into the field. CF cards should not be removed from the bat detector while it is turned on. Always turn off the detector before removing the CF card, except where instructed to do so in this manual. WHAT CF CARDS CAN BE USED ? CF card with sizes from 64MB to 16GB have been tested and work in the SD2. Firmware (the internal program used to run the SD2) version 4053g works with more compact flash card brands than earlier versions such as 4051g. In these earlier versions of firmware, Silicon Power Ultima and 45x cards were problematic. It is recommended that you test CF card compatibility and make sure that the cards complete the boot process (see below), before attempting to use them in the field. It is also best to use new rather than used cards, as used cards can create problems in the DATA.DAT file. FORMATTING CF CARDS CF cards must be formatted in MS Windows® as either FAT16 or FAT32 (not NTFS as it will not work in the SD2) before you use CFCread to initialise the card. This can be done using a file management utility such as ‘My Computer’ or ‘MS Windows® Explorer’. FAT32 is preferred over FAT16 as it is more efficient for cards larger than 64MB, but both formats will work. Although CF cards larger than 4GB can be used in the bat detector, the biggest bat data file (DATA.DAT) possible is 4GB. This is a limitation of the FAT file system which has a maximum file size of 4GB. If the CF card is larger than 4GB the additional space won’t be used to store bat data when monitoring. However, if free space is available the SD2 will write diagnostic log file information to a directory called ‘log’ on the CF card (which you can check if a problem arises with the detector). CF cards initialised with CFCread prior to version 4.3j won’t have this free space. However, if these cards (> 64MB) are (re)initialised with later versions of CFCread, 1MB will be left free for diagnostic log files to be recorded. HOW TO INITIALISE CF CARDS The CF card only needs to be initialised once using CFCread, and must be done before it can be used in the bat detector for the first time. A default data file (called DATA.DAT) will be created on the CF Card onto which the SD2 can store the bat call data. 26 1. Insert a formatted CF card into CF card reader/writer. 2. Open the CFCread program 3. Click on ‘Choose Input File’ Select the CF card drive (‘Removable Disk’). A ‘DATA.DAT’ file will appear by default in the File name. Do not change this file name. Click ‘Open’ The drive and file open will be displayed in the top left hand corner of the CFCread program window. 4. Click ‘Initialise CF’. This will put the ‘DATA.DAT’ file on your CF card. The SD2 will save all bat data to this file. If you are using CFCread 4.3j or later there will be 1 MB free in which the SD2 will save diagnostic log files. If you try to initialise a CF card that hasn’t been formatted you’ll get a warning and error message. 27 5. Wait patiently. A message will appear in CFCread when it is ‘Done’. The time taken to initialise the CF card will depend on the size of the card, and it may take quite a while in larger sized cards. The LED will flash on the CF card reader/writer while this process is occurring. When the CF card has been initialised CFCread will inform you no time parameters have been set and that the card is empty. The CF Card is now ready to use in the bat detector. 28 CHECKING CF CARD COMPATIBILITY It’s recommended that you check formatted, initialised CF cards in the SD2 for compatibility before attempting to use them. To check CF card compatibility: 1. Insert the formatted, initialised CF card into an SD2 2. Press the ‘POWER’ button 3. The SD2 will enter ‘Boot’ mode The ‘RECORD’, ‘STANDBY’ and ‘STATUS’ LEDs will be lit. During this time the card is being checked by the SD2. 4. If the detector completes the boot process... And enters the relevant operation mode (for example ‘Record’ mode with the ‘RECORD’ LED lit), the CF card is compatible. If the detector stays in ‘Boot’ mode and the ERROR LED starts to flash... The CF card is incompatible with the SD2. See ‘CF CARD ERRORS’ below for further details and solutions. If only the ERROR LED is flashing and no other LEDs are lit... The CF card is compatible but the DATA.DAT file is corrupt. See ‘CF CARD ERRORS’ and ‘REPAIR OPTIONS FOR CORRUPT DATA.DAT FILES’ for further details. CF CARD ERRORS Errors with the CF card are indicated by the LEDs on the front panel of the bat detector, and always involve the ERROR LED. These error reporting modes are not available in earlier AnaBat models (i.e. SD1). Compare the LEDs lit or flashing on your bat detector with those in the table below. LEDs RECORD STANDBY STATUS ERROR DATA No CF Card Installed Off Off Lit Lit Off CF Card Errors Corrupt CF Card DATA.DAT File Incompatible Off Lit Off Lit Off Lit Flashing Flashing Off Off CF Card Full Flashing Flashing Flashing Flashing Off 29 NO CF CARD INSTALLED ‘STATUS’ and ‘ERROR’ LEDs lit This means the CF storage system is unavailable. Either no CF card has been inserted, is not inserted correctly or the CF card has not been initialised for use in the bat detector. This is not necessarily a problem as the CF storage system is not needed in some situations. When Active Monitoring with a PDA for example, bat calls are saved to the PDA or computer rather than CF card, or when you don’t wish to save any data. If this is a problem, open the rear access panel on the bat detector and insert an initialised CF card into the card socket and or ensure the card is seated properly. Replace the access panel so the soft bulge fits over the eject button on the card socket to prevent the CF card being ejected when the screws are tightened. Always ensure the rear access panel is replaced as it prevents dirt and moisture entering the card socket and damaging the CF card and electronics inside the bat detector. CORRUPT DATA.DAT FILE Only ‘ERROR’ LED flashing This will happen if the DATA.DAT file is corrupt or damaged. CFCread may still be able to download the data from this file if necessary. See the section on ‘REPAIR OPTIONS FOR CORRUPT DATA.DAT FILES’ for potential fixes. Alternatively, if there is no data on the card try formatting the CF card in MS Windows®, then re-initialising the CF card using CFCread. INCOMPATIBLE CF CARD ‘RECORD’, ‘STANDBY’ and ‘STATUS’ LEDs lit with ‘ERROR’ LED flashing The CF card installed is incompatible with the bat detector. Try a different brand, model and or capacity CF card. Ensure that the CF card has been correctly formatted (FAT16 or FAT32, not NTFS) and initialised for use in the bat detector using the CFCread program. Check the firmware version in the SD2, if it is 4051g or earlier use another CF card (which is compatible) to upgrade the detector to version 4061g (or later). Firmware version 4061g works with more compact flash cards than earlier 4051g. If the problem persists after upgrading the firmware, eject the CF card without switching the SD2 off and insert another CF card (which is compatible). The SD2 will write a log file onto the next CF card it can boot (as long as you haven't switched it off in the meantime). Please email the log file along with details of the incompatible CF card (i.e. size and type) to the Titley AnaBat 30 support section at [email protected] . See ‘DIAGNOSTIC LOG FILES’ below. CF CARD FULL ‘RECORD’, ‘STANDBY’, ‘STATUS’ and ‘ERROR’ LEDs flashing This will happen when your CF card is full of data. No further operations are possible without removing the CF card. Using CFCread, download the data from the CF Card to your PC and then erase it from the CF Card. Alternatively, insert a different CF Card. HOW TO CHECK REMAINING CF CARD STORAGE SPACE 1. Insert the initialised CF card into bat detector 2. Hold down the RECORD button and compare the flashing LEDs on the detector’s front panel with the table below. LEDs will only be lit for as long as the button is pressed. LEDs RECORD STANDBY STATUS ERROR DATA < ¼ full Off Off Off Flashing Off CF Status < ½ full < ¾ full Off Off Off Flashing Flashing Flashing Flashing Flashing Off Off > ¾ full Flashing Flashing Flashing Flashing Off DIAGNOSTIC LOG FILES Each time the SD2 is turned on it creates a file in the log directory on the CF card (providing there is space; see sections on ‘FORMATTING CF CARDS’ and ‘HOW TO INITIALISE CF CARDS’). These log files record all of the events which occurred while the detector was switched on, such as the buttons pressed, operating modes, time parameters set, errors which occurred and so on. Hence log files are used to diagnose problems with the SD2, should they arise. To check the most recent log file after a sampling session: 1. Make sure the SD2 is off before removing the CF Card 2. Insert the CF card into the CF card reader/writer 3. Select the CF card drive (‘Removable Disk’) Use a file management utility such as My Documents on your PC. Along with the ‘DATA.DAT’ and ‘Firmware.hax’ files will be a folder named ‘log’. 4. Open the log directory to see a list of log files generated by the SD2 31 5. Open ‘syslog.txt’ to find out which log file is the latest Up to 99 files (log99.txt) can be stored in the folder. When this number is exceeded the SD2 will overwrite the oldest log file, which is likely to be log01.txt. Therefore the largest numbered log file may not necessarily be the latest log file. Syslog.txt will tell you the name of the NEXT log file it plans to make. So if syslog.txt says log/log04.txt then log03.txt is the latest log file. 6. Open the latest log file and read through its contents Below is an example of a log file from a CF card without set time parameters... The firmware version and serial number of the SD2 unit which wrote the log file appears at the top. Next the log file records the SD2 ‘woke up’ as the ‘POWER’ button was pressed (as opposed to RTC wake up), the battery voltage and temperature of the SD2 at that time, that the ‘DATA.DAT’ file was found, and what the next sector available in which to save data was. ‘No alarms set’ simply means no time parameters were set on the CF card. The log file then indicates that the detector cleared ‘Boot’ mode and entered ‘Forced Record’ mode. After the ‘POWER’ button was pressed ending the recording session, a ‘Record Report’ indicates the time the recording session began and ended, and the amount of data recorded in KB. The detector then turned off (Off mode). PASSIVE MONITORING USING THE SD2 The bat detector can be set up to automatically monitor and record bat calls in the field without the continued presence of an observer. This is called Passive Monitoring. It can be used to survey multiple sites simultaneously, all night, every night for weeks, months or years with only minimal attention by the observer to maintain adequate power, download data and check the general condition of the equipment. Passive Monitoring is an effective and 32 cost efficient way of sampling the bat fauna, and the level of sampling effort which can be achieved using Passive Monitoring is vastly greater than that for Active Monitoring (e.g. proportional to time spent x number of units). In its simplest form, Passive Monitoring can be carried out using the Basic Operation procedure. This is fine if the detector is retrieved from the field after each night of sampling, but is inefficient for more long term monitoring. Instead it is advisable to program the bat detector (using CFCread to configure the CF card) to operate during set time periods, such as dusk till dawn each night, or for several hours after sunset. This will conserve battery power and CF card storage space. You can also program the detector to delay the start of your monitoring session. For example, you may want the detector to record nightly, but not until one week after deployment. The delayed start mode is a legacy feature and is not necessary in most cases now that data storage capabilities have increased. The CFCread program is used to set ‘Delayed Start’ or ‘Monitoring Begins and Ends’ times on the CF card. DELAYED START, MONITORING BEGINS/ENDS TIME PARAMETERS If only a ‘Start delayed till ...’ time parameter is programmed on the CF card, when correctly setup in the field the detector will enter low power ‘Sleep’ mode. The detector will remain in ‘Sleep’ mode until the ‘Start delayed till ...’ date and time lapses, after which the detector will enter ‘Record’ mode and continue monitoring until switched off. If ‘Start delayed till ...’ is used in conjunction with ‘Monitoring begins at ...’ and ‘Monitoring ends at ...’ times, the detector will remain in low power ‘Standby’ mode (as described below) until the ‘Start delayed till ...’ time lapses. If ‘Monitoring begins at ...’ and ‘Monitoring ends at ...’ time parameters are programmed onto the CF card then the AnaBat SD2 Bat Detector will record data between the ‘Monitoring begins at ...’ and ‘Monitoring ends at ...’ time settings. Outside of these times, the AnaBat SD2 Bat Detector will remain in low power 'Standby' mode unless the user intervenes. Note: when the bat detector enters ‘Record’ mode during the monitoring period, the loudspeaker and LEDs will automatically be disabled to save power and reduce the conspicuousness of the unit. HOW TO SET TIME PARAMETERS ON THE CF CARD 1. Insert the CF card into the CF card reader/writer 2. Open the CFCread program 3. Click on ‘Choose Input File’ Select the CF card drive (‘Removable Disk’) and DATA.DAT file, click Open 33 4. To set ‘Start delayed till ...’ check ‘Activate’ Enter the date and time you wish to delay monitoring until. 5. To set ‘Monitoring begins at ...’ and ‘Monitoring ends at ...’ check ‘Activate’ Enter the times you wish monitoring to begin and end. 34 6. Click ‘Erase’ in the CFCread program window Erase will write set times to your CF card. IMPORTANT: The DATA.DAT file will be cleared at the same time so make sure you have downloaded any data first! 7. Click ‘Quit’ in the program window. Your CF card is now programmed with your chosen time parameters. HOW TO SETUP THE SD2 FOR PASSIVE MONITORING WITH SET TIME PARAMETERS 1. Provide power to the detector Via 4 x AA batteries or external 12V battery 2. Insert an initialised CF card with the time parameters set 35 See ‘HOW TO SET TIME PARAMETERS ON THE CF CARD’ above. 3. Press the ‘POWER’ button If the detector is outside its’ programmed recording period, the ‘STANDBY’ LED will only be lit for approximately 10 seconds (or 2 minutes if you’re using GML1 firmware. See below). After this time the bat detector will enter ‘Standby’ mode and all functions will be disabled. This 10 second delay allows you to change modes to carry out other functions. If you miss the 10 second window press the ‘POWER’ button to turn the detector on again. 4. Press the ‘RECORD/STANDBY’ button once This will put the detector into ‘Forced Record’ mode. In this mode you can select or check the detector’s settings (without it going to sleep). 5. Select your data division ratio and adjust the sensitivity 6. Press the ‘RECORD/STANDBY’ button twice This will put the detector back into ‘Standby’ or ‘Sleep’ mode unless the ‘Start delayed till ...’, and or ‘Monitoring begins at ...’ and ‘Monitoring ends at ...’ times have lapsed, in which case the detector will begin recording. If using ‘Start delayed till ...’ make sure the ‘RECORD’ and ‘STANDBY’ LEDs are lit. If only using ‘Monitoring begins at ...’ and ‘Monitoring ends at ...’ times ensure only the ‘STANDBY’ LED is lit. If the detector is not put back into ‘Sleep’ or ‘Standby’ mode it will not operate as programmed (see ‘OVERVIEW OF OPERATING MODES’). WARNING: DO NOT POWER OFF THE DETECTOR. This is not the same as the detector switching itself ‘off’ (entering low power ‘Sleep’ or ‘Standby’ modes). Pressing the ‘POWER’ button during the 10 second delay before the bat detector enters ‘Sleep’ or ‘Standby’ modes will end your recording session. This will also occur if the ‘POWER’ button is pressed when the bat detector is in ‘Record’ mode within the monitoring period. However, pressing the ‘POWER’ button after the bat detector has entered ‘Sleep’ or ‘Standby’ modes before the Monitoring Begin time has lapsed will simply ‘reactivate’ it. To check the operating status, press the ‘LEDS ON/OFF’ button first. This will prevent you from inadvertently ending your recording session. If the detector is in ‘Record’ mode the ‘RECORD’ LED will light up, indicating the detector is within the monitoring period. If the detector is in ‘Sleep’ or ‘Standby’ modes none of the LEDs will light. Only then is it safe to press the ‘POWER’ button to ‘reactivate’ the detector and confirm the detector is in either ‘Sleep’ or ‘Standby’ modes or carry out other functions. Below is an example log file from a successful sampling session using a CF card with set time parameters. 36 37 PASSIVE MONITORING WITH A GPS An external Global Positioning System (GPS) can be connected to the bat detector so that GPS fixes can be saved onto the CF card. Suitable GPS units to use are those which can send standard NMEA sentences at 4800 baud. Only WGS84 datum is supported at present. Incoming valid GPS data will be stored on the CF card even if bat calls are being recorded at the same time. The GPS can be detached from the detector once the GPS fixes have been saved to the CF card if monitoring will be stationary or can be left attached to the detector if monitoring from a vehicle. CFCread is used to download the GPS data into a track point file which will appear in the same folder as the AnaBat data (if any). The GPS data can be viewed using Notepad or WordPad and can also be imported directly into a program such as GPS Utility. To save GPS data onto the CF card do the following: 1. Connect the GPS to the bat detector’s ‘SERIAL PORT’ The GPS unit must be set to send NMEA sentences (GPGGA, GPRMC or PGRMM) at 4800 baud. Consult your GPS manual on how to do this. The update rate should be no faster than once per second (1Hz). 2. Provide power to the detector Via AA batteries or external 12V battery 3. Insert an initialised CF card 4. Press the ‘POWER’ button Then press the Record/Standby button and ensure that the RECORD and STATUS LEDs are lit, indicating that the detector is in ‘Forced Record’ mode (see ‘OVERVIEW OF OPERATING MODES’). 5. Wait for the ‘‘STANDBY’ LED to flash. GPS data is saved onto the CF card 8 fixes a time and the ‘STANDBY’ LED will flash each time a valid GPS fix is received by the bat detector. If the ‘STANDBY’ LED is not flashing the GPS is not getting valid fixes and no fixes will be saved to the CF card. Surrounding trees or buildings may block the signal so make sure the GPS has a clear view of the sky. Now that you have a few fixes you can disconnect the GPS or change operating modes. 38 PASSIVE MONITORING WITH GML1 REMOTE DOWNLOAD For long term, fixed passive monitoring installations, GML1 Remote Download can be used to check the detector status and battery life, verify and change settings, and download data remotely through a secure server. This eliminates the need for regular visits to a recording site. Each night’s data is downloaded at the end of each recoding period set by the ‘Monitoring ends at ...’ time. This prevents data loss if the monitoring installation gets stolen or is damaged (from vandalism, animals, storms etc). The SD2 must have GML1 compatible firmware (indicated by ‘w’ at the end) in order to work with the GML1 system. See ‘GML1 RREFERENCE MANUAL’ for further details on how to set up, configure and use GML1 Remote Download with your bat detector. Below is an example log file from a successful sampling session and subsequent data upload from an SD2/GML1 system. 39 PASSIVE MONITORING FROM A VEHICLE The bat detector can be set up to automatically monitor and record bat calls passively from a moving vehicle, allowing road-based surveys to be conducted over large distances. Passive Monitoring from a vehicle requires an SD2, GPS, green Hi-mic, and specialised 'Car Mount' (available as a kit from Titley). The car mount allows the detector’s microphone to be mounted on the roof of a vehicle via an extension cable, where it is less susceptible to road noise. It also enables the driver alone to conduct effective road-based bat surveys safely (no need for a passenger to hold the detector out the window!). The GPS is essential because bats calls are recorded over large distances and or multiple transects in one evening. GPS fixes are stored on the CF card, recording the route travelled, and are embedded in each AnaBat file saved during the sampling session. This data can be used to map vehicle transects or routes, and locations bats were recorded on your sampling sessions using programs like Google Earth, or can be imported into GIS programs for more advanced spatial data analyses. Titley sells a Mouse GPS to facilitate the efficient location data collection. Microphone collar Green Hi-microphone Orientation knob Plunger & red line indicator Release tabs Vacuum pad Mic extension cable Car Mount for Passive Monitoring from a vehicle. 40 Serial port cable GPS receiver Mouse GPS unit To setup the SD2 system for Passive Monitoring from a vehicle: (Refer to car mount and GPS diagrams above as necessary). 1. Attach a green Hi-microphone to car mount if not already attached Grip collar and unscrew counter-clockwise, attach the microphone and screw the collar back on. 2. To attach the car mount firmly to the roof of the vehicle... a. It is recommended that you wash the roof area free of debris because the car mount has a vacuum base. b. Remove the cover from the base of the vacuum pad. c. Place the car mount on the front passenger side of the roof. d. Depress the plunger repeatedly until the red indicator line is no longer visible. This will evacuate air from the vacuum pad and seal it securely to the surface of the roof. If the red line is visible on the plunger, air has leaked back into the vacuum pad and the vacuum may be insufficient to hold the mount to the roof. If the red line becomes visible, simply re-pump the plunger. 3. Adjust the microphone’s orientation to your preference Turn knob counter-clockwise to loosen the microphone head of the car mount and adjust the angle of orientation, re-tighten. The angle of the microphone can be adjusted through 360 degrees. 4. Connect the car mount microphone to the SD2 microphone socket via the extension cable The cables will have to go through the passenger side window. Don’t try to roll the window up fully or you may damage the cables. 5. Attach the Mouse GPS receiver to the roof of the vehicle or on the dash inside the car This GPS has a magnetic base 6. Provide power to the GPS by connecting the 12 V adapter to the car’s cigarette lighter or use the AA power pack supplied with the Mouse GPS when purchased through Titley. 7. Connect the GPS to the SD2’s SERIAL PORT The GPS unit must be set to send NMEA sentences (GPGGA, GPRMC and optionally PGRMM) at 4800 baud. These are the default settings for the Mouse GPS unit, but if you’re using a different GPS you will have to consult your GPS manual on how to do this. The update rate should be no faster than once per second (1Hz). 8. Provide power to the detector via 4 x AA batteries 9. Insert initialised CF card with no time parameters set 10. Drive to the start of your sampling route or vehicle transect and pull over 11. Press the ‘POWER’ button The ‘RECORD’ and ‘STATUS’ LEDs should be lit indicating that the detector is in ‘Forced Record’ mode (see ‘OVERVIEW OF OPERATING MODES’). 12. Wait for the ‘STANDBY’ LED to flash. The ‘STANDBY’ LED will flash each time a valid GPS fix is received by the bat detector. If the ‘STANDBY’ LED is not flashing the GPS is not getting valid fixes and no fixes will be saved to the CF card. Surrounding trees or buildings may block the signal so make sure the GPS has a clear view of the sky. 13. Adjust the settings on the bat detector to you preference Volume, Data Div ratio, sensitivity etc, you may need the volume set loud on the detector or to stand next to the car mount microphone to hear the detector when adjusting the sensitivity. 14. You are now ready to begin Passive Monitoring from the vehicle... 42 TIPS FOR PASSIVE MONITORING Power and data storage space For short term monitoring sessions the detector can simply be powered by AA batteries. We recommend Alkaline or Nickel Metal Hydride rechargeable batteries with a capacity of at least 2500mAh. These add very little weight and may last 2-3 days depending on the length of your recording sessions, battery type and condition etc. However in practice it would be safer to use the AA batteries for one full night only before recharging/replacing them. This is because battery capacity is also affected by other factors such as temperature, and they may not last as long as expected in the field. For extended monitoring sessions the SD2 should be powered by an external 12 volt battery (assume the battery will last only one day per Amp Hour of capacity before it requires recharging), and for fixed long term monitoring installations it may be worth considering powering the SD2 using a solar array. A Data Division Ratio of 16 can be used in long term passive monitoring stations where data storage (CF card capacity), download speeds (using GML1), and extraneous noise may be a limiting factors. For more short term passive monitoring (for example nightly or weekly) a Data Division Ratio of 8 can be used. Calibration Ensure all the bat detectors being used are calibrated to the same sensitivity. This is important whenever quantitative comparisons of bat activity will be made between habitats or areas using different detectors, as the fields of detection should be similar. The graduations on the sensitivity control alone cannot guarantee that all units will be the same. Levels of sensitivity will vary among detectors due to differences in age, wear and so on. Fields of detection can be estimated using AnaVolumes and bat detectors can be calibrated using the Titley Calibration System which includes a ‘Chirper’which emits an ultrasonic signal at a constant frequency, a jig to hold the Chirper and detector in careful alignment, and a software package that helps to automatically set sensitivities to a desired value. Water proofing and protection Since passive monitoring installations are often left out in the field for long periods, the equipment needs to be protected from the elements. Particularly rain as the SD2, microphones and cables are not waterproof. While most of the equipment can easily be protected from the rain (by housing it in a big plastic box for example), the microphone will inevitably be exposed to the weather! It then becomes a trade-off between the advantages of protecting the microphone from rain, and the disadvantages of impeding the microphones’ sensitivity and detect-ability. Make sure you are aware of the effects any waterproofing methods you use are will have on your data sampling and, most importantly, that you consistently use the same methods on all your detectors. 43 Less restrictive methods may be used for short term or overnight deployments, particularly if sampling does not take place when rain is forecast. Camouflage may be necessary in urban environments where there is a high risk of vandalism and theft. Notes or Verbal Comments Additional observations at time of sampling, such as weather or habitat conditions can be useful when identifying bat calls later on in the office or lab. The audio microphone (‘MIC.’ button) on the front panel of the bat detector can be used to record comments onto the CF card. These audio recordings are saved in ‘Wav’ format, are downloaded using CFCread, and can be replayed using MS Windows® compatible sound programs. For details on how to use this feature see ‘USING ‘MIC.’ TO RECORD VERBAL OBSERVATIONS’ in the ‘ACTIVE MONITORING USING THE SD2’ section below. 44 ACTIVE MONITORING USING THE SD2 The bat detector can also be used to actively seek, watch, survey and even identify free-flying bats in the field. This requires the continued presence of an observer and is called ‘Active Monitoring’. In its simplest form, ‘Active Monitoring’ can be carried out using just a detector in Basic Operation while walking transects and so on. Even in this basic form, Active Monitoring will result in higher quality recordings of bat calls than ‘Passive Monitoring’, as you can control the orientation of the detector and will tend to turn it towards the bat. However, ‘Active Monitoring’ is more effective using a detector-PDA setup. This allows bat calls to be viewed in real time the moment they are detected, which in conjunction with visual observations (using a spotlight) helps establish relationships between call shapes and bat behaviour, and enables those with experience to identify many species in the field. Even without a PDA, visual observations will give you information about the bat’s flight behaviour, flight position in relation to the immediate landscape, and morphological features such as relative size, wing shape and fur colour; which can help when identifying recorded bat calls to species in the lab later, as they provide a context in which to interpret the calls. Visual observations can be verbally recorded onto the CF card using the ‘MIC.’ button on the bat detector (but not with a PDA see below). 45 ACTIVE MONITORING WITH A PDA For ‘Active Monitoring’, a PDA can be mounted directly on the SD2, forming a single, stand-alone unit which can be held in one hand. When running AnaPocket software, this set up allows sonograms of bat calls to be viewed in real time, enabling an experienced observer to identify calls of free-flying bats. It won’t be necessary to use a CF card in the SD2 as bat calls will be saved in the PDA. AnaPocket version 3.0c runs on MS Windows® Mobile 5 and 6. If you have a MS Windows® Mobile 2003 PDA however, AnaPocket 2.5m is the latest version you can run. Both of these versions are included on the Distribution CD in the AnaPocket directory. The HP IPAQ 212 (IPAQ 21x series) is the PDA recommended by Titley Scientific and is sold as part of the Active Monitoring kit. IMPORTANT: Prior to Active Monitoring with a PDA you must configure your PDA to prevent it going to sleep or pop-up windows pestering you during your sampling session. You will also need to install AnaPocket 3.0c and the USB driver on the PDA to connect via USB (see below), or alternatively, configure your PDA to connect via Bluetooth (see ‘USING BLUETOOTH MODULES WITH THE SD2 AND PDA’ in this manual). ANAPOCKET AND PDA TO SD2 USB DRIVER INSTALLATION The following steps will show you how to install AnaPocket 3.0c and the USB driver for the PDA, or alternatively, just the USB driver for the PDA if you already have AnaPocket 3.0c or later installed. If you have an earlier version of AnaPocket installed then you will have to delete it before installing the new version. To do this open ‘File Explorer’ from the Start menu and delete the file AnaPocket.exe located in Windows\Start Menu\ Programs folder. If you receive an ‘ERROR DELETING FILE’ message when attempting to delete an existing copy of the AnaPocket program then AnaPocket is still running on your PDA. When you press the X in the top right hand corner of some programs in Mobile the default action is to just minimise the window not close the program like it does in MS Windows® on your PC. So to stop AnaPocket totally select File -> Exit in AnaPocket when you want to close it. If you have the MS Windows® Mobile Today screen up select the icon which looks like memory chips and then select the “Running Programs” tab. You can then select the program you want to stop from the list and click the Stop tab. 1. Copy the appropriate .CAB file from the Distribution CD onto your PDA. To Install the PDA to SD2 USB driver AND AnaPocket 3.0c on the PDA copy the AnaPocket v3.0c and USB device driver.CAB onto your PDA. To only install the PDA to SD2 USB driver copy the USB_installer.CAB file onto your PDA. 46 Copy the file onto a CF or SD card and insert it into the PDA OR connect the PDA to a PC and use Microsoft ActiveSync (XP) or MS Windows® Mobile Device Centre (Windows7) to transfer the file from your PC to the PDA. 2. On your PDA run the installer by tapping on the .CAB file. This window will appear, tap ‘Yes’ to continue with the installation. 3. When asked to choose a location to install the driver, select ‘Device’ then tap ‘Install’ in the bottom left hand corner of the screen. 4. The AnaBat SD2 USB driver is now installed on your PDA. When the following window appears, tap ‘ok’ in the top right-hand corner of the screen. 47 48 SETUP THE SD2 FOR ACTIVE MONITORING WITH A PDA The following steps will setup the SD2 for Active Monitoring with a PDA: 1. Provide power to the detector (via 4 AA batteries) 2. Remove the CF card from the SD2 (if installed) 3. Mount bracket onto detector using the screws provided 4. Place the PDA into the bracket and connect to the SD2 using the USB cable via USB port (below). Alternatively, connect the PDA to the SD2 using the serial cable or Bluetooth module via serial port. If you’re using a Bluetooth module read the section on ‘USING BLUETOOTH MODULES WITH THE SD2 AND PDA’. IPAQ 21x to SD2 USB cable 5. Turn on the PDA, check date & time are correct, adjust backlight & power 49 Reducing the brightness of the backlight conserves power and prevents the light from ruining your low light vision. To do this slide the bar under the light bulb symbol to the left on the PDA screen to dim the backlight. To prevent the PDA from turning off whilst on battery power, tap the battery symbol on the PDA, tap the ‘Advanced’ tab and untick ‘On battery power’. Remember to re-tick this box when your sampling session is finished so the PDA battery does not go flat in storage. 6. Press ‘Power’ button on the detector The detector will enter ‘Command’ mode with the ‘STATUS’ and ‘ERROR’ LEDs lit and will take instructions from the PDA. 7. Run AnaPocket on the PDA and adjust the settings to your preference Adjust the settings on the detector (sensitivity, volume etc) as required. If you want to adjust the frequency axis on the sonograms you can do so in Opts Freq in the AnaPocket menu. The time-frequency colours can be changed from the default settings under Opts Display in the AnaPocket menu. 50 To change where AnaBat files are saved on the PDA tap Opts Path and select the BatFiles folder (See the AnaPocket manual supplied on the distribution CD), SD or CF card if you have one inserted into the appropriate slot on the PDA. 8. Tap Opts Record in the AnaPocket menu to check the Data Division ratio is the same as the setting on the detector. If they are different then calls will be displayed at the wrong frequency. 51 9. To connect to the SD2 in AnaPocket for the very first time... Tap RecChoose Port from the menu at the bottom of the screen This will open a window where you can specify the port AnaPocket will use to communicate with the SD2 or you can let AnaPocket search for the correct port automatically. Tick all of the port numbers as shown below then tap ‘Search ports’. When the correct port is found, the window will close. The selected port will be saved so you won’t need to search for the correct port in future. 10. To start your Active Monitoring session you can either... Tap Rec Monitor to choose monitor mode in AnaPocket In monitor mode all detected ultrasonic signals are automatically saved ( see ‘AUTOSAVE PARAMETERS’ and ‘FAQ’ sections of this manual). OR Tap Rec Record, then tap Opt Rec and tick ‘save on cal’ to choose record mode in AnaPocket. 52 In record mode you manually chose which calls to save by pressing the ‘SAVE’ button on the SD2. AnaPocket will then save the last 15 seconds of data in a new AnaBat file. Manually saving bat calls in this manner allows you to select which calls you wish to keep. As the decision to save a call can be made after it is detected there is no risk of missing it, providing it is within the last 15 seconds of data. The ‘SAVE’ button only needs to be pressed very briefly. A 40 kHz calibration tone is also produced whenever the ‘SAVE’ button is pressed. 11. The SD2 will now be in Record mode with only the ‘RECORD’ LED lit. (Not to be confused with record and monitor modes of AnaPocket!). Use a Chirper or rub your fingers in front of the microphone and you should see the noise appear on the AnaPocket screen. The ‘DATA’ LED on the SD2 will flash when ultrasonic signals are detected. ACTIVE MONITORING WITH A GPS A GPS can be used with the bat detector when Active Monitoring in two different ways depending on whether you’re using a PDA or not. If you are Active Monitoring without a PDA, an external GPS unit can be connected to the bat detector’s SERIAL port. GPS fixes are saved onto the CF card along with your recorded bat calls (see the ‘ 53 PASSIVE MONITORING WITH A GPS’ section above for details on recording GPS data onto the CF card). If you are Active Monitoring with a PDA, your GPS unit must connect to the PDA instead of the SD2. GPS fixes are stored on the PDA and are embedded in each AnaBat file saved during the sampling session. A Compact Flash GPS (CF GPS) inserted into the CF slot of the PDA is recommended. The GlobalSat BC-337 CF GPS is a SiRF III GPS Titley has tested with the SD2. Using a GPS when active monitoring with a PDA also provides you with an accurate time reference, a map to help you navigate and map your route. The GPS data can also be used to map locations bats were recorded. Installing and testing the GlobalSat BC-337 CF GPS on the PDA (first time use): 1. Install the programs & manuals supplied with the BC-337 CF GPS on the PC If they didn’t come on an installation CD in the box with the GPS, then download the‘BC-337 User Manual’ and ‘GPSInfo program for WM5’ (the MS Windows® Mobile5 version used to test the functioning of the GPS) from the GlobalSat website. You will need to extract the files/programs as this is a zipped folder before they can be installed. Please note that the GPSInfo testing program is a compressed RAR folder within the extracted documents which you may also have to extract separately. 2. Follow the instructions outlined in the ‘GPS Information User Manual’ to install GPSInfo on the PDA and test the BC-337 GPS receiver. When testing the GPS receiver, you will need to go outside to receive satellite signals. If the CF GPS works correctly with your PDA you will be able to use it in the field while Active Monitoring. 3. Take note of what com port GPSInfo connects to, you will need to select the same com port in AnaPocket when connecting the GPS. FAQ for the BC-337 CF GPS install and use can be http://www.usglobalsat.com/gpsfacts/bc337_gps_facts.html found at: If you would like a more advanced program for checking and setting up GPS settings and evaluating changes, try the SirfTech program instead. Available at: http://w5.nuinternet.com/s660100031/SirfTech.htm To set up a BC-337 CF GPS for Active Monitoring with a PDA (In the field): 1. Setup your SD2 and PDA for Active Monitoring by following the instructions in the ‘Active monitoring with the IPAQ 212 PDA’ section of this manual. 2. Insert the CF GPS into the CF card slot in the PDA 3. Check the GPS settings in AnaPocket are correct. Tap GPSSettings from the AnaPocket menu. 54 Set baud rate to 4800, check that the time zone is set correctly and choose the GPS port (this will be the same com port revealed in the GPSInfo test). 4. Connect to the CF GPS by tapping GPSConnect in the AnaPocket menu. AnaPocket will now connect to the GPS. If not, try to connect again. Providing the right port has been chosen, the red LED on the GPS should change from a steady glow (no GPS fixes) to flashing (receiving GPS fixes) as soon as you tap connect. One of the following characters will appear on the status bar at the top of the GPS Map screen and to the left of the time reading on the Time-Frequency screen: Character g G d D Meaning no fixes 2D non-differential fixes 3D non-differential fixes 2D differential fixes 3D differential fixes 55 If you’re not getting valid fixes close AnaPocket and run the GPSInfo test. You should have installed this on your PDA earlier. This test will let you see if the CF GPS can get valid fixes from multiple satellites in your current location. You’ll need to be able to track 4 satellites before it’ll output useful fixes to AnaPocket. Make sure at least 4 satellites on the PDA screen are ringed in blue which means they are being tracked and used by the CF GPS to get fixes. The red LED on the side of the GPS will be flashing. Once you have confirmed that the GPS is tracking at least 4 satellites, shut down GPSInfo and go back to AnaPocket. To check you have closed GPSInfo properly tap Start Settings System Memory, then select the Running Programs tab. If GPSInfo appears in the list of programs currently running select it then tap Stop. AnaPocket will not be able to connect to the GPS while it is connected to GPSInfo. Make sure that the port setting in AnaPocket is the same as in GPSInfo then try connecting to the GPS in AnaPocket again. 5. To synchronize your PDA clock to the CF GPS tap GPSSet Clock in the AnaPocket menu. This ensures your GPS and AnaBat files match up correctly for mapping purposes later on and that your PDA clock is correct. 56 6. You are now ready to begin your Active Monitoring session with the CF GPS Ensure you have adjusted the volume, sensitivity, and AnaPocket settings (Data Div ratio etc) as described in ‘ 57 ACTIVE MONITORING WITH A PDA’ before entering Record or Monitor modes. Remember to take particular care to ensure the data div setting of the detector is set to the same value in AnaPocket. 7. To check the GPS Map tap GPSMap As long as the GPS is active, you can also jump to the Map by tapping on the main Frequency-time screen. Likewise, tapping on the main GPS Map screen will take you back to the F-t display. The GPS Map is a basic display of the GPS Track saved in the GPS.ABG file, showing the entire route you have taken since the current file was started. The Map depicts the most recent part of your track (the last 100 fixes) in a different colour to indicate your direction of travel, and your Current position is depicted by a square. The Map will be constantly updated to reflect your current position while the GPS is receiving valid fixes. A GPS fix will be saved in the GPS.ABG file every one or two seconds. The idea of the GPS Map is to help you navigate at night. North is always up on the screen and you can see where you are in relation to the track you have taken. If you pay attention at intervals to the Map, you will readily get a sense of how things lie and where you are in relation to them. However, the GPS Map will only give you approximate positions, which while useful, are of limited value for trying to pinpoint specific positions, such as a particular tree. To get the best out of your GPS Map and make mapping your track later on easier, mark some points clearly. Make short deviations from your path at set intervals so a distinctive mark will appear on the track in the GPS Map or follow major landmarks such as a road or river. Do something that will give you a clear point which is easily recognisable, especially if you don’t stick to roads and other readily identifiable features. 58 The accuracy of the GPS in most situations will be of the order of to the nearest 10m. This decreases when stationary, and the Track will appear to wander (looks like a squiggle) in positions where you stood still. 8. To change the GPS Map options (colours, visibility) tap Colour On the tab at the bottom of the GPS Map screen Colours: you can change the colours of the Map background, Track, Recent and Current positions by tapping on the relevant button and choosing another colour from those available. Visibility: you can increase the visibility of the Map by checking BigDots to make the dots in the display larger. Be aware that this change will be at the cost of resolution. 9. To close the GPS connection on completion of your Active Monitoring session tap GPSDisconnect. GPS co-ordinates will be embedded in each AnaBat file saved during the sampling session and are visible in the text header using AnalookW. In addition, a file of GPS fixes called GPS.ABG will appear in the BatFiles folder on your PDA, along with any AnaBat files you recorded/saved. HOW TO CONVERT GPS.ABG FILES AND MAPS TRACKS AND BATS The GPS.ABG file is in a terse, esoteric format which you can't read directly. You will need to use AnalookW to convert it in order to read or map the data. In converting the GPS.ABG file you are actually creating a file of Track points. Track points are the GPS fixes with times recorded in the GPS.abg file showing the entire Track or route you took during your Active Monitoring session. The times associated with Track points indicate when you were at a particular location. Assuming you used a PDA to collect both bat calls and GPS positions, each AnaBat file you saved will have a GPS position automatically stored in the file and will become a waypoint. Waypoints are the GPS fixes which record the location of an object. If you only want to map your Track, you need only convert the GPS.ABG file to generate the Track point file. To map your track AND the locations where you recorded bats you will need to generate both Track point and Waypoint files. We show you how to map your data using GPS Utility and Google Earth as examples, after converting your GPS.ABG file below. The following steps will convert the GPS.ABG file/create a Track point text file: 1. Make sure you have downloaded the BatFiles folder from you PDA It will contain any AnaBat files you recorded plus the GSP.abg file. Make sure you save them into a single folder on the hard drive of your PC. Make 59 sure you erased the GPS.ABG file from the PDA after downloading and copying it to a final destination, as any future track will be appended to the end of the existing file. 2. Open AnalookW (version 3.5h onwards). On the Menu bar click FileOpen Select the folder with the AnaBat files and GPS.abg file you wish to convert and map. 3. To convert the GPS.abg file for compatibility with GPS Utility or Microsoft Excel Click ToolsConverter You will see a list of options available. Choose the option which will convert the file to a text format compatible with the program you will use to map the GPS data. Select ‘GPS: GPSU’ for GPS Utility or ‘GPS: Excel’ for Microsoft Excel. 4. To convert the GPS.abg file for compatibility with Google Earth Click FileMake GPS file The Start Folder is automatically set to the folder which is currently displayed in AnalookW. To double check or change the folder, click ‘Change’ in the ‘GPS file maker’ and select the folder with the GPS.abg file you wish to convert. Click OK. Make sure GPX is selected in the ‘Output file type’ box and the time zone (GMT) is correct for the location the GPS file was recorded. If you get the time zone wrong it will record the wrong time for all the track points in the resulting file, but will not affect the appearance of the data. Click Run. A message will appear telling you how many track points were found. Click Close. 5. The converted file will be saved in the source folder with the GPS.abg file. If you selected GPS: GPSU or GPS: Excel the file will be named GPS_GPSU.txt or GPS_EXCEL.txt respectively. Otherwise the file will appear as GPSfolder.gpx. You may rename the file if you wish, just keep the extension the same. MAPPING TRACKS AND BATS WITH GPS UTILITY Although the information here is specific to GPS Utility, the general principles could be applied to many different programs. GPS Utility can be downloaded from: http://www.gpsu.co.uk/features.html 1. Open AnalookW (version 3.5h onwards). 2. To generate a track point file you need to convert the GPS.ABG file to a GPS_GPSU.txt file compatible with GPS Utility (see instructions above). 3. Prepare the AnaBat files you wish to map the locations of along the Track. Scan through the files and make sure only those containing bat files are kept, and each file contains GPS co-ordinates embedded in the text header. If the GPS co-ordinates are missing from any of the files AnalookW 60 will not generate the waypoint file. See what to do with files missing GPS fixes below. To limit the number of bat records or waypoints displayed... This is useful if you recorded large numbers of AnaBat sequence files during your Active Monitoring session. Copy the files you want into a new folder. To display different species... In the species field of the text header label all (or some of) the AnaBat files in your original folder with the species identified in those files. Disperse the files into a new set of folders, one for each species (see Instructions for the use of AnalookW on the distribution CD). What to do with files missing GPS fixes This will happen if the GPS unit was not giving valid fixes at the time the file was saved. However, if the GPS was getting valid fixes before and after that time, you can use these GPS fixes (which were recorded with times) to figure out the approximate GPS co-ordinates for the AnaBat files (which were also recorded with times). a. Create a new folder called NoGPS. Go through the AnaBat files in AnalookW and mark (using Alt-m) all those lacking GPS fixes. Click EditMove if Marked Command (or press Alt e, v). Selected the NoGPS folder and click OK to move all the AnaBat files missing GPS fixes into the NoGPS folder. b. Click ToolsAnaHead, browse to the NoGPS folder from the left pane, and make sure all the files in the folder are highlighted in the right pane. Make sure the window is big enough to see clearly. c. Click PositionsChoose File, and select the relevant GPS_GPSU.txt file. An additional pane will appear in the window with a TK entry (TK means Track). The date and time of the Track listed must cover the time interval over which the relevant files were recorded. If it doesn’t you may have accidently selected the wrong GPS_GPSU.txt file, reload the correct one. If you cannot interpret the AnaBat file names to determine if the dates and times match up with the TK entry see the ‘ 61 d. UNDERSTANDING ANABAT FILE NAMES’ section in this manual. e. Click PositionsTrackYes. AnalookW will use the times recorded with the GPS fixes from the track points in the Track record to match up the times recorded in the AnaBat files and insert the relevant GPS fixes. f. All the AnaBat files in the NoGPS folder will now have GPS Coordinates, and can be moved back into their original folder. 4. To generate the waypoint file of bat positions click ToolsAnaHead In the left window pane browse to the relevant folder and in the right pane highlight or select the AnaBat files you want to map. Click PositionsMake Waypoint File. A file called batpositions.txt will appear in the source folder with the AnaBat files. You will need to repeat this step for each separate set of files you want to map (i.e. each sub folder representing a species). 5. At this point you should have one track point file (GPS_GPSU.txt) for the Track and at least one waypoint file (batpositions.txt) containing the bat positions. 6. Exit AnalookW and Open GPS Utility. 7. To map your Track open the relevant GPS_GPSU.txt file. The GPS co-ordinates and times will appear in a file on the screen. To keep a copy of the original GPS_GPSU.txt file unchanged, click FileSave As... and change the name of this file you’ll be working on, to Bats.txt for example. If you only want to map your Track, skip to step 9 below. Otherwise continue to the next step. 8. To map bat locations onto the Track open the relevant batpositions.txt file. Click RecordSelect All to select all the waypoints, RecordCopy Selected to copy them to the clipboard. Switch to the Bats.txt file and click View Waypoints. Click RecordPaste to paste all the waypoints into the Bats.txt file. Note that if you try to paste them into the track points page, you will get an ‘Incompatible data’ error. You have now created one GPS Utility working file with both track points and waypoints in it. You can switch back and forth between the pages via View in the menu bar. Close the batpositions.txt file and save the Bats.txt file. 9. Click ViewMap to see the Track and mapped bat positions (if any). However there won’t be any reference material on the map at this stage. To add reference material, such as an aerial image on which to overlay your track and bat positions do the following; 62 10. Adjust your Map Calibration settings. Click OptionsMap Setting. In the Map Calibration box, uncheck ‘Calibration Hints’ and select the ‘3 pt’ option. Click OK. To add gridlines click OptionsMap Appearance and check ‘Grids’ 11. Generate three calibration waypoints to use to calibrate the Bats.txt map to an image. Click ‘Enter/Drag Waypoints’ (the upside down red T button). Move cursor to and click on a point on or close to the Track you wish to use as a calibration point. In the Data Dialogue window name the calibration waypoint in the ID field (A, B and C for example) and change the symbol shape (click on the Waypoint drop down menu). Enter a comment if you wish, such as ‘Calibration Point’. Clearly identifying calibration waypoints will prevent them being confused with bat position waypoints. To adjust the position of the point against the underlying track, use the radiating arrows in the upper left corner. Click OK. Repeat this step for each of the remaining calibration points. Note: calibration points correct the alignment between the map and image. Therefore the best points to use for calibration are: - Points which are clearly visible on both the Track and the image, such as turns at road junctions or creeks. You must work out what part of your Track corresponds to what features in the image. - Each point should be as far apart as feasible and NOT in a straight line. A triangle is best. 12. To import an image into GPS Utility on which to map the Bats.txt file click FileLoad Bitmap Change ‘Files of type’ to display ‘All files’ and browse to the folder with the image you want to use. Select the file and click open. The image will be displayed with gridlines and the Bats.txt file map (Track with bat positions) overlaid. You will need to calibrate the image to the Bats.txt file map so they line up. You can use images or maps you have scanned in yourself, or obtained from other sources such as Google Earth. 13. To calibrate the Bats.txt file map to the image... The message ‘Enter Calibration Point 1’ will appear at the top of the screen. Click the location on the image which corresponds to your first calibration point (A). In the Data Dialogue window the nearest waypoint to your location is offered for confirmation. If the waypoint offered is correct (calibration point A) click OK, if not use the ‘Browse’ button to select the correct point first. Repeat for the remaining calibration points. The Bats.txt map and image should now be calibrated and aligned. To modify the location of a calibration waypoint: 63 For large movements use the Hand icon and the right mouse button to drag the calibration point to a new position. For small movements hold down the Shift key, click on the point with the left mouse button and 'nudge' the point using the rocker switch. To remove the image and calibration information to start over Click the Calibrate Bitmap tool (blue & yellow button), select the image and click Delete. Click the button again to reload the uncalibrated image. 14. To change the appearance of the map click OptionsMap Appearance Map Appearance (tab) Here you can alter the colour, shape and size of the track and waypoints etc so they stand out against the image. You can also set different colours and symbols to each set of waypoints you mapped on the track to clearly indicate different species etc. 15. To save the calibration data, use FileSave Data AND to save the whole image with the overlaid waypoints and track points click FileSave Bitmap As. This will give you an image file you can import into programs such as PowerPoint. If you need more help or would like to explore other mapping options have a look though the GPS Utility tutorials in the help section. MAPPING TRACKS AND BATS WITH GOOGLE EARTH Google Earth offers a simple way to map bat positions onto an aerial photo or satellite map, depending on the coverage Google Earth offers for the region of relevance. To map your track and bats in Google Earth: 1. You need to convert the GPS.ABG file to a GPX file format in order to import the data into Google Earth (see instructions above). If you generated the GPX text file from a folder containing AnaBat files with embedded GPS co-ordinates AND a GPS.ABG file which were recorded simultaneously, the GPX file will contain both track points and waypoints. 2. Run Google Earth and wait for it to complete the start-up process. 3. Import the GPX file. Click FileOpen, select ‘Files of type GPS (*.gpx *.loc)’ Browse to the GPSfolder.gpx file you wish to import, and double click that filename. 4. Google Earth will now display the Track and locations bat were recorded during your Active Monitoring session. Google Earth will rotate the globe and zoom in so your entire track fits into the display. You can then change numerous aspects of the display to make it show up the features you want. 64 For example, you can change the size, colour and type of symbols used to display waypoints, rename and choose which waypoints you want displayed. To limit the number of bat records or waypoints displayed... This is useful if you recorded large numbers of AnaBat sequence files during your Active Monitoring session. Copy the files you want into a new folder, copy the GPS.ABG file into the new folder, generate a new GPSfolder.gpx file and import it into Google Earth. To display different species... In the species field of the text header label all (or some of) the AnaBat files in your original folder with the species identified in those files. Disperse the files into a new set of folders, one for each species, and copy the GPS.ABG file into each of the sub folders. Generate a new GPSfolder.gpx file for each species of interest, and import those GPX files into Google Earth separately. USING BLUETOOTH MODULES WITH THE SD2 AND PDA Bluetooth modules replace the need for cables to connect the SD2 and PDA when active monitoring. Bluetooth modules which have serial adapters such as the LM Technologies LM-048 and Roving Networks RN-240F Firefly are suitable for use with the AnaBat SD2 and connect via the ‘SERIAL’ port. Bluetooth modules must be in Data Communications Equipment (DCE) mode to work. Note: you cannot have both a Bluetooth GPS and Bluetooth SD2 connected to a PDA at the same time. The LM-048 and RN240F Bluetooth modules are suitable for the SD2 as they draw power through the detector’s ‘SERIAL’ port (Internal power from the AA batteries goes out on pin 9). The ‘COMPUTER’ port on the SD1 does not have the ability to supply power. However, the RN-270F Firefly Bluetooth module draws power from 2 AAA batteries inserted into a battery compartment, and is therefore suitable for the SD1. These steps will configure the Bluetooth modules for use with the SD2: LM Technologies LM-048 Bluetooth Module (SD2 compatible only) 1. Connect the LM-048 Bluetooth module to your PC using BOTH a ‘standard straight through’ serial port cable and USB mini B cable (See the photo below). Do not use the null modem serial cable that came with your SD2 to connect your PC to the LM-048 because the wires inside are crossed over to let a PC and SD2 talk. You must get a straight through serial cable with a 9 pin male plug on it to connect to the LM-048. 65 1 2 3 Connecting the LM-048 Bluetooth Module 1: Serial port cable, 2: RX/TX switch, 3: USB mini cable Your PC will communicate with the LM-048 module via the serial port cable, while the USB cable only powers the LM-048. This is only necessary while you set up the LM-048 module using your PC as the serial port on PCs does not have the ability to supply power like the SD2. If the PC or laptop does not have a serial port then you can use an USB to serial port adapter cable. 2. Set the RX/TX switch to RX The red power light should be lit and the blue light should flash (See previous diagram for the location of the switch). 3. Download and install the LM149 Configuration Software from: http://www.lm-technologies.com/business/download.php Note that the software is sometimes called LM149 Utility Software and sometimes LM149 Configuration Software on the webpage but so long as it says LM149 in its name it is the right software. 4. Run the LM149 Software, select the COM port you are using on your PC and then Click on ‘Get Device Info’. The sentence ‘UART initialised successfully’ will appear in the text box at the bottom of the window. A few seconds later ‘Local Device initialised successfully’ will appear underneath. Make sure the text above the ‘Get Device Info’ button says ‘F/M VERSION: v4.52’ or later. 66 5. Change to the following settings if they are not in these states; Baud rate: 115200 Parity: None Flow control: Disabled Stop Bits: One Discoverable Mode: Discoverable Device Mode: Slave Un-check all the check boxes EXCEPT for Auto-Connect. 6. Give your LM-048 Bluetooth module a name and pass code in the ‘Device Name’ and ‘Pin code’ sections. This name will be displayed when you use the module to connect with your SD2 via PDA, and make it easier to identify the module. The default Pin code is 1234. When the PDA connects to the Bluetooth module it will ask for your Pin Code. 7. Click on the ‘Program Device’ button. Then after a few seconds click on ‘Get Device Info’ and make sure the settings are correct. 8. The LM-048 Bluetooth Module is now configured for use with the SD2. You can now disconnect the Bluetooth Module. It may be a good idea to put a sticker on the module so you know what units have been configured. Now you will need to configure your PDA to use the Bluetooth modules. See below. Website and manual link for the LM-048: http://www.lm-technologies.com/business/bluetooth-adapters/LM048/rs232cable-replacement Roving Networks RN-240F for SD2 / RN-270F for SD1 Firefly Bluetooth Module 67 Note that the SD2 can supply power on pin 9 of its serial port and therefore the RN-240F can be powered up by a SD2 but a SD1 needs to use the RN-270F which has a battery compartment for 2 AAA batteries because it does not supply power on pin 9 of the serial port. The two modules however are set up the same. 1. Use a pen or other pointy tool to flick the white switches under the Firefly module towards the red button (see diagram below). Tiny switches Underside of RN-240F / RN-270F Firefly Bluetooth Module 2. Provide power to the Firefly module. Either insert 2 AAA batteries into the compartment if it’s a RN-270F or connect a DC power pack (with 4 - 11 Volts) to the power jack if it’s a RN240F. Note that Roving Networks sells a 5V plug pack for this unit its product code is RN-PS-INT 3. Connect the Firefly module to your PC via the serial port. Use a USB serial adapter if the PC doesn’t have a serial port. 1 2 3 Connecting the RN-270F Firefly Bluetooth Module 1: Serial port cable, 2: Power jack, 3: AAA battery compartment 4. Use a terminal program on your PC to talk to the module. The terminal program used in this manual is Tera Term 4.67. Tera Term 4.67 or a later version can be downloaded from: http://logmett.com/freeware/TeraTerm.php 5. In the Tera Term program ‘New Connection’ window select ‘Serial’ and the Port the module is connected to then ‘OK’ 6. From the program menu select ‘Setup’ ‘Serial port...’. 68 7. Change to the following settings; Baud rate: 115200 Data: 8 bit Parity: none Stop: 1 bit Flow control: none Press ‘OK’ 8. ‘Wake up’ the module by pressing the red button underneath. The blue and green lights should flash alternately for a short period followed by the green light flashing on its own. 9. Type $$$ into the serial program window. You won’t see anything you type displayed on the Tera Term program screen. Instead you should see the word ‘CMD’ returned by the Firefly module and the green light will flash continuously. If the green light stops flashing when you’re typing commands press the red button on the module again. 10. Give your Firefly Bluetooth module a name by typing S-,MyDevice Where ‘MyDevice’ is the name you wish to use. ‘AOK’ should appear on the screen. This name will be displayed when you use the module to connect with your PDA and will appear as ‘MyDevice’ followed by the last four digits of the Bluetooth MAC address. Naming you module is handy when you’re working with a group of people using Bluetooth as you can ensure you’re connecting to your device and not another. 11. To change the passkey on the Firefly module type SP,YourNewPasskey Where ‘YourNewPasskey’ is the phrase you wish to use. ‘AOK’ should appear on the screen. The passkey can be any combination of letters and numbers up to 20 characters long. The default passkey is 1234. When the PDA connects to the Bluetooth module it will ask for your passkey. 69 12. To display and check the settings on the Firefly module are correct type D For example: Item Bluetooth address Bluetooth name Baud rate Parity Mode Authentication set ? Encryption set ? Pin code Connected to another Bluetooth device ? Remote address of connected Bluetooth device Setting BTA = 00066601D788 BTName = SD2-F82D Baudr t= 115K Parity = None Mode = Slav Authen = 0 Encryp = 0 PinCod = 1234 Bonded = 0 Rem = NONE SET 13. If you wish to reset the Bluetooth module to the default settings type SF,1 If you have existing Firefly modules you wish to use with the SD2 that are set up incorrectly, you can reset the manufacturer’s default settings and start at step 3. 14. The Roving Networks RN-240F RN-270F Firefly Bluetooth Module is now configured for use with your SD2 or SD1. If you are satisfied with the settings you may close the program and disconnect the Firefly module. Now you will need to configure your PDA to use the Bluetooth modules. See below. Website and manual link for the RN-240F RN-270F Firefly: http://www.rovingnetworks.com/firefly.php 70 These steps will configure the PDA for use with the LM Technologies LM-048 Bluetooth Module (SD2 compatible only) 1. Connect the LM-048 Bluetooth module to the SD2 ’SERIAL’ port and turn on the SD2 detector. Make sure that there is no CF card in the SD2 detector and that there are internal batteries fitted in the battery compartment to power the Bluetooth module. 2. Check the Bluetooth module is active by the LED display on the module. The RED power LED should be lit and the BLUE LED should flash 3. On the PDA tap on ‘Start’ ‘Settings’ ‘Connections’ ‘Bluetooth’. 4. If the Bluetooth status on the PDA is currently ‘OFF’ tap ‘Turn On’. The message ‘Bluetooth is ON’ should then appear. 71 5. Once the ‘Bluetooth is ON’ status is displayed tap on the ‘Bluetooth Manager’ link at the bottom of the screen. The ‘Bluetooth Manager’ lists any past Bluetooth connections. To create a new connection tap ‘New’ (bottom left of screen). 6. Select ‘Explore a Bluetooth device’ from the options. Tap ‘Next’. NOTE - The screen shots below show a device name set to ‘Clare LM048’ 7. A window will appear showing a list of available Bluetooth devices. Tap twice on your named device from the list of icons. 8. The PDA will retrieve a list of services provided by the Bluetooth device. Tap on the item that appears in the ‘Service Selection’ box, then tap ’Next’ ‘Finish’. 72 A shortcut to your Bluetooth device has now been created. 9. In the ‘Bluetooth Manager’ screen tap twice on the shortcut to your Bluetooth module. Enter your pin code or passkey in the pop up ‘Bluetooth Authentication’ window, tap ‘OK’. The standard passkey for the Bluetooth module is ‘1234’. 10. Your PDA is now connected to the SD2 via the Bluetooth module. Green arrows should appear on your Bluetooth module icon. 73 11. Check everything is functioning correctly. Run AnaPocket, select record and connect to your Bluetooth COM port. If the connection is made then the SD2 will enter Record mode, indicated by the Record LED. Rub your fingers in front of the microphone; the data (noise) should be visible on the AnaPocket screen. AnaPocket may have difficulty finding the ZCAIM COM port for the first time and a window will pop up for you to select the correct COM port. Make sure the correct COM port is ticked. If you don’t know which COM port is the correct one, tick all of the ports then tap ‘Search ports’ and AnaPocket will automatically find the correct port. 74 VISUAL OBSERVATION TECHNIQUES FOR ACTIVE MONITORING Visual observations can assist the acoustic identification of bats as they provide a context in which to interpret the calls. Some groups of species which are difficult to distinguish acoustically are much easier visually, and vice versa. Spotlights and Floodlights The ideal spotlight is one which throws a broad beam or corona of light (provided it is of sufficient intensity) around a concentrated central beam. The broad beam allows you to spot bats on the periphery, while the central beam is useful for picking up details from a distance. It is often easier to spot bats using a floodlight which throws a broad even beam of light than using a spotlight. This is because you’re not focused on the bright central beam, ruining your night vision, and will be able to pick up bats in the periphery. Technique Position yourself so that bats may be seen with as little background as possible. Bats are difficult to follow when they pass in front of vegetation. In the open the best viewing sites are those where the bats are likely to be flying overhead. In enclosed areas the greater the distance between the bat and any background vegetation the better. Spotting bats when they are detected takes a lot of practice. As the bat detector is directional, moving the detector around can give you a better idea of which direction the bat is calling from. Alternatively moving the spotlight around might help briefly spot the bat, which you can then come back to. As you become more experienced you will develop a sense of where the bat is likely to be flying. When a bat is spotted, turn the full beam onto the bat so you can see more detail. Bats will usually change their flight path to try to avoid the spotlight, so once you have a feel for the technique, avoid shining the light on the bat until it is almost straight above or in front of you. Visual cues Good views of bats in the spotlight tend to be quick, but things to look for include shape, particularly of the wings, but also of the ears, body, and tail membrane; colour; rate and consistency of wing beats; flight behaviour; and flight position in relation to the immediate landscape. Wing shapes differ among groups of species and require some experience to identify in the field. Some species have narrow pointed wings while others have broad short wings with rounded wing tips. Some hold their wrists well forward of the shoulders with the rest of the wing swept back, while the front edge of the wing may be straighter in others. It is important to realise that wing shape can also differ according to what the bat is doing. For example, 75 a bat may bend the wing at the wrist to decrease wing area and increase wing loading and flight speed when gliding quickly, making the whole wing look more slender. Therefore, the context and behaviour of the bat being observed must also be taken into consideration. Often different species will behave differently when flying in the same situation. Colour will look different under the spotlight and in most cases may be of little use. However some species have distinctive markings or colouration which may be useful for identification. These visual observation techniques will take time to learn. Keep evaluating your progress so that you gain an understanding of the strengths and weaknesses of the process, and what features and differences enabled you to successfully identify bats in your area. RECORDING VOICE ANNOTATIONS The audio microphone on the front panel of the bat detector can be used to record comments onto the CF card. For example you may want to record observations of weather, habitat type, or bat behaviour. These audio recordings are downloaded using CFCread. The files will be saved in ‘Wav’ format in the download directory on your PC along with your AnaBat files and can be replayed using MS Windows® compatible sound programs. Wav file names are composed of timestamps just like AnaBat sequence files, so the corresponding Wav and AnaBat files are easy to match up. Because voice annotations using the audio ‘MIC.’ are saved to the CF card, this function isn’t available when the detector is connected to a PDA. To verbally record observations whilst Active Monitoring with a PDA you will have to use a separate voice recorder. When recording a visual observation of a bat to a separate voice recorder after saving the call on the bat detector, it is a good idea to recite the relevant AnaBat file number or the time (hours, minutes and seconds). This will make it easier to match up the comments to the relevant AnaBat file later. To make voice annotations: 1. Hold the detector half an arm’s length away Note: speaking too close to the microphone (AUDIO MIC) can result in distorted recordings. The AUDIO MIC for voice annotations is identified as item 12 in FRONT PANEL CONTROLS AND INDICATORS. Make sure you don’t have anything obstructing it (like your thumb). 2. Hold down the ‘MIC.’ button Speak at normal volume level. 3. Release the ‘MIC.’ button when finished 76 TIPS FOR ACTIVE MONITORING Some of the tips listed in the Passive Monitoring section are also relevant for Active Monitoring, such as Calibration when using multiple units, and taking notes (or recording verbal comments) on the weather, habitat condition etc. Power Have a spare PDA battery handy. A standard PDA battery lasts about 2-3 hours, so having a spare battery may be necessary for longer Active Monitoring sessions. Cables and connections Be aware that connections can come loose which will prevent detected bat calls being saved or displayed on the PDA. Make sure you have connected the cables to the detector and PDA properly. Saving calls manually To manually save selected bat calls by pressing the ‘SAVE’ button when using a PDA, make ensure the ‘SAVE ON CAL’ option is checked under Opts Record in AnaPocket, and make sure AnaPocket is in Record mode. Lighting and bat activity You will require some form of light whilst walking around in the dark, particularly on uneven ground. However, very bright light can deter bat activity. If you are using a spotlight, don’t keep the light on continuously. It may also be worth turning the brightness down on your headlamp or torch and keeping the light pointed towards the ground during the sampling session. If ambient light from moonlight or streetlights is sufficient, you may only need to use your headlamp or torch intermittently. The controls on the front panel of the bat detector will glow in the dark so they are easy to see and use. 77 DOWNLOADING DATA HOW TO DOWNLOAD DATA FROM THE CF CARD 1. Make sure the SD2 is off before removing the CF Card 2. Insert the CF card into the CF card reader/writer 3. Open the CFCread program 4. Click on ‘Choose Input File’ Select the appropriate drive and DATA.DAT file, click Open. This will usually be the data file on the CF card, but it is also possible to ‘download’ a raw data file previously stored on your PC. 5. Click ‘Download’ A ‘Download Options’ window will pop up. This lists a number of options for downloading the data using CFCread. 78 A. C. E. B. D. F. G. H. 6. Choose the relevant download options and click ‘OK’ A. ‘Split nights’: tick box to save separate nights of data as separate folders B. ‘Division Ratio’: now obsolete. The Data Division Ratio used during the monitoring session is automatically stored in the DATA.DAT file by the SD2 and noted in the status.txt file (see below). C. ‘Wav, GPS etc’: tick ‘Generate’ to download Wav, GPS etc files. These will only appear if a GPS was connected to the SD2 or the ‘MIC.’ button was used to record comments during the sampling session. D. ‘Status’: IMPORTANT! tick ‘Generate’ to produce a status.txt file. This will display errors or changes that occur during the download process. E. ‘AnaBat files’: tick ‘Generate’ to download your AnaBat sequence files. F. ‘Save on Cal’: tick box if bat calls were manually saved by pressing the SAVE button on the detector. Separate AnaBat sequence files will be produced for each call saved. G. ‘AutoSave parameters’: tick ‘Use’ to retain the default settings shown This section allows you to adjust Max TBC (secs), Min Line Length and Smooth parameters for interpretation of the bat call data (what is and isn’t recognised as a bat call). The default settings are appropriate for most bat call data and are recommended if you do not understand what these parameters will do to your data. For further details see ‘AUTOSAVE PARAMETERS’ below. 79 H. ‘ZCA files’: tick ‘Generate’ to download ZCA files ZCA files contain a whole night of data in one AnaBat file which can be viewed in AnalookW. 5m synch is the recommended option for the SD1, and Raw is recommended for the SD2. For further details see ‘ZCA FILES’ below. Raw data file: The original raw data is automatically downloaded from the DATA.DAT file by CFCread when you download the data. The raw data file will be named after the serial number of the unit used to record the data and the date (serial & date). It will NOT be named DATA.DAT. The raw data file can be used to backup your data and/or re-download your data (useful if you want to use different AutoSave parameters). 7. Choose a place to save the data on your PC In the ‘Choose Folder for Downloaded Files’ window select a directory in which to save the data (this may be a temporary folder set up for this purpose). Click ‘OK’ 8. Don't remove the CF card during the download process A LED will flash on the CF card reader/writer while the data is being downloaded. When the download has finished, a message will appear in the CFCread program window with ‘Valid AnaBat sectors read = XX’ (where ‘XX’ is the number of sectors containing bat call data). 9. Check the relevant data has been downloaded Check that the AnaBat, status.txt, and raw data files are in the folder you selected previously, along with any additional ZCA, GPS and Wav files you selected. 10. Check the status.txt file for any errors Do this before looking at the AnaBat files in AnalookW or preparing the CF card for the next monitoring session. If there were no errors with the download process continue… The contents of the DATA.DAT file on the CF card must now be erased for the next monitoring session. This is because the CFCread program downloads all the data in the DATA.DAT file on the CF card. If data from the previous monitoring session is still on the CF card it will be downloaded all over again along with any new data recorded. 11. Set or change the ‘Start delayed till ...’ and or ‘Monitoring begins at ...’ and ‘Monitoring ends at ...’ times 12. Click ‘Erase’ in the CFCread program window ‘Erase’ will write set times to your CF card at the same time the DATA.DAT file is cleared. 80 13. Wait patiently The time taken to erase the CF card will depend on the amount of data on the card. A LED will flash on the CF card reader/writer while this process is occurring. Don't remove the CF card during this process. A message will appear in the CFCread program window with ‘Disk Erased to Sector XX’ (where ‘XX’ was the number of sectors containing bat call data) when all the sectors have been erased. 14. Click ‘Quit’ to exit the program The CF Card is now ready for use in your next monitoring session. ADDITIONAL DOWNLOAD OPTIONS FOR CF CARDS AUTOSAVE PARAMETERS An ultrasonic signal must meet certain criteria before it is recognised as a bat call. These criteria depend on the MaxTBC, Min Line Length, and Smooth parameters, which can be changed in the AutoSave Parameters section when downloading data in CFCread (or on the Record page under Options in the AnaPocket menu). This will affect the AnaBat sequence files produced. Smooth The dots within the call (points crossing zero in ZCA) must be smoothly connected, which means that each dot must be close to the average of the dots either side of it. How close is decided by the Smooth parameter. Normally, this would be set to 50. You could set it lower if you want only the best quality calls, or higher if you are willing to accept worse calls. But 50 seems a good compromise for most purposes. Min Line Length This parameter specifies the number of dots in sequence which must be smoothly connected for the signal to be considered a bat call. The sequence of dots must have a length greater than the Min Line Length parameter. Five is usually a good choice, but if you are using a Data Division Ratio of 8 you could go a bit larger. The problem is that smaller values make you more vulnerable to noise, but larger values increase the likelihood of missing some types of short duration calls. MaxTBC (secs) This is simply the maximum time in seconds between the start of one call and the start of the next call. A file will only be saved if at least two calls are detected within the time set by MaxTBC. Five seconds is usually a good choice. If only one call is detected within MaxTBC then no file will be saved. If 2 or more calls are detected with MaxTBC then a file will always be saved. 81 ZCA FILES ZCA files contain a whole night of data in one file which can be viewed in AnalookW. In AnalookW you can use the cursor to select parts of the ZCA file to view in more detail and can scan the files using filters, it is not possible to record any information in the text header. ZCA files can be generated when downloading data from the CF card using CFCread. There are 3 ZCA file types/options; Raw, 5m Synch, and 40T10k. Raw In this ZCA file type the time data is left as it is. This is the recommended ZCA file option for SD2 data, because it only has one CPU (and thus one clock). Don’t use this option for SD1 data. The SD1 has multiple CPUs (and clocks) which need to be synchronised in order to post process the drift between them, otherwise the time intervals in the file may not add up to correctly reflect the Real Time Clock (RTC), and hence the AnaBat sequence file times will not match up to the RTC. 5m synch This is the recommended ZCA file option for SD1 data. The SD1 has multiple CPUs with different clocks which need to be synchronised in order to post process the drift between CPUs. In 5m synch the data is synchronised with the Real Time Clock every 5 minutes and all the time intervals will add up to reflect the RTC correctly. Hence the time intervals in the ZCA file will match up with AnaBat sequence file times. The SD2 doesn’t generate 5m synch information and this option should only be used on a SD1. However, if you can’t remember if a SD1 or SD2 generated the data make sure you have CFCread version 4.3r or later and select 5m synch as the default. But Note: If you’re using an earlier version of CFCread selecting 5m synch on SD2 data can cause the computer to crash. Upgrade CFCread to version 4.3r or later before downloading the data. 40T10k This is a specific type of ZCA file that only Chris Corben currently has access to. If you choose this option in the download options window of CFCread, no ZCA files will be downloaded by the program. In 40T10k ZCA files the data is synchronised with the RTC once every minute. This allows Chris to plot the positions of bats in relation to detectors when data from multiple detectors is overlayed onto the one ZCA file. REPAIR OPTIONS FOR CORRUPT DATA.DAT FILES A number of other options are available in CFCread under ‘Repair’ the menu bar which may help you fix corrupt DATA.DAT files. 82 File Fixer Corrupt DATA.DAT files can occur on CF cards which weren’t formatted before they were initialised with CFCread or were used to store other data, which was erased so the card could be initialised for use in the SD2. When the data is erased some fragmented data can be left behind which will interfere with the order of bat data saved in the DATA.DAT file. File fixer scans the disk for sections of data and puts them back into the correct order. Disk Fixer When parts of a DATA.DAT file ‘go missing’ or you accidently deleted the DATA.DAT file from your CF card using MS Windows®, Disk Fixer may be able to retrieve the DATA.DAT file for you. Bad Resynch Times When the time intervals in the data are not synchronised with the Real Time Clock (RTC) correctly, you may use Bad Resynch Times to fix it. This is not necessary with the SD2 because it only has one CPU and therefore one clock (RTC). However, the SD1 has multiple CPUs with different clocks which need to be synchronised in order to post process the drift between CPUs. If the data did not synchronise properly you could try using this repair option. HOW TO DOWNLOAD DATA FROM THE PDA Bat calls saved to a PDA or external computer are saved as AnaBat sequence files and thus do not need to be downloaded using CFCread. You can connect your PDA to your PC and transfer the files directly via ActiveSync (XP) or MS Windows® Mobile Device Centre (Vista or Windows7). Alternatively, you can insert a CF or SD card into the PDA, copy the files to the card, then transfer them to your PC. 83 UNDERSTANDING ANABAT FILE NAMES AnaBat sequence files are always saved with a filename composed of the date and time the call was recorded. The date and time are derived from the Real Time Clock inside the detector or PDA. In addition, the text header of each AnaBat sequence file contains the serial number of the bat detector which recorded that file. Use AnalookW to view, analyse and identify the bat calls to species. The files are named as indicated below. Character 1 2 3&4 5&6 7&8 9 & 10 11 Values 0-9, a-k etc. 1-9, a-c 01-31 00-23 00-59 00-59 # Meanings Year 1990-1999, 2000-2010 etc. Month Jan-Sep, Oct-Dec Day of month Hour 24 hour format Minute Second AnaBat sequence file type For example, an AnaBat sequence file with the name F4061812.09# was recorded in 2005 on April the 6th at 6:12:09PM. FILE MANAGEMENT AND ARCHIVING A DATA.DAT file can produce massive numbers of AnaBat Sequence files, so it is beneficial to download and deal with the data file from one CF Card at a time. After downloading data the contents needs to be moved to a permanent archive structure, particularly if you downloaded the data to a temporary folder first. How you structure the archive is up to you. There are likely to be multiple file types such as ZCA files, AnaBat files, and GPS files, which you may want to handle differently or you may want to keep all data from particular habitats, time periods, or bat species together. It is highly recommended that you immediately backup the data, particularly the raw data, in order to prevent data loss in the event of computer crashes and so on. Retaining a copy of the raw data allows you to retrieve data by ‘downloading’ it again using CFCread. You can also ‘download’ the data again with different auto save parameters if you need to. 84 REAL TIME CLOCK An internal Real Time Clock (RTC) in the bat detector keeps track of the date and time and uses this information when bat call data is recorded (date and time file stamps). The RTC is powered by its own battery which lasts five years and is not accessible to the user. HOW TO CHECK AND SET THE REAL TIME CLOCK IN THE SD2 The RTC inside the bat detector is preset. However, you may need to change the time due to daylight savings, a move to a new time zone, or to correct the accuracy, as the RTC can be expected to drift over time (SD1 units). To check or set the internal clock: 1. Remove the CF card if installed 2. Press POWER button on the detector The SD2 will be in Command mode with the STATUS and ERROR LEDs lit. 3. Connect the SD2 to your PC via the COMPUTER SERIAL or USB PORT. The date and time on the PC must be correct. If you plan to use the SD2 in another time zone set your computer’s clock to this time zone first. 4. Run the CFCread program 5. Select and open the port connected to the SD2 Com 1 on your PC is port 1 in CFCread. To find out which COM port is linked with your SD2, see step 6 in ‘ 85 USB DRIVER INSTALLATION FOR THE SD2’. 86 6. To CHECK the date and time click ‘Check’ under the Time section The status window will show the number of seconds the clock in the SD2 is faster or slower than the clock on your PC (usually this will only be a few tenths of a second unlike the example below). 7. To CHANGE the date and time click ‘Set’ under the Time section The date and time of your PC will be sent to the SD2 87 8. Click ‘Close’ in the Port section of the window Failure to properly close the connection between the detector and the PC may cause incorrect time settings in the SD2. 9. Disconnect the bat detector from your PC 88 SD2 SERIAL NUMBERS AND FIRMWARE Firmware is the internal program which makes the SD2 work. There are two types. Firmware ending in ‘g’ is for general use while firmware ending in ‘w’ is used to run SD2s with GML1 remote download systems. Each SD2 unit also has a unique serial number. The firmware version and serial number of the SD2 is saved in the log file written on the CF card by that unit. The serial number is also written in the text header of each AnaBat file saved by that unit. CHECK THE SERIAL NUMBER AND FIRMWARE VERSION 1. Remove CF card and connect the SD2 to your PC Via the COMPUTER SERIAL PORT or USB PORT on the side of the SD2 2. Press POWER button on the detector. Ensure the STATUS and ERROR LEDs are lit (‘Command’ mode). 3. Run the CFCread program 4. In the Port section select the serial port to which you are connected. Click ‘Open’. Com 1 on your computer is port 1 in CFCread etc. To find out which COM port is associated with your SD2 when connected via the USB port, see step 6 in the ‘ 5. 6. 89 8. USB DRIVER INSTALLATION FOR THE SD2’ section. 90 9. Click ‘Get ID’ to check the serial number Appears in the status window 10. Click ‘Version’ to display the firmware version Appears in the status window Alternatively your most recent log file in the log directory of your CF card will have the firmware version written in it. 91 HOW TO UPGRADE FIRMWARE From time to time new firmware versions will become available to add new features or fix bugs. SD2 firmware is upgraded using your CF card. The SD2 can also downgrade to earlier firmware versions providing you use a valid firmware.hax file. If you have multiple bat detectors in the field it may be worth keeping one CF card separate for firmware upgrades. Once the upgrade is complete you can then switch the CF cards back over. WARNING: Disconnecting power or removing the CF card (unless advised to) from the SD2 during the firmware upgrade can cause the firmware to only load partially and the SD2 will need to be returned to Titley Scientific to be reprogrammed. Use the following procedure upgrade firmware on the SD2: Please take the time to read this whole procedure and look at the diagram on page 90 before starting the upgrade procedure. 1. Copy the ‘firmware.hax’ upgrade file onto the CF card using your PC This file should be saved in the same directory as the ‘DATA.DAT’ file. 2. Insert the CF card into the SD2 3. Hold down the SAVE button continuously If you do not hold down the SAVE button when the SD2 is switched on it will ignore the firmware file. This ensures that the SD2’s firmware is not accidentally changed when an old firmware.hax file is left on a CF card. 4. Press POWER 5. When the Boot mode LEDs flash (RECORD, STANDBY and STATUS) and you hear a beep, release the SAVE button 6. The firmware upgrade should now be in progress If you have firmware v4053 or above already installed then the Audio and Data Div LEDs will indicate the progress of the firmware upgrade, starting with Audio Div 32 and ending with Data Div 4 (see table below). Some actions take longer to perform than others so do not be alarmed if the SD2 appears to lock up for 5-10s. See table below. 92 Firmware upgrade progress as indicated by the LEDs LEDs Progress at each stage • AUDIO DIV 32 Battery voltage is OK • AUDIO DIV 16 The firmware.hax file has been found • AUDIO DIV 8 The firmware.hax file is valid and uncorrupted • DATA DIV 16 The existing firmware is being erased • DATA DIV 8 The new firmware is being programmed • DATA DIV 4 The new firmware has successfully been programmed 7. If the upgrade is successful a distinct 4 tone sound is played and the SD2 will re-boot. If the upgrade was unsuccessful a low pitch tone is played... Indicating one of the steps has failed and the upgrade has been aborted, but the SD2 will re-boot and run normally. Check the latest log file to identify the cause of failure. If ALL the LEDs on the SD2 start flashing and it will not exit the boot loader... One of the steps has failed AFTER the existing firmware has been erased and the upgrade has been aborted. DO NOT DISCONNECT POWER! Eject the CF card from the SD2. Check the firmware.hax file is ok, and look at the latest log file on the CF card to identify the cause of the failure. If not, you could try using a different CF card to do the firmware upgrade. Re-insert the CF card with the firmware.hax file and the upgrade procedure will restart. 8. To reset the SD2 press the POWER button twice to turn it off and on again. Make sure you do this before deploying the detector to make sure the detector is functioning correctly. The flow diagram on the following page describes each step in the firmware upgrade process for SD2s with firmware v4053 or later. 93 Flow diagram indicating each step in the firmware upgrades process. 94 OVERVIEW OF OPERATING MODES The current mode of operation is always displayed by the LEDs on the front panel of the bat detector. The table below provides a quick guide to the operating modes indicated by the LEDs. A SUMMARY OF OPERATING MODES INDICATED BY LEDS Mode LEDs Forced Sleep Standby Record Lit Lit Lit Lit RECORD Off Off Lit Lit Lit STANDBY Off Off Off Lit Lit Lit STATUS Off Off Off Lit ERROR Off Off Off Off Off May May DATA Off Off Off Off Off Flash* Flash* * will also flash when valid GPS fixes are received if SD2 is connected to a GPS unit. Boot Command Forced Command Off Off Lit Off Record BOOT MODE RECORD, STANDBY and STATUS LEDs lit The ‘Boot’ mode occurs only briefly while the bat detector boots up after being turned on (before the current operating mode is displayed). The time taken for the detector to boot up will vary depending on whether a CF card is installed, the size of the CF card and the amount of existing data stored on the CF card. COMMAND MODE STATUS and ERROR LEDs lit The bat detector will automatically start up in ‘Command’ mode if no CF card is installed, and the POWER button is pressed. The ‘ERROR’ LED simply means there is no CF card installed, which is not an error if you are using a PDA or computer to store data, or don’t wish to store data. In ‘Command’ mode the detector will respond to any commands sent to it via the computer serial or USB port from a PDA or computer. While detected bat calls will be audible through the loudspeaker, no data will be saved in this mode. ‘Command’ mode is used during Active Monitoring to adjust and change settings on the bat detector through AnaPocket or AnalookW via a PDA or computer. It is also used when you want to test the general operation of the detector, and check or set the Real Time Clock in the detector via CFCread. 95 To switch between ‘Command’ and ‘Record’ modes when Active Monitoring, use AnaPocket on the PDA. FORCED COMMAND MODE STATUS LED lit ‘Forced Command’ mode occurs when a CF card is installed and the RECORD/STANDBY button is pressed after turning on the detector. In ‘Forced Command’ mode commands can be sent to the bat detector via the CFCread program to check or change detector settings. Switching to ‘Forced Command’ mode from ‘Sleep’ or ‘Standby’ modes allows the settings or sensitivity to be adjusted on the bat detector, which is particularly useful as the detector is only active for 10 seconds before all functions are disabled. During ‘Forced Command’ mode detected bat calls will be audible through the loudspeaker but will not be saved to the CF card. However, log files will still be written to the CF card. Press the RECORD/STANDBY button to switch between modes. You may need to press the button several times to reach the mode you require. The detector will cycle through modes in the order below. No time parameters have been set: RECORD RECORD Forced Forced Forced Command PRESS Record PRESS Command STANDBY STANDBY Time parameters set (outside the record period): RECORD Forced Command PRESS STANDBY RECORD Sleep or Standby RECORD Forced Forced PRESS Record PRESS Command STANDBY STANDBY RECORD MODE RECORD LED Lit In ‘Record’ mode the ‘DATA’ LED will flash whenever calls are detected. ‘Record’ mode occurs in two different situations: 1. When Active Monitoring and the detector is connected to a PDA or computer running AnaPocket or AnalookW in record or monitor modes (no CF card installed). The bat detector will detect bat calls but will not automatically save calls onto the PDA or computer unless AnaPocket is in monitor mode. Alternatively 96 when AnaPocket is in record mode you can manually decide which calls to save by pressing the ‘SAVE’ button on the SD2 (or Cal in SD1). Tap Rec Record or Monitor in the AnaPocket menu. If either is selected the detector will enter ‘Record’ mode from ‘Command’ mode. 2. When Passive Monitoring ‘Record’ mode is entered between Monitoring Begin and End times when a CF card with programmed time parameters is installed in the SD2. In this situation the bat detector will automatically save detected bat calls onto the CF card. Press the RECORD/STANDBY button to switch between modes. You may need to press the button several times to reach the mode you require. The detector will cycle through modes in the order below. Time parameters set (within the recording period): RECORD Record PRESS RECORD RECORD Forced Record STANDBY Forced PRESS Command PRESS Record STANDBY STANDBY FORCED RECORD MODE RECORD and STATUS LEDs lit The bat detector will automatically start up in ‘Forced Record’ mode if a CF card with no programmed time parameters is installed, and the POWER button is pressed. In ‘Forced Record’ mode the bat detector will automatically save detected bat calls onto the CF card. In this mode the ‘DATA’ LED will flash whenever calls are detected. If the unit is connected to a GPS the ‘DATA’ LED will also flash when GPS fixes are received. Press the RECORD/STANDBY button to end recording and switch between ‘Forced Record’ and ‘Forced Command’ modes: RECORD RECORD Forced Forced Record PRESS Command PRESS STANDBY Forced Record STANDBY SLEEP MODE RECORD and STANDBY LED lit ‘Sleep’ mode occurs when a CF card is installed which has been programmed with ‘Delayed Start’ date and time parameters. 97 In ‘Sleep’ mode the bat detector is inactive and draws very little power until the ‘Delayed Start’ date and time has lapsed, after which the detector will enter ‘Forced Record’ mode and continue monitoring until switched off. ‘Sleep’ mode will only be indicated by the LEDs on the front panel for ten seconds before the bat detector becomes inactive. Press the RECORD/STANDBY button to switch between modes to briefly carry out other functions, such as adjusting the sensitivity. You may need to press the button several times to reach the mode you require. The detector will cycle through modes in the following order: RECORD Sleep PRESS STANDBY RECORD RECORD Forced Forced Record PRESS Command PRESS STANDBY Sleep STANDBY STANDBY MODE STANDBY LED lit ‘Standby’ mode occurs when a CF card is installed which has been programmed with ‘Monitoring Begin and End’ time parameters. In ‘Standby’ mode the bat detector is inactive and draws very little power until the ‘Monitoring Begins’ time lapses. The detector will then enter ‘Forced Record’ mode and continue monitoring until the ‘Monitoring Ends’ time lapses, at which point the detector will once again enter ‘Standby’ mode. ‘Standby’ mode will only be indicated by the LEDs on the front panel for ten seconds before the bat detector becomes inactive. However, if the SD2 is connected to a GML1 system (and has the appropriate ‘w’ firmware) the detector will remain in ‘Standby’ mode while data is uploaded to the getmylog.com server. Press the RECORD/STANDBY button to switch between modes to briefly carry out other functions, such as adjusting the sensitivity. You may need to press the button several times to reach the mode you require. The detector will cycle through modes in the following order: RECORD Standby PRESS STANDBY RECORD RECORD Forced Forced Record PRESS Command PRESS STANDBY Standby STANDBY 98 TROUBLESHOOTING If something goes wrong during your sampling session and you had a CF card installed in the bat detector… Check the Log Files Each time the SD2 is turned on it creates a file in the log directory on the CF card (providing there is space; see sections on ‘FORMATTING CF CARDS’ and ‘HOW TO INITIALISE CF CARDS’). These log files record all of the events which occurred while the detector was switched on, such as the buttons pressed, operating modes, time parameters set, errors which occurred and so on. If you had problems with a sampling session it is a good idea to read through the relevant log file as it may reveal what the problem was, which you may then be able to rectify for your next sampling session. See the section on ‘DIAGNOSTIC LOG FILES’ in this manual for more information. To check the most recent log file: 1. Insert the CF card into the CF card reader/writer 2. Select the CF card drive (‘Removable Disk’) Use a file management utility such as My Documents on your PC. Along with the ‘DATA.DAT’ and ‘Firmware.hax’ files will be a folder named ‘log’. 3. Open the log directory to see a list of log files generated by the SD2 4. Open syslog.txt to find out which log file is the latest Syslog.txt will tell you the name of the NEXT log file it plans to make. So if syslog.txt says log/log04.txt then log03.txt is the latest log file. 5. Open the latest log file and read through its contents The detector stopped recording during a sampling session There are several possible reasons why this may have happened. You should be able to figure out what went wrong by checking the appropriate log file. The most common reasons include: Incorrect operating mode or detector switched off You may have inadvertently entered the incorrect operating mode or switched off the detector when setting it up in the field. If you switched into another mode to adjust the settings on the bat detector, you may not have re entered the correct operating mode afterward. For example, if the detector is not put back into ‘Sleep’ or ‘Standby’ mode after pressing the RECORD/STANDBY button to adjust the sensitivity etc, it will not operate as programmed. The RECORD/STANDBY button may need to be 99 pressed more than once in order to reach the required mode (see ‘OVERVIEW OF OPERATING MODES’ for more details). To avoid this problem in the future, check the operating status of your bat detector in the field to ensure it is in the correct mode, and ensure you understand what modes the detector will cycle through each time the RECORD/STANDBY button is pressed. Do not check the operating status of the bat detector by pressing the POWER button as this may end your recording session (see section in ‘PASSIVE MONITORING USING THE SD2’ on ‘DELAYED START, MONITORING BEGINS/END’). Flat battery When battery voltage is low, the ‘LOW BATTERY’ LED will come on and the warning will be written into your log file. When it gets too low that it might damage your rechargeable batteries the LOW BATTERY LED will flash a few times before the detector writes a low battery shutdown warning in your log file and switches itself off. See the section on ‘SD2 POWER REQUIREMENTS’ for more details. Below is an example log file from a sampling session which ended prematurely (time is in the left hand column) because the battery went flat. The ‘Monitoring ends at ...’ time lapsed The detector will stop recording when the ‘Monitoring ends at ...’ time has lapsed. If this happened at a time you did not specify, the time parameters may have been set incorrectly for the time period you wished to sample. Check the time parameters on your CF card using CFCread. The time is in 24 hour format. Also check that the date and time on your bat detector match the date and time in your time zone (also using CFCread). The CF card is full When the CF card is full no more data can be saved during the sampling period. This can occur even if you use a CF card greater than 4GB. This is 100 because the biggest bat data file (DATA.DAT) possible is 4GB and no more bat data can be saved than this regardless of how big the CF card is (see ‘FORMATTING CF CARDS’ for further details). The RECORD, STATUS, STANDBY, and ERROR LEDs will all be flashing on the front panel of the detector when the CF card is full. Download the data using CFCread to free up space on the CF card, or use another CF card which has some storage space remaining. The detector’s controls/indicators are on but have ‘frozen’ The SD2 doesn’t have a hard reset button like the SD1. If the detector ‘freezes’ or locks up you have to remove the batteries to reset it. The detector will lock up like this if you eject the CF card from the unit without turning off the detector first. The AnaPocket user interface freezes on the PDA during a recording session The AnaPocket user interface may freeze on the PDA when there is too much incoming data, which may be due to extremely high levels of bat activity or excessive insect noise. Although calls will not be displayed on the screen, the detected signals are still saved when the SAVE button is pressed. Detected bat calls are not being displayed on the PDA This may happen if a connection between the detector and PDA has come loose, so double check that they are secure. AnaPocket also needs to be running in either Record or Monitor mode for detected calls to be displayed on the screen. In Monitor mode all detected bat calls will be saved to the PDA, but in Record mode detected bat calls will only be saved if the ‘SAVE ON CAL’ option is checked in the OPTS/RECORD dialog box in AnaPocket and you press the ‘SAVE’ button or press button four on the PDA (see AnaPocket manual for details). The ERROR LED is lit or flashing/ Multiple LEDs are flashing The ERROR LED only ever lights when the CF storage system is unavailable. This is not a problem if you do not need to store data on the CF card such as when Active Monitoring with a PDA. In this case make sure you have removed the CF card from the bat detector. If you do need to save data on the CF card then check you have inserted an initialised CF card into the CF card slot in the rear access panel of the detector. If the ERROR LED is still lit or flashing along with other LEDs, the bat detector is indicating there is an error with the CF card. See the section on ‘CF CARD 101 ERRORS’. It will help you determine the problem being indicated by the bat detectors LEDs. Noise is continuously coming from the loudspeaker and the DATA LED stays lit This is usually a result of insect activity or electromagnetic interference (EMI) from sources such as transmission towers. Decrease the sensitivity to reduce or silence the undesired signals. Facing the detector away from the source of the signals can also help. However, if you have to turn the sensitivity of the detector down so low as to severely impede the detection of bat calls, it may be better to move to another location where interference is minimal. Be aware that other equipment such as laptops and data loggers can also produce some EMI, so make sure the detector is positioned or faced away from other equipment. Older microphones are also more prone to EMI than newer ones so it may be worth upgrading to a new microphone. Continuous interference when the microphone is separated from the detector via an extension cable Extension cables increase vulnerability to extraneous noise. The amount will depend on cable length, age, condition and quality. If the level of noise is excessive, check the cable is of good quality and in good condition. You could also try using a shorter length of cable. It is also important to ensure that you are detecting bat calls, as you may be getting nothing but noise. The bat detector is on but the LEDs are not lit You may have accidentally turned the LEDs on the bat detector off. Simply Press the LEDS ON/OFF button to reactivate them. Alternatively, time parameters may be set on the CF card you are using and the detector may be in ‘Sleep’ or ‘Standby’ mode. In this mode the detector will save power by disabling all functions (including all LEDs except the ERROR LED) until the ‘Delayed Start’ or ‘Monitoring Begins’ time lapses (when it will ‘wakeup’). When the bat detector enters ‘Record’ mode during the monitoring period, the loudspeaker and LEDs will remain disabled to save power and reduce the conspicuousness of the unit (see ‘OVERVIEW OF OPERATING MODES’ for more information). Some Error messages in the CFCread program ‘Error- Bad Input File’ message The input file must be a DATA.DAT file. This error will also occur if there is corruption in the DATA.DAT file, such as a sector missing, and CFCread does not recognise the file as a DAT file ‘Non-sequential Sector Number’ message 102 In each sector in the DATA.DAT file, all AnaBats write a sector number and the time at which the sector was written. If you get a Non-sequential Sector Number error it indicates a number of sectors have become unreadable due to major file corruption on the CF card. This can also happen if the DATA.DAT file is fragmented. That is why it is important to initialise a CF card just after a format (and not use a CF card that was used to store other files previously). If you plan to reuse SD1 CF cards in an SD2 you should re-format and re-initialise them with CFCread 4.3r or later first. If a Non-sequential Sector Number error occurs, running Diskfixer might help because it scans the whole card looking for sectors out of order. See ‘REPAIR OPTIONS FOR CORRUPT DATA.DAT FILES’. ‘Clock Conflict’ error This means that the time one sector was written doesn’t sequentially follow on from the time the previous sector was written, because the Real Time Clock (RTC) is in error. A clock conflict can have serious repercussions if the AnaBat files end up writing over old files because the name of them comes from their timestamp and it’s possible you might get two filenames that are the same. Make sure you are using the latest version of CFCread and SD2 firmware by checking the AnaBat support forum. Corrupt DATA.DAT file See ‘REPAIR OPTIONS FOR CORRUPT DATA.DAT FILES’ section of this manual for options to fix a corrupt DATA.DAT file. For further help please email the AnaBat Support email at [email protected] 103 FAQ Q. How does AnaBat differ from other bat detectors ? A. Several different types of bat detector are available which use different types of sound analysis in order to process the bat calls and make them audible and or visible. The most commonly used techniques for processing bat calls are Heterodyne, Frequency Division and Time Expansion to make calls audible; and Zero-Crossings Analysis, Fourier Analysis, and Instantaneous Frequency Analysis to make calls visible. The AnaBat is equipped with a broad spectrum microphone and uses the Frequency Division and Zero-Crossings Analysis (ZCA) techniques. Unlike other types of bat detector, the AnaBat does not require exceptional hearing or tuning to hear particular frequencies (and hence species), and there is no lag between call detection and audio or visual display. The AnaBat also uses little power and has highly efficient data storage capabilities, which allows the system to be used for long term Passive Monitoring. Frequency Division and ZCA techniques have been criticized in the past for their relatively lower sensitivity and incomplete representation of bat calls (no display of harmonics and amplitude). In reality all bat detectors have limitations and are a trade-off between desirable qualities, technological limitations and cost. The AnaBat has been proven sufficiently sensitive for the purposes for which it is used (observation, survey, identification of free-flying bats, etc). In fact, ZCA is ideal for species identification because the most important differences between species lie in the way frequency varies in time. The accompanying software (AnalookW) also allows rapid and sophisticated analysis of the bat call data. HF output on the SD2 also provides a buffered version of the original bat call (prior to Frequency Division). This allows full-spectrum signals to be passed through an external high speed A/D card and saved to a separate storage device such as a laptop. Q. How far away can a bat be detected using the AnaBat ? A. Detection distances will vary with frequency and loudness (amplitude) of the bat calls, atmospheric attenuation, and the directional characteristics and sensitivity of the bat detector. It will also be affected by the amount of structural clutter (obstacles such as vegetation) which can block the path of the signal. The frequency and amplitude of the bat call has a major influence on how far away the call can be detected, and makes some species easier to detect from afar than others. Quiet (low amplitude) bat calls are more difficult to detect than loud (high amplitude) calls. Call amplitude can vary within an individual (as many bats will reduce the amplitude of their calls as they approach prey or clutter) and also vary between species. Species which always produce low amplitude calls (‘whispering bats’) will be more difficult 104 to detect from a distance than other species. In addition, bat calls of higher frequencies cannot be detected from as far as those of lower frequencies, as higher frequencies are absorbed by the atmosphere (attenuate) faster than lower frequencies. How quickly sounds attenuate in the atmosphere depend upon weather conditions such as temperature, humidity and air pressure. This relationship is complex, but in general, cool dry conditions will allow the detection of bat calls over greater distances. The sensitivity of the detector also has a major influence on detection distance, and while there is always some variability in sensitivity among units, the biggest influence is the setting of the sensitivity control. Given all the above, it is obvious that detection distances will vary enormously. Many bats are easily detected over 30m under typical conditions, while some species which call at low frequencies may be detectable from as far as 100m. However, some species will be hard to detect from even 1m away. This is why only relative, rather than direct statistical comparisons of bat activity are made between species. Further information on detection distances and the calculation of detection fields and distances can be obtained from the AnaVolumes program. Q. How does AnaBat ‘decide’ what is and isn’t a bat call ? A. The AnaBat detector unit itself does not ‘decide’ what is and isn’t a bat call. All ultrasonic signals detected by the AnaBat are saved to the DATA.DAT file on the CF card. It is the CFCread program or AnaPocket on the PDA which ‘decides’ what are bat calls. An ultrasonic signal must meet certain criteria before it is recognised as a bat call. These criteria depend on the MaxTBC, Min Line Length, and Smooth parameters. These parameters can be changed in the download options window of CFCread when downloading data, or on the Record page under Options in the AnaPocket menu. While this will affect the AnaBat sequence files produced, it will not change the raw data file CFCread automatically downloads from the CF card. Thus you can feed the raw data file through CFCread again with different settings if you wish. Smooth The dots within the call (points crossing zero in ZCA) must be smoothly connected, which means that each dot must be close to the average of the dots either side of it. How close is decided by the Smooth parameter. Normally, this would be set to 50. You could set it lower if you want only the best quality calls, or higher if you are willing to accept worse calls. But 50 seems a good compromise for most purposes. Min Line Length 105 This parameter specifies the number of dots in sequence which must be smoothly connected for the signal to be considered a bat call. The sequence of dots must have a length greater than the Min Line Length parameter. Five is usually a good choice, but if you are using a Data Division Ratio of 8 you could go a bit larger. The problem is that smaller values make you more vulnerable to noise, but larger values increase the likelihood of missing some types of short duration calls. MaxTBC This is simply the maximum time in seconds between the start of one call and the start of the next call. A file will only be saved if at least two calls are detected within the time set by MaxTBC. Five seconds is usually a good choice. If only one call is detected within MaxTBC then no file will be saved. If 2 or more calls are detected with MaxTBC then a file will always be saved. Q. How does AnaBat ‘decide’ when to save a file ? A. Once again, the AnaBat detector unit itself does not ‘decide’ what to save. All ultrasonic signals detected by the AnaBat are saved to the DATA.DAT file on the CF card. It is the CFCread program or AnaPocket on the PDA which ‘decides’ when to save an AnaBat file. Any of the following four criteria must be met if a file (containing bat calls or noise) is to be saved automatically; 1. If the buffer is filled the file will be saved immediately. The buffer can hold up to 16384 data points, which is a fair bit so this criterion is not commonly met. However noisy files or files containing many bats could reach this limit. If files contain lots of data but are shorter than 15 seconds it is likely to be because the buffer is full. Files which have met this criterion will always be large (> 16 KB). 2. A file will be saved if there has been NO data for MaxTBC seconds after the last signal was received. This criterion can result in files of short duration, potentially much shorter than 15 seconds, and can be changed by altering the MaxTBC setting. 3. A file will be saved if the time since the first recognised bat call is greater than 15 seconds. This ensures a file can never be longer than 15 seconds. 4. The file size itself is limited to 32K bytes, and it is possible to have data which contains less than 16384 points but requires more than 32 KB to store. In this case the file would mostly be noise. The file will be cut off and saved when it gets to 32 KB in size. 106 BIBLIOGRAPHY OF USEFUL PAPERS Useful websites Titley Scientific for help, information and firmware upgrades http://www.titleyscientific.com Chris Corben’s website for upgrades & useful info www.hoarybat.com Titley Scientific website www.titley-scientific.com Zero-crossings and other sound analysis techniques Corben, C. (2002). Zero-crossings analysis for bat identification: an overview. In 'Bat echolocation research: tools, techniques and analyses. (Eds. R. M. Brigham, E. K. V. Kalko, G. Jones, S. Parsons and H. J. G. A. Limpens.) pp. 95– 107 Bat Conservation International: Austin, Tex. Messina, T. (2002). Frequency division: A technical overview. In 'Bat echolocation research: tools, techniques and analyses. (Eds. R. M. Brigham, E. K. V. Kalko, G. Jones, S. Parsons and H. J. G. A. Limpens.) pp. 89–90 Bat Conservation International: Austin, Tex. The eBook 'Bat echolocation research: tools, techniques and analysis’ mentioned above can be brought from Batcatalog.com on the Bat Conservation International website. There are a number of other interesting chapters in the book too. Comparison of detection vs. capture techniques Duffy, A. M., Lumsden, L. F., Caddle, C. R., Chick, R. R. and Newell, G. R. (2000). The efficacy of AnaBat ultrasonic detectors and harp traps for surveying microchiropterans in south-eastern Australia. Acta Chiropterologica 2, 127-144. Hourigan, C. L., Catterall, C. P., Jones, D. and Rhodes, M. (2008). A comparison of bat detector and harp trap effectiveness for surveying bats in an urban landscape. Wildlife Research 35, 768-774. Johnson, J. B., Menzel, M. A., Edwards, J. W. and Ford, W. M. (2002). A comparison of 2 acoustical bat survey techniques. Wildlife Society Bulletin 30, 931-936. Kuenzi, A. J. and Morrison, M. L. (1998). Detection of bats by mist-nets and ultrasonic sensors. Wildlife Society Bulletin 26, 307-311. Murray, K. L., Britzke, E. R., Hadley, B. M. and Robbins, L. W. (1999). Surveying bat communities: a comparison between mist nets and the Anabat II bat detector system. Acta Chiropterologica 1, 105-112. 107 O'Farrell, M. J. and Gannon, W. L. (1999). A comparison of acoustic versus capture techniques for the inventory of bats. Journal of Mammalogy 80, 2430. Practical considerations and study design Gannon, W. L., Sherwin, R. E. and Haymond, S. (2003). On the importance of articulating assumptions when conducting acoustic studies of habitat use by bats. Wildlife Society Bulletin 31, 45-61. Hayes, J. P. (1997). Temporal variation in activity of bats and the design of echolocation-monitoring studies. Journal of Mammalogy 78, 514-524. Hayes, J. P. (2000). Assumptions and practical considerations in the design and interpretation of echolocation-monitoring studies. Acta Chiropterologica 2, 225-236. Larson, D. J. and Hayes, J. P. (2000). Variability in sensitivity of Anabat II bat detectors and a method of calibration. Acta Chiropterologica 2, 209-213. Miller, B. W. (2001). A method for determining relative activity of free flying bats using a new activity index for acoustic monitoring. Acta Chiropterologica 3, 93-105. Gorresen, P. M., Miles, A. C., Todd, C. M., Bonaccorso, F. J. and Weller, T. J. (2008). Assessing bat detect-ability and occupancy with multiple automated echolocation detectors. Journal of Mammalogy 89, 11-17. Milne, D. J., Armstrong, M., Fisher, A., Flores, T. and R., P. C. (2004). A comparison of three survey methods for collecting bat echolocation calls and species-accumulation rates from nightly Anabat recordings. Wildlife Research 31, 57-63. 108
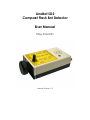

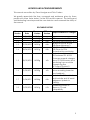
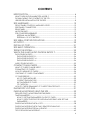
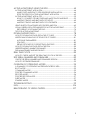


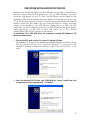
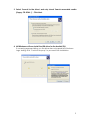


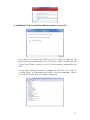
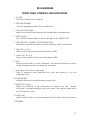








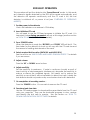




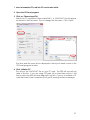
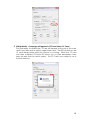


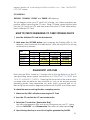



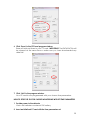

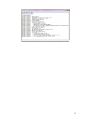





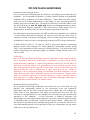
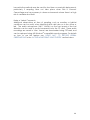


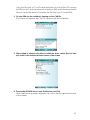
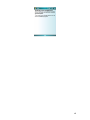

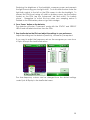
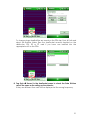
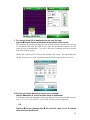
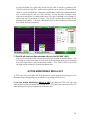



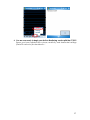













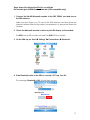
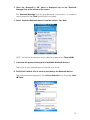

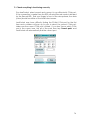




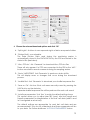



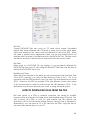


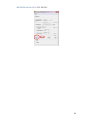

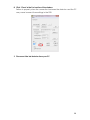

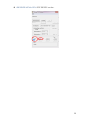



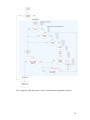
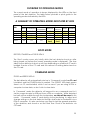

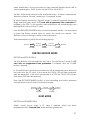


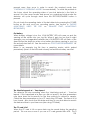


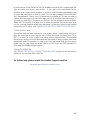





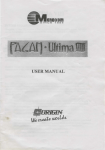
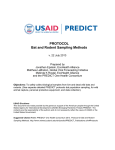


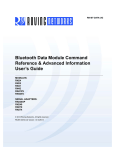
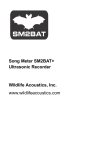
![Roostloggers [Titley] - An Introductory Manual](http://vs1.manualzilla.com/store/data/005649014_1-8c618e497bb2550a491bca85d50a292e-150x150.png)