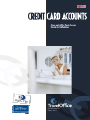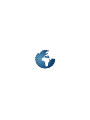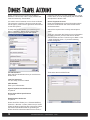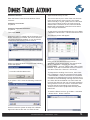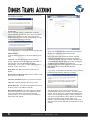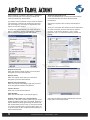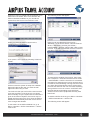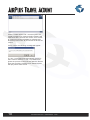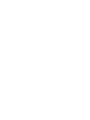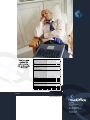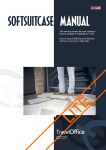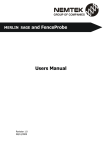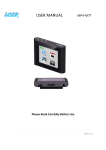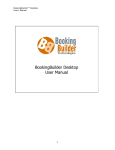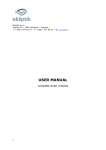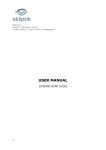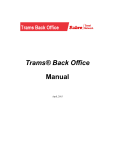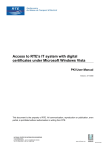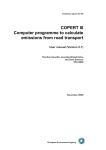Download softsuitcase 2010 dansk - ver. 7 - Soft SuitCase
Transcript
SOFTSUITCASE 2010 DANSK - VER. 7 Diners Travel Account is located in the Menu > Modules > Diners Club. This is a pay module and must be licensed by Travel Office. must save the file to a known location with a unique known name, so it can be picked by the module that will upload it to Diners Club. It is used to send Customer Invoice Lines to Diners. The customer must have Diners Account and the Travel Agency must have an agreement with Diners to use their system. Diners Payment Account Enter the SoftSuitCase Account information where the Diners Club Module will collect all the Diners Club transactions. To setup the Diners Module you must first go to Menu > Modules > Diners Club > Diners Club Setup and the following screen will appear: After all the required are correctly entered press SAVE. Then you must enter the Diners Account information for each Customer you have that has an Diners Travel Account Account. To do this go to Menu > File > Open Customer (Ctrl + F1) and the following screen will appear: File Identification Enter the File identification that you receive from Diners Club. Then select the ACCOUNTS tab: Last File Sequence If a new setup, leave as '00000' IATA Number Enter your IATA Number. Agents Department Identification Is optional. Diners Club Office Specification Is Optional. Establishment Reference Is optional. Diners Club Files Folder (ex. C:\DinersClubFiles) Press the > Browse < button (folder icon) to locate where the Diners Club Files are to be saved. When the Diners Club Module finishes generating an Diners Club File with all the latest Invoice Lines, it 4 SOFTSUITCASE 2010 - USER MANUAL - VER. 7 Customer Account Approval Code if they so wish. Enter the Diners Travel Account Number of that customer. The Invoice is then put in a list of the next invoices to be sent to Diners. If the invoice is not closed, either manually or by the system due to instructions given in the Finance System, the Invoice may be edited until the moment it is sent, when the Diners Module will automatically close the invoice and no more changes are allowed. Customer Cost Center Is optional. Customer Department Division Is optional. To see what is in the Diners Module List, go to Menu > Modules > Diners Club > Diners Club Invoice List. Then press SAVE. When an Invoice is created and the Customer is an Diners Travel Account holder, the Invoice will have the Diners Checkbox enabled, so you can tell the system that, that Invoice is Diners Invoice. When you check the Diners check box the following screen will appear: If you press > YES < then the following screen will appear: The following screen will appear: Here you can see that there is an Invoice > WAITING < to be sent to Diners. This list will show all the > WAITING < invoices, plus all the > POSTPONED < invoices, plus the last 3 files of sent invoices. If you will to see all the Invoices not sent or sent then check the > Show All < check box. To postpone the sending of an Invoice, then check the > Postpone < check box and the Invoice will be > POSTPONED < until the check box is unchecked. the reason for postponing an invoice can be that it is not finished, that something is wrong with the invoice etc. When the Diners Module runs it will check the invoices first and warn the user if it found something wrong with the invoice or invoices. It will NOT send invoices that have something wrong with them. These invoices must be postponed until they have been fixed. To send the Diners invoices, go to Menu > Modules > Diners Club > Diners Club File. At the moment the system is setup with a default Approval Code but the user can enter the real SOFTSUITCASE 2010 - USER MANUAL - VER. 7 5 If there are no invoices to be sent you will receive the following message: Create File If there are then press > Create File < and the system will then proceed to check each invoice to make sure it conforms to the exact format that Diners Club requires. If there is something not right it will send the following message: The invoice must be corrected before it will be sent. Status boxes Invoices waiting: Number of Invoices waiting to be sent. Last File: The Number of the Last File sent to Diners. Used by Diners to make sure there are no missing files. The File Numbers are sent sequentially, so it is easy to see if a file has gone missing or was never sent. Date Sent: The Date the Last File was sent to Diners. Enter your Username and Password to access the Diners Club (Sebkort in Denmark) portal. Once you are in you must enter all the required fields as instructed by Diners and the file will be uploaded to Diners. Once it has been uploaded you must tell Diners Module that it has been successful so that the Diners Module can create the corresponding payments, mark the invoices as sent and update all the historical and relevant information. If you have not uploaded the file and you try and exit it will send the following warning message: Diners File ready to be sent: Is the location of the file to be sent is located. Invoices Checked: Number of Invoices checked. This File: This File Number about to be sent. Airline Amount: The total of the airline amounts of all the Invoice Lines added to the file. Non-Airline Amount: The total of the Non-airline amounts of all the Invoice Lines added to the file. If the check has been successful and all the invoices were in the correct format, the following web screen will appear. 6 This is because if you have not pressed the > CONFIRM File Sent OK to Diners < and did upload the file, the next time you run the Diners Module the same invoices will appear again. Having said this, if you have not uploaded the file to Diners and decide you want to leave and do it later, there is no problem, the Diners Module will create another file with the same number with the invoices that are now waiting. SOFTSUITCASE 2010 - USER MANUAL - VER. 7 AirPlus Module is located in the Menu > Modules > AirPlus International. This is a pay module and must be licensed by Travel Office. It is used to send Customer Invoice Lines to Airplus. The customer must have an Airplus account and the Travel Agency must have an agreement with Airplus to use their system. To setup the AirPlus Module you must first go to Menu > Modules > AirPlus International > AirPlus Setup and the following screen will appear: AirPlus Payment Account Enter the SoftSuitCase Account information where the AirPlus Module will collect all the AirPlus transactions . After all the required are correctly entered press SAVE. Then you must enter the AirPlus Account information for each Customer you have that has an AirPlus Account. To do this go to Menu > File > Open Customer (Ctrl + F1) and the following screen will appear: Then select the ACCOUNTS tab: Airplus Partner ID Enter the AirPlus Partner ID that you have been assigned by AirPlus International. Aquirer Prefix Enter the Aquirer Prefix that you have been assigned by AirPlus International. Aquirer Processing Page Enter the Aquirer Processing Page that you have been assigned by AirPlus International. Tamara Version Enter the current Tamara Version. IATA Number Enter the IATA Number of the Travel Agency AirPlus Files Folder (ex. C:\AirPlusFiles) Press the > Browse < button (folder icon) to locate where the AirPlus Files are to be saved. When the Airplus Module finishes generating an AirPlus File with all the latest Invoice Lines, it must save the file to a known location with a unique known name, so it can be picked by the module that will upload it to AirPlus International. 8 and enter the AirPlus Credit Card Number and the Expiry Date. Then press SAVE. SOFTSUITCASE 2010 - USER MANUAL - VER. 7 When an Invoice is created and the Customer is an AirPlus Account holder, the Invoice will have the AirPlus Checkbox enabled, so you can tell the system that, that Invoice is an AirPlus Invoice. The following screen will appear: When you check the AirPlus check box the following screen will appear: Here you can see that there is an Invoice > WAITING < to be sent to AirPlus. This list will show all the > WAITING < invoices, plus all the > POSTPONED < invoices, plus the last 3 files of sent invoices. If you will to see all the Invoices not sent or sent then check the > Show All < check box. If you press > YES < then the following screen will appear: At the moment the system is setup with a default Approval Code but the user can enter the real Approval Code if they so wish. The Invoice is then put in a list of the next invoices to be sent to AirPlus. If the invoice is not closed, either manually or by the system due to instructions given in the Finance System, the Invoice may be edited until the moment it is sent, when the AirPlus Module will automatically close the invoice and no more changes are allowed. To postpone the sending of an Invoice, then check the > Postpone < check box and the Invoice will be > POSTPONED < until the check box is unchecked. the reason for postponing an invoice can be that it is not finished, that something is wrong with the invoice etc. When the AirPlus Module runs it will check the invoices first and warn the user if it found something wrong with the invoice or invoices. It will NOT send invoices that have something wrong with them. These invoices must be postponed until they have been fixed. To send the AirPlus invoices, go to Menu > Modules > AirPlus International > AirPlus File. The following screen will appear: To see what is in the AirPlus Module List, go to Menu > Modules > AirPlus International > AirPlus Invoice List. SOFTSUITCASE 2010 - USER MANUAL - VER. 7 9 Press > Create AirPlus File < and the system will create an AirPlus File, however before it does it will make sure all the invoices are correct, and if it finds an incorrect invoice it will display a message and abort the process until all the invoices in the list are correct. If all is correct the following message will appear: If > Yes < is pressed it will automatically via SFTP the invoices to AirPlus. If > No < is pressed it will ignore the process. A few moments after the file has been sent to AirPlus. AirPlus via its Tamara system will reply with a status e-mail. 10 SOFTSUITCASE 2010 - USER MANUAL - VER. 7 Operation systems GDS Minimum requiments Workstations Minimum requiments Server FrontOffice Online Booking Platform Communication Multi Locations Max Users Free support Free test Microsoft Windows NT© Microsoft Windows2008© Microsoft Windows 7© Microsoft Vista© Amadeus, Sabre & Worldspan Microsoft Vista/7© 2 GB RAM NT512 GB RAM 50 GB Harddisk Microsoft Windows2003© Microsoft Windows 2008© 2 GB RAM 50 GB Harddisk In installations less than 6 users server can be Microsoft Vista© or Microsoft Windows 7© Microsoft IIS Microsoft IIS Microsoft.NET© 4.0 Internet required Min. 2 Mbit download Yes, please contact Soft SuitCase for information No maximum 45 days after installation Disabled Contact: www.traveloffice.dk Headoffice: Nytorv 7 - B 1450 Copenhagen K Denmark Tel.: +45 33 66 90 90 Email: [email protected] Technical support: +45 33 66 90 99