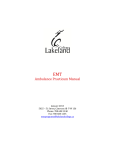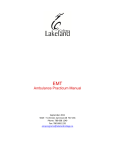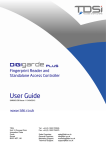Download SNR-CI-M Series
Transcript
SNR-CI-M Series DVS User Manual SNR-CI-M Series SNR-CI-H Ser DVS User Manual Network IP Cameras Us About This Manual This manual is designed to assist customers in the use of the DVS developed by our company. It describes the appearance of the product, how to configure the system program, and how to use the sytem. Before using the DVS, user should read the contents of this user manual, and then deal with the product considering the precautions defined in the manual. Information in this document has been carefully designed and arranged, and also checked for accuracy before publication; however, no guarantee is given as to the correctness of the contents in print and depiction. Corrections will be made as necessary in subsequent editions for the benefit of our customers. No guarantee or other hints in any form about the content or usage of this manual is expressed. Also, the information contained in this document is subject to change without notice. Edition 1.0 05/09/2008 Client Web Operations Login Client Web Users can link to the DVS through IE browse by typing in its IP address (ex.: 192.168.10.220). If it is the first time that you login through IE, please install the Active X of IE. After finishing installation, the Login screen shown as the picture below will appear. Pic 0-1 Login Screen Type in the user name (default is Admin, case sensitive), the password (default is 888888), and the signal port number of DVS (default is 5050). Click to login. SNR-CI-M Series DVS User Manual Pic 0-2 Login Box Main Screen of Client Web The main screen of Client Web 2.0 is shown as the picture below: Pic 0-3 Main Screen It consists of four parts including the Tool Bar, the Channel Tree, the Preview Area, and the PTZ Settings Area. They are described one by one in the following contents. 1) Tool Bar Pic 0-4 Tool Bar General Functions Selection: : Click to configure parameters of the DVS. SNR-CI-M Series SNR-CI-H Ser DVS User Manual Network IP Cameras Us : Click to start/stop the bidirectional talk between client end and device end. : Click to query, playback and download relating to local and remote records. : Click to query and store device logs. : Click to specify the storage directory of the IE side video files. Preview Modes Selection: : Full desktop screen display view mode. : Single split view mode. : Quad splits view mode. : 1 big, 7 small splits view mode. : 9 splits view mode. : 16 splits view mode. Logout and reboot: : Click the Logout button to logout and click the Reboot button to reboot. 2) Channel Tree The Channel Tree is in the left side of the Main Screen shown as the picture below: Pic 0-5 Channel Tree The first line shows the IP of the DVS. The icon of Channel changes from red to blue after being previewed. Double click on the channel to preview it in the selected tile. 3) Preview Single left click on a tile to select it. The border of the tile selected will change into green shown as the picture below: SNR-CI-M Series DVS User Manual Pic 0-6 Preview Screen Click the buttons in the Preview Modes Selection area to change the view modes. The tool bar in the bottom of each tile: Click brightness up/down; click to start/stop playing voice; click chapter Local Storage for setting storage directory. recording. Click to adjust contrast up/down; click to adjust to start IE side recording. Refer to icon is green when recording and is blue when not to start picture capture. The default storage folder is C:\WebClient2\Images; click to stop preview. Alarm Notifications: When network is broken or abnormal, the alarm notification of “No heartbeat of device, please check the network!” will be displayed in the right up side of the main screen. After network recovery, the preview will be connected automatically. When alarms with uploading to center occur, the alarm notification with alarm input number contained such as “Device alarm: IO alarm, IO input 2” will be displayed in the right up side of the main screen. When alarms of motion detection with uploading to center occur, the alarm notification with the alarm channel number contained such as “Device alarm: motion detection, channel 1” will be displayed in the right up side of the main screen. When alarms of video loss with uploading to center occur, the alarm notification with the alarm channel number contained such as “Device alarm: video loss, channel 1” will be displayed in the right up side of the main screen. SNR-CI-M Series SNR-CI-H Ser DVS User Manual Network IP Cameras Us 4) PTZ Settings Pic 0-7 PTZ Settings Click the arrow icons to adjust direction of the PTZ. Constant clicking to move continuously. Click on the speed bar to adjust the speed of cruising. Click to zoom in, click Click to make the iris smaller, click Click Auxiliary: Select the Auxiliary type (including all, camera, light, rain brush, and heater), and click to focus-in, click enable it, click to make the iris bigger. to focus-out. to to disable. Preset point: Specify the Preset number (maximum 16), and turn the camera lens to the direction you want, click to zoom out. to save the setting. Click to turn to the appointed preset point directly. Cruise: Specify the Pattern number, click to display the pop-up dialog box shown as the picture below. Specify the preset point number (from 1 to 16). Set the patrol speed and dwell time. Click the OK button to save the setting/Click the Clear All Patrols button to clear all/Click the Add a Patrol button to add a patrol. Click to enable cruise preview. Click to stop cruising. SNR-CI-M Series DVS User Manual Pic 0-8 Set Cruise Note: If the system protocol does not support Cruise, click could let the PTZ scan automatically. Please see your PTZ user manual for details of the specific scanning mode. Track settings: Specify the track number, click again to save the track. Click first, then turn PTZ in a selected track, and click to enable Track function. Click to disable. Note: The current DVS 2.0 supports main stream connection instead of sub stream connection. Parameters Configurations Click to display the Device Parameters screen shown as the picture below: 1) Server Pic 0-9 Server Configurations SNR-CI-M Series SNR-CI-H Ser DVS User Manual Network IP Cameras Us 1. Device configuration The information displayed here includes the Device Name, the amount of Channels, the amount of Alarm Input/Output channels, the Device SN, and the amount of Hard disk. Users can also specify the Cycle Record mode (Yes/No), and the Image format (PAL/NTSC) here. Note: If the Cycle Record mode is YES, the system will delete the previous records so as to save the new records when hard disk full. If the Cycle Record mode is NO, the system will stop recording when hard disk full. 2. Net Configuration Users can configure the items including IP Address, Subnet mask, Gateway, Command Port and Media Port here. 3. PPPoE dial Enable PPPoE first, and then type in the User name, the password, the Main DNS and the secondary DNS to dial on Internet. After dialing on, the DVS can be visited and managed through public network. 4. Manage Host It provides registering to management software. Enable it, the device information will be transmitted to the management software and displayed there. The Host IP and Host port must be consistent with the management software. 5. System time It shows the current time of the DVS. Click to synchronize the device time and the time of PC. NAT address: When connecting the device to Internet by using NAT mode, users need configuring the public IP address of router into the DVS. When using V2.1 hie_devicemanager.dll, users do not need configuring this NAT address. 6. Version Information It shows the information of Software, Hardware, and DSP Software. After configuration, click configuration. Or click Click first and then click to cancel; or click to confirm and save to resume the default configurations. to exit. 2) Channel Click in the Device Parameters screen to switch to the relevant screen shown as the picture below: SNR-CI-M Series DVS User Manual Pic 0-10 Channel Configurations 1. Channel Pic 0-11 Channel Channel: Display the channel name. The Channel Name is the characters needed to overlay on videos. 2. Video Settings Pic 0-12 Video Settings Enable record: Click to set the recording schedule in the pop-up dialog box shown as the picture below. The record types supported here are Timing Recording, Peripheral Alarm, Motion Detection and Motion Detection/Peripheral Alarm. There are up to two time periods can be set. SNR-CI-M Series SNR-CI-H Ser DVS User Manual Network IP Cameras Us Pic 0-13 Record Schedule Motion Detection: Enable the Motion Detection first. The icons there will be activated shown as the picture below: Pic 0-14 Enable Motion Detection Click to set areas of motion detection in the pop-up screen shown as the picture below. Pic 0-15 Motion Detection Settings Select “Setup Area”, and drag mouse on the image to specify the detection area. Right click on the image to cancel selection. Select “Display Area” to show the image with motion detection area selected displayed. Drag the progress bar to adjust sensitivity. Click the OK button to save the settings. Click to set linkage actions in the pop-up screen shown as the picture below. There are four types of alarm notifications including Notice on Monitor, Sound Alarm, Send to Center, and Trigger Alarm output. Specify the channels to do the linkage and click the OK button to confirm. SNR-CI-M Series DVS User Manual Pic 0-16 Motion Detection Linkage Mosaic settings: Enable Mosaic, and click to set areas of mosaic in the pop-up screen shown as the picture below. Pic 0-17 Mosaic Settings Select “Setup Area”, and drag mouse on the image to specify the detection area. Click the OK button to save the selection. Select “Display Area” to show the image with mosaic area selected displayed. Video Lost Alarm: Enable Video Lost Alarm, and click to set the Video loss settings in the pop-up screen shown as the picture below. There are four types of alarm notifications for selection including: Notice on Monitor, Sound Alarm, Send to Center, and Trigger Alarm output (output 1/output2). If the Signal Loss is detected in the channel configured with the alarm linkage of signal loss, the “No Video Signal” will SNR-CI-M Series SNR-CI-H Ser DVS User Manual Network IP Cameras Us be displayed in the tile selected, and all the linkages configured will be triggered. Pic 0-18 Alarm of Video Lost 3. Compression Parameters Pic 0-19 Compression Parameters Kind: It supports the types of Main Bit Rate and Sub Bit Rate. If select the Sub Bit Rate, please “Enable Sub code” first, and then do the configurations. Video Format: It displays the current video format: PAL or NTSC. Image Quality: There are six levels including lowest, low, middle, good, better, and best. It can be adjusted only when the Bit Rate type is Variable Bit Rate. Signal Type: It includes Video Stream and Multiplex Stream. Bit Rate: It includes Constant Bit Rate, Restrict Bit Rate, and Variable Bit Rate. Video Encode Mode: It includes H.264 and Enhanced H.264. Frame Rate: It includes the Full, 1, 2, 4, 5, 8, 10, 12, 16, and 20. Resolution: It includes CIF, D1, and SD. Video Bit Rate: It ranges from 16K to Self-define. It is enabled only in the Bit Rate types of Constant Bit Rate and Restrict Bit Rate. 4. Adjusting Picture Quality Pic 0-20 Adjusting Picture Quality Brightness: This is the attribute of light-source colors by which emitted light is ordered continuously from light to dark in correlation with its intensity. It ranges from 1 to 256. Hue: This is the attribute of colors that permits them to be classed as Red, Yellow, Green, Blue, or an SNR-CI-M Series DVS User Manual intermediate between any contiguous pair of these colors. It ranges from 0 to 256. Contrast: This is to compare with respect to differences. It ranges from 1 to 128. Saturation: This is the degree of difference from the achromatic light-source color of the same brightness. It ranges from 1 to 128. Note: The Brightness less than 128, the contrast higher than 64, Saturation 64 is recommended. 5. Video Overlay Settings Pic 0-21 Video Overlay Settings Display Channel Name: Set the coordinate of the Channel Name. X ranges from 0 to 379. Y ranges from 0 to 459. Display OSD: Set the coordinate of the OSD clock. X ranges from 0 to 379. Y ranges from 0 to 499. Display Day of Week: Set the OSD Mode and OSD Style. The OSD Modes include YYYY-MM-DD and DD-MM-YYYY. The OSD Styles include Transparent and Blink, Transparent and Static, Opaque and Blink, Opaque and Static. 6. Copy to Pic 0-22 Copy To Specify the Channels and click the Copy button to copy the configuration onto the channels selected. After every configuration, click configuration. Or click Click first and then click to cancel; or click to confirm and save to resume the default configurations. to exit. 3) Interface Click in the Device Parameters screen to switch to the relevant screen shown as the picture below: SNR-CI-M Series SNR-CI-H Ser DVS User Manual Network IP Cameras Us Pic 0-23 Serial Configuration Channel: It displays the name of the channel. Baud Rate: It is the numbers of bauds transmitted per second. There are four options for choosing: 1200, 2400, 4800, and 9600. Date Bit: The date bit when communicating with PTZ. There are five options for choosing: 4, 5, 6, 7, and 8. The Date Bit of 8 is recommended. Stop Bit: The stop bit when communicating with PTZ. There are three options for choosing: 1, 1.5, and 2. The Stop Bit of 1 is recommended. Parity: There are three options for choosing: none, odd, and even. The None is recommended. Flow Control: There are three options for choosing: None, Hard flow control and soft flow control. The None is recommended. Decoder: Set the PTZ protocol. Confirm that the protocol of device is consistent with the protocol of PTZ. Decoder Address: It ranges form 0 to 100. Confirm that the address of device is consistent with the address of PTZ. Copy to: Specify the Channels and click the Copy button to copy the configuration onto the channels selected. After every configuration, click to cancel; or click configuration. Or click Click first and then click to exit. to confirm and save to resume the default configurations. SNR-CI-M Series DVS User Manual 4) Alarm Click in the Device Parameters screen to switch to the relevant screen shown as the picture below: Pic 0-24 Alarm Parameters 1. Alarm Input Pic 0-25 Alarm Input Settings Alarm Input: It display the channel number of alarm input. There are four input channels for choosing. Alarm Type: There are two options for choosing: Open and close. Select “Enable” to enable time settings and linkage settings. Click periods of alarm input in the pop-up screen shown as the picture below: to specify the time SNR-CI-M Series SNR-CI-H Ser DVS User Manual Network IP Cameras Us Pic 0-26 Timetable Specify the date (Sun. through Sat.) and time for alarm input. Users can set up to four time periods. The alarm input will function in the time periods set. If users do not set time period, the alarm input will function in the 24 hours every day. Click to set the linkage of alarm in the pop-up screen shown as the picture below: Pic 0-27 Alarm Linkage There are four types of alarm notifications including Notice on Monitor, Sound Alarm, Send to Center, and Trigger Alarm output. Specify the channels that do the linkage and click the OK button to confirm. Select in the PTZ Linkage column to specify the PTZ linkage modes of Preset Point, Cruise, and Trace. And click the OK button to confirm. 2. Alarm Output SNR-CI-M Series DVS User Manual Pic 0-28 Alarm Output Alarm Output: It displays the channel name of the alarm output. There are two channels for choosing. Click to specify the time periods of alarm output. Delay Time: It is to delay the time of triggering alarm output. There are eight options for choosing: 5 seconds, 10 seconds, 1 minute, 2 minutes, 5 minutes, 10 minutes and manually. 3. Exceptions Pic 0-29 Exceptions Exception Type: There are five exceptions: Hard Disk Full, IP Conflict, Illegal Visit, Hard Disk Error, and Input Signal Loss. The exception linkages including Notice on Monitor, Sound Alarm, Send to Center, and Trigger Alarm Output. After every configuration, click configuration. Or click Click first and then click to cancel; or click to confirm and save to resume the default configurations. to exit. 5) Account Click in the Device Parameters screen to switch to the relevant screen shown as the picture below. There are two types of users, one is the Supervisor, and the other one is the Normal user. The Supervisor can not only make use of all the functions locally and remotely, but also has the authority to manage normal users. A Normal User does not have supervisory rights and is limited to the certain user functionally of the DVS system. SNR-CI-M Series SNR-CI-H Ser DVS User Manual Network IP Cameras Us Pic 0-30 Account Settings Create new user: Login as the Supervisor, and select a user (the grey icon means can be selected), type in the User name and password. Click the button to add. Authorization: Login as the Supervisor, and select on the right list area to specify the rights of operating relevant functions of DVS. Click on the “Accredit” to confirm authorization. Modify Password: The supervisor can modify users’ password by clicking on the users list and modifying directly. The Normal User can modify its password after entering the Account Management. Delete User: Login as the Supervisor. Select a user first, and delete its name, then click the Confirm button. The user selected will be deleted. Note: The current DVS 2.0 of our company does not support Banding IP and Banding MAC yet. 6) Device Click in the Device Parameters screen to switch to the relevant screen shown as the picture below. Click the Browse button to specify the upgrade file. Click the Start Upgrade button to upgrade. And click the Stop Upgrade button to stop upgrading. The progress of upgrading will be displayed in the Progress bar. SNR-CI-M Series DVS User Manual Pic 0-31 Device Upgrading 7) Device Status Click in the Device Parameters screen to switch to the relevant screen shown as the picture below. The Hard Disk State including disk name, disk capacity, and the available space will be displayed in the Hard Disk State area. The Channel State including the channel name, record state, signal state, main bit rate and sub bit rate will be displayed in the Channel State area. Select the “Automatic Refresh (5s)” to refresh every 5 seconds, or click the Refresh button to refresh manually. SNR-CI-M Series SNR-CI-H Ser DVS User Manual Network IP Cameras Us Pic 0-32 Device State Local Storage Click to set record file storage of web client side including the storage directory: Pic 0-33 Local Storage Users can select to enable or disable the circular record and set the time length of record file. After choosing a disk, a folder named webclient2 will be created automatically under the disk, and the video files will be saved in the folder by named according to the system time. SNR-CI-M Series DVS User Manual Bidirectional Talk Click in the Tool Bar to enable the bidirectional talk between Client Web and DVS side. A microphone should be connected to the device through the Line-in interface. Click again to stop talking. Playback Click to display the Playback screen shown as the picture below: Pic 0-34 Playback User can search the record files and pictures in the local PC or remote device relating to the Channel number, the time period of beginning and the time period of ending. Click in the area 1 to start searching. The result of query will be displayed in the area 2. Select the files you would like to download. Click Click in the area 3 to specify the storage directory, then to backup the files selected. of progress. multiple files. Click shows the storage rate shows the total storage rate of progress when saving to stop backup. Select a file, and click to play the record. The record will be played in the area 4. Double click on the area 4 to change the view mode centralized or SNR-CI-M Series SNR-CI-H Ser DVS User Manual Network IP Cameras Us extended. Note: When several records are needed to be played, they will be played in the order of recording time. The icons in area 5 are for controlling of record playing. Pic 0-35 Record Playing Control : Click it to play records. : Click it to pause. : Click it to stop playing. : The speed of playing will be doubled by each clicking it. It includes: 2X, 4X, 8X, and 16X. : The speed of playing will be half down by each clicking it. It includes 1/2X, 1/4X, 1/8X, and 1/16X. : Click them to adjust the contrast up/down. : Click them to adjust the brightness up/down. : Click it to play voice, click again to stop. : Click them to play the last/the next file. : Click it to snap picture. The default storage catalog is “C:\WebClient2\Image”. Pic 0-36 The information of the record searched will be displayed in the area 6. It includes the IP Address of device, the Current Play Speed, the Channel name, and the time periods of beginning and ending of recording. Logs Click to display the Log screen shown as the picture below: SNR-CI-M Series DVS User Manual Pic 0-37 Logs Query Type: There are four options for choosing: All, according to time, according to type, according to time and type. Channel: Select to query the specific records of the channel selected. Select the All to query all the channels. Main Type: There are four options for choosing: All, Operations, Exceptions, and Alarms. Sub Type: The sub types of Operations include: All, PTZ Control Remotely, Playback according to time Remotely, Playback Files Remotely, Remote Upgrade, Bidirectional Talk Start, Bidirectional Talk Stop, Restart Remotely, Lay out Remotely, Withdraw Remotely, Acquire State Remotely, Configure Remotely, Acquire Parameters Remotely, Stop/Start Recording Remotely, Login/logout Remotely, Local Upgrade, PTZ Control Locally, Stop/start Recording Locally, Playback according to time Locally, Playback Files Locally, Local configuration, Login/logout Locally, Illegal Switch off, Switch off/on, Clear Logs, Backup. The sub types of Exceptions include: All, IP Conflict, Hard Disk Full, Illegal Visit, Input Signal Loss, and Input Signal Recover. The sub types of Alarm include: All, Start/Stop Shelter Alarm, Motion On/Off, and Alarm Input/Output. Begin: It is the time period of beginning. End: It is the time period of ending. Click the Export button to save the logs as html format. The logs saved can be opened through IE Browser. Note: The remote operations do not have logs. SNR-CI-M Series SNR-CI-H S DVS User Manual Network IP Camera II Appendix Methods of Calculating Specifications (for reference) 1) Calculate the maximum capacity of the build-in hard disk. Timing Recording: Step 1: Calculate the maximum capacity of the hard disk needed in selected channel per hour, suppose as Si (MByte) (i is the channel number), and suppose the bit rate of the channel selected as D (Kbit/s). The formula of calculation is: Si =(D*3600)/(8*1024)= D * 0.439453125 MB Step 2: Confirm the storage time length, suppose as T hours. The total maximum capacity of the hard SNR-CI-M Series DVS User Manual disk needed in selected channel for T hours, suppose as St is: St = T * S1 Step 3: Confirm the total numbers of the channels, suppose as n. The total maximum capacity of the hard disk needed, suppose as Sc is: Sc = S1 + S2 + … + Sn Alarm Recording: Suppose the rate of alarming as α%. The capacity of the hard disk needed in alarm recording supposed as Sa is: Sa = Sc * α% 2) Calculate the compression bit rate for recording T hours. Timing Recording Step 1: Suppose the capacity of the hard disk as S, the total numbers of the channel as n. The SNR-CI-M Series SNR-CI-H S DVS User Manual Network IP Camera capacity of hard disk needed per channel supposed as Di is: Di = S / n Step 2: Suppose the total recording time as T hours. The capacity of the hard disk needed per hour per channel supposed as Dt is: Dt = Di / T Step 3: The bit rate of all the channels supposed as Dc is: Dc = Dt *(8*1024)/ 3600 = Dt * 2.2756 (Kbit/s) Alarm Recording Step 1: Suppose the rate of alarming as α%, capacity of hard disk as S, the total numbers of the channel as n. The capacity of hard disk needed per channel supposed as Di is: Di = (S / n) * α% SNR-CI-M Series DVS User Manual Step 2: Suppose the time length of recording as T (hours). The capacity of hard disk needed per hour per channel supposed as Dt is: Dt = Di / T Step 3: The bit rate of all channels supposed as Dc is: Dc = Dt *(8*1024)/ 3600 = Dt * 2.2756 (Kbit/s) Quicklook of Common Functions Table II-1 Quicklook of Common Functions Type Security Recording Function Description Account Provides creating and deleting users. There are a Supervisor (default) and 7 normal users for choosing. Password Supports password modification. Storage Provides Cycle recording and Pause recording when hard disk Hyperlink Details Details SNR-CI-M Series SNR-CI-H S DVS User Manual Network IP Camera Monitoring Modes full. Recording Modes Provides the modes of Timing Recording, Motion Detection, Alarm Input, and Motion Detection/Alarm Input. Recording Settings Provides settings of compression specifications Playback Provides records query relating to time period and types. Provides controlling of playback process. Details Details Recording Download Provides download of recordings searched. View Modes Provides multiple view modes including Single split, Quad splits, 1 big/7 small splits view mode, 9 splits and 16 splits view modes. Details Adjusting Picture Provides adjusting the contrast and brightness of picture. Details PTZ control Provides controlling PTZ remotely. Details SNR-CI-M Series DVS User Manual Web Video Loss Provides video loss alarming and triggering linkages. Motion Detection Provides detection of motions and triggering alarms and linkages. Mosaic Provides Mosaic area displaying on screen. The Mosaic area is in the opposite color or the original picture. Channel State Provides displaying of channel state. Alarm Input Provides alarm linkages including Screen Prompt, Sound Prompt, Upload to Center, Recording, and PTZ. Exceptions Procedure Provides linkages of exceptions including Screen Prompt, Sound Prompt, Upload to Center, and Alarm Output. PPPoE Provides controlling through public network after dialing. Upload Center Serial Port to Provides registering to server every X seconds as you set. Provides connecting PC and device through RS232. Details Details Details Details SNR-CI-M Series SNR-CI-H S DVS User Manual Network IP Camera Command Auxiliary Record Remotely Provides Timing Recording, Motion Detection, and Alarm input. Remote Playback Provides remote playback in client web. Remote Download Provides remote download in client web. Remote Maintenance Provides remote upgrade and maintenance. OSD Settings Provides displaying OSD clock and coordinate. Provides setting OSD mode and type. Channel Name Settings Details Details Details Details Provides displaying the channel name and coordinate. SNR-CI-M Series DVS User Manual Logs Provides query and exporting logs. Details Bi-Talk Provides bidirectional talk between client web and device side. Details Troubleshooting Table II-2 Troubleshooting No. 1 2 Fault The power indicator of DVS isn’t light and the fan doesn’t run after being connected to the specific DVS power supply. Users cannot log into Client Web after setting up DVS. Diagnostic 1. 2. 1. Handling Power fault or power cable fault. DVS fault. 1. Replace the power supply and power on again to check. 2. If still failure, please contact with the supplier. Network cable break, network break or network interface fault. 1. Ping the network to check the transmitting state of network. 2. If failure, please replace the net SNR-CI-M Series SNR-CI-H S DVS User Manual Network IP Camera 2. 3. 3 4 No screen displayed or cable or set a new IP Address. If succeed, please install the Active X or download the Active X again and install it again. 3. If still failure, please contact with the supplier. 3. Power cable of hard disk fault. Power cable of hard disk isn’t connected. Hard disk fault. 1. Replace the power cable of hard disk. 2. If failure, format the hard disk, or login the Client web to check the hard disk information. 3. If still failure, please contact with the supplier. 1. The bit rate isn’t compatible 1. 1. The hard disk cannot be found after setting up DVS. The Active X of Web isn’t downloaded and installed. The IP address is conflict with other devices. 2. Set the bit rate as 38400. SNR-CI-M Series DVS User Manual SHELL cannot be opened or Keyboard cannot work after starting up the DVS by connecting to PC through RS-232. 2. 3. 4. 1. 5 PTZ cannot be controlled after connecting to DVS through RS-485. 2. 3. 4. with the device which should be 38400. RS-232 serial cable fault Serial port of PC fault Serial port of DVS fault The RS-485 serial cable is connected incorrectly. The PTZ protocol or configuration isn’t compatible with device. RS-485 serial port of DVS fault. PTZ fault 2. If failure, please replace a serial cable or change a PC. 3. If still failure, please contact with the supplier. 1. Make sure that the RS-485 serial cable is connected correctly according to the PTZ Users Manual and DVS Users Manual. 2. Make sure that the PTZ protocol and configurations is compatible with the device. 3. If failure, please replace the serial cable or PTZ. 4. If still failure, please contact with SNR-CI-M Series SNR-CI-H S DVS User Manual Network IP Camera the supplier. 6 “None Video Signal” is displayed on screen after setting up the video of a channel. 1. 2. 3. Bad connecting of signal cable. The signal cable fault DVS fault 1. Connect to monitor by using the signal cable directly. 2. If still no signal, please replace the signal cable or camera. If the signal displayed, it might be the DVS fault, please contact with the supplier.