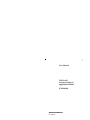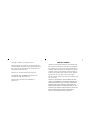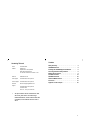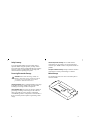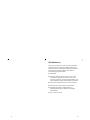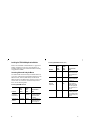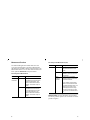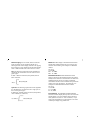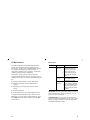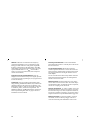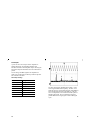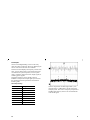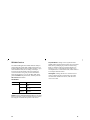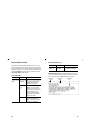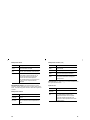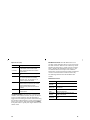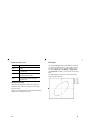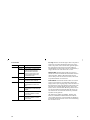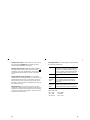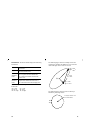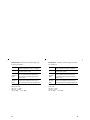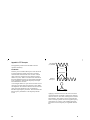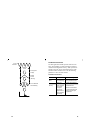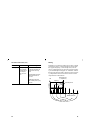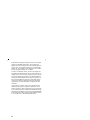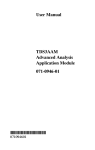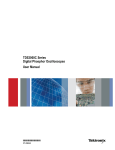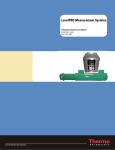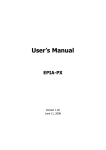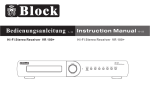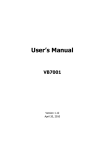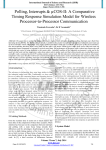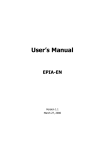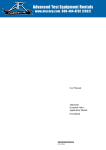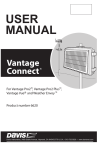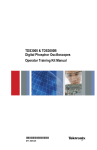Download TDS3AAM Advanced Analysis Application Module User Manual
Transcript
User Manual TDS3AAM Advanced Analysis Application Module 071-0946-00 *P071094600* 071094600 Copyright © Tektronix, Inc. All rights reserved. Tektronix products are covered by U.S. and foreign patents, issued and pending. Information in this publication supercedes that in all previously published material. Specifications and price change privileges reserved. Tektronix, Inc., P.O. Box 500, Beaverton, OR 97077 TEKTRONIX, TEK, TEKPROBE, and Tek Secure are registered trademarks of Tektronix, Inc. DPX, WaveAlert, and e*Scope are trademarks of Tektronix, Inc. WARRANTY SUMMARY Tektronix warrants that the products that it manufactures and sells will be free from defects in materials and workmanship for a period of one (1) year from the date of shipment from an authorized Tektronix distributor. If a product proves defective within the respective period, Tektronix will provide repair or replacement as described in the complete warranty statement. To arrange for service or obtain a copy of the complete warranty statement, please contact your nearest Tektronix sales and service office. EXCEPT AS PROVIDED IN THIS SUMMARY OR THE APPLICABLE WARRANTY STATEMENT, TEKTRONIX MAKES NO WARRANTY OF ANY KIND, EXPRESS OR IMPLIED, INCLUDING WITHOUT LIMITATION THE IMPLIED WARRANTIES OF MERCHANTABILITY AND FITNESS FOR A PARTICULAR PURPOSE. IN NO EVENT SHALL TEKTRONIX BE LIABLE FOR INDIRECT, SPECIAL OR CONSEQUENTIAL DAMAGES. Contacting Tektronix Phone 1-800-833-9200* Address Tektronix, Inc. Department or name (if known) 14200 SW Karl Braun Drive P.O. Box 500 Beaverton, OR 97077 USA Web site www.tektronix.com Sales support 1-800-833-9200, select option 1* Service support 1-800-833-9200, select option 2* Technical support Email: [email protected] Contents Safety Summary . . . . . . . . . . . . . . . . . . . . . . . . . . . . TDS3AAM Overview . . . . . . . . . . . . . . . . . . . . . . . . . Installing the TDS3AAM Application Module . . . . . . . Accessing Advanced Analysis Menus . . . . . . . . . . . . Measurement Functions . . . . . . . . . . . . . . . . . . . . . . FFT Math Functions . . . . . . . . . . . . . . . . . . . . . . . . . DPO Math Functions . . . . . . . . . . . . . . . . . . . . . . . . . Advanced Math Functions . . . . . . . . . . . . . . . . . . . . . XY Cursors . . . . . . . . . . . . . . . . . . . . . . . . . . . . . . . . Appendix A: FFT Concepts . . . . . . . . . . . . . . . . . . . . 2 5 6 6 8 12 22 24 31 40 1-800-833-9200, select option 3* 1-503-627-2400 6:00 a.m. – 5:00 p.m. Pacific time * This phone number is toll free in North America. After office hours, please leave a voice mail message. Outside North America, contact a Tektronix sales office or distributor; see the Tektronix web site for a list of offices. 1 Safety Summary To avoid potential hazards, use this product only as specified. While using this product, you may need to access other parts of the system. Read the General Safety Summary in other system manuals for warnings and cautions related to operating the system. Preventing Electrostatic Damage CAUTION. Electrostatic discharge (ESD) can damage components in the oscilloscope and its accessories. To prevent ESD, observe these precautions when directed to do so. Handle Components Carefully. Do not slide sensitive components over any surface. Do not touch exposed connector pins. Handle sensitive components as little as possible. Transport and Store Carefully. Transport and store sensitive components in a static-protected bag or container. Manual Storage The oscilloscope front cover has a convenient place to store this manual. Use a Ground Strap. Wear a grounded antistatic wrist strap to discharge the static voltage from your body while installing or removing sensitive components. Use a Safe Work Area. Do not use any devices capable of generating or holding a static charge in the work area where you install or remove sensitive components. Avoid handling sensitive components in areas that have a floor or benchtop surface capable of generating a static charge. 2 3 TDS3AAM Overview This section provides an overview of the TDS3AAM Advanced Analysis application module features and describes how to access the advanced analysis functions. You can do the following analysis tasks with the TDS3AAM application module: H DPO Math. H Arbitrary math expressions. Allow you to create waveforms using math operations on active and reference waveforms, waveform measurements, up to 2 user-definable variables, and arithmetic expressions. H Fast Fourier Transform (FFT) waveform analysis. H Waveform area and cycle area measurements. H Measurement statistics. Adds min/max or mean/standard deviation readouts to displayed measurements. H XY waveform cursors. 4 5 Installing the TDS3AAM Application Module Refer to the TDS3000 & TDS3000B Series Application Module Installation Instructions for instructions on installing and testing your TDS3AAM Advanced Analysis application module. Accessing Advanced Analysis Menus The TDS3AAM Advanced Analysis module adds Area, Cycle Area, and statistical measurement functions to the Measure menu, and FFT, DPO math, and Advanced Math functions to the Math menu, and XY cursors to the Cursor menu. To access the Advanced Analysis functions, use the following table: Accessing TDS3AAM Functions Function Push front panel button Push bottom menu button Area, Cycle Area measurement MEASURE Select Measrmnt Measurement Statistics MEASURE Statistics 6 Push side menu button –More– button until you display Area and Cycle Area buttons. See page 8. To select Min/Max or Mean/Standard Deviation. See page 9. Accessing TDS3AAM Functions (cont.) Function Push front panel button Push bottom menu button FFT MATH FFT DPO Math MATH DPO Math Math waveform expressions MATH Advanced Math XY Cursors CURSOR Function Push side menu button To select waveform source, vertical scale, and FFT window. See page 12. To select waveform sources and operator. See page 22. To create a math expression, define a variable value, define units, and display the math expression. See page 24. To select Waveform XY cursor (you must be in XY display mode to see this menu). See page 31. 7 Measurement Functions The TDS3AAM application module adds Area and Cycle Area measurements to the Select Measurement side menu list, and adds a Statistics bottom button to the Measurement menu. To access these measurement menu items, push the MEASURE front-panel button. Area and Cycle Area Measurements (cont.) Bottom Side Description Statistics OFF Disables displaying statistical information with active measurements. Min/Max Displays minimum and maximum readouts for each active measurement readout. Mean/ Standard Deviation n Displays Mean and Standard Deviation readouts for each active measurement readout. Area and Cycle Area Measurements Bottom Side Description Select Measurmnt Area Voltage over time measurement. The arithmetic area over the entire waveform or gated region, measured in vertical unit-seconds (for example, volt-seconds or amp-seconds). Cycle Area 8 Voltage over time measurement. The arithmetic area over the first cycle in the waveform, or the first cycle in the gated region, measured in vertical-unit-seconds (for example, volt-seconds or amp-seconds). n is the number of measurement values used to calculate the mean and standard deviation values, and ranges from 2 to 1000. Use the general purpose knob to change the value in increments of 1 (fine) or 10 (coarse). The default value is 32. Waveform Polarity. For area calculation, the waveform area above ground is positive; the waveform area below ground is negative. 9 Waveform Clipping. For best results, make sure that all input waveforms do not extend beyond the top or bottom graticules of the display (referred to as clipping the waveform). Using clipped waveforms with measurement or math functions can result in incorrect values. Area. The following equation shows the algorithm for calculating the waveform area for the entire record or gated region. If Start = End then return the (interpolated) value at Start. Otherwise, Area= ŕ End Waveform(t)dt Start Cycle Area. The following equation shows the algorithm for calculating the waveform area for a single cycle in the record or gated region. If StartCycle = EndCycle then return the (interpolated) value at StartCycle. Otherwise, CycleArea= ŕ EndCycle StartCycle 10 Waveform(t)dt Min/Max. Min/Max displays a minimum and maximum measurement readout directly below each active measurement. The following is an example of a Min/Max readout. Ch1 Freq 15.98 MHz Min: 15.81MHz Max: 16.17MHz Mean/Standard Deviation. Mean/Standard Deviation displays a mean (m) and standard deviation (s) readout directly below each active measurement. The mean and standard deviation values are running calculations, which means that the current calculation incorporates the results of previous calculations. The following is an example of a Mean/Standard Deviation readout. Ch1 Freq 15.98 MHz m: 15.99MHz s: 82.92kHz Screen Readouts. The Min/Max and Mean/Standard Deviation readouts display directly below the waveform measurements, in an area normally used for measurement qualifier text (such as “Low resolution”). If you suspect the measurement, turn off statistics to see if the oscilloscope displays any qualifier text. 11 FFT Math Functions The TDS3AAM application module adds FFT (Fast Fourier Transform) measurement capabilities to the oscilloscope. The FFT process mathematically converts the oscilloscope time-domain signal (repetitive or single-shot acquisition) into its frequency components, providing spectrum analysis capabilities. Being able to quickly look at a signal’s frequency components and spectrum shape is a powerful research and analysis tool. FFT is an excellent troubleshooting aid for: H Testing impulse response of filters and systems H Measuring harmonic content and distortion in systems H Identifying and locating noise and interference sources H Analyzing vibration H Analyzing harmonics in 50 and 60 Hz power lines The application module adds the FFT functions to the Math menu. To access the FFT math menu items, push the MATH front panel button, and then push the FFT bottom button. 12 Math FFT menu Bottom Side Description FFT Set FFT Source to Sets the FFT signal source. Valid input sources are Ch 1 and Ch 2 (2-channel instruments), Ch 1 through Ch 4 (4-channel instruments), and Ref 1 through Ref 4 (all instruments). Set FFT Vert Scale to Sets the display vertical scale units. Available scales are dBV RMS and Linear RMS. Sets which window function (Hanning, Hamming, BlackmanHarris, or Rectangular) to apply to the source signal. Refer to page 40 for more FFT window information. Set FFT Window to Advanced FFT. You can perform FFT analysis on arbitrary math expressions. See Advanced Math Functions on page 24 for more information. Linear RMS Scales. A Linear scale is useful when the frequency component magnitudes are all close in value, letting you display and directly compare components with similar magnitude values. 13 dB Scales. A dB scale is useful when the frequency component magnitudes cover a wide dynamic range, letting you show both lesser- and greater- magnitude frequency components on the same display. The dBV scale displays component magnitudes using a log scale, expressed in dB relative to 1 VRMS, where 0 dB =1 VRMS, or in source waveform units (such as amps for current measurements). FFT Analysis on Active or Stored Waveforms. You can display an FFT waveform on any active signal (periodic or one-shot), the last acquired signal, or any signal stored in reference memory. FFT Windows. Four FFT windows (Rectangular, Ham- ming, Hanning, and Blackman-Harris) let you match the optimum window to the signal you are analyzing. The Rectangular window is best for nonperiodic events such as transients, pulses, and one-shot acquisitions. The Hamming, Hanning, and Blackman-Harris windows are better for periodic signals. Refer to page 43 for more information on FFT windows. Positioning the FFT Waveform. Use the Vertical POSITION and SCALE knobs to vertically move and rescale the FFT waveform. FFT and Acquisition Modes. Waveforms acquired in Normal acquisition mode have a lower noise floor and better frequency resolution than waveforms acquired in Fast Trigger mode due to the higher number of waveform samples. Do not use Peak Detect and Envelope modes with FFT. Peak Detect and Envelope modes can add significant distortion to the FFT results. Waveforms with DC. Waveforms that have a DC compo- nent or offset can cause incorrect FFT waveform component magnitude values. To minimize the DC component, choose AC Coupling on the waveform. Reducing Random Noise. To reduce random noise and aliased components in repetitive waveforms, set acquisition mode to average 16 (or more) acquisitions. However, do not use acquisition averaging if you need to resolve frequencies that are not synchronized with the trigger rate. Measuring Transients. For transient (impulse, one-shot) waveforms, use the oscilloscope trigger controls to center the waveform pulse information on the screen. 14 15 Zooming an FFT Display. Use the Zoom button , along with horizontal POSITION and SCALE controls, to magnify and position FFT waveforms. When you change the zoom factor, the FFT waveform is horizontally magnified about the center vertical graticule, and vertically magnified about the math waveform marker. Zooming does not affect the actual time base or trigger position settings. NOTE. FFT waveforms are calculated using the entire source waveform record. Zooming in on a region of either the source or FFT waveform provides more display resolution but will not recalculate the FFT waveform for that region. Measuring FFT Waveforms Using Cursors. You can use cursors to take two measurements on FFT waveforms: magnitude (in dB or signal source units) and frequency (in Hz). dB magnitude is referenced to 0 dB, where 0 dB equals 1 VRMS. Use horizontal cursors (H Bars) to measure magnitude and vertical cursors (V Bars) to measure frequency. Displaying an FFT Waveform Do these steps to display an FFT waveform: 1. Set the source signal Vertical SCALE so that the signal peaks do not go off screen. Off-screen signal peaks can result in FFT waveform errors. 2. Set the Horizontal SCALE control to show at least five waveform cycles. Showing more cycles means the FFT waveform can show more frequency components, provide better frequency resolution, and reduce aliasing (page 45). If the signal is a single-shot (transient) signal, make sure that the entire signal (transient event and ringing or noise) is displayed and centered on the screen. 3. Push the Vertical MATH button to show the math 4. 5. 6. 7. 16 menu. If you are in the oscilloscope QuickMenu, push the MENU OFF button, then push the MATH button. Push the FFT screen button to show the FFT side menu. Select the signal source. You can display an FFT on any channel or stored reference waveform. Select the appropriate vertical scale (page 13) and FFT window (page 43). Use zoom controls to magnify and the cursors to measure the FFT waveform (page 16). 17 FFT Example 1 T A pure sine wave can be input into an amplifier to measure distortion; any amplifier distortion will introduce harmonics in the amplifier output. Viewing the FFT of the output can determine if low-level distortion is present. You are using a 20 MHz signal as the amplifier test signal. You would set the oscilloscope and FFT parameters as listed in the table: 1 1 2 FFT Example 1 Settings 3 Control Setting CH 1 Coupling AC Acquisition Mode Average 16 Horizontal Resolution Normal (10k points) Horizontal SCALE 100 ns FFT Source Ch 1 FFT Vert Scale dBV FFT Window Blackman-Harris 18 M The first component at 20 MHz (figure label 1) is the source signal fundamental frequency. The FFT waveform also shows a second-order harmonic at 40 MHz (2) and a fourth-order harmonic at 80 MHz (3). The presence of components 2 and 3 indicate that the system is distorting the signal. The even harmonics suggest a possible difference in signal gain on half of the signal cycle. 19 FFT Example 2 T Noise in mixed digital/analog circuits can be easily observed with an oscilloscope. However, identifying the sources of the observed noise can be difficult. The FFT waveform displays the frequency content of the noise; you may then be able to associate those frequencies with known system frequencies, such as system clocks, oscillators, read/write strobes, display signals, or switching power supplies. The highest frequency on the example system is 40 MHz. To analyze the example signal you would set the oscilloscope and FFT parameters as listed in the following table: 1 2 M FFT Example 2 Settings Control Setting CH 1 Coupling AC Acquisition Mode Sample Horizontal Resolution Normal (10k points) Horizontal SCALE 4.00 ms Bandwidth 150 MHz FFT Source Ch 1 FFT Vert Scale dBV FFT Window Hanning 20 1 Note the component at 31 MHz (figure label 1); this coincides with a 31 MHz memory strobe signal in the example system. There is also a frequency component at 62 MHz (figure label 2), which is the second harmonic of the strobe signal. 21 DPO Math Functions The TDS3AAM application module adds the ability to perform dual waveform math on DPO waveforms. The resulting DPO math waveform contains intensity or gray scale information that, like an analog oscilloscope, increases waveform intensity where the signal trace occurs most often. This gives you more information about signal behavior. To access the DPO math menu, push the MATH front-panel button, and then push the DPO Math bottom button. Acquisition Modes. Changes to the acquisition mode globally affect all input channel sources except for DPO math, thereby modifying any math waveforms using them. For example, with the acquisition mode set to Envelope, a Ch1 + Ch2 math waveform will receive enveloped channel 1 and channel 2 data, which results in an enveloped math waveform. Clearing Data. Clearing the data in a waveform source causes a null waveform to be delivered to any math waveform that includes that source, until the source receives new data. DPO Math Menu Bottom Side DPO Math Set 1st Source Selects the first source waveto form. Set Operator to Set 2nd Source to Description Selects the math operator: +, –, or X Selects the second source waveform. Intensity. Use the WAVEFORM INTENSITY front-panel knob to control the overall waveform intensity as well as how long the waveform data persists on the screen. 22 23 Advanced Math Functions The TDS3AAM application module lets you create a custom math waveform expression that can incorporate active and reference waveforms, measurements, and/or numeric constants. To access the Advanced Math menu, push the MATH front-panel button, and then push the Advanced Math bottom button. Advanced Math Menu Bottom Side Description Advanced Math Edit Expression Displays a screen in which you can create or edit the expression that defines the math waveform. See page 25. Assigns numeric values to two variables. You can use these variables as part of an expression. Push the side menu button to select between the base (n.nnn) and the exponent (nn) field. Use the general purpose knob to enter values. Displays a screen in which you can enter user-defined unit labels. These labels replace the unknown “?” readout value. VAR1, VAR2 n.nnnn E nn Define Units 24 Advanced Math Menu (cont.) Bottom Side Description Advanced Math (cont.) Display Expression Displays the current advanced math expression on the graticule. Edit Expression Screen. The Edit Expression screen lets you create arbitrary math expressions. Refer to page 26 for a description of the Edit Expression controls. Expression cursor Expression field Expression list 25 Edit Expression Screen Edit Expression Controls (cont.) Menu item Description Control Description Expression cursor Location in expression field where the next expression element is entered. Back Space button Erases the last-entered element from the expression field. Expression field Area that displays the entered expression elements, up to a maximum of 127 characters. Expression list The list of available elements. Use the general purpose knob to select an element. You can only select elements that are syntactically correct for the current math expression. Non-selectable elements are grayed out. Refer to page 27 for more expression element information. Clear button OK Accept button Clears (erases) the entire expression field. Closes the Edit Expression screen and displays the math expression waveform. MENU OFF button Closes the Edit Expression screen and returns to the previous menu without changing the math expression. Edit Expression Controls. The Edit Expression screen provides controls and menu items to create math expressions. The following table describes the Edit Expression controls. Edit Expression Controls Control Description General purpose knob Selects (highlights) an element in the expression list. Enter Selection button Adds the selected element to the expression field. You can also use the front panel SELECT button. 26 Expression List. The following gives more information on the expression list items. Expression List Menu item Description Ch1-Ch4 Ref1-Ref4 Specifies a waveform data source. FFT(, Intg(, Diff( Executes a Fast Fourier Transform, integration, or differentiation operation on the expression that follows. The FFT operator must be the first (left-most) operator in an expression. All these operations must end with a right parenthesis. 27 Expression List (cont.) Menu item Description Period( CycleArea( Executes the selected measurement operation on the waveform (active or reference) that follows. All these operations must end with a right parenthesis. Adds the user-defined variable to the expression. Var1, Var2 +, –, , ( ) , 1-0, ., E Executes an addition, subtraction, multiplication, or division operation on the following expression. + and – are also unary; use – to negate the expression that follows. Parentheses provide a way to control evaluation order in an expression. The comma is used to separate the “from” and “to” waveforms in Delay and Phase measurement operations. Specifies a numeric value in (optional) scientific notation. User-Defined Variables. This feature lets you define two variables, such as math constants, that you can then use as part of a math expression. The side menu button toggles between selecting the numeric field and selecting the scientific notation field (E). Use the general purpose knob to enter values in either field. Push the COARSE front panel button to quickly enter larger numbers in the numeric field. 28 Edit Math Units Controls. The Edit Math Units screen provides controls and menu items to create custom units for math waveforms. Whenever the oscilloscope cannot determine the horizontal or vertical units for a measurement, it displays the undefined unit character (?). The user-defined units function replaces the undefined horizontal or vertical unit character with the user-defined vertical or horizontal unit for math waveforms only. The following table describes the Edit Math Units controls. Edit Math Units Controls Control Description General purpose knob Selects (highlights) a character in the label list. Up Arrow, Down Arrow Selects the Vertical or Horizontal label in the unit label field. OK Accept button Closes the Edit Math Units screen and displays the math menu. Enter Character button Adds the selected character at the cursor position in the unit field. Left Arrow, Right Arrow Moves the unit label field cursor to the left or right. 29 Edit Math Units Controls (cont.) Control Description Back Space button Erases the character to the left of the cursor position. Delete button Deletes the character at the cursor position in the unit label field. Clear button Clears (erases) all characters in the current unit field (Horizontal or Vertical). MENU OFF button Closes the Edit Math Units screen and returns to the previous menu without applying the user-defined units. XY Cursors The TDS3AAM application module adds XY and XYZ waveform measurement cursors. These cursor functions are part of the Cursor menu. You must display an XY waveform (DISPLAY > XY Display > Triggered XY (or Gated XYZ)) in order to access the XY cursor menu items. The following figure shows XY cursors in Waveform mode with polar readouts. Math Expression Example. The following expression calculates the energy in a waveform, where Ch1 is in volts and Ch2 is in amps: Intg (Ch1×Ch2) Taking an Area measurement on the resulting waveform displays the waveform power value. 30 31 XY Cursor Menu Bottom Side Description Function Off Waveform Turns XY cursors off. Turns waveform or graticule cursor modes on. Use the front-panel SELECT button to select which cursor to move (the active cursor). Use the general purpose knob to move the active cursor. Graticule Mode Readout 32 Independent Sets cursors to move independently. Tracking Sets cursors to move together when the reference cursor is selected. Rectangular Displays values at and between the cursor positions as X and Y readouts. Polar Displays values at and between the cursor positions as radius and angle readouts. Product Displays product values of the active cursor and the difference vector of the two cursors. Ratio Displays ratio values of the active cursor and the difference vector of the two cursors. 0, 0 Origin. The XY waveform origin is the 0 volt point of each source waveform. Positioning both source waveform 0 volt points on the vertical center graticule places the origin in the center of the screen. All actual (@) measurements are referenced to the XY waveform’s 0, 0 origin, and show the value of the active cursor. Waveform Mode. The Waveform mode uses cursors to measure the actual waveform data to determine X and Y values and units. While in Waveform mode, the XY cursors always lock onto the XY waveform, and cannot be positioned off the XY waveform. Graticule Mode. The Graticule function does not connect screen cursor position to waveform data. Instead, the display is like a piece of graph paper, where the values of the divisions are set by each channel’s vertical scale. The graticule cursor readouts display the XY value of the screen, not the waveform data. Because graticule cursors are not associated with waveform data, the cursors are not locked to the XY waveform and can be positioned anywhere on the graticule. All readout types (Polar, Rectangular, Product, and Ratio) are available in both Waveform and Graticule cursor modes. However, no time readouts are displayed in Graticule mode because the cursors are not measuring the waveform record. 33 Turning XY Cursors Off. To turn off the XY cursors, push the front panel CURSOR button, and then push the Cursor Function Off side menu button. Reference and Delta Cursors. Both Waveform and Grati- cule modes use two XY cursors: a reference cursor ( ), and a delta cursor (ę). All difference (n) measurements are measured from the reference cursor to the delta cursor. Switching Between XY and YT Display. You can switch between XY and YT display mode to see the location of the Waveform cursors in the YT waveform. The waveform record icon at the top of the graticule also shows the relative cursor positions of the Waveform cursors in the waveform record. Waveform Sources. You can use XY cursors on active acquisitions, single sequence acquisitions, and reference waveforms. You must store both XY source waveforms in order to recreate an XY waveform. The X axis waveform must be stored in Ref1. 34 Rectangular Readouts. The Rectangular readouts display the following information: nX, nY The X and Y difference from the reference cursor to the delta cursor. A negative X value means that the delta cursor is to the left of the reference cursor on the X axis. A negative Y value means that the delta cursor is below the reference cursor on the Y axis @X, @Y The actual X and Y values of the active (selected) cursor. nt (Waveform Mode) The time from the reference cursor to the delta cursor. A negative value means that the delta cursor is earlier in the waveform record than the reference cursor. The time from the trigger point to the active cursor. A negative value means that the active cursor is earlier in the waveform record than the trigger point. @t (Waveform Mode) The following is an example of Rectangular readouts in Waveform mode: nX:1.43V @X:-140mV nY:2.14V @Y:480mV nt:-660ns @t:1.61ms 35 Polar Readouts. The Polar readout displays the following information: nr, nθ The radius and angle from the reference cursor to the delta cursor. @r, @θ The radius and angle from the XY waveform origin to the active (selected) cursor. nt (Waveform Mode) The time from the reference cursor to the delta cursor. A negative value means that the delta cursor is earlier in the waveform record than the reference cursor. The time from the trigger point to the active cursor. A negative value means that the active cursor is earlier in the waveform record than the trigger point. @t (Waveform Mode) The following is an example of Polar readouts in Waveform mode: nr:2.90V @r:1.27V nθ:32.6° @θ:179° nt:-4.20ms @t:8.36ms The following figure shows an example of how the oscilloscope calculates the difference vector from the radius and angle values of the two cursors. @ r = 3.17V @ θ = 45.0° nr = 3.47V nθ = –111° (0,0) @ r = 1.41V @ θ = –45.0° The following figure shows how the oscilloscope determines polar angle values. XY origin (or reference cursor for n measurements) 180° 0° –180° 36 37 Product Readouts. The Product readouts displays the Ratio Readouts. The Ratio readouts displays the follow- following information: ing information: nXnY The product of the difference vector’s X component multiplied by the difference vector’s Y component. nX÷nY The ratio of the difference vector’s Y component divided by the difference vector’s X component. @X@Y The product of the active cursor’s X value multiplied by the active cursor’s Y value. @X÷@Y The ratio of the active cursor’s Y value divided by the active cursor’s X value. nt (Waveform Mode) The time from the reference cursor to the delta cursor. A negative value means that the delta cursor is earlier in the waveform record than the reference cursor. The time from the trigger point to the active cursor. A negative value means that the active cursor is earlier in the waveform record than the trigger point. nt (Waveform Mode) The time from the reference cursor to the delta cursor. A negative value means that the delta cursor is earlier in the waveform record than the reference cursor. The time from the trigger point to the active cursor. A negative value means that the active cursor is earlier in the waveform record than the trigger point. @t (Waveform Mode) The following is an example of Product readouts in Waveform mode: nXnY: 7.16VV @X@Y: 1.72VV nt:-4.68ms @t:8.84ms 38 @t (Waveform Mode) The following is an example of Ratio readouts in Waveform mode: nY÷nX:1.22VV @Y÷@X:1.10VV nt:-4.68ms @t:8.84ms 39 Appendix A: FFT Concepts This appendix provides more information on FFT operation and theory. Time-domain (YT) waveform Waveform record FFT Windows The FFT process assumes that the part of the waveform record used for FFT analysis represents a repeating waveform that starts and ends at or near zero volts (in other words, the waveform record contains an integer number of cycles). When a waveform starts and ends at the same amplitude, there are no artificial discontinuities in the signal shape, and both the frequency and amplitude information is accurate. A non-integral number of cycles in the waveform record causes the waveform start and end points to be at different amplitudes. The transitions between the start and end points cause discontinuities in the waveform that introduce high-frequency transients. These transients add false frequency information to the frequency domain record. Discontinuities Waveform seen by FFT FFT Without windowing Applying a window function to the source waveform record changes the waveform so that the start and stop values are close to each other, reducing FFT waveform discontinuities. This results in an FFT waveform that more accurately represents the source signal frequency components. The “shape” of the window determines how well it resolves frequency or magnitude information. 40 41 FFT Window Characteristics Source waveform Waveform record × = Point-by-point multiply Window function (Hanning) Source waveform after windowing FFT The FFT application module provides four FFT windows. Each window is a trade-off between frequency resolution and magnitude accuracy. What you want to measure, and your source signal characteristics, help determine which window to use. Use the following guidelines to select the best window. FFT Window Characteristics FFT Window Characteristics Best for measuring BlackmanHarris Best magnitude, worst at resolving frequencies. Predominantly single frequency waveforms to look for higher order harmonics. Hamming, Hanning Better frequency, poorer magnitude accuracy than Rectangular. Hamming has slightly better frequency resolution than Hanning. Sine, periodic, and narrowband random noise. Transients or bursts where the signal levels before and after the event are significantly different. With windowing 42 43 Aliasing FFT Window Characteristics (cont.) FFT Window Characteristics Best for measuring Rectangular Best frequency, worst magnitude resolution. This is essentially the same as no window. Transients or bursts where the signal levels before and after the event are nearly equal. Equal-amplitude sine waves with frequencies that are very close. Nyquist frequency (½ sample rate) 0 Hz Frequency Actual frequencies Amplitude Broadband random noise with a relatively slow varying spectrum. Problems occur when the oscilloscope acquires a signal containing frequency components that are greater than the Nyquist frequency (1/2 the sample rate). The frequency components that are above the Nyquist frequency are undersampled and appear to “fold back” around the right edge of the graticule, showing as lower frequency components in the FFT waveform. These incorrect components are called aliases. Aliased frequencies 44 45 To determine the Nyquist frequency for the active signal, push the ACQUIRE menu button. The oscilloscope displays the current sample rate on the bottom right area of the screen. The Nyquist frequency is one-half of the sample rate. For example, if the sample rate is 25.0 MS/s, then the Nyquist frequency is 12.5 MHz. To reduce or eliminate aliases, increase the sample rate by adjusting the Horizontal SCALE to a faster frequency setting. Since you increase the Nyquist frequency as you increase the horizontal frequency, the aliased frequency components should appear at their proper frequency. If the increased number of frequency components shown on the screen makes it difficult to measure individual components, use the Zoom button to magnify the FFT waveform. You can also use a filter on the source signal to bandwidth limit the signal to frequencies below that of the Nyquist frequency. If the components you are interested in are below the built-in oscilloscope bandwidth settings (20 MHz and 150 MHz), set the source signal bandwidth to the appropriate value. Push the Vertical MENU button to access the source channel bandwidth menu. 46