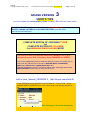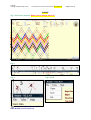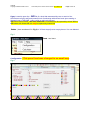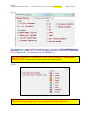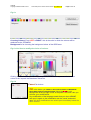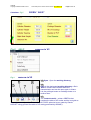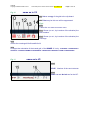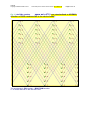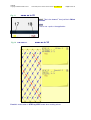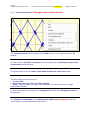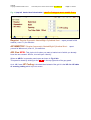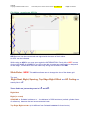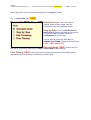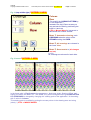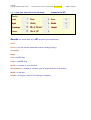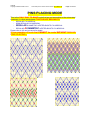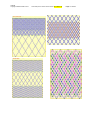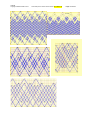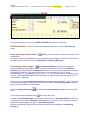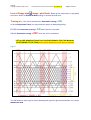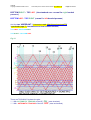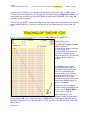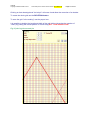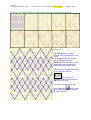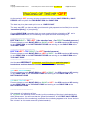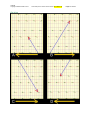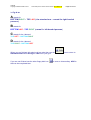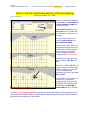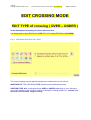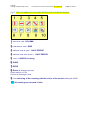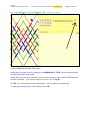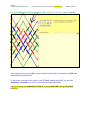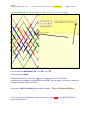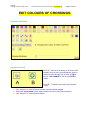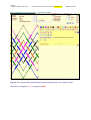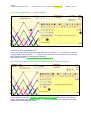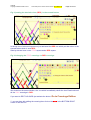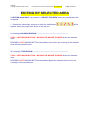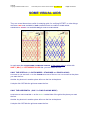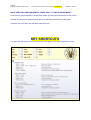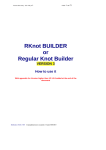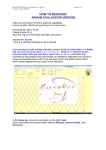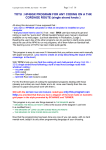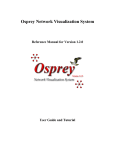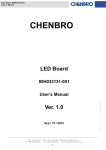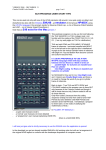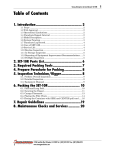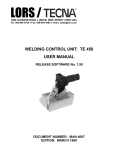Download User`s manual - Charles HAMEL
Transcript
ARIANE. Copyright Claude HOCHET 2013 Time stamp of this version of the manual: 2013 March 25 ARIANE VERSION USER’S TIPS Page 1 sur 41 3 (as of 2013 March the current public release is Ariane V3 till V4 is also made public) THIS ARIANE VERSION ALLOWS YOU (almost) TOTAL MASTERY ON CORDAGE ROUTE, CODING PATTERN and COLOURS PATTERN ( see this article http://tinyurl.com/cdh7gca ) MAIN ADDITIONS: TOOL BOXES FOR COMPLETE EDITION OF CROSSING TYPES and COMPLETE EDITION OF COLOURS PLUS MANUAL PINS PLACING MODE You will still need to study the VERSION 2 MANUAL as in this document we see ONLY what has been CHANGED or ADDED. You cannot realistically hope to make do without it (unless you already are an expert with this V2 and with the domain of NESTED-BIGHT CYLINDRICAL KNOTS plus REGULAR and SEMI-REGULAR C.K ! ) The first 30 pages in this V2 manual contains many teachings about those NESTED-BIGHT knots that you will need to know. Link to User_Manual_VERSION 2 : http://tinyurl.com/ckr5z32 THIS VERSION HAS A WHOLE COLLECTION OF “ TOOL TIPS” : let the MOUSE INDEX POINTER hover over a word or an icon and you will get” a tip” Here hovering on the word Asymmetric ARIANE. Copyright Claude HOCHET 2013 Time stamp of this version of the manual: 2013 March 25 ARIANE Fig 1 full screen window. Quite a lot of change since V2 Fig 2 Fig 3 File three items : Open, Save and Exit Save & Quit are self-explaining. Fig 4 FILE Page 2 sur 41 ARIANE. Copyright Claude HOCHET 2013 Time stamp of this version of the manual: 2013 March 25 Page 3 sur 41 Open is used to open the . ARI file of a knot that was saved by user or sent to him. ARI files are a light, swift and powerful tool of exchange with others knots tyers owning a licensed copy of ARIANE. ( very useful to archive knots too ) ARI format has evolved, ARI files made with V1 and V2 can be opened by Ariane V3 but ARI made with Ariane V3 can only be opened by Ariane V3. Edition (here numbered 2 in Fig 3) In V2 that stayed just an empty box so it is now deleted. Fig 5 Tools : two items Configuration : Fig 6 This panel has been changed in no small way. ARIANE. Copyright Claude HOCHET 2013 Time stamp of this version of the manual: 2013 March 25 Page 4 sur 41 Fig 6-a The standardised, normal for RIGHThanded persons, direction for ODD-NUMBERED H-P is BOTTOM RIGHT to TOP LEFT. (For LEFThanded person the normal direction is BOTTOM LEFT to TOP RIGHT . All other directions are ABERRANT’.) DO NOT FORGET TO ALWAYS SET THE CORRECT WORKING DIRECTORY as files will be saved into the folder indicated here. Fig 6-b Open your Ariane a first time, close it then open it again: the language should then be the language of your Windows Operating System. ARIANE. Copyright Claude HOCHET 2013 Time stamp of this version of the manual: 2013 March 25 Page 5 sur 41 Fig 6-c Crossing Colours :From LEFT to RIGHT : this is the order in which the colours will be attributed to the STRANDS. Background is for choosing the background colour of the GRID area. Fig 6-c-bis How to modify the choice of colours. Clicking on a “coloured square” will open a panel which will allow you to attribute a new colour to the “square” that has been clicked on. Fig 6-d Cancel is obvious OK is the button you NEED TO ACTIVATE IN ORDER TO MEMORIZE Using the ; X ; on red background at the top right corner of the panel will close it but you will lose your modifications. Any modification of the language needs that you close ARIANE and open it again so the modification can be ‘saved’ and acted upon. All other modifications are acted upon immediately inside the same session. WHAT WAS DONE IN CONFIGURATION. ARIANE. Copyright Claude HOCHET 2013 Calculator: Fig 7 Time stamp of this version of the manual: 2013 March 25 Page 6 sur 41 GIVEN “ AS IS” Fig 8 HELP Fig 9 same as in V2 same as in V2 N°5 Open : Open the working directory. N°6 Save in the designated working directory a file in .ARI file format that contains the knot’s characteristics and can be open again in Ariane: It is the privileged mean to exchange knots or to archive them. N°7 The ‘instant tutorial’ : writes a .PDF file that contains the table of HP codes and the knot grid as it is on the screen. (see the Tutorial for a 96 FACEs spherical cover made by Claude HOCHET using grid and the table of HP coding produced by ARIANE). ARIANE. Copyright Claude HOCHET 2013 Fig 10 Time stamp of this version of the manual: 2013 March 25 Page 7 sur 41 same as in V2 N°8 Makes a copy of the grid to the clip board. N°9 Print may be this one will be suppressed. Fig 6 N°10 . Traces the COLUMNS and ROWS LINES. N°11 Shows (or not ; by inversion of the situation) the PINs notation. N°12 Shows (or not ; by inversion of the situation) the crossings. N°13 Inverts the crossings U for O and O for U N°14 Changes the orientation of the traced grid, of the IMAGE of it only : PORTRAIT / LANDSCAPE or VERTICAL CYLINDER FRAME OF REFERENCE / HORIZONTAL MANDREL FRAME OF REFERENCE Fig 11 same as in V2 N°15 . N° HP , Number of the HALF-PERIOD. N°16 Start PIN and Arrival PIN for the HP. ARIANE. Copyright Claude HOCHET 2013 Time stamp of this version of the manual: 2013 March 25 Page 8 sur 41 same as in V2 ( here standardised or NORMAL direction of ODD numbered HP is the choice made ) Fig 12 the PINs notation. The numbering is PIN number – BIGHT-RIM number. 4 - 6 means 4th PIN on the 6th BIGHT-RIM. ARIANE. Copyright Claude HOCHET 2013 Fig 13 Time stamp of this version of the manual: 2013 March 25 Page 9 sur 41 same as in V2 N°17 This is the ‘POST-IT’’ icon just like in RKnot Builder. N°18 This is one « quits » the application. Fig 14 THE POST-IT. same as in V2 Post-it is useful when in STEP by STEP mode when making a knot. ARIANE. Copyright Claude HOCHET 2013 Time stamp of this version of the manual: 2013 March 25 Fig 15 the contextual menu. Changes Page 10 sur 41 were made here too. The CONTEXTUAL MENU can be opened with a RIGHT mouse click in the main area of the window. The first « block”: ISO, ISO1 and Square gives the opportunity of choosing the type of the TRACING GRID that will be used. The second block is for the choice of the width or thickness of the lines traced. The third ‘block’ gives the choice of *** the Font Size. *** Saving the knot on screen in a .ARI format file *** Copy : copy the image of the grid to the clipboard. You can then paste it in image manipulation software. A fourth block offers the setting (also in Configuration Panel) of the background colour of the grid area. The LENGTH OF CROSSINGS can be MODIFIED BY USING THE MOUSE WHEEL while the mouse pointer is positioned inside the grid frame. ARIANE. Copyright Claude HOCHET 2013 Time stamp of this version of the manual: 2013 March 25 Fig 16 (top left hand side of the window. ) much Page 11 sur 41 changes were made here. Regular: Regular Symmetric Nested-Bight Cylindrical Knot - report yourself to V2 manual ( even V1 ) for definition. ASYMMETRIC: Regular Asymmetric Nested-Bight Cylindrical Knot - report yourself to V2 manual ( even V1 ) for definition. ARI files NEW. This choice is for when you want to load a knot of which you already have the user created ARI file ; knot will open “directly”. When an ARI file is opened a panel open as shown in Fig 16 bis. This panel is closed by clicking on the …X… in the top right side of the grey panel. As in V2 if case HP Coding is checked then instead of the grid it is the HP after HP table of crossing coding which is put on screen. ARIANE. Copyright Claude HOCHET 2013 Time stamp of this version of the manual: 2013 March 25 Page 12 sur 41 Fig 16 bis opening an ARI file ARI files can now be commented and signed with the name of their author. An URL can be indicated. While using an ARI file you may open again the INFORMATION Panel with a LEFT mouse click on the NAME of the ARI but you will not be able to make any modification in that panel at that stage ; modification are to be made only during the SAVING of the ARI. Slide-Ruler : NEW. This addition allows user to change the size of the drawn grid The rest: Bight-Nest, Bight, Spacing, Top Edge Bight Offset and HP Coding are exactly like in V2 1 and V2 : Those fields are just as they were in V Bight-Nest Bight (in a nest) SPACING or Schaake’s distance ‘x ‘ : the distance in ROW INTERVAL(vertical cylinder frame of reference) between the two innermost BIGHT-RIM. Top Edge Bight OFFSET (a bit different from Schaake’s DELTA for those knots.) ARIANE. Copyright Claude HOCHET 2013 Time stamp of this version of the manual: 2013 March 25 Page 13 sur 41 Users make their entries in those fields using the “UP & DOWN” arrows. Fig 17 (top middle left ) NEW Standard mode : this is the usual or ‘normal’ mode in which users enter the parameters using the Up&Down arrows Step by Step : This run Half-Period after Half-Period of a knot fully made and on screen Of course the HP orientation chosen in Configuration is at work here. You can also do a Step by Step which is STRAND by STRAND instead of HP by HP with CTRL + LEFT mouse click Edit crossings : NEW. In this mode you can edit in a multi-form manner the TYPE and COLOURS of the crossings Pins Placing : NEW. In this mode you manually enter the pins at the proper places (determined by your planning of the knot ) to create a grid. ARIANE. Copyright Claude HOCHET 2013 Time stamp of this version of the manual: 2013 March 25 Fig 18 (top middle right ) ENTIRELY Page 14 sur 41 NEW Column Row This modify the CODING PATTERN by a « set sequence ». Instead of the Up & Down arrows you may activate the field by positioning the index in it and use CTRL + Mouse Wheel to increment or decrement the number entered. Icon 1: Automatic colouring, each CROSSING takes the colour of the STRAND making the OVER Icon 2 : All crossings are coloured in the ‘base” blue. Icon 3 : Reset matrix to (all changes are lost) .U1-O1 .all crossings are coloured in basic blue Fig 18 annex ENTIRELY NEW In the three grids in Fig 18 annex the parameters : bight-nest, bight, Spacing, Offset, and setting of Column are EXACTLY THE SAME, they are unchanged but the grid DISPOSITION OF CROSSINGS is changed by changing the “starting point of the application” of the setting with 3 value for Column. This starting point is modified by putting the mouse pointer in the drawing area and using (slowly ! ) CTRL + MOUSE WHEEL ARIANE. Copyright Claude HOCHET 2013 Time stamp of this version of the manual: 2013 March 25 Fig 19 (top right hand side of the windows) Page 15 sur 41 same as in V2 Results are shown here as in V2, they were just moved there. Lead . Faces == a Face may be made with several crossings.(Xing) ) Crossings Bight Over = OVER Xing Under = UNDER Xing Nb HP == NUMBER OF HALF-PERIODS. Nb of Strand == NUMBER OF STRANDS (can be single strand or multi-strand.) Width = of the grid Height = of the grid ( help for Pin Placing for example ) ARIANE. Copyright Claude HOCHET 2013 Time stamp of this version of the manual: 2013 March 25 Page 16 sur 41 PINS PLACING MODE This is the ONLY WAY TO MAKE knots that are not amenable to the automated treatment: in other words knots THAT DO NOT BELONG TO - REGULAR CYLINDRICAL SEMI-REGULAR CYLINDRICAL REGULAR SYMMETRIC NESTED-BIGHTS CYLINDRICAL - REGULAR ASYMMETRIC NESTED-BIGHTS CYLINDRICAL Please refer to V2 user’s manual for details. A few examples of knots that CANNOT be made WITHOUT MANUAL PINS PLACING : ARIANE. Copyright Claude HOCHET 2013 Time stamp of this version of the manual: 2013 March 25 Page 17 sur 41 ARIANE. Copyright Claude HOCHET 2013 Time stamp of this version of the manual: 2013 March 25 Page 18 sur 41 ARIANE. Copyright Claude HOCHET 2013 Time stamp of this version of the manual: 2013 March 25 Page 19 sur 41 Fig 20 window in PINS PLACING mode NEW This is how the screen is when the PINS PLACING radio button is selected. Deletion button : the grid is reset, the drawing is lost but you stay in Pins Placing mode. Icon opening yellow folder : loading an existing file for working on it again or for modification. At regular interval “intermediate files” are saved during the making of a grid. Look for them in the directory that has been set in Configuration as Working Directory. Icon floppy disk image : An automated Back-up of the knot in progress without exiting the “pins placing” mode is at work, those files are saved in the Working Directory you have defined in Configuration Panel. From the first pin placed a file is saved : SauvegardeTmp0.Ari ; after that every 4 pins a file is save with the rank “x’ being incremented by ‘1’: SauvegardeTmp’x’.Ari till ’x’ = 15 (16 files saved ) then it is again a cycle from “0”.( NO WARNING is given that a new cycle is beginning and that the previous file of same name is replaced ). Each time you enter the Pins Placing mode the saving starts anew with x = 0 so if you want to keep the existing files existing prior to that new session of Pins Placing mode put them where they will be safe or rename them. Using the floppy disk image grid. you make your own voluntary saving of the state of the Those files can be load again using the folder open icon. If when in Pins Placing mode you check the radio button for Standard mode then the knot in progress is lost, when in Normal or Standard screen you have on the screen the current knot that was there when you went to Pins Placing mode. Still the SauvegardeTmp’x’.Ari files that were saved are still available in the Working Directory. ARIANE. Copyright Claude HOCHET 2013 Icon of floppy disk Time stamp of this version of the manual: 2013 March 25 Page 20 sur 41 image plus Ends : Back-up the current knot (in progress) and return Ariane to Standard Mode putting on screen the built knot. Tracing on : if the cell is checked then Automatic tracing is ON. In the Configuration Panel you may chose the option of always beginning: EITHER with Automatic tracing is ON when the cell is checked OR with Automatic tracing is OFF when the cell is unchecked. LET US SEE SOME NOTIONS THAT ARE NECESSARY FOR THE MANUAL POSITIONING OF THE PINS (much more details are in V2 User’s manual) Fig 21 The fast and sure way to get a correct drawing and to get the grid measurements is to use an ISOMETRIC GRID. ARIANE. Copyright Claude HOCHET 2013 Time stamp of this version of the manual: 2013 March 25 Page 21 sur 41 Fig 22 mode PINS PLACING window REMEMBER THIS POINT : PINS PLACING MUST ABSOLUTELY COMPLY with the HP ORIENTATION SET in the CONFIGURATION Panel. ( orientation of the ODD NUMBERED HP in each case ) This chosen ORIENTATION WILL ALSO APPLY TO HOW THE NUMBERING OF THE PINS IS DONE (never forget to EXPLICITLY state your chosen orientation when exchanging knots) ARIANE. Copyright Claude HOCHET 2013 Time stamp of this version of the manual: 2013 March 25 Page 22 sur 41 BOTTOM RIGHT – TOP LEFT ( the standard one --normal for right handed persons.) BOTTOM LEFT –TOP RIGHT (normal for left-handed persons) And the two ‘ABERRANT’ (if interested, read http://tinyurl.com/cgzj778 in particular page 7 : handedness and how humans function) TOP LEFT –BOTTOM RIGHT TOP RIGHT – BOTTOM LEFT Fig 23 There are TWO WAYS to place the pins : *** With AUTOMATIC TRACING of the HP “ON” (case checked) *** With AUTOMATIC TRACING of the HP “OFF” (case unchecked) ARIANE. Copyright Claude HOCHET 2013 Time stamp of this version of the manual: 2013 March 25 Page 23 sur 41 When tracing is “ON” then you must work with method and order: enter the HP in their normal order of development ( do not forget the orientation set in Configuration Panel ) and comply with the numbering of the BIGHT-RIMS on each KNOT BORDER. ( see again V2 manual if you are lost here ). When tracing is “OFF” (counseled only for the most adept with Ariane and knowledgeable about nested-bight C.K! ) then you enter the pins in the proper place but in the order you want. TRACING OF THE HP “ON” Fig 24 Placing the first pin ( HP orientation BOTTOM RIGHT – TOP LEFT ) Words to the wise : *ALWAYS* prepare a paper plan of your knot (use Isometric grids if you want it easy) to get your measurement and the tracing you want, ARIANE cannot works intelligently if you are not, yourself, giving intelligent orders. In Fig 24 the first pin was entered (complying with HP orientation) at the BOTTOM RIGHT by positioning the mouse pointer at the chosen place and making a left click (another left click on a pin already existing will erase it and delete what putting that pin in place had yielded) Placing the pin immediately results in having the HP traced to the very top BIGHT-RIM as can be seen in Fig 24. Now, according to your prepared grid, you place the “arrival pin” at the meeting of the BIGHT-RIM of interest and of the “proposed” HP: this is what was done in Fig 25 with the result that the HP between the two last pins placed is now ‘confirmed and is in “full thickness” and the following “proposed” HP is traced. And so on…. ARIANE. Copyright Claude HOCHET 2013 Time stamp of this version of the manual: 2013 March 25 Page 24 sur 41 Clicking on that already placed ”arrival pin” will erase it and allow the correction of a mistake. To erase the whole grid use the DELETION button. To save the grid “in the making” use the proper icon. It is possible to double the length and width of the grid (without changing the number of “units”) by putting the mouse pointer on it and using ALT + Left mouse CLICK. Fig 25 placing the second pin ARIANE. Copyright Claude HOCHET 2013 Time stamp of this version of the manual: 2013 March 25 Page 25 sur 41 Fig 26 Using PINS PLACING mode to make the blue grid height=12 width=16 Fig 26 bis Using Fig 26 you can easily imagine what is happening on the screen. It is suggested that you do that grid as a training exercise. Fig 26 bis is the template you are supposed to have prepared on paper using an isometric grid. When you are finished with placing all you pins then use the icon to return to Standard mode while saving the .ARI file of your grid. If you are not finished use the other floppy disk icon to save an intermediary .ARI file that can be completed later. ARIANE. Copyright Claude HOCHET 2013 Time stamp of this version of the manual: 2013 March 25 Page 26 sur 41 TRACING OF THE HP “OFF” As the tracing is OFF you may not stay constrained to follow a HALF-PERIOD by HALFPERIOD order but place the PINS BIGHT-RIM after BIGHT-RIM The hard way is to place each pin in turn or “ONE BY ONE”. The easy way (IFF you have a really good isometric grid prepared and verified) is to use the “automated pacing ” of pins placing. On each BIGHT-RIM (remember that you must comply with the orientation of HP set in CONFIGURATION Panel, the numbering of the pins will follow that setting too) ---------------------------------------BOTTOM RIGHT – TOP LEFT ( the standard one -- for RIGHT-handed persons.) Pins are placed on each BIGHT-RIM from RIGHT to LEFT - the ODD numbered HP starting on one BIGHT-RIM at the BOTTOM KNOT EDGE and arriving on one BIGHT-RIM at the TOP KNOT EDGE ---------------------------------------BOTTOM LEFT –TOP RIGHT ( for LEFT-handed persons) Pins are placed on each BIGHT-RIM from LEFT to RIGHT - the ODD numbered HP starting on one BIGHT-RIM at the BOTTOM KNOT EDGE and arriving on one BIGHT-RIM at the TOP KNOT EDGE ---------------------------------------And the two ‘ABERRANT’ (if interested, read this piece in particular page 7 : handedness and how humans function to understand the ‘aberrant”) ---------------------------------------TOP LEFT –BOTTOM RIGHT Pins are placed on each BIGHT-RIM from LEFT to RIGHT - the ODD numbered HP starting on one BIGHT-RIM at the TOP KNOT EDGE and arriving on one BIGHT-RIM at the BOTTOM KNOT EDGE ---------------------------------------TOP RIGHT – BOTTOM LEFT Pins are placed on each BIGHT-RIM from RIGHT to LEFT - the ODD numbered HP starting on one BIGHT-RIM at the TOP KNOT EDGE and arriving on one BIGHT-RIM at the BOTTOM KNOT EDGE ---------------------------------------See example of numbering of pins In Fig 26 ter the direction of the circular (cyclic) numbering of the pins is indicated by the thick yellow arrow. You will note that the “general orientation” of the FIRST HALF-PERIOD gives the direction of the numbering (remember the numbering appears to be ‘linear’ but is in fact “circular” as it is made around a cylinder/mandrel). ARIANE. Copyright Claude HOCHET 2013 Fig 26 ter Time stamp of this version of the manual: 2013 March 25 Page 27 sur 41 ARIANE. Copyright Claude HOCHET 2013 Time stamp of this version of the manual: 2013 March 25 Page 28 sur 41 In Fig 26 ter A stands for BOTTOM RIGHT – TOP LEFT ( the standard one – normal for right handed persons.) B stands for BOTTOM LEFT –TOP RIGHT (normal for left-handed persons) C stands for the ‘aberrant’ TOP LEFT – BOTTOM RIGHT D stands for the ‘aberrant’ TOP RIGHT – BOTTOM LEFT When you are finished with placing all you pins then use the Standard mode while saving the .ARI file of your grid. If you are not finished use the other floppy disk icon that can be completed later. icon to return to to save an intermediary .ARI file ARIANE. Copyright Claude HOCHET 2013 Time stamp of this version of the manual: 2013 March 25 Page 29 sur 41 How to use the “automated pacing” of the pins placing (tracing may be ON or OFF) Fig 26 quarter We are in the situation shown in part ONE of : BIGHT-RIM N°1 of BOTTOM KNOT EDGE has received its pins. ODD numbered HP go from BOTTOM RIGHT to TOP LEFT so PINS are numbered RIGHT to LEFT. We now want to place the PINS on BIGHT-RIM N° 2 of BOTTOM KNOT EDGE. We are now in part TWO, our prepared grid tells us that we need to put a PIN in position A: we do so by putting the mouse pointer there and making a LEFT mouse click. Now we have still three more pins to place in B1, B2, and B3. We insert a PIN in B1 BUT not using a simple click but using CTRL + Left mouse CLICK. This immediately and simultaneously put a pin in B1, B2, and B3. IF and ONLY IF you have not made a click on another horizontal line then you may ERASE THE WHOLE series A, B1, B2, and B3 PINS of BIGHT-RIM N° 2 by a second CTRL + Left mouse CLICK. Using ALT + Left mouse CLICK on the grid will double the length of the dimensions of the grid (with a limit Height * Width < 40000). When doing that grid resizing the PINS already in place will be set again at the right place. ARIANE. Copyright Claude HOCHET 2013 Time stamp of this version of the manual: 2013 March 25 Page 30 sur 41 EDIT CROSSING MODE EDIT TYPE of crossing ( OVER – UNDER ) in the illustrations the editing of colours was done first. It is always best to apply EDITION of TYPE BEFORE making EDITION of COLOURS. Fig A CROSSING EDITION TOLL BOX Two sorts of change can be applied (selecting one radio button) in the tool box. INVERSION OF THE CROSSING TYPE (U becomes O and O becomes U) UNIFORM TYPE: ALL crossings become OVER or UNDER depending on your clicking on one of the crossing of the structure chosen for having the change acted on it : column, row, HP slash, HP anti-slash, single crossing. ARIANE. Copyright Claude HOCHET 2013 Time stamp of this version of the manual: 2013 March 25 Page 31 sur 41 Fig B THIS IS COMMON TO COLOURS EDITION AND CROSSING EDITION 1 VERTICAL LINE : COLUMN 2 HORIZONTAL LINE : ROW 3 OBLIQUE LINE SLASH ‘/’ : HALF-PERIOD 4 OBLIQUE LINE ANTI-SLASH ‘\’ : HALF-PERIOD 5 “UNIT” or SINGLE crossing 6 UNDO 7 REDO 8 Reset (all changes are lost) Reset matrix to U1-O1 Colours all crossings in blue 9 Final colouring of the crossing with the colour of the strand making the OVER 10 All crossing are coloured in blue ARIANE. Copyright Claude HOCHET 2013 Time stamp of this version of the manual: 2013 March 25 Page 32 sur 41 Fig 27 INVERSION OF THE CROSSING TYPE : O for U ; U for O In the CROSSING EDITION TOOL BOX : Select what you want as sort of change: here INVERSION of TYPE , O for U and U for O by selecting the proper radio button Select the icon to set what “structure” will receive the change : here a HALF-PERIOD with a SLASH orientation ‘/’ (you click on one of the icons 1 to 5 in Fig B.) The HP to be changed is the one, marked with *, the one with the red crossings To apply the change click on one crossing on the HP. ARIANE. Copyright Claude HOCHET 2013 Time stamp of this version of the manual: 2013 March 25 Page 33 sur 41 Fig 28 INVERSION OF THE CROSSING TYPE : O for U ; U for O ; ex HALF-PERIOD One crossing on the chosen HP has been clicked on and all the crossings on that HP were modified O for U and U for O. To get all the crossings of the colour of the STRAND making the OVER use Icon N°9. (automatic colouring to the colour of the strand making the OVER) It is best to apply any CHANGE OF TYPE of crossings BEFORE making COLOURS EDITION. ARIANE. Copyright Claude HOCHET 2013 Time stamp of this version of the manual: 2013 March 25 Page 34 sur 41 Fig 29 INVERSION OF THE CROSSING TYPE : O for U ; U for O ex: ROW Here we selected UNIFORM TYPE : ALL U or ALL O Then we selected ROW. And then we clicked on one of the crossing of the third (from the TOP) ROW. Crossings were changed to uniform O or uniform U : just click again if you do not obtain the desired orientation with the first click. If you want to EDIT COLOURS just activate the button : Go to Colours Edition If you are done with editing the crossings then click on the ;;X;; in the BOTTOM RIGHT corner of the tool box. ARIANE. Copyright Claude HOCHET 2013 Time stamp of this version of the manual: 2013 March 25 Page 35 sur 41 EDIT COLOURS OF CROSSINGS. Fig B the TOOL BOX Fig B-bis-close-up Icon A : Colours all crossing in the colour that happen to be in the rightmost square case on the third (from the top) row of icons in Fig B above . NO CHANGE in the U or O TYPE is made. Icon B : To replace one colour with another • • • • colour: select the colour to be replaced LEFT mouse click on this button to make a second button appear select the replacement colour which will be the colour of the second button LEFT mouse click on the second button ARIANE. Copyright Claude HOCHET 2013 Time stamp of this version of the manual: 2013 March 25 Page 36 sur 41 Fig 30 Changing crossing colour : starting position Fig 30: The colours edition tool box has just been opened and is in its “default” state. We want to change the PINK crossings to RED. ARIANE. Copyright Claude HOCHET 2013 Time stamp of this version of the manual: 2013 March 25 Page 37 sur 41 Fig 31 first stage of the pink to red changing Points of interest are marked with *. First in the upper row of coloured square cells we click on the PINK one (colour we want to modify) which action puts this PINK colour in the RIGHTMOST cell in the third row (from the top). SINGLE crossing is automatically selected. We now look at icon: white arrow on green background. Fig 32 second stage we clicked on the proper icon B of Fig B-bis-close-up As we clicked on the icon white arrow on green background we opened a new square button (pale yellow) the Icon B is now a PINK cell. We need to put the desired final colour (RED) in the second square button. ARIANE. Copyright Claude HOCHET 2013 Time stamp of this version of the manual: 2013 March 25 Page 38 sur 41 Fig 33 putting the desired colour (RED ) in the second button In the top row of coloured squares we just activated the RED one which put that colour in the second button which is now RED. Side by side we have now a PINK square and a RED square. Fig 34 changing the PINK crossings to RED crossings. We clicked on the second button, the one which immediately rebuilt the icon B and coloured all the PINK crossings in RED. If you want to EDIT COLOURS just activate the button: Go to Crossings Edition If you are done with editing the crossing then click on the ;;X;; in the BOTTOM RIGHT corner of the tool box. ARIANE. Copyright Claude HOCHET 2013 Time stamp of this version of the manual: 2013 March 25 Page 39 sur 41 EDITING BY SELECTED AREA In EDITION mode ONLY it is possible to “SELECT THE AREA” where the modifications will be applied. *** Choose the elementary structure to which the modification applied: select the proper radio button in the tool box. will be In Crossings COLOURS EDITION:--------------------------------------------------------CTRL + LEFT MOUSE BUTTON + MOVING THE MOUSE ¨POINTER shows the selected area. RELEASE of LEFT MOUSE BUTTON immediately colours ALL the crossings in the selected area with the selected colour. IN Crossings TYPE EDITION:---------------------------------------------------------------CTRL + LEFT MOUSE BUTTON + MOVING THE MOUSE ¨POINTER shows the selected area. RELEASE of LEFT MOUSE BUTTON immediately applies the selected action to ALL the crossings in the selected area. ARIANE. Copyright Claude HOCHET 2013 Time stamp of this version of the manual: 2013 March 25 Page 40 sur 41 SOME VISUAL AIDS They can reveal themselves useful for studying grids, for verifying OFFSET, or other things. VERTICAL RED LINE available in both STANDARD MODE and PINS PLACING MODE HORIZONTAL VIOLET LINE available only in PINS PLACING MODE. , In each case after POSITIONING THE MOUSE POINTER at the proper place it will be with SHIFT ( MAJ ) + LEFT MOUSE CLICK that you can obtain the line. ONLY THE VERTICAL (for BOTH MODES : STANDARD and PINS PLACING) POSITION OF USE POINTER == on the lowest BIGHT-RIM of the BOTTOM KNOT BORDER at the place you want the line. Another key shortcut in another place will move the line at that place. A simple click OUTside the grid area erase the line. ONLY THE HORIZONTAL (ONLY for PINS PLACING MODE) POSITION OF USE POINTER == on the RIGHT vertical side of the grid at the place you want the line. Another key shortcut in another place will move the line at that place. A simple click OUTside the grid area erase the line. ARIANE. Copyright Claude HOCHET 2013 Time stamp of this version of the manual: 2013 March 25 Page 41 sur 41 BOTH VERTICAL AND HORIZONTAL LINES (ONLY for PINS PLACING MODE) POSITION OF USE POINTER == at the place where you want the intersection of the 2 lines. Another key shortcut in another place will move the lines intersection at that place. A simple click OUTside the grid area erase the lines. KEY SHORTCUTS ( to open the tool tip put the mouse pointer on the spider in the upper right side corner)