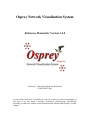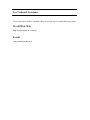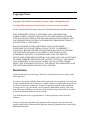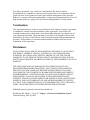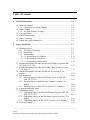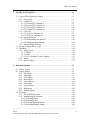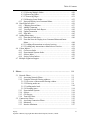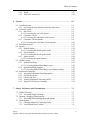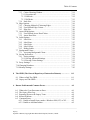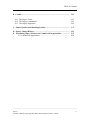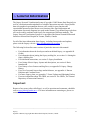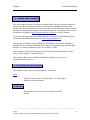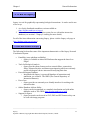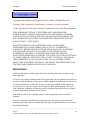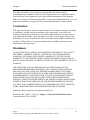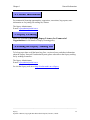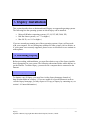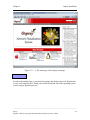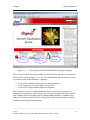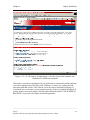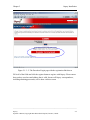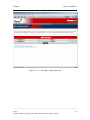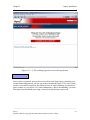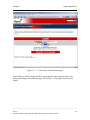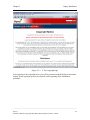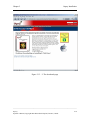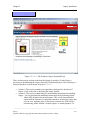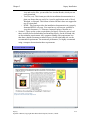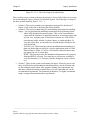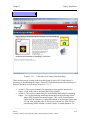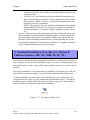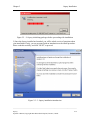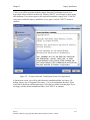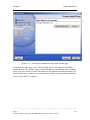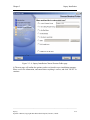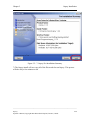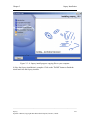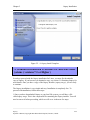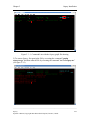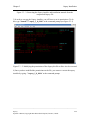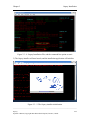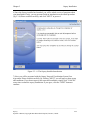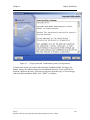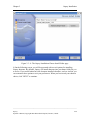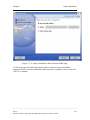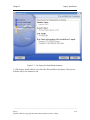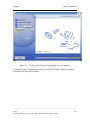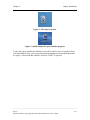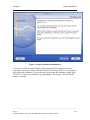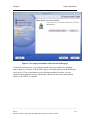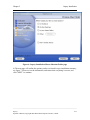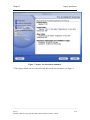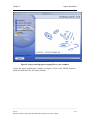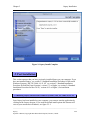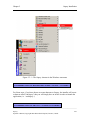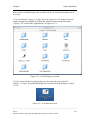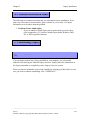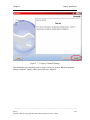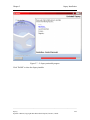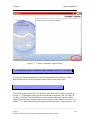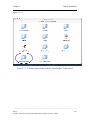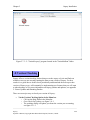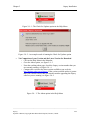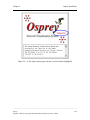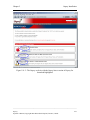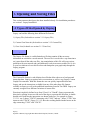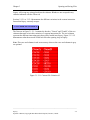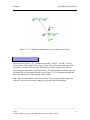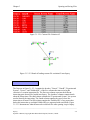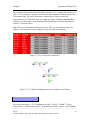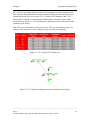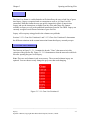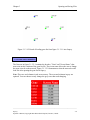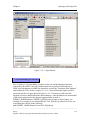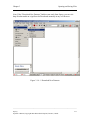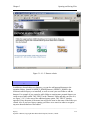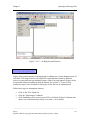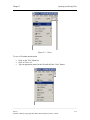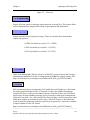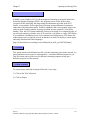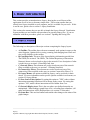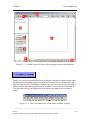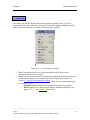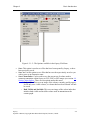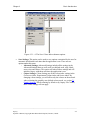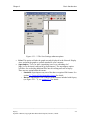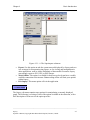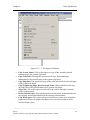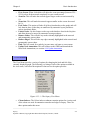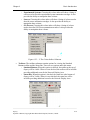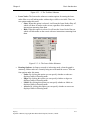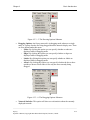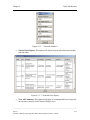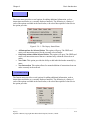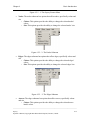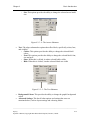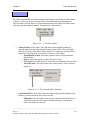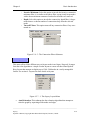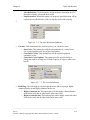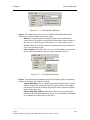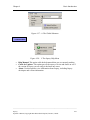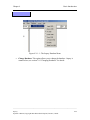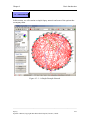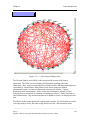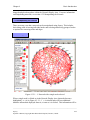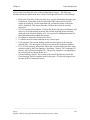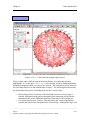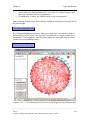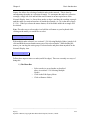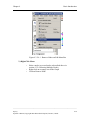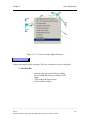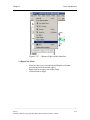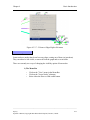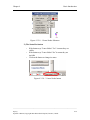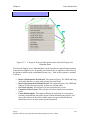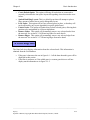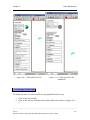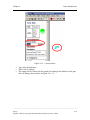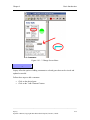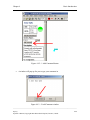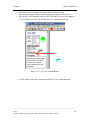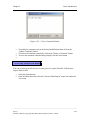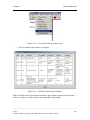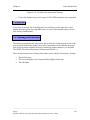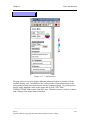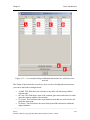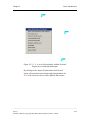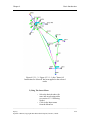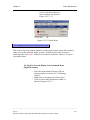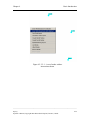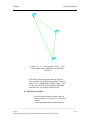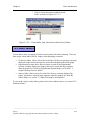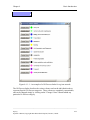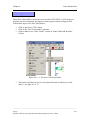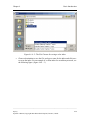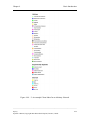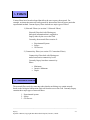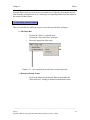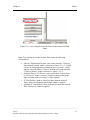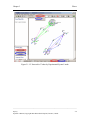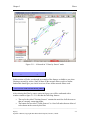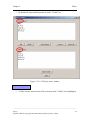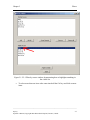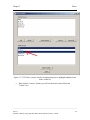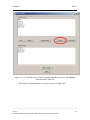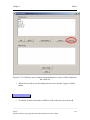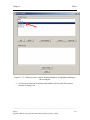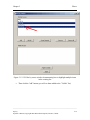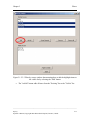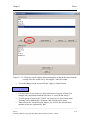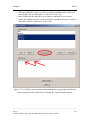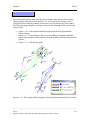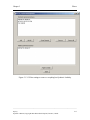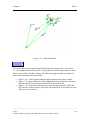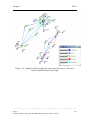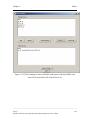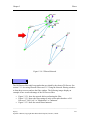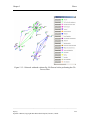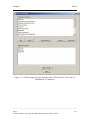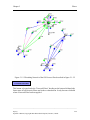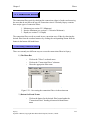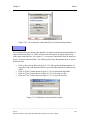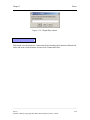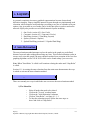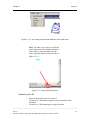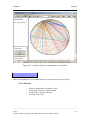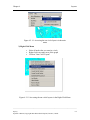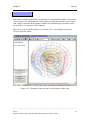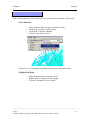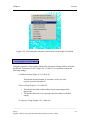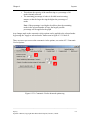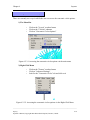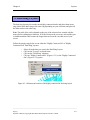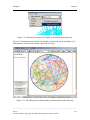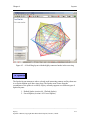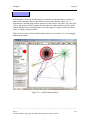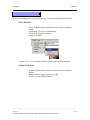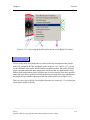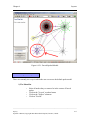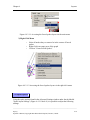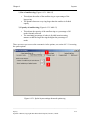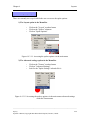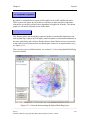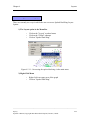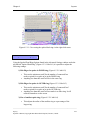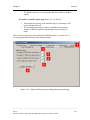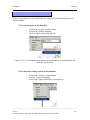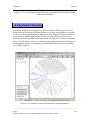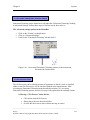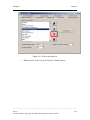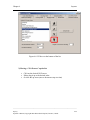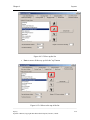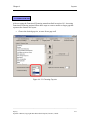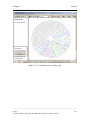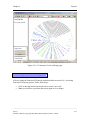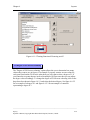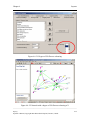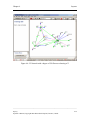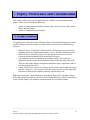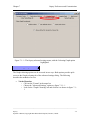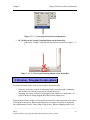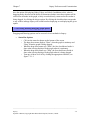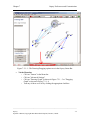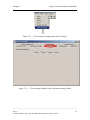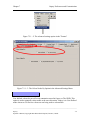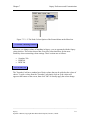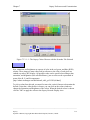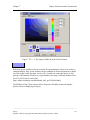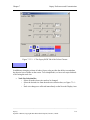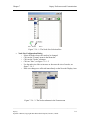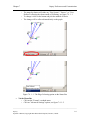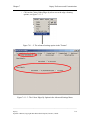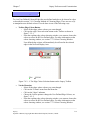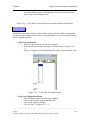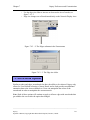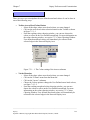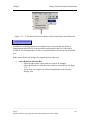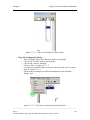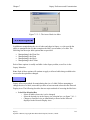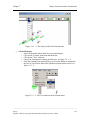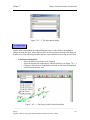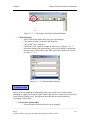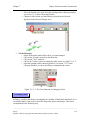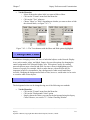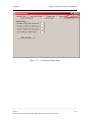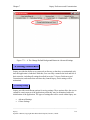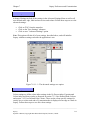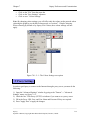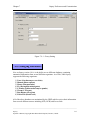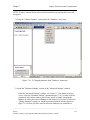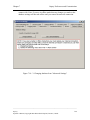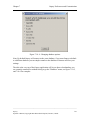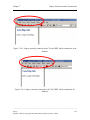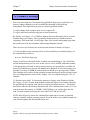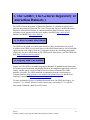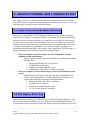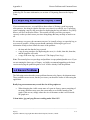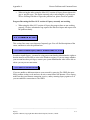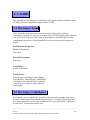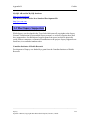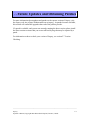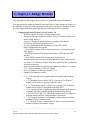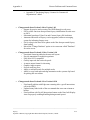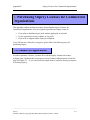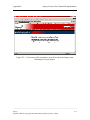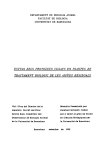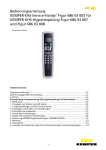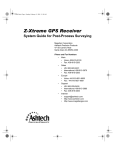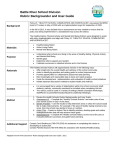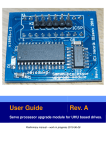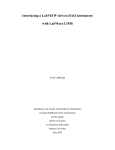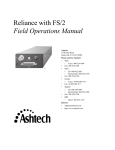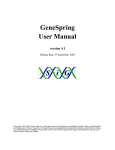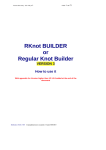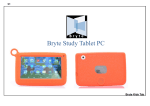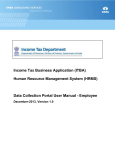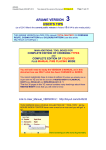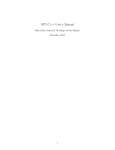Download Osprey Network Visualization System
Transcript
Osprey Network Visualization System Reference Manual for Version 1.2.0 User Guide and Tutorial Osprey Network Visualization System Reference Manual for Version 1.2.0 Written by: Chris Stark, Bobby-Joe Breitkreutz COPYRIGHT 2002 No part of this Guide may be reproduced, stored in a retrieval system or transmitted, in any form or by any means, electronic, mechanical, photocopying, microfilming, recording, or otherwise, without written permission from Mount Sinai Hospital, Toronto, Canada. For Technical Assistance If you need help to resolve a problem, there are several ways to contact the Osprey team: World Wide Web http://biodata.mshri.on.ca/osprey/ E-mail [email protected] Copyright Notice Copyright ©2002 Mount Sinai Hospital, Toronto, Canada. All Rights Reserved. Warning: This system may be monitored by system or security personnel. License Agreement for the Osprey Network Visualization System and all documentation THIS AGREEMENT SETS OUT THE TERMS AND CONDITIONS FOR DOWNLOADING, COPYING, INSTALLING, OR USING OSPREY NETWORK VISUALIZATION SYSTEM SOFTWARE AND ASSOCIATED MATERIAL AND DOCUMENTATION INCLUDING ANY MODIFIED VERSIONS OR UPDATES (COLLECTIVELY “SOFTWARE”). READ THE TERMS OF THIS AGREEMENT AND ANY PROVIDED SUPPLEMENTAL LICENSE TERMS (COLLECTIVELY "AGREEMENT") CAREFULLY BEFORE OPENING THE SOFTWARE PACKAGE. BY OPENING THE SOFTWARE PACKAGE, YOU AGREE TO THE TERMS OF THIS AGREEMENT AND THAT IT IS ENFORCEABLE LIKE ANY WRITTEN NEGOTIATED AGREEMENT SIGNED BY YOU. INDICATE YOUR ACCEPTANCE OF THESE TERMS BY SELECTING THE "ACCEPT" BUTTON AT THE END OF THIS AGREEMENT. IF YOU DO NOT AGREE TO ALL OF THESE TERMS, SELECT THE "DISAGREE" BUTTON AT THE END OF THIS AGREEMENT AND THE SOFTWARE DOWNLOAD WILL NOT CONTINUE. Restrictions All downloads and use of the Osprey Network Visualization System are subject to the following terms: As long as you comply with the terms of this Agreement, you are granted a non-exclusive license to install and use the Software on a single computer for educational, research, and not-for-profit purposes, without fee. Except as expressly permitted in this Agreement, you may not use, copy, decompile, reverse engineer, disassemble, modify, rent, lease, loan, sublicense, distribute or create derivative works based upon the Software in whole or part or transmit the Software over a network. You shall not remove any copyright notices or other proprietary notices from the Software. Except as expressly stated herein this Agreement does not grant you any intellectual property rights in the Software and all rights not expressly granted herein are reserved by Mount Sinai Hospital. The right to download, copy, install, use, and distribute this software and its documentation by companies or other for profit organizations or in conjunction with for profit activities, are not granted except by prior written arrangement of the copyright holder. For commercial licensing opportunities contact [email protected] or visit http://biodata.mshri.on.ca/osprey/servlet/CommercialRegistration/ for more details. Termination This Agreement and your license to use the Software will continue so long as you remain in compliance with the terms and conditions of this Agreement. Your license will terminate automatically without notice from Mount Sinai Hospital if you breach any of your obligations hereunder. Upon termination, you shall cease using the Software and shall destroy all copies of the Software (and associated materials and documentation) in any form. All disclaimers of warranties and limitations of liability shall survive any termination of this Agreement. Disclaimers IN NO EVENT SHALL MOUNT SINAI HOSPITAL BE LIABLE TO ANY PARTY FOR DIRECT, INDIRECT, SPECIAL, INCIDENTAL, OR CONSEQUENTIAL DAMAGES, INCLUDING LOST PROFITS, ARISING OUT OF THE USE OR INABILITY TO USE THIS SOFTWARE AND ITS DOCUMENTATION, EVEN IF MOUNT SINAI HOSPITAL HAS BEEN ADVISED OF THE POSSIBILITY OF SUCH DAMAGE. THE SOFTWARE AND ACCOMPANYING DOCUMENTATION, IF ANY, PROVIDED HEREUNDER IS PROVIDED "AS IS". MOUNT SINAI HOSPITAL SPECIFICALLY DISCLAIMS ANY IMPLIED WARRANTIES OF ANY KIND INCLUDING BUT NOT LIMITED TO WARRANTIES OF MERCHANTABILITY, NONFRINGEMENT, AND FITNESS FOR A PARTICULAR PURPOSE. MOUNT SINAI HOSPITAL HAS NO OBLIGATION TO PROVIDE MAINTENANCE, SUPPORT, UPDATES, ENHANCEMENTS, OR MODIFICATIONS. MOUNT SINAI HOSPITAL DOES NOT WARRANT OR ASSUME RESPONSIBILITY FOR THE ACCURACY OR COMPLETENESS OF ANY INFORMATION, TEXT, GRAPHICS, LINKS, OR OTHER ITEMS CONTAINED WITHIN THE SOFTWARE. Published research assisted by this software should cite: Breitkreutz, BJ., Stark, C., Tyers M. "Osprey: A Network Visualization System." Genome Biology 2003 4(3):R22 Table of Contents 1 General Information………………………….…………………………….. 1-1 1.1 About this Manual...……………………………………………………. 1.1.1 Convections Used in the Manual………………………………… 1.2 What is Osprey….……………………………………………………… 1.2.1 The Main Features of Osprey……………………………………. 1.3 Copyright Notice……………………………………………………….. 1.4 Contact Information…………………………………………………….. 1.5 Osprey Licensing……………………………………………………….. 1.6 Joining the Osprey Mailing List………………………………………... 2 1-2 1-2 1-3 1-3 1-4 1-6 1-6 1-6 Osprey Installation…………………………………………………………. 2-1 2.1 Obtaining Osprey.....……………………………………………………. 2.1.1 The Osprey Homepage…………………………………………... 2.1.2 Registering……………………………………………………….. 2.1.3 Downloading…………………………………………………….. 2.1.3.1 Downloading for Windows…………………………………. 2.1.3.2 Downloading for Red Hat…………………………………… 2.1.3.3 Downloading for Mac OS X………………………………… 2.2 Standard Installation Procedure for Microsoft Windows Systems (ME, XP, 2000, 98, 95, NT)…………………………………………………. 2.3 Standard Installation Procedure for Red Hat Linux Systems (versions 7.3 or Higher)…………………………………………………………... 2.4 Standard Installation Procedure for Mac OS X (versions 10.2 or Higher)…………………………………………………………………. 2.5 Post Installation………………………………………………………… 2.5.1 Running Osprey on Microsoft Windows Systems (ME, XP, 2000, 98, 95, NT)………………………………………………… 2.5.2 Running Osprey on Red Hat Linux Systems (versions 7.3 or Higher)…………………………………………………………… 2.5.3 Running Osprey on Mac OS X (versions 10.2 or Higher)………. 2.6 Common Installation Issues…………………………………………….. 2.7 Uninstalling Osprey…………………………………………………….. 2.7.1 Uninstalling Osprey on Microsoft Windows Systems (ME, XP, 2000, 98, 95, NT)………………………………………………… 2.7.2 Uninstalling Osprey on Red Hat Linux Systems (versions 7.3 or Higher)…………………………………………………………… 2.7.3 Uninstalling Osprey on Mac OS X (versions 10.2 or Higher)…... 2.8 Version Checking………………………………………………………. 2-1 2-1 2-2 2-7 2-11 2-12 2-14 2-15 2-22 2-32 2-40 2-40 2-41 2-41 2-43 2-43 2-43 2-46 2-46 2-48 ______________________________________________________________________________________ Osprey Operator’s Manual, Copyright 2002 Mount Sinai Hospital, Toronto, Canada i Table of Contents 3 4 Opening and Saving Files.…………………………………………………. 3-1 3.1 Types of Files Opened by Osprey……………………………………… 3.1.1 Osprey File………………………………………………………. 3.1.2 Custom File………………………………………………………. 3.1.2.1 Custom File Variation #1……………………………………. 3.1.2.2 Custom File Variation #2……………………………………. 3.1.2.3 Custom File Variation #3……………………………………. 3.1.2.4 Custom File Variation #4……………………………………. 3.1.3 Gene List…………………………………………………………. 3.1.3.1 Gene List Variation #1………………………………………. 3.1.3.2 Gene List Variation #2………………………………………. 3.1.4 Opening Datasets………………………………………………… 3.1.4.1 Downloading new datasets…………………………………... 3.1.4.2 Adding personal datasets…………………………………….. 3.1.5 Superimposing Datasets…………………………………………. 3.2 Saving to Osprey Files ( .osp )…………………………………………. 3.3 Exporting……………………………………………………………….. 3.3.1 Image Types……………………………………………………... 3.3.1.1 JPEG…………………………………………………………. 3.3.1.2 PNG………………………………………………………….. 3.3.1.3 SVG (Scalable Vector Graphics)…………………………….. 3.3.2 Matrix……………………………………………………………. 3.3.3 How to Export…………………………………………………… 3-1 3-1 3-1 3-2 3-3 3-4 3-5 3-7 3-7 3-8 3-9 3-10 3-12 3-13 3-14 3-16 3-16 3-16 3-16 3-17 3-17 3-17 Basic Introduction.…………………………………………………………. 4-1 4.1 Osprey Layout………………………………………………………….. 4.2 Osprey Menus…………………………………………………………... 4.2.1 File Menu………………………………………………………… 4.2.2 Edit Menu………………………………………………………... 4.2.3 View Menu………………………………………………………. 4.2.4 Insert Menu………………………………………………………. 4.2.5 Format Menu…………………………………………………….. 4.2.6 Filter Menu………………………………………………………. 4.2.7 Layout Menu……………………………………………………... 4.2.8 Help Menu……………………………………………………….. 4.2.9 Database Menu…………………………………………………... 4.3 Networks………………………………………………………………... 4.3.1 Network Display Area…………………………………………… 4.3.2 Manipulating the Network……………………………………….. 4.3.2.1 Selecting Nodes……………………………………………… 4.3.2.2 Selecting Edges………………………….…………………… 4.3.2.3 Moving Individual Nodes……………………………………. 4.3.2.4 Selecting Multiple Nodes……………………………………. 4-1 4-2 4-3 4-7 4-9 4-14 4-14 4-17 4-18 4-21 4-22 4-23 4-24 4-25 4-25 4-27 4-28 4-28 ______________________________________________________________________________________ Osprey Operator’s Manual, Copyright 2002 Mount Sinai Hospital, Toronto, Canada ii Table of Contents 5 4.3.2.5 Moving Multiple Nodes……………………………………… 4.3.2.6 Removing Nodes…………………………………………….. 4.3.2.7 Removing Edges…………………………………..………… 4.3.2.8 Showing Loner Nodes……………………………………….. 4.3.3 Network Display Area Command Menu………………………… 4.4 Gene/Edge Info Area…………………………………………………… 4.4.1 Changing Screen Name………………………………………….. 4.4.2 Adding Comments……………………………………………….. 4.4.3 Viewing Selected Node Report………………………………….. 4.4.4 Update Annotation……………………………………………….. 4.4.5 Edge Info………………………………………………………… 4.5 Adding Interactions…………………………………………………….. 4.5.1 From the Orf Info Area…………………………………………... 4.5.2 From the Network Display Area Command Menu and Insert Menu……………………………………………………………... 4.5.2.1 Adding all interactions to selected vertices………………….. 4.5.2.2 Adding only interactions within Selected Vertices………….. 4.6 Colour Indices…………………………………………………………... 4.6.1 Go Process Index………………………………………………… 4.6.2 Experimental Systems Index…………………………………….. 4.6.3 Sources Index……………………………………………………. 4.6.4 Saving Colour Indices…………………………………………… 4.7 Multiple Organism Support…………………………………………….. 4-29 4-29 4-31 4-33 4-35 4-36 4-37 4-39 4-42 4-44 4-45 4-45 4-46 Filters.……………………………………………………………………….. 5-1 5.1 Network Filters…………………………………………………………. 5.1.1 Accessing Network Filters……………………………………….. 5.1.2 Using the Network filtering windows…………………………… 5.1.2.1 Overview of the network filtering window………………….. 5.1.2.2 Filtering nodes out…………………………………………… 5.1.2.3 Adding nodes back…………………………………………... 5.1.2.4 Grouping items………………………………………………. 5.1.3 Experimental Systems…………………………………………… 5.1.4 Sources…………………………………………………………… 5.1.5 GO Process………………………………………………………. 5.1.6 Turn Off Filters…………………………………………………... 5.2 Connectivity Filters…………………………………………………….. 5.2.1 Accessing Connection Filters……………………………………. 5.2.2 Minimum………………………………………………………… 5.2.3 Iterative Minimum……………………………………………….. 5-1 5-2 5-5 5-5 5-6 5-10 5-14 5-16 5-18 5-21 5-24 5-25 5-25 5-26 5-27 4-48 4-48 4-51 4-54 4-55 4-56 4-56 4-57 4-60 ______________________________________________________________________________________ Osprey Operator’s Manual, Copyright 2002 Mount Sinai Hospital, Toronto, Canada iii Table of Contents 5.2.4 5.2.5 6 7 Depth…………………………………………………………….. Turn Off Connectivity…………………………………………… 5-27 5-28 Layouts.……………………………………………………………………... 6-1 6.1 Auto Relaxation………………………………………………………… 6.1.1 Accessing the auto relaxation from the main menu……………... 6.2 Circular Layouts………………………………………………………... 6.2.1 One Circle………………………………………………………... 6.2.1.1 Accessing the one circle layout……………………………… 6.2.2 Concentric Circles……………………………………………….. 6.2.2.1 Accessing the concentric circles layout……………………… 6.2.3 Concentric Circles Options………………………………………. 6.2.3.1 Accessing the Concentric Circles Options…………………... 6.3 Dual Ring Layouts……………………………………………………… 6.4 Spokes…………………………………………………………………... 6.4.1 Default Spokes…………………………………………………… 6.4.1.1 Accessing the default spoke model………………………….. 6.4.2 Forced Spokes……………………………………………………. 6.4.2.1 Accessing the forced spoke model…………………………... 6.4.3 Spoke Options……………………………………………………. 6.4.3.1 Accessing the spoke options…………………………………. 6.5 Global Layouts…………………………………………………………. 6.5.1 Spoked Dual Ring………………………………………………... 6.5.1.1 Accessing Spoked Dual Ring Layout………………………... 6.5.2 Spoked Dual Ring Options………………………………………. 6.5.2.1 Accessing Spoked Dual Ring Layout Option settings……….. 6.6 Functional Clustering…………………………………………………... 6.6.1 Accessing Functional Clustering options………………………... 6.6.2 GO Process Order………………………………………………... 6.6.3 Cluster Gap Size…………………………………………………. 6.6.4 Turning Functional Clustering On/Off…………………………... 6.6.5 Degree of GO Process colouring………………………………… 6-1 6-1 6-3 6-3 6-4 6-6 6-7 6-8 6-10 6-11 6-13 6-14 6-15 6-16 6-17 6-18 6-20 6-21 6-21 6-22 6-23 6-25 6-26 6-27 6-27 6-31 6-33 6-34 Osprey Preferences and Customization.………………………………..… 7-1 7.1 Graph Colouring………………………………………………………... 7.1.1 Accessing Graph Colouring……………………………………… 7.2 Drawing / Dragging Graph options…………………………………….. 7.2.1 Accessing Drawing/Dragging graph options…………………….. 7.3 Node Options…………………………………………………………… 7.3.1 Choosing Method of Colouring Nodes ………………………….. 7.3.2 User Defined Node Colours……………………………………... 7-1 7-2 7-3 7-4 7-7 7-7 7-9 ______________________________________________________________________________________ Osprey Operator’s Manual, Copyright 2002 Mount Sinai Hospital, Toronto, Canada iv Table of Contents 8 7.3.3 Colour Choosing Window……………………………………….. 7.3.3.1 Swatches tab…………………………………………………. 7.3.3.2 HSB tab………………………………………………………. 7.3.3.3 RGB tab……………………………………………………… 7.3.4 Node Size………………………………………………………… 7.4 Edge Options…………………………………………………………… 7.4.1 Choosing Method of Colouring Edges…………………………... 7.4.2 User Defined Edge Colours……………………………………… 7.4.3 Edge Size………………………………………………………… 7.5 Arrow Head Options……………………………………………………. 7.5.1 User Defined Arrow Head Colour……………………………….. 7.5.2 Arrow Head Size………………………………………………… 7.6 Label Options…………………………………………………………... 7.6.1 Label Size………………………………………………………... 7.6.2 Label Font………………………………………………………... 7.6.3 Label Style……………………………………………………….. 7.6.4 Label Colour……………………………………………………... 7.6.5 Hiding Labels……………………………………………………. 7.7 Background Colour……………………………………………………... 7.7.1 Accessing Background Colour…………………………………... 7.8 Saving Preferences……………………………………………………... 7.8.1 Saving settings…………………………………………………… 7.8.1.1 Saving Advanced Settings…………………………………… 7.8.1.2 Saving Colour Settings………………………………………. 7.9 Proxy Settings…………………………………………………………... 7.10 Changing Databases……………………………………………………. 7.11 Memory Settings………………………………………………………... 7-11 7-11 7-12 7-13 7-14 7-16 7-16 7-19 7-20 7-21 7-22 7-23 7-25 7-25 7-27 7-28 7-29 7-30 7-31 7-31 7-34 7-34 7-35 7-35 7-36 7-37 7-43 The GRID (The General Repository of Interaction Datasets)………...… 8-1 8.1 Where to find The GRID……………………………………………….. 8-1 8.2 Osprey and The GRID………………………………………………….. 8-1 A Known Problems and Common Errors.………………………………...… A-1 A.1 A.2 A.3 A.4 A.5 What to do if you Encounter an Error………………………………….. The Osprey Error Log…………………………………………………... Reporting Errors to the Osprey Team…………………………………... Known Problems……………………………………………………….. Common Errors………………………………………………………… A.5.1 Unable to Install Osprey under a Windows 2000, NT, or XP……. A.5.2 Unable to Add Interactions……………………………………….. A-1 A-1 A-2 A-2 A-3 A-3 A-3 ______________________________________________________________________________________ Osprey Operator’s Manual, Copyright 2002 Mount Sinai Hospital, Toronto, Canada v Table of Contents B Credits…………………………….…………………………………..…...… B-1 B.1 The Osprey Team B.2 The Osprey Contributors B.3 The Osprey Supporters B-1 B-1 B-2 C Future Updates and Obtaining Patches…...………………………..…...… C-1 D Osprey Change History…………………………………………………….. D-1 E Purchasing Osprey Licenses for Commercial Organizations…………… E-1 E.1 Commercial Applications……………………………………………. E-1 ______________________________________________________________________________________ Osprey Operator’s Manual, Copyright 2002 Mount Sinai Hospital, Toronto, Canada vi 1. General Information The Osprey Network Visualization System (Copyright ©2002 Mount Sinai Hospital) is a tool for visualization and manipulation of complex interaction networks. Osprey builds data-rich graphical representations that are color-coded for gene function and experimental interaction data. Mouse-over functions allow rapid elaboration and organization of network diagrams in a spoke model format. User-defined large-scale data sets can be readily combined with Osprey for comparison of different methods. The Osprey Network Visualization System is a copyright of the Samuel Lunenfeld Research Institute at Mount Sinai Hospital in Toronto, Ontario, Canada. For all of the latest information about Osprey, including latest patches and updates, please visit the Osprey web site ( http://biodata.mshri.on.ca/osprey ). The following list describes some sections of particular interest in this manual: • • • • • • • • For information about the developers and team behind Osprey, see appendix B. Credits For information about joining the Osprey mailing list, see section 1.6 Joining the Osprey Mailing List For installation instructions, see section 2. Osprey Installation For a listing of basic Osprey layouts and descriptions, see section 4. Basic Introduction For a history of new features and bug fixes, see appendix D. Osprey Change History For a list of currently known bugs and misfeatures, see appendix A. Known Problems and Common Errors For future Osprey plans, see appendix C. Future Updates and Obtaining Patches For more information about The GRID, see section 8. The GRID ( The General Repository of Interaction Datasets ) Important: Reports of any errors (often called bugs), as well as questions and comments, should be sent to [email protected]. For more information on contacting us, please see section 1.4 Contact Information ______________________________________________________________________________________ Osprey Operator’s Manual, Copyright 2002 Mount Sinai Hospital, Toronto, Canada 1-1 Chapter 1 General Information 1.1 About this Manual This is the Osprey Network Visualization System manual. Being a reference manual, it does not provide any general information on the actual development involved in the product. No documentation of source code or tools is provided within as Osprey is under constant development, this manual is also updated frequently. The most recent version of the manual is available at (http://biodata.mshri.on.ca/osprey) in various formats. If you have any suggestions concerning additions or corrections to this manual, please send them to the documentation team at [email protected]. This manual was initially written by Bobby-Joe Breitkreutz, Chris Stark, and Hosam Abdulrrazek. It is currently maintained by the Osprey development team at Mount Sinai Hospital. For other contributors, please see section B. Credits, The copyright (© 2002) to this manual is owned by Mount Sinai Hospital in Toronto, Ontario. See section 1.3 Copyright Notice. This manual is best viewed with Microsoft Internet Explorer version 6.0+ or Netscape/Mozilla version 1.1+ 1.1.1 Conventions used in this manual This manual uses the following Typographical Conventions: Links Represents Links either to external pages, or to other pages inside this reference manual HEADINGS Denotes the start of a new section or subsection in this manual ______________________________________________________________________________________ Osprey Operator’s Manual, Copyright 2002 Mount Sinai Hospital, Toronto, Canada 1-2 Chapter 1 General Information 1.2 What is Osprey Osprey is a tool for graphically representing biological interactions. It can be used in one of two ways 1. As a freely distributed standalone version available at (http://biodata.mshri.on.ca/osprey) 2. As an add-on interaction visualization system for use with online interaction databases (see section 1.5 Osprey Licensing for more details) For all of the latest information concerning Osprey, please visit the Osprey web page at (http://biodata.mshri.on.ca/osprey) 1.2.1 The Main Features of Osprey The following list describes some of the important characteristics of the Osprey Network Visualization System: • • • • • • Portability (cross platform availability) o Osprey is available on almost all Platforms that support the latest Java Plugin Tools for Biological Analysis o Osprey provides many features such as network filters, connectivity filters, advanced layouts, and dataset superimposing which are extremely useful to biologists who are interested in analyzing their data Powerful Support Database o Integrated with Osprey is a powerful database of interactions and annotation, see section 8. The GRID (The General Repository of Interaction Datasets). Ease of use o Osprey provides an extremely user friendly interface for working with interaction data Online Database Add-on Ability o Osprey can be incorporated as a standard visualization tool with online databases such as The GRID (http://biodata.mshri.on.ca/grid) Support for figures o Osprey networks can be saved in SVG, PNG and JPG format so they can be used with image programs ______________________________________________________________________________________ Osprey Operator’s Manual, Copyright 2002 Mount Sinai Hospital, Toronto, Canada 1-3 Chapter 1 General Information 1.3 Copyright Notice Copyright ©2002 Mount Sinai Hospital, Toronto, Canada. All Rights Reserved. Warning: This system may be monitored by system or security personnel. License Agreement for the Osprey Network Visualization System and all documentation THIS AGREEMENT SETS OUT THE TERMS AND CONDITIONS FOR DOWNLOADING, COPYING, INSTALLING, OR USING OSPREY NETWORK VISUALIZATION SYSTEM SOFTWARE AND ASSOCIATED MATERIAL AND DOCUMENTATION INCLUDING ANY MODIFIED VERSIONS OR UPDATES (COLLECTIVELY “SOFTWARE”). READ THE TERMS OF THIS AGREEMENT AND ANY PROVIDED SUPPLEMENTAL LICENSE TERMS (COLLECTIVELY "AGREEMENT") CAREFULLY BEFORE OPENING THE SOFTWARE PACKAGE. BY OPENING THE SOFTWARE PACKAGE, YOU AGREE TO THE TERMS OF THIS AGREEMENT AND THAT IT IS ENFORCEABLE LIKE ANY WRITTEN NEGOTIATED AGREEMENT SIGNED BY YOU. INDICATE YOUR ACCEPTANCE OF THESE TERMS BY SELECTING THE "ACCEPT" BUTTON AT THE END OF THIS AGREEMENT. IF YOU DO NOT AGREE TO ALL OF THESE TERMS, SELECT THE "DISAGREE" BUTTON AT THE END OF THIS AGREEMENT AND THE SOFTWARE DOWNLOAD WILL NOT CONTINUE. Restrictions All downloads and use of the Osprey Network Visualization System are subject to the following terms: As long as you comply with the terms of this Agreement, you are granted a non-exclusive license to install and use the Software on a single computer for educational, research, and not-for-profit purposes, without fee. Except as expressly permitted in this Agreement, you may not use, copy, decompile, reverse engineer, disassemble, modify, rent, lease, loan, sublicense, distribute or create derivative works based upon the Software in whole or part or transmit the Software over a network. You shall not remove any copyright notices or other proprietary notices from the Software. Except as expressly stated herein this Agreement does not grant you any intellectual property rights in the Software and all rights not expressly granted herein are reserved by Mount Sinai Hospital. ______________________________________________________________________________________ Osprey Operator’s Manual, Copyright 2002 Mount Sinai Hospital, Toronto, Canada 1-4 Chapter 1 General Information The right to download, copy, install, use, and distribute this software and its documentation by companies or other for profit organizations or in conjunction with for profit activities, are not granted except by prior written arrangement of the copyright holder. For commercial licensing opportunities contact [email protected] or visit http://biodata.mshri.on.ca/osprey/servlet/CommercialRegistration/ for more details. Termination This Agreement and your license to use the Software will continue so long as you remain in compliance with the terms and conditions of this Agreement. Your license will terminate automatically without notice from Mount Sinai Hospital if you breach any of your obligations hereunder. Upon termination, you shall cease using the Software and shall destroy all copies of the Software (and associated materials and documentation) in any form. All disclaimers of warranties and limitations of liability shall survive any termination of this Agreement. Disclaimers IN NO EVENT SHALL MOUNT SINAI HOSPITAL BE LIABLE TO ANY PARTY FOR DIRECT, INDIRECT, SPECIAL, INCIDENTAL, OR CONSEQUENTIAL DAMAGES, INCLUDING LOST PROFITS, ARISING OUT OF THE USE OR INABILITY TO USE THIS SOFTWARE AND ITS DOCUMENTATION, EVEN IF MOUNT SINAI HOSPITAL HAS BEEN ADVISED OF THE POSSIBILITY OF SUCH DAMAGE. THE SOFTWARE AND ACCOMPANYING DOCUMENTATION, IF ANY, PROVIDED HEREUNDER IS PROVIDED "AS IS". MOUNT SINAI HOSPITAL SPECIFICALLY DISCLAIMS ANY IMPLIED WARRANTIES OF ANY KIND INCLUDING BUT NOT LIMITED TO WARRANTIES OF MERCHANTABILITY, NONFRINGEMENT, AND FITNESS FOR A PARTICULAR PURPOSE. MOUNT SINAI HOSPITAL HAS NO OBLIGATION TO PROVIDE MAINTENANCE, SUPPORT, UPDATES, ENHANCEMENTS, OR MODIFICATIONS. MOUNT SINAI HOSPITAL DOES NOT WARRANT OR ASSUME RESPONSIBILITY FOR THE ACCURACY OR COMPLETENESS OF ANY INFORMATION, TEXT, GRAPHICS, LINKS, OR OTHER ITEMS CONTAINED WITHIN THE SOFTWARE. Published research assisted by this software should cite: Breitkreutz, BJ., Stark, C., Tyers M. "Osprey: A Network Visualization System." Genome Biology 2003 4(3):R22 ______________________________________________________________________________________ Osprey Operator’s Manual, Copyright 2002 Mount Sinai Hospital, Toronto, Canada 1-5 Chapter 1 General Information 1.4 Contact Information For commercial licensing opportunities, suggestions, corrections, bug reports, more information or for joining our mailing list, contact: The Osprey Administrator E-mail: [email protected] 1.5 Osprey Licensing Please see section E. Purchasing Osprey Licenses for Commercial Organizations for full details of Osprey licensing policy. 1.6 Joining the Osprey Mailing List To be kept up to date on all the latest bug fixes, version releases, and other information about the Osprey Network Visualization System, please subscribe to the Osprey mailing list by sending an email to: The Osprey Administrator E-mail: [email protected] Or visit the Osprey web site at http://biodata.mshri.on.ca/Osprey ______________________________________________________________________________________ Osprey Operator’s Manual, Copyright 2002 Mount Sinai Hospital, Toronto, Canada 1-6 2. Osprey Installation This section describes how to obtain and install Osprey on supported operating systems. The following lists the operating systems in which Osprey can be installed: • • • Microsoft Windows operating systems ( 95, 98, NT, ME, 2000, XP ) Red Hat Linux systems ( ver. 7.3 or higher ) Mac OS X ( ver. 10.2 or higher ) If you are currently not running one of these operating systems, Osprey will not work with your computer. We are looking into solutions for other systems, such as Solaris, so if your system is not currently supported, please be sure to check back as we continue to make updates. 2.1 Obtaining Osprey Before proceeding with installation, you must first obtain a copy of the Osprey installer that is appropriate for your system. The following subsections outline where and how to get the installer. To obtain Osprey, you must be on a computer that is connected to the Internet. 2.1.1 The Osprey Homepage To obtain a copy of Osprey, you must first visit the Osprey homepage located at [ http://biodata.mshri.on.ca/osprey ]. If you are unable to access the Internet in order to visit the Osprey homepage, you may request a CD copy of Osprey by contacting us.( see section 1.4 Contact Information ). ______________________________________________________________________________________ Osprey Operator’s Manual, Copyright 2002 Mount Sinai Hospital, Toronto, Canada 2-1 Chapter 2 Osprey Installation Figure 2.1.1 - 1: The main page of the Osprey homepage 2.1.2 Registering In order to download Osprey, you must first register and obtain a password. Registration is easy, and completely free. Simply click on the Download link of the operating system you are using to begin the process. ______________________________________________________________________________________ Osprey Operator’s Manual, Copyright 2002 Mount Sinai Hospital, Toronto, Canada 2-2 Chapter 2 Osprey Installation Figure 2.1.2 - 1: The location of the Download link on the Osprey homepage There are two versions of Osprey available for download. The academic version and our 30-Day trial version (see figure 2.1.2 - 1b). You must download the 30-Day trial version if you fall into any of the following 3 categories: • • • If you plan to distribute Osprey with any other application If your organization is non-academic or for-profit If you wish to support further Osprey development The 30-Day trial version is a fully functioning version of Osprey for testing use by Commercial organizations. After 30-Days, you will need to purchase an Osprey license (http://biodata.mshri.on.ca/osprey/servlet/CommercialRegistration) to continue using Osprey. All academic users are free to download our fully functioning and free Osprey academic version for all major platforms. ______________________________________________________________________________________ Osprey Operator’s Manual, Copyright 2002 Mount Sinai Hospital, Toronto, Canada 2-3 Chapter 2 Osprey Installation Figure 2.1.2 - 1b: The Osprey download page, with all versions both Academic and Commercial available for download Choose the version that is appropriate for you (academic or commercial) and the platform you will be running Osprey on (Mac OS X, Windows, or Linux), by clicking the link associated with that version. This will take you to the Osprey download login page. If you already have an account, you can simply login here to proceed with the download. If you do not have an account simply click the large red button entitled "CLICK HERE TO REGISTER" to proceed with Osprey download registration. ______________________________________________________________________________________ Osprey Operator’s Manual, Copyright 2002 Mount Sinai Hospital, Toronto, Canada 2-4 Chapter 2 Osprey Installation Figure 2.1.2 - 2: The Download Login page with the registration link shown Fill in all of the fields and click the register button to register with Osprey. Please ensure that you have used an email address that is valid, because all Osprey correspondence, including obtaining passwords, will be done via this account. ______________________________________________________________________________________ Osprey Operator’s Manual, Copyright 2002 Mount Sinai Hospital, Toronto, Canada 2-5 Chapter 2 Osprey Installation Figure 2.1.2 - 3: An Osprey registration form ______________________________________________________________________________________ Osprey Operator’s Manual, Copyright 2002 Mount Sinai Hospital, Toronto, Canada 2-6 Chapter 2 Osprey Installation Figure 2.1.2 - 4: The resulting page after a successful registration 2.1.3 Downloading Once you have registered, and you have received an email from Osprey containing your account name and password, you are now ready to download Osprey. If for some reason, you have successfully registered, but did not receive an email containing you password, please contact us ( see section 1.4 Contact Information ). Before downloading, you must first login to the downloads area using your newly acquired Osprey password. ______________________________________________________________________________________ Osprey Operator’s Manual, Copyright 2002 Mount Sinai Hospital, Toronto, Canada 2-7 Chapter 2 Osprey Installation Figure 2.1.3 - 1: The Osprey download login page After login you will be prompted with the copyright notice that you must agree with before proceeding to the downloads page. See section 1.3 Copyright Notice for more details. ______________________________________________________________________________________ Osprey Operator’s Manual, Copyright 2002 Mount Sinai Hospital, Toronto, Canada 2-8 Chapter 2 Osprey Installation Figure 2.1.3 - 2: The Copyright Page After agreeing to the copyright notice you will be presented with the ability to download Osprey for the operating system you selected at the begriming of the installation procedure. ______________________________________________________________________________________ Osprey Operator’s Manual, Copyright 2002 Mount Sinai Hospital, Toronto, Canada 2-9 Chapter 2 Osprey Installation Figure 2.1.3 - 3: The downloads page ______________________________________________________________________________________ Osprey Operator’s Manual, Copyright 2002 Mount Sinai Hospital, Toronto, Canada 2-10 Chapter 2 Osprey Installation 2.1.3.1 Downloading for Windows Figure 2.1.3.1 - 1: The Windows Osprey Download Page There are three major sections to the download page for windows. Each of these is necessary for downloading the Osprey Network Visualization System. The following is a listing of the three sections shown in figure 2.1.3.1 - 1: • • Section 1: This section contains your operating system specific download of Osprey. Click on the link to download the osprey installer Section 2: This section contains links for downloading instructions for installing Osprey. You can download the installation instructions in the following format o Adobe PDF (Portable Document Format): This is a file format that has captured all the elements of a printed document as an electronic image that you can view, navigate, print, or forward to someone else. PDF files are created using Adobe Acrobat, Acrobat Capture, or similar products. To ______________________________________________________________________________________ Osprey Operator’s Manual, Copyright 2002 Mount Sinai Hospital, Toronto, Canada 2-11 Chapter 2 • Osprey Installation view and use the files, you need the free Acrobat Reader, which you can easily download. o Text File (.txt): This format provides the installation documentation in a plain text format that can easily be viewed in applications such as Word, Wordpad, or Notepad. This format is limited in that it does not support the use of screen shots. o HTML: This format provides the installation documentation in a properly formatted HTML web page. You must have a web browser available to view this document. ( i.e. Netscape, Internet Explorer, Mozilla, etc ) Section 3: These are the system requirements for Osprey. Please be sure to read these carefully before downloading and installing Osprey. On the left hand side, are the minimum requirements. Any computer running with requirements less than these, should not attempt to install Osprey. On the right hand side, are the recommended requirements. For maximum performance, we highly recommend using a computer that maintains these requirements. 2.1.3.2 Downloading for Red Hat ______________________________________________________________________________________ Osprey Operator’s Manual, Copyright 2002 Mount Sinai Hospital, Toronto, Canada 2-12 Chapter 2 Osprey Installation Figure 2.1.3.2 - 1: The Linux Osprey Download Page There are three major sections to the download page for Linux. Each of these is necessary for downloading the Osprey Network Visualization System. The following is a listing of the three sections shown in figure 2.1.3.1 - 1: • • • Section 1: This section contains your operating system specific download of Osprey. Click on the link to download the Osprey installer Section 2: This section contains links for downloading instructions for installing Osprey. You can download the installation instructions in the following format o Adobe PDF (Portable Document Format): This is a file format that has captured all the elements of a printed document as an electronic image that you can view, navigate, print, or forward to someone else. PDF files are created using Adobe Acrobat, Acrobat Capture, or similar products. To view and use the files, you need the free Acrobat Reader, which you can easily download. o Text File (.txt): This format provides the installation documentation in a plain text format that can easily be viewed in applications such as GEdit, XEmacs/Emacs, NEdit, VI, or Pico. This format is limited in that it does not support the use of screen shots. o HTML: This format provides the installation documentation in a properly formatted HTML web page. You must have a web browser available to view this document. ( i.e. Netscape, Mozilla, Konqueror, Opera, Galeon, etc ) Section 3: These are the system requirements for Osprey. Please be sure to read these carefully before downloading and installing Osprey. On the left hand side, are the minimum requirements. Any computer running with requirements less than these, should not attempt to install Osprey. On the right hand side, are the recommended requirements. For maximum performance, we highly recommend using a computer that maintains these requirements. ______________________________________________________________________________________ Osprey Operator’s Manual, Copyright 2002 Mount Sinai Hospital, Toronto, Canada 2-13 Chapter 2 Osprey Installation 2.1.3.3 Downloading for Mac OS X Figure 2.1.3.3 - 1: The Mac OS X Osprey Download Page There are three major sections to the download page for Mac OS X. Each of these is necessary for downloading the Osprey Network Visualization System. The following is a listing of the three sections shown in figure 2.1.3.3 - 1: • • Section 1: This section contains your operating system specific download of Osprey. Click on the link to download the Osprey installer Section 2: This section contains links for downloading instructions for installing Osprey. You can download the installation instructions in the following format o Adobe PDF (Portable Document Format): This is a file format that has captured all the elements of a printed document as an electronic image that you can view, navigate, print, or forward to someone else. PDF files are created using Adobe Acrobat, Acrobat Capture, or similar products. To ______________________________________________________________________________________ Osprey Operator’s Manual, Copyright 2002 Mount Sinai Hospital, Toronto, Canada 2-14 Chapter 2 • Osprey Installation view and use the files, you need the free Acrobat Reader, which you can easily download. o Text File (.txt): This format provides the installation documentation in a plain text format that can easily be viewed in applications such as GEdit, XEmacs/Emacs, NEdit, VI, or Pico. This format is limited in that it does not support the use of screenshots. o HTML: This format provides the installation documentation in a properly formatted HTML web page. You must have a web browser available to view this document. ( i.e. Netscape, Mozilla, Konqueror, Opera, Galeon, etc ) Section 3: These are the system requirements for Osprey. Please be sure to read these carefully before downloading and installing Osprey. On the left hand side, are the minimum requirements. Any computer running with requirements less than these, should not attempt to install Osprey. On the right hand side, are the recommended requirements. For maximum performance, we highly recommend using a computer that maintains these requirements. 2.2 Standard Installation Procedure for Microsoft Windows Systems ( ME, XP, 2000, 98, 95, NT ) In order to proceed with the Osprey installation for Windows, you must first download a copy of Osprey. If you have not yet obtained a copy, see section 2.1 Obtaining Osprey for more details. Once you have a copy of the Osprey installer ( osprey.exe ) you are ready to continue. The Osprey installation is very simple and easy. Installation is completely free, and will take less than 5 minutes to complete. To proceed with installation, follow these steps: 1 ) Before installation you must extract, using WinZip (http://www.winzip.com/), the executable from the "osprey.zip" file obtained after downloading Osprey. To begin the installation, start by double-clicking the Osprey Installer ( osprey.exe ) and wait while Osprey initializes some packages required for installation. Figure 2.2 - 1: The Osprey Installer Icon ______________________________________________________________________________________ Osprey Operator’s Manual, Copyright 2002 Mount Sinai Hospital, Toronto, Canada 2-15 Chapter 2 Osprey Installation Figure 2.2 - 2: Osprey initializing packages before proceeding with installation 2) Once the Osprey installer has launched, you will be asked a series of questions about your installation. Firstly, you are presented with an introduction to the install procedure. Please read this carefully, and click "NEXT" to proceed. Figure 2.2 - 3: Osprey installation introduction ______________________________________________________________________________________ Osprey Operator’s Manual, Copyright 2002 Mount Sinai Hospital, Toronto, Canada 2-16 Chapter 2 Osprey Installation 3) Next, you will be presented with the Osprey Network Visualization System User Agreement. Please read this carefully. By clicking "NEXT" you will agree to these terms and conditions. If you do not agree to the terms and conditions, simply click "CANCEL" at any time to abort the Osprey installation. If you agree, click the "NEXT" button to continue. Figure 2.2 - 4: Osprey Network Visualization System User Agreement 4) On the next screen, you will be asked about the installation folder for Osprey. By default, Osprey uses C:\Program Files\osprey_1.0.0 as an installation directory. If you would like to install in a different directory, select the new folder from this page. If you are happy with the default installation folder, click "NEXT" to continue. ______________________________________________________________________________________ Osprey Operator’s Manual, Copyright 2002 Mount Sinai Hospital, Toronto, Canada 2-17 Chapter 2 Osprey Installation Figure 2.2 - 5: The Osprey Installation Choose Install Folder page 5) On the following screen, you will be presented with several options for installing Osprey shortcuts. By defaults, Osprey will install shortcuts into the start menu ( program group ) for you to access. If you would rather have the shortcuts installed elsewhere, you can customize these options to suit your preferences. When you have made your shortcut choice, click "NEXT" to continue. ______________________________________________________________________________________ Osprey Operator’s Manual, Copyright 2002 Mount Sinai Hospital, Toronto, Canada 2-18 Chapter 2 Osprey Installation Figure 2.2 - 6: Osprey Installation Choose Shortcut Folder page 6) The next page will outline the options you have selected in a pre-installation summary. Please review the information, and ensure that everything is correct, and click "NEXT" to continue. ______________________________________________________________________________________ Osprey Operator’s Manual, Copyright 2002 Mount Sinai Hospital, Toronto, Canada 2-19 Chapter 2 Osprey Installation Figure 2.2 - 7: Osprey Pre-Installation Summary 7) The Osprey install will now copy all of the files needed to run Osprey. This process will take only a few minutes to run. ______________________________________________________________________________________ Osprey Operator’s Manual, Copyright 2002 Mount Sinai Hospital, Toronto, Canada 2-20 Chapter 2 Osprey Installation Figure 2.2 - 8: Osprey install progress copying files to your computer 8) Now the Osprey installation is complete. Click on the "DONE" button to finish the install and close the Osprey installer. ______________________________________________________________________________________ Osprey Operator’s Manual, Copyright 2002 Mount Sinai Hospital, Toronto, Canada 2-21 Chapter 2 Osprey Installation Figure 2.2 - 9: Osprey Install Complete 2.3 Standard Installation Procedure for Red Hat Linux Systems ( versions 7.3 or Higher ) In order to proceed with the Osprey installation for Linux, you must first download a copy of Osprey. If you have not yet obtained a copy, see section 2.1 Obtaining Osprey for more details. Once you have a copy of the Osprey installer ( osprey.tar.gz ) you are ready to continue. The Osprey installation is very simple and easy. Installation is completely free. To proceed with installation, follow these steps: 1) Once you have downloaded Osprey to your local file system, you will have a file called osprey.tar.gz. This is the compressed file containing the Osprey installer. You will need to extract it before proceeding, which we will cover in the next few steps. ______________________________________________________________________________________ Osprey Operator’s Manual, Copyright 2002 Mount Sinai Hospital, Toronto, Canada 2-22 Chapter 2 Osprey Installation Figure 2.3 - 1: Command Line with the Osprey gzip'd file showing 2) To extract Osprey, first gunzip the file by executing the command "gunzip osprey.tar.gz" and then untar the file by executing the command "tar -xvf osprey.tar" (see figure 2.3-2) ______________________________________________________________________________________ Osprey Operator’s Manual, Copyright 2002 Mount Sinai Hospital, Toronto, Canada 2-23 Chapter 2 Osprey Installation Figure 2.3 - 2: Extracting the Osprey installer and installation manuals from the compressed Osprey file 3) In order to execute the Osprey installer, you will have to set its permissions. To do this, type "chmod 777 osprey_1_0_0.bin" at the command prompt (see figure 2.3-3) Figure 2.3 - 3: Modifying the permissions of the Osprey.bin file to allow it to be executed 4) Once you have modified the permissions on the file, you can now execute the osprey installer by typing: "./osprey_1_0_0.bin" at the command prompt ______________________________________________________________________________________ Osprey Operator’s Manual, Copyright 2002 Mount Sinai Hospital, Toronto, Canada 2-24 Chapter 2 Osprey Installation Figure 2.3 - 4: Osprey Installation File, and the command line option to run it 5) The Osprey installer will now launch, and the installation application will initialize Figure 2.3 - 5: The Osprey installer initialization ______________________________________________________________________________________ Osprey Operator’s Manual, Copyright 2002 Mount Sinai Hospital, Toronto, Canada 2-25 Chapter 2 Osprey Installation 6) Once the Osprey installer has launched, you will be asked a series of questions about your installation. Firstly, you are presented with an introduction to the install procedure (fig 2.3-6) Please read this carefully, and click "NEXT" to proceed. Figure 2.3 - 6: The Osprey Installer Introduction 7) Next, you will be presented with the Osprey Network Visualization System User Agreement. Please read this carefully. By clicking "NEXT" you will agree to these terms and conditions. If you do not agree to the terms and conditions, simply click "CANCEL" at any time to abort the osprey installation. If you agree, click the "NEXT" button to continue. ______________________________________________________________________________________ Osprey Operator’s Manual, Copyright 2002 Mount Sinai Hospital, Toronto, Canada 2-26 Chapter 2 Osprey Installation Figure 2.3 - 7: Osprey Network Visualization System User Agreement 8) On the next screen, you will be asked about the installation folder for Osprey. By default, Osprey uses /$home/Osprey as an installation directory. If you would like to install in a different directory, select the new directory from this page. If you are happy with the default installation folder, click "NEXT" to continue. ______________________________________________________________________________________ Osprey Operator’s Manual, Copyright 2002 Mount Sinai Hospital, Toronto, Canada 2-27 Chapter 2 Osprey Installation Figure 2.3 - 8: The Osprey Installation Choose Install Folder page 9) On the following screen, you will be presented with several options for installing Osprey shortcuts. By defaults, Osprey will install shortcuts into your home folder for you to access. If you would rather have the shortcuts installed elsewhere, such as /usr/bin, you can customize these options to suit your preferences. When you have made your shortcut choice, click "NEXT" to continue. ______________________________________________________________________________________ Osprey Operator’s Manual, Copyright 2002 Mount Sinai Hospital, Toronto, Canada 2-28 Chapter 2 Osprey Installation Figure 2.3 - 9: Osprey Installation Choose Shortcut Folder page 10) The next page will outline the options you have selected in a pre-installation summary. Please review the information, and ensure that everything is correct, and click "NEXT" to continue. ______________________________________________________________________________________ Osprey Operator’s Manual, Copyright 2002 Mount Sinai Hospital, Toronto, Canada 2-29 Chapter 2 Osprey Installation Figure 2.3 - 10: Osprey Pre-Installation Summary 11) The Osprey install will now copy all of the files needed to run Osprey. This process will take only a few minutes to run. ______________________________________________________________________________________ Osprey Operator’s Manual, Copyright 2002 Mount Sinai Hospital, Toronto, Canada 2-30 Chapter 2 Osprey Installation Figure 2.3 - 11: Osprey install progress copying files to your computer 12) Now the Osprey installation is complete. Click on the "DONE" button to finish the install and close the Osprey installer. ______________________________________________________________________________________ Osprey Operator’s Manual, Copyright 2002 Mount Sinai Hospital, Toronto, Canada 2-31 Chapter 2 Osprey Installation Figure 2.3 - 12: Osprey Install Complete 2.4 Standard Installation Procedure for Mac OS X ( versions 10.2 or Higher ) In order to proceed with the Osprey installation for Mac OS X, you must first download a copy of Osprey and have java 1.4.1 working. Please run the software update to check if you need to install the latest java for your Mac. If you have not yet obtained a copy, see section 2.1 Obtaining Osprey for more details. Once you have a copy of the Osprey zip file ( osprey.zip ) you are ready to continue. The Osprey installation is very simple and easy. Installation is completely free. To proceed with installation, follow these steps: 1 ) To begin the installation, start by executing the osprey.zip file, see figure 1, and wait while Stuffit unzips the Osprey installer program, see figure 2, to continue execute this file. Note you will need to have already installed stuffit onto your computer, see http://www.stuffit.com/expander/ for more info. ______________________________________________________________________________________ Osprey Operator’s Manual, Copyright 2002 Mount Sinai Hospital, Toronto, Canada 2-32 Chapter 2 Osprey Installation Figure 1: The Osprey.zip Icon Figure 2: Stuffit unzips the osprey installer program 2) Once the osprey installer has launched, you will be asked a series of questions about your installation. Firstly, you are presented with an introduction to the install procedure, see figure 3. Please read this carefully, and click "NEXT" to proceed. ______________________________________________________________________________________ Osprey Operator’s Manual, Copyright 2002 Mount Sinai Hospital, Toronto, Canada 2-33 Chapter 2 Osprey Installation Figure 3: Osprey installation introduction 3) Next, you will be presented with the Osprey Network Visualization System User Agreement, see figure 4. Please read this carefully. By clicking "NEXT" you will agree to these terms and conditions. If you do not agree to the terms and conditions, simply click "CANCEL" at any time to abort the osprey installation. If you agree, click the "NEXT" button to continue. ______________________________________________________________________________________ Osprey Operator’s Manual, Copyright 2002 Mount Sinai Hospital, Toronto, Canada 2-34 Chapter 2 Osprey Installation Figure 4: Osprey Network Visualization System User Agreement 4) On the next screen, you will be asked about the installation folder for Osprey, see figure 5. By default, this would be located on the disk inside "osprey_1.0.0" in the folder "Applications" as an installation directory. If you would like to install in a different directory, select the new folder from this page. If you are happy with the default installation folder, click "NEXT" to continue. ______________________________________________________________________________________ Osprey Operator’s Manual, Copyright 2002 Mount Sinai Hospital, Toronto, Canada 2-35 Chapter 2 Osprey Installation Figure 5: The Osprey Installation Choose Install Folder page 5) On the following screen, you will be presented with several options for installing osprey shortcuts, see figure 6. By default, Osprey will install shortcuts on the desktop for you to access. If you would rather have the shortcuts installed elsewhere, you can customize these options to suit your preferences. When you have made your shortcut choice, click "NEXT" to continue. ______________________________________________________________________________________ Osprey Operator’s Manual, Copyright 2002 Mount Sinai Hospital, Toronto, Canada 2-36 Chapter 2 Osprey Installation Figure 6: Osprey Installation Choose Shortcut Folder page 6) The next page will outline the options you have selected in a pre-installation summary, see figure 7. Please review the information, and ensure that everything is correct, and click "NEXT" to continue. ______________________________________________________________________________________ Osprey Operator’s Manual, Copyright 2002 Mount Sinai Hospital, Toronto, Canada 2-37 Chapter 2 Osprey Installation Figure 7: Osprey Pre-Installation Summary 7) The Osprey install will now copy all of the files needed to run Osprey, see figure 8. ______________________________________________________________________________________ Osprey Operator’s Manual, Copyright 2002 Mount Sinai Hospital, Toronto, Canada 2-38 Chapter 2 Osprey Installation Figure 8: Osprey install progress copying files to your computer 8) Now the Osprey installation is complete, see figure 9. Click on the "DONE" button to finish the install and close the Osprey installer. ______________________________________________________________________________________ Osprey Operator’s Manual, Copyright 2002 Mount Sinai Hospital, Toronto, Canada 2-39 Chapter 2 Osprey Installation Figure 9: Osprey Install Complete 2.5 Post Installation This section assumes that you have previously installed Osprey on your computer. If you have not installed Osprey, see section 2.2 Standard Installation Procedure for Microsoft Windows Systems ( ME, XP, 2000, 98, 95, NT ) or section 2.3 Standard Installation Procedure for Red Hat Linux Systems ( versions 7.3 or Higher ) or section 2.4 Standard Installation Procedure for Mac OS X ( versions 10.2 or Higher ) for installation procedures. 2.5.1 Running Osprey on Microsoft Windows Systems ( ME, XP, 2000, 98, 95, NT ) Once Osprey has been installed on your computer, you can now start the application by clicking on the Osprey shortcut. If you used the default install options this shortcut will exist in your start menu in Windows, see figure 2.5-1. ______________________________________________________________________________________ Osprey Operator’s Manual, Copyright 2002 Mount Sinai Hospital, Toronto, Canada 2-40 Chapter 2 Osprey Installation Figure 2.5 - 1: The Osprey shortcut in the Windows start menu 2.5.2 Running Osprey on Red Hat Linux Systems ( versions 7.3 or Higher ) For Linux users, if you have chosen to create shortcuts to Osprey, the installer will create a shortcut called "runOsprey" that you will simply have to invoke in order to launch the application ( i.e. ./runOsprey ). 2.5.3 Running Osprey on Mac OS X ( versions 10.2 or Higher ) ______________________________________________________________________________________ Osprey Operator’s Manual, Copyright 2002 Mount Sinai Hospital, Toronto, Canada 2-41 Chapter 2 Osprey Installation After you have installed Osprey onto your Mac OS X, you can run the program one of two ways: 1.) By executing the "osprey_1.2.0.app" file or the "osprey.jar" file located where the Osprey program was installed, by default this would be located on the disk inside "osprey_1.2.0" in the folder "Applications", see figure 2.5.3-1. Figure 2.5.3-1: Default Osprey Location 2.) If you created an alias for Osprey then you can execute the alias to the file "Osprey_1.2.0.app", by default this should have been placed on the desktop, see figure 2.5.3-2. Figure 2.5.3-2: Default Alias Icon ______________________________________________________________________________________ Osprey Operator’s Manual, Copyright 2002 Mount Sinai Hospital, Toronto, Canada 2-42 Chapter 2 Osprey Installation 2.6 Common Installation Issues The following are common errors that may occur during an Osprey installation. If you notice any errors that are not listed here, please contact us ( see section 1.4 Contact Information to let us know about the problem. 1. Problem with no Admin rights o If you are unable to install Osprey due to permissions you do not have, refer to appendix A.5.1 Unable to Install Osprey under Windows 2000, NT, or XP for possible solutions 2.7 Uninstalling Osprey 2.7.1 Uninstalling Osprey on Microsoft Windows Systems ( ME, XP, 2000, 98, 95, NT ) If you no longer want to have Osprey installed on your computer, you can quickly uninstall it by choosing the Uninstall Osprey shortcut. Simply follow the instructions in the Osprey uninstaller to completely remove Osprey from your system. When you start the uninstaller, please read carefully the warning provided, and if you are sure you want to continue uninstalling, click "UNINSTALL" ______________________________________________________________________________________ Osprey Operator’s Manual, Copyright 2002 Mount Sinai Hospital, Toronto, Canada 2-43 Chapter 2 Osprey Installation Figure 2.7 - 1: Osprey Uninstall Warning The Uninstaller will completely remove Osprey from your system. When the uninstall process completes, Osprey will be gone from your computer. ______________________________________________________________________________________ Osprey Operator’s Manual, Copyright 2002 Mount Sinai Hospital, Toronto, Canada 2-44 Chapter 2 Osprey Installation Figure 2.7 - 2: Osprey uninstalls progress Click "DONE" to close the Osprey installer ______________________________________________________________________________________ Osprey Operator’s Manual, Copyright 2002 Mount Sinai Hospital, Toronto, Canada 2-45 Chapter 2 Osprey Installation Figure 2.7 - 3: Osprey Uninstall Complete Dialog 2.7.2 Uninstalling Osprey on Red Hat Linux Systems ( versions 7.3 or Higher ) In Linux, the Osprey installation will provide an uninstall script in Osprey's install directory that can be used to completely remove Osprey from your system. 2.7.3 Uninstalling Osprey on Mac OS X ( versions 10.2 or Higher ) The unistall program for the Mac OS X has the same steps as the Windows version, see section 2.7.1 Uninstalling Osprey on Microsoft Windows Systems ( ME, XP, 2000, 98, 95, NT ), for details. The only difference is the unistall program is located in a folder called "UninstallerData" located in the default location in which Osprey was loaded, , see figure 2.7.3-1. Inside this folder you'll find the unistaller program, "Unistall osprey", see ______________________________________________________________________________________ Osprey Operator’s Manual, Copyright 2002 Mount Sinai Hospital, Toronto, Canada 2-46 Chapter 2 Osprey Installation figure 2.7.3-2. Figure 2.7.3 - 1: Default Osprey folder with the "UnistallerData" folder circled ______________________________________________________________________________________ Osprey Operator’s Manual, Copyright 2002 Mount Sinai Hospital, Toronto, Canada 2-47 Chapter 2 Osprey Installation Figure 2.7.3 - 2: "Unistall osprey" program located in the "UnistallerData" folder 2.8 Version Checking Osprey offers a version checking feature that goes to the osprey web site and finds out whether or not you are currently running the most recent version of Osprey. For best results it is a good idea to do this check periodically and download the most up-to-date version of Osprey as we will constantly be implementing new features that you will want to take advantage of. For more information on Osprey patches and updates, see appendix C. Future Updates and Obtaining Patches There are two major ways to check your version of Osprey: • Via the Version Checking Option in the Menu bar o Click on the Help Menu in the Menu bar o Go to Check for Updates, see figure 2.8 - 1 o The resulting dialog will update you about the version you are running, see figure 2.8 - 2 ______________________________________________________________________________________ Osprey Operator’s Manual, Copyright 2002 Mount Sinai Hospital, Toronto, Canada 2-48 Chapter 2 Osprey Installation Figure 2.8 - 1: The Check for Updates option in the Help Menu Figure 2.8 - 2: An example result of running the Check for Updates option • Via Comparison of your Version and the Latest Version for Download o Click on the Help Menu in the Menu bar o Go to the About option, see figure 2.8 - 3 o From the resulting about page, check the Osprey version number that you are currently running, see figure 2.8 - 4 o Compare this version to the latest version available at our web site, http://biodata.mshri.on.ca/Osprey. If the version available online is greater than your current version, then you should consider upgrading the Osprey software you are running. see figure 2.8 - 5 Figure 2.8 - 3: The About option in the Help Menu ______________________________________________________________________________________ Osprey Operator’s Manual, Copyright 2002 Mount Sinai Hospital, Toronto, Canada 2-49 Chapter 2 Osprey Installation Figure 2.8 - 4: The Osprey about page with the Version Number highlighted ______________________________________________________________________________________ Osprey Operator’s Manual, Copyright 2002 Mount Sinai Hospital, Toronto, Canada 2-50 Chapter 2 Osprey Installation Figure 2.8 - 5: The Osprey web site with the Osprey latest version of Osprey for download highlighted ______________________________________________________________________________________ Osprey Operator’s Manual, Copyright 2002 Mount Sinai Hospital, Toronto, Canada 2-51 3. Opening and Saving Files This section assumes that Osprey has been installed already. For installation procedures see section 2. Osprey Installation 3.1 Types of Files Opened by Osprey Osprey can load the following three different file formats: 1.) Osprey File (for details see section 3.1.1 Osprey File) 2.) Custom Gene Network (for details see section 3.1.2 Custom File) 3.) Gene List (for details see section 3.1.3 Gene List) 3.1.1 Osprey File The Osprey file format is a tab delimited text file that contains all the necessary information to reinitialize a saved network. The text file is saved with a .osp extension to set it apart from all the other text files. Any manipulation of this file will cause serious problems with your network and could ultimately result in an unrecoverable file. So it is in your best interest to leave this file alone and manipulate your graph only through the Osprey program. 3.1.2 Custom File The Custom file format is a tab delimited text file that allows the user to load personal interaction data. Osprey recognizes both .txt extensions as well as .ocg (Osprey Custom Graph) file extensions. With this format the user can quickly import their data into Osprey and use the interactions available from any of the other three file formats available to Osprey as well as the published interactions found in The GRID. Osprey can currently recognize four different variations of custom files. Direction is implicitly defined to go from "GeneA" to "GeneB". Osprey represents the direction by placing an arrow at one end of the edge to represent the direction. A doubleheaded arrow indicates the interaction was shown both ways. For example in Figure 3.2.3.1-1 row 2 shows "CDC28" interacting with "CLN1" and row 7 shows "CLN1" also interacts with "CDC28". Figure 3.1.2.1-2 show the resulting double-headed arrow on the edge connecting "CLN1" and "CDC28". ______________________________________________________________________________________ Osprey Operator’s Manual, Copyright 2002 Mount Sinai Hospital, Toronto, Canada 3-1 Chapter 3 Opening and Saving Files Osprey will accept any string placed into the columns. Blanks are not accepted in any columns indicated with the colour red. Sections 3.1.2.1 to 3.1.2.4 demonstrate the different variations in the custom interaction format that Osprey currently accepts. 3.1.2.1 Custom File Variation #1 The first row in figure 3.1.2.1-1 contains the headers, "GeneA" and "GeneB", of the two columns that must exist in this variation of a custom interaction file. The two columns represent the different interacting pairs that will be loaded into Osprey. Figure 3.1.2.1-2 demonstrates what the network would look like after opening it up in Osprey. Note: The rows and columns in red are necessary where as the rows and columns in gray are optional. Figure 3.1.2.1-1 Custom File Variation #1 ______________________________________________________________________________________ Osprey Operator’s Manual, Copyright 2002 Mount Sinai Hospital, Toronto, Canada 3-2 Chapter 3 Opening and Saving Files Figure 3.1.2.1-2 Result of loading custom file variation #1 into Osprey 3.1.2.2 Custom File Variation #2 The first row in figure 3.1.2.2-1 contains the headers, "GeneA", "GeneB", "GeneA Screen Name", and "GeneB Screen Name", of the four columns that must exist in this variation of a custom interaction file. The first two columns represent the different interacting pairs that will be loaded into Osprey. The third and fourth columns represent the names that will be displayed on the screen. Figure 3.1.2.2-2 demonstrates what the network would look like after opening it up in Osprey. Note: The rows and columns in red are necessary. The rows and columns in gray are optional. You can choose to only change the gray rows that need changing. ______________________________________________________________________________________ Osprey Operator’s Manual, Copyright 2002 Mount Sinai Hospital, Toronto, Canada 3-3 Chapter 3 Opening and Saving Files Figure 3.1.2.2-1 Custom File Variation #2 Figure 3.1.2.2-2 Result of loading custom file variation #2 into Osprey 3.1.2.3 Custom File Variation #3 The first row in figure 3.1.2.3-1 contains the headers, "GeneA", "GeneB", "Experimental System", "Source", and "PubMed ID", of the five columns that must exist in this variation of a custom interaction file. The first two columns represent the different interacting pairs that will be loaded into Osprey. The last three columns contain details about the interactions. The third column contains the "Experimental System", the system used to identify the interaction. The fourth column contains the source where the interaction was found. The fifth column contains the "PubMed ID" of any papers that backs this interaction up, multiple PubMed ID's are separated with semicolons. Figure 3.1.2.3-2 demonstrates what the network would look like after opening it up in Osprey. ______________________________________________________________________________________ Osprey Operator’s Manual, Copyright 2002 Mount Sinai Hospital, Toronto, Canada 3-4 Chapter 3 Opening and Saving Files The variations of the custom files described in sections 3.1.2.1 Custom File Variation #1 and 3.1.2.2 Custom File Variation #2 lack the last three columns describing the specifics of the interactions. The lack of these three columns forces Osprey to place the interactions into a "CUSTOM" mode. By supplying Osprey with these additional three columns you will be able to take advantage of the built in network filters described in section 5.1 Network Filters. Note: The rows and columns in red are necessary. The rows and columns in gray are optional. You can choose to only change the grey rows that need changing. Figure 3.1.2.3-1 Custom File Variation #3 Figure 3.1.2.3-2 Result of loading custom file variation #3 into Osprey 3.1.2.4 Custom File Variation #4 The first row in figure 3.1.2.4-1 contains the headers, "GeneA", "GeneB", "GeneA Screen Name", "GeneB Screen Name", "Experimental System", "Source", and "PubMed ______________________________________________________________________________________ Osprey Operator’s Manual, Copyright 2002 Mount Sinai Hospital, Toronto, Canada 3-5 Chapter 3 Opening and Saving Files ID", of the seven columns that must exist in this variation of a custom interaction file. This variation of the custom interaction file contains all the previous variations of the custom interaction files. See sections 3.1.2.2 Custom File Variation #2 and 3.1.2.3 Custom File Variation #3 for information of the different variations of the custom interaction files. Figure 3.1.2.4-2 demonstrates what the network would look like after opening it up in Osprey. Note: The rows and columns in red are necessary. The rows and columns in gray are optional. You can choose to only change the grey rows that need changing. Figure 3.1.2.4-1 Custom File Variation #4 Figure 3.1.2.4-2 Result of loading custom file variation #4 into Osprey ______________________________________________________________________________________ Osprey Operator’s Manual, Copyright 2002 Mount Sinai Hospital, Toronto, Canada 3-6 Chapter 3 Opening and Saving Files 3.1.3 Gene List The Gene List format is a tab delimited text file that allows the user to load lists of genes into Osprey. Osprey recognizes both .txt extensions as well as .gl (Gene List) file extensions. With this format the user can quickly import their genes of interest into Osprey and use the interactions available from any of the other three file formats available to Osprey as well as the published interactions found in The GRID. Osprey can currently recognize two different variations of gene list files. Osprey will accept any string placed in the columns except blanks. Sections 3.1.3.1 Gene List Variation #1 and 3.1.3.2 Gene List Variation #2 demonstrate the different variations in the custom interaction format that Osprey currently accepts. 3.1.3.1 Gene List Variation #1 The first row in figure 3.1.3.1-1 contains the header, "Gene", that must exist in this variation of the gene list file. Figure 3.1.3.1-2 demonstrates what the network would look like after opening the gene list in Osprey. Note: The rows and columns in red are necessary. The rows and columns in gray are optional. You can choose to only change the grey rows that need changing. Figure 3.1.3.1-1 Gene List Variation #1 ______________________________________________________________________________________ Osprey Operator’s Manual, Copyright 2002 Mount Sinai Hospital, Toronto, Canada 3-7 Chapter 3 Opening and Saving Files Figure 3.1.3.1-2 Result of loading gene list from figure 3.1.3.1-1 into Osprey 3.1.3.2 Gene List Variation #2 The first row in figure 3.1.3.2-1 contains the headers, "Gene" and "Screen Name", that must exist in this variation of the gene list file. The screen name allows the user to change the name viewed on the network. Figure 3.1.3.2-2 demonstrates what the network would look like after opening the gene list in Osprey. Note: The rows and columns in red are necessary. The rows and columns in gray are optional. You can choose to only change the grey rows that need changing. ______________________________________________________________________________________ Osprey Operator’s Manual, Copyright 2002 Mount Sinai Hospital, Toronto, Canada 3-8 Chapter 3 Opening and Saving Files Figure 3.1.3.2-1 Gene List Variation #2 Figure 3.1.3.2-2 Result of loading gene list from figure 3.1.3.2-1 into Osprey 3.1.4 Opening Datasets Osprey comes with a set of well known datasets already built-in for quick access. These datasets are derived from both experimental systems and sources currently stored in the GRID. The datasets have been grouped into different menu items based on the organisms they belong to. As of Osprey 1.2.0, the number of organisms containing interaction data in the grid include: Yeast, Fly, and Worm. The datasets can be opened from the Menu bar, see figure 3.1.4-1. • • • Click on the "File" Menu bar Click on "Open" submenu Select the organism menu and dataset you want to open ______________________________________________________________________________________ Osprey Operator’s Manual, Copyright 2002 Mount Sinai Hospital, Toronto, Canada 3-9 Chapter 3 Opening and Saving Files Figure 3.1.4 - 1 Open Dataset 3.1.4.1 Downloading new datasets New to Osprey 1.2.0 is the ability to connect to the web and download any datasets supported by the GRID. Visit, http://biodata.mshri.on.ca/grid/servlet/Downloads, to check out all the datasets available for download, or select the "Download New Datasets" option under the "File" menu, see figure 3.1.4.1-1. After selecting this option you'll be presented with the web page shown in figure 3.1.4.1-2. From here you'll select the organism of choose and download the desired datasets. After the datasets are downloaded you'll need to place them in the desired organism folder located at OSPREY_HOME\Datasets\ (OSPREY_HOME is the location in which Osprey was installed). For example if you downloaded the "Two_Hybrid.osp" dataset for Yeast, you would then place the file in the following path OSPREY_HOME\Datasets\Yeast\Two_Hybrid.osp. ______________________________________________________________________________________ Osprey Operator’s Manual, Copyright 2002 Mount Sinai Hospital, Toronto, Canada 3-10 Chapter 3 Opening and Saving Files Note: If the "Download New Datasets" link does not work from Osprey you can visit http://biodata.mshri.on.ca/grid/servlet/Downloads manually in any web browser. Figure 3.1.4 - 1 Download New Datasets ______________________________________________________________________________________ Osprey Operator’s Manual, Copyright 2002 Mount Sinai Hospital, Toronto, Canada 3-11 Chapter 3 Opening and Saving Files Figure 3.1.4.1 - 2 Dataset website 3.1.4.2 Adding personal datasets In addition to downloading new datasets, you can also add personal datasets to the organism folders, located at OSPREY_HOME\Datasets\ (OSPREY_HOME is the location in which Osprey was installed), as well as create your own folder to add the datasets. For example if you wanted to add a folder to contain some personal dataset you could create a folder called "MY FILES" in the "Datasets" folder and add your files to it, see figure 3.1.4.2-1 take note of the additional menu option, "MY FILES", that has appeared. Note: the name of the menu item will be the same as the name of the folder you created. Also if you have Osprey running you'll have to re-start it in order to recognize any new datasets that have been added. ______________________________________________________________________________________ Osprey Operator’s Manual, Copyright 2002 Mount Sinai Hospital, Toronto, Canada 3-12 Chapter 3 Opening and Saving Files Figure 3.1.4.2 - 1 Adding Personal Datasets 3.1.5 Superimposing Datasets Osprey offers you the option of superimposing (or adding) two or more datasets on top of each other. This feature can be very helpful for comparing data created by different sources or using different experimental systems. Osprey can superimpose all three of the accepted file formats including the built in datasets. See section 3.1 Types of Files Opened by Osprey for a description of the types of files that can be superimposed. Follow these steps to superimpose datasets: • • • Click on the "File" Menu bar Click the "Superimpose" submenu Click Standard to select your own saved file or Click the "Dataset" submenu and choose one of the datasets provided, see section 3.1.4 for details. ______________________________________________________________________________________ Osprey Operator’s Manual, Copyright 2002 Mount Sinai Hospital, Toronto, Canada 3-13 Chapter 3 Opening and Saving Files Figure 3.1.5 - 1 Superimpose dataset 3.2 Saving to Osprey Files ( .osp ) Any opened Osprey file can be saved as a tab delimited text file with the .osp file extension. When saved, the next time the file is opened it will remember the location and formatting of all the visible nodes. To save an Osprey file follow these steps: • • • Click on the "File" Menu bar Click on "Save" Type an appropriate name for the file and click the "Save" button Note: Filtering information and currently invisible nodes will not be saved to the .osp file, only the visible nodes and interactions will be saved. ______________________________________________________________________________________ Osprey Operator’s Manual, Copyright 2002 Mount Sinai Hospital, Toronto, Canada 3-14 Chapter 3 Opening and Saving Files Figure 3.2 - 1 Save To save a file under another name • • • Click on the "File" Menu bar Click on "Save As" Type an appropriate name for the file and click the "Save" button ______________________________________________________________________________________ Osprey Operator’s Manual, Copyright 2002 Mount Sinai Hospital, Toronto, Canada 3-15 Chapter 3 Opening and Saving Files Figure 3.2 - 2 Save As 3.3 Exporting Osprey offers the option of exporting osprey networks to image files. This feature allows users to manipulate the images and use them in presentations and publications. 3.3.1 Image Types Osprey networks can be exported as images. There are currently three formats that Osprey can export to: 1.) JPEG (for details see section 3.3.1.1 JPEG) 2.) PNG (for details see section 3.3.1.2 PNG) 3.) SVG (for details see section 3.3.1.3 SVG) 3.3.1.1 JPEG JPEG (Joint Photographic Experts Group) is an ISO/IEC group of experts that develops and maintains standards for a suite of compression algorithms for computer image files. [http://searchwebservices.techtarget.com/sDefinition/0,,sid26_gci212425,00.html] 3.3.1.2 PNG PNG (pronounced ping as in ping-pong; for Portable Network Graphics) is a file format for image compression that, in time, is expected to replace the Graphics Interchange Format (GIF) that is widely used on today's Internet. Owned by Unisys, the GIF format and its usage in image-handling software involve licensing or other legal considerations. (Web users can make, view, and send GIF files freely but they can't develop software that builds them without an arrangement with Unisys.) The PNG format, on the other hand, was developed by an Internet committee expressly to be patent-free. It provides a number of improvements over the GIF format. [http://searchwebservices.techtarget.com/sDefinition/0,,sid26_gci214307,00.html] ______________________________________________________________________________________ Osprey Operator’s Manual, Copyright 2002 Mount Sinai Hospital, Toronto, Canada 3-16 Chapter 3 Opening and Saving Files 3.3.1.3 SVG (Scalable Vector Graphics) Scalable Vector Graphics (SVG) is the description of an image as an application of the Extensible Markup Language (XML). Any program such as a Web browser that recognizes XML can display the image using the information provided in the SVG format. vector graphics is the expression of an image using mathematical statements rather than a bit-pattern description. Scalable emphasizes that vector graphic images can easily be made scalable (whereas an image specified in raster graphics is a fixed-size bitmap). Thus, the SVG format enables the viewing of an image on a computer display of any size and resolution, whether a tiny LCD screen in a cell phone or a large CRT display in a workstation. In addition to ease of size reduction and enlargement, SVG allows text within images to be recognized as such, so that the text can be located by a search engine and easily translated into other languages. [http://searchwebservices.techtarget.com/sDefinition/0,,sid26_gci342078,00.html] 3.3.2 Matrix This option returns a tab delimited text file of all the interacting genes in the network. An interaction between two genes is represented by a 1 and those that don't interact by a 0. This file format can be used in several different clustering programs to help get a different perspective of the network. 3.3.3 How to Export To export Osprey networks to images follow the 3 easy steps: 1.) Click on the "File" Menu bar 2.) Click on Export ______________________________________________________________________________________ Osprey Operator’s Manual, Copyright 2002 Mount Sinai Hospital, Toronto, Canada 3-17 Chapter 3 Opening and Saving Files Figure 3.3.3-1 File Menu demonstrating how to export an Osprey network to an image 3.) Choose which of the four formats you want to export your Network to ______________________________________________________________________________________ Osprey Operator’s Manual, Copyright 2002 Mount Sinai Hospital, Toronto, Canada 3-18 Chapter 3 Opening and Saving Files Figure 3.3.3-2 Save File dialog demonstrating the four different file formats available for exporting images ______________________________________________________________________________________ Osprey Operator’s Manual, Copyright 2002 Mount Sinai Hospital, Toronto, Canada 3-19 4. Basic Introduction This section provides an introduction to Osprey, showing the overall layout of the application as well as how to do many simple tasks. This section assumes that you already have Osprey installed on your computer, and it is available for you to use. If this is not the case, please refer to section 2. Osprey Installation. This section also assumes that you are able to launch the Osprey Network Visualization System and that you are familiar with procedures for opening Osprey files. If you are unfamiliar with these procedures, please see section 3. Opening and Saving Files 4 .1 Osprey Layout The following is a description of the major sections comprising the Osprey layout: • • • • • • • • A) ToolBar: The toolbar places the most commonly used options in osprey at the users fingertips. Options such as saving, zooming, and changing item colour and size are all available via the toolbar. B) Gene/Edge Info: This area of the layout displays information queried from The GRID (see section 8. The GRID ( The General Repository of Interaction Datasets)) about a selected node or edge in the network. For a description of what is in this area see section 4.4 Gene/Edge Info Area C) Network Filters: These buttons are used to invoke any one of the network filters available to the user (see section 5.1 Filtering Networks) D) Connectivity Filters: These buttons are used to invoke any one of the connectivity filters available to the user (see section Connectivity Filters 5.2) E) Osprey Menus: All options available in Osprey, can be accessed via these menus. For more information on the specific options available in each menu, see section 4.2 Osprey Menus. F) Show Loner Nodes Option: By setting this option to "YES", nodes without interactions stemming from them will be shown on the screen. By setting this option to "NO", nodes with no interactions will be hidden from view. G) Network Display Area: This is the area where user defined networks are manipulated. When loading a graph from a file ( or loading from a database ) all nodes and interactions will be displayed here (see section 4.3 Networks). H) Status Bar: This area has buttons and statistics that change as the status of the graph changes ______________________________________________________________________________________ Osprey Operator’s Manual, Copyright 2002 Mount Sinai Hospital, Toronto, Canada 4-1 Chapter 4 Basic Introduction Figure 4.1 - 1: A Blank Layout of Osprey after the application has been launched 4 .2 Osprey Menus Osprey is a menu driven application. By accessing the collection of options stored under the different menu headings, Osprey provides the tools necessary for manipulation and analysis of the networks. All options available to the user can be accessed via the Osprey menus, even though some options may have methods of access outside of the Menu bar. The following sections will outline briefly the options available in each of Osprey's menus. Figure 4.2 - 1: This is an isolated view of the menus available in Osprey ______________________________________________________________________________________ Osprey Operator’s Manual, Copyright 2002 Mount Sinai Hospital, Toronto, Canada 4-2 Chapter 4 Basic Introduction 4.2.1 File Menu The Osprey File Menu contains many of the options for writing to files, as well as opening from files. The following is a listing of each of the options available in the file menu, with a brief description of what service the option provides. Figure 4.2.1 - 1: The Osprey File Menu • • New: This option creates a new blank network that can be used to start developing a network from scratch Open: Use this menu to access the options for opening one of the many file types recognized by Osprey. For an outline of the files recognized by Osprey, see section 3.1 Types of Files Opened by Osprey. There are two options under open (see figure 4.2.1 - 2): o Standard: opens a file that you have previously saved using Osprey. o Dataset: opens one of the pre-made datasets included with Osprey (see figure 4.2.1 - 3), see secton 3.1.4 for details. ______________________________________________________________________________________ Osprey Operator’s Manual, Copyright 2002 Mount Sinai Hospital, Toronto, Canada 4-3 Chapter 4 Basic Introduction Figure 4.2.1 - 2: The Options available in the Osprey File Menu • • • Save: This option is used to save files that have been opened by Osprey, or have been previously saved Save As: Use this option to save files that have not been previously saved or you wish to save as an alternative name Save Colour Index: Can be used to save the current set of colours used to extenuate annotation within Osprey to SVG, PNG or JPG images (see section 4.6 Saving Colour Indices. There are two options under this menu: o Only visible: This saves an image of the colours currently used by osprey. It will only save visible colours, so colours that have been filtered will not be saved. o Both Visible and Invisible: This saves an image of the colour index that includes both visible and invisible colours used in annotation on the current graph. ______________________________________________________________________________________ Osprey Operator’s Manual, Copyright 2002 Mount Sinai Hospital, Toronto, Canada 4-4 Chapter 4 Basic Introduction Figure 4.2.1 - 4: The Save Colour Index submenu options • Save Settings: This option can be used to save options customized by the user for automatic initialization each time that the application is run. There are two options under this menu: o Advanced Settings: Advanced Settings include all the settings in the Advanced Settings Menu as well as all user defined node, edge, labels, arrow sizes and colours. This option will take all these settings and will initialize Osprey with them each time the application is run. o Colour Settings: Colour Settings are all the colour index settings in the Go Process index, Experimental Colour index and Source index. By changing colour settings, you will affect only the colours on the network when colouring the graph by user defined colours mode, see section 7.1 Graph Colouring. When colouring by default or by Osprey File Colours, these colour settings will not apply. ______________________________________________________________________________________ Osprey Operator’s Manual, Copyright 2002 Mount Sinai Hospital, Toronto, Canada 4-5 Chapter 4 Basic Introduction Figure 4.2.1 - 5: The Save Settings submenu options • • Print: This option will take the graph currently displayed in the Network Display Area, and print the graph to a printer attached to your computer. Superimpose: "To lay or place (something) on or over something else" [http://www.dictionary.com/search?q=Superimpose]. The superimpose option will allow for overlaying additional files onto an existing network in Osprey. There are two options under this menu: o Standard: Superimposes any one of the three recognized file formats. See section 3.1 Types of Files Opened by Osprey for details. o Dataset: Superimposes one of the pre-made datasets included with Osprey (see figure 4.2.1 - 3), see section 3.1.5 for details. ______________________________________________________________________________________ Osprey Operator’s Manual, Copyright 2002 Mount Sinai Hospital, Toronto, Canada 4-6 Chapter 4 Basic Introduction Figure 4.2.1 - 6: The Superimpose submenu • • • Export: Use this option to take the current network displayed by Osprey and save it to an image for incorporation into figures, or for viewing and manipulation in other applications, such as Adobe Photoshop or Macromedia Fireworks. Osprey can currently export to SVG, JPG, or PNG images. Work Offline: This option is available for those users who do not have a readily available connection to the internet. Note:working offline will limit your options within Osprey. Exit Osprey: This menu option will exit the application 4.2.2 Edit Menu The Osprey edit menu contains many options for manipulating a currently displayed graph. The following is a listing of each of the options available in the edit menu, with a brief description of what service the option provides: ______________________________________________________________________________________ Osprey Operator’s Manual, Copyright 2002 Mount Sinai Hospital, Toronto, Canada 4-7 Chapter 4 Basic Introduction Figure 4.2.2 - 1: The Osprey Edit Menu • • • • • • • Copy Screen Names: Click on this option to copy all the currently selected screen names to the systems clip board. Copy Node Info: Selecting this menu item will copy all the annotation information for the selected genes to the systems clip board. Copy Edge Info: This option will copy all the edge info for all the selected edges to the systems clip board. Copy Neighboring Edges Info of selected Nodes: When clicked this will copy any Edge info of the selected node/s to the systems clip board. Select All: Click on this option to select all of the vertices and edges currently visible on the network. Invert Selected Nodes: Selecting this menu item will select all the nodes that are not currently selected and unselect all the currently selected nodes. Crop White Space: This option will get rid of all excess white space around the graph and will move the graph to the upper left to save the most space on the Network Display Area. ______________________________________________________________________________________ Osprey Operator’s Manual, Copyright 2002 Mount Sinai Hospital, Toronto, Canada 4-8 Chapter 4 • • • • • • • • • Basic Introduction Fit to Screen: When clicked this will adjust the zoom percentage (between 25% 125%) to best fit the network completely on your current screen. Zoom In: This will make the network appear larger on the screen increased by 1%. Zoom Out: This will make the network appear smaller on the screen decreased by 1%. Lock Nodes: This option will take all of the selected nodes on the graph, and will lock them in place so that they are unaffected by automatic layout procedures such as Automatic Relax. Unlock Nodes: Use this feature to take any nodes that have been locked in place and allow them to be moved by automatic layout procedures. Remove Nodes: This will take any nodes currently highlighted in the network and permanently remove them. Remove Edges: This will take any edges currently highlighted in the network and permanently remove them. Find: This will search for a node by its gene name, orf name or screen name. Update Node Annotation: This will connect to the GRID and download the latest Node Annotations, see section 4.4.4 Update Annotation 4.2.3 View Menu The View Menu provides a variety of options for changing the look and feel of the currently displayed graph. The following is a listing of each of the options available in the view menu, with a brief description of what service the option provides: Figure 4.2.3 - 1: The Osprey View Menu • Colour Indexes: The Colour indexes submenu contains options for viewing each of the colour sets used for annotation on nodes and edges in Osprey. There are three options under this menu: ______________________________________________________________________________________ Osprey Operator’s Manual, Copyright 2002 Mount Sinai Hospital, Toronto, Canada 4-9 Chapter 4 Basic Introduction Experimental Systems: Choosing this colour index will show a listing of colours used to describe experimental system annotation on edges. It also provides the ability to manipulate these colours. o Sources: Choosing this colour index will show a listing of colours used to describe source annotation on edges. It also provides the ability to manipulate these colours. o GO Process: Choosing this colour index will show a listing of colours used to describe GO Process annotation on nodes. It also provides the ability to manipulate these colours. o Figure 4.2.3 - 2: The Colour Indices Submenu • Toolbars: The toolbars submenu contains options for viewing the Standard Buttons toolbar and the Status Bar. There are two options under this menu: o Standard Buttons: When this option is checked, the toolbar at the top of Osprey will be visible. When it is not checked, the toolbar will be invisible providing additional room for the Network Display Area. o Status Bar: When this option is checked, the status bar at the bottom of Osprey will be Visible. When it is not checked, the status bar will be invisible providing additional room for the Network Display Area. ______________________________________________________________________________________ Osprey Operator’s Manual, Copyright 2002 Mount Sinai Hospital, Toronto, Canada 4-10 Chapter 4 Basic Introduction Figure 4.2.3 - 3: The Toolbars Submenu • Loner Nodes: The loner nodes submenu contains options for turning the loner nodes filter on or off making nodes without edges visible or invisible. There are two options under this menu. o Show: When this option is selected, it will turn the Loner Nodes filter off, which will show all nodes on the screen, regardless of the number of interactions stemming from them o Hide: When this option is selected, it will turn the Loner Nodes filter on, which will hide nodes on the screen with zero interactions stemming from them. Figure 4.2.3 - 4: The Loner Nodes Submenu • Drawing Options: An Osprey network is in drawing mode, when the graph is stationary, and no nodes are currently being moved around the screen. There are four options under this menu. o Nodes: By clicking this option you can specify whether or nodes are displayed while in Drawing mode. o Edges: By clicking this option you can specify whether or edges are displayed while in Drawing mode. o Labels: By clicking this option you can specify whether or labels are displayed while in Drawing mode. o Arrows: By clicking this option you can specify whether or arrows are displayed while in Drawing mode. ______________________________________________________________________________________ Osprey Operator’s Manual, Copyright 2002 Mount Sinai Hospital, Toronto, Canada 4-11 Chapter 4 Basic Introduction Figure 4.2.3 - 5: The Drawing Options Submenu • Dragging Options: An Osprey network is in dragging mode whenever a single node, or a group of nodes are being dragged about the network display area. There are four options under this menu. o Nodes: By clicking this option you can specify whether or nodes are displayed while in dragging mode. o Edges: By clicking this option you can specify whether or edges are displayed while in dragging mode. o Labels: By clicking this option you can specify whether or labels are displayed while in dragging mode. o Always: By clicking this option you can specify whether the above three options are drawn for all nodes or for only the ones currently being dragged. Figure 4.2.3 - 6: The Dragging Options Submenu • Network Statistics: This option will show several statistics about the currently displayed network. ______________________________________________________________________________________ Osprey Operator’s Manual, Copyright 2002 Mount Sinai Hospital, Toronto, Canada 4-12 Chapter 4 Basic Introduction Figure 4.2.3 - 7: Network Statistics • Selected Node Report: This option will display all gene info about the currently selected nodes Figure 4.2.3 - 7: Selected Gene Report • View All Comments: This option will display all comments that have been made on any nodes currently in the Network Display Area. ______________________________________________________________________________________ Osprey Operator’s Manual, Copyright 2002 Mount Sinai Hospital, Toronto, Canada 4-13 Chapter 4 Basic Introduction 4.2.4 Insert Menu The insert menu provides several options for adding additional information, such as interactions and nodes, to a currently displayed network. The following is a listing of each of the options available in the insert menu, with a brief description of what service the option provides: Figure 4.2.4 - 1: The Osprey Insert Menu • • • • All Interactions for Selected Nodes: This option will query The GRID and retrieve all interactions stored for the currently selected nodes. Only Interactions within Selected Nodes: This option will query The GRID and retrieve all interactions stored that are contained only within the selected set of nodes. New Node: This option provides the ability to add individual nodes manually by name. New Interaction: This option allows for manual addition of interactions between nodes currently in the network. 4.2.5 Format Menu The format menu provides several options for adding additional information, such as interactions and nodes, to a currently displayed network. The following is a listing of each of the options available in the insert menu, with a brief description of what service the option provides: ______________________________________________________________________________________ Osprey Operator’s Manual, Copyright 2002 Mount Sinai Hospital, Toronto, Canada 4-14 Chapter 4 Basic Introduction Figure 4.2.5 - 1: The Osprey Format Menu • Nodes: The nodes submenu has options that affect nodes; specifically colour and size o Colour: This options provides the ability to change the selected nodes' colour o Size: This options provides the ability to change the selected nodes' size Figure 4.2.5 - 2: The Nodes Submenu • Edges: The edges submenu has options that affect edges; specifically colour and size o Colour: This options provides the ability to change the selected edges' colour o Size: This options provides the ability to change the selected edges' size Figure 4.2.5 - 3: The Edges Submenu • Arrows: The edges submenu has options that affect arrows; specifically colour and size o Colour: This options provides the ability to change the selected arrow heads' colour ______________________________________________________________________________________ Osprey Operator’s Manual, Copyright 2002 Mount Sinai Hospital, Toronto, Canada 4-15 Chapter 4 Basic Introduction o Size: This options provides the ability to change the selected arrow heads' size Figure 4.2.5 - 4: The Arrows Submenu • Text: The edges submenu has options that affect labels; specifically colour, font, and visibility o Colour: This options provides the ability to change the selected labels' colour o Font: This options provides the ability to change the selected labels' font, size and style o Show: When this is clicked, it makes selected labels visible o Hide: When this is clicked, it makes selected labels not visible Figure 4.2.5 - 5: The Text Submenu • • Background Colour: This provides the ability to change the graph's background colour Advanced Settings: This has all other options and settings that were not mentioned above, such as layout settings and colouring modes ______________________________________________________________________________________ Osprey Operator’s Manual, Copyright 2002 Mount Sinai Hospital, Toronto, Canada 4-16 Chapter 4 Basic Introduction 4.2.6 Filters Menu The filters menu has the same functionality as the buttons in the bottom left hand corner window. It offers access to the Network filters which filter the graph depending on network features such as Source or Experimental System, and Connection filters which filter the graph depending on number of connections each node has. Figure 4.2.6 - 1: The Filters Menu • Network Filters: These filters, filter the nodes on the graph depending on network features such as Experimental System, Source and Go Process. Note: Only the Currently viable filters will be enabled. To change the available filters change the colouring mode (see section 5. Filters for more detail) o Experimental System: Select this option to invoke the Experimental System Filter o Source: Select this option to invoke the Source Filter o Go Process: Select this option to invoke the Gene Ontology Process Filter o Turn off Filters: This option turns off a network filter, if one of them is turned on Figure 4.2.6 - 2: The Network Filters Submenu • Connection Filters: These filters filter the nodes on the graph depending on the number of connections they have with each other o Minimum: Select this option to invoke the connection minimum filter, it will only keep nodes with a chosen minimum amount of connections before any nodes are removed ______________________________________________________________________________________ Osprey Operator’s Manual, Copyright 2002 Mount Sinai Hospital, Toronto, Canada 4-17 Chapter 4 Basic Introduction Iterative Minimum: Select this option to invoke the iterative connection minimum filter, it is similar to the above filter except it only keeps nodes with a chosen minimum amount of nodes after all nodes are removed o Depth: Select this option to invoke the connectivity depth filter, it keeps nodes that are a chosen number of connections deep from the selected nodes o Turn off Filters: This option turns off any connection filters if any were turned on o Figure 4.2.6 - 3: The Connection Filters Submenu 4.2.7 Layout Menu This menu offers all the different ways to layout nodes in an Osprey Network. It ranges from the relax algorithm to a simple circular layout to a more advanced Dual Spoked Ring Layout that attempts to display up to 1500 - 2000 nodes in a easily manageable format. See section 6. Layouts for more details on layouts Figure 4.2.7 - 1: The Osprey Layout Menu • Auto Relaxation: This submenu has the relaxation algorithm that attempts to relax the graph by separating all the nodes and edges. ______________________________________________________________________________________ Osprey Operator’s Manual, Copyright 2002 Mount Sinai Hospital, Toronto, Canada 4-18 Chapter 4 Basic Introduction Start Relaxation: Use this option to begin automatic relaxation on all of the nodes currently selected in the network. o Stop Relaxation: When Relaxation is in progress, Start Relaxation will be replaced by Stop Relaxation; click it to stop the nodes from relaxing. o • Figure 4.2.7 - 2: The Auto Relaxation Submenu • Circular: This submenu has the circular layouts, you can choose from. o One Circle: This option places all the selected nodes in a circle whose size is proportionate to the size of the selection box. o Concentric Circles: This option places all the selected options in concentric circles. o Concentric Circle Options: This option gives the user the ability to change the number of rings as well as the capacity of rings to achieve the best fit. Figure 4.2.7 - 3: The Circular Submenu • Dual Ring: The following two layouts split the nodes into two groups, highly connected nodes in and highly connected nodes out. o Highly Connected In: This option places all the highly connected nodes in the inner circle and all other nodes in the outer circle. o Highly Connected Out: This option places all the highly connected nodes in the outer circle and all other nodes in the inner circle. ______________________________________________________________________________________ Osprey Operator’s Manual, Copyright 2002 Mount Sinai Hospital, Toronto, Canada 4-19 Chapter 4 Basic Introduction Figure 4.2.7 - 4: The Dual Ring Submenu • Spokes: This submenu gives the user two methods of bringing all the nodes connected to a selected nodes into a spoke layout o Default: This option makes sure that the spoke does not disturb the current look of the graph, it only brings in nodes that are not currently in the center of a spoke layout or in between two or more spoke layouts. o Forced: This forces all nodes that are connected to the selected nodes to come in to the spoke layout. o Spoke Options: This offers the user a way of adjusting how many nodes go into each ring and how large each ring of the spoke layout is Figure 4.2.7 - 5: The Spokes Submenu • Global: This submenu has algorithms that act on the entire graph, disregarding whether or not nodes are selected or locked o Spoked Dual Ring: This is a global layout that attempts to place a large number of nodes into two rings of spokes layouts with the most highly concentrated spokes on the inside ring and the least concentrated spokes layouts in the outer ring o Spoked Dual Ring Options: This option allows the user to adjust the parameters that the spoked dual ring layout uses to determine which hubs go in which ring and how large every hub is. ______________________________________________________________________________________ Osprey Operator’s Manual, Copyright 2002 Mount Sinai Hospital, Toronto, Canada 4-20 Chapter 4 Basic Introduction Figure 4.2.7 - 6: The Global Submenu 4.2.8 Help Menu Figure 4.2.8 - 1: The Osprey Help Menu • • • Help Manual: This option calls the help manual that you are currently reading. Check for Updates: This option goes to the osprey web site and checks to see if the version of Osprey you are using is the latest one or not. About: Use this option to view information about Osprey, including Osprey developers and version information. ______________________________________________________________________________________ Osprey Operator’s Manual, Copyright 2002 Mount Sinai Hospital, Toronto, Canada 4-21 Chapter 4 Basic Introduction 4.2.9 Database Menu Figure 4.2.9 - 1: The Osprey Database Menu • Change Database: This option allows you to change the database Osprey is connected too, see section 7.10 "Changing Databases" for details. ______________________________________________________________________________________ Osprey Operator’s Manual, Copyright 2002 Mount Sinai Hospital, Toronto, Canada 4-22 Chapter 4 Basic Introduction 4.3 Networks In this section, we will examine a simple Osprey network and some of the options that accompany them. Figure 4.3 - 1: A Simple Example Network ______________________________________________________________________________________ Osprey Operator’s Manual, Copyright 2002 Mount Sinai Hospital, Toronto, Canada 4-23 Chapter 4 Basic Introduction 4.3.1 Network Display Area Figure 4.3.1 - 1: The Network Display Area The Network Display Area (NDA) is the most powerful section of the Osprey application. The NDA is used to display all information regarding nodes and interactions. Here, nodes are represented by colourful circles, and interactions/edges are represented by colourful lines. Interactions can be shown using user defined, experimental system, or sources to determine colouring (see section 7. Osprey Preferences and Customization). Nodes can be shown using user defined, or Gene Ontology Process categories to determine colouring (see section 7. Osprey Preferences and Customization). Any interactions removed or added to Osprey, are displayed in this area. The NDA provides many options for working with networks. By left-clicking on a node or an edge using a mouse, the node or edge will be selected. Selected nodes can be ______________________________________________________________________________________ Osprey Operator’s Manual, Copyright 2002 Mount Sinai Hospital, Toronto, Canada 4-24 Chapter 4 Basic Introduction dragged and placed anywhere within the Network Display Area. For more information on manipulating networks, see section 4.3.2 Manipulating the Network. 4.3.2 Manipulating the Network There are many ways that a network can be manipulated using Osprey. This includes basic things such as moving individual nodes and selecting and moving groups of nodes to options like removing nodes and edges. 4.3.2.1 Selecting Nodes Figure 4.3.2.1 - 1: Network with a single node selected When a single node is clicked on in the Network Display Area, that node becomes highlighted ( i.e. (A) in Figure 4.3.2.1 - 1 ). A selected node will have additional database information displayed about it, as soon as it is clicked. This information will be ______________________________________________________________________________________ Osprey Operator’s Manual, Copyright 2002 Mount Sinai Hospital, Toronto, Canada 4-25 Chapter 4 Basic Introduction shown in the Gene/Edge info area on the left hand side of Osprey. The following describes briefly the information shown in the Gene/Edge Info area for a selected node: • • • • • • • B) Specific Gene Info: At the top of the area, specific information about the gene is displayed. In the table on the left hand side, ORF names and Gene/Alias Names are displayed. On the right hand side, a zoomed in image of the node itself is displayed. This zoomed in node will show the colours it currently represents. C) Get New Interactions Button: Clicking this button will query the database, and retrieve a list of interactions involving the selected node that are not currently displayed in the Network Display Area. See section 4.5 Adding Interactions for more information about adding interactions. D.) Ability to change the current screen name. E.) Allows the user to add comments to any selected gene. F) Description: This section displays a plain text description of the currently selected node. This description will be retrieved from the underlying database. G, H, I) Gene Ontology Information: These three sections display the three major categories used by the Gene Ontology Consortium. Namely, Go Component, Go Process, and Go Function respectively. The specific categories corresponding to the selected node are shown in this area. J) Gene Ontology Special: This section of the Gene/Edge Info area shows the Gene Ontology Special categories used for this gene. GO Special categories are the ones used for colouring of nodes. ______________________________________________________________________________________ Osprey Operator’s Manual, Copyright 2002 Mount Sinai Hospital, Toronto, Canada 4-26 Chapter 4 Basic Introduction 4.3.2.2 Selecting Edges Figure 4.3.2.2 - 1: Network with a single edge selected When a single edge is clicked on in the Network Display Area, that edge becomes highlighted ( ie. (A) in Figure 4.3.2.2 - 1 ). A selected edge will have additional database information displayed about it, as soon as it is clicked. This information will be shown in the Gene/Edge info area on the left hand side of Osprey. The following describes briefly the information shown in the Gene/Edge Info area for a selected edge: • • B) Interacting Genes: At the top of the Gene/Edge Info area, when an edge is selected, information about genes participating in an interaction will be shown. Information such as the ORF names and Gene/Alias names will be displayed. C) Experimental System / Sources: This table shows the various experimental systems and sources that correspond to the selected edge. Although the edges will ______________________________________________________________________________________ Osprey Operator’s Manual, Copyright 2002 Mount Sinai Hospital, Toronto, Canada 4-27 Chapter 4 • Basic Introduction not be coloured by both simultaneously ( see section 7.1 Graph Colouring ) this table will still reflect both sets of information. D) PubMed ID: A link to any PubMed listing on a given interaction. Note: Selecting multiple edges can be done by holding the ctrl button and clicking on all the desired edges 4.3.2.3 Moving Individual Nodes By clicking and holding the left mouse button on a single node, you can drag a node to different places on the screen. This may take a little practice as it requires a little bit of coordination. This technique is ideal for placing nodes in a format that makes networks suitable for use as published figures. 4.3.2.4 Selecting Multiple Nodes Figure 4.3.2.4 - 1: Our tutorial network with a box being dragged to select multiple nodes ______________________________________________________________________________________ Osprey Operator’s Manual, Copyright 2002 Mount Sinai Hospital, Toronto, Canada 4-28 Chapter 4 Basic Introduction Osprey also allows for selecting of multiple nodes in the network. This is done by encompassing the nodes in a selection rectangle. To encompass the nodes in a selection rectangle, simply left click and hold the mouse button in an unoccupied area of the Network Display Area ( ie. One with no nodes or edges ) and drag the resulting rectangle until the nodes you want selected are all inside the rectangle ( ie. (A) in the above figure 4.3.2.4 ). When you release the mouse button, all of the nodes inside the rectangle will be selected. Note: The other way to select nodes is to hold the ctrl button on your keyboard while clicking on the nodes you would like to select. 4.3.2.5 Moving Multiple Nodes With multiple nodes selected ( see section 4.3.2.4 Selecting Multiple Nodes ) simply leftclick and hold the mouse button on any one of the selected nodes. While holding the mouse, you can drag the entire group of selected nodes and place them anywhere in the Network Display Area. 4.3.2.6 Removing Nodes Follow these steps to remove a node (and all its edges). There are currently two ways of doing this: 1.) The Menu Bar Select a node (or several nodes as described above in section 4.3.2.4 Selecting Multiple Nodes) o Click on the Edit Osprey Menu o Click on Remove Nodes o ______________________________________________________________________________________ Osprey Operator’s Manual, Copyright 2002 Mount Sinai Hospital, Toronto, Canada 4-29 Chapter 4 Basic Introduction Figure 4.3.2.6 - 1 Remove Nodes on Edit Menu Bar 2.) Right-Click Menu Select a node (or several nodes as described above in section 4.3.2.4 Selecting Multiple Nodes) o Right-click on an empty area of the Graph o Click on Remove Node o ______________________________________________________________________________________ Osprey Operator’s Manual, Copyright 2002 Mount Sinai Hospital, Toronto, Canada 4-30 Chapter 4 Basic Introduction Figure 4.3.2.6 - 2 Remove Nodes Right-click menu 4.3.2.7 Removing Edges Follow these steps to remove an edge. There are currently two ways of doing this: 1.) The Menu Bar Select an edge (or several nodes by holding the ctrl button and clicking on all the desired edges) o Click on the Edit Osprey Menu o Click on Remove Edges o ______________________________________________________________________________________ Osprey Operator’s Manual, Copyright 2002 Mount Sinai Hospital, Toronto, Canada 4-31 Chapter 4 Basic Introduction Figure 4.3.2.7 - 1 Remove Edges on Edit Menu Bar 2.) Right-Click Menu Select an edge (or several nodes by holding the ctrl button and clicking on all the desired edges) o Right-click on an empty area of the Graph o Click on Remove Edges o ______________________________________________________________________________________ Osprey Operator’s Manual, Copyright 2002 Mount Sinai Hospital, Toronto, Canada 4-32 Chapter 4 Basic Introduction Figure 4.3.2.7 - 2 Remove Edges Right-click menu 4.3.2.8 Showing Loner Nodes Loner nodes are nodes that do not have any edges coming out of them (or into them). They can either be left visible, or removed from the graph and set to invisible. There are currently two ways of changing the visibility option of loner nodes: 1.) The Menu Bar o o o Click on the "View" menu in the Menu Bar Click on the "Loner Nodes" submenu Select either the Show or Hide radial button ______________________________________________________________________________________ Osprey Operator’s Manual, Copyright 2002 Mount Sinai Hospital, Toronto, Canada 4-33 Chapter 4 Basic Introduction Figure 4.3.2.8 - 1 Loner Nodes Submenu 2.) The Status Bar button If the button says "Loner Nodes? Yes" it means they are visible o If the button says "Loner Nodes? No" it means they are invisible o Click on the button to change its status o Figure 4.3.2.8 - 2 Loner Nodes button ______________________________________________________________________________________ Osprey Operator’s Manual, Copyright 2002 Mount Sinai Hospital, Toronto, Canada 4-34 Chapter 4 Basic Introduction 4.3.3 Network Display Area Command Menu Figure 4.3.3 - 1: Image of all the possible options on the Network Display Area Command Menu The Network Display Area Command Menu can be launched by right-clicking anywhere in the Network Display Area. Depending on whether nodes or edges have been selected, the options available on the command menu may vary. Each of these options is outlined as follows: • • • • • Insert All Interactions for Selected: This option will query The GRID and bring in all nodes that have an edge with currently selected Nodes. Insert Only Interactions within Selected: This option will query The GRID and bring in all edges that can currently go between selected nodes. One Circle Layout: This will place all selected nodes into a circle. Concentric Circle Layout: This will place all selected nodes into concentric circles. Create Default Spoke: This option will bring all nodes that are connected to currently selected nodes into spoke layouts without disturbing the graph (it will leave nodes that are in the center of other spokes layouts and spokes that are shared between two or more spoke layouts untouched). ______________________________________________________________________________________ Osprey Operator’s Manual, Copyright 2002 Mount Sinai Hospital, Toronto, Canada 4-35 Chapter 4 • • • • • • Basic Introduction Create Default Spoke: This option will bring all nodes that are connected to currently selected nodes into spoke layouts disregarding where these nodes were before. Spoked Dual Ring Layout: This is a global layout that will attempt to place a large amount of nodes into an easily manageable layout. Lock Nodes: This option will lock any selected genes in place, so that they will not be affected by any layout algorithm (except the global ones). Unlock Nodes: This option will unlock any locked selected genes, allowing their position to be manipulated by all layout algorithms. Remove Nodes: This option will permanently remove any selected nodes from the network. See section 4.3.2.6 Removing Nodes for more details. Remove Edges: This option will permanently remove any selected edges from the network. See section 4.3.2.7 Removing Edges from more detail. 4.4 Gene/Edge Info The Gene Info Area displays information about the selected node. This information is obtained from the Grid database. • • If the gene is known as the one in figure 4.4 - 1 all the data about this gene will be displayed in this section If the data is not know or if the added gene is a custom gene this area will not display much information as in figure 4.4 - 2 ______________________________________________________________________________________ Osprey Operator’s Manual, Copyright 2002 Mount Sinai Hospital, Toronto, Canada 4-36 Chapter 4 Figure 4.4 - 1 Gene Info for CLN2 Basic Introduction Figure 4.4 - 2 Gene Info for CLN5 (unknown) 4.4.1 Changing Screen Name To change the name of a selected node on your graph follow these steps: • • Click on the desired node Click on the text box under the Screen Name label (shown below in Figure 4.4.1 1) ______________________________________________________________________________________ Osprey Operator’s Manual, Copyright 2002 Mount Sinai Hospital, Toronto, Canada 4-37 Chapter 4 Basic Introduction Figure 4.4.1 - 1 Screen Name • • • Type in the desired name. Then Click on Change. The change will be reflected on the graph, but nothing in the database or the gene info will change (shown below in Figure 4.4.1 - 2). ______________________________________________________________________________________ Osprey Operator’s Manual, Copyright 2002 Mount Sinai Hospital, Toronto, Canada 4-38 Chapter 4 Basic Introduction Figure 4.4.1 - 2 Change Screen Name 4.4.2 Adding Comments Osprey offers the option of adding comments to selected genes that can be viewed and updated as needed. Follow these steps to add a comment: • • Click on the desired gene. Click on the "Add Comment" button. ______________________________________________________________________________________ Osprey Operator’s Manual, Copyright 2002 Mount Sinai Hospital, Toronto, Canada 4-39 Chapter 4 Basic Introduction Figure 4.4.2 - 1 Add Comment Button • A window will pop-up for you to type your comment in. Figure 4.4.2 - 2 Add Comment window ______________________________________________________________________________________ Osprey Operator’s Manual, Copyright 2002 Mount Sinai Hospital, Toronto, Canada 4-40 Chapter 4 • • • Basic Introduction After adding your comment click on the "Add Comment" button. To close the comment window without making any changes click on close. The original "Add Comment" button on the Gene/Edge Info area will change to "View Comment" to reflect the fact that there is a comment saved now. Figure 4.4.2 - 3 View Comment Button • To view, edit or remove the comment click on the View Comment button. ______________________________________________________________________________________ Osprey Operator’s Manual, Copyright 2002 Mount Sinai Hospital, Toronto, Canada 4-41 Chapter 4 Basic Introduction Figure 4.4.2 - 4 View Comment Window • • • • To modify the comment, type in the desired modifications then click on the "Update Comment" button. To remove the comment completely click on the "Remove Comment" button. To close the comment without making changes click the close button. 4.4.3 Viewing Selected Node Report You can view the gene info for two or more genes in a report like table. Follow these steps to find out how: • • Select the desired nodes. From the Main Menu bar select the "Selected Node Report" menu item under the view menu. ______________________________________________________________________________________ Osprey Operator’s Manual, Copyright 2002 Mount Sinai Hospital, Toronto, Canada 4-42 Chapter 4 Basic Introduction Figure 4.4.3 - 1 Selected Node Report menu item • Click on it and a report window will appear Figure 4.4.3 - 2 Selected Nodes Report Window Note: This table can be copied and pasted into a spread sheet program (using the ctrl+c and ctrl+v hotkeys), but this option is not endorsed by this program. ______________________________________________________________________________________ Osprey Operator’s Manual, Copyright 2002 Mount Sinai Hospital, Toronto, Canada 4-43 Chapter 4 Basic Introduction 4.4.4 Update Annotation This option will connect to the GRID database and may change the annotation of your layout to the latest annotations available: Follow these steps to call this function: • • Click on the "Edit" Menu in the Menu Bar Click on Update Node Annotation Figure 4.4.4 - 1 Update Node Annotation • A warning message will appear asking you if you are sure you want to do this (it may take a long time if you have a slow internet connection) ______________________________________________________________________________________ Osprey Operator’s Manual, Copyright 2002 Mount Sinai Hospital, Toronto, Canada 4-44 Chapter 4 Basic Introduction Figure 4.4.4 - 2 Update Note Annotation Warning • If you click Update Osprey will connect to The GRID and update your annotation 4.4.5 Edge Info If you click on an edge, the Gene/Edge Info area will show you the edge info. It will display the node's given Gene and ORF names as well as Experimental System, Source info, and any PubMed links. 4.5 Adding Interactions The ability to incorporate new interactions into an already existing network is one of the most powerful features that Osprey has to offer. Interactions can be added to the graph from a large selection available in Ospreys underlying support database ( see section 8 The GRID ( The General Repository of Interaction Datasets ) ). There are three major areas of Osprey that can be used to add new interactions. Namely: • • • The Orf Info Area The Network Display Area Command Menu (Right-click menu) The Edit Menu ______________________________________________________________________________________ Osprey Operator’s Manual, Copyright 2002 Mount Sinai Hospital, Toronto, Canada 4-45 Chapter 4 Basic Introduction 4.5.1 From the Orf Info Area Figure 4.5.1 - 1 Orf Info Area The gene info area is used to display additional information about a selected orf in the Network Display Area. In addition to this, it also provides a button that allows for the incorporation of new interactions into the already established graph. To get this process started, simply highlight a node on the graph, and click the "GET NEW INTERACTIONS" button on the Gene Info Area. When this button is clicked, a window with a listing of new interactions is launched: ______________________________________________________________________________________ Osprey Operator’s Manual, Copyright 2002 Mount Sinai Hospital, Toronto, Canada 4-46 Chapter 4 Basic Introduction Figure 4.5.1 - 2: An example listing of additional interactions for a selected orf in a network This listing of interactions has several key areas crucial to deciding which interactions you want to add to the existing network: • • • • A) ORF: This field shows the orf name of any other orfs interacting with the selected node. B) Gene: This field shows some of the common gene names and aliases for other genes that interact with the selected node. C) System: This field shows the experimental system that was used to derive the particular interaction. D) Source: This field shows the source that reported this interaction within the support database. ______________________________________________________________________________________ Osprey Operator’s Manual, Copyright 2002 Mount Sinai Hospital, Toronto, Canada 4-47 Chapter 4 Basic Introduction You can select any of the interactions listed on this screen by clicking on them with the left-mouse button. To select multiple interactions, simple click and hold the left mouse button and drag through the list to select as many interactions as desired. Once you have selected interactions, you can add them by clicking on the "Add Selected Interactions" button ( pictured as (E) in Figure 4.5.1 - 2 ). This will take these new interactions and incorporate them into the network currently stored in the Network display area. If, at any time, you simply want to add all interactions available in the listing, click the "Add All Interactions" button ( pictured as (F) in Figure 4.5.1 - 2 ). 4.5.2 From the Network Display Area Command Menu and Insert Menu The Network Display Area Command Menu and the edit menu offers two easy methods for incorporating new interactions into a network: 1.) Adding all interactions to selected vertices (section 4.5.2.1 Adding all interactions to selected vertices). 2.) Adding only interactions within Selected Vertices (section 4.5.2.2 Adding only interactions within Selected Vertices). 4.5.2.1 Adding all interactions to selected vertices You can add ALL interactions to a single node or several nodes in two different ways: 1) Using The Network Display Area Command Menu (Right-click menu) Select the desired nodes (for more info on selecting nodes see section 4.3.2.1 Selecting Nodes) o Right-click in an empty area of the graph to bring up The Network Display Command Menu o Click on Insert All Interactions for Selected as shown below in Figure 4.5.2.1 - 1 o ______________________________________________________________________________________ Osprey Operator’s Manual, Copyright 2002 Mount Sinai Hospital, Toronto, Canada 4-48 Chapter 4 Basic Introduction Figure 4.5.2.1 - 1: A set of selected nodes with the Network Display Area Command Menu open By clicking on the "Insert All Interactions for Selected" option, all interactions stored in the underlying database for ALL of the selected vertices will be added to the network. ______________________________________________________________________________________ Osprey Operator’s Manual, Copyright 2002 Mount Sinai Hospital, Toronto, Canada 4-49 Chapter 4 Basic Introduction Figure 4.5.2.1 - 2: Figure 4.5.2.1 - 1 after "Insert All Interactions for Selected" has been applied to the selected nodes 2) Using The Insert Menu Select the desired nodes (for more info on selecting nodes see section 4.3.2.1 Selecting Nodes) o Click on the Insert menu from the Menu bar o ______________________________________________________________________________________ Osprey Operator’s Manual, Copyright 2002 Mount Sinai Hospital, Toronto, Canada 4-50 Chapter 4 Basic Introduction o Click on All Interactions for Selected Nodes (as shown in Figure 4.5.2.2 - 3) Figure 4.5.2.2.3 Insert Menu 4.5.2.2 Adding only interactions within Selected Vertices This is one of the most popular options for retrieving new interactions, and one that is rarely seen in other network display systems. With this option, one can retrieve interactions that exist ONLY within a set of nodes in a network. There are 2 ways to access this feature: 1) Using The Network Display Area Command Menu (Right-click menu) Select the desired nodes (for more info on selecting nodes see section 4.3.2.1 Selecting Nodes) o Right-click on an empty area of the screen o Click on "Insert Only Interactions within" as shown in Figure 4.5.2.2 - 1 o ______________________________________________________________________________________ Osprey Operator’s Manual, Copyright 2002 Mount Sinai Hospital, Toronto, Canada 4-51 Chapter 4 Basic Introduction Figure 4.5.2.2 - 1: A set of nodes with no interactions shown ______________________________________________________________________________________ Osprey Operator’s Manual, Copyright 2002 Mount Sinai Hospital, Toronto, Canada 4-52 Chapter 4 Basic Introduction Figure 4.5.2.2 - 2: same image as 4.5.2.2 - 1 but with all interactions within the selected nodes inserted Notice how only interactions involving only the selected nodes were added to the network. No new nodes are ever added when using this option. This can be very powerful for determining connections between a core set of nodes in the network. 2) Using The Insert Menu Select the desired nodes (for more info on selecting nodes see section 4.3.2.1 Selecting Nodes) o Click on the Insert Menu in the Menu Bar o ______________________________________________________________________________________ Osprey Operator’s Manual, Copyright 2002 Mount Sinai Hospital, Toronto, Canada 4-53 Chapter 4 Basic Introduction o Click on "Only interactions within Selected Nodes" as shown in Figure 4.5.2.2 -3 Figure 4.5.2.2 - 3: Insert Menu, Only interactions within Selected Nodes 4.6 Colour Indices Colour indices show a mapping of colours used in a network to their meaning. There are three major colour indices used by Osprey when displaying a network: • • • Go Process Index: Shows colours for each of the GO Process categories currently displayed on the Network and used to colour the individual nodes on the graph. Experimental Systems Index: Shows colours for each of the Experimental Systems currently displayed by Osprey and used to colour the edge segments when the graph is in Colour By Experimental System Mode ( see section 7.1 Graph Colouring for more details ) Sources Index: Shows colours for each of the Sources currently displayed by Osprey and used to colour the edge segments when the graph is in Colour By Source Mode ( see section 7.1 Graph Colouring for more details ) To access the various colour indices, please refer to the windows menu ( see section 4.2.5 Windows Menu ) ______________________________________________________________________________________ Osprey Operator’s Manual, Copyright 2002 Mount Sinai Hospital, Toronto, Canada 4-54 Chapter 4 Basic Introduction 4.6.1 Go Process Index Figure 4.6.1 - 1: An example of a GO Process Index for a given network The GO Process Index describes the various colours used on the individual nodes to represent Special GO Process categories. These colours are completely customizable, and can be changed simply by clicking on the "Change Colour" button behind any particular Go Process category. ______________________________________________________________________________________ Osprey Operator’s Manual, Copyright 2002 Mount Sinai Hospital, Toronto, Canada 4-55 Chapter 4 Basic Introduction 4.6.2 Experimental Systems Index Figure 4.6.1 - 1: An example of an Experimental Systems Index for a given network The Experimental Systems Index describes the various colours used on the individual edge segments used to represent the different experimental systems. These colours are completely customizable, and can be changed simply by clicking on the "Change Colour" button behind any particular experimental system in the index. 4.6.3 Sources Index Figure 4.6.1 - 1: An example of a Sources Index for a given network The Sources Index describes the various colours used on the individual edge segments used to represent the different sources of interactions. These colours are completely customizable, and can be changed simply by clicking on the "Change Colour" button behind any particular source in the index. ______________________________________________________________________________________ Osprey Operator’s Manual, Copyright 2002 Mount Sinai Hospital, Toronto, Canada 4-56 Chapter 4 Basic Introduction 4.6.4 Saving Colour Indices These three colour indices can also be saved as either a JPG, PNG, or SVG images so that they may be incorporated into figures or other projects outside of Osprey itself. Follow these steps to save the Colour Indices: • • • Click on the Osprey "File" Menu Click on the "Save Colour Index" submenu Choose either to save "Only Visible" colours or "Both Visible and Invisible" Colours Figure 4.6.4 - 1: The Save Color Index Menu • This option will then ask you for a location and format for which to save the index. ( see figure 4.6.4 - 2 ) ______________________________________________________________________________________ Osprey Operator’s Manual, Copyright 2002 Mount Sinai Hospital, Toronto, Canada 4-57 Chapter 4 Basic Introduction Figure 4.6.4 - 2: The File Chooser for saving a color index • Choose a destination to save the file, and type a name for the index and click save to create the index. For an example of a colour index for an arbitrary network, see the following figure ( figure 4.6.4 - 3 ) ______________________________________________________________________________________ Osprey Operator’s Manual, Copyright 2002 Mount Sinai Hospital, Toronto, Canada 4-58 Chapter 4 Basic Introduction Figure 4.6.4 - 3: An example Colour Index for an Arbitrary Network ______________________________________________________________________________________ Osprey Operator’s Manual, Copyright 2002 Mount Sinai Hospital, Toronto, Canada 4-59 Chapter 4 Basic Introduction 4.7 Multiple Organism Support New to Osprey version 1.0.0+ is the ability access different databases containing annotation information from several different organisms. As of Feb, 2004 Osprey supports the following organisms: 1.) Yeast (Saccharomyces cerevisiae) 2.) Human (Homo sapiens) 3.) Mouse (Mus musculus) 4.) Fly (Drosophila melanogaster) 5.) S. Pombe (Schizosaccharomyces pombe) 6.) Worm (C. Elegans) 7.) Rat (Rattus norvegicus) 8.) Zebra Fish (Danio rerio) All of the above databases are maintained by the GRID, which receives their information from several different sources including SGD, NCBI, and Locus Link. See http://biodata.mshri.on.ca/grid for more information. See section 7.10, "Changing Databases" for information on the various ways to change the database Osprey connects to. Note: This option allows the more ambitious Osprey user to create a MySQL database to maintain a private version of interaction data. For more information on this option please contact the Osprey administrators for more details, [email protected]. ______________________________________________________________________________________ Osprey Operator’s Manual, Copyright 2002 Mount Sinai Hospital, Toronto, Canada 4-60 5. Filters Various filters have been developed that allow the user to query the network. For example, an interaction network can be parsed for interactions derived from a particular experimental method. Current Osprey filters include two major types of filters: 1.) Network Filters (see section 5.1 Network Filters) Network filters deal with filtering out biological information that is supplied to Osprey either by the user or the Grid. Currently, the network filters consist of: • • • Experimental System Source GO Process 2.) Connectivity filters (see section 5.2 Connection Filters) Connectivity filters deal with filtering out nodes based on its connectivity levels. Currently Osprey has three connectivity filters: • • • Minimum Iterative Minimum Depth 5.1 Network Filters The network filters work by removing nodes that do not belong to a certain network based on the biological information retrieved from the user or the Grid. Currently Osprey contains three major types of network filters: 1. Experimental system 2. Source 3. GO Process ______________________________________________________________________________________ Osprey Operator’s Manual, Copyright 2002 Mount Sinai Hospital, Toronto, Canada 5-1 Chapter 5 Filters Network filters can be accessed in two convenient ways. Either by choosing the desired filter from the overhead menu or by clicking the corresponding button from the button in the bottom left hand frame. 5.1.1 Accessing Network Filters There are currently two different ways to access the network filters in Osprey: 1.) The Menu Bar o o o Click on the "Filters" overhead menu Click on the "Network Filters" submenu Chose the appropriate filter name Figure 5.1.1-1 Accessing the network filters via the main menu 2.) Bottom Left-hand Frame o Click on the button for the desired filter located under the "Network Filters" heading in bottom left-hand frame menu ______________________________________________________________________________________ Osprey Operator’s Manual, Copyright 2002 Mount Sinai Hospital, Toronto, Canada 5-2 Chapter 5 Filters Figure 5.1.1-2 Accessing the network filters via the bottom left-hand frame Note: You can only access the network filters under the following circumstances: • • • • Filter by "Experimental System" only works when the "Colour by Experimental System" mode is selected, see figure 5.1.1-3. To find out how to change the node colouring mode see section 7.3 Node Options. Also, the filter by "Source" method only works when the "Colour by Source" mode is selected see figure 5.1.1-4. Similarly filter by "Go Process" only works when "Colour Nodes by Go Process" mode is selected. To find out how to change the edge colouring mode see section 7.4 Edge Options If "User Defined" mode is chosen for edges then the network filters, Source and Experimental System cannot be applied Similarly if "User Defined" mode is chosen for nodes the network filter, Go Process, cannot be applied ______________________________________________________________________________________ Osprey Operator’s Manual, Copyright 2002 Mount Sinai Hospital, Toronto, Canada 5-3 Chapter 5 Filters Figure 5.1.1-3 Network in "Colour by Experimental System" mode ______________________________________________________________________________________ Osprey Operator’s Manual, Copyright 2002 Mount Sinai Hospital, Toronto, Canada 5-4 Chapter 5 Filters Figure 5.1.1 - 4 Network in "Colour by Source" mode 5.1.2 Using the Network filtering windows In this section we'll take you through an example of the features available to you when filtering a network by source. Since all three of the network filters work in a similar fashion this should give you a brief overview of how all the network filters work. 5.1.2.1 Overview of the network filtering window After selecting the filter by source option in Osprey you will be confronted with a window similar to figure 5.1.2.1-1 that has the following features: • • The top list box titled "Existing Sources" contains the main list of all the sources that are currently connecting nodes The bottom list box titled "Visible Sources" is a list of all nodes that are allowed to be shown on the screen by this filter ______________________________________________________________________________________ Osprey Operator’s Manual, Copyright 2002 Mount Sinai Hospital, Toronto, Canada 5-5 Chapter 5 • Filters By default all experimental Systems are in the "Visible" list Figure 5.1.2.1-1 Filter by source window 5.1.2.2 Filtering nodes out • To filter out one or more items click on an item in the "Visible" list to highlight it ______________________________________________________________________________________ Osprey Operator’s Manual, Copyright 2002 Mount Sinai Hospital, Toronto, Canada 5-6 Chapter 5 Filters Figure 5.1.2.2-1 Filter by source window demonstrating how to highlight something in the visible list • To select more than one item at the same time hold the Ctrl key and click on more items ______________________________________________________________________________________ Osprey Operator’s Manual, Copyright 2002 Mount Sinai Hospital, Toronto, Canada 5-7 Chapter 5 Filters Figure 5.1.2.2-2 Filter by source window demonstrating how to highlight multiple items in the visible list • Then click the "remove" button (you will see the items removed from the "Visible" list ) ______________________________________________________________________________________ Osprey Operator’s Manual, Copyright 2002 Mount Sinai Hospital, Toronto, Canada 5-8 Chapter 5 Filters Figure 5.1.2.2-3 Filter by source window demonstrating how to remove the highlight items from the visible list • The "Remove all" button removes all items from the "Visible" list ______________________________________________________________________________________ Osprey Operator’s Manual, Copyright 2002 Mount Sinai Hospital, Toronto, Canada 5-9 Chapter 5 Filters Figure 5.1.2.2-4 Filter by source window demonstrating how to remove all the items from the visible list • When you are ready to see the changes on the screen click the "Apply to Graph" button 5.1.2.3 Adding nodes back • To add one or more items to the visible list, click on the item you want to add ______________________________________________________________________________________ Osprey Operator’s Manual, Copyright 2002 Mount Sinai Hospital, Toronto, Canada 5-10 Chapter 5 Filters Figure 5.1.2.3-1 Filter by source window demonstrating how to highlight something in the existing list • To select more than one at the same time hold the Ctrl key and click on more from the "Existing" list ______________________________________________________________________________________ Osprey Operator’s Manual, Copyright 2002 Mount Sinai Hospital, Toronto, Canada 5-11 Chapter 5 Filters Figure 5.1.2.3-2 Filter by source window demonstrating how to highlight multiple items in the existing list • Then click the "add" button (you will see them added to the "Visible" list) ______________________________________________________________________________________ Osprey Operator’s Manual, Copyright 2002 Mount Sinai Hospital, Toronto, Canada 5-12 Chapter 5 Filters Figure 5.1.2.3-3 Filter by source window demonstrating how to add the highlight items to the visible list by selecting the "Add" button • The "Add all" button adds all items from the "Existing" list to the "Visible" list ______________________________________________________________________________________ Osprey Operator’s Manual, Copyright 2002 Mount Sinai Hospital, Toronto, Canada 5-13 Chapter 5 Filters Figure 5.1.2.3-4 Filter by source window demonstrating how to add all the items from the existing list to the visible list by selecting the "Add All" button • To see the changes on the screen click the "Apply to Graph" button 5.1.2.4 Grouping items • • • Use this feature if you want to see only interactions of a group of items. For example only interactions mentioned in source A, source B and source C To add a group of items to the "Visible" list choose two or more items in the "Existing" list by holding the Ctrl button while clicking on the items Then click on the "Group Selected" button. You will see the selected items together on one line separated by "&&" ______________________________________________________________________________________ Osprey Operator’s Manual, Copyright 2002 Mount Sinai Hospital, Toronto, Canada 5-14 Chapter 5 • • Filters The logic behind this is that every line is a separate condition so for a node to be on the graph it has to satisfy (line 1) or (line 2) or (line 3) etc. Items on the same line must all occur to satisfy a condition. So for a node to satisfy the condition on (line 1) it must satisfy the conditions for (item 1 on line 1) and (item 2 on line 1) and (item 3 on line 1) etc. Figure 5.1.2.4-1 Filter by source window demonstrating how to group the selected items in the existing list to the visible list by selecting the "Group Selected" buttons ______________________________________________________________________________________ Osprey Operator’s Manual, Copyright 2002 Mount Sinai Hospital, Toronto, Canada 5-15 Chapter 5 Filters 5.1.3 Experimental System The experimental systems filter helps the user to display nodes that are related by the chosen experimental systems. See sections 5.1.1 Accessing Network Filters and 5.1.2 Using the Network filtering windows to learn how to access and use the filter window. The following images display an example of how to take advantage of the experimental systems filter: • • • Figure 5.1.3-1 is the original unfiltered graph coloured using Experimental System Colours Figure 5.1.3-2 is the settings to filter away the Affinity Precipitation and Dual Hybrid Experimental Systems and keep only the Synthetic Lethality Experimental System Figure 5.1.3-3 is the filtered graph Figure 5.1.3-1 The original unfiltered graph coloured using Experimental System Colours ______________________________________________________________________________________ Osprey Operator’s Manual, Copyright 2002 Mount Sinai Hospital, Toronto, Canada 5-16 Chapter 5 Filters Figure 5.1.3-2 Filter settings to remove everything but Synthetic Lethality ______________________________________________________________________________________ Osprey Operator’s Manual, Copyright 2002 Mount Sinai Hospital, Toronto, Canada 5-17 Chapter 5 Filters Figure 5.1.3-3 Filtered Network 5.1.4 Source The sources filter only keeps nodes that are related by the chosen source. See section 5.1.1 Accessing Network Filters and 5.1.2 Using the Network filtering windows to learn how to access and use the filter window. The following images display an example of how to take advantage of the source filter: • • • Figure 5.1.4-1 is the original unfiltered graph coloured using Source colours. Figure 5.1.4-2 shows the Source Filter settings that remove all nodes with sources other than (MIPS) or (Ho Et Al and Gavin Et Al and Uetz Et Al) Figure 5.1.4-3 shows the filtered network. Note: the edge between CLLN1 and CDC28 with 4 colours (arrow) is the edge with all three Ho Et Al and Gavin Et Al and Uetz Et Al as sources. ______________________________________________________________________________________ Osprey Operator’s Manual, Copyright 2002 Mount Sinai Hospital, Toronto, Canada 5-18 Chapter 5 Filters Figure 5.1.4-1 Original unfiltered graph with edges coloured by source. The source colours are defined in the bottom right. ______________________________________________________________________________________ Osprey Operator’s Manual, Copyright 2002 Mount Sinai Hospital, Toronto, Canada 5-19 Chapter 5 Filters Figure 5.1.4-2 Filter Settings to remove all nodes with sources other than MIPS or all three Ho Et Al and Gavin Et Al and Uetz Et Al ______________________________________________________________________________________ Osprey Operator’s Manual, Copyright 2002 Mount Sinai Hospital, Toronto, Canada 5-20 Chapter 5 Filters Figure 5.1.4-3 Filtered Network 5.1.5 GO Process The GO Process filter only keeps nodes that are related by the chosen GO Process. See section 5.1.1 Accessing Network Filters and 5.1.2 Using the Network filtering windows to learn how to access and use the filter window. The following images display an example of how to take advantage of the GO Process filter: • • • Figure 5.1.5-1 show the network before performing the filter Figure 5.1.5-2 shows the filter settings to only colour nodes that have a GO Process of "Cell Cycle" or "Metabolism" or "unknown" Figure 5.1.5-3 show the actual filtered network ______________________________________________________________________________________ Osprey Operator’s Manual, Copyright 2002 Mount Sinai Hospital, Toronto, Canada 5-21 Chapter 5 Filters Figure 5.1.5-1 Network with node coloured by GO Process before performing the GO Process filter ______________________________________________________________________________________ Osprey Operator’s Manual, Copyright 2002 Mount Sinai Hospital, Toronto, Canada 5-22 Chapter 5 Filters Figure 5.1.5-2 Filter settings to only keep nodes with a GO Process of "Cell Cycle" or "Metabolism" or "unknown" ______________________________________________________________________________________ Osprey Operator’s Manual, Copyright 2002 Mount Sinai Hospital, Toronto, Canada 5-23 Chapter 5 Filters Figure 5.1.5-2 Resulting Network of the GO Process filter described in figure 5.1.5-2 5.1.6 Turn Off Filters This button is located under the "Network Filters" heading on the bottom left-hand side frame turns off all Network Filters and in the overhead menu. It only becomes clickable when a Network Filter has been applied. ______________________________________________________________________________________ Osprey Operator’s Manual, Copyright 2002 Mount Sinai Hospital, Toronto, Canada 5-24 Chapter 5 Filters 5.2 Connection Filters The connection filters work by checking the connections (edges) of nodes and removing the ones that do not follow the specific connection criteria. Currently Osprey contains three major types of connection filters: 1. Minimum (see section 5.2.2 Minimum) 2. Iterative Minimum (see section 5.2.3 Iterative Minimum) 3. Depth (see section 5.2.4 Depth) The connection filters can be accessed in two convenient ways. Either by choosing the desired filter from the overhead menu or by clicking the corresponding button from the button in the bottom left hand frame. 5.2.1 Accessing Connection Filters There are currently two different ways to access the connections filters in Osprey: 1.) The Menu Bar o o o Click on the "Filters" overhead menu Click on the "Connection Filters" submenu Chose the appropriate filter name Figure 5.2.1-1 Accessing the connection filters via the main menu 2.) Bottom Left-hand Frame o Click on the button for the desired filter located under the "Connection Filters" heading in bottom left-hand frame menu ______________________________________________________________________________________ Osprey Operator’s Manual, Copyright 2002 Mount Sinai Hospital, Toronto, Canada 5-25 Chapter 5 Filters Figure 5.2.1-2 Accessing the connection filters via bottom left-hand frame 5.2.2 Minimum The minimum filter only keeps nodes that have at least the minimum selected number of edges connected to them. i.e. Nodes will be removed based on an initial count of how many edges each node has. See section 5.2.1 Accessing Connection Filters for details on how to access the minimum filter. The following four steps demonstrates how to use the minimum filter: • • • • Click on the text box shown in figure 5.2.2-1 and type the minimum number of edges that each node must have before you invoke this function to remain on the screen Click on "Filter" button shown in figure 5.2.2-1 to perform the algorithm Click on "Clear" button shown in figure 5.2.2-1 to clear the text box Click on "Close" button shown in figure 5.2.2-1 to close the text box Figure 5.2.2-1 Minimum connection filter window ______________________________________________________________________________________ Osprey Operator’s Manual, Copyright 2002 Mount Sinai Hospital, Toronto, Canada 5-26 Chapter 5 Filters 5.2.3 Iterative Minimum The iterative minimum connection filter only keeps nodes that have at least the minimum selected number of edges connected to them after removing all nodes with less than the minimum amount of edges. i.e. if the removal of a node caused another node to have less than the minimum selected number it will be removed also. See section 5.2.1 Accessing Connection Filters for details on how to access the iterative minimum filter. The following four steps demonstrates how to use the iterative minimum filter: • • • • Click on the text box shown in figure 5.2.3-1 and type the number of edges that each node must have after invoking this function to remain on the screen Click on "Filter" button shown in figure 5.2.3-1 to perform the algorithm Click on "Clear" button shown in figure 5.2.3-1to clear the text box Click on "Close" button shown in figure 5.2.3-1 to close the text box Figure 5.2.3-1 Iterative Minimum connection filter window 5.2.4 Depth The depth filter works on selected nodes by only keeping nodes that have at most the selected number of node connections away from the selected nodes. See section 5.2.1 Accessing Connection Filters for details on how to access the iterative minimum filter. The following four steps demonstrates how to use the depth filter: • • • • Click on the text box shown in figure 5.2.4-1 and type the maximum number of connections deep that a node must be away from a selected node to stay on the graph Click on "Filter" button shown in figure 5.2.4-1 to perform the algorithm Click on "Clear" button shown in figure 5.2.4-1 to clear the text box Click on "Close" button shown in figure 5.2.4-1 to close the text box ______________________________________________________________________________________ Osprey Operator’s Manual, Copyright 2002 Mount Sinai Hospital, Toronto, Canada 5-27 Chapter 5 Filters Figure 5.2.4-1 Depth filter window 5.2.5 Turn Off Connectivity This button is located under the Connections Filters heading on the bottom left-hand side frame and in the overhead menu. It turns off all Connection Filters. ______________________________________________________________________________________ Osprey Operator’s Manual, Copyright 2002 Mount Sinai Hospital, Toronto, Canada 5-28 6. Layouts As network complexity increases, graphical representations become cluttered and difficult to interpret. Osprey simplifies network layouts through user implemented node relaxation, which disperses nodes and edges according to any one of a number of layout options. Any given node or set of nodes can be locked into place in order to anchor the network. Osprey also provides several default network layouts including: 1. 2. 3. 4. 5. One Circle (section 6.2.1 One Circle) Concentric (section 6.2.2 Concentric Circles) Dual Ring (section 6.3 Dual Ring Layouts) Spokes (section 6.4 Spokes) Spoked Dual Ring (section 6.5.1 Spoked Dual Ring) 6.1 Auto Relaxation The auto relaxation method attempts to place the nodes in the graph at a pre-defined distance from each other without intersecting any lines. This iterated relaxation results in a more easily viewable graph (The auto relaxation method is an extension of the Java Sun graphing algorithm version 1.8 98/10/28 which can be found at http://java.sun.com). Note: When "Start Relax "is called it will continue relaxing the nodes until “Stop Relax” is called. Section 6.1.1 Accessing the auto relaxation from the main menu demonstrates the ways in which to activate the auto relaxation method. 6.1.1 Accessing the auto relaxation from the main menu There are currently two ways in which the user can access the auto relaxation method: 1) The Menu Bar o o o o o Select all nodes that need to be relaxed Click on the "Layout" overhead menu Click on the "Auto Relaxation" submenu Click on "Start Relax", see figure 6.1.1 - 1 To Stop the relaxation process follow the same steps as above and click on "Stop Relax" ______________________________________________________________________________________ Osprey Operator’s Manual, Copyright 2002 Mount Sinai Hospital, Toronto, Canada 6-1 Chapter 6 Layouts Figure 6.1.1-1 Accessing the relaxation method via the main menu Note: The other way to stop is to click the small stop button at the bottom right hand corner of the screen (this button is only active when the graph is being relaxed) see figure 6.1.1-2. Figure 6.1.1-2 Stop relaxation button 2) Hot Key (ctrl + R) Select all nodes that need to be relaxed Click the ctrl + R buttons together on your keyboard to start relaxation o Click the ctrl + R buttons again to stop relaxation o o ______________________________________________________________________________________ Osprey Operator’s Manual, Copyright 2002 Mount Sinai Hospital, Toronto, Canada 6-2 Chapter 6 Layouts o The other way to stop is to click the small stop button at the bottom right hand corner of the screen (see Figure 6.1.1-1) 6.2 Circular Layouts The circular layouts place the selected nodes in either a single circle or concentric circles. The concentric circles function can be adjusted in advanced settings to achieve the best look for each situation. Note: The radii of the circles depend on the size of the selection box created with the mouse before calling these functions. If all the Nodes on the screen are selected this gets overridden and the radii become as large as possible in the current graph size. If the function call is repeated the diameter will increase until the maximum graph width and height are reached. 6.2.1 One Circle This layout is used to position the selected nodes in one circle. There are 2 ways to call this function, see section 6.2.1.1 Accessing the one circle layout for details. ______________________________________________________________________________________ Osprey Operator’s Manual, Copyright 2002 Mount Sinai Hospital, Toronto, Canada 6-3 Chapter 6 Layouts Figure 6.2.1-1 Network layout out using the one circle method 6.2.1.1 Accessing the one circle layout There are currently two ways in which the user can access the one circle layout: 1) The Menu Bar o o o o Select all nodes that you want in a circle Click on the "Layout" overhead menu Click on the "Circular" submenu Click on "One Circle" ______________________________________________________________________________________ Osprey Operator’s Manual, Copyright 2002 Mount Sinai Hospital, Toronto, Canada 6-4 Chapter 6 Layouts Figure 6.2.1-1 Accessing the one circle layout via the main menu 2) Right-Click Menu • • • Select all nodes that you want in a circle Right click in an empty area of the graph Click on "One Circle Layout" Figure 6.2.1-2 Accessing the one circle layout via the Right-Click Menu ______________________________________________________________________________________ Osprey Operator’s Manual, Copyright 2002 Mount Sinai Hospital, Toronto, Canada 6-5 Chapter 6 Layouts 6.2.2 Concentric Circles This layout is used to position the selected nodes in a customizable number of concentric circles. Figure 6.2.2-1 demonstrates a network layout using the concentric circles layout with 6 rings. For details on the options available for customizing the concentric circles see section 6.2.3 Concentric Circles Options. There are 2 ways to call this function, see section 6.2.2.1 Accessing the Concentric Circles Layout for details. Figure 6.2.2-1 Example of the concentric circles layouts with 6 rings ______________________________________________________________________________________ Osprey Operator’s Manual, Copyright 2002 Mount Sinai Hospital, Toronto, Canada 6-6 Chapter 6 Layouts 6.2.2.1 Accessing the concentric circles layout There are currently two ways in which the user can access the concentric circle layout: 1) The Menu Bar o o o o Select all nodes that you want in concentric circles Click on the "Layout" overhead menu Click on the "Circular" submenu Click on "Concentric Circles" Figure 6.2.2-1 Accessing the concentric circles layout via the main menu 2) Right-Click Menu o o o Select all nodes that you want in a circle Right click in an empty area of the graph Click on "Concentric Circles Layout" ______________________________________________________________________________________ Osprey Operator’s Manual, Copyright 2002 Mount Sinai Hospital, Toronto, Canada 6-7 Chapter 6 Layouts Figure 6.2.2-2 Accessing the concentric circles layout via the Right-Click Menu 6.2.3 Concentric Circles Options Using the concentric circles options found in the Advanced Settings window under the tab labeled "Concentric Circles" (Figure 6.2.3-1 label #1) it is possible to adjust the following settings: 1) Number of rings (Figure 6.2.3-1 label #2) This adjusts the total number of concentric circles you want to place your selected nodes in. 2) Size of rings (Figure 6.2.3-1 label #3) • • This adjusts the radius of the smallest ring as a percentage of the largest ring. The distance between every ring larger than the smallest is divided equally 3) Capacity of rings (Figure 6.2.3-1 label #4) ______________________________________________________________________________________ Osprey Operator’s Manual, Copyright 2002 Mount Sinai Hospital, Toronto, Canada 6-8 Chapter 6 Layouts • • This adjusts the capacity of the smallest ring as a percentage of all nodes currently selected The remaining percentage of nodes is divided in an increasing manner so that the larger the ring the higher the percentage of nodes Note: if the percentage is too high to be able to place the remaining nodes in the selected number of rings, the largest possible percentage will be applied to the graph Any changes made to the concentric circles options can be applied to the selected nodes by pressing the "Apply to selected nodes" button seen in figure 6.2.3-1 label #5. There are two ways to access the concentric circles options, see section 6.2.3 Concentric Circles Options. Figure 6.2.3-1 Concentric Circles advanced options tag ______________________________________________________________________________________ Osprey Operator’s Manual, Copyright 2002 Mount Sinai Hospital, Toronto, Canada 6-9 Chapter 6 Layouts 6.2.3.1 Accessing the Concentric Circles Options There are currently two ways in which the user can access the concentric circle options: 1) The Menu Bar o o o Click on the "Layout" overhead menu Click on the "Circular" submenu Click on "Concentric Circles Options" Figure 6.2.3-1 Accessing the concentric circles options via the main menu 2) Right-Click Menu o o o Click on the "Format" overhead menu Click on "Advanced Settings" Look for the "Concentric Circles" tab and click on it Figure 6.2.3-2 Accessing the concentric circles options via the Right-Click Menu ______________________________________________________________________________________ Osprey Operator’s Manual, Copyright 2002 Mount Sinai Hospital, Toronto, Canada 6-10 Chapter 6 Layouts 6.3 Dual Ring Layouts The dual ring layouts pick out the most highly connected nodes and place them in one ring (either in the inner ring or the outer ring depending on your selection) and place all the other nodes in the other ring. Note: The radii of the circles depend on the size of the selection box created with the mouse before calling these functions. If all the Nodes on the screen are selected this gets overridden and the radii become the largest that can fit on the viewable area of your screen. Follow the simple steps below to run either the "Highly Connected In" or "Highly Connected Out" Dual Ring Layouts: o o o o Select all nodes that you want in the Dual Ring Layout Click on the "Layout" overhead menu Click on the "Dual Ring" submenu Click on "Highly Connected In" (Figure 6.3-1) or the "Highly Connected Out" (Figure 6.3-2) option Figure 6.3-1 Main menu location of the highly connected in dual ring layout ______________________________________________________________________________________ Osprey Operator’s Manual, Copyright 2002 Mount Sinai Hospital, Toronto, Canada 6-11 Chapter 6 Layouts Figure 6.3-2 Main menu location of the highly connected out dual ring layout Figure 6.3-3 demonstrates a network with a highly connected in layout, and figure 6.3-4 demonstrates a network with a highly connected out layout. Figure 6.3-3: Dual Ring layout with the highly connected nodes in the inner ring ______________________________________________________________________________________ Osprey Operator’s Manual, Copyright 2002 Mount Sinai Hospital, Toronto, Canada 6-12 Chapter 6 Layouts Figure 6.3 - 4: Dual Ring layout with the highly connected nodes in the outer ring 6.4 Spokes The Spokes layout attempts to take a selected node interacting partners and lays them out in a circular fashion up to three rings deep (The Spokes name comes from the resemblance of the spokes in a wheel). Osprey currently supports two different types of Spoked layouts: 1. Default Spokes (section 6.4.1 Default Spokes) 2. Forced Spokes (section 6.4.2 Forced Spokes) ______________________________________________________________________________________ Osprey Operator’s Manual, Copyright 2002 Mount Sinai Hospital, Toronto, Canada 6-13 Chapter 6 Layouts 6.4.1 Default Spokes Default spokes circles up all nodes that are connected except nodes that are centers of other spokes and nodes that are shared between two spoke models. Figure 6.4.1-1 demonstrates 5 default spoke models separated by the colours: red, green, grey, blue and yellow. The nodes coloured in purple are those that are connected to two or more spoke models and thus have not been placed in one of the rings of a spoke to allow the user to easily see highly connected nodes. There are two ways to call the default spokes function, see section 6.4.1.1 Accessing the default spoke model. Figure 6.4.1-1 Default Spoke Models ______________________________________________________________________________________ Osprey Operator’s Manual, Copyright 2002 Mount Sinai Hospital, Toronto, Canada 6-14 Chapter 6 Layouts 6.4.1.1 Accessing the default spoke model There are currently two ways in which the user can access the default spoke model: 1) The Menu Bar Select all nodes that you want to be in the centers of default spokes o Click on the "Layout" overhead menu o Click on the "Spokes" submenu o Click on "Default" o Figure 6.4.1.1-1 Accessing the default spokes layout via the main menu 2) Right-Click Menu Select all nodes that you want to be in the centers of default spokes o Right click in an empty area of the graph o Click on "Create Default Spokes" o ______________________________________________________________________________________ Osprey Operator’s Manual, Copyright 2002 Mount Sinai Hospital, Toronto, Canada 6-15 Chapter 6 Layouts Figure 6.4.1.1-2 Accessing the default spokes layout via the Right-Click menu 6.4.2 Forced Spokes Forced spokes bring in all nodes that are connected to the selected node into a spoke model. By comparing the blue and purple nodes in figures 6.4.2-1 and 6.4.1-1 you can see the difference between the default and forced spokes method. The nodes coloured purple represent nodes that share interactions with more than one spoke model, in the default spoke method these nodes would not get circled up into on of the three possible rings. But in the forced spoked model all interactions are treated the same and therefore the purple ones get added to the rings of the blue spoke model seen in figure 6.4.2-1. There are two ways to call the forced spokes function, see section 6.4.2.1 Accessing the forced spoke model for details. ______________________________________________________________________________________ Osprey Operator’s Manual, Copyright 2002 Mount Sinai Hospital, Toronto, Canada 6-16 Chapter 6 Layouts Figure 6.4.2-1 Forced Spoked Models 6.4.2.1 Accessing the forced spoke model There are currently two ways in which the user can access the default spoke model: 1) The Menu Bar Select all nodes that you want to be in the centers of forced spokes o Click on the "Layout" overhead menu o Click on the "Spokes" submenu o Click on "Forced" o ______________________________________________________________________________________ Osprey Operator’s Manual, Copyright 2002 Mount Sinai Hospital, Toronto, Canada 6-17 Chapter 6 Layouts Figure 6.4.2.1-1 Accessing the forced spokes layout via the main menu 2) Right-Click Menu Select all nodes that you want to be in the centers of forced spokes o Right click in an empty area of the graph o Click on "Create Forced Spokes" o Figure 6.4.2.1-2 Accessing the forced spokes layout via the right click menu 6.4.3 Spoke Options Using the spoke options found in the Advanced Settings window under the tab labeled "Spoke layout Settings" (Figure 6.4.3-1 label #1) it is possible to adjust the following settings: ______________________________________________________________________________________ Osprey Operator’s Manual, Copyright 2002 Mount Sinai Hospital, Toronto, Canada 6-18 Chapter 6 Layouts 1) Size of smallest ring (Figure 6.4.3-1 label #2) • • This adjusts the radius of the smallest ring as a percentage of the largest ring. The distance between every ring larger than the smallest is divided equally 2) Capacity of smallest ring (Figure 6.4.3-1 label #3) • • This adjusts the capacity of the smallest ring as a percentage of all nodes currently selected The remaining percentage of nodes is divided in an increasing manner so that the larger the ring the higher the percentage of nodes There are two ways to access the concentric circles options, see section 6.4.3.1 Accessing the spoke options. Figure 6.4.3-1 Spoke layout settings advanced options tag ______________________________________________________________________________________ Osprey Operator’s Manual, Copyright 2002 Mount Sinai Hospital, Toronto, Canada 6-19 Chapter 6 Layouts 6.4.3.1 Accessing the spoke options There are currently two ways in which the user can access the spoke options: 1) The Layout option in the Menu Bar o o o Click on the "Layout" overhead menu Click on the "Spokes" submenu Click on "Spoke Options" Figure 6.4.3.1-1 Accessing the spokes options via the main menu 2) The Advanced settings options in the Menu Bar o o o Click on the "Format" overhead menu Click on "Advanced Settings" Look for the "Spoke Settings" tab and click it Figure 6.4.3.1-2 Accessing the spokes options via the main menus advanced settings under the Format menu ______________________________________________________________________________________ Osprey Operator’s Manual, Copyright 2002 Mount Sinai Hospital, Toronto, Canada 6-20 Chapter 6 Layouts 6.5 Global Layouts By global we mean that these layouts will be applied to all visible (unfiltered) nodes. These layouts will ignore any locks that are currently on nodes and it does not matter what nodes are currently selected, these algorithms are applied to all nodes. The current graph size will also be adjusted to best fit the nodes. 6.5.1 Spoked Dual Ring This function places the most highly connected spokes (customizable minimum) in the inner spoked ring. It places the less highly connected spokes (customizable minimum) in the outer spoked ring and it relaxes all nodes that are shared between two or more nodes to the center of mass position where all shared spoke centers are an equal distance away, see figure 6.5.1-1. There are two ways to call this function, see section 6.5.1.1Accessing Spoked Dual Ring Layout for details. Figure 6.5.1-1 Network demonstrating the Spoked Dual Ring layout ______________________________________________________________________________________ Osprey Operator’s Manual, Copyright 2002 Mount Sinai Hospital, Toronto, Canada 6-21 Chapter 6 Layouts 6.5.1.1 Accessing Spoked Dual Ring Layout There are currently two ways in which the user can access Spoked Dual Ring Layout Option: 1) The Layout option in the Menu Bar o o o Click on the "Layout" overhead menu Click on the "Global" submenu Click on "Spoked Dual Ring" Figure 6.5.1.1-1 Accessing the spoked dual ring via the main menu 2) Right-Click Menu o o Right click in an empty area of the graph Click on "Spoked Dual Ring" ______________________________________________________________________________________ Osprey Operator’s Manual, Copyright 2002 Mount Sinai Hospital, Toronto, Canada 6-22 Chapter 6 Layouts Figure 6.5.1.1-2 Accessing the spoked dual ring via the right-click menu 6.5.2 Spoked Dual Ring Options Using the Spoked Dual Ring Options found in the Advanced Settings window under the tab labeled "Spoked Dual Ring" (Figure 6.5.2-1 label #1) it is possible to adjust the following settings: 1) Min Edges for spokes in INNER ring (Figure 6.5.2-1 label #2) • • This sets the minimum cutoff for the number of connected free nodes required for a spoke to be in the INNER ring Anything less than this cutoff will be in the outer ring 2) Min Edges for spokes in OUTER ring (Figure 6.5.2-1 label #3) • • This sets the minimum cutoff for the number of connected free* nodes required for a spoke to be in the OUTER ring Anything less than this cutoff will not make it to either ring. It will relaxed somewhere on the screen 3) Size of smallest spoke ring (Figure 6.5.2-1 label #4) • This adjusts the radius of the smallest ring as a percentage of the largest ring. ______________________________________________________________________________________ Osprey Operator’s Manual, Copyright 2002 Mount Sinai Hospital, Toronto, Canada 6-23 Chapter 6 Layouts • The distance between every ring larger than the smallest is divided equally 4) Capacity of smallest spoke ring (Figure 6.5.2-1 label #5) • • This adjusts the capacity of the smallest ring as a percentage of all nodes currently selected The remaining percentage of nodes is divided in an increasing manner so that the larger the ring the higher the percentage of nodes There are two ways to access the Spoked Dual Ring Options, see section 6.5.2.1 Accessing Spoked Dual Ring Layout Option settings. Figure 6.5.2-1 Spoked dual ring layout settings advanced options tag ______________________________________________________________________________________ Osprey Operator’s Manual, Copyright 2002 Mount Sinai Hospital, Toronto, Canada 6-24 Chapter 6 Layouts 6.5.2.1 Accessing Spoked Dual Ring Layout Option settings There are currently two ways in which the user can access Spoked Dual Ring Layout Option settings: 1) The Layout option in the Menu Bar o o o Click on the "Layout" overhead menu Click on the "Global" submenu Click on "Spoked Dual Ring Options" Figure 6.5.2.1-1 Accessing the spoked dual ring layout options via the main menu bar under the Layout menu 2) The Advanced settings options in the Menu Bar o o o Click on the "Format" overhead menu Click on "Advanced Settings" Look for the "Spoked Dual Ring" tab and click it ______________________________________________________________________________________ Osprey Operator’s Manual, Copyright 2002 Mount Sinai Hospital, Toronto, Canada 6-25 Chapter 6 Layouts Figure 6.5.2.1-2 Accessing the spoked dual ring layout options via the main menu bar under the Format menu 6.6 Functional Clustering Osprey has the ability to cluster genes by their GO Process. When any of the layouts discussed above (except the Dual ring layouts) are invoked, nodes that have a common Go Process will be grouped together. When nodes have multiple Go Processes they are put in the group with the highest order GO Process. This GO Process Order can be adjusted in Advanced Settings which is discussed is section 6.6.2 GO Process Ordering below. To make clusters easier to see, there are empty gaps between them. The gap size can be adjusted or taken out completely, how to do this is discussed below in section 6.6.3 Cluster Gap Size. Figure 6.6-1 Concentric Circles with Functional Clustering turned on ______________________________________________________________________________________ Osprey Operator’s Manual, Copyright 2002 Mount Sinai Hospital, Toronto, Canada 6-26 Chapter 6 Layouts 6.6.1 Accessing Functional Clustering options Functional Clustering can be turned on or off under the "Functional Clustering" heading in Advanced Settings. Follow these steps to find out exactly how to do so: The Advanced settings options in the Menu Bar • • • Click on the "Format" overhead menu Click on "Advanced Settings" Look for the "Functional Clustering" tab and click it Figure 6.6.1-1 Accessing Functional Clustering options via the main menu bar under the Format menu 6.6.2 GO Process Order The GO Processes can be ordered in terms of importance so that if a node is classified under several GO Processes it will be clustered with the most important one. After accessing the Functional Clustering menu described in section 6.6.1 Accessing Functional Clustering options, the next few steps will explain how the ordering is done: 1) Moving a "GO Process" down the list: • • • Click on the desired GO Process Either drag it down to the desired order Or click the down arrow (moves down one step at a time) ______________________________________________________________________________________ Osprey Operator’s Manual, Copyright 2002 Mount Sinai Hospital, Toronto, Canada 6-27 Chapter 6 Layouts Figure 6.6.2-1 Move down the list • Note: to move all the way down click the "bottom" button ______________________________________________________________________________________ Osprey Operator’s Manual, Copyright 2002 Mount Sinai Hospital, Toronto, Canada 6-28 Chapter 6 Layouts Figure 6.6.2-2 Move to the bottom of the list 2) Moving a "GO Process" up the list: • • • Click on the desired GO Process Either drag it up to the desired order Or click the up arrow (moves down one step at a time) ______________________________________________________________________________________ Osprey Operator’s Manual, Copyright 2002 Mount Sinai Hospital, Toronto, Canada 6-29 Chapter 6 Layouts Figure 6.6.2-3 Move up the list • Note: to move all the way up click the "top" button Figure 6.6.2-4 Move to the top of the list ______________________________________________________________________________________ Osprey Operator’s Manual, Copyright 2002 Mount Sinai Hospital, Toronto, Canada 6-30 Chapter 6 Layouts 6.6.3 Cluster Gap Size After accessing the Functional Clustering menu described in section 6.6.1 Accessing Functional Clustering options follow these steps to create a smaller or larger gap that separates the clusters in a layout: • Choose the desired gap size, or none for no gap at all Figure 6.6.3-1 Choosing Gap size ______________________________________________________________________________________ Osprey Operator’s Manual, Copyright 2002 Mount Sinai Hospital, Toronto, Canada 6-31 Chapter 6 Layouts Figure 6.6.3-2 Concentric Circles with no gap ______________________________________________________________________________________ Osprey Operator’s Manual, Copyright 2002 Mount Sinai Hospital, Toronto, Canada 6-32 Chapter 6 Layouts Figure 6.6.3-3 Concentric Circles with large gap 6.6.4 Turning Functional Clustering On/Off After accessing the Functional Clustering menu described in section 6.6.1 Accessing Functional Clustering options, follow these steps: • • Click on the drop down box shown below to turn it on or off. Note: you will have to perform the layout again to see a change ______________________________________________________________________________________ Osprey Operator’s Manual, Copyright 2002 Mount Sinai Hospital, Toronto, Canada 6-33 Chapter 6 Layouts Figure 6.6.1-2 Turning Functional Clustering on/off 6.6.5 Degree of GO Process colouring The "Degree of GO Process colouring" option allows the user to determine how many colours they want to see in Osprey. For example if you only want to see one colour for each gene based on the GO Process order then you will want to select a degree of 1. If you wanted to see genes that are involved in multiple GO Processes then you can adjust the degree value accordingly. To change the degree of GO Process colouring click on the drop down box shown in figure 6.6.5-1 and select the desired degree. See figure 6.6.5-2 for an example of a degree of 1 and figure 6.6.5-3 for an example of a network representing a degree of 3. ______________________________________________________________________________________ Osprey Operator’s Manual, Copyright 2002 Mount Sinai Hospital, Toronto, Canada 6-34 Chapter 6 Layouts Figure 6.6.5-1 Degree of GO Process colouring Figure 6.6.5-2 Network with a degree of GO Process colouring of 1 ______________________________________________________________________________________ Osprey Operator’s Manual, Copyright 2002 Mount Sinai Hospital, Toronto, Canada 6-35 Chapter 6 Layouts Figure 6.6.5-2 Network with a degree of GO Process colouring of 3 ______________________________________________________________________________________ Osprey Operator’s Manual, Copyright 2002 Mount Sinai Hospital, Toronto, Canada 6-36 7. Osprey Preferences and Customization This section will describe several options that are available for customization within Osprey. These options include the following: • • Ability to change sizes and colours of most Osprey objects such as edges, nodes, labels, and arrowheads. Ability to change background colours 7.1 Graph Colouring The graph can be coloured by three different methods. These methods change the colours used by Osprey to colour a network. A graph can be coloured by one of the following methods:. • • • Default Colours: Colouring by default colours will change the network colours, including colours for experimental systems, sources, and the background, to the default colour as defined by Osprey. Use this option if you want to view the colours as defined originally by the application developers. User Defined Colours: Colouring by user-defined colours, will colour the displayed network via the colours customized from within the application itself. These are the colours that are manipulated within the Osprey application, and are saved to the preferences file. Osprey File Colours: Osprey File Colours, are the colours stored within an Osprey save file. If Osprey is set to colour by file, the current network will be coloured to reflect the colours stored within the currently opened Osprey file. Note: By selecting the "Always default to colouring by Osprey File" checkbox, Osprey will colour opened networks by the colours stored within the file by default. If this option is not selected, Osprey will default to colouring based on user defined colours. ______________________________________________________________________________________ Osprey Operator’s Manual, Copyright 2002 Mount Sinai Hospital, Toronto, Canada 7-1 Chapter 7 Osprey Preferences and Customization Figure 7.1 - 1: The Osprey advanced settings menu, with the Colouring Graph option highlighted. 7.1.1 Accessing Graph Colouring The Graph colouring options can be accessed in two ways. Both options provide quick access to the Graph colouring tab of the advanced settings dialog. The following describes the methods of access: • Via the Menu bar o Click on the "Format" in the menu bar o Choose the "Advanced Settings" option see figure 7.1.1 - 1 o Look for the "Graph Colouring" tab and click on it as shown in figure 7.1 1 ______________________________________________________________________________________ Osprey Operator’s Manual, Copyright 2002 Mount Sinai Hospital, Toronto, Canada 7-2 Chapter 7 Osprey Preferences and Customization Figure 7.1.1 - 1: Accessing the advanced settings menu • By Clicking on the Graph Colouring Button on the Status Bar o Look for the "Graph Colouring" tab and click on it as shown in figure 7.1 1 Figure 7.1.1 - 2: The Graph Colouring Button on the Status Bar 7.2 Drawing / Dragging Graph options An Osprey network can be in one of two modes at any given time: • • Drawing: An Osprey network is in drawing mode, when the graph is stationary, and no nodes are currently being moved around the screen. Dragging: An Osprey network is in dragging mode whenever a single node, or a group of nodes are being dragged about the network display area. When in either of these modes, several preferences can be set that determine what Osprey will display to the screen. When in drawing mode, users have the option of displaying any combination of Nodes, Labels, Edges, and Arrows. When in dragging mode, users ______________________________________________________________________________________ Osprey Operator’s Manual, Copyright 2002 Mount Sinai Hospital, Toronto, Canada 7-3 Chapter 7 Osprey Preferences and Customization have the option of displaying Nodes, Edges, and Labels. In addition to this, when in dragging mode, the user has the ability to determine whether or not these options will be reflected on all nodes in the graph, or only on nodes directly connected to the set that is being dragged, by clicking the always option. By clicking the checkbox that corresponds to any of these settings Osprey will switch between displaying or not displaying the given option. 7.2.1 Accessing Drawing/Dragging graph options Dragging and Drawing options can be accessed via two methods in Osprey: • Status Bar Options o Click on the status bar button on the bottom of the screen o The drop-down menu displays "Draw" when the graph is stationary and "Drag" when the graph is being dragged. o When the drop-down menu says "Draw" the four checkboxes beside it show what is being displayed to the graph when it is stationary o When the drop-down menu says "Drag" the four checkboxes beside it show what is being displayed to the graph when it is being dragged o Turn any of these on or off by clicking the appropriate checkbox, see figure 7.2.1 - 1 ______________________________________________________________________________________ Osprey Operator’s Manual, Copyright 2002 Mount Sinai Hospital, Toronto, Canada 7-4 Chapter 7 Osprey Preferences and Customization Figure 7.2.1 - 1: The Drawing/Dragging options area in the Osprey Status Bar • Via the Menu bar o Click on "Format" in the Menu bar o Click on "Advanced Settings" o Click on "Drawing Graph" as shown in Figure 7.2.1 - 3 or "Dragging Graph" as shown in Figure 7.2.1 - 4 o Turn any of these on or off by clicking the appropriate checkbox ______________________________________________________________________________________ Osprey Operator’s Manual, Copyright 2002 Mount Sinai Hospital, Toronto, Canada 7-5 Chapter 7 Osprey Preferences and Customization Figure 7.2.1 - 2: The advanced settings option in the "Format" Figure 7.2.1 - 3: The Drawing Graph tab of the Advanced Settings Dialog ______________________________________________________________________________________ Osprey Operator’s Manual, Copyright 2002 Mount Sinai Hospital, Toronto, Canada 7-6 Chapter 7 Osprey Preferences and Customization Figure 7.2.1 - 4: The Dragging Graph tab of the Advanced Settings Dialog 7.3 Node Options Nodes can be coloured by their biological process as defined by standardized Gene Ontology (GO) annotations. Nodes that have been assigned more than one GO process are represented as multicolored pie charts. Osprey currently recognizes 29 biological processes derived from the categories maintained by the GO Consortium. Users have the option of displaying nodes by these colours, or by their own set of user-defined colours. By choosing GO Process, nodes will be coloured based on the appropriate GO annotation category. Note: Each of these options will continue to apply to all new nodes that get added to the screen after the option has changed. 7.3.1 Choosing Method of Colouring Nodes There are two methods of switching the setting that Osprey uses to colour nodes in the Network display area. To view a listing of colours used when in Go Process colouring ______________________________________________________________________________________ Osprey Operator’s Manual, Copyright 2002 Mount Sinai Hospital, Toronto, Canada 7-7 Chapter 7 Osprey Preferences and Customization mode, view the GO Process colour index (see section 4.6 Colour Indices). The following describes these methods of access: • Via the Status Bar o The status bar button will either say "Go Process" or "User Defined" reflecting the chosen mode of colouring o To change it click on the button and pick the method of choice, see figure 7.3.1 - 1 o The change will be reflected immediately on the graph Figure 7.3.1 - 1: How to switch between colouring by GO Process or user defined via the Status Bar • Via the Menu Bar o Click on the "Format" menu in the menu bar o Click on "Advanced Settings" option, see figure 7.2.1 - 2 o Click on the Colour Nodes/Edges by tab to access the node colouring options, see figure 7.2.1 - 3 ______________________________________________________________________________________ Osprey Operator’s Manual, Copyright 2002 Mount Sinai Hospital, Toronto, Canada 7-8 Chapter 7 Osprey Preferences and Customization Figure 7.2.1 - 2: The advanced settings option in the "Format" Figure 7.2.1 - 3: The Colour Nodes By Option in the Advanced Settings Menu 7.3.2 User Defined Node Colours User defined colours do not reflect any annotation stored in Osprey or The GRID. This option is used to manually colour nodes at the users discretion. Osprey is in User Defined mode whenever GO Process colours are not being used to colour nodes. ______________________________________________________________________________________ Osprey Operator’s Manual, Copyright 2002 Mount Sinai Hospital, Toronto, Canada 7-9 Chapter 7 Osprey Preferences and Customization Note: To view nodes in User Defined Colours, user defined mode has to be selected as described in section 7.3.1 Choosing Method of Colouring Nodes. When in user-defined mode, node colours can be changed in the following two ways: • Toolbar Node Colour Button o Select all the nodes whose colours you want changed o Click on the Node Colour selection button on the Toolbar as shown in figure 7.3.2 - 1 o From the resulting node colour choosing window, you can now choose the colour to reflect on the nodes. For more information on the colour choosing window, see section 7.3.3 Colour Choosing Window. User defined node colours will immediately be reflected on the selected nodes in the Network Display Area. Figure 7.3.2 - 1: The Node Colour Selection button on the Osprey Toolbar • Via the Menu bar o Select all the nodes whose colours you want changed o Click on the "Format" menu from the Menu bar o Click on the "Nodes" submenu o Choose the Colour option to change the User Defined Node Colours, see figure 7.3.2 - 2 o From the resulting node colour choosing window, you can now choose the colour to reflect on the User Defined nodes. For more information on the colour choosing window, see section 7.3.3 Colour Choosing Window. User defined node colours will immediately be reflected in the selected nodes in the Network Display Area. ______________________________________________________________________________________ Osprey Operator’s Manual, Copyright 2002 Mount Sinai Hospital, Toronto, Canada 7-10 Chapter 7 Osprey Preferences and Customization Figure 7.3.2 - 2: The Node Colour Option of the Format Menu on the Menu bar 7.3.3 Colour Choosing Window Whenever you change colours of anything in Osprey, you are presented with the Osprey colour chooser. This colour chooser has several key areas that allow for the most flexibility when customizing colour settings. These sections are as follows: • • • Swatches Tab HSB Tab RGB Tab 7.3.3.1 Swatches tab The "Swatches" tab has a standard set of basic colours that can be picked as the colour of choice. To pick a colour from the "Swatches" tab simply click on it, the colour will appear at the bottom of the screen, then click "OK" to actually apply the colour change ______________________________________________________________________________________ Osprey Operator’s Manual, Copyright 2002 Mount Sinai Hospital, Toronto, Canada 7-11 Chapter 7 Osprey Preferences and Customization Figure 7.3.3.1 - 1: The Osprey Colour Chooser with the Swatches Tab Selected 7.3.3.2 HSB tab Hue, saturation, and brightness are aspects of color in the red, green, and blue (RGB) scheme. These terms are most often used in reference to the color of each pixel in a cathode ray tube (CRT) display. All possible colors can be specified according to hue, saturation, and brightness (also called brilliance), just as colors can be represented in terms of the R, G, and B components. [http://whatis.techtarget.com/definition/0,,sid9_gci212262,00.html] To pick a colour from this tab you must first move the vertical chooser to determine the desired Colour hue. After the hue is chosen, you can click on the colour window to change the Saturation and Brightness of the colour. When the desired colour is chosen click on "OK" to apply the colour to the Osprey Network Display Area. ______________________________________________________________________________________ Osprey Operator’s Manual, Copyright 2002 Mount Sinai Hospital, Toronto, Canada 7-12 Chapter 7 Osprey Preferences and Customization Figure 7.3.3.2 - 1: The Osprey HSB Tab of the Colour Chooser 7.3.3.3 RGB tab RGB (red, green, and blue) refers to a system for representing the colors to be used on a computer display. Red, green, and blue can be combined in various proportions to obtain any color in the visible spectrum. Levels of R, G, and B can each range from 0 to 100 percent of full intensity. Each level is represented by the range of decimal numbers from 0 to 255 (256 levels for each color). [http://whatis.techtarget.com/definition/0,,sid9_gci212900,00.html] The RGB tab of the Colour chooser allows for greater flexibility when selecting the perfect colour for displaying in Osprey. ______________________________________________________________________________________ Osprey Operator’s Manual, Copyright 2002 Mount Sinai Hospital, Toronto, Canada 7-13 Chapter 7 Osprey Preferences and Customization Figure 7.3.3.2 - 1: The Osprey RGB Tab of the Colour Chooser 7.3.4 Node Size In addition to changing colours of nodes, Osprey also provides the ability to manipulate the physical size of nodes on the screen. To accomplish this, we have two major methods of accessing the node size: • Node Size Selection Box o Select all nodes whose size needs to be changed o Select the desired size from the node size selection box, see figure 7.3.4 1 o Node size changes are reflected immediately on the Network Display Area ______________________________________________________________________________________ Osprey Operator’s Manual, Copyright 2002 Mount Sinai Hospital, Toronto, Canada 7-14 Chapter 7 Osprey Preferences and Customization Figure 7.3.4 - 1: The Node Size Selection Box • Node Size Configuration Dialog o Select all nodes whose size needs to be changed o Click on the "Format" menu in the Menu bar o Click on the "Nodes" submenu o Click on "Size", see figure 7.3.4 - 2 o Use the node size slider to increase or decrease the size of a node, see figure 7.3.4 - 3 o Node size changes are reflected immediately on the Network Display Area Figure 7.3.4 - 2: The Nodes submenu in the Format menu ______________________________________________________________________________________ Osprey Operator’s Manual, Copyright 2002 Mount Sinai Hospital, Toronto, Canada 7-15 Chapter 7 Osprey Preferences and Customization Figure 7.3.4 -3: The Node size slider 7.4 Edge Options Similar to nodes, edges also have the ability to be coloured by annotation. Osprey provides three major methods of colouring edges. They are as follows: • • • User Defined: This option allows for individual customization of edge colouring. When set to user defined, Osprey will display colours chosen by the user to represent the individual edges. In this mode, edges cannot be segmented into multiply coloured pieces. Experimental System: When activated, edges in Osprey will be coloured according to the experimental systems that are reflected by the interaction. Edges can be segmented into multiple pieces with this method, where each segment represents a different experimental system. Sources: When this option is activated, edges in Osprey will be coloured according to the sources that reported the interaction. Edges can be segmented into multiple pieces with this method where each segment represents a different source from which we have obtained this interaction. Note: Each of these options will continue to apply to all new edges that get added to the screen after the option has changed. 7.4.1 Choosing Method of Colouring Edges There are two methods of switching the edge colouring setting that Osprey uses to colour edges in the Network Display Area. To view a listing of colours used when in either experimental system mode or source mode, view the respective colour index (see section 4.6 Colour Indices). The following describes these methods of access: • Via the Status Bar ______________________________________________________________________________________ Osprey Operator’s Manual, Copyright 2002 Mount Sinai Hospital, Toronto, Canada 7-16 Chapter 7 Osprey Preferences and Customization The status bar button will either say "Exp System", "Source", or "User Defined" reflecting the chosen mode of colouring, see figure 7.4.1 - 1 o To change it click on the button and pick the method of choice o The change will be reflected immediately on the graph o Figure 7.4.1 - 1: The Edge Colouring option on the Status Bar • Via the Menu Bar o Click on the "Format" overhead menu o Click on "Advanced Settings" option, see figure 7.4.1 - 2 ______________________________________________________________________________________ Osprey Operator’s Manual, Copyright 2002 Mount Sinai Hospital, Toronto, Canada 7-17 Chapter 7 Osprey Preferences and Customization o Click on the Colour Nodes/Edges by tab to access the edge colouring options, see figure 7.4.1 - 3 Figure 7.4.1 - 2: The advanced settings option in the "Format" Figure 7.4.1 - 3: The Colour Edges By Option in the Advanced Settings Menu ______________________________________________________________________________________ Osprey Operator’s Manual, Copyright 2002 Mount Sinai Hospital, Toronto, Canada 7-18 Chapter 7 Osprey Preferences and Customization 7.4.2 User Defined Edge Colours To view User Defined Coloured Edges the user-defined mode has to be chosen for edges as described in section 7.4.1 Choosing Method of Colouring Edges. There are two ways to manipulate user-defined colours. It can be done in one of the following ways: • Toolbar Edge Colour Button o Select all the edges whose colours you want changed o Click on the edge Colour selection button on the Toolbar as shown in figure 7.3.2 - 1 o From the resulting edge colour choosing window, you can now choose the colour to reflect on the User Defined edges. For more information on the colour choosing window, see section 7.3.3 Colour Choosing Window. User defined edge colours will immediately be reflected in the selected edges in the Network Display Area. Figure 7.4.2 - 1: The Edge Colour Selection button on the Osprey Toolbar • Via the Menu bar o Select all the edges whose colours you want changed o Click on the "Format" menu from the Menu bar o Click on the "edges" submenu o Choose the Colour option to change the User Defined Edge Colours, see figure 7.4.2 - 2 o From the resulting edge colour choosing window, you can now choose the colour to reflect on the User Defined edges. For more information on the colour choosing window, see section 7.3.3 Colour Choosing Window. ______________________________________________________________________________________ Osprey Operator’s Manual, Copyright 2002 Mount Sinai Hospital, Toronto, Canada 7-19 Chapter 7 Osprey Preferences and Customization User defined edge colours will immediately be reflected in the selected edges in the Network Display Area. Figure 7.4.2 - 2: The Edge Colour Option of the Format Menu on the Menu bar 7.4.3 Edge Size In addition to changing colours of edges, Osprey also provides the ability to manipulate the physical size of edges on the screen. To accomplish this, we have two major methods of accessing the edge size: • Edge Size Selection Box o Select all edges whose size needs to be changed o Select the desired size from the edge size selection box, see figure 7.4.3 1 o Edge size changes are reflected immediately on the Network Display Area Figure 7.4.3 - 1: The Edge Size Selection Box • Edge Size Configuration Dialog o Select all Edges whose size needs to be changed o Click on the "Format" menu in the Menu bar o Click on the "Edges" submenu o Click on "Size", see figure 7.4.3 - 2 ______________________________________________________________________________________ Osprey Operator’s Manual, Copyright 2002 Mount Sinai Hospital, Toronto, Canada 7-20 Chapter 7 Osprey Preferences and Customization Use the edge size slider to increase or decrease the size of a node, see figure 7.4.3 - 3 o Edge size changes are reflected immediately on the Network Display Area o Figure 7.4.3 - 2: The Edges submenu in the Format menu Figure 7.4.3 - 3: The Edge size slider 7.5 Arrow Head Options Similar to nodes and edges, arrowheads also have the ability to be coloured. Osprey only allows for User Defined colouring of Arrow Heads, and as such provides no additional annotation data to the Arrows themselves. Users can manipulate the colour of the arrowheads in order to manipulate the current network. Note: Each of these options will continue to apply to all new edges with arrowheads that get added to the screen after the option has changed. ______________________________________________________________________________________ Osprey Operator’s Manual, Copyright 2002 Mount Sinai Hospital, Toronto, Canada 7-21 Chapter 7 Osprey Preferences and Customization 7.5.1 User Defined Arrow Head Colour There are two ways to manipulate the user defined arrowhead colours. It can be done in one of the following ways: • Toolbar Arrow Head Colour Button o Select all the edges whose arrow head colours you want changed o Click on the arrow head colour selection button on the Toolbar as shown in figure 7.5.1 - 1 o From the resulting colour choosing window, you can now choose the colour to reflect on the User Defined arrowheads. For more information on the colour choosing window, see section 7.3.3 Colour Choosing Window. User defined arrowhead colours will immediately be reflected in the selected edges in the Network Display Area. Figure 7.5.1 - 1: The Colour setting of the Arrows submenu • Via the Menu bar o Select all the edges whose arrow head colours you want changed o Click on the "Format" menu from the Menu bar o Click on the "arrows" submenu o Choose the Colour option to change the User Defined arrow head colours, see figure 7.4.2 - 2 o From the resulting arrowhead colour choosing window, you can now choose the colour to reflect on the User Defined arrowheads. For more information on the colour choosing window, see section 7.3.3 Colour Choosing Window. User defined arrowhead colours will immediately be reflected in the selected edges in the Network Display Area. ______________________________________________________________________________________ Osprey Operator’s Manual, Copyright 2002 Mount Sinai Hospital, Toronto, Canada 7-22 Chapter 7 Osprey Preferences and Customization Figure 7.5.1 - 2: The arrow head Colour Option of the Format Menu on the Menu bar 7.5.2 Arrow Head Size In addition to changing colours of arrowheads, Osprey also provides the ability to manipulate the physical size of an arrowhead in proportion to the size of the edge it resides on. To accomplish this, we have two major methods of accessing the arrowhead size: Note: Arrow Heads will change size proportionally to edge sizes • Arrow Head Size Selection Box o Select all edges whose arrow head size needs to be changed o Select the desired size from the arrow head size selection box, see figure 7.5.2 - 1 o Arrow head size changes are reflected immediately on the Network Display Area ______________________________________________________________________________________ Osprey Operator’s Manual, Copyright 2002 Mount Sinai Hospital, Toronto, Canada 7-23 Chapter 7 Osprey Preferences and Customization Figure 7.5.2 - 1: The Arrow Head Size Selection Box • Edge Size Configuration Dialog o Select all Edges whose arrow head size needs to be changed o Click on the "Format" menu in the Menu bar o Click on the "Arrows" submenu o Click on "Size", see figure 7.5.2 - 2 o Use the arrow head size slider to increase or decrease the size of an arrow head, see figure 7.5.2 - 3 o Arrow head size changes are reflected immediately on the Network Display Area Figure 7.5.2 - 2: The Arrows submenu in the Format menu ______________________________________________________________________________________ Osprey Operator’s Manual, Copyright 2002 Mount Sinai Hospital, Toronto, Canada 7-24 Chapter 7 Osprey Preferences and Customization Figure 7.5.2 - 3: The Arrow Head size slider 7.6 Label Options In addition to manipulating the size of nodes and edges in Osprey, we also provide the ability to manipulate the text that comprises the label ( screen name ) of a node. The following lists the major label options that are provided: • • • • Manipulating Label Font Size Manipulating Label Font Manipulating Label Style Manipulating Label Colour Each of these options is readily available via the Osprey toolbar, as well as via the Osprey Menu bar. Note: Each of these options will continue to apply to all new labels that get added to the screen after the option has changed. 7.6.1 Label Size Osprey offers two methods for manipulating the size of a label. Before attempting to change the size of a label, ensure that you have at least one node selected in the Network Display Area. The following describes the two major methods of accessing the label size: • Label Size Selection Box o Select all labels whose size is to be changed. o Select the desired size in the Osprey size selection box, see figure 7.6.1 - 1 o Changes to font label size are immediately reflected on the Network displayed in the Network Display Area ______________________________________________________________________________________ Osprey Operator’s Manual, Copyright 2002 Mount Sinai Hospital, Toronto, Canada 7-25 Chapter 7 Osprey Preferences and Customization Figure 7.6.1 - 1: The Osprey Label Size Selection Box • Via the Menu bar o Select all the nodes whose label size you want changed o Click on the "Format" menu from the Menu bar o Click on the "Text" submenu o Choose the font option to change the label size, see figure 7.6.1 - 2. o From the resulting font options dialog, you have the ability to manipulate the size as well as most other label options described in this section, see figure 7.6.1 - 3.. Figure 7.6.1 - 2: The Text submenu in the Format menu ______________________________________________________________________________________ Osprey Operator’s Manual, Copyright 2002 Mount Sinai Hospital, Toronto, Canada 7-26 Chapter 7 Osprey Preferences and Customization Figure 7.6.1 - 3: The font options dialog 7.6.2 Label Font Osprey offers two methods for manipulating the font of a label. Before attempting to change the font of a label, ensure that you have at least one node selected in the Network Display Area. The following describes the two major methods of accessing the label font: • Label Font Selection Box o Select all labels whose font is to be changed. o Select the desired font in the Osprey font selection box, see figure 7.6.2 - 1 o Changes to label font are immediately reflected on the Network displayed in the Network Display Area Figure 7.6.2 - 1: The Osprey Label Font Selection Box ______________________________________________________________________________________ Osprey Operator’s Manual, Copyright 2002 Mount Sinai Hospital, Toronto, Canada 7-27 Chapter 7 • Osprey Preferences and Customization Via the Menu bar o Select all the nodes whose label font you want changed o Click on the "Format" menu from the Menu bar o Click on the "Text" submenu o Choose the font option to change the label font, see figure 7.6.1 - 2. o From the resulting font options dialog, you have the ability to manipulate the font as well as most other label options described in this section, see figure 7.6.2 - 2.. Figure 7.6.2 - 2: The Font Options Dialog 7.6.3 Label Style Osprey offers two methods for manipulating the style of a label. Before attempting to change the style of a label, ensure that you have at least one node selected in the Network Display Area. The following describes the two major methods of accessing the label style: • Label Style Selection Buttons o Select all labels whose style is to be changed. o Click the desired style button ( Bold, Italic, or Both ) in the Osprey toolbar, see figure 7.6.3 - 1 o Changes to label style are immediately reflected on the Network displayed in the Network Display Area ______________________________________________________________________________________ Osprey Operator’s Manual, Copyright 2002 Mount Sinai Hospital, Toronto, Canada 7-28 Chapter 7 Osprey Preferences and Customization Figure 7.6.3 - 1: The Osprey Label Style Selection Buttons • Via the Menu bar o Select all the nodes whose label style you want changed o Click on the "Format" menu from the Menu bar o Click on the "Text" submenu o Choose the "Font" option to change the label style, see figure 7.6.1 - 2. o From the resulting font options dialog, you have the ability to manipulate the font style as well as most other label options described in this section, see figure 7.6.3 - 2.. Figure 7.6.3 - 2: The Font Options Dialog 7.6.4 Label Colour Osprey offers two methods for manipulating the colour of the text in a label. Before attempting to change the colour of a label, ensure that you have at least one node selected in the Network Display Area. The following describes the two major methods of accessing the label colour: • Label Colour Selection Box o Select all labels whose font colour is to be changed. ______________________________________________________________________________________ Osprey Operator’s Manual, Copyright 2002 Mount Sinai Hospital, Toronto, Canada 7-29 Chapter 7 Osprey Preferences and Customization Select the desired color in the from the resulting colour choosing window, see section 7.3.3 Colour Choosing Window o Changes to label colour are immediately reflected on the Network displayed in the Network Display Area o • Via the Menu bar o Select all the nodes whose label colour you want changed o Click on the "Format" menu from the Menu bar o Click on the "Text" submenu o Choose the "Colour" option to change the label colour, see figure 7.6.4 - 2. o From the resulting colour choosing window, see section 7.3.3 Colour Choosing Window, you have the ability to manipulate the colour. Figure 7.6.4 - 2: The Text Submenu for changing Colour 7.6.5 Hiding Labels In Osprey, you have the ability to manipulate the visibility of individual node labels. You can turn the label of any node on and off to help make figures and images. This can be accomplished in the following way: ______________________________________________________________________________________ Osprey Operator’s Manual, Copyright 2002 Mount Sinai Hospital, Toronto, Canada 7-30 Chapter 7 • Osprey Preferences and Customization Via the Menu bar o Select all the nodes whose label you want to Hide or Show o Click on the "Format" menu from the Menu bar o Click on the "Text" submenu o Choose "Show" or "Hide" depending on whether you want to show or hide the selected labels, see figure 7.6.3 - 1 Figure 7.6.5 - 1: The Text submenu with the Show and Hide options highlighted 7.7 Background Colour In addition to changing colours and sizes of individual objects on the Network Display Area, such as nodes, edges, and labels, Osprey also provides options for changing the entire background of the Network Display Area. This option is useful for creating networks that are more colourful and allow for more colours in highlighting specific features of a graph. For example, labels or nodes that are coloured white may be important in specific circumstances, but a background of white would make these invisible. Changing the background to black or blue, however, would make it a lot easier to visualize white colour objects. 7.7.1 Accessing Background Colour The background colour can be changed using one of the following two methods: • Via the Menu bar o Click on the "Format" menu from the Menu bar o Click on the "Background Colour" option o Simply choose the colour you want for the background using the Osprey Colour Chooser, see section 7.3.3 Colour Choosing Window ______________________________________________________________________________________ Osprey Operator’s Manual, Copyright 2002 Mount Sinai Hospital, Toronto, Canada 7-31 Chapter 7 Osprey Preferences and Customization Figure 7.7.1 - 1: The Background Colour option of the Format menu • Via the Advanced Settings Dialog o Click on the "Format" menu from the Menu bar o Click on the "Advanced Settings" option, see figure 7.7.1 - 2 o Click on the "Background" tab, see figure 7.7.1 - 3 o Click on the "Change Default Background" button, see figure 7.7.1 - 4, and select the new background colour from the Osprey Colour Chooser, see section 7.3.3 Colour Choosing Window Figure 7.7.1 - 2: The Advanced Settings option of the Format menu ______________________________________________________________________________________ Osprey Operator’s Manual, Copyright 2002 Mount Sinai Hospital, Toronto, Canada 7-32 Chapter 7 Osprey Preferences and Customization Figure 7.7.1 - 3: Advanced Settings Dialog ______________________________________________________________________________________ Osprey Operator’s Manual, Copyright 2002 Mount Sinai Hospital, Toronto, Canada 7-33 Chapter 7 Osprey Preferences and Customization Figure 7.7.1 - 4: The Change Default Background Button in Advanced Settings 7.8 Saving Preferences Osprey provides the ability to save network preferences so that they are maintained each time the application is launched. With this, users can fully customize the look and feel of their networks, including all settings described in section 7. Osprey Preferences and Customization, and ensure that each time they launch Osprey, these settings will be maintained. 7.8.1 Saving settings Osprey provides two different options for saving settings. These options allow the user to customize certain aspects of the application so that they may be maintained with each initialization of the application. The types of settings that can be saved within Osprey are: • • Advanced Settings Colour Settings ______________________________________________________________________________________ Osprey Operator’s Manual, Copyright 2002 Mount Sinai Hospital, Toronto, Canada 7-34 Chapter 7 Osprey Preferences and Customization 7.8.1.1 Saving Advanced Settings Advanced Settings include all the settings in the Advanced Settings Menu as well as all user-defined node, edge, label and arrow sizes and colours. Follow these steps to save the advanced settings: • • • Click on "File" from the menu bar Click on the "Save Settings" submenu Click on save "Advanced Settings" option Note: This option will take all of your settings, described above, and will initialize Osprey with these settings each time the application is run. Figure 7.8.1.1 - 1: The advanced settings save option 7.8.1.2 Saving Colour Settings Colour settings are all the colour index settings in the Go Process index, Experimental Colour index and Source index as discussed in section 7.3.2 User Defined Node Colours and section 7.4.2 User Defined Edge Colours. These are the colour specific settings for exactly how to colour each and every annotation that is displayed on an edge or a node in Osprey. Follow these steps to save the colour settings: ______________________________________________________________________________________ Osprey Operator’s Manual, Copyright 2002 Mount Sinai Hospital, Toronto, Canada 7-35 Chapter 7 • • • Osprey Preferences and Customization Click on the "File" from the menu bar Click on the "Save Settings" submenu Click on save "Colour Settings" Note: By changing colour settings, you will affect only the colours on the network when colouring the graph by user defined colours mode, see section 7.1 Graph Colouring. When colouring by default or by Osprey File Colours, these colour settings will not apply. Figure 7.8.1.2 - 1: The Colour Settings save option 7.9 Proxy Settings In order to get Osprey to connect to the Internet through a proxy server you must do the following: 1.) Open the "Advanced Settings" window by going to the "Format" -> "Advanced Settings" menu, see figure 7.9 -1. 2.) Check the box "Web Proxy (HTTP)" to indicate if you want to us a proxy or not. 3.) Fill in the Proxy URL, Port, and User Name and Password if they are required. 4.) Press "Apply Now" to apply the changes. ______________________________________________________________________________________ Osprey Operator’s Manual, Copyright 2002 Mount Sinai Hospital, Toronto, Canada 7-36 Chapter 7 Osprey Preferences and Customization Figure 7.9 - 1: Proxy Setting 7.10 Changing Databases New to Osprey version 1.0.0+ is the ability access different databases containing annotation information from several different organisms. As of Feb, 2004 Osprey supports the following organisms: 1.) Yeast (Saccharomyces cerevisiae) 2.) Human (Homo sapiens) 3.) Mouse (Mus musculus) 4.) Fly (Drosophila melanogaster) 5.) S. Pombe (Schizosaccharomyces pombe) 6.) Worm (C. Elegans) 7.) Rat (Rattus norvegicus) 8.) Zebra Fish (Danio rerio) All of the above databases are maintained by the GRID, which receives their information from several different sources including SGD, NCBI, and Locus Link. ______________________________________________________________________________________ Osprey Operator’s Manual, Copyright 2002 Mount Sinai Hospital, Toronto, Canada 7-37 Chapter 7 Osprey Preferences and Customization Note: This option allows the more ambitious Osprey user to create a MySQL database to maintain a private version of interaction data. For more information on this option please contact the Osprey administrators for more details, [email protected]. There are currently 3 ways in which you can change the database in which Osprey will connect to for interaction and annotaion information: 1.) On Start-up New to version 1.2.0 is the ability to change the database during the inialization stage of Osprey. If it is the first time that you have run Osprey you'll be promted with the screen shown in figure 7-10.1. Here you'll have the ability to set the following: a.) Select the database you would like Osprey to connect to. b.) Make the selection the default database in the future. c.) Decide whether or not you want this screen to show up the next time you load Osprey. Figure 7.10 - 1: Database Setting on Osprey Start-up ______________________________________________________________________________________ Osprey Operator’s Manual, Copyright 2002 Mount Sinai Hospital, Toronto, Canada 7-38 Chapter 7 Osprey Preferences and Customization NOTE: If Osprey can not find an active network connection at start-up this screen will not appear. 2.) Using the "Change Database" option under the "Database" menu item Figure 7.10 - 2: Changing database from "Database" menu item 3.) Inside the "Database Settings" section of the "Advanced Settings" window. From the "Advanced Settings" window, see section 7.1.1 for details on how to access, select the "Database Settings" option and figure 7-10-3 is what you'll be preseneted with. In this window you have the option of simple changing the database or setting the selected database as the default. If you where to select the "Change Database" option you would be presented with the window shown in figure 7-10-4 where you'll be asked to select the database you would like to ______________________________________________________________________________________ Osprey Operator’s Manual, Copyright 2002 Mount Sinai Hospital, Toronto, Canada 7-39 Chapter 7 Osprey Preferences and Customization connect with. Note: if you are in offline mode then any changes you make to the database settings will not take affect until you restore the network connection. Figure 7.10 - 3: Changing database from "Advanced Settings" ______________________________________________________________________________________ Osprey Operator’s Manual, Copyright 2002 Mount Sinai Hospital, Toronto, Canada 7-40 Chapter 7 Osprey Preferences and Customization Figure 7.10 - 4: Changing database options Note: By default Osprey will connect to the yeast database, if you want Osprey to default to a different database you can simple connect to the database of interest and save your settings. The title at the very top of the Osprey application will let you know what database you are currently connected to without having to go the "Database" menu, see figure 7.10-5, and 7.10-6 for examples. ______________________________________________________________________________________ Osprey Operator’s Manual, Copyright 2002 Mount Sinai Hospital, Toronto, Canada 7-41 Chapter 7 Osprey Preferences and Customization Figure 7.10-5: Osprey currently connected to the "Yeast GRID" which contains the yeast database Figure 7.10-6: Osprey currently connected to the "Fly GRID" which contains the fly database ______________________________________________________________________________________ Osprey Operator’s Manual, Copyright 2002 Mount Sinai Hospital, Toronto, Canada 7-42 Chapter 7 Osprey Preferences and Customization 7.11 Memory Settings Due to the increasing size of networks being published, Osprey may need to have its memory settings changed to be able to handle the thousands of objects being manipulated. Some signs that may point to a memory problem include: 1.) Osprey hangs while trying to open, save or export a file. 2.) Osprey takes and extremely long time to draw the network. By default, as of Osprey 1.2.0, 128Mb of memory has been allocated to the java virtual machine that powers Osprey. This is generally enough memory to handle networks containing ~5000 nodes and ~10,000 edges. Once your network start getting larger than this you'll notice a hit in performance while manipulating the network. There are two ways in which you can increase the amount of memory to Osprey: 1.) For users that have the currently release of Java installed you can launch Opsrey via the command line as follows: java -jar -Xmx256m Osprey.jar Osprey.jar will be located in the folder in which you installed Osprey. The -Xmx256m sets the maximum heap size for Java, in this case it is set to 256MB. Adjust this number to the appropriate size based on the amount of memory you currently have available. In practice you should never increase this number more than half of your total memory. For example if you have 1024MB of memory than you should never go larger than 512MB. This technique will work for all the operating systems that Osprey has been tested for and have a working/updated version of Java. Osprey 1.2.0 was compiled using the 1.4.2_03 compiler. 2.) Windows users Only! To increase the memory to Osprey using Windows, find the file "osprey 1.2.0.lax" located in the default location that Osprey was installed. Open the file and find the line starting with "lax.nl.java.option.java.heap.size.max=". The number that follows indicates the memory allocated to the Java Virtual machine in bits. So, if you want to increase the memory to 256MB ( 268435456bits ) you would replace the line with "lax.nl.java.option.java.heap.size.max=268435456" and save the file. NOTE: Mac OSX users can use the command line option above because java should come pre-installed with the operating system. If you do not have java installed simple run your software update and download the latest java. ______________________________________________________________________________________ Osprey Operator’s Manual, Copyright 2002 Mount Sinai Hospital, Toronto, Canada 7-43 8. The GRID ( The General Repository of Interaction Datasets ) The GRID (General Repository of Interaction Datasets) is a database of genetic and physical interactions developed in The Tyers Group at the Samuel Lunenfeld Research Institute at Mount Sinai Hospital. It contains interaction data from many sources, including several genome/proteome-wide studies, the MIPS [http://mips.gsf.de/] database, and BIND [http://www.bind.ca]. 8.1 Where to find The GRID The GRID can be found at its home page located at: [http://biodata.mshri.on.ca/grid]. Available at the GRID is a text based search of the stored interactions as well as an online applet version of the Osprey Network Visualization System for visualizing interactions graphically. For more information on The GRID and its interactions, visit The GRID web page.[http://biodata.mshri.on.ca/grid] 8.2 Osprey and The GRID Osprey uses The GRID as its underlying support database of annotation and interactions. All interaction and annotation data displayed both in the standalone application version of Osprey, and the applet version of Osprey have been derived from the The GRID database. Currently, The GRID maintains its annotation from the Saccharomyces Genome Database [http://genome-www.stanford.edu/Saccharomyces/] and the Gene Ontology Consortium [http://www.geneontology.org/] For more information on ways of adding interactions from The GRID into Osprey, see sections 4.5.3.1 Add All Selected Vertices Interactions, and section 4.5.3.2 Add All Interactions Contained within Selected Vertices. ______________________________________________________________________________________ Osprey Operator’s Manual, Copyright 2002 Mount Sinai Hospital, Toronto, Canada 8-1 A. Known Problems and Common Errors This chapter lists some common problems and error messages that users have run into. You will learn how to figure out what the problem is, and what to do to solve it. You will also find proper solutions to some common problems. A.1 What to do if you Encounter an Error When you run into problems, the first thing you should do is try to figure out exactly which feature of Osprey is causing the problem. For example, if you are manipulating a network, and you encounter a problem, try to duplicate exactly what you were doing to see if the error occurs again. If you can duplicate the error, record the steps required to reproduce the error, and send a bug report to the Osprey development team (see section 1.4 Contact Information). By apprising us of errors you encounter, you help us to troubleshoot problems and help to make Osprey a better application. The following is a listing of the minimum PC hardware required for running Osprey. • • Does your computer meet The Osprey Network Visualization Systems minimum system requirements? o Osprey requires the following system hardware as a minimum for running the application: Pentium III 600 Mhz CPU or equivalent 128 MB of RAM / Memory 50 MB of Available Hard drive space A Broadband ( cable/ADSL ) internet connection Does your computer seem to run the Osprey Network Visualization System slowly? o Although Osprey will run with the above hardware configuration, this system is not recommended. For optimal performance of Osprey, use a computer that meets the following system requirements. Pentium III 1000+ Mhz CPU or equivalent 256 MB of RAM / Memory 50 MB of Available Hard drive space A T1 or Greater Internet Connection A.2 The Osprey Error Log Osprey maintains a running log of errors that occur while running the application. This log is contained inside the directory "Logs", inside the Osprey installation directory. If you encounter an error, and wish to apprise the Osprey team of the problem, please send ______________________________________________________________________________________ Osprey Operator’s Manual, Copyright 2002 Mount Sinai Hospital, Toronto, Canada A-1 Appendix A Known Problems and Common Errors us this log file. For more information, see section A.3 Reporting Errors to the Osprey Team. A.3 Reporting Errors to the Osprey Team If you encounter an error, we would like to know about it. Writing a good bug report takes patience, but doing it right the first time saves time for us and for you. A good bug report containing a step by step procedure for duplicating the bug will make it very likely that we will fix it in the next release. This section will help you write your report correctly so that you don't waste your time doing things that may not help us much or at all. We encourage everyone who encounters an error, be it small or large, to report the bug to us as soon as possible. All bug reports should contain the following key pieces of information to help us best isolate the cause of the problem: • • • the time and date that the bug occurred a step by step procedure for duplicating the error (i.e. do this, then this, then that, and the program will crash) a copy of the error log ( see section A.2 The Osprey Error Log ) Note: The normal place to report bugs and problems is [email protected]. If you are not running the latest copy of Osprey, we highly recommend upgrading to the latest version and trying the problem again to see if we have already fixed the problem. A.4 Known Problems The following section describes some problems known to the Osprey development team. These problems are not errors, but they are issues you should be aware of when using the application. Really long screen names may exceed the size of the graph area • When changing the visible screen name of a gene in Osprey, names consisting of too many characters may cause the screen name to exceed the bounds of the graph. If this occurs, simply reduce the size of the name so that it will fit inside the graph area. Colour index .jpg and .png files not working under Mac OS X ______________________________________________________________________________________ Osprey Operator’s Manual, Copyright 2002 Mount Sinai Hospital, Toronto, Canada A-2 Appendix A • Known Problems and Common Errors When saving the index using the Mac OS X version of Osprey do not choose the .jpg or .png file types. This option currently only works using the .svg file types. We are working with Mac to figure the problem out, please check for updates. Progress Bars using the Mac OS X version of Osprey currently not working • When using the Mac OS X version of Osprey the progress bars are not working properly. We have submitted a bug report to the Mac developers and expect to fix the problem shortly. A.5 Common Errors This section lists some errors that users frequently get. You will find descriptions of the errors, and how to solve the problem here. A.5.1 Unable to Install Osprey under a Windows 2000, NT, or XP In order to install Osprey, you must be using an account that has Administrative rights so that the installer will be able to write to the Windows registry. If you are unsure whether your account has these privileges, contact your system administrator who will be able to advise you on your account status. A.5.2 Unable to Add Interactions If you are unable to add interactions to your network by querying The GRID, the most likely problem is that you do not have an active connection to the Internet. Close Osprey, make sure that your Internet connection is active, and try running Osprey again to see if you can establish a connection to The GRID. ______________________________________________________________________________________ Osprey Operator’s Manual, Copyright 2002 Mount Sinai Hospital, Toronto, Canada A-3 B. Credits This appendix lists the developers, contributors, and supporters that have helped to make the Osprey Network Visualization System what it is today. B.1 The Osprey Team These are the developers that are or have been on the Osprey project, and have contributed to the project in one form or another. They are listed roughly in the order they were involved in the project. Above each of the members is small description of their contribution to the project. All team members are still actively involved in support of Osprey. Developed and Designed by: Bobby-Joe Breitkreutz Chris Stark Principal Investigator: Mike Tyers Contributors: Hosam Abdulrrazek Testing Team: Robert Lucas, Lorne Flagel, Jeffery Higgins, Lorrie Boucher, Theresa Reguly, Rob Ingham, Neil Warner, Kara Dolinski, Marc Sohrmann, Clark Wells, Jose Morales, Daisy Anderson, Jason Moffat B.2 The Osprey Contributors While Osprey was developed in the Tyers Lab which owns all copyrights to the Osprey Network Visualization System and the Osprey manual, we wish to recognize those who have made contributions of one kind or another to the Osprey distribution. Contributors are listed here, in somewhat random order: ______________________________________________________________________________________ Osprey Operator’s Manual, Copyright 2002 Mount Sinai Hospital, Toronto, Canada B-1 Appendix B Credits MySQL AB and the MySQL database http://www.mysql.com Sun Microsystems and the Java Standard Development Kit http://java.sun.com B.3 The Osprey Supporters While Osprey was developed in the Tyers Lab which owns all copyrights to the Osprey Network Visualization System and the Osprey manual, we wish to recognize those that have supported us. Our definition of support spans from space in which to physically reside with our computers, to financial contributions to the project. Osprey supporters are listed here, in a somewhat random order: Canadian Institutes of Health Research Development of Osprey was funded by a grant from the Canadian Institutes of Health Research ______________________________________________________________________________________ Osprey Operator’s Manual, Copyright 2002 Mount Sinai Hospital, Toronto, Canada B-2 C. Future Updates and Obtaining Patches For more information about updates and patches to the current version of Osprey, visit the Osprey web site at [http://biodata.mshri.on.ca/osprey]. As patches become available, this section will outline the upgrades that each of the patches provide. If a patch is available, and you are not currently running the latest version, please install the latest version to ensure that you are not affected by bugs that may be repaired by a patch. For information on how to check your version of Osprey, see section 2.7 Version Checking. ______________________________________________________________________________________ Osprey Operator’s Manual, Copyright 2002 Mount Sinai Hospital, Toronto, Canada C-1 D. Osprey Change History This appendix lists the changes from version to version in the Osprey distribution Note that we tend to update the manual at the same time we make changes to Osprey, so the Manual is as dynamic as the application itself. Make sure that you are always using the latest Osprey manual to ensure that the procedures described are up to date. • Changes made from Version 1.0.1 to Version 1.2.0 o WebStart capable for online viewing of interactions o Support for Multiple Organisms such as Yeast, Fly, Human, Mouse, and most recently Worm (C. elegans), S. Pombe (Schizosaccharomyces pombe), Rat (Rattus norvegicus), and Zebra Fish (Danio rerio) o Access to thousands of new interactions stored in The GRID (http://biodata.mshri.on.ca/grid/): -Yeast GRID contains 19039 unique interactions ( 14114 physical and 4925 genetic ). -Fly GRID contains 26596 unique interactions ( 20509 physical 6087 genetic ). -Worm GRID contains 4453 unique physical interactions. o Increased memory to java vm in order to handle the large scale networks, see section 7.11 "Memory Setting" in the user manual on how to adjust the allocation of memory o Improved functionality to organizing and adding new datasets, see section 3.1.4 "Opening Datasets" in the user manual o Fixes to a number of small bugs found in 1.0.1. o Updated User Manuals sections: • • • • • • • 2.1.2 "Registering" minor update on how to register and download Osprey 2.5.3 "Running Osprey on Mac OS X ( versions 10.2 or Higher )" update to how Osprey is opened on the Mac OS X 2.7.3 "Uninstalling Osprey on Mac OS X ( versions 10.2 or Higher )" update to how Osprey is unistalled on the Mac OS X 3.1.4 "Opening Datasets" updated to indicated changes in the datasets available with Osprey and the ability to download new datasets 4.2.1 "File Menu" and 4.2.2 "Edit Menu" updated to show changes to both the datasets and the "change database" menu items 7.10 "Changing Database" section added to help explain the various databases Osprey can connect too 7.11 "Memory Setting" sections added to allow users to increase the amount of memory allocated to Osprey ______________________________________________________________________________________ Osprey Operator’s Manual, Copyright 2002 Mount Sinai Hospital, Toronto, Canada D-1 Appendix A Known Problems and Common Errors • Appendix E "Purchasing Osprey Licenses for Commercial Organizations" added • Changes made from Version 1.0.0 to Version 1.0.1 o Support for proxies and accessing The GRID through a web proxy o Fix for a Mac font issue that prevents Osprey initialization in some cases on OS X o Substantial speedup of Gene List and Custom Osprey file load times o Automated detection of Osprey version upgrades, and new messaging system for informing Osprey users o Fix for a bug in the latest Java update on the Mac that prevented Osprey from loading o Moved the "Change Database" option to its own menu called "Database" for easier access • Changes made from Version 0.9.10 to Version 1.0.0 o Functional clustering added to the network layouts o Provide annotation for multiple organisms o Fully Mac OS X compatible o Greatly improved data retrieval speeds o A matrix output format for clustering o Graphics improvements o Several small bug fixes o Ability to add and search for multiple nodes o Ability to copy both node and edge annotation to the systems clip board for pasting into text editors • Changes made from Version 0.9.9 to Version 0.9.10 o Fixed small problem with Edges not returning after a get all interactions call to the GRID o Updated many links inside of the user manual that were non-existant or broken o Fixed problem with Get All Interactions button on the Gene Info Display Area not properly enabling/disabling during normal operati ______________________________________________________________________________________ Osprey Operator’s Manual, Copyright 2002 Mount Sinai Hospital, Toronto, Canada D-2 Appendix E Osprey Licenses for Commercial Organizations E. Purchasing Osprey Licenses for Commercial Organizations This appendix outlines the basic procedure for purchasing Osprey Licenses for Commercial Organizations. You are required to purchase an Osprey license if: • • • If you plan to distribute Osprey with another application of any kind If your organization is non-academic or for-profit If you wish to support further Osprey development If you fall into any of the above categories, please follow the following steps for purchasing Osprey E.1 Commercial Applications In order to purchase a license, you must first visit the Osprey commercial licenses webpage (http://biodata.mshri.on.ca/osprey/servlet/CommercialRegistration). From this page (see figure E.1 - 1) you can fill out our simple form to contact us about your interest in licensing Osprey. ______________________________________________________________________________________ Osprey Operator’s Manual, Copyright 2002 Mount Sinai Hospital, Toronto, Canada E-1 Appendix E Osprey Licenses for Commercial Organizations Figure E.1 - 1: The Osprey commercial application webpage, your first stop for inquiring about Osprey licensing opportunities. Simply fill in all the fields, and click register...If you have filled in successfully, an email will be sent to the Osprey team informing us of your interest. We will then contact you within 48 hours to proceed with the Osprey licensing procedure. ______________________________________________________________________________________ Osprey Operator’s Manual, Copyright 2002 Mount Sinai Hospital, Toronto, Canada E-2 Appendix E Osprey Licenses for Commercial Organizations Figure E.2 - 2: Upon successful registration, an email is sent to the Osprey team informing us of your interest. ______________________________________________________________________________________ Osprey Operator’s Manual, Copyright 2002 Mount Sinai Hospital, Toronto, Canada E-3