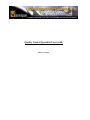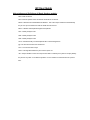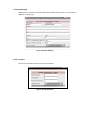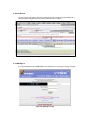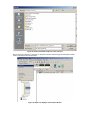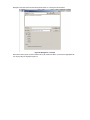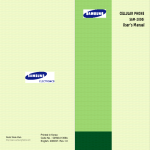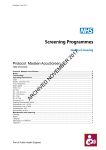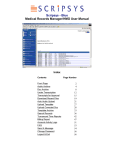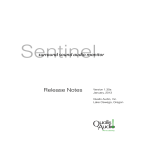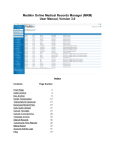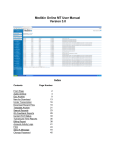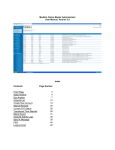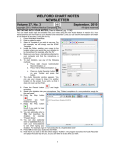Download Quality Control Specialist User Guide
Transcript
Quality Control Specialist User Guide 2004 © Vareque TABLE OF CONTENTS Abbreviations and Definitions of Words Used on website: .......................................................... 3 LOGIN .......................................................................................................................................... 4 The Job Queue Screen Details :.................................................................................................. 4 1. Select Start DOS .................................................................................................................. 5 2. Select End DOS ................................................................................................................... 5 3. Personal Settings ................................................................................................................. 6 4. User Controls ....................................................................................................................... 6 5. Search Record ..................................................................................................................... 7 6. V-HRM Sign In ..................................................................................................................... 7 The Job Queue ............................................................................................................................ 8 The V-EdPro Editor...................................................................................................................... 8 An unique self learning feature for the MTs/LTs........................................................................ 10 Using the Olympus Transcription Module.................................................................................. 11 QC User Guide Abbreviations and Definitions of Words Used on website: DOS = Date of Service. DOU = Date of Upload. This is the date the audio file hit our servers. Ref ID = Reference ID or Medical Record Number. This is the unique number that would identify the job. It is up to the Author and TSO to decide what to use here. MT/LT = Medical Transcriptionist/Legal Transcriptionist. QA1 = Quality Analyst Level 1 QA2 = Quality Analyst Level 2 QA3 = Quality Analyst Level 3 COut = Checked Out By. The transcriptionist who is transcribing the file. @ = The time when the file was checked out. TAT = Turn Around Time in Days. STAT = This signifies whether the job is a STAT job or not. uID = Unique Identifier. This is the unique number that is created by the system to uniquely identify the job from any other on our different systems. It is the number of microseconds from a point in time. LOGIN The QC’s have to login to Vareque Document Management Suite (V-DoX) with their ID and password. The website address is http://www.vareque.com/jobs Figure 1 The login Screen The Job Queue Screen Details : 1 Select Start DOS 2 Select End DOS 3 Personal Settings 4 User Controls Figure 2 The Job Queue 5 Search Record 6 V-HRM Sign-in 1. Select Start DOS Selection of Start Date of Service is needed to retrieve records dictated by the facilities starting from a particular date. It is a selection field from where the particular date may be selected. Figure 3 Select Start Date 2. Select End DOS Selection of end Date of Service is needed to retrieve records dictated by the facility before a particular date. It is also a selection field from where the particular date may be selected. Figure 4 Select End Date 3. Personal Settings Allows the user to set personal choices like the name, address, mail-id and the no. of records to be displayed in a single page. Figure 5 Personal Settings 4. User Controls Here the user is allowed to change his or her own password. Figure 6 Change Password 5. Search Record The user can use this option to search for a particular record, or multiple records pertaining to a particular patient using the reference ID or the patient last name or job ID. Figure 7 Search for jobs 6. V-HRM Sign In If you are subscribed to the V-HRM Module, This would take you to the sign-in and sign-out page. Figure 8 V-HRM Sign In Page The Job Queue From the “Job Queue forTranscriptionist” that appears as under, MTs/LTs can check-out a job to transcribe. 1. Temporarily saved Document 2. Checkout Job 3. Checked Out job Figure 9 Job Queue The V-EdPro Editor Clicking on the ‘Checkout’ or ‘Checked out’ icon starts the V-EdPro editor. The demographics of the chosen job such as the name, date of service, reference number etc have to be filled in the demographics window. This window can be hidden from view by clicking on the ‘x’ button on the top right corner, to increase available screen area. Figure 10 Demographic window The audio file also automatically loads in the background and is played by the player chosen by the transcriptionist. We recommend using either the Olympus Player Pro or the Express Scribe Player. If you are saving the file locally and importing into the Olympus Transcription Module please follow the steps on page 10. The Transcribing Process As soon as the job to be QC-ed and the audio loads, the transcribing can start. Microsoft Word has to be installed on the computer for the Editor to work. Please remember to click on save often to prevent loss of work due to a system crash or failure. The VedPro loads all your word expanders and spell checkers and you have access to all themenus you used in word. You can pull up the rest of the word menu by clicking on the ‘word’ icon’ and then clicking on the ‘Click here for Microsoft Word Menu’ Link. Figure 11 The Microsoft Word Menu Figure 12 The VEdPro Window During transcription, If you need to take a break you have to click on save button and then close the Vedpro window. When you come back and re-load the job, the system may prompt you to continue old job or start afresh. Please click on ‘Continue’ to continue from where you left off. Once you have completed the job, Click on ‘Save and Process’ to upload the transcribed job. Your job queue will automatically refresh and the transcribed job should not appear on your queue. Figure 13 The Save and Process Button An unique self learning feature for the MTs/LTs V-DoX provides an unique self learning feature for each and every MT/LT to learn form their errors and improve on the quality of output. The “Job Review” link in the main screen navigates the MT/LT to the completed files checked and uploaded after multiple level of QA-ing. The MT/LT is allowed to download the final reports and track down the possible errors or confusions. Figure 14 Productivity Improvement Tools Click on the Report Link to retrieve the completed docs. Figure 15 Your past Jobs Using the Olympus Transcription Module On Clicking the Checkout icon the screen prompts you to open or save the file. Click on the Save button. Figure 16 Prompt to Save audio file If this is the first time Create a folder in the C: drive called ‘Vareque’, by clicking and navigating to the c: drive and then clicking on the ‘New Folder’ Icon. Figure 17 Save To C: Drive Figure 18 Create new Folder Vareque if it does not exist Now once the file is saved in c:\Vareque, you will have to import it into the Olympus Transcription module. Click on File-Import File as shown below. Figure 19 Import into Olympus Transcription Module Navigate to the folder where we had saved the file earlier, ie C:Vareque as shown below Figure 20 Navigate to c:\vareque Note the file name syntax, it has the authors name, job number and UID in it. Choose the appropriate file now to play using the Olympus Player Pro.