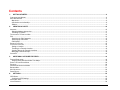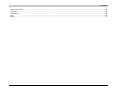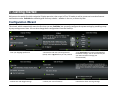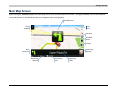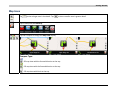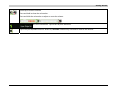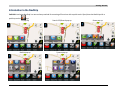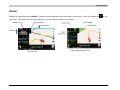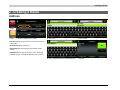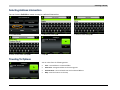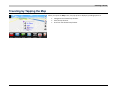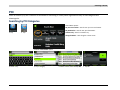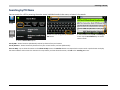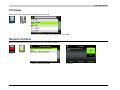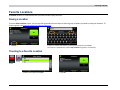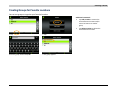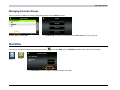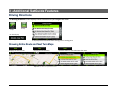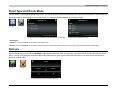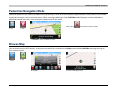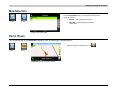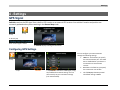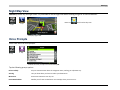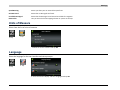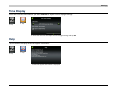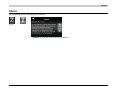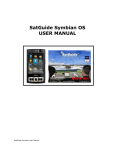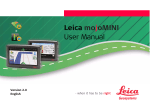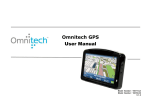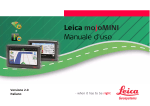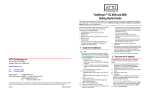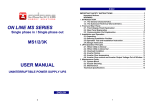Download User Manual Version 9
Transcript
SatGuide Version 9 For PND USER GUIDE Contents 1- GETTING STARTED ...................................................................................................................................................................................................4 CONFIGURATION WIZARD ......................................................................................................................................................................................................4 MAIN MAP SCREEN ...............................................................................................................................................................................................................5 Map Icons........................................................................................................................................................................................................................6 Introduction to the NavStrip ............................................................................................................................................................................................8 Sidebar ............................................................................................................................................................................................................................9 2- CREATING A ROUTE...............................................................................................................................................................................................10 ADDRESS ...........................................................................................................................................................................................................................10 Selecting Address Intersection .....................................................................................................................................................................................11 Traveling To Options.....................................................................................................................................................................................................11 TRAVELING BY TAPPING THE MAP ........................................................................................................................................................................................12 POI ...................................................................................................................................................................................................................................13 Searching by POI Categories .......................................................................................................................................................................................13 Searching by POI Name ...............................................................................................................................................................................................14 POI Display ...................................................................................................................................................................................................................15 RECENT LOCATIONS ...........................................................................................................................................................................................................15 FAVORITE LOCATIONS .........................................................................................................................................................................................................16 Saving a Location..........................................................................................................................................................................................................16 Traveling to a Favorite Location....................................................................................................................................................................................16 Creating Groups for Favorite Locations ........................................................................................................................................................................17 Managing Favorites Groups..........................................................................................................................................................................................18 QUICKNAV .........................................................................................................................................................................................................................18 3- ADDITIONAL SATGUIDE FEATURES.....................................................................................................................................................................19 DRIVING DIRECTIONS ..........................................................................................................................................................................................................19 Showing Entire Route and Next Turn Maps..................................................................................................................................................................19 ROAD TYPE AND ROUTE MODE ...........................................................................................................................................................................................20 DETOURS ...........................................................................................................................................................................................................................20 PEDESTRIAN NAVIGATION MODE .........................................................................................................................................................................................21 BROWSE MAP .....................................................................................................................................................................................................................21 MAP SELECTION .................................................................................................................................................................................................................22 DEMO ROUTE .....................................................................................................................................................................................................................22 4- SETTINGS .................................................................................................................................................................................................................23 GPS SIGNAL ......................................................................................................................................................................................................................23 Configuring GPS Settings .............................................................................................................................................................................................23 NIGHT MAP VIEW ................................................................................................................................................................................................................24 VOICE PROMPTS.................................................................................................................................................................................................................24 USER GUIDE 2 Contents UNITS OF MEASURE ............................................................................................................................................................................................................25 LANGUAGE .........................................................................................................................................................................................................................25 TIME DISPLAY .....................................................................................................................................................................................................................26 HELP..................................................................................................................................................................................................................................26 ABOUT ...............................................................................................................................................................................................................................27 USER GUIDE 3 1 - Getting Started Welcome to the world of mobile navigation! Simple operation, clear maps in 2D or 3D mode as well as numerous innovative features and functions make SatGuide the essential guide for every traveler ‐ whether in the car, on foot or by bike. Configuration Wizard This wizard, which automatically starts the first time you use SatGuide, lets you easily configure the system settings by providing a step‐ by‐step setup process. Note: You can also change these configurations from the NavStrip. 1. Set your language preference. 2. Review the End User License Agreement (EULA). Select I Agree before you can proceed. 3. Tap Search GPS to connect to GPS based on the default settings. You can also manually set your GPS connection settings (not recommended). 4. Select time and daylight savings. 5. Select your units of measure. 6. Review the driver warning message. USER GUIDE 4 Getting Started Main Map Screen Upon starting up, SatGuide displays the Main Map Screen, with the NavStrip at the bottom. The highly viewable icons on the map and command buttons on the NavStrip make your navigation easy and enjoyable. Next Maneuver Open Sidebar Zoom in/out Compass QuickNav button Volume Open/close NavStrip Next Maneuver Remaining distance USER GUIDE Remaining time Upcoming street 5 Getting Started Map Icons Tap to view a larger area in less detail. Tap to view a smaller area in greater detail. Tap to show/hide the NavStrip. Tap the Compass to change the Map View display. Compass Type: – 3D map view with the forward direction at the top. – 2D map view with the forward direction at the top. – 2D map view with North at the top. USER GUIDE 6 Getting Started Quick‐tap to mute or unmute. Press and hold to show the volume bar. Press and slide the volume bar to adjust or mute the volume. Next turn information. Tap for turn‐by‐turn directions. Tap to set your QuickNav location. When set, SatGuide automatically calculates a route to the location. USER GUIDE 7 Getting Started Introduction to the NavStrip SatGuide’s exclusive NavStrip is a new and easy method for accessing all functions with a quick touch. Open/close the NavStrip with a quick tap on the USER GUIDE logo. Go pop‐up Search POI/Search pop‐up NavSet pop‐up System pop‐up Route pop‐up 8 Getting Started Sidebar Available in Landscape mode, SatGuide’s Sidebar provides additional useful information as you drive. To pen the Sidebar, tap map screen. The Sidebar can close automatically or conveniently be ‘pinned’ to the screen. Switch tabs on the Lock sidebar Close sidebar Odometer Trip Data Tab USER GUIDE Upcoming Maneuvers Tab 9 Creating a Route 2 - Creating a Route Address 1. Tap. 2. Tap. 3. Select an address entry mode. 4. Enter City. 5. Enter Street. 6. Enter Address Number or Street Midpoint. 7. Tap Go. City First displays cities first and is the most commonly‐ used mode. Street First displays streets first. Intersection lets you select the intersection of two streets. Postcode appears when using some cities, displaying Postcode, Street, and Address Number entry screens. USER GUIDE 10 Creating a Route Selecting Address Intersection You can instruct SatGuide to create a route to a selected intersection. 1. Tap Intersection. 2. Select a city and tap OK. 4. Select a cross street and tap OK. 5. Tap Go. 3. Select a street and tap OK. Traveling To Options You can select from the following options: USER GUIDE • Save – Store address to a selected folder. • Start Point – Designate address as the starting point. • Preview Route – Run simulated route to the selected address. • Map – View the location on the map. 11 Creating a Route Traveling by Tapping the Map When you tap on the Map screen, the pop‐up box is displayed, providing options to: • • • USER GUIDE Navigate to the selected map location. Save the map location. Start from the selected map location. 12 Creating a Route POI Points of Interest (POI) are a collection of thousands of interesting or useful places organized into easy‐to‐find categories and subcategories. Searching by POI Categories Search Near options: My Current Location – Search near your current location. My Destination – Search near your destination. 1. Tap. 2. Tap. Another City – Search in another city. Along the Route – Sear along the current route. 3. Select a Search Near option. 4. Select a city. USER GUIDE 5. Tap a category. 6. Select a search result and tap OK. 7. Tap Go. 13 Creating a Route Searching by POI Name You can search for a POI by entering the entire name, individual words in the name, or letters in the words. 1. Tap. 4. Enter a search string and tap the Search POI button. 2. Tap. 5. Select location and tap OK to Traveling To screen. Tap the Scroll Down key to see the next six results. 3. Select a Search Near option. Sort by ABC – Shows locations alphabetically and not by distance from your location. Sort by Distance – Shows locations by distance from your current location, and not alphabetically. Show on Map – Tap to show the stations on the Show on Map screen. The Number buttons correspond to the screen results. Tap the button to display the station address and to center the station on the map. When you have selected a station, click OK to the Traveling To screen. USER GUIDE 14 Creating a Route POI Display Select from the list to display POI categories on the map. 1. Tap. 2. Tap. 3. Select the Cities to display on the Map screen and tap OK. Recent Locations You can select from a list of recent locations that you have traveled to. 2. Tap. 1. Tap. 3. Select a location and tap OK. USER GUIDE 4. Tap Go. 15 Creating a Route Favorite Locations A Favorite location is a destination that you have stored for easy retrieval. Saving a Location From the Save Location screen, you can tap the right and left arrow keys to select a group to where you want to save your location. To create a group, see Creating Groups for Favorite Locations . 1. Tap Save. 2. Enter a name for the location, select a group (optional), and tap OK. The location is automatically saved in My Favorites if a group is not selected. Traveling to a Favorite Location 2. Tap. 1. Tap. 3. Select the location and tap OK. USER GUIDE 4. Tap Go. 16 Creating a Route Creating Groups for Favorite Locations You can use groups to organize your favorite locations. Additional Commands: 1. Tap. 2. Tap. 3. Enter a group name and tap OK. 4. The group appears. USER GUIDE • Tap Edit Location to rename the selected favorite location and/or move the location to another group • Tap Delete Location to delete the selected favorite location 17 Creating a Route Managing Favorites Groups You can rename or delete an existing favorites group from the Actions screen. 1. Select a group and tap Edit. 2. Tap Edit Group to rename the selected group or Delete Group to remove the group. QuickNav You can set a location so that every time you tap the 1. Tap. icon on the Map screen, SatGuide calculates the route to this location. 2. Tap. 3. Tap Set Address to set or change the QuickNav address and tap OK. USER GUIDE 18 3 - Additional SatGuide Features Driving Directions The Driving Directions screen displays travel instructions as you navigate the route. 1. Tap. 2. Tap. Or directly tap (on map). 3. Displays travel instructions from starting point to ending point. Showing Entire Route and Next Turn Maps Displays the entire route Display the selected turn Removes the turn and recalculates the route Tap Prior to show the previous turn. USER GUIDE 19 Additional SatGuide Features Road Type and Route Mode You can select a route type for generating routes. You can also select roads to be excluded from your route calculations. Use this feature when you want to avoid highways, toll roads, ferries, or communities that vehicles cannot pass through. 1. Tap. 2. Tap. 3. Select one of the following: Quickest (default) or Shortest. 4. Select the road types to avoid. Route Types: Quickest – Instructs SatGuide to calculate the speediest route. Shortest – Instructs SatGuide to calculate the shortest route. The shortest route could be on city streets, which would make the route slower. Detours Select a detour distance to instruct SatGuide to calculate an alternate route. For example, if you know there is traffic for the next three miles, you can have SatGuide calculate a detour that takes you off your current route and then returns you back to that route after a distance of three miles. 1. Tap. 2. Tap. 3. Tap a button to set the detour distance. USER GUIDE 20 Additional SatGuide Features Pedestrian Navigation Mode Pedestrian Mode lets you travel as a pedestrian by generating a route up to ten kilometers (approximately 6 miles), which is not limited by vehicle constraints, such as one way streets. When creating a pedestrian route, SatGuide avoids highways or other roads where pedestrians would not travel. Voice prompts are deactivated in this mode. Note: Tap to 1. Tap. switch back to vehicle mode. 2. Tap. 3. SatGuide creates a pedestrian route. Browse Map You can disconnect the GPS receiver, so that you can search for a location on the Map screen without SatGuide centering the map to your current location. 1. Tap. 2. Tap. 3. Tap Yes. USER GUIDE 4. Press and drag the map. 21 Additional SatGuide Features Map Selection From the Select Map screen, you can also choose from the following options: 1. Tap. 2. Tap. • Refresh – Tap to update the map list. • Map Info – Tap to display the map data information. 3. Select map and tap OK. Demo Route You can get the feel of how SatGuide navigates a route by launching a navigation demo. Note: To end the navigation demo, tap 1. Tap. . 2 Tap. 3. SatGuide runs the navigation demo. USER GUIDE 22 Settings 4 - Settings GPS Signal SatGuide receives the GPS signal from a built‐in GPS receiver or an external GPS receiver. Your vehicle's location and position are constantly updated unless you are working in the Browse Map mode. 2. Tap. 1. Tap. Or directly tap when no GPS signal is found 3. SatGuide displays GPS Signal information. Configuring GPS Settings You can configure your GPS connection through the following settings: • COM Port: This field lets you specify the Communications port. The COM Port is disabled when your device is connected to an external GPS receiver. 1. Tap. 2. Tap. USER GUIDE 3. Tap Search to connect to a GPS signal, using the predefined connection settings. You can also manually set your connection settings (not recommended). • Baud Rate: This field lets you specify the transmission rate of data. • This field displays the GPS protocol. The default setting is NMEA. 23 Settings Night Map View SatGuide provides day and night views. It is preferable to use the night view when traveling at night or in overcast weather. 1. Tap. Note: Tap 2. Tap. switch back to day view. 3. Displays night view. Voice Prompts Select from the list of voice prompts. 1. Tap. 2. Tap. 3. Select the voice prompts to be used and tap OK. Tap the following prompt options: Drive Carefully Plays an announcement when the navigation starts, wishing you a pleasant trip. Arriving Lets you know when you have arrived at your destination. Maneuvers Announces maneuvers turn by turn. Route Recalculation Notifies you of route recalculations. For example, when you miss a turn. USER GUIDE 24 Settings Speed Warning Warns you when your car exceeds the speed limit. GPS Not Found Warns that no GPS signal was found. Unreliable GPS Signal Warns that the GPS signal is too low and unreliable for navigation. Button Click Lets you here a click when tapping a button or a point on the map. Units of Measure Select from the list of units of measure. 1. Tap. 2. Tap. 3. Select the units of measure and tap OK. Language Select the language for the user interface and voice prompts. 1. Tap. 2. Tap. 3. Select and the text display and voice languages and tap OK. USER GUIDE 25 Settings Time Display Select the time zone and whether you want SatGuide to adjust time for Daylight Savings. 1. Tap. 2. Tap. 3. Select the time zone and adjust time for Daylight Savings and tap OK. Help Tap this button to display technical support information. 1. Tap. 2. Tap. 3. Technical support information is displayed. USER GUIDE 26 Settings About You can display version and copyright information. 1. Tap. 2. Tap. 3. SatGuide copyright and version information is displayed. USER GUIDE 27