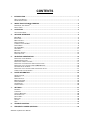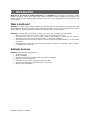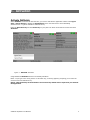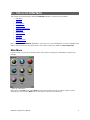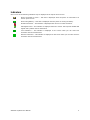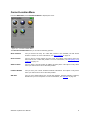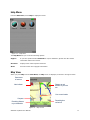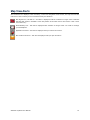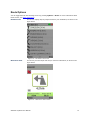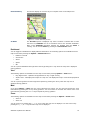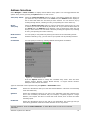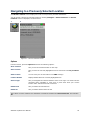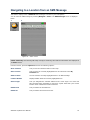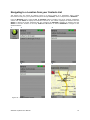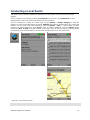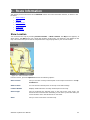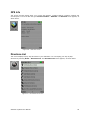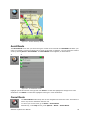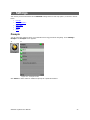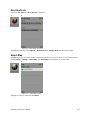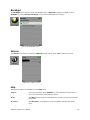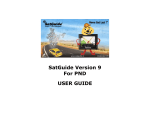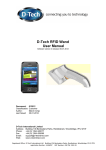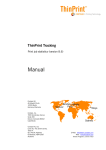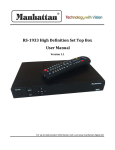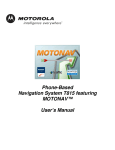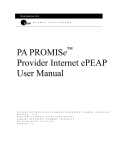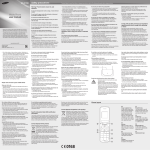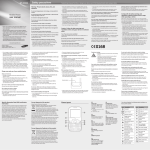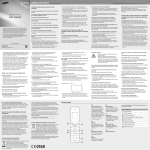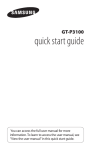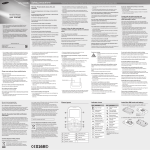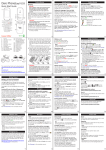Download SatGuide Symbian OS USER MANUAL
Transcript
SatGuide Symbian OS USER MANUAL SatGuide Symbian User Manual CONTENTS 1- INTRODUCTION........................................................................................................................................1 WHAT IS SATGUIDE? ....................................................................................................................................1 SATGUIDE FEATURES ...................................................................................................................................1 2- SMART PRACTICES WHILE DRIVING.....................................................................................................2 DRIVE SAFE, CALL SMARTSM .........................................................................................................................2 SAFETY FIRST ..............................................................................................................................................2 3- ACTIVATION .............................................................................................................................................3 ACTIVATE SATGUIDE ....................................................................................................................................3 4- SATGUIDE INTERFACE ...........................................................................................................................4 MAIN MENU ..................................................................................................................................................4 INDICATORS .................................................................................................................................................5 MENU OPTIONS ............................................................................................................................................6 NAVIGATE MENU ..........................................................................................................................................7 CURRENT LOCATION MENU ...........................................................................................................................8 ROUTE MENU ...............................................................................................................................................9 SETTINGS MENU .........................................................................................................................................10 HELP MENU ...............................................................................................................................................11 MAP VIEW ..................................................................................................................................................11 MAP VIEW ALERTS......................................................................................................................................12 ROUTE OPTIONS.........................................................................................................................................13 5- SELECTING A DESTINATION ................................................................................................................15 NAVIGATING TO AN ADDRESS.......................................................................................................................15 ADDRESS SELECTIONS ................................................................................................................................16 NAVIGATING TO MY LOCATIONS ...................................................................................................................17 NAVIGATING TO A PREVIOUSLY SELECTED LOCATION ....................................................................................18 NAVIGATING TO A LOCATION FROM AN SMS MESSAGE ..................................................................................19 GO HOME OR GO TO WORK ........................................................................................................................20 NAVIGATING TO A LOCATION FROM YOUR CONTACTS LIST ..............................................................................21 CONDUCTING A LOCAL SEARCH ...................................................................................................................22 6- ROUTE INFORMATION...........................................................................................................................23 SHOW LOCATION ........................................................................................................................................23 GPS INFO ..................................................................................................................................................24 DIRECTIONS LIST ........................................................................................................................................24 MANOEUVRE VIEW ......................................................................................................................................25 ROUTE SUMMARY .......................................................................................................................................25 AVOID ROADS ............................................................................................................................................26 CANCEL ROUTE ..........................................................................................................................................26 7- SETTINGS ...............................................................................................................................................27 PROMPTS...................................................................................................................................................27 LANGUAGE .................................................................................................................................................28 UNITS OF MEASURE ....................................................................................................................................28 NAV SHORTCUTS ........................................................................................................................................29 SELECT MAP ..............................................................................................................................................29 BACKLIGHT.................................................................................................................................................30 VOLUME .....................................................................................................................................................30 HELP .........................................................................................................................................................30 8- TROUBLE SHOOTING ............................................................................................................................31 9- FREQUENTLY ASKED QUESTIONS......................................................................................................32 SatGuide Symbian User Manual 1 - Introduction Welcome to the world of mobile navigation! Your SatGuide device provides a full-featured mobile satellite navigation system that utilizes GPS (Global Positioning System) satellites and pinpoints your location using the latest mapping data technology to get you to your destination in the most effective and timely manner. What is SatGuide? SatGuide is a unique route guidance software package that uses both GPS satellites for position data. GPS data is obtained with the phone GPS receiver and map information is stored on the included memory card or Internal Memory. Together, SatGuide calculates the optimal route to your destination. SatGuide’s gives the output in the form of: Maps, Voice alerts, Voice prompts, and Visual alerts: • Maps are used to show your current location and to show where you are going. • Voice alerts are used to warn you when certain events happen or thresholds are exceeded. (Example: “You have exceeded the speed limit!” or “GPS is not available!”). • Voice Prompts are used to tell you when and where to perform an action (Example: “In 200 meters turn right”). • Visual alerts are used to warn you of non-critical events. (Example: “Low battery”, “Audio is muted”, or “Data transfer in process”). SatGuide Features SatGuide provides the following features: • • • • • • • On-board routing Simple installation Intuitive turn-by-turn, 2D and 3D map view for easy orientation Planning of routes without GPS Calculation of routes from coordinates received by SMS Optional visual navigation instructions while on voice call Speedy route recalculation SatGuide Symbian User Manual 2 - Smart Practices While Driving Drive Safe, Call SmartSM Your mobile device allows you to communicate by voice and data – almost anywhere, anytime, wherever wireless service is available and safe conditions allow. When driving a car, driving is your first responsibility. If you choose to use your mobile device while driving, remember the following tips: • Get to know your mobile device and its features such as speed dial and redial. If available, these features help you to place your call without taking your attention off the road. • When available, use a hands free device. If possible, add an additional layer of convenience to your mobile device with one of the many hands free accessories available today. • Position your mobile device within easy reach. Be able to access your mobile device without removing your eyes from the road. If you receive an incoming call at an inconvenient time, if possible, let your voice mail answer it for you. • Let the person you are speaking with know you are driving; if necessary, suspend the call in heavy traffic or hazardous weather conditions. Rain, sleet, snow, ice and even heavy traffic can be hazardous. • Do not take notes or look up phone numbers while driving. Jotting down a “to do” list or going through your address book takes attention away from your primary responsibility – driving safely. • Dial sensibly and assess the traffic; if possible, place calls when your car is not moving or before pulling into traffic. If you must make a call while moving, dial only a few numbers, check the road and your mirrors, then continue. • Do not engage in stressful or emotional conversations that may be distracting. Make people you are talking with aware you are driving and suspend conversations that can divert your attention away from the road. • Use your mobile device to call for help. Dial 911 or other local emergency number in case of fire, traffic accident, or medical emergencies.* • Use your mobile device to help others in emergencies. If you see an auto accident, crime in progress, or other serious emergency where lives are in danger, call 911 or other local emergency number, as you would want others to do for you.* • Call roadside assistance or a special non-emergency wireless number when necessary. If you see a broken-down vehicle posing no serious hazard, a broken traffic signal, a minor traffic accident where no one appears injured, or a vehicle you know to be stolen, call roadside assistance or other special non-emergency wireless number.* * Wherever wireless phone service is available. Safety First At all times, road traffic regulations have priority over the SatGuide navigation instructions. Follow the SatGuide instructions ONLY if the traffic regulations and the current traffic situation allow it. Make sure you are always in control of your vehicle in all traffic situations. If you have to make a sudden turn, DO NOT do so unless it can be done safely. If you can’t make a turn and are forced to deviate from a planned route, SatGuide will recalculate the route and quickly get you back on course. Following the SatGuide instructions is not a substitute for common sense. There is more than one way to get to a destination. If you are uncomfortable with any situation or route, choose an alternative path. SatGuide will adjust to it. If there is a passenger in the vehicle, have them operate SatGuide. You (the driver) need to focus solely on driving. If you must change the SatGuide settings, please do so only while stationary. SatGuide Symbian User Manual 2 3 - Activation Activate SatGuide When SatGuide is launched for the first time, you need to activate the application. Either select Agree Once or Agree Always to display the Registration screen. Send the Device Id to satGuide@ satnavtech.com to get the Activation and License key Enter the Activation key and the license key in your phone as shown In the below screens and select Activation. Figure 7 - SatGuide Activation Congratulations! SatGuide has been successfully activated! Note1: If you type in the wrong license or activation key, a warning appears, prompting you to enter the correct license and activation key. Note2: Take the backup of the Activation and License keys which will be required if you reinstall the Application SatGuide Symbian User Manual 3 4 - SatGuide Interface This section provides information about the SatGuide interface, as shown in the list below. • Main Menu • Indicators • Menu Options • Navigate Menu • Current Location Menu • Route Menu • Settings Menu • Help Menu • Map View • Map View Alerts • Route Options Note: Throughout the SatGuide application, the 4-way key of your Smartphone is used to highlight menu choices and the centre key is used to select a menu choice. This key is called the centre select key. Main Menu From this menu, you can go to all other menus and screens to navigate to a destination or specify your settings. Figure 8 – Main Menu Note: When in the Map view, select Menu to return to the main menu screen. When in other screens complete your task or select Back one or more times to return to the main menu. SatGuide Symbian User Manual 4 Indicators One or more of the following indicators may be displayed in the top bar of the screen. Phone Connected to Power – This alert is displayed when the phone is connected to an electric power source. Phone Using Battery – This alert is displayed when the phone is running on battery. No GPS Connection – This indicator is displayed when there is no GPS connection. GPS Signal Found – This indicator is displayed when the receiver has acquired reliable GPS signals and a position can be determined. Text Characters – This indicator is displayed on the screen when you can enter text characters into the selected field. Numeric Characters – This indicator is displayed on the screen when you can enter numeric characters into the selected field. SatGuide Symbian User Manual 5 Menu Options The Main Menu options are described below. See the corresponding sections for more information. Displays the Navigate menu, which lets you select or specify a destination. Displays the Map view. Displays the My Locations screen, which lets you select a location that you previously saved to use as a destination or view on the map. The My Locations screen displays your favourite groups. When you select a group, SatGuide displays the stored locations in that group. Select a location to show it on a map. Press the Go button to calculate a route to that destination. Lets you search for points of interests near your location or near another location you specify. Displays the Current Location menu which lets you show details about your current location, save your location, or send your location to another phone. Some options are only available when you have a valid GPS signal. Displays the Route menu which lets you select different views of your route and also choose the types of roads to avoid on your routes. Displays the Settings menu which lets you choose all of the settings for SatGuide. Displays the Help menu which lets you display help, and other information about SatGuide. SatGuide Symbian User Manual 6 Navigate Menu From the Main Menu, select Navigate to display the options for selecting or specifying a destination. Figure 9 – Navigate Menu The Navigate Menu lets you access the following options: Go Home Quickly calculate a route to your Home location. For more information, see Go Home or Go to Work on page 20. Go to Work Quickly calculate a route to your place of Work. For more information, see Go Home or Go to Work on page 20. Recent Locations Lets you select a previously selected location as your destination. For more information, see Navigating to a Previously Selected Location on page 18. My Locations Lets you select a destination that you have previously saved. For more information, see Navigating to My Locations on page 17. Enter Address Lets you specify an address to navigate to. The address consists of a city or zip code, street, and house number. For more information, see Navigating to an Address on page 15. Enter Location Lets you select the type of address to enter, change the region, or navigate to GPS coordinates. For more information, see Navigating to an Address on page 15. Inbox Lets you access your Inbox, which stores location details received via SMS. For more information, see page 19. Go to Contacts Lets you navigate to an address saved in your Contacts on your phone. Road Junction Lets you navigate to an intersection that you specify. For more information, see Navigating to an Address on page 15. SatGuide Symbian User Manual 7 Current Location Menu From the Main Menu, select Current Location to display this menu. Figure 10 – Current Location Menu The Current Location Menu lets you access the following options: Show Location Lets you browse the map. If a valid GPS position is not available, the last known location is shown. For more information, see Show Location on page 23. Save Location Lets you save a current location for easy reuse. This option is only active when your GPS receiver has a valid GPS position. For more information, see Navigating to My Locations on page 17. Send Location Lets you send a current location by SMS to another phone. This option is only active when your GPS receiver has a valid GPS position. Location Details Lets you view your current location’s address information. This option is only active when your GPS receiver has a valid GPS position. GPS Info Lets you view details about your current GPS position, including latitude, longitude, altitude and your current speed. For more information, see GPS Info on page 24. SatGuide Symbian User Manual 8 Route Menu From the Main Menu, select Route to display this menu. Figure 11 – Route Menu The Route Menu lets you access the following options: Directions List Displays step-by-step directions to your destination. For more information, see Directions List on page 24. Manoeuvre View Displays turn information. Route Summary Displays an overview of your complete route on the Map screen. For more information, see Route Summary on page 25. Avoid Roads Lets you choose the types of roads to be excluded from your route. For more information, see Avoid Roads on page 26. Cancel Route Stops the current navigation and clears the route. For more information, see Cancel Route on page 26. SatGuide Symbian User Manual 9 Settings Menu From the Main Menu, select Settings to display this menu. Figure 12 – Settings Menu The Settings Menu lets you access the following options: Prompts Lets you select the types of voice and text notifications that you would like to use while navigating. For more information, see Prompts on page 27. Language Lets you designate the language that appears on the screen displays. Units of Measure Lets you select between two measurement systems, Metric (km) or Imperial (miles). For more information, see Units of Measure on page 28. Nav Shortcuts Lets you define your home and work location. Select Map Lets you switch maps. For more information, see Select Map on page 29. Backlight Lets you select the backlight settings for the device. Volume Lets you set the volume. SatGuide Symbian User Manual 10 Help Menu From the Main Menu, select Help to display this menu. Figure 13 – Help Menu The Help Menu lets you access the following options: Support If you have questions about SatGuide or require assistance, please refer the contact information listed in this screen. Shortcuts Displays a list of the keyboard shortcuts. About Provides version and copyright information. Map View When you press Map from the Main Menu, the Map screen is displayed, as shown in the figure below. Street name of next turn Alert Indicator Distance to and direction of your next turn Your current location Compass Remaining time until arrival Remaining distance to your destination Figure 14 – Map screen SatGuide Symbian User Manual 11 Map View Alerts Alert Indicators are displayed, when necessary, on the two navigation mode screens, the map view and the manoeuvre view to inform you an event that needs your attention. GPS Signal Low / No GPS Fix – this alert is displayed until the condition no longer exists. Indicates that the GPS signal is unreliable. Check the position of the GPS receiver and ensure it has a clear view of the sky. Phone Battery Low – this alert is displayed until condition no longer exists. You need to recharge your Smartphone. Application is Muted – this alert is displayed until you restore the volume. New Location Received – this alert is displayed until you open the Inbox. SatGuide Symbian User Manual 12 Route Options You can toggle between the following screens by pressing Options > Route. For more information about these screens, see Route Information. Directions List This screen displays step-by-step directions to your destination, as shown in the figure below. Figure 15 – Directions List screen Manoeuvre View This screen provides simple and easy to read turn information, as shown in the figure below. Figure 16 – Manoeuvre View screen SatGuide Symbian User Manual 13 Route Summary This screen displays an overview of your complete route on the Map screen. Go Demo The Go Demo option is displayed only when a location is selected but no route has been set, SatGuide can run a simulated route to the selected destination. Many of the SatGuide navigation features are disabled when the Demo is running. You can end the Demo by pressing the Cancel Route button. Figure 17 – Route Summary screen Dashboard You can toggle the dashboard to display different information. The following options are available from the map screens when pressing the Options > Dashboard button: • Distance to Arrival • Arrival Time • Street • Speed • Off You can cycle the dashboard through these views by pressing the ‘0’ key when the map view is displayed during guidance. View The following options are available from the map screens when pressing Options > View button: • Day/ Night modes - Optimize the appearance for day or night viewing. • 2D/3D views - 2D displays the map from a top view. 3D displays the map in a horizontal perspective view. You can cycle the guidance view through these options by pressing the ‘8’ key when the map view is displayed during guidance. Mute If you press Options > Mute, then the voice instructions are muted. You can mute and unmute the voice instructions by pressing the ‘5’ key during guidance. You can increase or decrease the volume of the voice instructions by pressing the ‘6’ or ‘4’ keys respectively during guidance. Zoom The following options are available from the map screens when pressing the Options > Zoom button: • Zoom In • Zoom out You can zoom in by pressing the ‘(’, ‘+’ or ‘#’ key when the map view is displayed. You can zoom out by pressing the ‘)’, ‘-’, or ‘*’ key when the map view is displayed. SatGuide Symbian User Manual 14 5 - Selecting a Destination This section provides information about SatGuide navigation features, as shown in the list below. • Navigating to an Address • Navigating to My Locations • Navigating to a Previously Selected Location • Go Home or Go to Work • Conducting a Local Search Navigating to an Address This feature lets you designate an entered address as your destination. You can enter an address by selecting Navigate > Enter Address. The Address screens are displayed below. 1 2 3 4 5 Figure 18 – Address screens SatGuide Symbian User Manual 15 Address Selections Select Navigate > Enter Location, to display various address entry options. You can toggle between the options at any time by pressing the Options button on each screen. Town/City -Street Select the Town/City-Street option to select a city before entering the street. As you enter the city or town name in the Town field, the Address screen displays a list of cities that match the text that you have entered. You can select a city by scrolling through the list, selecting an entry, and pressing the centre select key. Street Town/City Select the Street-Town/City option to select a street before entering the city. This is useful if you are not sure what city the street is in. As you enter the street name in the Street field, the Address screen displays a list of streets that match the text that you have entered. You can select a street by scrolling through the list, selecting an entry, and pressing the centre select key. Road Junction You can specify a road junction by entering the names of two intersecting streets. Postcode Instead of selecting a city, you can enter a zip or postal code by selecting Postcode. Coordinates You can specify a location by entering latitude and longitude coordinates. Figure 19 – Coordinates screen Press the Options button to change the coordinate entry mode. There are three options: Degree Decimal, Degree Minute Second, or Degree Minute Decimal. Examples of the formats are shown. Types of routes that can be specified using the Options > Route Mode button: Shortest Routes are calculated so that you travel the shortest distance. This does not necessarily mean the fastest way. Quickest Routes are calculated so that you can get to your destination using the quickest route. This is not necessarily the shortest way. For example, a highway might be a longer distance, but requires less time to travel than local streets, since it allows for faster travelling speed. Pedestrian Routes are calculated so that you can walk to your destination. This route type lets you travel along pedestrian roads and in both directions of one-way streets. To begin navigation, press the centre select key, or select Go to create a route to your selected destination. SatGuide Symbian User Manual 16 Navigating to My Locations My Locations is a folder that stores locations that you have saved. The locations are organized into groups for convenience. An address, a location on a map, an item from a local search, or a recent history item can be saved for future use. You can choose a destination from My Locations by selecting My Locations or Navigate > My Locations. The Select Group screen is displayed, showing the available location groups. Choose the desired group and the locations in that group will be displayed. 1 2 Figure 20 – My Locations screen When you have selected your favourite destination, you can navigate by pressing the center select key and selecting Go. Adding a Favourite Item You can add a favourite item by highlighting it and clicking Options > Save Location or Options > Location > Save Location. This feature saves the selected location and allows you to select a category to save it in. Options For My Locations screens you can an edit or delete selected items by pressing Options and selecting one of the following commands: Edit Lets you change the information about a selected item. Delete Deletes the selected item. Delete All Deletes all the items from the list. Show Location Lets you see the selected location on the map. Send Location If you are using a phone-enabled navigation device, you can send your current location in an SMS message. Location Details This button displays the location’s address information. Set as Origin Lets you designate the selected address as the route origin. You would use this command when calculating a route from a point other than your current location. SatGuide Symbian User Manual 17 Navigating to a Previously Selected Location The Recent Locations screen displays the most recent previously selected destinations. You can choose a previously selected location by selecting Navigate > Recent Locations. The Recent Locations screen is displayed, as shown below. 1 2 Figure 21 – Recent Locations screen Options From this screen, press the Options button for the following options: Show Location Lets you see the selected location on the map. Save Location Lets you save the currently highlighted item as a favourite in the My Locations list. Send Location You can send your current location in an SMS message. Location Details Displays details about the currently highlighted item. Set as Origin Lets you designate the selected address as the route origin. You would use this command when calculating a route from a point other than your current location. Note: GPS should not be connected. Delete Item Lets you delete the selected item. Delete All Lets you delete all items from the list. Note: When you have selected your destination, navigate by pressing the centre select key, and selecting Go. SatGuide Symbian User Manual 18 Navigating to a Location from an SMS Message This feature displays a list of SatGuide SMS messages received on your Smartphone. You can select an SMS message by selecting Navigate > Inbox. The SMS Messages screen is displayed below. 1 2 Figure 22 – Inbox screen When you have selected an SMS message that contains an address destination, navigate by pressing the centre select key and selecting Go. Only messages containing valid address information are displayed in the Inbox screen. From this screen, press the Options button for the following options: Show Location Lets you see the selected location on the map. Save Location Lets you save the currently highlighted item as a favourite in the My Locations list. Send Location You can send the currently highlighted item in an SMS message. Location Details Displays details about the currently highlighted item. Set as Origin Lets you designate the selected address as the route origin. You would use this command when calculating a route from a point other than your current location. Note: GPS should not be connected. Delete Item Lets you delete the selected item. Delete All Lets you delete all items from the list. SatGuide Symbian User Manual 19 Go Home or Go to Work You can designate an item as your Home or Work location and can quickly calculate a route to your Home or Work location from your current GPS position. To designate your Home or Work location, go to Settings > Nav Shortcuts. Select Options > Change Home to set your Home location. Select Options > Change Work to set your Work location. 1 2 Figure 23 – Nav Shortcuts screen When you want to go to Home or Work, go to Navigate > Go Home or Go to Work and the route to your home or place of work is calculated. Figure 24 – Nav Shortcuts icons SatGuide Symbian User Manual 20 Navigating to a Location from your Contacts List This feature lets you specify an address stored in a phone contact as a destination. Enter contact information directly into your Symbian Smartphone through Contacts, which is independent of SatGuide. From the Navigate menu, select the Go to Contacts button to display your list of contacts. Highlight a contact and click Select to display the addresses entered for the contact. Highlight the address and click Select to display the similar addresses that are recognized by SatGuide. Highlight an address and click Select to show the location on the map. Select the Go button to instruct SatGuide to navigate to the selected address. 1 2 3 4 5 Figure 25 – Go to Contacts screens SatGuide Symbian User Manual 21 Conducting a Local Search This feature lets you search a database of businesses and other points of interest by keyword and/or category. You can conduct a local search by pressing Local Search from the menu. The Local Search screen is displayed below. Type in the name of the location you are looking for. If you are looking for a listing of a certain type, use the Options > Change Category to select the category to search such as Restaurant. By default, SatGuide will search for locations near your current GPS location. You can search near other locations by using the Options > Near … choices. When you have entered your search parameters, press Search. A list of results is displayed. Press the Options button followed by Show on Map to see the locations on the map screen. On the map screen, press the number corresponding to the desired location to see the name of that location in the top of the screen. 1 2 3 4 Figure 26 – Local Search screens To begin navigation, press Options > Go to Location > Go. SatGuide Symbian User Manual 22 6 - Route Information This section provides information about SatGuide location and route information features, as shown in the list below. • Show Location • GPS Info • Directions List • Route Summary • Avoid Roads • Cancel Route Show Location You can browse the map by selecting Current Location > Show Location. The Map screen appears, as shown below. This Map shows your current GPS location. In this mode, your position is not updated on the map. This feature lets you browse the map without the map jumping back to your current location. Figure 27 – Show Location screen From this screen, press the Options button for the following options: Save Location Lets you save the currently selected point on the map as a favourite in the My Locations list. Send Location You can send the selected point on the map in an SMS message. Location Details Displays details about the currently selected point on the map. Set as Origin Lets you designate the selected point on the map as the route origin. You would use this command when calculating a route from a point other than your current location. Note: GPS should not be connected. Zoom Lets you zoom in and zoom out of the map. SatGuide Symbian User Manual 23 GPS Info This screen provides details about your current GPS position, including latitude, longitude, altitude and current speed. To view the GPS info go to Current Location > GPS Info. The GPS Info screen appears, as shown below. Figure 28 – GPS Info screen Directions List This screen displays step-by-step directions to your destination. You can display your step-by-step directions by selecting Route > Directions List. The Directions List screen appears, as shown below. Figure 29 – Directions List screen SatGuide Symbian User Manual 24 Manoeuvre View This screen provides turn information, as shown in the figure below. You can display the Manoeuvre View screen by selecting Route > Manoeuvre View. This screen displays the following details: • • • • • • Next manoeuvre or turn to make Distance to the next turn The name of the next street to turn onto (in the top bar) Graphical countdown indicator (on the right); turn when the red arrow reaches the top Remaining distance to your destination (in the Dashboard bar on the bottom) Estimated time of arrival (in the Dashboard bar on the bottom) Note: The information shown in the Dashboard depends upon the Dashboard view selected. See Dashboard on page 14 for more details. Figure 30 – Manoeuvre View screen Route Summary The Route Summary screen summarizes the details of your current route. Details include the: • • • • Starting point Ending point Total distance Estimated time of arrival You can display your Route Summary screen by selecting Route > Route Summary. The Route Summary screen appears, as shown below. SatGuide Symbian User Manual 25 Figure 31 – Route Summary screen Avoid Roads The Avoid Roads screen lets you choose the types of roads to be excluded when SatGuide calculates your route. For example, some drivers prefer not to travel on toll roads or highways. You can specify the roads to avoid by selecting Route > Avoid Roads. The Avoid Roads screen appears, as shown below. 1 2 Figure 32 – Avoid Roads screen Highlight a particular allowed road type and click Avoid to exclude the highlighted road type from route calculations. Click Allow to include the highlighted road type in route calculations. Cancel Route The Cancel Route button stops the current navigation and clears the route. This feature is active only when a destination has been set. To cancel your current route, go to Route > Cancel Route. Alternatively, on the Map screen, press Options > Route > Cancel Route. SatGuide Symbian User Manual 26 7 - Settings This section provides information about SatGuide Settings features and Help options, as shown in the list below. • Prompts • Units of Measure • Select Map • Volume • Help Prompts You can select the distances when voice notifications are triggered while navigating. Go to Settings > Prompts. The Prompts screen appears. 1 2 Figure 33 – Prompts screen Click Select to either enable or disable the prompt at a particular distance. SatGuide Symbian User Manual 27 Language The Language screen lets you select the text for the screen display and voice language for audio prompts while navigating. You can specify a language by selecting Settings > Language. The Language screen appears, as shown below. 1 2 Figure 34 –Language Screen Units of Measure The Units screen lets you choose between the Metric or Imperial measurements to use for displaying distances. You can specify your system measurement unit, by selecting Settings > Units of Measure. The System Units screen appears, as shown below. 1 2 Figure 35 – Units screen SatGuide Symbian User Manual 28 Nav Shortcuts Define your Go Home and Go to Work shortcuts here. 1 2 Figure 36 – Nav Shortcuts screen To specify the address, select Options > Change Home or Change Work and follow the prompts. Select Map The Map screen lets you select another map that is loaded on your memory card. You can switch maps by selecting Main > Settings > Select Map. The Select Map screen appears, as shown below. 1 2 Figure 37 – Select Map screen Highlight the map you want and click Select. SatGuide Symbian User Manual 29 Backlight The Backlight screen lets you choose the backlight option. Always On keeps the backlight on while SatGuide is running. Use Phone Settings uses the phone backlight timeout setting. Figure 38 – Backlight screen Volume The Volume screen lets you adjust the SatGuide prompt volume. Press Test to check the volume. Figure 39 – Volume screen Help The following options are available from the Help menu: Support If you have questions about SatGuide or require assistance, please refer to the contact information on the Support screen. About The About screen shows an information box, providing version and copyright information. Shortcuts The Shortcuts screen displays a list of hard button shortcuts that can be used. SatGuide Symbian User Manual 30 8 - Troubleshooting If you do not hear any voice prompts: Please make sure the volume is turned on high enough. Make sure the Mute option is off. In the Navigation mode (Map View or Manoeuvre View) select Options > Mute. If SatGuide always shows you on the road when you are walking: After entering a location, SatGuide will show a map. Press Options > Route Mode. Scroll down to Pedestrian. Press the centre key to select. Press Go to generate a route in pedestrian mode. If you want to place a call while using SatGuide: It is possible to place a call while using SatGuide. On most phones, simply press the Home key to display your phone’s main menu. You may then place a call. SatGuide Symbian User Manual 31 9 - Frequently Asked Questions 1. Can SatGuide compute long routes? SatGuide can compute routes up to about 1,000 km long. If the route is too long to compute, you may get the message “Route is too long.” If this happens, it is recommended that you restart the SatGuide. You can try splitting the route into smaller sections by travelling to an intermediate point. 2. Why can’t I see new phone contacts in SatGuide? The application must be restarted to synchronize new phone contacts. 3. Why can’t I see phone contacts on the SIM card in SatGuide? SatGuide cannot synchronize SMS contacts stored on the SIM card. Copy them to the phone memory and restart SatGuide. 4. Can I remove the memory card while using SatGuide? SatGuide requires critical resources on the memory card to operate correctly. Please do not remove memory card when SatGuide is running or starting up. If the memory card is removed, an error message or application crash may occur. 5. Why can’t I find the address I am looking for? SatGuide can search for addresses when you enter the first part of the string but not a subsequent substring. For example, when searching for Grandview Street, you can enter “gra”, but if you enter “view”, it may not be displayed SatGuide Symbian User Manual 32