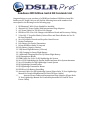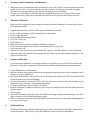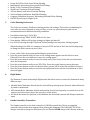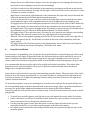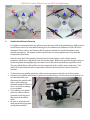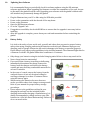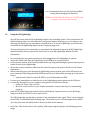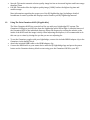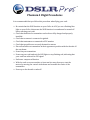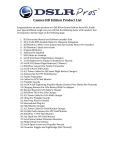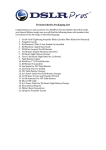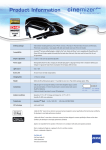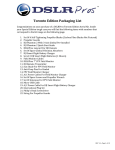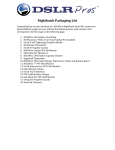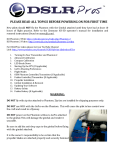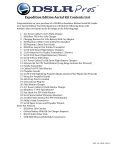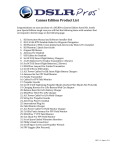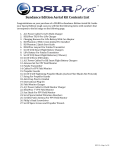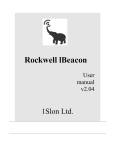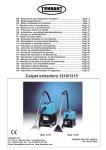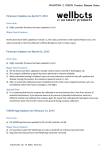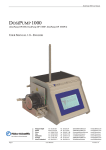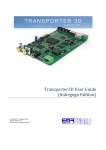Download Sundance HD FAQ
Transcript
Sundance HD Edition Aerial Kit Contents List Congratulations on your purchase of a DSLRPros Sundance HD Edition Aerial Kit. Inside your P2 Tough Case you will find the following items with numbers that correspond to the kit image on the following page. 1. 2. 3. 4. 5. DJI Phantom 2 With 3-Axis Gimbal Pre-Installed Assorted A/C Power Cables With International Plug Adaptors A/C Power Cable For TXS-8 Pro LiPo Charger DSLRPros TXS-8 Pro LiPo Charger with Balance Board and Necessary Cabling 2 Sets Of 4 9" Propeller Blades (Carbon Fiber and Plastic Blades Are Not To Be Used Together) 6. Set of 4 Propeller Guards and Propeller Guard Screws 7. Futaba Transmitter 8. LiPo Battery For Futaba Transmitter 9. Deluxe DSLRPros Radio Tx Lanyard 10. LiPo Battery Capacity Checker 11. 3 DJI Smart Flight Batteries (1 Shown) 12. 1 DJI Charging for Smart Flight Battery 13. 1 Additional Charging Block for DJI Smart Flight Battery 14. DJI Smartphone Mount 15. HDMI Cable For GoPro To DJI Lightbridge Air System 16. Set of 2 DJI Lightbridge Air System Paddle Antennas & Air System Antennas 17. Set of 2 Antennas For DJI Lightbridge Ground System 18. DJI Lightbridge Ground System 19. DJI Lightbridge Transmitter Mount 20. DSLRPros LiPo Battery Guard Bag 21. Assorted Cables For DJI Lightbridge System (Please Refer To Your Lightbridge Manual For Detailed Explanations For Each Of These Cables) 22. Assorted Power Cables and International Plug Adaptors (Please Refer To Your Lightbridge Manual For Detailed Explanations For Each Of These Power Cables) PLEASE READ ALL TOPICS BEFORE POWERING ON FOR FIRST TIME New pilots should NOT fly the Phantom with the Gimbal attached until they have had at least 10 hours of flight practice. Refer to the Zenmuse H3-3D operator's manual for installation and removal instructions (found on www.dji.com). DJI Phantom 2 Wiki: http://wiki.dji.com/en/index.php/Phantom_2 DJI Phantom 2 Videos: http://www.dji.com/product/phantom-2/video For DSLRPros videos please visit our YouTube Channel Link: http://www.youtube.com/channel/UCJUVqDvAzr1jbdrmhxsH7jw 1. 2. 3. 4. 5. 6. 7. 8. 9. 10. 11. 12. 13. Turning On Your Transmitter and Phantom 2 Advanced Calibration Compass Calibration LED Break Down GoPro Shooting Preferences Flight Modes Futaba Controller/Transmitter Propeller Installation Gimbal Installation & Removal Updating Your Software Battery Safety Using The DJI Lightbridge Using The Zeiss Cinemizer OLED (If Applicable) WARNING: DO NOT fly with zip ties attached to Phantom. Zip ties are installed for shipping purposes only. DO NOT use WiFi with the GoPro on the Phantom. This will cause the pilot to lose control over the craft and result in a flyaway. DO NOT power on the Phantom without a GoPro attached to the gimbal. This will damage the gimbal and render it unusable. Be sure to add the anti-drop caps to the gimbal before flying with the gimbal attached. It is the owner's responsibility to be certain that the propeller blades are attached properly and securely fastened before every flight. It is recommended that novice pilots learn to fly with the white plastic propellers 1. Turning On Your Transmitter and Phantom 2 • • 2. Always turn on your transmitter before turning on your craft. To turn on our transmitter press the power switch to the "on" position. Make sure your throttle is all the way down and the toggle switches are in the uppermost position before turning on your transmitter. To turn on your Phantom 2 insert the DJI Smart Flight Battery into the craft, press the circular power button once, then press again and hold until the Power Light on the battery turns red. Advanced Calibration Make sure the settings have been properly adjusted so that the Phantom 2 can run with the best performance possible. • • • • • • • • • • • 3. Plug the Phantom into your PC or Mac using the USB cable provided. Power on the transmitter with the throttle all the way down. Power on the Phantom. Open the DJI Phantom Application. Go to the “Tools” tab. Click “Advance.” Make sure there is no metal anywhere around the compass. Do not touch the table that the craft is on and make sure it is very still. Click “advanced cali.” When a box pops up that says “power down MC” ignore it, click OK, and do not touch anything. When the advanced calibration has completed successfully, a green check mark will appear to the right of the status bar. Compass Calibration It is important to calibrate your compass outdoors every time you fly your craft. This allows the Phantom 2 to track its own position from multiple satellites and ensures optimal performance. • • • • • • • • • 4. Set the Phantom 2 on a flat surface. With the throttle down and all switches in the uppermost position power up the transmitter and then power up the Phantom 2. Wait until the Phantom 2 has full GPS lock. You will know the craft has full GPS lock when the LEDs under the arms are green and blinking. Flip the flight mode switch from “GPS” to “Atti” five times in a steady motion until the lights on the underside of the craft turn a solid, unblinking yellow. Pick up the Phantom 2 (do not hold by compass). Hold the Phantom 2 straight out and turn your body in a complete circle until the lights turn from yellow to green. Stop turning. Rotate the Phantom 2 vertically so that the USB port is facing straight down and repeat your 360degree rotation until the lights blink green again. Place the Phantom 2 back on the ground and look to see that there are only green blinking lights. If not, repeat the process. LED Break Down This list will help users understand the meaning of some of the different LED light combinations on the Phantom 2. Please refer to your DJI Phantom 2 manual for more information. • • • • • • • • 5. Power On Self Test: Red Green Yellow Flashing Initialization: Alternating Green and Yellow Flashing Ready To Fly: Consistent Green Flashing Signal Loss: Consistent Yellow Flashing 1st Low Battery Indication: Slow Red Flashing 2nd Low Battery Indication: Rapid Red Flashing Compass Calibration Necessary: Alternating Red and Yellow Flashing DO NOT fly with any red lights at all. GoPro Shooting Preferences The GoPro has an array of different shooting modes and settings. This can be overwhelming for users who are not accustomed to using a GoPro, so here is a quick reference guide on our recommendations for different shooting conditions. • • • • Overall best shooting: 2.7k, 30 FPS, Low light shooting: 1080P 30 FPS, Wide, No Pro tune Slow motion: 1080p at 60 fps (any setting at a higher fps than 60) Put all GoPro footage through “CineForm” before putting it into any other editing program. When shooting in the USA, it is common to shoot in NTSC and not in PAL. Use the following steps to change the video system on your GoPro. • • • • • • 6. Power on the GoPro by pressing and holding the power button. Press the power button until you come to the settings menu appears on the GoPro's screen (Wrench). Press the record button to enter the settings menu. Press the power button until you reach the setup menu (Two Gears). Press the record button to enter the setup menu. Press the power button until you see NTSC/PAL. Press the record button to enter the menu. Press the power button to select the desired video system. (NTSC in the USA and PAL in Europe). Press the power button until you reach the exit option and select with the record button to leave the menu pages. Flight Modes The Phantom 2 comes with multiple flight modes that allow users to control the Phantom in many different ways. • Attitude Mode: Maintains altitude but the craft will keep moving in one direction when influenced by wind or momentum. • GPS Attitude Mode: Maintains altitude and position. Even if acted upon by an outside force it will return to its last location (where the user let go of the sticks). • IOC Mode: No matter the position of the Phantom, the directional controls will always remain the same. 7. Futaba Controller/Transmitter The Futaba controller is the ideal controller for DSLRPros aerial kits. This is an upgraded controller that provides more options when piloting the Phantom2. The DSLRPros TXS-8 LiPo charger is meant to charge the LiPo battery for the Futaba. NEVER charge a LiPo battery with any charger that is not a LiPo battery charger. Incorrect charging can cause damage the battery that may result in severe damage to persons and surroundings. • • • • • • • • 8. Left Stick: Located on the left hand side of the transmitter, pressing up and down on the throttle controls vertical movements. Pressing left and right on the throttle stick causes the aerial to rotate clockwise or counter-clockwise. Right Stick: Located on the right hand side of the transmitter, the right stick controls forward and backward movement and left and right horizontal movement. To turn on the motors for your craft, move both the left and right control stick all the way down and towards the center of the transmitter. Release the sticks when the motors begin to spin. SA Toggle Switch: This is the Intelligent Orientation Control (IOC) mode, which is NOT enabled by default. This switch is located on the left side of the transmitter just above the throttle control. SE Toggle Switch: This controls the flight mode. This switch is located on the top, left hand side of the transmitter. See the "Advanced NAZA Assistant Manual" for further details. SH Toggle Switch: This is the timer reset. This timer is set to warn the user when to start landing the Phantom. This switch is located on the top, right hand side of the transmitter. RD Knob: This sets the gimbal stopping point for the tilt. The trim slider on the rear, right side of the Futaba controls the tilt. The RD knob is located on the front of the transmitter, above the power switch. SD Toggle Switch: The Dual Rate option on the Futaba allows users to limit the overall speed at which the Phantom can operate through the "Fluid Slow Pan" mode. Propeller Installation It is the owner's responsibility to be certain that the propeller blades are attached properly and securely fastened before every flight. All propeller blades are directional and can only be attached to one set of motors. Installing a propeller blade on the wrong motor can result in damage to the craft. If you are unsure about how to install your propeller blades, contact DSLRPros before attempting to fly your craft. It is recommended that novice pilots learn to fly with the white plastic propellers. The carbon fiber propellers are for experienced pilots. They are of a different construction and can be much more dangerous for inexperienced pilots. Proper direction for rotation is necessary when attaching propeller blades. When the front of the craft is facing the user, the motors are numbered 1 to 4 (counter clockwise), starting with the left hand motor. Prop nuts on motors 1 & 3 tighten by spinning clockwise while prop nuts on motors 2 & 4 tighten in a counter clockwise direction. To attach the propellers, remove the warning discs from the motors and spin the propeller blades onto the corresponding motor in the direction indicated by the above image. Correct propeller installation is necessary for proper flight. Additional information can be found in the DJI User Manual. Propeller guards are to be used for indoor situations only. Please follow the instructions below to install prop guards. • • • • To install your propeller guards, carefully place your craft upside down on a stable, flat surface. Under each motor, you will see 4 2mm Hex screws. Remove the two outermost screws from the base of each motor. Do not discard the removed screws. Use the propeller guard screws (note that these screws are longer than those that you just removed from the P2) to secure the propeller guards to the base of the motors. For added security, thread the white string included with your purchase through the eyes of the propeller guards. DSLRPros Carbon Fiber Props are NOT self-tightening. 9. Gimbal Installation & Removal It is highly recommended that new pilots remove the lower half of the gimbal before flight practice so that in the event of a crash while learning to fly the Phantom the Zenmuse H3-3D will not be damaged. Please refer to the Zenmuse H3-3D operator manual for detailed installation and removal procedures. The images and directions below are only supplemental to the manuals found on the DJI website. Only the lower half of the gimbal is attached and secured in place via the rubber tension grommets, which have a lip that fits into the bracket rings. While these provide enough tension to retain the gimbal during flight they can come loose if the craft is involved in a significant crash. The grey/black ribbon cable will be the only connection to the craft for power and video. This cable can be disconnected and reconnected at will after the lower half is removed from the brackets. • • • • To disconnect your gimbal, pinch the rubber tension grommets and pull out of the top plate. Disconnect the ribbon cable from the gimbal by firmly pulling it out of the back of the gimbal. It is recommended that you disconnect the gimbal cable before performing any firmware updates. Failure to do so can result in damage to your gimbal. To reconnect your gimbal, pinch the rubber tension grommets back into place and reattach the ribbon cable. Be sure to attach the antidrop pins before flying with your gimbal installed. 10. Updating Your Software It is recommended that you periodically check for software updates using the DJI assistant software application. When upgrading the firmware on either the transmitter or the craft, be sure to disconnect the gimbal from the craft. Upgrading your software with the gimbal's ribbon cable still attached can permanently damage the gimbal. • • • • • • • 11. Plug the Phantom into your PC or Mac using the USB cable provided. Power on the transmitter with the throttle all the way down. Power on the Phantom. Open the DJI Phantom software. Go to the “Upgrade” tab. If upgrades are available, check with DSLRPros to ensure that the upgrade is necessary before installing. After the upgrade is complete, power down your craft and transmitter before reattaching the gimbal. Battery Safety It is vital to the safety of your aerial craft, yourself, and others that you practice proper battery safety when using, charging, and storing all batteries used with your Phantom. Improper use, charging, and/or storage of batteries can result in damage to the battery or personal property. Please adhere to all battery safety guidelines in the included manuals. The estimated flight time for a Phantom 2 with H3-3D gimbal under ideal conditions is 11 minutes. • • • • • • Only charge your batteries using the included charging units. Failure to do so may result in fire. Never charge batteries unattended. If you notice that a battery is swelling or ballooning, immediately discontinue the charge, remove the battery from the charger, and observe the battery outside and away from any combustible materials for at least 15 minutes. In the event of a crash, remove the battery from the craft and observe it in a safe location looking for swelling or damage for at least 15 minutes before using the battery again. When storing your batteries for more than two weeks, you must reduce their charge to storage mode. Refer to your manual for proper battery storage procedures. Please adhere to the guidelines outlined in your charging kit and only use the included Futaba charging station when charging a Futaba battery. It is always recommended to charge and store your LiPo batteries in a LiPo Safe Flame Resistant bag. Failure to do so can result in fire. It is recommended that you use the Balance(BAL) setting when charging LiPo batteries. DSLRPros 2600mAH LiPo battery is 2 Cell(2S) and chargers at NO more than 2Amps. 12. Using the DJI Lightbridge Your HD kit comes with the DJI Lightbridge digital video downlink system. This system allows for High Definition video to be transmitted to your ground station, allowing you to see what you are shooting in Full HD on your smartphone or tablet device. To use the Lightbridge, you will need to download the DJI Lightbridge App from the Googleplay App Store. All instructions listed are meant only to supplement the information given in the DJI Lightbridge manual included with your purchase. Please refer to your DJI Lightbridge Manual for more information. • • • • • • • • Be certain that the air system antennas are fully plugged into the Lightbridge air system. Attach the HDMI cable from the Lightbridge to the HDMI port on your GoPro3. On the ground system, attach both antennas before pressing and holding the ground system power button to start up the Lightbridge. Attach the remote controller cable from the back of the ground system to the back of the Futaba transmitter. When controlling your craft through the Lightbridge ground system, turn off the RF function on your transmitter by holding down the RTN button on your Futaba while pressing up on the power button. o Spin the touch wheel to select RF OFF on your Futaba and press RTN. Connect your smartphone or tablet device to the Lightbridge ground system via the USB port. Connect the Phantom 2 to your computer and open the P2 assistant software. o Under the "Basic" tab, select RC. o Move the control sticks on your Futaba transmitter to ensure that they are transmitting properly. Start the DJI Lightbridge App with the GoPro and Phantom 2 powered on to see the HD image being sent from your GoPro to your smart device. The DJI Lightbridge App has three options for the transmitted video signal. These can be changed in the Video Transmission Mode Settings page. Each mode has it's own advantages and it will be up to the pilot to decide which mode is better for them in the moment. • Real Time: This mode reduces video quality while improving the lag time and offering a greater range. • • Smooth: This mode transmits a better quality image but has an increased lag time and lower range than Real Time. Full HD: This mode offers the highest quality image (1080i) but has the highest lag time and smallest range. More information regarding the proper use of the DJI Lightbridge App (including a detailed breakdown of control systems and displays can be found in your DJI Lightbridge manual. 13. Using The Zeiss Cinemizer OLED (If Applicable) The Zeiss Cinemizer OLED is a powerful tool for use with your Lightbridge FPV system. The Cinemizer OLED gives you HD video from the Lightbridge while still in flight. A valuable feature of the Cinemizer OLED is the individual diopters. Adjust the diopters by rotating the wheels on the inside of the OLED until the image is sharp. When adjusting the diopters, it is recommended to do this one eye at a time by closing the eye that you are not adjusting for. • • • To use the Cinemizer goggles with your Lightbridge, connect the included HDMI adaptor clip to the Cinemizer via the battery block. Attach the included HDMI cable to the HDMI adaptor clip. Connect the HDMI cable to your smart device with the DJI Lightbridge App and press the power button on the Cinemizer battery block to start using your the Cinemizer OLED for your FPV. (3) (8) (1) SE Toggle Switch (GPS, ATTI, ATTI): This is your flight mode control. The lowest ATTI position can be set to trigger "FAILSAFE" as an advanced feature. See you DJI Phantom "Advanced NAZA Assistant Manual" for further details. (2) SA Toggle Switch (OFF, COURSE LOCK, HOME LOCK): This is your Intelligent Orientation Control or IOC. This mode is not enabled by default. (3) SB and SC Toggle Switches (OFF, SMALL RADIUS, LARGE RADIUS): These switches control the advanced Point of Interest flight profiles. This function allows the operator to bank left or right using only the right joystick. Using the SB Toggle will allow the pilot to fly an inside pivot around a central object. Using the SC Toggle will enable you to fly an outside pivot. These functions are reserved for advanced users and NOT enabled at default. (4) RD Knob: This knob sets the gimbal's stopping point for the camera tilt. The tilt is controlled by the trim lever on the rear right side of the Futaba. (5) SD Toggle Switch (OFF, 30%, 50%): This enables the "Fluid Slow Pan" mode. (6) Throttle and Pan Control Stick. (7) Forward, Backward, Left and Right Control Stick. (8) SH Toggle Switch: This is your timer reset. The Futaba comes with dual timers set to give you an audible alarm at 4 minutes and again at 8 minutes. Once you switch out a new battery, use the SH switch to zero out the timer. NOTE: The automatic timer should only be used as a reference point and should not be relied upon for accurate battery life. Under ideal conditions, a Phantom 2 with H3-3D axis installed will have 11 minutes of flight time. Phantom 2 Flight Procedures It is recommended that you follow this procedure when flying your craft. o o o o o o o o o o o Be certain that the WiFi function on your GoPro is off. If you see a flashing blue light on your GoPro, this means the WiFi function is on and must be turned off before starting your craft. Check that batteries for transmitter and craft are fully charged and properly installed. Check that a camera is connected to gimbal. Check that antennas are connected to FPV monitor. Check that propellers are securely fastened to motors. Place all switches on transmitter in their uppermost position with the throttle all the way down. Power on your transmitter. Power on your craft and wait for LED lights to stop flashing red, indicating that your craft has achieved its GPS signal. Perform a compass calibration. With the craft on an even surface at least ten feet away from you, start the motors by moving the control sticks down and towards the center of the transmitter. Press up on the throttle to take off.