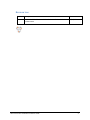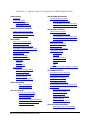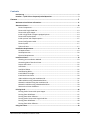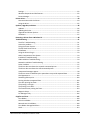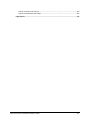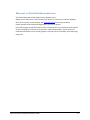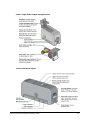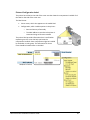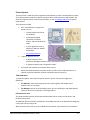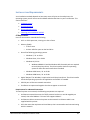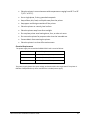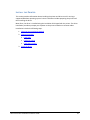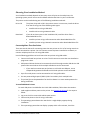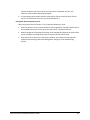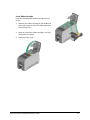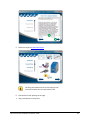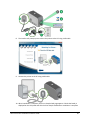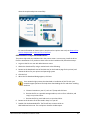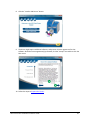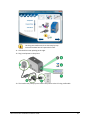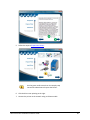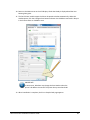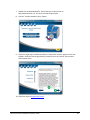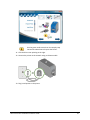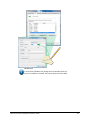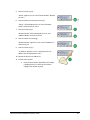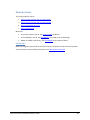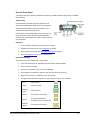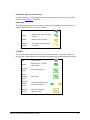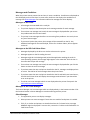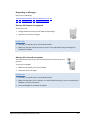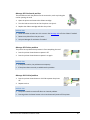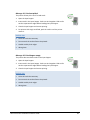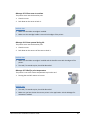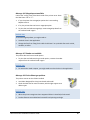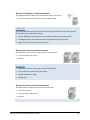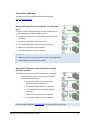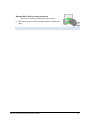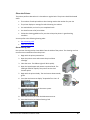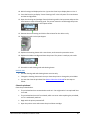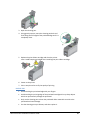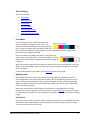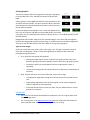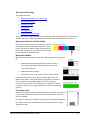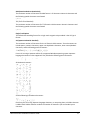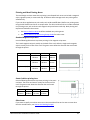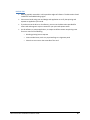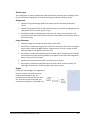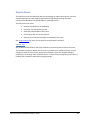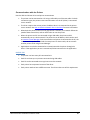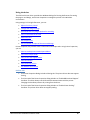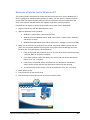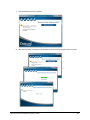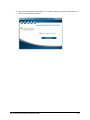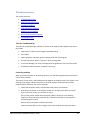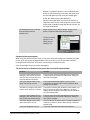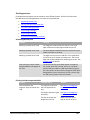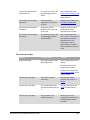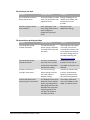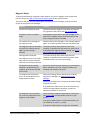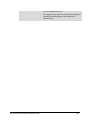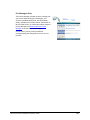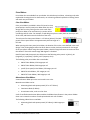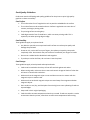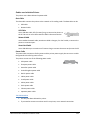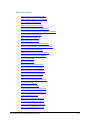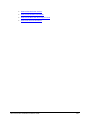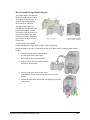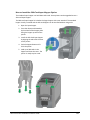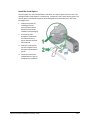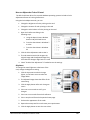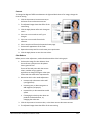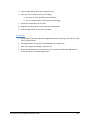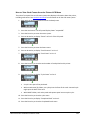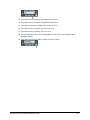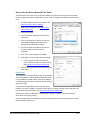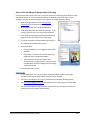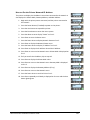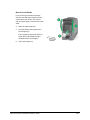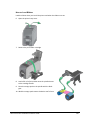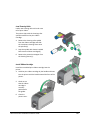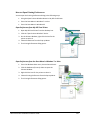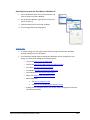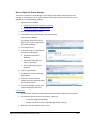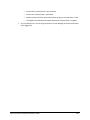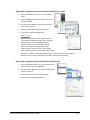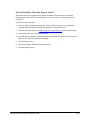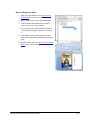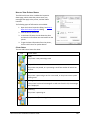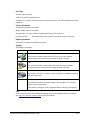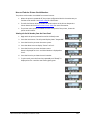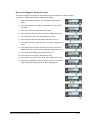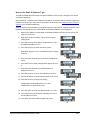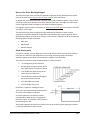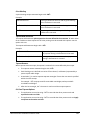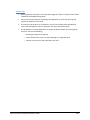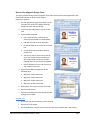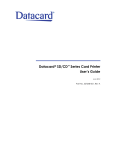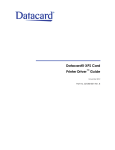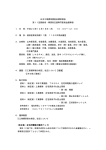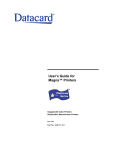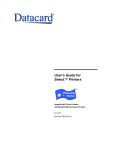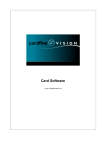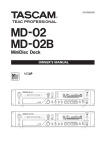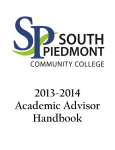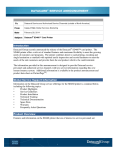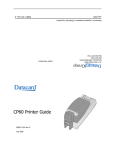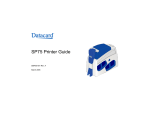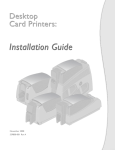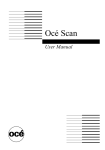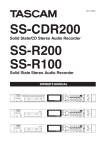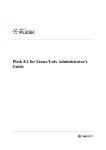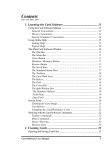Download XPS Card Printer Installation and User Guide
Transcript
XPS Card Printer
Installation and User Guide
February 2011
REVISION LOG
Revision Description
Date
A
1/20/2011
Combined XPS Card Printer Guide and the Installation Guide into
one document
XPS Card Printer Installation and User Guide
2
HOW-DO I… QUICK LINKS TO FREQUENTLY ASKED QUESTIONS
LOAD SUPPLIES
Load Cards
Load Print Ribbon
Load Cleaning Roller
Install Ribbon Cartridge
USE PRINTING PREFERENCES
Open Printing Preferences
From My XPS Card Printer
From Windows 7 or Vista Start menu
From the Start Menu in Windows XP
INSTALL OPTIONAL EQUIPMENT
Install a Large Output Hopper
Install a 200-Card Input Hopper
Install the Lock Option
USE PRINTER PROPERTIES
Open Printer Properties
From My XPS Card Printer
From Windows 7 or Vista Start Menu
From the Start Menu in Windows XP
Printer Permissions
View the Driver Version
View Card Counts
View Network Information
View Printer Status
Printer Status
Port Type
Printer Information
Option information
Supplies
Test
How to Set the Driver Network Port Value
PRINT CARDS
Print a Driver Sample Card
Print a Printer Test Card
Print on Both Sides of the Card
Print More Than One Copy of a Card
Set the Print Resolution
Rotate the Card
Change a Card Design
Adjust the Colors Printed
Brightness
Contrast
Color Balance
Print Blocking
Use Print Blocking Escapes
About Printing Areas
Topcoat Add Statement
Topcoat Remove
Full Card Topcoat Options
CLEAN THE PRINTER
Run a Cleaning Card
Clean the Printhead
USE THE LCD PANEL
Change the LCD Backlight
View the Serial Number
View Card Counts
Get the Printer Network IP Address
Get the Printer USB IP Address
Set the IP Address Type
XPS Card Printer Installation and User Guide
USE MAGNETIC STRIPE
Set Magnetic Stripe Coercivity
Use Magnetic Stripe Escapes
Magnetic Stripe Escapes
Supported Escape Codes
Use Magnetic Stripe Fonts
Encode Magnetic Stripe without Printing
Print Blocking
Use Print Blocking Escapes
About Printing Areas
Set the Print Area
Topcoat Add Statement
Topcoat Remove
Full Card Topcoat Options
OPEN THE PRINTER MANAGER
How to Open the Printer Manager
3
Contents
Revision Log ............................................................................................................................ 2
How-Do I… Quick links to Frequently Asked Questions ............................................................ 3
Contents .................................................................................................................................. 5
Welcome to Card Printer Information .................................................................................... 11
About the Printer................................................................................................................... 12
Printer Components ................................................................................................................ 13
Printer with Single-Feed Slot ................................................................................................... 13
Printer with Input Hopper ....................................................................................................... 13
Inside a single-feed or hopper-equipped printer .................................................................... 14
Printer with Duplex Option ..................................................................................................... 14
Inside a printer with a duplex option ...................................................................................... 15
Printer Configuration Label ..................................................................................................... 16
Printer System ......................................................................................................................... 17
Tasks and Users ....................................................................................................................... 17
Installation Requirements...................................................................................................... 19
PC Requirements ..................................................................................................................... 19
Site Requirements ................................................................................................................... 20
Electrical Requirements .......................................................................................................... 21
Install the Printer ................................................................................................................... 22
Choosing Your Installation Method ......................................................................................... 23
Connecting More Than One Printer ........................................................................................ 23
Prepare the Printer .................................................................................................................. 25
Load Cards ............................................................................................................................... 25
Load Print Ribbon .................................................................................................................... 25
Load Cleaning Roller ................................................................................................................ 26
Install Ribbon Cartridge ........................................................................................................... 27
Install the Printer Driver .......................................................................................................... 28
USB Installation using the Installation CD ............................................................................... 28
USB Installation using a downloaded driver ........................................................................... 31
Network Installation using the Installation CD ........................................................................ 35
Network Installation using a downloaded driver .................................................................... 39
Retrieve the Printer IP Address ............................................................................................... 44
Printing Cards ........................................................................................................................ 46
Printing Cards: Printer with Input Hopper .............................................................................. 47
Printing from ID Software........................................................................................................ 47
Printing from Other Software.................................................................................................. 47
Printing Cards: Printer with Single Feed Slot ........................................................................... 48
Printing from ID Software........................................................................................................ 48
Printing from Other Software.................................................................................................. 48
Using the Printer.................................................................................................................... 49
XPS Card Printer Installation and User Guide
5
Use the Front Panel ................................................................................................................. 50
Use the LCD Menus ................................................................................................................. 52
LCD Menus............................................................................................................................... 52
Messages and Conditions ........................................................................................................ 53
Messages on the Printer.......................................................................................................... 53
Messages on the XPS Card Printer Driver ............................................................................... 53
Messages on the Printer Manager .......................................................................................... 53
Other Messages ....................................................................................................................... 53
Responding to Messages ......................................................................................................... 54
Printer Driver Messages .......................................................................................................... 63
Clean the Printer ..................................................................................................................... 66
Run a cleaning card ................................................................................................................. 66
Clean the printhead ................................................................................................................. 67
Card Design and Setup ........................................................................................................... 69
Card Components .................................................................................................................... 70
Color Printing ........................................................................................................................... 71
Print Ribbon ............................................................................................................................. 71
Managing Color ....................................................................................................................... 71
Printing Text ............................................................................................................................ 71
Printing Graphics ..................................................................................................................... 72
Monochrome Printing ............................................................................................................. 73
Monochrome Panels in Full-Color Ribbon............................................................................... 73
Monochrome Ribbon .............................................................................................................. 73
Printing Bar Codes ................................................................................................................... 73
Printing Text ............................................................................................................................ 74
Printing Graphics ..................................................................................................................... 74
Topcoat Printing ...................................................................................................................... 75
Card Design: Magnetic Stripe .................................................................................................. 76
About Magnetic Stripe ............................................................................................................ 76
Magnetic Stripe Formats ......................................................................................................... 76
Card Design: Smart Card.......................................................................................................... 78
About Smart Card .................................................................................................................... 78
Requirements .......................................................................................................................... 78
Smart Card Codes on the Printer Label ................................................................................... 78
Printing and Non-Printing Areas.............................................................................................. 79
Standard Magnetic Stripe Area ............................................................................................... 79
Smart Card Non-printing Area ................................................................................................. 79
Other Areas ............................................................................................................................. 79
Card Layout.............................................................................................................................. 81
Backgrounds ............................................................................................................................ 81
Image Placement ..................................................................................................................... 81
Badges ..................................................................................................................................... 81
XPS Card Printer Installation and User Guide
6
Settings .................................................................................................................................... 82
Windows Properties and Preferences ..................................................................................... 82
Printer Manager ...................................................................................................................... 82
Printer Driver......................................................................................................................... 83
Communication with the Printer ............................................................................................. 84
Using the driver ....................................................................................................................... 85
Updates, Upgrades, and More ............................................................................................... 86
Updates ................................................................................................................................... 86
Updating the Driver ................................................................................................................. 86
Upgrades and Printer Options ................................................................................................. 87
Deviations ................................................................................................................................ 87
Removing a Printer from a Windows PC................................................................................. 88
Troubleshooting .................................................................................................................... 91
Tools for Troubleshooting ....................................................................................................... 91
Locate the problem ................................................................................................................. 91
Fixing the Printer System......................................................................................................... 92
The XPS Card Printer Driver ..................................................................................................... 93
ID Software .............................................................................................................................. 93
Using the Printer Plug-in ......................................................................................................... 93
Other Components of the System ........................................................................................... 93
Installation Troubleshooting ................................................................................................... 94
USB Installation Troubleshooting ............................................................................................ 94
Network Installation Troubleshooting .................................................................................... 95
Driver Problems ....................................................................................................................... 97
The driver does not detect the network-connected printer ................................................... 97
The driver does not detect the USB-connected printer .......................................................... 97
Unexpected messages appear................................................................................................. 98
The driver status or Windows print queue does not provide expected data ......................... 98
Card Appearance ................................................................................................................... 100
Something did not print ........................................................................................................ 100
Printing includes unexpected data ........................................................................................ 100
The color printing has flaws .................................................................................................. 101
The printing is too light ......................................................................................................... 102
The printing in too dark ......................................................................................................... 103
The monochrome printing has flaws..................................................................................... 103
Magnetic Stripe ..................................................................................................................... 104
For Managers Only ................................................................................................................ 106
Supplies and Parts ............................................................................................................... 107
Print Ribbon ........................................................................................................................... 108
Color Print Ribbon ................................................................................................................. 108
Monochrome Print Ribbon .................................................................................................... 108
Print Ribbon Storage Guidelines ........................................................................................... 109
Cards ...................................................................................................................................... 110
XPS Card Printer Installation and User Guide
7
Card Size ................................................................................................................................ 110
Card Material ......................................................................................................................... 110
Pre-Punched Cards ................................................................................................................ 110
New Cards for Color Printing ................................................................................................. 110
Adhesive Backed Cards .......................................................................................................... 110
Card Quality Guidelines ......................................................................................................... 111
Card Surface .......................................................................................................................... 111
Card Handling ........................................................................................................................ 111
Card Storage .......................................................................................................................... 111
Replacement Parts ................................................................................................................ 112
Printhead Cartridge ............................................................................................................... 112
Print Ribbon Cartridge ........................................................................................................... 112
Cleaning Supplies................................................................................................................... 112
Cleaning Roller Spindle .......................................................................................................... 112
Large Output Hopper Option ................................................................................................ 112
Lock Option............................................................................................................................ 112
Power Supply ......................................................................................................................... 112
200-Card Input Hopper ......................................................................................................... 112
Cables used with the Printer ................................................................................................. 113
Data Cable ............................................................................................................................. 113
USB Cable .............................................................................................................................. 113
Network Cable ....................................................................................................................... 113
Smart Card Cable ................................................................................................................... 113
Power Cable........................................................................................................................... 113
How-To Topics ..................................................................................................................... 114
How to Install a Large Output Hopper .................................................................................. 116
How to Install the 200-Card Input Hopper Option ................................................................ 118
Install the Lock Option........................................................................................................... 119
How to Adjust the Colors Printed .......................................................................................... 120
Brightness .............................................................................................................................. 120
Contrast ................................................................................................................................. 121
Color Balance ......................................................................................................................... 121
How to View Card Counts using the Driver ........................................................................... 123
How to View Card Counts from the Printer LCD Menu ......................................................... 124
How to Change a Card Design ............................................................................................... 126
How to Run a Cleaning Card .................................................................................................. 127
How to Clean the Printhead .................................................................................................. 128
How to Set the Driver Network Port Value ........................................................................... 129
How to Encode Magnetic Stripe without Printing................................................................. 130
How to Change the LCD Backlight ......................................................................................... 131
How to Get the Printer Network IP Address ......................................................................... 132
How to Get the Printer USB IP Address ................................................................................. 133
XPS Card Printer Installation and User Guide
8
How to Load Cards ................................................................................................................ 134
How to Load Ribbon .............................................................................................................. 135
Load Cleaning Roller .............................................................................................................. 136
Install Ribbon Cartridge ......................................................................................................... 136
How to Open Printing Preferences........................................................................................ 137
Open Preferences from My XPS Card Printer........................................................................ 137
Open Preferences from the Start Menu in Windows 7 or Vista ........................................... 137
Open Preferences from the Start Menu in Windows XP....................................................... 138
How to Open the Printer Manager........................................................................................ 139
How to Open the Printer Properties ..................................................................................... 141
Open Printer Properties from My XPS Card Printer .............................................................. 141
Open Printer Properties from the Start Menu in Windows 7 or Vista .................................. 142
Open Printer Properties from the Start Menu in Windows XP ............................................. 142
Printer Permissions ............................................................................................................... 143
How to Print Driver Sample Cards ......................................................................................... 144
How to Print a Printer Test Card ........................................................................................... 145
How to Print on Both Sides of the Card ................................................................................ 146
How to Print More Than One Copy of a Card........................................................................ 148
How to Rotate the Card ......................................................................................................... 149
How to View Printer Status ................................................................................................... 150
Printer Status ......................................................................................................................... 150
Port Type ............................................................................................................................... 151
Printer Information ............................................................................................................... 151
Option information................................................................................................................ 151
Supplies ................................................................................................................................. 151
Test ........................................................................................................................................ 151
How to Find the Printer Serial Number ................................................................................. 152
Viewing the Serial Number from the Front Panel ................................................................. 152
How to Set Magnetic Stripe Coercivity.................................................................................. 153
How to Set the Print Area...................................................................................................... 154
How to Set the Print Resolution ............................................................................................ 155
How to Set Static IP Address Type......................................................................................... 156
How to Use Print Blocking Escapes ....................................................................................... 158
About Printing Areas ............................................................................................................. 158
Print Blocking......................................................................................................................... 159
Topcoat Add Statement ........................................................................................................ 159
Topcoat Remove.................................................................................................................... 159
Full Card Topcoat Options ..................................................................................................... 159
How to Use Magnetic Stripe Escapes .................................................................................... 161
Using Magnetic Stripe Escapes .............................................................................................. 161
Supported Escape Codes ....................................................................................................... 162
How to Use Magnetic Stripe Fonts ........................................................................................ 163
XPS Card Printer Installation and User Guide
9
How to View the Driver Version ............................................................................................ 165
How to View Network Information ....................................................................................... 166
Legal Notices ....................................................................................................................... 167
XPS Card Printer Installation and User Guide
10
WELCOME TO CARD PRINTER INFORMATION
This manual describes the XPS Card Printer and how to use it.
Before you use the printer, install and set up the printer. In most cases, install the Windows
driver for the printer as part of setup. See Install the Printer for the steps to follow.
Please read this Printer Guide thoroughly before you use the printer.
Each card program has specific features, and it is important for you to understand the features
of your card program. Talk with your supervisor, system administrator, or other person to
understand the features of your card program. It will help you to successfully print cards using
the printer.
XPS Card Printer Installation and User Guide
11
ABOUT THE PRINTER
Card printers are compact printers that apply
images and text to plastic cards. The card
printer can print full-color and monochrome
images, depending on the type of print ribbon
installed.
There are several options available for the card
printer including magnetic stripe, smart card,
automatic duplex, and reject hopper. The
configuration label on the printer can help you
determine the options installed. See the Printer
Configuration Label for more information about
the factory-installed options.
The card printer is available with an input hopper or with a single feed slot, and with or without
automatic duplex. Click one of the following to view the different options:
•
View a simplex printer with an input hopper
•
View a simplex printer with a single feed slot
•
View a duplex printer.
HINTS & TIPS
•
The printer is designed to issue cards either one at a time or in batches — up to 100 cards at
a time. An optional 200-card input hopper is available for some printers.
•
A busy issuance site might issue up to 10,000 cards a month.
•
Often, a site will have busy times and slow times. During busy times, the site might use more
than one printer to keep up with demand.
XPS Card Printer Installation and User Guide
12
Printer Components
Printer with Single-Feed Slot
Printer with Input Hopper
XPS Card Printer Installation and User Guide
13
Inside a single-feed or hopper-equipped printer
Printer with Duplex Option
XPS Card Printer Installation and User Guide
14
Inside a printer with a duplex option
XPS Card Printer Installation and User Guide
15
Printer Configuration Label
The printer has a label on the side of the cover arm that shows the components installed. Find
the label on the side of the cover arm:
The label shows:
•
Printer name, which also appears on the model label
•
Configuration, which includes options in the printer:
o
Date and country of assembly
o
The MAC address to use when the printer is
connected using an Ethernet network
The printer label provides information that is useful when
requesting service. It can also help you know the
components installed. Some components might be installed
by the dealer or sales group. The information for those
items should be hand-written on the label.
XPS Card Printer Installation and User Guide
16
Printer System
The card printer is used with other equipment and software to create a card production system.
The system produces cards for a specific purpose and the cards must meet requirements. Ask
about the requirements for cards that you produce, or see Card Design and Setup for typical
requirements.
The system can include:
•
•
A PC, with software to support the
printer, such as:
o
The XPS Card Printer Driver
for Windows.
o
ID software designed
specifically to capture,
format, and save the data for
cards.
o
A retail application such as
Microsoft® Word or Adobe®
Photoshop®.
o
See PC Requirements.
"Capture" devices, such as:
o
A digital camera to take
photos for ID badges and other cards, connected to the PC.
o
A signature capture pad or fingerprint reader.
•
The printer with supplies and a facility power source.
•
A data connection between the printer and PC, which can be a USB connection or a
network connection (Do NOT use both connections with one printer.)
Tasks and Users
In most work places, more than one person uses the printer. Each person might use it
differently.
•
The Operator makes cards using the printer, loads supplies, and handles minor
problems such as a card jam.
•
The Manager sets up the card making system, sets up card designs, and might identify
new ways to use the card printer in the organization.
Information for Users
This guide provides operator information and describes how to install, use the printer, and
perform routine tasks.
An additional Solutions Guide is available for use by Administrators or by professionals designing
a new system for printing cards.
When the XPS Card Printer Driver is installed, the information is also installed. The installation
XPS Card Printer Installation and User Guide
17
creates a Windows desktop icon called My XPS Card Printer. Use My XPS Card Printer to choose
the user level. This sets the type of information you view.
Using My XPS Card Printer, you can also:
•
Open the Printers Window to view
the status of the printer and to view
settings.
•
Print a guide on a paper printer.
•
Link to the web site.
For non-Windows Users
The information for the card printer can be
viewed and printed from other operating
systems, such as Linux.
Insert the Driver CD into the PC, open a file
and folder browser, and open the
Documentation folder. Select a document to view.
My XPS Card Printer is a Windows application. It does not run on non-Windows operating
systems.
XPS Card Printer Installation and User Guide
18
INSTALLATION REQUIREMENTS
Your installation method depends on how many users will print to the card printer, the
operating system you will use to send card data and other decisions in your environment. This
section describes:
•
PC Requirements
•
Site Requirements
•
Electrical Requirements
•
Choosing your installation method
PC Requirements
Use a PC that meets or exceeds the following:
•
A 32- or 64-bit processor, running at 1 GHz or faster
•
Memory (RAM):
•
o
2 GB or more
o
At least 1GB free space on the hard drive
One of the following operating systems:
o
Windows 7, 32- or 64-bit
o
Windows Vista, 32- or 64-bit
o
Windows XP, 32-bit
Windows MSXML 6.0 and the Windows XPS Essentials pack are required
to install the printer driver. The driver installer checks the operating
system for these files and installs them if needed.
o
Windows 2003 Server, 32- or 64-bit
o
Windows 2008 Server, 32- or 64-bit
•
Apple® Bonjour® for Windows is required to install the printer driver. The driver installer
checks the operating system for this application and installs it if needed.
•
USB 2.0 port or Ethernet network connection
•
ID software to capture and organize the data to appear on each card.
Requirements for a Network Connection
To install a printer on a network, the following components are required:
•
An Ethernet network that uses the TCP/IP protocol and can run at 100 megabits per
second, also called 100base-T. Printers also support 10base-T.
•
An Ethernet cable to connect the printer to the network. An Ethernet cable is not
supplied with the printer.
•
A PC that meets the requirements listed above, that is connected to and communicating
with the network.
XPS Card Printer Installation and User Guide
19
•
You can connect many network printers to one PC. The maximum number of printers
depends on the capacity of the network to deliver data to the printer.
Requirements for a USB Connection
To install a printer using a USB connection, the following components are required:
•
A high speed USB port. USB 2.0 is recommended..
•
A USB cable to connect the printer to the PC. A USB cable is supplied with the printer.
•
A PC that meets the requirements listed above.
•
If you need to connect two card printers to a PC with one USB port, use a single,
independently-powered USB hub to which both printers can be connected.
•
Up to four card printers can be connected to a PC using USB cables.
Site Requirements
Set up and use the printer in an environment that meets the following requirements.
•
Provide space for the printer and for clearance around the printer. The printer
dimensions and clearance area is shown in the table below.
Dimensions (inches/mm)
A
B
C
D
E
F
G
10.00
8.80
4.00
6.85
4.00
15.37
4.00
254
224
102
174
102
XXX
102
SD260 w/
10.00
8.80
4.00
6.85
4.00
21.21
4.00
Smart Card
254
224
102
174
102
539
102
SD360
10.00
8.80
4.00
6.85
4.00
21.21
4.00
254
224
102
174
102
539
102
CD800
10.00
8.80
4.00
8.79
4.00
17.37
4.00
Simplex
254
224
102
223
102
441
102
CD800
10.00
8.80
4.00
8.79
4.00
21.21
4.00
Duplex Plus
254
224
102
223
102
539
102
*Options such as a large output stacker and 200-card input hopper add height to the
printer. Additional clearance is required when using these options.
Printer
Model
SD260
XPS Card Printer Installation and User Guide
20
•
Place the printer in an environment with temperatures ranging from 60° F to 95°
F (15° C to 35° C).
•
Use a single phase, 3-wire, grounded receptacle.
•
Keep all dust, dirt, food, and liquids away from the printer.
•
Keep paper and foreign materials off the printer.
•
Place the printer on a sturdy, level surface.
•
Place the printer away from direct sunlight.
•
Do not place printer near heating ducts, fans, or other air vents.
•
Do not use the printer for purposes other than the intended use.
•
Prevent debris from entering the printer.
•
Place the printer in a clean office environment.
Electrical Requirements
The power supply has earned the ENERGY STAR® and is rated as follows:
Printer Model
Electrical Requirements
SD260
110-240V/50-60 Hz/3.0 Amp
SD360
110-240V/50-60 Hz/3.0 Amp
CD800
110-240V/50-60 Hz/3.0 Amp
The power supply detects the input voltage, and works within the range stated. The printer is
ENERGY STAR qualified only when used with the included power supply.
XPS Card Printer Installation and User Guide
21
INSTALL THE PRINTER
This section provides information about installing the printer and driver on a PC running a
supported Windows operating system. Printer installation includes preparing the printer and
then installing the driver.
Most often, the driver is installed using the installation CD shipped with the printer. The driver
installation procedure prompts you to power on the printer and when to connect cables.
Installation includes the following steps:
1. Choosing Your Installation Method
2. Prepare the printer
•
Load cards
•
Load print ribbon
•
Load cleaning roller
3. Install the driver
XPS Card Printer Installation and User Guide
22
Choosing Your Installation Method
Your installation method depends on how many users will print to the card printer, the
operating system you will use to send card data and other decisions in your environment.
The printer can be installed using one of the following installation methods:
Driver CD
The printer ships with a CD in the printer carton. In most cases, install the driver
from the CD using one of the following cable types:
Download
•
Install the Driver using a USB cable
•
Install the Driver using a Network cable
If you do not have access to the installation CD, install the driver from a
downloaded driver file:
•
Install the printer using a USB connection and a downloaded driver file
•
Install the printer using a Network connection and a downloaded driver file
Connecting More Than One Printer
There are several choices for connecting more than one printer to a PC or for having more than
one PC connected to a printer. You can connect to several printers installed on a network, or
connect multiple printers to a PC using USB cables.
Use the following guidelines to install more than one printer using USB cables:
•
Connect and install one printer at a time. The PC cannot run more than one installation
program at a time.
•
USB protocol allows devices to be connected to the PC through another USB device. USB
protocol also uses hubs to which multiple USB devices can be connected.
o
If you need to connect two card printers to a PC with one USB port, use an
independently-powered USB hub to which both printers can be connected.
•
Up to four card printers can be connected to a PC using USB cables.
•
Use one powered high-speed (USB 2.0) hub. Do not daisy-chain multiple hubs.
•
The printer(s) must be powered on for the PC to detect it. It must remain powered on
during installation.
To Install Additional Printers
For each USB printer installed after the initial USB installation, follow these instructions:
1. Load supplies and then power on the printer. See Prepare the Printer for the steps to
follow.
2. Log on to the PC as a user with Administrator access.
3. Connect the printer to the PC using a USB cable.
4. The operating system detects the new device. It might display a popup during
installation.
5. If the operating system does not display a popup within a few minutes, check the
XPS Card Printer Installation and User Guide
23
Printers window to see if the icon for the new printer is displayed. At times, the
software installs without displaying the popup.
6. The operating system usually uses the existing driver files to install the driver for this
printer. Insert the driver CD only if you are prompted for it.
Using more than one printer on a PC
When using more than one printer on a PC, keep the following in mind:
•
Select the printer to use in the ID software or other application. Card jobs will be sent to
the selected printer even if more than one card printer is attached to the PC.
•
When messages are displayed, the title bar of the message box displays the name of the
printer causing the message. Keep track of which printer has which name.
•
Each printer has its own icon in the Printers window, and each printer has separate
Properties and Printing Preferences dialog boxes. Settings are not shared among
printers.
XPS Card Printer Installation and User Guide
24
Prepare the Printer
Prepare the printer to print cards by installing supplies including blank card stock, print ribbon,
cleaning roller, and optional equipment. For more information on optional equipment, see
Install Printer Options.
Load Cards
If you are using a manual feed printer,
skip this step and keep a supply of blank
cards close to the printer. For printers
with an input hopper, continue with these
steps:
1. Open the input hopper (a).
2. Fan cards before placing them into
input hopper (b).
Insert magnetic stripe cards with the
stripe down and toward the righthand side of the input hopper.
3. Close input hopper (c).
Load Print Ribbon
Load the ribbon when you install the printer and when the ribbon runs out.
1. Open the printer's top cover.
XPS Card Printer Installation and User Guide
25
2. Remove the print ribbon cartridge.
3. Load a full roll of print ribbon onto the spindle closest
to the cartridge handle.
4. Place the empty spool on the spindle with the black
gear.
5. Wind the empty spool counter-clockwise one full turn.
Load Cleaning Roller
Load a new cleaning roller with each new
roll of print ribbon.
The printer ships with the cleaning roller
spindle installed on the print ribbon
cartridge.
1. Remove the cleaning roller spindle
from the ribbon cartridge and slide
the continuous cleaning sleeve onto
the spindle (a).
2. Snap the spindle with sleeve installed
back onto the ribbon cartridge (b).
3. Remove the protective wrapper from
the cleaning sleeve (c).
XPS Card Printer Installation and User Guide
26
Install Ribbon Cartridge
Install the assembled print ribbon cartridge into the
printer.
1. Hold the print ribbon cartridge by the handle and
lower into the printer with the handle toward the
front of the printer.
2. Check to see that the ribbon cartridge is correctly
positioned in the guides.
3. Close the printer cover.
XPS Card Printer Installation and User Guide
27
Install the Printer Driver
This section provides information about installing the printer driver on a PC running a supported
Windows operating system. See PC Requirements for a list of supported operating systems.
Most often, the driver is installed using the installation CD shipped with the printer. The driver
installation procedure prompts you to power on the printer and when to connect cables.
Use one of the following links to view instructions about how to install the printer driver:
•
USB Installation using the Installation CD
•
USB Installation using a downloaded driver
•
Network Installation using the Installation CD
•
Network Installation using a downloaded driver
USB Installation using the Installation CD
1. Log on to the PC as a user with Administrator access.
2. Insert the driver CD in the PC's drive. The driver install window opens.
3. Click the "Install a USB Printer" button.
4. The driver might require additional software, and present a license agreement for that
software. Read the license agreement(s) presented, click the "Accept" box, and then
click the blue arrow pointing to the right.
XPS Card Printer Installation and User Guide
28
5. Follow the steps to Prepare the Printer.
Use the green media controls to view step-by-step
instructions about how to Prepare the Printer.
6. Click the blue arrow pointing to the right.
7. Plug in and power on the printer.
XPS Card Printer Installation and User Guide
29
8. The installer will prompt you to connect the printer to the PC using a USB cable.
9. Connect the printer to the PC using a USB cable.
10. When installation is complete, the Print a Sample Card page appears. Check that Ready is
displayed on the LCD panel and click the Print Sample Card button. Installation is complete
XPS Card Printer Installation and User Guide
30
when the sample card prints successfully.
For more information on how to print a sample card or a printer test card, see How to Print
a Driver Sample Card or How to Print a Test Card.
USB Installation using a downloaded driver
The printer ships with an Installation CD in the printer carton. In most cases, install the driver
from the Installation CD. If you do not have access to the Installation CD, follow these steps:
1. Log on to the PC as a user with Administrator access.
2. Obtain the download file, using a method such as the following:
3. Browse to the Downloads area of the Web site (or the Products page for the printer) and
choose the driver for your printer and operating system
4. Click the link.
5. When the File Download dialog appears, click Save.
Your network might prevent the download or installation of this file. Ask your
network support personnel for help when downloading this file and when installing
the driver
a. Choose a location on your PC, such as C:\Temp and click Save.
b. Receive the file on a portable storage medium, such as CD or USB drive, and
copy it to your hard drive.
c. Receive the file by email and save it to your hard drive.
6. Browse to the location of the file saved in Step 5 on your PC.
7. Double click the downloaded file. The file will have a name similar to
XPSCardPrinterDriver.exe. The card printer installer window opens
XPS Card Printer Installation and User Guide
31
8. Click the "Install a USB Printer" button.
9. The driver might require additional software, and present a license agreement for that
software. Read the license agreement(s) presented, click the "Accept" box and then click the
blue arrow.
10. Follow the steps to Prepare the Printer.
XPS Card Printer Installation and User Guide
32
Use the green media controls to view step-by-step
instructions about how to Prepare the Printer.
11. Click the blue arrow pointing to the right.
12. Plug in and power on the printer.
13. The installer will prompt you to connect the printer to the PC using a USB cable.
XPS Card Printer Installation and User Guide
33
14. Connect the printer to the PC using a USB cable.
15. When installation is complete, the Print a Sample Card page appears. Check that Ready is
displayed on the LCD panel and click the Print Sample Card button. Installation is complete
when the sample card prints successfully.
XPS Card Printer Installation and User Guide
34
For more information on how to print a sample card or a printer test card, see How to Print
a Driver Sample Card or How to Print a Test Card.
Network Installation using the Installation CD
1. Log on to the PC as a user with Administrator access.
2. Insert the driver CD in the PC's drive. The driver installer window opens.
3. Click the "Install a Network Printer" button.
4. The driver might require additional software, and present a license agreement for that
software. Read the license agreement(s) presented, click the "Accept" box and then
click the blue arrow.
XPS Card Printer Installation and User Guide
35
5. Follow the steps to Prepare the Printer.
Use the green media controls to view step-by-step
instructions about how to Prepare the Printer.
6. Click the blue arrow pointing to the right.
7. Connect the printer to the network using an Ethernet cable.
XPS Card Printer Installation and User Guide
36
8. Plug in and power on the printer.
9. Use the LCD panel to retrieve the printer's IP Address. For step-by-step instructions, see
Retrieve the IP Address.
XPS Card Printer Installation and User Guide
37
10. Return to the Main menu on the LCD display. Check that Ready is displayed and the User
button glows green.
11. The Card Printer installer opens the Printer Properties window automatically. When this
window opens, click the Configure Port button and enter the IP Address retrieved in Step 11
in the Printer Name or IP Address area.
IMPORTANT!
In some cases, Windows may change the Port Number when the
printer's IP address is entered. The printer always uses Port 9100
12. When installation is complete, the Print a Sample Card page appears.
XPS Card Printer Installation and User Guide
38
13. Check that Ready is displayed on the LCD panel and click the Print Sample Card button to
verify that the installation is complete. Installation is complete when the sample card prints
successfully.
For more information on how to print a sample card or a printer test card, see How to Print
a Driver Sample Card or How to Print a Test Card.
Network Installation using a downloaded driver
The printer ships with an Installation CD in the printer carton. In most cases, install the driver
from the Installation CD. If you do not have access to the Installation CD, follow these steps:
1. Log on to the PC as a user with Administrator access.
2. Obtain the download file, using a method such as the following:
3. Browse to the Downloads area of the Web site (or the Products page for the printer) and
choose the driver for your printer and operating system.
4. Click the link.
5. When the File Download dialog appears, click Save.
Your network might prevent the download or installation of this file. Ask your
network support personnel for help when downloading this file or when installing
the driver.
a. Choose a location on your PC, such as C:\Temp and click Save.
b. Receive the file on a portable storage medium, such as CD or USB drive, and
copy it to your hard drive.
c. Receive the file by email and save it to your hard drive.
6. Browse to the location of the file saved in Step 5 on your PC.
XPS Card Printer Installation and User Guide
39
7. Double click the downloaded file. The file will have a name similar to
XPSCardPrinterDriver.exe. The driver installer window opens.
8. Click the "Install a Network Printer" button.
9. The driver might require additional software, and present a license agreement for that
software. Read the license agreement(s) presented, click the "Accept" box and then
click the blue arrow.
10. Follow the steps to Prepare the Printer.
XPS Card Printer Installation and User Guide
40
Use the green media controls to view step-by-step
instructions about how to Prepare the Printer.
11. Click the blue arrow pointing to the right.
12. Connect the printer to the network using an Ethernet cable.
13. Plug in and power on the printer.
XPS Card Printer Installation and User Guide
41
14. Use the LCD panel to retrieve the printer's IP Address. For step-by-step instructions, see
Retrieve the IP Address.
15. Return to the Main menu on the LCD display. Check that Ready is displayed and the User
button glows green.
16. The Card Printer installer opens the Printer Properties window automatically. When this
window opens, click the Configure Port button and enter the IP Address retrieved in Step 14
in the Printer Name or IP Address area.
XPS Card Printer Installation and User Guide
42
IMPORTANT!
In some cases, Windows may change the Port Number when the
printer's IP address is entered. The printer always uses Port 9100.
XPS Card Printer Installation and User Guide
43
17. When installation is complete, the Print a Sample Card page appears.
18. Check that Ready is displayed on the LCD panel and click the Print Sample Card button to
verify that the installation is complete. Installation is complete when the sample card prints
successfully.
For more information on how to print a sample card or a printer test card, see How to Print
a Driver Sample Card or How to Print a Test Card.
Retrieve the Printer IP Address
The Address Mode determines how the network address of the printer is assigned. The choices
are DHCP and Static IP. DHCP stands for "Dynamic Host Configuration Protocol" and means that
the network assigns the IP Address to the printer. Static IP means that you set the IP Address
assigned by your network support personnel. Network support personnel can tell you whether
the network uses DHCP or static IP addressing.
1. Begin when the LCD panel shows "Ready" on Line 1 of
the display.
2. Press the User button (a).
"Suspended" appears on Line 1, "Menu available"
appears on Line 2, and the user button glows amber.
3. Press the Enter key (b).
"Main Menu" is displayed on Line 1 and "Maintenance"
appears on Line 2.
4. Press the down arrow key (c).
"Main Menu" displays on Line 1 and "Status" is
displayed on Line 2.
XPS Card Printer Installation and User Guide
44
5. Press the Enter key (d)
"Status" appears on Line 1 and "Serial Number" displays
on Line 2.
6. Press the down arrow key two times (e).
"Status " will be displayed on Line 1 and "Network
Status" will be shown on Line 2.
7. Press the Enter key (f).
"Network Status" will be displayed on Line 1 and
"Address Mode" will show on Line 2.
8. Press the down arrow key (g).
"Network Status" appears on Line 1 and "IP Address" is
shown on Line 2.
9. Press the enter key (h).
"IP Address" appears on Line 1 and the printer's IP
Address will be displayed on Line 2.
10. Record the printer's IP Address (i).
11. Exit the menu system.
a. Press the User button repeatedly until "Ready"
is displayed on Line 1 and the User button
changes from amber to green.
XPS Card Printer Installation and User Guide
45
PRINTING CARDS
This section explains how to:
•
Print a card to a printer with an input hopper
•
Print a card to a printer with a single feed slot
•
Print on both sides of a card
•
Print a sample card
Make sure:
•
The printer system is set up. See Printer System for details.
•
The card design is set up. See Card Design if you need to set up the design.
•
Ribbon is loaded in the printer. See Load Ribbon for the steps to follow.
HINTS & TIPS
Make sure magnetic stripe cards are inserted correctly. The printer shows the correct position.
You can also print a test card from the printer. See How to print a test card
XPS Card Printer Installation and User Guide
46
Printing Cards: Printer with Input Hopper
Make sure:
Cards are loaded in the input hopper. See Load Cards for the steps to follow.
Printing from ID Software
1. From the ID software, use the template or
design for this card.
2. Choose the printer if you use more than one
printer.
3. Enter the data for this card. Follow the
instructions for your software.
4. Capture the photo for this card, if used.
5. Click the Print button to send the card to the
printer.
Printing from Other Software
1. Open the software application.
2. Select the XPS Card Printer as the current
printer.
3. Use "Page Setup" to choose the "ID1" page size.
4. Set the margins to 0 (zero or zed).
5. Create the card design:
a. Add graphics such as a company logo or
photos
b. Add text information such as name, address, or employee number.
c. For information about additional card features, see Card Design and Setup.
6. Make sure that the input hopper contains blank cards.
7. Click Print to send the card to the printer.
HINTS & TIPS
The printer can get cards from more than one PC. It takes cards in the order received.
XPS Card Printer Installation and User Guide
47
Printing Cards: Printer with Single Feed Slot
Make sure that cards are available to insert.
Printing from ID Software
1. From the ID software, use the template or design for this
card.
2. Choose the printer if you use more than one printer.
3. Enter the data for this card. Follow the instructions for your
software.
4. Capture the photo for this card, if used.
5. Click the Print button to send the card to the printer.
6. At the printer, insert a card in the single feed slot.
Printing from Other Software
1. Open the software application and select the card
printer as the current printer.
2. Use "Page Setup" to choose the "ID1" page size.
3. Set the margins to 0 (zero or zed).
4. Create the card design:
a. Add graphics such as a company logo or
photos
b. Add text information such as name, address,
or employee number.
c. For information about additional card
features, see Card Design and Setup.
5. Click Print to send the card to the printer.
6. At the printer, insert a card in the single feed slot.
HINTS & TIPS
•
Push the card in until the printer moves it.
•
Orient all cards the same way.
•
Do not touch the card surface to be printed:
•
Handle cards by their edges Wear gloves
XPS Card Printer Installation and User Guide
48
USING THE PRINTER
This section includes information on using the printer and driver. It details information on using
the Front Panel and LCD Menus, responding to error conditions, and printer maintenance such
as cleaning the printer.
•
Use the Font Panel
•
Use the LCD Menu
•
Messages and Conditions
•
Cleaning the Printer
XPS Card Printer Installation and User Guide
49
Use the Front Panel
The front panel of the printer provides the controls you need to operate the printer. It includes
the following:
Power switch
Use this button to power the printer off and on. All
lights show steady amber while the printer powers on.
To power off the printer, press the switch for 1 to 2
seconds until the printer powers off.
If the printer is processing cards, you can press for 2 or
more seconds to power the printer off immediately.
You hear the power-down tone. Cards in the printer are
not completed.
LCD panel
•
The LCD display describes what the printer is doing.
•
Includes the printer menu. See LCD Menus for details.
•
Shows printer messages. See Respond to Messages for details.
•
See Cleaning the Printer to run a cleaning card.
User button and light
The printer has a User button with a ring of light:
•
Press the User button to suspend the printer when it displays Ready.
•
Press to clear a message.
•
Press for 2 seconds or more to clear all messages.
•
Press again for 2 seconds or more to clear all cards currently printing.
•
Make sure this action is allowed in your card system.
•
The light shows whether the printer is ready, busy printing, or not available.
Off
Printer is off
Green
Printer is ready
Blinking
green
Printer is busy
Amber
The printer is not ready.
Amber
The Power button was
pressed to turn the printer off.
Blinking
Amber
The printer has an error.
XPS Card Printer Installation and User Guide
50
Down Arrow, Up Arrow, and Enter keys
Use the arrow keys to move through the printer menu system and the enter key to make a
selection. See LCD Menus for details.
Ribbon Light
The ribbon light glows green when the print ribbon is low and glows amber when there is a
problem with the ribbon, such as out of ribbon.
Off
Ribbon is okay
Green
Ribbon is low - less than 10%
remains
Amber
Ribbon is out or broken.
Blinking
Amber
The printer problem applies
to ribbon.
Card Light
The card light blinks amber when the printer has a card problem, such as out of cards. For
printers with a single-feed slot, the card light blinks green when a card needs to be inserted.
Off
Cards are okay
Green
Ribbon is low - less that
10% remains
Blinking
green
Insert cleaning card.
Rapid
Blinking
green
Insert card.
Blinking
Amber
Green
No cards and printer has
card present sensor.
Blinking
Amber
The printer problem
applies to cards
XPS Card Printer Installation and User Guide
51
Use the LCD Menus
The front panel of the printer includes an LCD display with keys. When the printer is not actively
printing cards, the LCD menu is available. See Use the Front Panel for more information about
other features of the front panel.
Use the menu for tasks, including:
•
View the printer network IP Address. See Get the Network IP Address.
•
View the printer USB IP Address. See Get the USB IP Address.
•
View the printer serial number. See View the Serial Number
•
Run a cleaning card. See Run a Cleaning Card
•
Retrieve card counts. See View Card Counts
•
Set the IP address type. See Set the IP Address Type
•
Set the Magstripe Coercivity. See Set the Magstripe Coercivity
•
Print a test card. See Print a Printer Test Card
•
Change the LCD backlight. See Change the LCD backlight
LCD Menus
The menu system has three major branches:
•
Use the Maintenance menu to run a
cleaning card or a test card.
•
Use the Status menu to see settings
and data about the printer.
•
Use the Configuration menu to change
settings.
HINTS & TIPS
The menu system can be opened when
"Ready" is displayed on Line 1 of the LCD panel.
The printer returns to the “Printer Ready”
status after two minutes of no activity.
Changes not applied will be lost.
To leave a selection without changing the
value, press the Up or Down Arrow key to scroll
to Exit and then press the Enter key.
XPS Card Printer Installation and User Guide
52
Messages and Conditions
When the printer cannot process the card sent, it issues a condition. Conditions are displayed on
the LCD display on the Front Panel. In most cases, the driver also displays the condition as a
message. See Driver Messages for information about the messages the driver displays.
Messages on the Printer
•
All messages are associated with a card job.
•
The printer displays a short description and a message number for each message.
•
If more than one message was issued, the next message is displayed after you correct
the problem and click the User button.
•
The printer issues messages that focus on recovering from problems. As a result, there
are just a few messages.
•
If you cancel a job at the printer, the message will be removed from the PC. Any
additional messages for the cancelled job, such as for a broken ribbon, will not appear
on the PC.
Messages on the XPS Card Printer Driver
•
Messages displayed by the driver are similar to those on the printer.
•
Messages appear on the PC sending the card.
•
Messages might be in the background, behind the application sending the card. On
some operating systems, the message might appear in the status bar. Click the icon in
the status bar to open the message.
•
If more than one message was issued, the next message is displayed after you click the
button to close the current message.
•
If you have more than one card printer installed on the PC, messages are displayed one
at a time. The title bar of each message shows the printer name.
•
If you have more than one card printer installed on the PC and both have issued errors,
the XPS Card Printer Driver will display the messages received even if you cleared the
error at the printer.
•
The driver can issue messages which are not displayed on the printer front panel. See
XPS Card Printer Driver Messages.
Messages on the Printer Manager
The Printer Manager can issue messages which are displayed only in the browser window. Click
the Continue button in Printer Manager to continue working with the printer.
Other Messages
•
The application you use can display messages.
•
Other printers can cause messages if more than one model of card printer is installed.
•
If SP, CP, or similar card printers are installed and use the 7.x Smart Driver, message
DR00914 might be displayed. To correct this, remove the 7.x driver and installed the 4.x
Card Printer Driver.
XPS Card Printer Installation and User Guide
53
Responding to Messages
Quick Link to a Message:
100 101 102 103 104 105 106 107 108 109 110 111 112
113 114 115 116 117 118 119 120 121 122 123 124
Message 100: Request not supported
To print the card:
1. Change the data to match printer features and settings.
2. Send the new card to print again.
HINTS & TIPS
•
The card, if it started to print, should be discarded.
•
Make sure you have chosen the correct printer in the application Ask your Manager for
assistance if needed.
Message 101: Job could not complete
The card took too much time. Press the User button on the printer to clear
the error.
To print the card again:
1. Make sure all data for the card is available.
2. Send the card to print again.
HINTS & TIPS
•
The card, if it started to print, should be discarded.
•
Make sure that data, such as a photo, is on the PC before printing. If you are connected to a
database, verify the connection.
•
Ask your Manager for assistance if needed.
XPS Card Printer Installation and User Guide
54
Message 102: Card not in position
The card did not reach the position for the next action, such as printing the
card or ejecting the card.
1. Open the printer and remove the ribbon cartridge.
2. Turn the knob to move the card so the printer can eject it.
3. Replace the ribbon cartridge and close the printer.
HINTS & TIPS
•
Check the ribbon to make sure it is not torn. See Message 110 to fix the ribbon if needed.
•
Remove any debris from the print area.
•
Ask your Manager for assistance if needed.
Message 103: Printer problem
The printer has a problem that prevents it from completing the card.
1. Press the printer Power button to power it off.
2. Press the printer Power button to power it on again.
HINTS & TIPS
•
If the printer works, the problem was temporary.
•
If the printer does not work, troubleshoot the problem.
Message 104: Critical problem
1. Press the printer Power button or click OK to power the printer
off.
2. Request service.
HINTS & TIPS
•
The printer needs to remain off due to an internal problem.
•
Pressing either the Power button or the User button will power off the printer.
XPS Card Printer Installation and User Guide
55
Message 105: Magstripe data error
The printer could not verify the magnetic stripe data written on the card.
The printer encoded data on the card but could not verify all of the data.
To print the card again:
1. Insert a magnetic stripe card that matches the printer settings.
2. Press the User button on the printer or click "Retry the card" in the
Message box.
HINTS & TIPS
•
The card might have been turned the wrong way.
•
The card might not have a magnetic stripe.
•
Send the new card to the printer.
Message 106: Magstripe data not found
The printer could not find magstripe written data on card.
To print the card again:
1. Insert a magnetic stripe card that matches the printer settings.
2. Position the card with the magnetic stripe down and to the right side
of the printer.
3. Press the User button on the printer or click "Retry the card" in the
Message box.
HINTS & TIPS
•
The card might not match printer settings or the data sent.
•
Ask the Manager to verify that the card, the data, and the printer settings match.
Message 107: Magstripe read data error
The printer could not read the magstripe data on the card. To read the card:
1. Insert a magnetic stripe card with data.
2. Insert the card with the magnetic stripe down and to the right side of the
printer.
HINTS & TIPS
•
The data might use a different format than the current printer setting.
•
Ask the Manager to verify that the card, the data, and the printer settings match.
XPS Card Printer Installation and User Guide
56
Message 108: Magstripe read no data
The printer did not find any magstripe data on the card.
To read the card:
1. Insert a magnetic stripe card with data.
2. Position the card with the magnetic stripe down and to the right side
of the printer.
3. Send the new card to the printer.
HINTS & TIPS
•
The card might have been turned the wrong way.
•
The card might not have a magnetic stripe.
Message 109: Print ribbon problem
The print ribbon is not moving properly. To fix the ribbon:
1. Open the printer and remove the ribbon cartridge.
2. Fix the ribbon and move the repaired area one full turn.
3. Replace the ribbon cartridge and close the printer.
HINTS & TIPS
•
Remove any debris from the print area.
•
If the card is in the printer, turn the knob to move the card so the printer can eject it.
Message 110: Print ribbon out or missing
The printer does not have usable ribbon. Load the ribbon or replace the
ribbon.
1. Open the printer and remove the ribbon cartridge.
2. Remove the existing ribbon and cleaning roller, if present.
3. Install the ribbon. Replace the cleaning roller.
4. Replace the ribbon cartridge and close the printer.
HINTS & TIPS
a. Used ribbon can have "negative" images of printed data. To keep the data confidential,
follow your policy to discard used ribbon.
XPS Card Printer Installation and User Guide
57
Message 111: Card not picked
The printer did not pick a card. To load cards:
1. Open the input hopper.
2. Insert cards in the input hopper. Cards can stick together: Slide or fan
cards to separate the edges before loading the input hopper.
3. Close the input hopper and resume printing.
4. For printers with single card feed, push the card in until the printer
moves it.
HINTS & TIPS
•
Orient all cards the same way.
•
Do not touch the card surface to be printed:
•
Handle cards by their edges
•
Wear gloves
Message 112: Card hopper empty
The printer does not detect cards in the input hopper.
1. Open the input hopper.
2. Insert cards in the input hopper. Cards can stick together: Slide or fan
cards to separate the edges before loading the input hopper.
3. Close the input hopper and resume printing.
HINTS & TIPS
•
Orient all cards the same way.
•
Do not touch the card surface to be printed:
•
Handle cards by their edges
•
Wear gloves
XPS Card Printer Installation and User Guide
58
Message 113: Close cover to continue
The printer cover must be closed to print.
1. Close the cover.
2. Push down on the cover to latch it.
HINTS & TIPS
•
Make sure the ribbon cartridge is installed.
•
Make sure the cartridge handle is even with the edges of the printer.
Message 114: Cover opened during job
The printer cover must be closed to print.
1. Close the cover.
2. Push down on the corners of the cover to latch it.
HINTS & TIPS
•
Make sure the ribbon cartridge is installed and the handle is even with the edges of the
printer.
•
The card, if it started to print, should be discarded.
Message 115: Wait for print temperature
The printer is not at the correct temperature to print the card.
1. Printing the card will resume on its own.
HINTS & TIPS
•
The card, if it started to print, should be discarded.
•
Make sure you have chosen the correct printer in the application. Ask the Manager for
assistance if needed.
XPS Card Printer Installation and User Guide
59
Message 116: Magstripe not available
Look at the "config" area of the label inside of the printer cover. Does
the label show “M” or “J”?
1. If yes, the printer has a magstripe option that is not working.
Request service.
2. If no, the printer does not have a magstripe option.
3. To print the card without magstripe, remove magstripe data from
the card and send it again.
HINTS & TIPS
To remove magstripe data, you might need to:
•
Uncheck a box in the application.
•
Change the font from "Mag Track X XPS Card Printer" to a printable font such as Arial,
Verdana, or Calibri.
Message 117: Reader not available
The printer does not have a reader option.
1. To print the card without using a reader option, remove the reader
request from the card and send it again.
HINTS & TIPS
•
To remove the reader request, you might need to uncheck a box in the application.
Message 118: Print ribbon type problem
The printer cannot use the ribbon installed.
1. Use ribbon designed for this printer brand and model.
2. Check the Web site for newer firmware, which might support new
ribbon types.
HINTS & TIPS
•
When the printer recognizes that a supported ribbon is installed, all enhanced
•
Product features are enabled and successful card printing can begin.
XPS Card Printer Installation and User Guide
60
Message 119: Print ribbon not supported
The printer cannot use the ribbon installed.
1. Purchase ribbon from your dealer or authorized reseller.
2. Use ribbon designed for this printer brand and model.
HINTS & TIPS
•
When the printer recognizes that a supported ribbon is installed, all enhanced product
features are enabled and successful card printing can begin.
Message 120: User paused the printer
A person pressed the User button on the printer and a card was in
process.
1. The card can continue processing without damage.
HINTS & TIPS
•
If the user pressed the button for several seconds, the card has been cancelled.
•
If this message occurs often, ask the manager to change the LCD sensitivity to a lower value.
Message 121: Print ribbon ID problem
The ribbon data is damaged.
1. The ribbon cannot be used. Ask your dealer or authorized reseller for
a replacement.
2. Use ribbon designed for this printer brand and model.
HINTS & TIPS
•
When the printer recognizes that a supported ribbon is installed, all enhanced product
features are enabled and successful card printing can begin.
XPS Card Printer Installation and User Guide
61
Message 122: Magnetic stripe format problem
The magstripe data sent does not match the format set in the printer.
1. Ask your Manager for information about the data to send.
HINTS & TIPS
The printer has format settings for the data that can be encoded on the card. The magstripe
data sent does not match those settings.
•
Ask the Manager to verify that the card, the data, and the printer settings match.
•
See Magnetic Stripe for information about data allowed for specific formats.
•
Make sure fonts or escapes are used correctly.
Message 123: Insert new card then continue
The card requires you to insert a new card in the exception slot.
1. Insert the card in the printer.
2. Resume.
HINTS & TIPS
•
Make sure to use the correct type of new card for this job.
•
Do not touch the card surface to be printed:
•
Handle cards by their edges
•
Wear gloves
Message 124: Insert same card then continue
The card must be turned by hand to print the second side.
1. Turn the card over.
2. Insert the card in the printer.
3. Resume.
XPS Card Printer Installation and User Guide
62
Printer Driver Messages
The driver can create and display the following messages.
500 501 502 503 505 506
Message 500: The printer is not available. The card cannot
print.
The driver cannot communicate with the printer. Make sure the
printer is powered on and connected to the PC.
1. Connect the power cord. Use the power switch to power on
the printer.
2. Connect the cables from the PC to printer.
3. Use a USB cable(a) OR a network cable (b), NOT both.
4. Make sure all connections are complete.
5. Ask network support for help, if needed.
HINTS & TIPS
•
Make sure you have chosen the correct printer in the application.
•
Ask the Manager for assistance if needed.
Message 501: The printer connection was lost. Printing
the card is canceled.
The printer connection was lost. Printing the card is canceled.
To print the card, make sure the printer is powered
on and connected to the PC.
1. Connect the power cord. Use the power
switch to power on the printer.
2. Connect the cables from the PC to printer.
3. Use a USB cable (a) OR a network cable (b),
NOT both.
4. Make sure all connections are complete.
5. Ask network support for help, if needed.
If this message is followed by message 101, clear message 101 at the printer.
XPS Card Printer Installation and User Guide
63
Message 502: The card data is missing or is not usable. The
card cannot print.
The driver could not use the prepared data.
•
The PC did not process the data successfully.
•
Make sure the data is present. Send the card to print again.
•
If the card does not print the second time, troubleshoot the
problem.
•
A mistake in using magnetic stripe escapes or blocking escapes
can cause this message.
Message 503: The magnetic stripe data is missing. The card cannot
print.
The driver is set to encode magnetic stripe data only.
•
The card did not contain any magnetic stripe data.
•
Make sure the magnetic stripe data is present.
•
Identify the magnetic stripe data using escapes or fonts.
•
To print on the card:
•
Change the setting in Printing Preferences to disable Encode Only.
Message 505: Bonjour is not installed. Cannot connect to
the printer.
•
The driver uses Bonjour® for Windows to connect to a printer
using a USB cable.
•
If you previously installed a network-connected printer and
then installed a USB-connected printer, Bonjour might not be
installed.
•
Bonjour might have been removed from the PC by another
program or by a user.
To solve the problem:
o
•
Remove the driver, using the Remove icon
on the driver CD installer. Install the USB
printer following the steps in the Quick Install Guide.
Find a Bonjour for Windows download and install it.
XPS Card Printer Installation and User Guide
64
Message 506: A card is currently processing.
The driver is currently processing an interactive job.
•
Wait until the current card is complete and then send the card
again.
XPS Card Printer Installation and User Guide
65
Clean the Printer
The printer performs best when it is cleaned on a regular basis. The printer should be cleaned
when:
•
The number of cards printed since last cleaning reaches the number for your site
•
The printer displays a message for which cleaning is a solution
•
You notice debris, such as lint, on completed cards
•
You install a new roll of print ribbon
•
Follow the cleaning guidelines for your site to keep the printer in good working
condition.
You can perform the following cleaning tasks:
•
Run a cleaning card
•
Clean the printhead
Run a cleaning card
Run a printer cleaning card to clean debris from the inside of the printer. The cleaning card can
remove most contaminants from the printer.
1. Begin with the printer powered on.
2. Open the printer cover and remove the print ribbon
cartridge.
3. Close the cover. The Ribbon Light will blink rapidly.
4. Open the input hopper and remove unprinted cards. The
Card light will blink rapidly if the printer has the Card
Present option.
5. Begin with the printer Ready. The User button shows steady
green.
6. Press the User button to display "Suspended" on Line 1 of
the LCD panel.
7. Press the Enter key to enter the menu system.
8. Press the Enter key to enter the Maintenance menu.
9. Press the Enter key to choose Cleaning Card.
XPS Card Printer Installation and User Guide
66
10. With Cleaning Card displayed on Line 2, press the Enter key to display Start on Line 2.
11. Press the Enter key to display "Insert Cleaning Card" in the LCD panel. The User button
and the Card light blink.
12. Open the cleaning card package. Place the cleaning card in the input area and press the
User button to start the cleaning cycle. The printer moves the card through the printer
several times and ejects it in the output stacker.
13. Remove the used cleaning card. Wait a few minutes for the rollers to dry.
14. Replace the cards in the input hopper.
15. Replace the cleaning sleeve with a new sleeve, and remove the protective cover.
16. Replace the ribbon cartridge and close the printer. The printer is ready to print cards
again.
17. Discard the used cleaning card and cleaning sleeve.
HINTS & TIPS
•
Use the cleaning card and cleaning sleeve one time only.
•
Change the cleaning sleeve each time you clean the printer or change the print ribbon.
•
You can also clean the printhead. See How to Clean the Printhead for the steps to
follow.
Clean the printhead
Clean the printhead when:
•
The printhead can have contamination stuck to it. You might notice it as unprinted lines
on a card.
•
The printhead can have oils from hands, which can occur when replacing the printhead,
or if it is accidentally touched.
1. Begin with the printer powered off.
2. Open the printer cover and remove the print ribbon cartridge.
XPS Card Printer Installation and User Guide
67
3. Open the cleaning pen.
4. Using gentle pressure, move the cleaning pen back and
forth along the full length of the printhead edge until it is
completely clean.
5. Replace the print ribbon cartridge and close the printer
cover. Avoid bumping printhead when installing the print ribbon cartridge.
6. Power on the printer.
7. Print a sample card to verify the quality of printing.
HINTS & TIPS
•
Avoid touching the printhead edge with your fingers.
•
Avoid touching the printing edge of the printhead cartridge with any sharp objects
which can permanently damage the printhead.
•
Only use the cleaning pen to clean the printhead. Other materials can stick to the
printhead and cause damage.
•
Use the cleaning pen up to 8 times, and then replace it.
XPS Card Printer Installation and User Guide
68
CARD DESIGN AND SETUP
Card design is the name given to the combined features of the printed cards. Cards are useful
only when all cards contain the required information.
Card design includes:
•
The different types of data such as
name and ID number, images
including company logo or
employee or other photos, and
special features such as bar code
or magnetic stripe.
•
The layout of the data.
•
Processes to improve card life such
as topcoat.
•
Corporate style guidelines. For example, a corporate style guide can specify a particular
shade of red for the logo.
This section describes the card design components available and provides detailed information
about them.
•
Color printing
•
Monochrome printing
•
Topcoat
•
Magnetic stripe
•
Smart card
•
Printing and non-printing areas
HINTS & TIPS
•
An organization might have more than one card design. For example, a health club can
use member cards and employee ID cards.
•
Print several samples of your card design and use them to evaluate the quality of the
design.
•
Use high quality (300dpi) photos and graphics.
XPS Card Printer Installation and User Guide
69
Card Components
The printer can personalize cards with the following components:
•
Color printing
•
Monochrome printing
•
Topcoat
•
Magnetic stripe
•
Smart card
•
Printing and non-printing areas
The arrangement or layout of components helps to determine how well your card design works
for users.
The settings you choose define how the software manages the card components. The software
you use to produce cards affects the settings available and how you might use them.
XPS Card Printer Installation and User Guide
70
Color Printing
This section includes:
•
Print Ribbon
•
Managing Color
•
Printing Text
•
Printing Graphics
•
Types of Color Images
•
High Resolution Print Mode
Print Ribbon
Color printing uses a print ribbon with three color
panels Y (yellow), M (magenta), and C (cyan). The
ribbon also includes a black (K) panel and a topcoat (T)
panel. The printer applies the color images to the card
first, prints black components using the panel, and then applies the topcoat (T) which helps
protect the color image from damage.
Color print ribbon is available in full panel or short panel. The
color area for short panel ribbon is 1.57 inches (40mm). The YMC
panels of short panel ribbon are approximately half the length of
a full card.
When printing with short panel print ribbon, the location of the color area is defined in the card
design. Color printing begins when the driver detects a color pixel and continues for the length
of the ymc panels.
For more information on print ribbon, see the Supplies section of this guide.
Managing Color
Many people think that a color on the monitor and the printed color "should be the same."
Color management is the technical process of making color in two different places (such as on
the PC monitor and printed on the card) as similar as possible. A widely used color standard is
sRGB color, and the card printer also uses sRGB color. (sRGB is the name for the standard Red,
Green, and Blue color space.)
Other color characteristics include brightness and contrast. The Windows driver includes
settings to fine-tune the brightness and contrast for the card. See Settings for more information.
In a non-Windows environment, color management or graphics software can be used to manage
images.
Printing Text
The printer can print text in any color. Small characters are likely to be more readable if they are
formatted as black and printed with the black (K) panel. The printer supports 6 point or larger
text. with a sans-serif font such as Arial.
XPS Card Printer Installation and User Guide
71
Printing Graphics
The printer produces full-color images from most types of graphics.
It can use BMP, JPEG, TIFF, and PNG file formats for photos and
logos.
Vector graphics, such as WMF and SVG files, have components such
as shapes with lines and fills. The XPS Card Printer Driver separates
each component. Components defined as black in the file are likely
to print with the K panel.
For the best appearance of graphics, use a color that appears black
but is not, so all parts of a graphic print with YMC panels. In the RGB
color space, 0, 0, 0 is black (and prints with the K panel), but 0, 0, 5 is not black (and prints with
the YMC panels).
Backgrounds that are black might print over colored images or text. Use a color that appears
black for the background to prevent overprinting, or use white text over the black background.
The printer uses the YMC panels of full-color ribbon to print grayscale graphics.
Types of Color Images
Cards can include both color photos and a color logo or text. The logo is usually the same on
each card, and the photo is unique. Follow these guidelines to obtain the best results for
printing both logo and photos:
•
•
First, check the color quality of the photos.
o
Change the image capture system to get the best quality photos; work with
distance, lighting, and camera settings to obtain consistent, high quality photos.
o
Evaluate the quality of printed photos after the image capture system is
optimized.
o
Use the Color Settings tab in Printing Preferences to adjust the printed output, if
necessary.
Next, evaluate the other color areas of the card, such as text or logo.
o
The application might have settings that can help improve the printed color of
text.
o
Image editing applications, such as Photoshop©, can be used to change the
color of a logo file for optimal printing.
o
If the cards do not have the colors you want, ask your administrator or service
provider for assistance.
HINTS & TIPS
•
See Layout for information about different components, such as a logo or photo, and
how to manage colors.
•
See "Printing Text" in the Monochrome Printing topic for information about how the
driver separates color and monochrome components for printing.
XPS Card Printer Installation and User Guide
72
Monochrome Printing
This section describes:
•
Monochrome panels in full-color ribbon
•
Monochrome ribbon
•
Printing bar codes
•
Printing text
•
Printing graphics
•
High Resolution Print Mode
The printer driver or application on the PC prepares the data for the printer to use. The type of
data and the type of ribbon installed determine how the XPS Card Printer Driver renders it.
Monochrome Panels in Full-Color Ribbon
Full-color print ribbon includes a black panel. The black
panel transfers to the card differently than the YMC
panels, Text and bar codes are often printed with the
black panel. It also prints any monochrome or one-bitper-pixel graphics using the K panel.
Monochrome Ribbon
Monochrome ribbon produces single color cards. Monochrome ribbon can
be:
•
Alternating black and topcoat panels (KT or KTT ribbon)
The printer applies Black and two topcoat panels on the
same side of the card.
•
Continuous black (K ribbon)
•
A continuous color, such as green or silver (also K ribbon)
Continuous monochrome printing with certified ribbon uses the
Ribbon Saver feature. The printer begins using ribbon at a location
that corresponds to the leading edge of the card. The printer
continues to spool ribbon for the length of the image but no farther.
(The printer leaves a small margin between each card to avoid image
overlap.)
Printing Bar Codes
Most bar code readers require that bar codes are printed with the K panel of
a ribbon. Bar codes must be tested in your bar code reader to make sure
they are readable.
Bar codes are usually more readable when they are printed with less power.
Bar codes are also more readable when the bars are parallel to the long
edges of the card.
XPS Card Printer Installation and User Guide
73
Printing Text
Printing text using a K panel can make text look crisp, because only one panel is used for
printing. Fine text is often more readable when printed with more power.
The font you choose also affects how easy it is to read printed text. The printer reliably prints 6
pt Arial font. Bold, sans-serif fonts are more readable after
printing than serif fonts, or fonts with thin strokes, as shown at
right. Fonts that print well are shown toward the top of the card.
When printing one-color cards, make sure text is formatted as
black. Text formatted with a color (such as blue) in the ID
software is dithered by the driver and might have a broken appearance.
Printing Graphics
When printing one-color cards, the XPS Card Printer Driver dithers color
and grayscale graphics. Dithering converts areas other than black and
white to dots so the single-color ribbon can approximate the lightness
and darkness of the original graphic.
HINTS & TIPS
Monochrome means one-color. When printing cards, the opposite of monochrome is full-color
or YMC printing.
XPS Card Printer Installation and User Guide
74
Topcoat Printing
When a ribbon with a topcoat or "T" panel is installed, the
printer can apply topcoat to the card using the printhead.
Full color (YMCKT), KT, and KTT ribbons include topcoat
panels.
Topcoat protects the printed image on the card. Full-color
printing will fade if it lacks topcoat protection. Make sure
that the printing is covered with topcoat (except for areas such as magnetic stripe, smart card,
or signature panel).
Topcoat must be requested by the application or driver sending the card to the printer. When
you use the XPS Card Printer Driver, it automatically requests topcoat for YMCKT, KT, and KTT
ribbons. Most ID software also requests topcoat automatically.
Topcoat should not be applied over the magnetic stripe, smart card chip, or signature panel of a
card. To prevent topcoat application, see Print and Non-printing Areas for more information.
HINTS & TIPS
Topcoat is applied as an even, consistent film.
XPS Card Printer Installation and User Guide
75
Card Design: Magnetic Stripe
This section describes:
•
About Magnetic Stripe
•
Magnetic Stripe Formats
•
Magnetic Stripe Escapes
•
Magnetic Stripe Fonts
About Magnetic Stripe
Magnetic stripe is an option available in the printer. See the Printer
Status page of Printer Properties for the printer to see if your
printer has a magnetic stripe option. The cards you use must also
have a magnetic stripe. The magnetic stripe is a brown or black
stripe close to one long edge of the card.
See the package containing new cards for details about the
magnetic stripe.
The magnetic stripe option is set up to define the coercivity,
number of tracks, and data format. The coercivity and data format
are set in the printer. The installer sets these values and they
remain the same for all cards printed using the same design. See
How to Set the Magnetic Stripe Coercivity if you need to change
the coercivity.
The data format determines how many characters can be encoded on a track. It also determines
which characters can be encoded. Click here to see the characters available with the default ISO
three-track format.
Click here to see the characters available with the JIS single-track format.
Your cards can use the default format for each track, or can use a different combination of
tracks and data formats.
Magnetic Stripe Formats
Three-Track Option
The default data formats for a three-track magnetic stripe option are:
•
Track 1 — IATA
•
Track 2 — ABA
•
Track 3 — TTS
This combination is often abbreviated IAT. This format is called ISO format.
IATA (International Air Transport Association)
The maximum number of characters for IATA format is 76 characters. These characters can
include spaces, upper case alphabetic characters, numeric characters, and the following special
characters:
!#$%'()*+,-./;:<@>=^]\["&_
XPS Card Printer Installation and User Guide
76
ABA (American Bankers Association)
The maximum number of characters for ABA format is 37 characters. Numeric characters and
the following special characters are allowed:
:;<=>
TTS (Thrift Third Standard)
The maximum number of characters for TTS format is 104 characters. Numeric characters and
the following special characters are allowed:
:;<=>
Single-Track Option
The default data encoding format for a single-track magnetic stripe module is the JIS Type II
format.
JIS (Japanese Industrial Standard)
The maximum number of characters for the JIS format is 69 characters. These characters can
include spaces, numeric characters, upper case alphabetic characters, lower case alphabetic
characters, and the following special characters:
!"#$%&'()*+,-./:;<=>?@[]^_~{|}~
From a PC running a Japanese edition of a supported Windows operating system Japaneselanguage characters are also supported. They include the following special characters:
45 Katakana characters:
and the following 10 Katakana characters:
Each time you start using Japanese-language characters, or stop using them, a hidden character
is added. Each hidden character reduces the number of characters you can encode by one
character.
XPS Card Printer Installation and User Guide
77
Card Design: Smart Card
•
About Smart Card
•
Smart Card Requirements
•
Smart Card Codes on the Printer Label
About Smart Card
This section presents basic information about personalizing smart cards. Smart card processing
is different from other types of personalization, because the "smart card" step of
personalization is controlled by an application that is different from the rest of card
personalization.
Normally, smart card setup is provided by a value-added reseller or service provider.
Information about the smart card module installed and the type of cards to use can be
requested from your service provider or value-added reseller.
Requirements
The following items are required when personalizing smart cards:
•
A direct local connection
between the printer and the PC.
•
Smart card reader in the printer.
•
A smart card cable for the smart
card port used. The illustration
shows the location of the smart
card connection on the printer.
•
Card application that is
customized to work with the
printer and the smart card application (using the driver SDK or ID software application
with a smart card application manager)
•
Smart cards that work with the reader in the printer
Smart Card Codes on the Printer Label
The configuration label includes codes to identify the type and model of smart card module
installed in the printer. The following table lists the codes used on the configuration label.
Code on Label
Type of Smart Card Module
S1
Integrator
S2
SCM Dual Interface Reader
The S1 value on the configuration label indicates that the printer was ordered from the factory
with the basic smart card components installed. An integrator must install a contactless reader
supplied by others.
If the S2 value is included in the configuration code, the printer has shipped from the factory
with the basic components of an S1, plus the SCM Dual (Contact/Contactless) Interface installed.
XPS Card Printer Installation and User Guide
78
Printing and Non-Printing Areas
The card design can have areas where printing is not allowed. Such areas can include a magnetic
stripe, signature panel, or smart card chip. ID software often manages such non-printing areas
automatically.
If you use other applications to print cards, such as Microsoft© Word, define non-printing areas
using the XPS Card Printer Driver or escape codes. The XPS Card Printer Driver includes standard
non-printing areas, such as three-track magnetic stripe and smart card chip. Both printing and
topcoat are blocked in these areas.
•
See How to Set Print Areas to define standard non-printing areas.
•
See How to Define Print Areas using Escape Codes for other areas.
Standard Magnetic Stripe Area
Use the following dimensions to prevent printing in the magnetic stripe area.
The 3-track magnetic stripe is usually on the back of the card, while the single-track magnetic
stripe is usually on the front of the card. The green arrow shows the direction the card travels
through the printer.
A
3.37 in
85.6mm
B
1.46 in
37.1mm
C
0.66 in
16.8mm
2-track
3.37 in
85.6mm
1.57 in
39.9mm
0.55 in
14 mm
Single-track (JIS)
3.37 in
85.6mm
1.60-in
40.6mm
0.52 in
13.2mm
3-track
Smart Card Non-printing Area
Use the following dimensions to prevent printing in the smart
card area. The smart card area is usually on the front of the
card. The green arrow shows the direction the card travels
through the printer.
A
0.88 in
22.4mm
B
1.17 in
29.8mm
C
0.88 in
22.4mm
D
1.47 in
37.3mm
Other Areas
If you want to specify more than one area on the same side of the card or want an area other
than the standard ones, see How to Use Blocking Escapes.
XPS Card Printer Installation and User Guide
79
HINTS & TIPS
•
Blocking typically extends 0.1 inch beyond the edges of a feature. The dimensions listed
include the extended blocking region.
•
Print several cards using your card design and application to verify that printing and
topcoat are applied as you intend.
•
If you do not use the driver or ID software, you can use the dimensions provided for
smart card and magnetic stripe to customize your print and topcoat areas.
•
Use ID software, a custom application, or escapes to define custom nonprinting areas
for one or more of the following:
o
Blocking printing but not topcoat
o
Non-standard areas, such as a preprinted logo or a signature panel
o
More than one area on the same side of the card
XPS Card Printer Installation and User Guide
80
Card Layout
The arrangement or layout of components helps to determine how well your card design works
for users. Follow these guidelines to position card design components for best results.
Backgrounds
•
Consider using a white background for the card to achieve consistent professional
results.
•
Consider using smaller blocks of color, patterned areas, or gradients to highlight printed
card features such as a name, photo, or logo.
•
Avoid using a solid color background or half tone over a large area of the card. It can
show flaws on the card (such as uneven surface) or the location of card features (such as
a smart card chip).
Image Placement
•
Important images can include the photo, logo, and bar code.
•
Do not place an important image on the front of the card in the same area as a magnetic
stripe or other machine-readable feature. Frequent use of a card in a reader can wear
away the image on the opposite side of the card.
•
Do not place an important image directly on the other side of a signature panel. Residue
from the panel can cause printing problems on an adjacent card. Place the image above,
below or to the side of the panel.
•
Avoid uneven areas which can result in inconsistent print quality.
•
Do not place an important image directly on the other side of a smart card chip. The
card might not be as flat in that area and printing voids can occur.
Badges
If cards are used as badges, you might want
to punch a hole or slot after printing so
cards can be attached to clips. The
illustration shows the maximum size for a
slot. A smaller slot will be stronger and
contribute to durability in the slotted area.
XPS Card Printer Installation and User Guide
81
Settings
Settings are available through the XPS Card Printer Driver for Operators and Managers.
Managers also can use the Printer Manager to perform setup tasks.
Windows Properties and Preferences
The XPS Card Printer Driver includes the following interfaces:
•
Printing Preferences, which provides card design settings, such as Orientation and one
sided or two-sided printing. See How to Open Printing Preferences.
•
Printer Properties, which provides status information about the printer. It also has port
setup, permissions, and update tools. See How to Open Printer Properties.
Printer Manager
•
The printer includes the Printer Manager, which displays information about the printer.
The manager or installer uses it to set up the magnetic stripe option and to work with
your service provider when troubleshooting problems. See How to Open the Printer
Manager.
•
Operators can use the printer front panel and the Properties page of the driver to view
card counts and status information. Operators should use the Printer Manager only at
the direction of their manager.
XPS Card Printer Installation and User Guide
82
PRINTER DRIVER
The XPS Card Printer uses Microsoft XPS print technology to support printing from currently
available applications. It also supports applications being developed using the newer
architecture of Windows Vista and Windows 7 operating systems.
The XPS Card Printer Driver:
1. Receives card data from an application
2. Processes it for personalizing a card
3. Sends the prepared data to the printer
4. Checks the printer for card completion
5. Displays any conditions (messages) associated with the card
See Using the Driver for tasks you can perform using the driver interfaces.
HINTS & TIPS
See the Quick Install Guide for the steps to follow to install the printer and driver correctly.
The installation assigns a default printer name. If you want to use a different name, you can
change the name from the Printer (and Devices) window. If you have changed settings in
Preferences, the settings return to default values. For best results, change the printer name, if
needed, after installation and before changing settings.
XPS Card Printer Installation and User Guide
83
Communication with the Printer
How the XPS Card Printer Driver and printer communicate
•
The printer can be connected to a PC using a USB cable or an Ethernet cable. For both
connection types, the printer treats communication as if the PC (driver) is connected
over a network.
•
The driver requires the current printer IP address when it is connected to the printer
over a network. See How to View the Network Port in the Driver for more information.
•
When both the printer and PC use the organization's network, the network affects the
speed of data transmission, and can affect who can use the printer.
•
When the printer and PC are connected using a USB cable, the printer and PC
automatically set up a local network. The printer has an IP address, which can be used
to view the Printer Manager. Each time another card printer is connected to the PC, the
local network is updated to include the new printer. For best results, do not connect
another printer while using Printer Manager.
•
Applications can also be customized to communicate with the printer through the
driver. If the application you use is customized, follow instructions in the application.
HINTS & TIPS
•
The printer can have many PCs connected to it.
•
Each PC can have up to 4 printers connected using USB cables.
•
Each PC can be connected to many printers over the network.
•
Each printer has a separate instance of the driver.
•
Each printer needs to have a different name. The driver takes care of this requirement.
XPS Card Printer Installation and User Guide
84
Using the driver
The XPS Card Printer Driver provides the Windows dialogs for Printing Preferences for setting
the page or card design, and Printer Properties to manage the printer in the Windows
environment.
Using settings in Printing Preferences, you can:
•
Adjust the colors printed
•
Change card design settings
•
Send cards with only mag stripe data for encoding
•
Print on both sides of the card
•
Rotate the card
•
Set the print area
•
Set the number of copies of the same card design
Printer Properties also provides status information and sample cards. Using Printer Properties,
you can:
•
View or set the printer network port address
•
Print driver sample cards
•
View printer and supplies status
•
View card counts
•
View the driver version
•
Set Windows Permissions
HINTS & TIPS
•
The Printer Properties dialog includes a Sharing tab. The printer driver does not support
sharing.
•
The Ports tab of the Printer Properties dialog includes an "Enable Bidirectional Support"
checkbox. The driver always uses bi-directional communication with the printer.
Changing the checkbox prevents all printing from the driver.
•
The Ports tab of the Printer Properties dialog includes an "Enable Printer Pooling"
checkbox. The printer driver does not support pooling.
XPS Card Printer Installation and User Guide
85
UPDATES, UPGRADES, AND MORE
This section describes:
•
Updates
•
Upgrades
•
Deviations
Updates
An update replaces part of the product you have–usually software–with a newer release. Driver
updates and firmware updates are the most common types of update.
•
Driver Update
Driver updates are available from the website or from your service provider.
•
Firmware Update
In most cases, you should update firmware when your service provider recommends it.
Be careful to choose a firmware file that exactly matches your printer type.
Updating the Driver
If a newer printer driver is released, it can be downloaded from the Web site listed in the bar at
the bottom of the page.
Important!
Do not use any of the following methods to remove or replace the existing driver:
•
The Printer Properties > Advanced tab >New Driver button
•
Delete the printer from the Printers or Hardware window.
After downloading the driver, follow the steps to Remove the Printer from a Windows PC to
remove this driver and install the new one. Removing and installing the driver requires a user
with Windows Administrator-level or Creator/Owner rights or permissions.
When you update the driver, the driver also updates:
•
My XPS Card Printer
•
The documentation folder
In most cases, software used by the driver, including an mDNS responder such as Bonjour®,
and Microsoft components such as the XPS framework, are not updated.
XPS Card Printer Installation and User Guide
86
Upgrades and Printer Options
Printer upgrades and options add functionality to your printer. Upgrades come with installation
instructions and are designed to be installed by trained service providers. Printer options are
usually installed by operators.
Depending on the printer, the following upgrades and printer options are available:
•
Magnetic Stripe Field Upgrade
•
Smart Card Field Upgrade
•
High-Capacity Output Hopper Option
•
200-Card Input Hopper Option
•
Lock Option
Deviations
Deviations are specially adapted products, created as a special-order. Most often, the driver or
the firmware is deviated; sometimes the hardware (printer) is also changed. If you have a
deviated driver, firmware or printer, be very careful about updating the driver or firmware. A
deviated driver or firmware will have a version number with “d” near the end, similar to the
following:
Firmware Version: 1.3.d1
Driver Version: 1.0.d2
Always check with your service provider to determine whether to install the update. Do not
update until you are sure that the update supports the special features of your product.
Deviations might be called by a different name in your organization. Other names might include
RPQ, custom, or special. RPQ stands for Request for Price Quotation, which is one of the first
steps in developing an agreement to create the deviated product.
XPS Card Printer Installation and User Guide
87
REMOVING A PRINTER FROM A WINDOWS PC
This section includes instructions to remove the XPS Card Printer Driver from a Windows PC. If
the PC is going to be used for another purpose or reason, you may want to remove the printer
and all driver files. When the XPS Card Printer driver is removed, all files associated with the
driver such as printer documentation and magnetic stripe fonts, are also removed.
Follow these instructions to remove the XPS Card Printer Driver from a Windows PC:
1. Log on to the PC as a user with Administrator access.
2. Open the Windows Printers window:
•
Windows 7, choose Start > Devices and Printers
•
Windows Vista and Windows Server 2008, choose Start > Control Panel > Hardware
and Sound > Printers.
•
Windows XP and Windows Server 2003, choose Start > Settings > Printers and Faxes
3. Make sure all cards sent to the printer have printed. You cannot delete a printer that has
jobs in the print queue. Double-click the printer icon to open the Print Manager and view
the print jobs. If any jobs appear, do the following:
1. If the job is paused and you want it to print, click the job and then choose Document
> Resume. Wait for the jobs to complete.
2. If you want to delete a job in the queue, click the job and then choose Document >
Cancel. Click “Yes” to confirm.
3. If the printer is paused or offline, the title bar for the window will include that
status. Choose Printer and clear the appropriate choice to enable printing.
4. To cancel all jobs, choose Printer > Cancel All Documents. Click “Yes” to confirm.
4. Power off the printer.
5. Insert the driver CD into the PCs drive.
6. Click the Remove Printer Driver icon on the main installer screen.
XPS Card Printer Installation and User Guide
88
7. Click the Remove the Driver button.
8. Wait until the driver is removed. The installer will show you the progress of the uninstall.
XPS Card Printer Installation and User Guide
89
9. You may be prompted to restart the PC. If a restart is required, remove the USB cable and
then click the Restart Now button.
XPS Card Printer Installation and User Guide
90
TROUBLESHOOTING
This section describes:
•
Troubleshooting Tools
•
How to Locate the Problem
•
Installation Problems
•
Card Appearance Problems
•
Magnetic Stripe Problems
•
Driver Communication Problems
•
For Managers Only
Tools for Troubleshooting
The tools for troubleshooting a problem are similar to the supplies and equipment you use to
print cards:
•
Cards to print, used at several stages of troubleshooting
•
Print ribbon
•
Cleaning supplies, especially printer cleaning cards and a cleaning pen
•
The XPS Card Printer Driver, if you use it when printing cards
•
The Printer Manager, for use by managers with the guidance of your service provider
•
Procedures to identify where a problem is occurring
Locate the problem
When you think the printer is not working correctly, use the following procedure to locate the
source of the problem.
The printer, printer driver, and ID software work together to produce cards. If the system is not
working as you expect, follow these steps, in the order listed, to isolate the source of the
problem before contacting your service provider.
1. Check that the power cable is connected and the printer is powered on.
2. Does the printer power on and display "Ready" on the front panel within 1 minute?
If yes, the printer powers on. Continue to step 3.
If the printer powers on but does not display "Ready" the printer is not working
properly; If the printer does not power on, make sure the printer is connected to a
functioning power source.
Remove the printer power cord from the outlet.
Connect another device, such as a light, to the same outlet to verify that the power
XPS Card Printer Installation and User Guide
91
source functions correctly.
Connect the printer to a functioning outlet and repeat, beginning with step 1.
3. Make a printer test card. See How to Run a Printer Test Card for the steps to follow.
Does the test card print? Does it look like one of the cards shown in the topic?
If yes, the printer is working correctly. Continue to step 4.
If no, the printer is not working correctly. Request service for the printer.
4. Connect the printer data cable, if needed. Make sure you use the same type of cable –
USB or network – used when the printer was installed.
5. If you use the XPS Card Printer driver, print the driver sample card. See How to Print
Driver Sample Cards for the steps to follow.
Does the sample card print?
If yes, the printer and driver are working correctly. Continue to step 6.
If no, the printer and driver have a communication problem. Troubleshoot
communication problems.
If you are not using the driver, ask your service provider or software provider for
assistance.
6. Using your ID software, print a card. Click the type of printer – with an input hopper or
with a single-feed slot – and follow the instructions to print a card.
Does the card print?
If yes, the driver is successfully working with the ID software. Troubleshoot the card
design.
If no, check the following:
In the application, is the correct printer chosen in the Print Setup or Print dialog?
If the printer produced a blank card, you might have the wrong page size or driver
settings.
If the card causes an error, the card might have a type of data the printer does not
support.
HINTS & TIPS
This process will not help with card appearance problems. See Card Appearance for possible
problems and solutions.
See Troubleshooting Magstripe Problems if the card includes magstripe data and it causes a
magstripe message.
Fixing the Printer System
See Printer System for typical components of the system. If any one component does not work
properly, printing cards can be affected.
•
The XPS Card Printer Driver
XPS Card Printer Installation and User Guide
92
•
ID Software
•
Using the printer plug-in
•
Other components of the system
The XPS Card Printer Driver
The XPS Card Printer Driver is provided in the CD Folder, included in the shipping carton. If the
CD is not available, you can download the driver from the Web site link at the bottom of this
page. Choose Support & Drivers > Drivers & Download from the menu. Enter your printer model
in the Enter Product Name or Number area, and click Go.
ID Software
ID software formats the types of data used to print cards. Contact the dealer or distributor from
whom you purchased your printer to obtain ID software.
ID software does not know the capabilities of the printer and you are responsible for selecting
card features that work with the printer you have.
If you do not use ID software, make sure the software you use supports the requirements for
creating cards. If you use magnetic stripe data, you must use an application that saves text as
text and not as a graphic. For example, MS Paint only saves graphic data, while Photoshop saves
both graphic and text data. Fonts and escapes require text be sent from the application as text.
Using the Printer Plug-in
ID software might include a printer plug-in, which takes the data in the ID software and makes it
available in the form the driver can use.
Other Components of the System
An ID or badge system usually includes a camera to take photos, and can include other capture
devices such as those for biometric data. Using and maintaining these components is important
to the quality of cards you produce.
XPS Card Printer Installation and User Guide
93
Installation Troubleshooting
This section describes issues that could prevent a successful installation and the recommended
solutions to those issues. Choose from the following topics:
•
USB Installation Troubleshooting
•
Network Installation Troubleshooting
USB Installation Troubleshooting
Problem
Solution
The cable is loose.
Reconnect the USB cable to the ports on the PC and the
printer. Power the printer OFF, and then back ON. If the PC
and printer still do not communicate, restart the PC.
The data cable is damaged or
frayed.
Power off the printer. Replace the cable if you have a spare.
Contact your service provider to order a new data cable.
The system has a temporary
communication problem.
USB extension cables can cause communication problems. The
recommended USB cable is 6-ft (2 meters) long. Be sure to use
a cable rated for USB 2.0 data transmission.
The card printer does not
install when the USB cable is
connected
If the printer is not recognized by the PC, or if installation was
interrupted, the Device Manager might have an entry for the
printer that needs to be removed before the printer can be
installed.
Disconnect the printer from the PC.
If the printer was installed, make sure it is deleted. See
Removing a Printer from a Windows PC for the steps to
follow.
Open the Windows Device Manager.
1. Locate the device to delete. The device might be called
"Unknown device" or it might be located under the
Printers or Network Adapters folder. The device might be
marked with a yellow question mark or exclamation mark.
2. Click on the device name to select it, and then right-click
to display a pop-up menu.
3. Choose Remove from the pop-up menu.
4. Click Yes or OK to confirm removal of the device.
5. Close the Device Manager. Close any other windows.
6. Re-install the printer. See Install the Printer Using a USB
Cable.
I get an error message saying
The USB installer timed out and a printer was not detected.
XPS Card Printer Installation and User Guide
94
USB not detected.
Remove the printer driver before re-installing the printer.
For more information on how to remove the driver, see
Removing a Printer from a Windows PC.
The USB cable is connected
before the driver is installed.
The first printer installed on a PC using a USB connection must
be installed from the driver CD or downloaded driver.
Remove the driver before re-installing the printer.
For more information on how to remove the driver, see
Removing a Printer from a Windows PC.
The Print Sample Card button
is gray.
The Print Sample Card button in the Printer Properties is
enabled when the printer and driver communicate normally. If
the Print Sample Card is gray, check that the User button on
the front of the printer is steady green and that Ready is
displayed on the LCD panel.
The PC USB port does not
communicate reliably with the
printer USB port
Power management on the PC has shut down USB
communication.
Open the Device Manager and the list of USB devices. Disable
shutdown for each hub in the list. You might need to restart
the PC to make the changes take effect.
Hibernation on a laptop PC requires several moments to
enable USB communication. Unplug the USB printer port and
then connect it again.
Replace the PC port or the PC. Contact your PC or port vendor
if you need assistance.
The printer does not install or
print on the PC when the PC is
connected to a network using
VPN Client software.
VPN Client software can prevent the installation and use of
other devices. Choose one of the following solutions:
Connect the printer using an Ethernet cable and follow the
instructions in Install the Printer and Driver Using a Network
Cable.
Disconnect the VPN Client software from the network, and
then install the USB printer and driver or resume printing.
Network Installation Troubleshooting
Problem
Solution
The cable is loose.
Reconnect the data cable to the network port and the
printer. Restart the printer.
The Status page of Printer
Follow your network troubleshooting procedures to
Properties shows the printer is not isolate and test each component of the computer-to-
XPS Card Printer Installation and User Guide
95
available, but the printer shows
"Ready" on the LCD panel.
The printer is not configured with
the correct network address.
printer communication link.
Suggestions:
•
The computer-to-network connection can be
checked by accessing a network resource,
such as a network drive.
•
The network administrator can check
communication between a server and the
printer.
•
Make sure the user is logged in to the
network.
Make sure that the server name or IP address has
been entered in the Port Settings or Configure Port
dialog box on the computer. See Retrieve IP Address
for the steps to follow.
Check that Ready is displayed on the printer's LCD
panel.
XPS Card Printer Installation and User Guide
96
Driver Problems
The driver and printer can have the following communication problems:
•
The driver does not detect the network-connected printer
•
The driver does not detect the USB-connected printer
•
Unexpected messages appear
•
The driver status or Windows print queue does not provide expected data
The driver does not detect the network-connected printer
Problem
Solution
The Printer Properties > Status
tab shows the printer is not
available.
Make sure you are using the same type of data cables –
USB or network – that were used when installing the
printer. You cannot switch the type of data cables after
installing.
Check the current Printer IP Address.
Update the IP Address on the Printer Properties > Ports
tab.
Message 500 appears after you
send a card to print
If this happens often, consider switching from DHCP
network addressing to Static IP addressing. See View
the Network Port of the Driver for more information.
The network is not operating
properly.
Check the network using another device and fix or
report network problems.
To check the network, print to a different (paper)
printer or check the availability of network drives.
The printer is not connected to
the network, or the PC is not
connected to the network.
Make sure both ends of the data cables are connected.
See Data Cables.
Replace defective cables if needed.
The driver does not detect the USB-connected printer
Problem
Solution
The Printer Properties > Status
tab shows the printer is available,
but Message 500 appears after
you send a card to print.
Make sure you are using the same type of data cables –
USB or network – that were used when installing the
printer. You cannot switch the type of data cables after
installing.
Make sure both ends of the data cable are connected.
See Data Cables.
Replace a defective USB cable if needed.
Message 505 appears after you
send a card to print.
XPS Card Printer Installation and User Guide
The Bonjour software is disabled or not installed.
Check the Windows Add/Remove Programs list to see if
97
Bonjour is installed. If Bonjour is not installed and the
printer is connected using a USB cable, the driver must
be removed and the printer must be installed again.
A user with administrator (Windows XP) or
Owner/Creator (Windows Vista and 7) permissions is
required to remove and install the printer. See the Quick
Install Guide, available through My XPS Card Printer, for
the required sequence.
The SD260 device was removed
from the Safely Remove
Hardware list.
Power off the printer. Wait a minute. Power on the
printer. The device should be detected again.
The device always
appears in the
Safely Remove
Hardware list.
Unexpected messages appear
When using the XPS Card Printer driver on a PC with some older card printers installed, the older
printer driver can display message DR00914 "The printer driver was not started successfully."
naming the XPS Card Printer as a printer that did not get installed correctly.
Clear the message. The printer works as designed.
The driver status or Windows print queue does not provide expected data
Problem
Solution
In the print queue (Windows Print
Manager), print jobs are shown as
done and are removed, when they
have not started in the printer.
The print queue shows jobs that Windows is still tracking.
Those jobs can be in the queue at the printer, waiting for
other jobs to complete.
The Driver Sample Card or mag
stripe test cards do not print.
The "Enable bidirectional support" choice in Printer
Properties is unchecked. This must be checked to allow
printing from the driver.
The Ribbon Low light on the printer
and the driver status do not match
The percent remaining that causes the printer Ribbon Low
light can be set using the Printer Manager. The driver
display cannot be changed. As a result, the two indicators
can show different data.
In the print queue (Windows Print
Manager), print jobs show an error
and are removed without printing.
The print queue shows jobs that Windows is still tracking.
Those jobs can be in the queue at the printer, waiting for
other jobs to complete.
The Driver Sample Card or mag
stripe test card do not print.
The "Print directly to printer" choice in Printer Properties is
checked. Uncheck the value to allow printing of the driver
sample cards.
A print job disappears from the
The printer USB cable was disconnected after the
XPS Card Printer Installation and User Guide
98
print queue, but does not print.
application sent the job.
The Eject SD260 device appears
in the Safely Remove Hardware
list.
The USB adapter in the printer appears in the list. This
cannot be changed.
The print job prints, but remains in
the print queue.
The printer might be shared with another PC. The printer
driver does not support sharing. Close the print queue and
open it again to clear it.
XPS Card Printer Installation and User Guide
99
Card Appearance
Card appearance problems can be caused by many different factors. Click the link below that
best describes the card appearance issue seen on the printed card.
•
Something did not print
•
Printing includes unexpected data
•
The color printing has flaws
•
The printing is too light
•
The printing in too dark
•
The monochrome printing has flaws
Something did not print
Problem
Solution
Nothing is printed on the card
The magnetic stripe Encode Only option is set to On.
Open Preferences and change Encode Only to Off.
Nothing is printed on the card
The Print Ribbon is loaded incorrectly. Remove the print
ribbon and install it correctly.
Nothing is printed on the card
The page size was not set to ISO-ID1. In the application,
use Print set up to choose the card printer. The correct
page size will be available after choosing the printer. See
Printing Cards for details.
Color printing on top of a black
background does not appear on
the card.
The printer uses the print ribbon panels in sequence;
the Y panel prints first, then M, and so on. The black
panel of the print ribbon is used last and will print over
the color panels. For best results, change the 100% black
background to a color near black, so that it prints using
the YMC (color) panels of the print ribbon.
Printing includes unexpected data
Problem
Probable Cause
Solution
Text intended for the
magnetic stripe printed on the
card.
The magnetic stripe font
was not applied to the
text.
See How to Use Magnetic
Stripe Fonts.
The escape code was typed See How to Use Magnetic
incorrectly.
Stripe Escape Codes.
The text to encode was
longer than one line.
XPS Card Printer Installation and User Guide
Reduce the font size to
keep all text on one line.
100
Several blank cards are
ejected before the full card
prints.
The application can use the
page size in effect when a
document is created, and
you set the page size after
creating the document and
before printing.
Use the page setup feature
of the application to set the
page size before creating
the document. Consider
creating a template for
cards that opens at the
correct page size.
Problem
Probable Cause
Solution
One or more unprinted lines
appear on the card.
The printhead is dirty or
damaged.
Clean the printhead. See
How to Clean the Printhead.
One color panel is not aligned
correctly with other color
panels.
The cards are slipping in
the track.
Run a cleaning card. See
How to Run a Cleaning Card.
The cards are not the
correct size for the printer.
Use cards that meet the size
requirement for the printer.
See Cards for specifications.
If you must use the cards
you have, ask your manager
for help.
The color printing has flaws
One color panel is not aligned
correctly with other color
panels.
Applications and operating
systems can handle scaling
differently. The PC is set to
use a display setting other
than 100 percent.
For best results, use an
image-editing program to
create the correct size
image for the card. Use a
screen resolution to set the
size of icons and text on the
monitor.
Printing is blurred.
The cards have a matte,
not glossy, finish.
Use cards that meet the
requirements for the
printer. See Cards for
specifications.
Printing is blurred.
The rollers are dirty.
Printing is blurred.
The printhead is dirty.
Clean the printhead. See
How to Clean the Printhead.
The printed card has small
unprinted areas.
Unprinted cards have
scratches.
Handle cards carefully. See
Card Quality Guidelines
The printed card has small
unprinted areas.
Cards have embedded
particles, an uneven
surface, or the card edge
has burrs.
Use cards that meet the
requirements for the
printer. See Cards for
specifications
Part of the printed image is a
different size than on the
monitor.
XPS Card Printer Installation and User Guide
Run a cleaning card. See
How to Run a Cleaning Card.
101
The printed card has small
unprinted areas.
The rollers are dirty or the
card packaging contains
debris.
Run a cleaning card. See
How to Run a Cleaning Card.
If needed, obtain a different
supply of cards.
Part of the printed image is
discolored.
Cards might have
fingerprints or other dirt
on them.
Handle cards carefully. See
Card Quality Guidelines.
Part of the printed image is
discolored.
A signature panel is
located on the other side
of the card.
Design the card to avoid
printing photos over
signature panel residue.
Part of the printed image is
discolored.
The rollers are dirty or the
card packaging contains
contamination.
Run a cleaning card. See
How to Run a Cleaning Card.
Use cards that meet the
requirements for the
printer. See Cards for
specifications. If needed,
obtain a different supply of
cards.
Problem
Probable Cause
Solution
Photos look faded.
The image capture system
needs adjustment.
Color settings might not be
optimal.
The printing is too light
See information for the
image capture system.
Change color settings. See
How to Adjust Colors for the
steps to follow.
The printing is very light.
The ribbon is loaded
incorrectly.
Load the print ribbon
correctly. See Load Print
Ribbon
The printing is very light.
The card was previously
printed and has topcoat on
it.
Print only new cards. See
Cards for specifications.
The printing is very light.
The printhead is not
installed correctly.
Contact your service
provider for instructions on
installing the printhead
correctly.
XPS Card Printer Installation and User Guide
102
The printing in too dark
Problem
Probable Cause
Solution
The card shows wrinkles in
darkly colored areas.
The card includes very dark
areas. The printhead is not
aligned correctly.
Change the design to use
smaller areas of dark color.
Contact your service
provider.
All color printing is darker
than intended.
Color adjustment is too
dark. Using different card
stock changes the
appearance of printed
cards.
Change the color
adjustment settings.
The monochrome printing has flaws
Problem
Probable Cause
Solution
Text has broken (partly
printed) characters.
The monochrome (K)
power setting is balanced
to print both fine text and
bar codes.
If the card does not include
a bar code, increase the
monochrome intensity. The
card includes fine text and
bar codes, change the text
to improve printing. See
Monochrome Printing.
Text has broken (partly
printed) characters
The text is formatted to
print with color, and the
card is being printed with
monochrome ribbon.
Contact your service
provider. Format text to
print black so the text is not
dithered
Printing is uneven or is
missing in some areas.
The monochrome (K)
power setting is too low.
The cards require a
different setting.
Increase the monochrome
intensity. Find a balance
between printing all card
data and causing wrinkles
A black-and-white image
prints using the color panels.
The Windows Picture Print
Wizard or Picture and Fax
Viewer is printing the file.
Many applications use the
Windows tool to preview
and print graphics. The
tool does not render to
true black and white.
Use another application,
such as ID software or MS
Word, to create the card.
XPS Card Printer Installation and User Guide
103
Magnetic Stripe
To begin troubleshooting a magnetic stripe problem, first print a magnetic stripe sample card
from the driver. See How to Printer Driver Sample Cards for the steps to follow.
The printer uses the coercivity set using the LCD panel or Printer Manager, and uses the data
format set using the Printer Manager.
Problem
Solution
Cards are not loaded correctly.
Load cards with the magnetic stripe down and toward
the right side of the printer. See How to Load Cards.
Cards do not have a magnetic
stripe.
Load magnetic stripe cards in the card cartridge. If the
cards have a magnetic stripe, check the quality of the
cards. Change card stock if needed.
The card has dirt or damage on
the magnetic stripe.
Encode and print the card again. If the message appears
again, run a cleaning card to clean the mag stripe head.
The magnetic stripe on the card is
low coercivity material and the
High Coercivity setting is
selected.
To use the cards you have, select low coercivity
encoding. To encode with high coercivity, obtain cards
manufactured for high coercivity encoding. See How to
Set the Magnetic Stripe Coercivity.
Message 106 is displayed.
To use the cards you have, select high coercivity
encoding. To encode with low coercivity, obtain cards
manufactured for low coercivity encoding.
The magnetic stripe on the card is
high coercivity material and the
Low Coercivity setting is selected.
The data for this job includes
characters not allowed by the
magnetic stripe format selected
for the track.
Cancel the current print job. Make sure you know what
data is allowed on the track. Change the data to be
encoded, and resend the print job.
The magnetic stripe data was
sent in an encoding format not
supported by the track.
Check the encoding format setting for the tracks by
using Printer Manager. See How to Open Printer
Manager.
Make sure the application is using the selected encoding
format for the track.
If the application and track are set to the same format,
and the message appears repeatedly, contact the
application provider for assistance.
The application sent track data
for a track not supported by the
magnetic stripe module.
Check the type of magnetic stripe option in the printer.
See Printer Label to understand the options in your
printer.
If the printer label indicates a 3-track ISO module, you
can send data for tracks 1, 2, and 3.
If the printer label indicates a single-track JIS module,
XPS Card Printer Installation and User Guide
104
you can send data for track 1.
The magnetic stripe option and cards must be capable of
accepting and encoding each track of data the ID
software sends.
XPS Card Printer Installation and User Guide
105
For Managers Only
The Printer Manager provides access to settings that
you can use when setting up card designs, and
access to troubleshooting tools. See the Solution
Guide, available to users who choose "Advanced" on
My XPS Card Printer, for information about using the
Printer Manager. See How to Open the Printer
Manager to access the printer manager.
In most cases, you can perform advanced
troubleshooting with the guidance of your service
provider.
XPS Card Printer Installation and User Guide
106
SUPPLIES AND PARTS
This section describes the supplies used with the printer and parts for the printer. It includes:
•
Print Ribbon
•
Cards
•
Cleaning Supplies
•
Printer Parts
•
Cables
XPS Card Printer Installation and User Guide
107
Print Ribbon
Print ribbon kits are available from your dealer. Kits include a print ribbon, a cleaning card, and a
replaceable cleaning sleeve. For best results, run a cleaning card and replace the cleaning sleeve
with each new print ribbon.
Color Print Ribbon
Color print ribbon is available in either full panel or short
panel options. Use full panel print ribbon when the card
design calls for color printing on the entire card. Short
panel print ribbon is for use when only a portion of the
card design calls for color. For example, a card design may have a color photo on the top or left
of the card, and black text on the bottom of the card.
The color area for short panel ribbon is 1.57 inches (40mm). The YMC
panels of short panel ribbon are approximately half the length of a
full card.
When printing with short panel print ribbon, the location of the color area is defined in the card
design. Color printing begins when the driver detects a color pixel and continues for the length
of the ymc panels. When using short panel ribbon, check Printing Preferences to make sure that
the selection 'Front side rotate image 180 degrees' is disabled.
Both full panel and short panel print ribbons use the following color panels: Y (yellow), M
(magenta), C (cyan/blue), K (black), and T (topcoat, clear).
The following color print ribbon kits are available:
•
YMCKT Color Ribbon, 250 images per roll
•
YMCKT Color Ribbon, 500 images per roll
•
ymcKT (short panel) Color Ribbon, 650 images per roll
•
YMCKT-K Color Ribbon, 375 images per roll
•
YMCKT-KT Color Ribbon, 300 images per roll
Monochrome Print Ribbon
A monochrome ribbon prints the entire card in one color.
Monochrome ribbon can be:
•
Alternating black and topcoat panels (KT or KTT ribbon)
•
Continuous black (K ribbon)
•
A continuous color, such as red or silver
A roll of certified monochrome ribbon enables the Ribbon Saver feature in the printer. Ribbon
Saver can increase the number of cards printed with each roll of ribbon.
The following ribbon kits are available:
•
Alternating black and topcoat panels (KT ribbon), 1000 images per
roll
XPS Card Printer Installation and User Guide
108
•
Black with two topcoat panels (KTT ribbon), 650 images per roll
The printer applies Black and two topcoat panels on the
same side of the card.
•
Continuous black (K ribbon), up to 500 images per roll
•
Continuous black (K ribbon), up to 1500 images per roll
•
Continuous dark blue, up to 1500 images per roll
•
Continuous gold, up to 1500 images per roll
•
Continuous gold metallic, up to 1500 images per roll
•
Continuous red, up to 1500 images per roll
•
Continuous white, up to 1500 images per roll
•
Continuous green, up to 1500 images per roll
•
Continuous silver, up to 1500 images per roll
•
Continuous silver metallic, up to 1500 images per roll
•
Continuous scratch-off, up to 1500 images per roll
Print Ribbon Storage Guidelines
•
Store print ribbon in the original package until you load it in the printer.
•
Keep the original packaging closed.
•
The print ribbon maintains its quality for about one year. For optimum card quality,
purchase and store quantities that can be used within one year.
•
The print ribbon and card stock might require secure storage and tracking. Follow your
policy for storing and tracking the supplies used to make cards.
•
Choose a location away from direct sunlight, with a temperature between 32° F and 77°
F (0° C and 25° C). A humidity range from 40% to 60% non-condensing is recommended.
•
Supply rolls should be at room temperature when installed in the printer. If supplies are
stored in an environment that is cooler than the printer environment, allow supplies to
reach room temperature before using.
•
If the printer will not be used for an extended period, remove supplies from the printer
and store them with new supplies.
XPS Card Printer Installation and User Guide
109
Cards
This section describes the cards to use with the printer. For best results, use
high-quality cards that meet the specifications and recommendations
described in this section.
Card Size
Use ISO ID-1 size cards, also called CR80 cards. Such cards have the following dimensions:
•
3.37 inches long by 2.125 inches wide (85.60mm long x 53.98mm wide).
•
0.010 to 0.030 inches thick (0.254 to 0.762mm thick)
For encoding magnetic stripe, use cards:
•
3.37 inches long by 2.125 inches wide (85.60mm long x 53.98mm wide).
•
0.010 to 0.030 inches thick (0.508mm to 0.762mm thick)
Actual card thickness can vary by up to ten percent
from the sizes listed. Typically, card bow must be
less than the thickness of the card.
Card Material
Use cards with a glossy PVC surface, either 100% PVC cards or composite cards with a PVC
surface. Cards can have with a magnetic stripe on one side of the card.
Pre-Punched Cards
For best results, punch cards after printing them.
The cards can have a punched area within 1-inch
(25mm) of the left-hand edge, as the cards are
loaded in the printer. If the card has a magnetic
stripe, the card cannot be punched anywhere in
the stripe.
New Cards for Color Printing
The printer is designed to print on new card stock. If you print on cards twice, be careful to
avoid getting dirt, fingerprints, or other contamination on cards before the second printing.
Previous printing can interfere with printing and result in cards that do not have the appearance
you want. Printing on cards that have been issued might introduce substances that interfere
with card printing or damage the printer. If a previously printed card has been printed with
topcoat, the card cannot be printed a second time.
Adhesive Backed Cards
Adhesive-backed cards are printed, and then adhered to proximity cards when the card surface
is not flat enough to print. The printing surface (white side) of adhesive-backed card meets the
material requirements for use in some printers. Use the following guidelines:
•
•
•
Store cards in a cool place (such as a refrigerator) to avoid adhesive migration.
Clean the printer’s card tracks to remove any adhesive residue. Use the printhead
cleaning pen or isopropanol and a swab to remove the residue.
Use a print margin of at least 0.05 inch when using adhesive-backed cards.
XPS Card Printer Installation and User Guide
110
Card Quality Guidelines
Cards must meet the following card quality guidelines for the printer to print high quality
graphics on them successfully.
Card Surface
•
The card must be free of irregularities such as particles embedded in the surface.
•
The card surface must be smooth and even. Surface irregularities can cause loss of
contact, resulting in printing voids.
•
The printing surface must be glossy.
•
Card edges must be free of raised burrs, which can cause printing voids. This is
especially true when printing edge-to-edge.
Card Handling
These guidelines apply to unprinted cards.
•
Any debris or particles on an unprinted card’s surface can reduce print quality and
damage the printhead.
•
Grease or oils, such as oils from your fingers, also reduce print quality. Keep cards
completely clean. Do not touch the print surface of a card with your fingers or hands.
•
Do not use a rubber band to bind blank cards together.
•
If you drop a card on the floor, do not insert it into the printer.
Card Storage
These guidelines apply to both printed and unprinted cards.
•
Cards must be stacked so that they will not shift and rub against each other.
•
When storing cards, make sure that no two cards contain images or blocks of color that
will come in contact with each other.
•
Make sure that the magnetic stripe on one card does not come in contact with the
magnetic stripe on another card.
•
Make sure that cards with magnetic stripes are stored away from magnets and other
magnetic objects.
•
Store cards in a cool, dry, and dark place. Excessive light can cause yellowing of cards on
exposed edges.
•
Keep cards in their original packaging.
•
Cards should be at room temperature when they are used. If cards are stored in a cooler
environment than the printer, allow them to reach room temperature before using.
XPS Card Printer Installation and User Guide
111
Replacement Parts
The following replacement parts for use with the printer are available.
Printhead Cartridge
The printer has a replaceable printhead cartridge. The printhead is subject
to wear or damage and has a direct impact on print quality.
Do not touch the printing edge of the printhead in the printhead cartridge.
Clean the printhead following the steps in How to Clean the Printhead.
Print Ribbon Cartridge
The ribbon cartridge holds the print ribbon and the replaceable cleaning
sleeve in the printer.
Cleaning Supplies
The print ribbon kit includes a cleaning card and a replaceable cleaning
sleeve. For best results, keep additional cleaning supplies on hand.
The following additional cleaning supplies are available:
•
Packages of 5 Replaceable Cleaning Sleeves
•
Packages of 10 Printer Cleaning Cards.
•
A Cleaning Pen: Use the cleaning pen to clean the printhead and other internal parts of
the printer. A cleaning pen can be used eight times.
Cleaning Roller Spindle
The cleaning roller spindle holds the replaceable cleaning sleeve.
Large Output Hopper Option
The printer can use a large output hopper, which holds about 100
cards. The user can replace the small, standard hopper with the large
hopper without using tools.
Lock Option
The printer can be used with a cable lock. Obtain the lock from your dealer, because it includes
an added security plate.
Power Supply
The power supply is rated at 100-240 VAC, 50-60 Hz and uses up to 3
amps. It is self-adjusting within the rated input voltage.
200-Card Input Hopper
The 200-card input hopper kit includes the larger hopper with cover attached. The standard
hopper is easily removed and the 200-card hopper can be installed without using tools.
XPS Card Printer Installation and User Guide
112
Cables used with the Printer
The printer uses a data cable and a power cable.
Data Cable
The data cable connects the printer to the network or PC sending cards. The data cable can be:
•
USB cable
•
Network cable
USB Cable
Use a USB data cable, 6-ft (2 meters) long, to connect the printer to
the PC. Be sure to use a cable rated for USB 2.0 data transmission.
Network Cable
Use a standard network cable, sometimes called a Category 5 or Cat 5 cable, to connect the
printer to a network port.
Smart Card Cable
Use a USB cable up to a maximum of 2 meters long to connect the smart card port to the PC.
Power Cable
The power cable connects to facility power and the printer power supply. Be sure to use a cable
that grounds to the facility power source.
The printer can use one of the following power cords:
•
USA power cable
•
European power cable
•
Australian power cable
•
United Kingdom power cable
•
Danish power cable
•
Indian power cable
•
Israeli power cable
•
Italian power cable
•
Swiss power cable
•
Chinese power cable
•
Japanese power cable
TIPS FOR SUCCESS
•
Use only one data cable with a printer.
•
If you need to connect more than one PC to a printer, use a network connection.
XPS Card Printer Installation and User Guide
113
HOW-TO TOPICS
•
How to Install a Large Output Hopper
•
How to Install a 200-Card Input Hopper
•
How to Install the Lock Option
•
How to Adjust the Colors Printed
•
How to View Card Counts using the Driver
•
How to View Card Counts from the Printer LCD Menu
•
How to Change a Card Design
•
How to Run a Cleaning Card
•
How to Clean the Printhead
•
How to Set the Driver Network Port Value
•
How to Encode Magnetic Stripe without Printing
•
How to Change the LCD Backlight
•
How to Get the Printer Network IP Address
•
How to Get the Printer USB IP Address
•
How to Load Cards
•
How to Load Ribbon
•
How to Open Printing Preferences
•
How to Open the Printer Manager
•
How to Open the Printer Properties
•
How to Print Driver Sample Cards
•
How to Print a Printer Test Card
•
How to Print on Both Sides of the Card
•
How to Rotate the Card
•
How to View Printer Status
•
How to Find the Printer Serial Number
•
How to Set Magnetic Stripe Coercivity
•
How to Set the Print Area
•
How to Set Up Static IP Addressing
•
How to Use Print Blocking Escapes
•
How to Use Magnetic Stripe Escapes
•
How to Use Magnetic Stripe Fonts
XPS Card Printer Installation and User Guide
114
•
How to View the Driver Version
•
How to View Network Information
•
How to Print More than One Copy of a Card
•
How to Set the Print Resolution
XPS Card Printer Installation and User Guide
115
How to Install a Large Output Hopper
The output hopper included with
the printer holds about 25 cards.
The printer can be used with an
optional large output hopper
that holds up to 100 cards.
The large output hopper kit
includes two base sections and a
large output hopper. The two
base sections are the same; turn
them back to back to use them.
Each base has hooks, marked by
green circles, to attach it to the
printer base.
You can remove the standard
hopper and attach the large output hopper without using tools.
Follow the steps in this topic to attach the printer to the bases, and to install the larger output
hopper.
1. Position one base section with the open
end facing the back of the printer.
2. Lift the printer over the base section.
3. Align the tabs in the base with the slots in
the bottom of the printer.
4. Push up (a) to insert the four tabs in the
slots and then push the base forward (b) to lock it to the
printer.
5. Position the other base section with the opening to the front
of the printer.
XPS Card Printer Installation and User Guide
116
6. Push up (a) to insert the four tabs in the slots and then push
the base back (b) to lock it to the printer.
7. Remove the 25-card output hopper from the printer. Slide it
out, similar to a drawer.
8. Slide the 100-card output hopper into the assembled base and
printer. Make sure the tabs (in circles) secure the hopper to the
printer.
HINTS & TIPS
•
The base sections contain drawers, useful for holding cards,
cleaning pen, or other frequently-used items. The drawers can
be opened from the left or right side of the printer.
•
The base and large output hopper remain attached when the
printer is moved or carried.
XPS Card Printer Installation and User Guide
117
How to Install the 200-Card Input Hopper Option
The standard input hopper can hold about 100 cards. Some printers can be upgraded to use a
200-card input hopper.
The 200-card input hopper kit includes the larger hopper with cover attached. The standard
hopper is easily removed and the 200-card hopper can be installed without using tools.
1. Open the input hopper.
2. Press the release tab located on
the back wall of the hopper while
lifting the hopper up and off the
printer.
3. Install the 200-Card input hopper
by aligning the tabs with the slots
on the printer.
4. Push the hopper down until it
clicks into place.
5. Load up to 200 cards in the
hopper and close the cover. The
printer is ready to print cards.
XPS Card Printer Installation and User Guide
118
Install the Lock Option
The lock option is a user-installed feature that does not require special tools to install. The
package contains a Kensington® Lock with keys, instructions, and a metal security plate. The
security plate is installed in the printer and is designed to accommodate the T-bar of the
Kensington lock.
1. Prepare the printer by
installing the metal
security plate and then
follow the instructions
included in the packaging.
2. The security plate
receptacle is located on
the underside of the
printer towards the back
left-hand side.
3. Insert the security plate
into the receptacle with
the open end toward the
printer.
4. Follow the instructions
included with the lock to
complete the installation.
XPS Card Printer Installation and User Guide
119
How to Adjust the Colors Printed
The XPS Card Printer driver for use with Windows operating systems includes a Color
Adjustment feature in Printing Preferences.
Using the Color Adjustment tab, you can:
•
Change the brightness of color printing on the card
•
Change the contrast of color printing on the card
•
Change the color balance of color printing on the card
1. Open the Preferences dialog in the
following ways:
a. Using the Open Printers Window
button in My XPS Card Printer
b. From the Start Menu in Windows 7
or Vista
c. From the Start Menu in Windows
XP
2. Click the Color Adjustment tab to view it.
3. The tab contains two similar images: the
original image and the adjusted image.They
show how the changes might look on a card.
4. Check "Enable Color Adjustment" if needed to use the settings.
Brightness
To change the overall lightness or darkness of the
card, change the Brightness setting.
1. Click the Up arrow to make the image
lighter, or the Down arrow to make the
image darker.
2. The Adjusted image shows the effect of the
new setting.
3. Click the Apply button after each change to
save it.
4. Print one or more cards to verify your
changes:
5. Print one or more cards from the ID software.
6. Print a sample card from the Properties Status page.
7. Evaluate the appearance of the cards.
8. Repeat these steps until the cards meet your requirements.
9. Click the Apply button to save the new values.
XPS Card Printer Installation and User Guide
120
Contrast
To change the degree of difference between the light and dark values of an image, change the
Contrast setting.
1. Click the Up arrow to increase contrast, or
the Down arrow to decrease contrast.
2. The Adjusted image shows the effect of the
new setting.
3. Click the Apply button after each change to
save it.
4. Print one or more cards to verify your
changes:
5. Print one or more cards from the ID
software.
6. Print a sample card from the Properties Status page.
7. Evaluate the appearance of the cards.
8. Repeat these steps until the cards meet your requirements.
9. Click the Apply button to save the new values.
Color Balance
Before you use color adjustment, read and understand the Color Printing topic.
1. Evaluate the image for color balance. Does
the card have a yellow cast or do photos
have a greenish tint?
If most of the card prints with the correct
colors, consider using a graphics
application to change the logo or other part
of the card that needs color improvement.
2. Determine which color needs adjustment:
•
Increase red, or decrease red to add
cyan (light blue)
•
Increase green, or decrease green to
add magenta (red-purple).
•
Increase blue, or decrease blue to add
yellow
•
If changing the obvious color does not
produce the desired effect, try
changing the other two.
3. Click the Up arrow to increase a color, or the Down arrow to decrease contrast.
4. The Adjusted image shows the effect of the new setting.
XPS Card Printer Installation and User Guide
121
5. Click the Apply button after each change to save it.
6. Print one or more cards to verify your changes:
a. Print one or more cards from the ID software.
b. Print a sample card from the Properties Status page.
7. Evaluate the appearance of the cards.
8. Repeat these steps until the cards meet your requirements.
9. Click the Apply button to save the new values.
HINTS & TIPS
•
The settings on the Color Adjustment page affect the color printing of all cards sent from
the PC using the driver.
•
Printing formatted as black (K) is not affected by color adjustment.
•
Each click changes the setting by 1 percent (%).
•
If you use adjusted colors on some cards, you can uncheck "Enable Color Adjustment"
for those that do not need the adjustment.
XPS Card Printer Installation and User Guide
122
How to View Card Counts using the Driver
The XPS Card Printer Driver displays card counts in the Printer Properties dialog. Follow the
steps in this topic to view card counts using the XPS Card Printer Driver.
1. Open the Printer Properties dialog.
2. Click the Card Counts tab.
3. The Printer Properties shows current and
total counts.
4. Click the Ask Printer for Update button
to see the counts if additional cards have
printed.
About Card Counts:
•
Total counts are all the cards the printer
has processed.
•
Current counts are all cards since the last
time the count was reset. Current counts
are resettable by the printer manager.
•
The printer only sends updated card counts when you click the Ask Printer for Update
button.
•
The printer includes cards picked for test cards and cleaning cards in the Cards Picked
count, but not in Cards Completed count.
XPS Card Printer Installation and User Guide
123
How to View Card Counts from the Printer LCD Menu
The printer front panel has an LCD menu system that displays information about the printer,
including card counts. See Use the Front Panel for information on all the LCD menu system.
1. Begin with the printer powered on and in the Ready state.
2. Press the User button. The LCD panel display shows "suspended".
3. Press the Enter key to enter the menu system.
4. Press an Arrow key to display "Status" on line 2 of the LCD panel.
5. Press the Enter key to enter the Status menu.
6. Press an Arrow key to display "Card Counters" on Line 2.
7. Press the Enter key to display "Card Count" on Line 2.
8. Press the Enter key to view the total number of cards picked on this printer.
9. Press the Enter key to display "Cycle Count" on line 2.
•
A cycle is one pass of the printhead.
•
With monochrome (K) ribbon, one cycle prints the front of the card. A second cycle
might print the back of the card.
•
With YMCKT ribbon, each color panel and topcoat panel uses one print cycle.
10. Press the Enter key to view the cycle count.
11. Press the Enter key to display "Completed Card" on Line 2.
12. Press the Enter key to view the Completed Cards count.
XPS Card Printer Installation and User Guide
124
13. Press the Enter key to display "Rejected Cards" on Line 2.
14. Press the Enter key to display the Rejected Cards count.
15. Press the Enter display to display "Lost Cards" on Line 2.
16. Press the Enter key to display the Lost Cards count.
17. Press the Enter key to display "Exit" on Line 2.
18. To print cards, press the Enter key repeatedly to return to the "Suspended / Menu
Available" display.
19. Press the User button to display "Ready" on the LCD panel.
XPS Card Printer Installation and User Guide
125
How to Change a Card Design
Card design is the name given to the combined features of the printed cards. See Card Design
and Setup for more information.
An organization can change:
•
The arrangement of card components, such as moving a photo from the center to the
left side of the card
•
The source for card components, such as using a different camera for taking photos, or
using a new file for a logo.
•
The components on the card, such as adding magnetic stripe, logo, or bar code.
Whenever the card design changes, review the settings used for the card. Use this checklist to
guide your changes.
Always:
•
Use high quality (300dpi) photos and graphics.
•
Print several samples of the updated card design.
•
Use cards with a magnetic stripe or bar code in a reader to verify the data works as
expected.
•
If you print large groups of cards (batches), print a typical group of cards and check
cards printed at the beginning, middle and end to make sure they all work.
If changing:
•
A graphic (logo) on the card
•
The camera for taking photos
•
The location for taking photos
Then:
•
Check the Color Adjustment setting.
•
See Color Printing for information about how to improve the appearance on one
element on a card.
If changing:
•
A bar code
•
A magnetic stripe
Then:
•
See Monochrome Printing if printing bar codes.
•
See Magnetic Stripe if adding or changing a magnetic stripe.
•
Print several samples of the updated card design.
•
Use the cards in a reader to verify the data works as expected.
XPS Card Printer Installation and User Guide
126
How to Run a Cleaning Card
Run a printer cleaning card to clean debris from the inside of the printer. The
cleaning card can remove most contaminants from the printer.
1. Begin with the printer powered on.
2. Open the printer cover and remove the print ribbon cartridge.
3. Close the cover. The Ribbon Light will blink rapidly.
4. Open the input hopper and remove unprinted cards. The Card light will
blink rapidly if the printer has the Card Present option.
5. Begin with the printer Ready. The User button shows steady green.
6. Press the User button to display "Suspended" on Line 1 of the LCD
panel.
7. Press the Enter key to enter the menu system.
8. Press the Enter key to enter the Maintenance menu.
9. Press the Enter key to choose Cleaning Card.
10. With Cleaning Card displayed on Line 2, press the Enter key to display
Start on Line 2.
11. Press the Enter key to display "Insert Cleaning Card" in the LCD panel.
The User button and the Card light blink.
12. Open the cleaning card package. Place the cleaning card in the input
area and press the User button to start the cleaning cycle.
The printer moves the card through the printer several times and ejects
it in the output stacker.
13. Remove the used cleaning card. Wait a few minutes for the rollers to
dry.
14. Replace the cards in the input hopper.
15. Replace the cleaning sleeve with a new sleeve, and remove the
protective cover.
16. Replace the ribbon cartridge and close the printer. The printer is ready
to print cards again.
17. Discard the used cleaning card and cleaning sleeve.
XPS Card Printer Installation and User Guide
127
How to Clean the Printhead
1. Begin with the printer powered off.
2. Open the printer cover and remove the print ribbon
cartridge.
3. Open the cleaning pen.
4. Using gentle pressure, move the cleaning pen back and forth
along the full length of the printhead edge until it is
completely clean.
5. Replace the print ribbon cartridge and close the printer
cover.
6. Power on the printer.
7. Print a sample card to verify the quality of printing.
HINTS & TIPS
•
Avoid touching the printhead edge with your fingers.
•
Avoid touching the printing edge of the printhead
cartridge with any sharp objects which can permanently
damage the printhead.
•
Only use the cleaning pen to clean the printhead.
Other materials can stick to the printhead.
•
Use the cleaning pen up to 8 times, and then
replace it.
XPS Card Printer Installation and User Guide
128
How to Set the Driver Network Port Value
The XPS Card Printer Driver uses the Printer IP Address to communicate with the printer when
using a network connection. Follow these steps to view or change the IP Address that the driver
uses.
1. If needed, obtain the printer IP Address. See
How to Get the Printer IP Address.
2. Open Printer Properties. See How to Open
Printer Properties.
3. Click the Ports tab.
4. Locate the DXPnn Standard TCP/IP Port for
this printer.
5. Click the Configure Port button to open the
Enter Network Address (XP and Vista) or
Configure Port (Windows 7) dialog.
6. The Printer Name or IP Address shows the
current IP Address of the printer (if
assigned).
7. Enter the current IP Address if needed.
8. Click Apply or Close to close the Ports dialog.
•
Print a sample card from the driver to
confirm printer and driver communication.
See How to Print a Driver Sample Card.
9. Click OK or Close to close the Properties dialog
when done.
HINTS & TIPS
The IP address can change when the printer is powered
off and powered on, and the Address Method is DHCP.
If the IP Address method is Static, then the IP Address
is assigned using the printer LCD panel and the address
does not change.
If the printer changes address often and that causes
problems, ask your manager or network support person to assign a printer name, and enter the
printer name using these steps. See How to Set Up Static IP Addressing.
The Ports tab shows the Windows "Enable Printer Pooling" checkbox. The XPS Card Printer
driver does not support pooling.
The Ports dialog shows the RAW port as 9100. The dialog allows you to change the port number
but port 9100 is always used.
XPS Card Printer Installation and User Guide
129
How to Encode Magnetic Stripe without Printing
Using the XPS Card Printer Driver, you can use the printer to encode magstripe data on a card
without printing on it. If you are using ID software to produce cards, these steps are not
necessary and you can use the settings in the software to encode without printing.
1. Open Printing Preferences. See Open Printing
Preferences for the steps to follow.
2. On the Layout tab, click the Advanced button.
3. Click the Encode Only choice and choose "On" as the
setting. Skip this step if you are using ID Software.
4. Click OK to save the setting and close the Advanced
page, and then click Apply on the Layout page.
5. The driver discards all printable data and sends only
the magnetic stripe data to the printer.
6. Format the data:
•
If using ID software, use a magnetic stripe field if
available.
•
Using other PC software, format the data using
magstripe fonts or magstripe escapes.
•
The card shown has the text "Sports Arts"
formatted with a magstripe font. It will be sent as
encoded data. The other images and text on Page
1 will be discarded.
7. Send the card to the printer.
HINTS & TIPS
•
In a PC application, use only one page if sending Encode Only data. A two-page
document will cause an error and the card will not be encoded.
•
See How to Use Magstripe Fonts for information on formatting data using fonts.
•
See How to Use Magstripe Escapes for information on using escapes to format data.
•
You are responsible for using characters supported by the track format. The driver
discards line returns before and after data.
XPS Card Printer Installation and User Guide
130
How to Change the LCD Backlight
Begin with the printer Ready. The User button shows steady green.
1. Press the User button to display "Suspended" on Line 1 of the LCD
panel.
2. Press the Enter key to enter the menu system.
3. Press the Down Arrow key to scroll to the Configuration menu.
4. Press the Enter key to enter the Configuration menu. LCD Backlight
is the first choice on the menu.
5. Press Enter to change the LCD Backlight. .
6. Press the Down Arrow key to lower the light level, or press the Up
Arrow key to increase the level.
7. When the light is the level you want, press the Enter key. The
printer saves the setting and returns to the Configuration menu.
8. Press an Arrow Key repeatedly to display "Exit" on line 2.
9. With "Exit" displayed on Line 2, press the Enter key repeatedly to
exit the menu system.
10. With "Suspended" displayed on Line 1, press the User key.
11. The printer is ready.
XPS Card Printer Installation and User Guide
131
How to Get the Printer Network IP Address
The printer can display the IP address it uses when connected to the network. It
also displays the Subnet Mask, Gateway Address, and MAC Address.
1. Begin with the printer power connected, and the printer connected to
the network.
2. Press the Power button (if needed) to power on the printer.
3. Press the User button to suspend the printer.
4. Press the Enter button to enter the menu system.
5. Press the down arrow to display "Status" on line 2.
6. Press Enter to enter the Status menu.
7. Press the Down Arrow to display Network Status on line 2.
8. Press Enter to display the Network Status menu.
9. Press the Down Arrow to display "IP Address" on line 2.
10. Press Enter to display the IP Address. Record the IP Address.
11. Press Enter to return to the Network menu. Subnet Mask is displayed on
line 2.
12. If all you need is the IP address, skip to step 18.
13. Press Enter to display the Subnet Mask value.
14. Press Enter to return to the Network menu. Gateway Addr is displayed
on line 2.
15. Press Enter to display the Gateway Address (if any).
16. Press Enter to return to the Network menu.
17. Press the Down Arrow to scroll to Exit on line 2.
18. Press Enter repeatedly until Ready is displayed on line one and the User
button glows green.
XPS Card Printer Installation and User Guide
132
How to Get the Printer USB IP Address
Follow these steps if the printer is connected using a USB cable and you want to use the Printer
Manager.
1. Begin with the printer power connected, and the printer
connected to the PC using a USB cable.
2. Press the Power button (if needed) to power on the printer.
3. When the printer is ready, press the User button to suspend the
printer.
4. Press the Enter button to enter the menus.
5. Press the down arrow to display "Status" on line 2.
6. Press Enter to enter the Status menu.
7. Press the Down Arrow to display USB IP Address on line 2.
8. Press Enter to display the USB IP Address.
9. Press the Down Arrow repeatedly to display Exit on line 2.
10. Press Enter repeatedly to exit the menu system. The LCD panel
displays Suspended.
11. Press the User button to display Ready on the LCD panel.
12. The printer is ready.
XPS Card Printer Installation and User Guide
133
How to Load Cards
If you are using a manual feed printer,
skip this step and keep a supply of blank
cards close to the printer. For printers
with an input hopper, continue with these
steps:
4. Open the input hopper (a).
5. Fan cards before placing them into
input hopper (b).
Insert magnetic stripe cards with the
stripe down and toward the righthand side of the input hopper.
6. Close input hopper (c).
XPS Card Printer Installation and User Guide
134
How to Load Ribbon
Load the ribbon when you install the printer and when the ribbon runs out.
6. Open the printer's top cover.
7. Remove the print ribbon cartridge.
8. Load a full roll of print ribbon onto the spindle closest
to the cartridge handle.
9. Place the empty spool on the spindle with the black
gear.
10. Wind the empty spool counter-clockwise one full turn.
XPS Card Printer Installation and User Guide
135
Load Cleaning Roller
Load a new cleaning roller with each new
roll of print ribbon.
The printer ships with the cleaning roller
spindle installed on the print ribbon
cartridge.
4. Remove the cleaning roller spindle
from the ribbon cartridge and slide
the continuous cleaning sleeve onto
the spindle (a).
5. Snap the spindle with sleeve installed
back onto the ribbon cartridge (b).
6. Remove the protective wrapper from
the cleaning sleeve (c).
Install Ribbon Cartridge
Install the assembled print ribbon cartridge into the
printer.
4. Hold the print ribbon cartridge by the handle and lower
into the printer with the handle toward the front of the
printer.
5. Check to see
that the ribbon
cartridge is
correctly
positioned in
the guides.
6. Close the
printer cover.
XPS Card Printer Installation and User Guide
136
How to Open Printing Preferences
You can open the Printing Preferences dialog in the following ways:
•
Using the Open Printers Window button in My XPS Card Printer
•
From the Start Menu in Windows 7 or Vista
•
From the Start Menu in Windows XP
Open Preferences from My XPS Card Printer
1. Open My XPS Card Printer from the desktop icon.
2. Click the "Open Printers Window" choice.
3. On the Printers Window, right-click the icon for the
printer to select it.
4. Choose Preferences from the Pop-up Menu.
5. The Printing Preferences dialog opens.
Open Preferences from the Start Menu in Windows 7 or Vista
1. From the Windows Start menu, choose Control Panel.
2. Click the Hardware (Printers) choice to open the
Printers Window.
3. Right-click the icon for the printer to select it.
4. Choose Printing Preferences from the Pop-up Menu.
5. The Printing Preferences dialog opens.
XPS Card Printer Installation and User Guide
137
Open Preferences from the Start Menu in Windows XP
1. From the Windows Start menu, choose Printers and
Faxes to open the Printers Window.
2. On the Printers Window, right-click the icon for the
printer to select it.
3. Choose Preferences from the Pop-up Menu.
4. The Printing Preferences dialog opens.
HINTS & TIPS
•
To save a setting, click the Apply button before moving to another tab. Windows
discards settings that are not applied.
•
The Preferences dialog contains settings that Windows uses to manage your card
design. The Preferences dialog has the following tabs:
o
Layout: See How to Print on Both Sides
o
Layout: See How to Print More Than One Copy of a Card
o
Print Area: See How to Set the Print Area
o
Print Mode: See How to Set the Print Resolution
o
Color Adjustment: See How to Adjust Colors
o
About: See How to View the Driver Version
o
Advanced button:
o
See How to Rotate the Card
See How to Encode Mag Stripe without Printing
Settings return to default values if the printer name is changed in the Printers
(and Devices) window.
XPS Card Printer Installation and User Guide
138
How to Open the Printer Manager
The printer includes the Printer Manager, which displays information about the printer. The
manager or installer uses it to set up the magnetic stripe option and to work with your service
provider when troubleshooting problems.
1. Get the printer IP Address:
•
Follow these steps for a network connection.
•
Follow these steps for a USB connection.
2. Open the Web Browser on the PC.
3. In the Address area of the browser, type the following:
http://printer IP address
For example: http://123.1.23.123
where 123.1.23.123 is replaced by
the printer IP address.
4. Press the Enter key.
5. In the Please Log In: area, enter the
Username and Password.
•
The default Username is
WebUser.
•
The default name does not
require a password.
•
Your printer might require a
password.
6. Click the Log In button.
7. The Welcome to Printer Manager
page appears.
8. Choose the Access Level that
matches your job responsibility and
click the Enter button.
9. The Printer Manager confirms your
request and displays the menu.
HINTS & TIPS
•
The access level controls the information displayed and the changes that can be made.
•
If the Browser cannot connect to the printer, make sure:
•
o
The printer display shows Ready.
o
Another user does not have a Print Manager session running.
WebUsers can use the Status menu to view:
XPS Card Printer Installation and User Guide
139
•
o
Printer Status: Choose Status > Printer Status
o
Card Counts: Choose Status > Audit Data
o
Model, versions and other information about the printer: Choose Status > VPD
o
The Supplies installed and information about them; Choose Status > Supplies.
For the safest printer, use the Log Out button in Printer Manager and close the browser
after logging out.
XPS Card Printer Installation and User Guide
140
How to Open the Printer Properties
You can open the Printer Properties dialog in the following ways:
•
Using the Open Printers Window button in My XPS Card Printer
•
From the Start Menu in Windows 7 or Vista
•
From the Start Menu in Windows XP
HINTS & TIPS
The Printer Properties dialog contains settings and values that Windows uses to communicate
with and manage the printer. The Printer Properties dialog has the following tabs:
•
General
•
Ports (See Printer and Driver Communication)
•
Sharing (not supported)
•
Advanced
•
Color management
•
Security (See Permissions)
•
Device settings
•
Printer Status (See Printer Status)
•
Card Counts (See Card Counts)
•
About
Open Printer Properties from My XPS Card Printer
1. Open My XPS Card Printer from the desktop
icon.
2. Click the "Open Printers Window" choice.
3. On the Printers Window, right-click the icon
for the printer to select it.
4. Choose Printer Properties from the Pop-up
Menu.
5. The printer Properties dialog opens.
XPS Card Printer Installation and User Guide
141
Open Printer Properties from the Start Menu in Windows 7 or Vista
1. From the Windows Start menu, choose Control
Panel.
2. Click the Hardware (Printers) choice to open the
Printers Window.
3. On the Printers Window, right-click the icon for
the printer to select it.
4. Choose Properties from the Pop-up Menu.
5. The printer Properties dialog opens.
HINTS & TIPS
Windows 7 includes a priority feature, where 1
is low priority and 99 is high priority. If you have
multiple users, or submit multiple cards at
about the same time, this Windows feature
does not override the timing of jobs or the
order of jobs in the printer. As a result, higher
priority cards might print after lower priority cards.
Windows 7 includes a "Keep printed documents" choice on the Printer Properties
Advanced tab. The XPS Card Printer Driver does not support this setting.
Open Printer Properties from the Start Menu in Windows XP
1. From the Windows Start menu, choose Printer and
Faxes to open the Printers Window.
2. On the Printers Window, right-click the icon for the
printer to select it.
3. Choose Properties from the Pop-up Menu.
4. The printer Properties dialog opens.
XPS Card Printer Installation and User Guide
142
Printer Permissions
The Windows operating systems include security settings. A user with Administrator (Windows
XP) or Creator/Owner (Windows Vista and 7) access rights uses them to give or limit access for
users to the printer.
If the PC to which the printer is attached has more than one user, set permissions that:
•
Give users access to all features of the printer and driver, including messages.
•
Messages inform users when they need to change the ribbon, load cards, or fix
problems.
•
Prevent any access to the printer by unauthorized users.
To Set Printer Permissions
1. Login to the PC as the Creator/Owner (Vista and Windows 7) or with Administrator
permissions (XP).
2. Open Printer Properties. See Open Printer Properties.
3. Choose the Security tab.
a. Review the Group or User Names list. If the names for which you want to specify
permissions do not appear in the list, add the names.
b. Choose the Add button to open the Users and Groups dialog box.
c. Click on the name and click Add. Repeat for each name to add.
4. When done adding names, click OK. The Users and Groups dialog box closes.
5. In the Names list, select the name for which you want to specify permissions.
6. From the Permissions list, select the access:
a. To enable printing, select Allow for Print, Manage Printers, and Manage
Documents.
b. For a user who should not print to the card printer, select Deny for all
permissions.
c. Select Apply to save the change. Save changes for each name.
7. Repeat steps 5 and 6 to add other users or groups.
8. Select OK to close the Printer Properties dialog box.
XPS Card Printer Installation and User Guide
143
How to Print Driver Sample Cards
The XPS Card Printer Driver includes a sample card, which shows a basic ID card. The card can be
printed with any ribbon the printer supports.
The driver also includes a magnetic stripe test card, available when the printer includes a
magnetic stripe option. The card has the same data printed on
it and encoded on the magnetic stripe.
1. Open Printer Properties. See How to Open Printer
Properties.
2. Click the Status tab.
3. The Status tab shows the printer status. The printer
should be "Ready" or "Busy." If the printer is not
available, troubleshoot the problem.
4. Click the button for the card you want:
•
"Print Sample Card" button
•
"Print Mag Stripe Test Card" button
5. The printer picks the card and prints it. If the
card does not print, troubleshoot the problem.
HINTS & TIPS
•
The sample card verifies communication between
the driver and the printer. The images and text do
not change.
•
The magnetic stripe test card verifies that the
driver sends magnetic stripe data to the printer and
that the printer encodes it. The data cannot be
changed.
•
The magnetic stripe data sent by the driver requires
that the printer be set to encode the three-track ISO format for a three-track module, or the
JIS-II format for the single-track module.
•
The sample card buttons will print one copy of the selected card. The Number of Copies
entry on the Printing Preferences> Advanced page does not apply to the sample cards.
XPS Card Printer Installation and User Guide
144
How to Print a Printer Test Card
The printer includes a test card that runs without using a driver or other source of card data. Use
it to verify that the printer is working.
1. Begin with the printer Ready. The User button shows steady
green.
2. Press the User button to display "Suspended" on Line 1 of the
LCD panel.
3. Press the Enter key to enter the menu system.
4. Press the Enter key to enter the Maintenance menu.
5. Press the Down Arrow key to display "Test Card" on line 2.
6. With Test Card displayed on Line 2, press the Enter key to
display Start on Line 2.
7. Press the Enter key to start the test card.
8. After the card prints, press the User button to return the
printer to Ready.
XPS Card Printer Installation and User Guide
145
How to Print on Both Sides of the Card
Some printers include an automatic duplex module which automatically turns the card to print
both sides. Check the configuration label located on the left side of the printer to verify if the
printer includes a duplex module. See Configuration Label for more information. The method for
printing on both sides depends on the printer model:
•
Printers that have a duplex module installed, automatically turn the card to print on
both sides.
•
Simplex printers support manual duplex printing. The printer prints one side of the card,
places the card in the card output stacker, and displays a message. The card must be
turned and inserted into the hopper or manual feed slot to print the back of the card.
Using the XPS Card Printer Driver, you can print on both sides
of the card. Use ID software or another PC application to
format and save the card data.
To set up manual duplex:
1. Open the PC application and select the card printer as
the current printer.
2. Use the application's page setup feature:
•
Set the paper size to ISO-ID1 2.13 x 3.38 in
•
Reduce the margin settings to 0
•
Choose the orientation--portrait or landscape
3. Create the card:
•
Add graphic elements such as a logo or
background
•
Add a photo
•
Add text, such as name, address, or ID number
•
As you add elements, place them on page 1 or
page 2
4. Open Printing Preferences from the Start menu. See
Open Printing Preferences for the steps to follow.
•
On the Layout tab, choose Flip on Short Edge for the
Print on Both Sides setting. Click Apply. The driver
uses the "Short Edge" setting for both "Flip on Short
Edge" and "Flip on Long Edge" settings.
5. Put a card in the input hopper or single feed slot.
6. Click Print to send the card to the printer.
7. The printer processes the first side of the card.
8. The printed card exits to the output hopper.
XPS Card Printer Installation and User Guide
146
9. The Front Panel shows "Insert same card side 2
up" and the User and Card lights flash.
10. Pick the card up by the edges and turn it over.
Insert it under all cards in the input hopper and
push until it drops into place.
11. Press the User button to complete the
card. The printer picks the card again and
prints the second side.
HINTS & TIPS
The driver uses the "Short Edge" setting for both "Flip on Short Edge" and "Flip on Long Edge"
settings.
XPS Card Printer Installation and User Guide
147
How to Print More Than One Copy of a Card
The Layout tab of Printing Preferences contains a Number of Copies entry area used for
printing several copies of the same card design. You can print from 1 to 255 copies of the
same card.
To print more than one copy
1. If you are using a card design application, set the number of copies in the application.
The application settings will override the settings in Printing Preferences.
2. Open Printing Preferences. See How to Open Printing Preferences for more information.
3. On the Layout tab, Click the Advanced button.
4. Type the number of copies you want to print in the Number of Copies area. You can print
from 1 to 255 copies of the same card design.
5. Click the Apply button.
6. Click the Ok button to close Printing Preferences.
7. Send the card(s) to print.
XPS Card Printer Installation and User Guide
148
How to Rotate the Card
1. Open Printing Preferences. See Open Printing
Preferences for the steps to follow.
2. On the Layout tab, click the Advanced button.
3. Click the Rotate 180 selection for the side to
rotate. Choose "On" as the setting.
4. For the card shown, rotate the back so the text
prints below the magnetic stripe, not on top of
it.
5. Click Apply to save the setting, and then click
Close on both the Advanced page and the Layout
page.
6. Send the card to print. See How to Print on Both
Sides for more information.
XPS Card Printer Installation and User Guide
149
How to View Printer Status
The XPS Card Printer Driver includes the Properties
Status page, which shows the printer status, any
messages that apply to the printer, and the ribbon
installed.
The following types of information are available:
1. Open the Printer Properties dialog. See How to
Open the Printer Properties Dialog.
2. Click the Printer Status tab.
3. In the lower left area, the tab shows the date
and time the information was retrieved from the
printer.
4. To get the latest information from the printer,
click the Ask Printer for Update button.
Printer Status
The Icon and Printer Status line show:
Icon
Printer Status
Ready
The printer is not processing a card.
Suspended
The printer was paused, or is processing a card from another PC which has
an error.
Busy
The printer is processing a card or a command, or the printer menu system
is being used.
Message
If the printer has issued a message for a card sent from this PC, the message
text is displayed.
Initializing
The printer is powering on.
The printer is off, is shutting down, or is not connected.
XPS Card Printer Installation and User Guide
150
Port Type
The Port Type line shows:
"USB" for a locally connected printer.
"Network" for a printer connected using a network connection. The line also displays the printer
IP address.
Printer Information
The Printer Information box shows:
Model Model name of the printer.
Serial Number The serial number, assigned at the factory, of the printer.
Firmware Version
The build version of the firmware currently running in the printer.
Option information
The options or features included in this printer.
Supplies
The Supplies area shows:
Icon
Ribbon Status
OK
The printer has ribbon, and at least 10% of the roll remains. Ribbon
remaining shows the estimated percentage of ribbon not used.
Low
The printer has ribbon, and less than 10% of the roll remains. Ribbon
remaining shows the estimated percentage of ribbon not used.
Unknown
The ribbon is missing or is printer is not processing a card. Ribbon remaining
shows 0 % (percent).
Ribbon Type
For supported ribbons, the type of ribbon, such as YMCKT or K, is shown.
ymcKT is short-panel ribbon.
If the ribbon is missing or is not a supported ribbon, "Missing" is displayed.
Test
The Test area shows the Print Sample Card button and the Print Mag Stripe Test Card button.
See How to Print Driver Sample Cards for more information.
XPS Card Printer Installation and User Guide
151
How to Find the Printer Serial Number
The printer serial number is available from several sources.
•
When the printer is powered off, the printer configuration label is the easiest way to
find the serial number. See Printer Label for information.
•
The XPS Card Printer Driver provides the serial number on the Printer Properties >
Printer Status tab. See How to View Printer Status for more information.
•
The printer menu system, available from the front panel of the printer, shows the
printer serial number.
Viewing the Serial Number from the Front Panel
1. Begin with the printer powered on and in the Ready state.
2. Press the User button. The LCD panel display shows "Suspended".
3. Press the Enter key to enter the menu system.
4. Press the down Arrow to display "Status" on line 2.
5. Press the Enter key to enter the Status menu.
Status is displayed on Line 1 and Serial Number is displayed on
Line 2.
6. Press the Enter key to show the serial number.
7. To print cards, press the Enter key repeatedly until "Ready" is
displayed on Line 1 and the User button glows green.
XPS Card Printer Installation and User Guide
152
How to Set Magnetic Stripe Coercivity
The printer setting for coercivity can be changed from the LCD panel, if needed. Usually,
coercivity is a system-wide decision and does not change.
1. Begin with the printer Ready. The User button shows steady
green.
2. Press the User button to display "Suspended" on Line 1 of the
LCD panel.
3. Press the Enter key to enter the menu system.
4. Press the Down Arrow key to scroll to the Configuration menu.
5. Press the Enter key to enter the Configuration menu.
6. Press the Down Arrow key to display Magstripe on Line 2.
7. Press the Enter key to enter the menu. Coercivity is displayed on
line 2.
8. Press the Enter key to enter the Coercivity menu. Coercivity is
displayed on line 1 and the current setting is displayed on line 2.
9. Press an Arrow to display the intended coercivity.
10. Press the Enter key. Apply is displayed on line 2.
11. Press the Enter key to save the value. Exit is displayed on Line 2.
12. Press Enter repeatedly to exit the menu system. The LCD panel
displays Ready and the User button glows steady green.
XPS Card Printer Installation and User Guide
153
How to Set the Print Area
The XPS Card Printer Driver can prevent printing and topcoat on specific areas of the card. By
default, the entire side of the card is printed. If your cards include a magnetic stripe, a smart
card chip, or other area, define the area to block printing.
For custom print areas, see How to Use Blocking Escapes. For standard areas, follow these steps:
1. Open Printing Preferences from the Start menu. See
Open Printing Preferences for the steps to follow.
2. Click the Print Area Tab.
3. For the side of the card with the non-printing area,
click the "Print and topcoat entire side of card except"
list and choose the area.
4. For the example shown, do not print the ISO 3-Track
Magnetic Stripe area on the back of the card. (Text
shown on the back is formatted with a mag stripe font
and will be encoded.)
5. Click Apply to save the setting, and then click Close.
6. Send the card to print.
The back of the completed card looks like this:
Notice the narrow white
area above and below
the magnetic stripe. The
non-printing area is
slightly larger than the
feature, in this case the
magnetic stripe.
XPS Card Printer Installation and User Guide
154
How to Set the Print Resolution
The card printer can be set to print at standard resolution, high resolution, or a combination of
resolutions. For example, the black text of a card design can print at high resolution while the
color images print at standard resolution.
The ability of a printer to support high resolution printing is set at the factory. If the printer
includes the High Resolution Print option, the available resolutions will be listed on the Status
tab of Printer Properties.
The print resolution can be set for color images and/or monochrome card designs.
To set the print resolution
1. Open Printing Preferences.
2. Click the Print Mode tab.
3. Choose from the following options:
a. Always use standard resolution (300 x 300 dpi)
•
The Always use standard resolution setting is the default setting. It will print
all card elements at standard (300 x 300 dpi) resolution.
b. Always use best possible resolution
•
The Always use best possible resolution settings will print the card at the
highest possible resolution.
c. Custom
•
Selecting the Custom Print Mode allows you to set the resolution of color
and monochrome printing. The resolution for color and monochrome
printing can be set independent of one another. The selections are:
•
•
Color:
•
300 x 300
•
300 x 600
Monochrome:
•
300 x 300
•
300 x 600
•
300 x 1200
The first number shown is the resolution of the print along the short
edge of the card. The second value represents the resolution along the
long edge of the card.
XPS Card Printer Installation and User Guide
155
How to Set Static IP Address Type
The Address Mode determines how the network address of the printer is assigned. The choices
are DHCP and Static IP.
DHCP stands for "Dynamic Host Configuration Protocol" and means that the network assigns the
IP Address to the printer. The printer is set to DHCP in the factory. See How to Get the Printer IP
Address if you use DHCP addressing.
Static IP means that the IP Address is assigned, usually by your network support personnel. If the
IP Address is assigned, then the Subnet Mask, and Gateway Address are assigned also.
1. Obtain the IP Address, Subnet Mask, and Gateway Address for each printer before you
begin this procedure.
2. Begin with the printer Ready. The User button glows
steady green.
3. Press the User button to display "Suspended" on Line 1
and Menu available on Line 2.
4. Press the Enter key to enter the menu system.
Main Menu appears on Line 1 and Maintenance is shown
on Line 2
5. Press the Down Arrow key to scroll to the Configuration
menu.
6. Press the Enter key when Configuration appears on Line
2.
7. Press the Down Arrow key until DHCP/Static IP is
displayed on Line 2.
8. Press the Enter key to enter the DHCP/Static IP menu.
9. Press an Arrow key to scroll to display Static IP on Line 2.
10. Press the Enter key to Apply the setting.
Configuration will be displayed on Line 1 and
DCHP/Static IP is displayed on Line 2.
11. Press the Down Arrow key to diplay Network on Line 2.
12. Press the Enter key and Network is displayed on Line 1
and IP Address on Line 2.
13. Press Enter and the IP address appears on Line 2.
XPS Card Printer Installation and User Guide
156
14. Enter the assigned address:
•
The IP Address has 4 bytes, separated by periods.
•
A curser appears under the digit that will change.
a. Use the Arrow keys to change one digit at a
time.
b. Use the Enter key to navigate through the
address bytes. The address byte shows three
digits when it can be changed and the cursor is
under the right-most digit.
c. When all four bytes are correct, press the Enter
key.
15. Repeat Steps 12 through 14 to enter Subnet Mask and
Gateway Address information.
16. Press Enter when finished entering all address
information.
17. Press Enter to Apply/Restart.
18. Press the User button repeatedly to exit the menu
system. Ready is displayed and the User light glows
steady green.
XPS Card Printer Installation and User Guide
157
How to Use Print Blocking Escapes
The XPS Card Printer Driver provides two methods to prevent printing and topcoat on specific
areas of the card. See Printing and Non-Printing Areas for more information.
By default, the entire side of the card is printed. If your cards include a magnetic stripe, a smart
card chip, or other area, do not print or apply topcoat to the area. You might have other areas,
such as a signature panel or hologram, to prevent printing and topcoat.
For magnetic stripe and smart card areas, see How to Set the Print Area. For custom areas which
you define, use this topic.
The XPS Card Printer Driver recognizes escape statements to define print areas. Escape
statements are specific sequences of characters that mark data with a special purpose. Areas
defined using escapes override driver settings, unless no area is defined. The driver provides the
following types of escape statements:
•
Block print
•
Add topcoat
•
Remove topcoat
About Printing Areas
Using driver settings, you can define one non-printing area per side of the card. If the card has
more than one area on a side, define both non-printing areas using escapes. An escape
statement applies to the side of the card where in appears in the document.
The syntax or structure of each escape statement is ~XX%n1n2n3n4?
•
~ is the beginning of the statement
•
XX represents the type of action –Block
Print, Add Topcoat, or Remove Topcoat.
•
n1 is the distance from the top of the
card to the start of the area
•
n2 is the distance from the left edge of
the card to the start the area
•
n3 is with width of the area
•
n4 is the height of the area
Each area is a square or rectangular shape
The card in this example shows the dimensions
of a three-track magnetic stripe area.
An escape statement can take the place of
settings made in Preferences, by omitting the
dimension values. For example. ~PB%? prevents
print blocking on a card.
The escape statement can specify more than one area of the same type by placing a semicolon
(;) character between the sets of values.
XPS Card Printer Installation and User Guide
158
Print Blocking
A print blocking escape statement begins with ~PB%
Examples
~PB%10 10 55 15?
Printing is blocked in one area and any print blocking
set in Preferences is not used.
~PB%10 10 5 5;30.5 45.23 15 15?
Printing is blocked in two areas and any print blocking
set in Preferences is not used.
~PB%?
No printing is blocked and any print blocking set in
Preferences is not used
Topcoat Add Statement
The topcoat add statement prints topcoat in the area defined in the statement. All other areas
of the card do not have topcoat. All full-color printing must be covered with topcoat. Use this
option with care.
The topcoat add statement begins with ~TA%
Examples
~TA%0 0 86.5 37?
Topcoat is applied to one large area of the card and
any topcoat setting in Preferences are not used.
~TA%16.8 0 37.1 5;30.5 45.23 15 15?
Printing is blocked in two areas and any topcoat
setting in Preferences is not used.
Topcoat Remove
With a topcoat remove escape, the topcoat is omitted in the areas defined by the escape.
•
The topcoat remove statement begins with ~TR%
•
Each blocking area is defined as a series of four values (in millimeters) separated by a
space: top left width height .
•
A semicolon (;) is used to separate topcoat rectangles if more than one area is specified
within the same escape.
For example: ~TR% rect1top rect1left rect1width rect1height;rect2top rect2left
rect2width rect2height?
•
After the last rectangle, the ? character is used to end the escape sequence.
Full Card Topcoat Options
•
The application can use the string ~TR%? to override the driver preset masks and
topcoat the entire card side.
•
The application can use the string ~TA%? to override the driver preset masks and apply
no topcoat to the entire card side.
XPS Card Printer Installation and User Guide
159
HINTS & TIPS
•
Blocking typically extends 0.1 inch beyond the edges of a feature. The dimensions listed
include the extended blocking region.
•
Print several cards using your card design and application to verify that printing and
topcoat are applied as you intend.
•
If you do not use the driver or ID software, you can use the dimensions provided for
smart card and magnetic stripe to customize your print and topcoat areas.
•
Use ID software, a custom application, or escapes to define custom non-printing areas
for one or more of the following:
o
Blocking printing but not topcoat
o
Non-standard areas, such as a preprinted logo or a signature panel
o
More than one area on the same side of the card
XPS Card Printer Installation and User Guide
160
How to Use Magnetic Stripe Escapes
The data to encode on a magnetic stripe is entered as text and can look like data to print. The
XPS Card Printer Driver uses special characters called Escape Codes to identify data to encode.
Data within escape codes is not printed. The driver supports several Escape Code systems to
allow easy compatibility with other card printers. See Supported Escape Codes.
Using Magnetic Stripe Escapes
1. Use ID software or other application to create a card design.
2. Format the text and graphics to print on the card.
3. Choose a location on the card where
typing the data to encode will not
affect other card design components.
4. Type the encode data (text) for one
track. The example shown uses the
~<track#><Start Sentinel><Data><End
Sentinel> syntax.
•
The text for track 1 looks like
this: ~1%Zachary Hamilton
12345 Finance?
•
Press Enter to end a line.
5. Repeat Steps 3 and 4 for each track of
magnetic stripe data.
•
End each line with an Enter keystroke.
•
Do not put data for two tracks on the same line.
•
Do not allow text to encode to wrap to another line.
•
You can use two or more lines of text for one track. Each line must start and end
with escape codes. The driver will add (append) lines for the same track
together.
•
Data to encode can be on side 1 (front) or side 2 (back) of the card.
•
Do not enter data to print on the same line as data to encode. It will not print..
6. With magnetic stripe cards in the printer, send the card to print.
7. Verify the encoding success by passing the card through a card reader.
XPS Card Printer Installation and User Guide
161
Supported Escape Codes
The Escape Code defines the track for the data. The data format for each track is set in the
printer, and you must enter the type of data the format requires. The table below shows the
default ISO format data, and how the data looks when formatted. The syntax column shows the
general statement for how the data must be provided. For each track there is an example of
how the data looks.
Syntax
Track
Example
Manufacturer
~<track#><data>
1 (IATA)
~1ENCODING WITH ESCAPES
Eltron/Zebra
2 (ABA)
~21234567890
3 (TTS)
~31234567890
1 (IATA)
~1=ENCODING WITH ESCAPES
2 (ABA)
~2=1234567890
3 (TTS)
~3=1234567890
1 (IATA)
~1%ENCODING WITH ESCAPES?
2 (ABA)
~2;1234567890?
3 (TTS)
~3;1234567890
~<track#>=<data>
~<track#><Start Sentinel>
<data><End Sentinel
Atlantek
Datacard HiFX,
RP90x, and SRxxx;
JVC; and Fargo
The only Start
Sentinel
permitted for
tracks 2 and 3 is ;
(semicolon)
HINTS & TIPS
•
The driver recognizes all supported escape codes.
•
Use a small font size to shorten lines of text to encode.
•
Keep text to print on a different line from text to encode.
•
When the driver adds lines of text for the same track, the sequence is determined by
the application. Test your application with the driver to make sure the data is in the
correct order.
•
Magnetic stripe data sent by the driver is always encoded on side 2 of the card.
•
Magnetic stripe data will be converted to uppercase (capital) letters if needed.
•
If not-allowed characters are sent within the magnetic stripe data, the printer displays a
message.
XPS Card Printer Installation and User Guide
162
How to Use Magnetic Stripe Fonts
The driver provides fonts to format magnetic stripe data. Use these fonts with applications such
as Microsoft Word that do not usually support
magnetic stripe data.
1. Use the application's page setup feature to set
the paper size to ISO ID-1. Reduce the page
margins to match the card design.
2. Format the text and graphics to print on the
card.
3. Type the data to encode.
•
Use a small font size to minimize the
amount of space used for encoded data.
•
End each line with an Enter keystroke.
•
Do not put data for two tracks on the same
line.
•
Do not allow text to encode to wrap to
another line.
•
You can use two or more lines of text for
one track. Each line must start and end
with escape codes. The driver will add
(append) lines for the same track together.
•
Data to encode can be on side 1 (front) or
side 2 (back) of the card.
4. Select a line of data and apply one of the
following fonts:
•
Mag Track 1 XPS Card Printer
•
Mag Track 2 XPS Card Printer
•
Mag Track 3 XPS Card Printer
•
Mag Track JIS XPS Card Printer
5. Repeat Step 4 for each line of text to encode.
6. Send the card to print.
7. Verify the encoding success by passing the card
through a card reader.
HINTS & TIPS
•
Do not use character formatting, such as kerning.
•
Do not use smart quotes.
•
Use an application in which you can enter and save text, and then edit it after saving.
XPS Card Printer Installation and User Guide
163
•
Use a Return or Enter keystroke to end a line.
•
Use a small font size to shorten lines of text to encode.
•
Keep text to print on a different line from text to encode.
•
When the driver adds lines of text for the same track, the sequence is determined by
the application. Test your application with the driver to make sure the data is in the
correct order.
•
Magnetic stripe data sent by the driver is always encoded on side 2 of the card.
•
Magnetic stripe data will be converted to uppercase (capital) letters if needed.
•
If not-allowed characters are sent within the magnetic stripe data, the printer displays a
message.
XPS Card Printer Installation and User Guide
164
How to View the Driver Version
1. Open Printer Properties. See How to Open Printer
Properties.
2. Click the About tab.
3. The About tab shows the driver version.
4. Click Close to close the Printer Properties dialog.
XPS Card Printer Installation and User Guide
165
How to View Network Information
When the printer and PC using the XPS Card Printer Driver are connected using a network, the
network settings on the PC and the printer must match.
The driver Printer Properties dialog includes the Ports tab for specifying or viewing the printer IP
Address being used. See How to View the Network Port of the Driver to view the setting.
If the printer is set to use DHCP (Dynamic Host Configuration Protocol), the IP address of the
printer can change when the printer is powered off and then powered on. The XPS Card Printer
Driver will issue message 500.
To check the IP address that the printer is using, see How to Get the Printer Network IP Address.
If the printer IP Address changes often, using Static IP addressing might a more reliable
connection. Work with your network support group to identify the IP Address, Subnet Mask and
Gateway Address (if used). Then, see How to Set up Static IP Addressing.
XPS Card Printer Installation and User Guide
166
LEGAL NOTICES
Safety and Compliance
Please note and heed the WARNING and CAUTION labels that have been placed
on the equipment for your safety. Please do not attempt to operate or repair this
equipment without adequate training.
Regulatory Compliance
Notice for USA (FCC notice)
This equipment generates, uses, and can radiate radio frequency energy. If it is not installed and
used in accordance with this instruction manual, it may interfere with radio communications.
This equipment has been tested and found to be within the limits for Class A computing devices,
pursuant to Subpart J of Part 15 of FCC rules, designed to provide reasonable protection against
radio interference in a commercial environment. Operation of this equipment in a residential
environment may possibly cause interference. In the event of interference, the user, at their
own expense, will be required to take whatever measures are necessary to correct the problem.
Notice for Canada
This digital apparatus does not exceed the Class A limits for radio noise for digital apparatus set
out in the Radio Interference Regulations of the Canadian Department of Communications.
Le présent appareil numérique n'émet pas de bruits radioélectriques dépassant les limites
applicables aux classe A prescrites dans le Règlement sur le brouillage radioélectrique édicté par
le ministère des Communications du Canada.
The term "IC:" before the radio certification number only signifies that Industry Canada
Technical specifications were met.
Notice for Europe
We hereby certify that this printer complies with EMC Directive 89/336/EEC, R&TTE Directive
1999/5/EC, and the EU RoHS Directive EU Directive 2002/95/EG. This printer conforms to Class A
of EN 55022 and to EN 301 489-5. Operation of this equipment in a residential environment may
possibly cause interference. In the event of interference, the user, at their own expense, will be
required to take whatever measures are necessary to correct the problem.
Notice for Taiwan
Notice for Japan
This equipment is in the Class A category of information technology equipment based on the
rules of the Voluntary Control Council for Interference by Information Technology Equipment
(VCCI). When used in a residential area, radio interference may be caused. In this case, the user
may be required to take appropriate corrective actions.
XPS Card Printer Installation and User Guide
167
Notice to All Users
The printer emits radio-frequency waves and must be used as installed and recommended by
the printer manufacturer. You may not modify the printer or how it is used without written
permission. You may not operate the printer after modifying it or its method of operation.
Liability Statement
This product has been built to the high standards of DataCard Corporation. Please note and
heed the WARNING and CAUTION labels that have been placed on the equipment for your
safety. Please do not attempt to operate or repair this equipment without adequate training.
Any use, operation or repair in contravention of this document is at your own risk. By
acceptance of this system you hereby assume all liability consequent to your use or misuse of
this equipment. DataCard Corporation assumes no liability for incidental, special, or
consequential damage of any kind. Equipment specifications, applications and options are
subject to change at the sole discretion of DataCard Corporation without notice.
Safety
All Datacard® brand products are built to strict safety and reliability specifications in accordance
with UL60950 and Canadian requirements, and the Low Voltage Directive 73/23/EEC. Therefore,
safety issues pertaining to operation and repair of Datacard® brand equipment are primarily
environmental and human interface.
The following basic safety tips are given to ensure safe installation, operation and maintenance
of Datacard® brand equipment and are not to be considered as comprehensive on all matters of
safety.
Safe environment
Connect equipment to a grounded power source. Do not defeat or bypass the ground lead.
Place the equipment on a stable surface (table) and ensure floors in the work area are dry and
non-slip.
Know the location of equipment branch circuit interrupters or circuit breakers and how to turn
them on and off in case of emergency.
Know the location of fire extinguishers and how to use them. ABC type extinguishers may be
used on electrical fires.
Know local procedures for first aid and emergency assistance at the customer facility.
Use adequate lighting at the equipment location.
Maintain the recommended temperature and humidity range in the equipment area.
Safe human interface
Use proper lifting techniques when moving or installing the equipment.
Use standard electrostatic discharge (ESD) precautions when working on or near electrical
circuits.
Do not disconnect safety interlocks on covers. Operate the printer with the cover closed.
XPS Card Printer Installation and User Guide
168
Acknowledgments
Datacard is a registered trademark of DataCard Corporation in the United States and/or other
countries. PartnerPage is a service mark of DataCard Corporation in the United States and/or
other countries. The Color Blue with Platinum Flecks mark is a registered trademark of DataCard
Corporation in the European Union and other countries.
Microsoft, Windows, and windows Vista are trademarks or registered trademarks of Microsoft
Corporation.
Photoshop is a registered trademark of Adobe Systems Incorporated.
TrueType is a registered trademark of Apple Computer, Inc.
Gemplus is a registered trademark and GemPC is a trademark of Gemplus S.C.A. Corporation.
iCLASS and HID are registered trademarks of HID Corporation.
All other trademarks are the property of their respective owners.
Fonts
Portions of the software are copyrighted by Red Hat. To access magnetic stripe fonts, download
the Windows fonts (liberation-fonts.zip) from www.redhat.com/promo/fonts.
The Katakana font used in magnetic stripe fonts is copyright 1990-2003 Wada Laboratory, the
University of Tokyo. All rights reserved.
Copyright (c) 2003-2004 Electronic Font Open Laboratory (/efont/). All rights reserved.
This font is provided by WADA Laboratory, the University of Tokyo and contributors "AS IS" and
any express or implied warranties, including, but not limited to, the implied warranties of
merchantability and fitness for a particular purpose are disclaimed. In no event shall the
laboratory or contributors be liable for any direct, indirect, incidental, special, exemplary, or
consequential damages (including, but not limited to, procurement of substitute goods or
services; loss of use, data, or profits; or business interruption) however caused and on any
theory of liability, whether in contract, strict liability, or tort (including negligence or otherwise)
arising in any way out of the use of this software, even if advised of the possibility of such
damage.
Disclaimer
Names and logos on sample cards are fictitious. Any similarity to actual names, trademarks, or
trade names is coincidental.
Proprietary Notice
All drawings and information herein are the property of DataCard Corporation.
XPS Card Printer Installation and User Guide
169