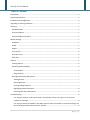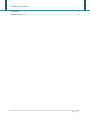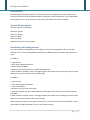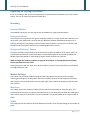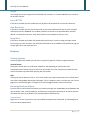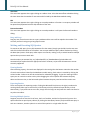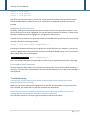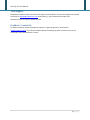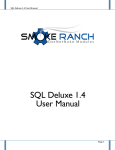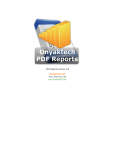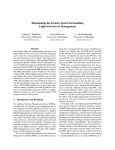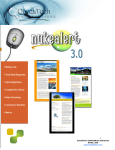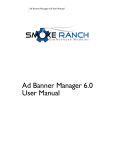Download to View the User Manual
Transcript
Rich SQL 1.0 User Manual 1 | P a g e Rich SQL 1.0 User Manual Table of Contents Introduction .................................................................................................................................................. 4 System Requirements ................................................................................................................................... 4 Installation and configuration ....................................................................................................................... 4 Upgrading an existing installation................................................................................................................. 5 Licensing ........................................................................................................................................................ 5 Standard Edition ....................................................................................................................................... 5 Enterprise Edition ..................................................................................................................................... 5 Enterprise Edition w/ Source .................................................................................................................... 5 Module Settings ............................................................................................................................................ 5 Max Rows .................................................................................................................................................. 5 Width ........................................................................................................................................................ 5 Height ........................................................................................................................................................ 6 Force HTTPS .............................................................................................................................................. 6 Non‐Host Users ......................................................................................................................................... 6 Keep Alive ................................................................................................................................................. 6 Features ........................................................................................................................................................ 6 Viewing Options ........................................................................................................................................ 6 Browsing Database Objects ...................................................................................................................... 6 Context Menu ....................................................................................................................................... 6 Drag and Drop ....................................................................................................................................... 7 Writing and Executing SQL Queries .......................................................................................................... 7 Viewing Results ..................................................................................................................................... 7 Exporting Results .................................................................................................................................. 7 Running Multiple Queries ..................................................................................................................... 7 Highlighting Partial Statements ............................................................................................................ 8 Executing Non‐Query Statements ........................................................................................................ 8 Troubleshooting ............................................................................................................................................ 8 I am trying to execute a query that I know is syntactically correct, but it gives me an Incorrect syntax error message. ........................................................................................................................... 8 I am trying to access the module's drop down menu to move my module or access the settings, but the menu appears behind the Flash user interface. ............................................................................. 8 2 | P a g e Rich SQL 1.0 User Manual Tech Support ................................................................................................................................................. 9 Feedback / Contact Us .................................................................................................................................. 9 3 | P a g e Rich SQL 1.0 User Manual Introduction The Smoke Ranch Rich SQL module is a Flash‐based "Rich Internet Application" that provides a user‐ friendly interface for browsing database objects, editing SQL, and running queries in your DotNetNuke portal database. Use it as an alternative to the Host‐>SQL module that comes with DNN. System Requirements Rich SQL requires the following: DNN 4.3 or greater DNN 5.1 or greater SQL Server 2005 SQL Server 2008 Adobe Flash Player 9.0.124 or greater Installation and configuration To install a module in DotNetNuke you must login as a Host user and upload the zip file. Note that differing minor versions of DotNetNuke sometimes have differing text but the basic steps remain the same. For DNN 4x: 1. Login as Host. 2. Go to Host‐>Module Definitions. 3. Click Install New Module. 4. Browse to the zip file and click the Install New Module link. 5. After module is installed, create a new page and place the module on it by selecting it from the drop down list in the Control Panel at the top of the page. For DNN 5x: 1. Login as Host. 2. Go to Host‐>Module Definitions. 3. Click Install Module. 4. Browse to your zip file and click Next. 5. Keep clicking Next until you reach the Review License page. Check the Accept License box and click Next again. 6. After module is installed, create a new page and place the module on it by selecting it from the drop down list in the Control Panel at the top of the page. When placing the module on the page it is best to give it as much horizontal space as possible. You can also modify the height and width of the UI in the module settings. 4 | P a g e Rich SQL 1.0 User Manual Upgrading an existing installation If you are installing a new version of the application, simply follow the installation steps in the previous section. There is no need to uninstall the module first. Licensing Standard Edition The Standard license gives you the right to use the module on a single portal installation. Enterprise Edition The Enterprise license gives you the right to install the module on as many portals and machines as you want, within your organization. Currently the only difference between Standard and Enterprise is in licensing, although this may change in future releases and/or patches. It is likely that in the future the Enterprise Edition will gain features that the Standard Edition will not have. Enterprise Edition w/ Source This option provides all the benefits of an Enterprise license with the addition of full source code. This includes both the Microsoft Visual Studio project (Visual Studio 2008, C# source) and the Adobe Flex Builder project (Flex Builder 3, ActionScript 3) used to create the Flash user interface. What if I bought the Standard, and want to upgrade to Enterprise, or I bought Enterprise and now I want to purchase the source code? Please just email us and we'll send you a discount code so you won't have to pay full price! Send emails to [email protected]. Module Settings This section lists the various module settings and their description. Note that if you have trouble accessing the settings via the drop down menu of the module, because the menu appears behind the user interface, click the Hide hyperlink (at the upper right of the module) to temporarily hide the Flash user interface. Max Rows This setting restricts the maximum number of rows that will be returned from any given query. This includes queries that you write yourself, and queries that are run when you view table data. Setting this value to 0 will remove the limit (this is not recommended if you have any tables with a large number of rows). Width This setting controls the width of the Flash‐based user interface. It can be a percentage or the number of pixels. 5 | P a g e Rich SQL 1.0 User Manual Height This setting controls the height of the Flash‐based user interface. It is recommended that you set this to the number of pixels. Force HTTPS If this box is checked, then the module will only be able to be accessed via a secure SSL connection. NonHost Users If this box is checked, then any user that has Edit access to the module will be able to use the module and execute queries. WARNING: This module provides FULL access to the portal database, which by default is restricted to Host users. Only check this box if you completely trust your users. Keep Alive If this box is checked, the module will periodically ping the server in order to keep your login session from timing out. Check this box if you would like to be able to let the module sit idle without forcing you to login again when you come back to it. Features Viewing Options On the top right of the module you will notice a couple of hyperlinks. These are explained below. View Full Screen Clicking this link will open a new browser window (or tab, depending on your browser and configuration) that contains only the Flash UI for the module. This is for convenience to allow as much screen real estate as possible when working with the module. Hide Clicking this link will hide the Flash UI. This can be useful if you need to temporarily access a drop‐down menu that is being hidden behind the Flash object. This is a temporary state ‐ the next time you visit the page the UI will be visible again. Clicking the link will also toggle between visible and invisible. Browsing Database Objects The tree view on the left‐hand side allows you to browse through your DotNetNuke portal database and view its tables, views, stored procedures, and functions. Drilling down will allow you to see the columns (for tables and views) or parameters (for stored procedures and functions). Context Menu Right‐click on an item in the tree to see any available contextual menu commands. The following menu items have been implemented. 6 | P a g e Rich SQL 1.0 User Manual View Data This menu item appears when right‐clicking on a table or view. It has the same effect as double‐clicking the item. Note that the number of rows returned is limited by the Max Rows module setting. Edit This menu item appears when right‐clicking on a stored procedure or function. A new query window will be opened and populated with the SQL definition of the item. Execute Procedure This menu item appears when right‐clicking on a stored procedure. It will open the Execute Procedure dialog. Drag and Drop Drag any item from the tree view to a query window and the name will be copied to the textbox. This can save you from having to type long object names. Writing and Executing SQL Queries To execute an SQL query (or any SQL statement for that matter) simply type the SQL into the text area and click the Execute button on the toolbar. You can open additional query editor windows by clicking the New Query button. Each query editor opens as a new tab, making it easy to switch between multiple queries that you want to work with. Note that when you execute SQL, any {objectQualifier} or {databaseOwner} placeholders will automatically be replaced with the appropriate values. However, scripts with GO statements are not currently supported. Viewing Results After executing a query, the results are displayed in the result grid at the bottom. Note that the number of results returned are limited by the Max Rows module setting. Each column is sortable by clicking the column header. Columns can also be resized and re‐ordered by dragging. To give the results grid more space you can resize the results area by either dragging the vertical splitter bar between the query editor and the tree view, or the horizontal splitter between the query text box and the results area. Exporting Results There are 2 options for exporting results. Clicking the Microsoft Excel icon on the right just above the results grid will allow you to save the file in CSV format, which by default will open directly in Excel. Alternatively, if you prefer not to save a file, simply click the Copy icon and paste the results into Excel or any other text editor. Running Multiple Queries Suppose you want to view the list of users, the list of modules, and the list of portals all at once. One option would be to open 3 query editors (by clicking the New Query button) and put a different query in each one. However, another option is to write all the queries in a single editor like this: 7 | P a g e Rich SQL 1.0 User Manual select * from users select * from modules select * from portals Now when you execute the query, you will see 3 result grids at the bottom. Each grid can be scrolled and sorted independently. When you export or copy data to the clipboard, all three result sets are included. Highlighting Partial Statements By default, clicking the Execute button will execute all SQL in the current query editor. However, if any portion of the text is currently highlighted, only that SQL will be executed. For instance, in the previous example it would be possible to highlight only a single query and execute it. A typical use for this feature is to optionally exclude your WHERE clause (or portions of it) when writing your SQL. Consider the following example: select * from users where IsSuperUser = 1 Executing this statement will likely only bring back one record (the Host user). However, if you use the mouse to highlight only the portion of the statement preceding the WHERE clause, you can execute the query and get every user in the database: select * from users where IsSuperUser = 1 This is one example that makes using Rich SQL more like using an application and less like a web page. Executing NonQuery Statements The Rich SQL query editor allows you to execute any arbitrary SQL, not just queries. When executing a non‐query, no results will be displayed but if the SQL executed without error you will see the message "0 rows returned". Troubleshooting I am trying to execute a query that I know is syntactically correct, but it gives me an Incorrect syntax error message. Make sure you did not inadvertently highlight part of your SQL text. Remember, if any portion of the SQL is selected, the module will only attempt to execute the selected text. I am trying to access the module's drop down menu to move my module or access the settings, but the menu appears behind the Flash user interface. Click the Hide hyperlink on the upper right to temporarily hide the Flash object. 8 | P a g e Rich SQL 1.0 User Manual Tech Support Smoke Ranch Software offers free email tech support for all modules. If have a tech support issue please send email to [email protected]. Alternatively, if you purchased the module from Snowcovered, you can open a Help Desk ticket. Feedback / Contact Us For feature requests, custom development requests, or general questions, send email to [email protected]. If you like our modules please consider giving them a positive review in the store where you purchased them. Thanks! 9 | P a g e