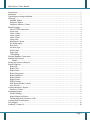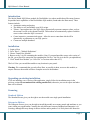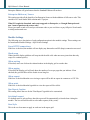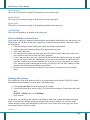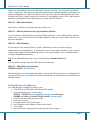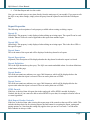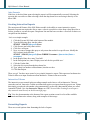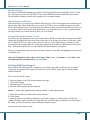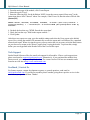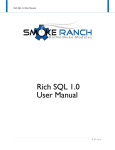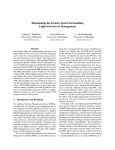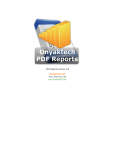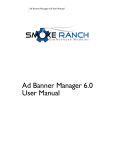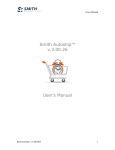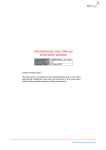Download to View the User Manual
Transcript
SQL Deluxe 1.4 User Manual Page 1 SQL Deluxe 1.4 User Manual Introduction ............................................................................................................................................... 3 Installation ................................................................................................................................................. 3 Upgrading an existing installation ............................................................................................................ 3 Licensing ................................................................................................................................................... 3 Standard Edition.................................................................................................................................... 3 Enterprise Edition ................................................................................................................................. 3 Enterprise Edition w/ Source ................................................................................................................ 4 Module Settings ........................................................................................................................................ 4 Force HTTPS connections .................................................................................................................... 4 Word wrap............................................................................................................................................. 4 Allow sorting......................................................................................................................................... 4 Allow paging ......................................................................................................................................... 4 Allow export ......................................................................................................................................... 4 Allow print ............................................................................................................................................ 4 Run Report Caption .............................................................................................................................. 4 Set default report ................................................................................................................................... 4 Row Style .............................................................................................................................................. 4 Alt Row Style ........................................................................................................................................ 5 Header Style .......................................................................................................................................... 5 Pager Style ............................................................................................................................................ 5 Cell Padding .......................................................................................................................................... 5 External Database Connections ................................................................................................................ 5 Running SQL Queries ............................................................................................................................... 5 Tokens ............................................................................................................................................... 5 Saving SQL Queries (Reports) ................................................................................................................. 6 Report Properties....................................................................................................................................... 7 Report ID............................................................................................................................................... 7 Report URL ........................................................................................................................................... 7 Report Name ......................................................................................................................................... 7 Report Description ................................................................................................................................ 7 Report Definition .................................................................................................................................. 7 Report Header ....................................................................................................................................... 7 Report Footer ........................................................................................................................................ 7 HTML Encode ...................................................................................................................................... 7 Hide Report Header Controls ................................................................................................................ 7 Auto Execute ......................................................................................................................................... 8 Creating Interactive Reports ..................................................................................................................... 8 Interactive Tokens ................................................................................................................................. 8 Formatting Reports ................................................................................................................................... 8 Module Settings .................................................................................................................................... 9 Report Header and Footer ..................................................................................................................... 9 Format Individual Columns or Cells ..................................................................................................... 9 Creating Drill Down Reports .................................................................................................................... 9 Tech Support ........................................................................................................................................... 10 Feedback / Contact Us ............................................................................................................................ 10 Page 2 SQL Deluxe 1.4 User Manual Introduction The Smoke Ranch SQL Deluxe module for DotNetNuke is a robust module that offers many features beyond the basic capabilities of the DotNetNuke SQL module (found under the Host menu). These features include: • Automatic sorting and paging. • The ability to save and manage your SQL scripts. • Tokens – insert tokens into your SQL code to dynamically represent common values, such as the current User ID or the current Portal ID. These tokens are automatically replaced with the correct values when the SQL is executed. • Create interactive, parameterized reports – allow the user to enter data which will be dynamically as parameters to your SQL queries. • Connect to multiple databases. Installation 1. Login as Host 2. Go to "Host" > "Module Definitions" 3. Choose "Install New Module" 4. Browse to the *.zip file containing the module. (Note: If you purchased the source code version of the file, you will need to extract the zip containing the PA first – the PA zip is the file you upload here). 5. Click "Install New Module" (or “Save File” in versions earlier than 4.5.1) That’s it! Now you can add the module to any location in your portal. Warning: We recommend that you only allow Host, or possibly Admin, access to this module, as anyone who uses the module will have complete access to the database. Upgrading an existing installation If you are installing a new version of the application, simply follow the installation steps in the previous section. Do not uninstall the existing module first, otherwise your saved reports and other data will be deleted. Licensing Standard Edition The Standard license gives you the right to use the module on a single portal installation. Enterprise Edition The Enterprise license gives you the right to install the module on as many portals and machines as you want, within your organization. Currently the only difference between Standard and Enterprise is in licensing, although this may change in future releases and/or patches. It is likely that in the future the Page 3 SQL Deluxe 1.4 User Manual Enterprise Edition will gain features that the Standard Edition will not have. Enterprise Edition w/ Source This option provides all the benefits of an Enterprise license with the addition of full source code. This consists of a Visual Studio 2008 solution and C# project. What if I bought the Standard, and want to upgrade to Enterprise, or I bought Enterprise and now I want to purchase the source code? Please just email us and we'll send you a discount code so you won't have to pay full price! Send emails to [email protected]. Module Settings The following are a description of each configuration option in the module settings. These settings can be found under Module Settings > SQL Deluxe Settings. Force HTTPS connections If this box is checked, the module will not display any data unless an SSL (https) connection was used. Word wrap When checked, display grid data will wrap inside the table cells when necessary (note that data only wraps if it contains spaces). Allow sorting If checked, users can click on the column headers in the display grid to sort the data. Allow paging If checked, the display grid will only show the number of rows per page that you indicate. If not checked, the grid will show all the results in one long list. Allow export If this box is checked then the user viewing a report will be able to export its contents as a CSV file. Allow print If this box is checked then the hyperlink to view the report will be visible. Run Report Caption This setting allows the text for the "Run Report" hyperlink to be customized. Set default report If a default report is selected here, then this report will be automatically selected when visiting the module. The user will still be able to select other reports (if they exist). Row Style This is the css class name to apply to each row in the report grid. Page 4 SQL Deluxe 1.4 User Manual Alt Row Style This is the css class name to apply to alternating rows in the report grid. Header Style This is the css class name to apply to the header row in the report grid. Pager Style This is the css class name to apply to the paging hyperlinks in the report grid. Cell Padding This is the cell padding to be applied to the report grid. External Database Connections If you want to run queries against external databases (any database other than the one that powers your DNN portal) you will have to add a new connection. To add an external database connection, follow the steps below: 1. Click the Manage External Connections link at the bottom of the module. 2. Add the Name and Connection String in the appropriate text boxes. 3. Click Add Connection. 4. The connection now shows up in the drop down list titled Existing Connections. Select your new connection from the list and click Test Connection. 5. If your connection does not work, click the Edit link and edit the connection string. If you still can't get it to work, contact the administrator of your portal for assistance to ensure that your portal has visibility to the external database you are trying to access. Note that if you want to use a connection string with integrated security you must give the ASP.NET Identity account (listed in Host Settings) proper database permissions. 6. Now that you have created your connection, you can select it whenever you write an SQL query. Running SQL Queries The simplest use of the SQL Deluxe module is as a replacement for the intrinsic DNN SQL module (found under the Host menu). For an example, follow these steps: 1. Click the Execute SQL link at the bottom of the module. 2. Type the following query into the editor. The text in blue represents a Token (more about this later): SELECT * FROM [dnn:prefix]Modules 3. Click Execute. At this point, you should see the contents of the Modules table from your portal displayed in a grid below. If you have not disabled paging and sorting (in the module settings) you can click on the column headers and also page through the results (if the record count exceeds the page size). Read more about Tokens in the next section. Tokens Page 5 SQL Deluxe 1.4 User Manual Tokens are “placeholders” that represent dynamic values in your SQL. The query above included a Token – [dnn:prefix]. This token represents the DatabaseOwner and ObjectQualifier values that your portal is configured to use. When you click Execute, the correct values are substituted for the Token just before the SQL is actually executed. For instance, if your database owner is “dbo” and the object qualifier is empty then the actual SQL that gets executed will look like this: SELECT * FROM dbo.Modules Note that we could have also written this query another way: SELECT * FROM {databaseOwner}{objectQualifier}Modules If you are familiar with the database scripts that DNN modules use, you are likely familiar with this syntax. Also, if your portal does not use an ObjectQualifier setting, you may be able to just leave off the prefix altogether: SELECT * FROM Modules For convenience, the module provides a "prefix" token that you can use in place of typing {databaseOwner}{objectQualifier}. If your database uses a custom object qualifier, or you are unsure, simply use the [dnn:prefix] token before the names of any objects (tables, views, stored procedures, etc) and it is handled automatically. Tip: To see additional tokens you can use, click the View Available Tokens link. Let's try another example. Enter the following text into the editor: SELECT * FROM [dnn:prefix]Modules WHERE PortalID = [dnn:portalid] Note that this time we used an additional token to represent the ID of the portal we are logged into. If you execute this query, you will notice that all the records that are returned have the same value in the PortalID column. Saving SQL Queries (Reports) Let's walk through an example of saving a query: 1. Click the Execute SQL link at the bottom of the module. 2. Type the following query into the editor: SELECT * FROM [dnn:prefix]Users u, [dnn:prefix]UserPortals p WHERE u.UserID = p.UserID AND p.PortalID = [dnn:portalid] 3. Click Execute and verify the query works. 4. Click Save as Report 5. For Report Name, enter 'Portal Users'. 6. For Description, enter 'Returns all users in this portal.'. 7. Click Update. 8. Select the newly created query from the drop down list of reports. Page 6 SQL Deluxe 1.4 User Manual 9. Click Run Report and view the results. Now you can run this query at any time directly from the main page of your module. If you want to edit the SQL or any other settings, simply select the query from the reports list and click the Edit Report link. Report Properties The following are descriptions of each property available when creating or editing a report. Report ID (Read Only) This property is only displayed when editing an existing report. The report ID can be used with the "dnn:url" token to create a hyperlink to this report from another report. Report URL (Read Only) This property is only displayed when editing an existing report. This is the direct URL to this specific report. Report Name This is the name of the report and will be displayed in the drop down list of reports. Report Description (Optional) This description will be displayed under the drop down list when the report is selected. Report Definition This is the SQL that makes up the query. The SQL can contain embedded tokens. See token definitions at the bottom of the page. Report Header This field can contain any arbitrary text, up to 3000 characters, which will be displayed above the report results when the report is executed. The text can be plain text or HTML. Report Footer This field can contain any arbitrary text, up to 3000 characters, which will be displayed below the report results when the report is executed. The text can be plain text or HTML. HTML Encode If this box is checked, then all report data in the results grid will be HTML encoded for display. Uncheck this box if you want to be able to embed HTML in your data, for example to format cell text or create hyperlinks. Hide Report Header Controls If this box is checked, then when viewing this report none of the controls at the top will be visible. This includes the drop down list for selecting reports, the link button for executing the report, sorting and paging options, etc. Note that this setting only applies when you are in View mode -- in Edit mode these controls are always visible. Page 7 SQL Deluxe 1.4 User Manual Auto Execute If this box is checked, then upon selecting the report it will be automatically executed. Selecting the report in this case refers to either selecting it from the drop down list or accessing it directly via its direct URL. Creating Interactive Reports The most powerful feature of the SQL Deluxe module is the ability to create interactive reports. Interactive reports can require the user to enter a value in a text box or select from a drop down list or list box in order to execute the report. Drop down lists and list boxes can have a fixed set of choices or can pull from the database. Let's see a simple example: 1. Click the Execute SQL link at the bottom of the module. 2. Type the following query into the editor: SELECT * FROM [dnn:prefix]Users 3. Click Execute and verify that it works. 4. Click Save as Report. 5. Now, we want to change this query to only return the results for a specific user. Modify the SQL so that it looks like this: SELECT * FROM [dnn:prefix]Users WHERE Username = [dnn:textbox|Enter a username:] 6. In the Report Name box, enter 'User Info'. 7. In the Description box, enter 'Displays user info for the specified user.' 8. Click the Update link. 9. Select the new report from the drop down list. 10. Type 'admin' (or another valid username) into the text box. 11. Click Run Report. There you go! You have now created a (very simple) interactive report. This report used an Interactive Token to allow user input. Read more about Interactive Tokens in the next section. Interactive Tokens The interactive report created in the preceding example used what we call an Interactive Token to create the text box. Interactive Tokens are tokens that require user input when the report is run. Tokens that simply get replaced with another value automatically, such as the [dnn:portalid] token, are called Automatic Tokens. Note that Interactive Tokens can ONLY be used when creating a saved report – they cannot be used directly on the Execute SQL page. Tip: View the documentation at the bottom of the report creation screen for a list of the available Automatic and Interactive tokens, along with examples of their usage. Formatting Reports There are several options when formatting the look of reports. Page 8 SQL Deluxe 1.4 User Manual Module Settings The values on the Module Settings page apply to all reports (and when executing SQL queries "on the fly"). Here you can select the CSS classes to use for the HTML table that contains the report results. See the Module Settings section for the complete list of available settings. Report Header and Footer Each report allows you to specify the Header and Footer text. The text will appear above and below the report results table. These fields allow you to enter in HTML so you can include images or any other kind of formatted text. Even if you don't want any content to show up in the header and footer area, you can use these fields to add explicit style declarations, or to wrap the report in a <div> tag that includes an explicit name so you can reference it from your CSS classes. Format Individual Columns or Cells By default, any data displayed in the report results table is HTML encoded. This means that any HTML content will be displayed to the screen as the literal text, so for instance if you have a field with a value of "<b>My Bold Text</b>" then on the screen you will see <b>My Bold Text</b> instead of seeing the enclosed text actually bolded. To change this, uncheck the box that says "HTML encode the report data". With the box unchecked, you can work HTML formatting into your reports. Here is an example query that lists all the usernames from the Users table, but highlights the Superusers in bold blue text: select case IsSuperUser when 1 then '<font color="blue"><b>' + Username + '</b></font>' else Username end as Username from [dnn:prefix]Users Creating Drill Down Reports This example will demonstrate the creation of a very simple report that lists all the users in a portal. Clicking on a hyperlink in the report will "drill down" to the "detail" report that will list the profile fields for that user. First, create the "detail" report: 1. Place an instance of the SQL Deluxe module on a page. 2. Click Create Report. 3. Name the report "User Profile". 4. Enter the following SQL for the definition: SELECT * from [dnn:prefix]Users where UserID = [dnn:prm|userid] 5. Check the box that says "Hide header report controls...". 6. Click Update. 7. Now the report is saved and you should be back at the "main view" of the module, with the new "Module Settings" report selected in the drop down list. Click Edit Report, and take note of the Report ID, which you will need to know when creating the "master" report. Second, create the "master" report: Page 9 SQL Deluxe 1.4 User Manual 1. From the main page of the module, click Create Report. 2. Name the report "Users". 3. Enter the following SQL for the definition. NOTE: insert the correct report id from step 7 in the instructions above in the "dnn:url" token. For example, if the ID was 10, then the token will look like: [dnn:url|10] SELECT UserID, Username, FirstName, LastName, '<a href=''[dnn:url|1]?userid=' + ltrim(str(UserID)) + '''>Profile</a>' as Profile FROM [dnn:prefix]Users order by Username 4. Uncheck the box that says "HTML Encode the report data". 5. Check the box that says "Hide header report controls...". 6. Click Update. After these two reports are setup, go to the module settings and select the Users report as the default report. Now visiting the module will automatically execute the report and it will behave like a standard master detail report. When viewing the report, you may notice that it is necessary to hit the Back button on your browser to return to the "master" report when viewing the details. To prevent this, simply define your own hyperlink in the Header field of the User Profile report. Tech Support Smoke Ranch Software offers free email tech support for all modules. If have a tech support issue please send email to [email protected]. Alternatively, if you purchased the module from Snowcovered, you can open a Help Desk ticket. The current version of all our user manuals can be found at our web site at http://www.smokeranch.com. Feedback / Contact Us For feature requests, custom development requests, or general questions, send email to [email protected]. If you like our modules please consider giving them a positive review in the store where you purchased them. Thanks! Page 10