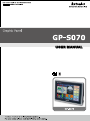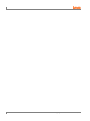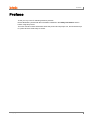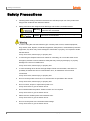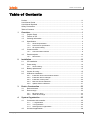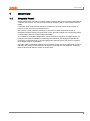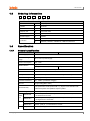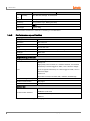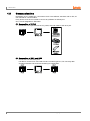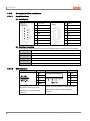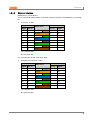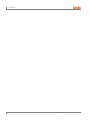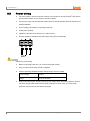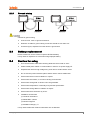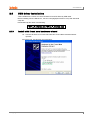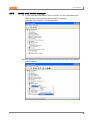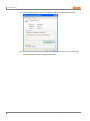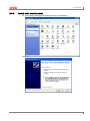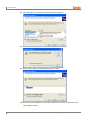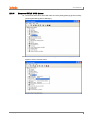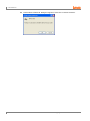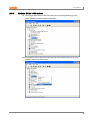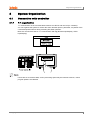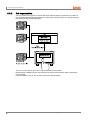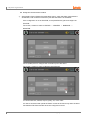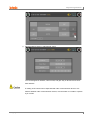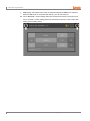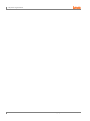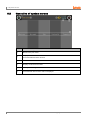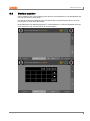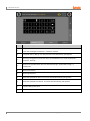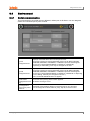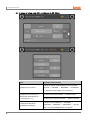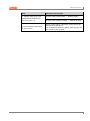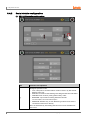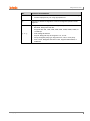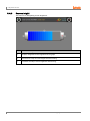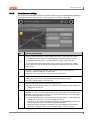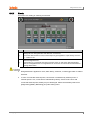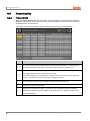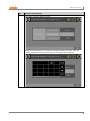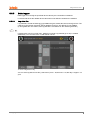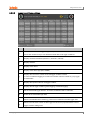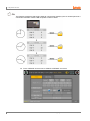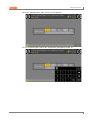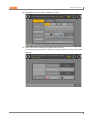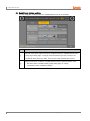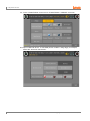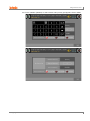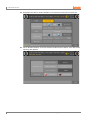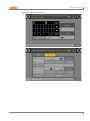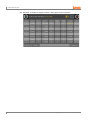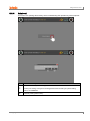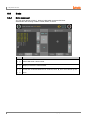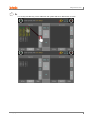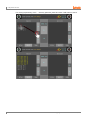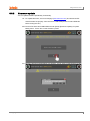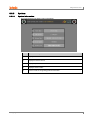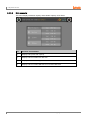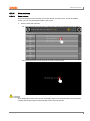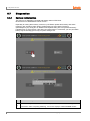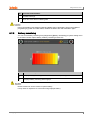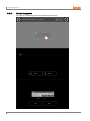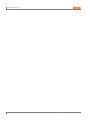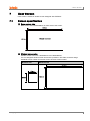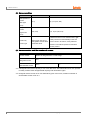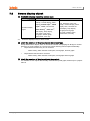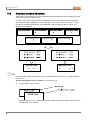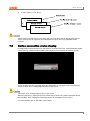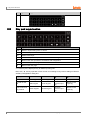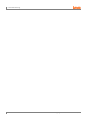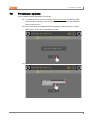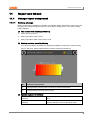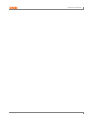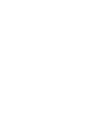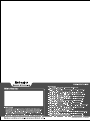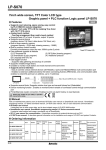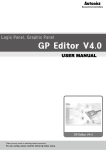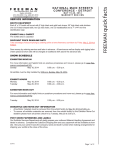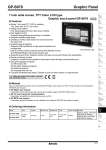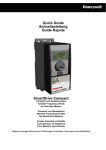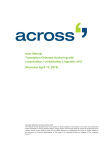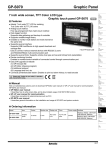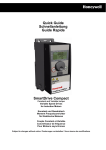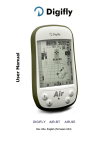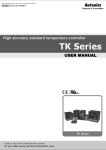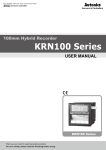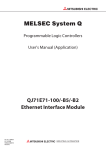Download GP-S070 사용자 매뉴얼_1차 완성본
Transcript
USER MANUAL © Copyright Reserved Autonics Co., Ltd. i ii © Copyright Reserved Autonics Co., Ltd. Preface Preface Thank you very much for selecting Autonics products. Please familiarize yourself with the information contained in the Safety Precautions section before using this product. This user manual contains information about the product and its proper use, and should be kept in a place where it will be easy to access. © Copyright Reserved Autonics Co., Ltd. iii User Manual Guide User Manual Guide Please familiarize yourself with the information in this manual before using the product. This manual provides detailed information on the product's features. It does not offer any guarantee concerning matters beyond the scope of this manual. This manual may not be edited or reproduced in either part or whole without permission. A user manual is not provided as part of the product package. Please visit our home-page (www.autonics.com) to download a copy. The manual's content may vary depending on changes to the product's software and other unforeseen developments within Autonics, and is subject to change without prior notice. Upgrade notice is provided through our homepage. We contrived to describe this manual more easily and correctly. However, if there are any corrections or questions, please notify us these on our homepage. iv © Copyright Reserved Autonics Co., Ltd. User Manual Symbols User Manual Symbols Symbol Description Supplementary information for a particular feature. Failure to follow instructions can result in serious injury or death. Failure to follow instructions can lead to a minor injury or product damage. An example of the concerned feature's use. ※1 Annotation mark. © Copyright Reserved Autonics Co., Ltd. v Safety Precautions Safety Precautions Following these safety precautions will ensure the safe and proper use of the product and help prevent accidents and minimize hazards. Safety precautions are categorized as Warnings and Cautions, as defined below: Warning Cases that may cause serious injury or fatal accident if instructions are not followed. Caution Cases that may cause minor injury or product damage if instructions are not followed. In case of using this unit with machinery (Ex: nuclear power control, medical equipment, ship, vehicle, train, airplane, combustion apparatus, safety device, crime/disaster prevention equipment, etc) which may cause damages to human life or property, it is required to install fail-safe device. It may cause a fire, human injury or property loss. In case using the Graphic Panel touch switch for controlling, do not use the switch as an emergency switches or those related to safety that may cause physical injury or property damage in the event of a malfunction. It may cause a fire, human injury or property loss. In case controlling other devices through Graphic Panel communication, and there is a possibility of malfunction due to communication error, an alternative circuit must be constructed. It may cause a fire, human injury or property loss. Do not use the product in an area or an environment not specified in the manual. It may cause a fire, human injury or property loss. Do not connect, inspect or repair when power is on. It may cause a fire or give an electric shock. Do not disassemble the product. Please contact us if it is required. It may cause a fire or give an electric shock. Please use the rectified power with insulation trans. It may cause a fire or give an electric shock. Do not use the power to the exceeded rated voltage. It may cause a fire or give an electric shock. vi © Copyright Reserved Autonics Co., Ltd. Safety Precautions This product uses lithium battery, do not disassemble or burn up. It may cause an explosion or a fire. Wire properly after checking power terminal polarity. It may cause a fire or a malfunction. Please read all notes and cautions related to installation and wiring in the manual. If this is not observed, electrical shock or malfunction may occur. Make sure the ground wire of Graphic Panel is wired separately from the ground wires of other devices. Ground resistance must be less than 100Ω, and a lead wire of which sectional area is over 1.25mm2 should be used. If this is not observed, electrical shock or malfunction may occur. When connecting Graphic Panel ports and constructing input/output, check the pin number and terminal block before connecting. It may cause a fire or a malfunction. Please tighten bolt on terminal block with specified tightening torque. It may cause a short circuit, fire or a malfunction. Do not press the surface of the touch panel with sharp or hard objects. The touch panel may be damaged. Keep Graphic Panel at the specified temperature. If stored at a temperature beyond the specification, damage may occur. Do not inflow dust or wire dregs into the unit. It may cause a fire or a malfunction. Do not use in an area with excessive humidity or temperature. The Graphic Panel may malfunction, or its useful life may be shortened. Do not close ventilating opening of this product. Malfunction may occur due to temperature increase. Keep the product out of direct sunlight or excessive dust. The Graphic Panel may malfunction, or its useful life may be shortened. Do not use or store in a place with shock or vibration. The Graphic Panel may malfunction, or its useful life may be shortened. When liquid crystal from the broken LCD is smeared with skin, wash it for 15 minutes. If it is gotten in the eye, wash it for 15 minutes and contact with the medical specialist for more information. © Copyright Reserved Autonics Co., Ltd. vii Safety Precautions In cleaning unit, do not use water or an oil-based detergent and please use dry towels. It may cause an electric shock or a fire. Please separate as an industrial waste when disuse this unit. To change the battery, contact the store or an authorized technician. The manufacturer is not liable for damages that occur due to causes for which the manufacturer is not responsible, damages that occur due to an extraordinary situation, secondary damages, compensation for accidents, damages occurring on other products, compensation for other processes, and damage and loss of opportunity to the user due a malfunction of the product, regardless of the predictability of the accident. Note that this device is KCC certified for commercial use. Make proper applications for the product. The specifications and dimensions of this manual are subject to change without any notice. viii © Copyright Reserved Autonics Co., Ltd. Table of Contents Table of Contents Preface .............................................................................................................................iii User Manual Guide ......................................................................................................... iv User Manual Symbols ...................................................................................................... v Safety Precautions .......................................................................................................... vi Table of Contents ............................................................................................................ ix 1 Overview ...................................................................................................... 1 1.1 Graphic Panel ...................................................................................................... 1 1.2 Feature of GP ...................................................................................................... 2 1.3 Ordering information ............................................................................................ 3 1.4 Specification ......................................................................................................... 3 1.4.1 1.4.2 1.4.3 1.5 Communication .................................................................................................... 6 1.5.1 1.6 2.1 GP installation .................................................................................................... 13 2.2 Power wiring ...................................................................................................... 14 Ground wiring ............................................................................................. 15 2.3 Battery replacement........................................................................................... 15 2.4 Caution for using................................................................................................ 15 2.5 USB driver installation ....................................................................................... 17 2.5.1 2.5.2 2.5.3 2.5.4 2.5.5 Install with found new hardware wizard ..................................................... 17 Install with device manager ........................................................................ 23 Install with control panel ............................................................................. 25 Remove GP/LP USB driver ........................................................................ 29 Update GP/LP USB driver .......................................................................... 31 Device Construction ................................................................................. 33 3.1 Device element .................................................................................................. 33 3.2 Device range ...................................................................................................... 33 3.2.1 3.2.2 4 Dimensions................................................................................................. 11 Installation ................................................................................................. 13 2.2.1 3 Communication interface ............................................................................. 8 Part description .................................................................................................. 10 1.6.1 2 General specification .................................................................................... 3 Performance specification ............................................................................ 4 GP system setting ........................................................................................ 5 Bit device range ......................................................................................... 33 Word device range ..................................................................................... 33 System Organization ................................................................................ 35 4.1 Connection with controller ................................................................................. 35 4.1.1 4.1.2 4.1.3 4.2 1:1 organization .......................................................................................... 35 1:N organization ......................................................................................... 36 Heterogeneous organization ...................................................................... 37 Universal organization ....................................................................................... 38 © Copyright Reserved Autonics Co., Ltd. ix Table of Contents 4.3 Connect with barcode, printer............................................................................ 38 4.4 Connect with GP Editor ..................................................................................... 39 4.4.1 5 6 Start up GP.................................................................................................45 5.1 Checking list before supplying power ................................................................ 45 5.2 Operation order.................................................................................................. 46 System Screen ..........................................................................................47 6.1 Organization of system screen .......................................................................... 47 6.2 Operation of system screen............................................................................... 48 6.3 Device monitor ................................................................................................... 49 6.4 Environment....................................................................................................... 51 6.4.1 6.4.2 6.4.3 6.4.4 6.4.5 6.4.6 6.4.7 6.5 6.6 9 System initialization .................................................................................. 100 Battery remaining ..................................................................................... 101 Screen diagnosis ...................................................................................... 102 Touch diagnosis ........................................................................................ 104 User Screen .............................................................................................107 7.1 Screen specification......................................................................................... 107 7.2 Screen display object ...................................................................................... 109 7.3 Screen switching.............................................................................................. 110 7.4 Overlap window function ................................................................................. 112 7.5 Device connection status display .................................................................... 113 System Window ....................................................................................... 115 8.1 Key pad type .................................................................................................... 115 8.2 Key pad organization ....................................................................................... 116 Troubleshooting ...................................................................................... 117 9.1 x Data manager ............................................................................................. 88 Firmware update ........................................................................................ 93 System........................................................................................................ 95 User screen ................................................................................................ 97 Diagnostics ...................................................................................................... 100 6.7.1 6.7.2 6.7.3 6.7.4 8 Time switch ................................................................................................. 64 Data transfer ............................................................................................... 66 Data logger ................................................................................................. 67 Print out ...................................................................................................... 87 Data ................................................................................................................... 88 6.6.1 6.6.2 6.6.3 6.6.4 6.7 Serial communication ................................................................................. 51 Serial details configuration ......................................................................... 56 Language ................................................................................................... 58 Local Ethernet ............................................................................................ 59 Screen bright .............................................................................................. 60 Assistance setting ...................................................................................... 61 Clock........................................................................................................... 63 Functionality ....................................................................................................... 64 6.5.1 6.5.2 6.5.3 6.5.4 7 GP Editor configuration .............................................................................. 43 Error and troubleshooting ................................................................................ 117 © Copyright Reserved Autonics Co., Ltd. Table of Contents 10 Firmware update ..................................................................................... 119 11 Repair and Check .................................................................................... 121 11.1 Change repair component ............................................................................... 121 11.1.1 Battery change ......................................................................................... 121 11.2 Check ............................................................................................................... 122 11.2.1 General check .......................................................................................... 122 11.2.2 Periodic check .......................................................................................... 122 © Copyright Reserved Autonics Co., Ltd. xi Table of Contents xii © Copyright Reserved Autonics Co., Ltd. 1 Overview 1 Overview 1.1 Graphic Panel Graphic Panel (after referred to as GP) is graphic interface device for monitoring parameters of controller such as PLC. It is one of human-machine interface (HMI) or man-machine interface (MMI). If controller does not have visual interface, it is difficult to find out current value or status of process. In this case, GP is a practical device. GP monitors control parameter visually by LCD screen or switches the other screen or designates variable value by touching touch screen. GP and controller are connected by serial communication and inter-change mutual information. The variable for controller is displayed by various methods as tag which is graphic object. For example, if the physical variable for monitoring is temperature, GP displays temperature as numeral by numeral input tag, or as trend graph with changes by time. GP screen consists of these graphic objects combinations. GP Editor which is dedicated software for user defined screen data in GP helps draw screen or edit data. After editing screen data such as tag form, arrangement, and attribution, download these to GP and GP starts to monitor by screen data. © Copyright Reserved Autonics Co., Ltd. 1 1 Overview 1.2 Feature of GP Product upgrade by web site We offer GP firmware, GP Editor, protocol, language and font, various manuals at www.autonics.com to download conveniently. Communication between heterogeneous controllers You can connect other type controller to serial port separately. GP monitors two different controllers simultaneously and relays communication between two controllers. Multi monitoring function You can connect same type of several controllers. Supports multilingual GP supports Korean, English and the other languages are available for the later. Supports several font GP supports various bitmap font and vector font. You can select the desired font and use it. Multi communication port GP supports several communication port such as RS232C / RS422 serial communication port, USB HOST USB DEVICE, and Ethernet. Two serial ports of RS232C / RS422 are designated for the device connecting by software (PLC, computer, printer, barcode reader, etc). By supported communication type of connected device, select port to communication. Monitoring function for controller device Without designed data, GP menu is available for monitoring connectable controller device. Print and barcode reader connection You can print alarm list by connecting printer. It is able to read barcode by connecting barcode reader. Touch interface It is able to input value in controller with touch switch on front screen. Slim size It is easy to utilize space with slim size. Various display function It is able to display data with various tags. 2 © Copyright Reserved Autonics Co., Ltd. 1 Overview 1.3 Ordering information GP - S ① 070 - T ② ③ ④ 9 D 6 ⑤ ⑥ ⑦ Item Description ①Item GP Graphic panel ②Series S S series ③Screen size 070 7 inch ④Display unit T TFT Color LCD ⑤Color 9 16,777,216 color ⑥Power supply D 24VDC 6 RS232C, RS422, USB Device, USB Host, Ethernet 7 RS232C, RS232C, USB Device, USB Host, Ethernet ⑦Interface 1.4 Specification 1.4.1 General specification Model GP-S070-T9D6 Power supply 24VDC Allowable voltage range Power consumption Serial interface GP-S070-T9D7 90 to 110% of power supply Max. 7.2W Asynchronous method: Each of RS232C, RS422 Each port of RS232C, RS422 Two ports of RS232C USB interface Each of USB Host, USB Device (Version 1.1) Real-time controller RTC embedded Battery life time 3 years at 25℃ (alarm function for low battery embedded) Dielectric strength 500VAC (50/60Hz) for 1 minute Insulated resistance Min. 100MΩ (at 500VDC megger) Ground 3rd grounding(Max. 100Ω) Noise immunity Withstanding voltage The square wave noise (Pulse width 1 ㎲) by the noise simulator with ±500V R/S phase and repetition frequency 60Hz 500VAC (50/60Hz) for a minute Mechanical 0.75mm amplitude at frequency of 10 to 55Hz (for a minute) in each of X, Y, Z directions for an hour Malfunction 0.5mm amplitude at frequency of 10 to 55Hz (for a minute) in each of X, Y, Z directions for 10 minutes Shoc Mechanical 300m/s2 (30G) X, Y, Z directions for 3 times k Malfunction 100m/s2 (10G) X, Y, Z directions for 3 times Envir Temperature 0 to 50℃, Storage: -20 to 60℃ Vibra tion © Copyright Reserved Autonics Co., Ltd. 3 1 Overview Model onm ent GP-S070-T9D6 Humidity GP-S070-T9D7 35 to 85% RH, Storage: 35 to 85% RH Protection IP65F(for front panel) Accessory Fixing bracket: 4pcs, Battery(included) Approval Unit weight Approx. 520g ※Environment resistance is rated at no freezing or condensation. 1.4.2 Performance specification Display performance LCD type TFT Color LCD Resolution 800 X 480 dot Display area 152.4 X 94.44mm Color 16,777,216 color LCD view angle Within each 50/60/65/65° of top/bottom/right/left Backlight White LED Brightness Adjustable by software Graphic drawing performance Language Korean, English※1 Bitmap font High quality view of number, 6 X 8 ASCII character, 8 X16 ASCII character(1 to 8 times bigger for width, 0.5 to 5 times for height) Text 16 X 16 regional characters(1 to 8 times bigger for width, 0.5 to 5 times for height) Vector font Font size: 8 to 300, Font: bold, italic, underline, strikethrough Graphic drawing memory 16MB Number of user screen 500 pages Touch switch Analog touch Interface type GP-S070-T9D6: Each port of RS232C, RS422, USB Host, Communication interface USB Device, Ethernet GP-S070-T9D7: Two ports of RS232C, USB Host, USB Device, Ethernet ※1. You can add other supported langauges. 4 © Copyright Reserved Autonics Co., Ltd. 1 Overview 1.4.3 GP system setting Function Monitoring Description Device monitor Monitors connected PLC device and changes the status Language Designates system language and character set Serial Configures serial port for connecting between GP Editor and communication connected device, printer, barcode reader, or monitor Local Ethernet Designates IP of GP-S070 Clock Designates current time and date Screen bright Designates backlight brightness Key of system setting menu: Designates the position for calling Environment system setting menu Buzzer: Designates using buzzer or not Assistance Screen open time: Set time for open screen when supplying setting power Off time of back light: Set off time for backlight LATCH setting: Designates maintaining UW device value by GP battery during power OFF Data Data manager Manages USB_DISK and GP/LP_DISK Base screen Displays user-defined base screen title and number Window screen Displays user-defined window screen title and number Comment Displays downloaded comment list in GP Firmware update Enables to update firmware System information: Displays current system information of GP System Disk capacity: Checks total disk capacity and available disk capacity of GP Data transfer Functionality between GP and GP Editor Time switch Designates time switch Print out Prints out alarm history with printer Data logger Saves the specified device value by user-defined condition System initialization Battery Diagnostics Displays this menu during communicating (download/upload) remaining Initializes every set value of system as default value Displays battery remaining with percentage (%) and bar graph. Screen Checks bad pixel and font by diagramming color and figures as diagnosis pattern. Touch diagnosis © Copyright Reserved Autonics Co., Ltd. Diagnosis touch 5 1 Overview 1.5 Communication Depending on PLC model type, connections for PLC are different, therefore refer to ‘GP, LP user manual for communication’. Every device such as PLC is able to connect any RS232C or RS422 port. CH1, CH2 is designates in GP Editor. (1) Connection of 1 PLC Connect PLC to a port and one of PC, printer, barcode reader to the other port. (2) Connection of CH1 and CH2 Connect PLC to GP-S070 ports. It is able to connect even if CH and CH2 are not same type PLC, GP can relay data exchange between CH1 and CH2 according to configuration. 6 © Copyright Reserved Autonics Co., Ltd. 1 Overview (3) Connection of plural PLCs It is able to connect same device type to CH1 and CH2 as up to 32 by each. In this case, GP can link data between CH1-1 to CH1-n and CH2-1 and CH2-n and it is able not to use CH1 or CH2. © Copyright Reserved Autonics Co., Ltd. 7 1 Overview 1.5.1 Communication interface 1.5.1.1 Serial interface (1) Serial port Port Pin Port Pin 1 Non-used 1 TXD+ 2 RXD 2 RXD+ 3 TXD 3 Non-used 4 DTR 4 Non-used 5 SG 5 SG 6 DSR 6 TXD- 7 Non-used 7 RXD- 8 Non-used 8 Non-used 9 Non-used 9 Non-used (2) Serial port setting Designate the desired settings for below items at [Environment] - [Serial Communication]. 1.5.1.2 Interface RS232C/RS422 Baudrate 300, 600, 1200, 2400, 4800, 9600, 19200, 38400, 57600, 115200bps Data length 7, 8 Bit Stop bit 1, 2 Bit Parity ODD, EVEN Flow control XON/XOFF, DSR/DTR, NONE USB interface USB Device Pin USB HOST 1 5V 1 5V 2 D- 2 D- 3 D+ 3 D+ 4 GND 4 5 GND You can download designed data of GP Editor and PLC program of SmartStudio by connecting USB Device PC. 8 Pin You can update firmware by USB memory stick and install GP project file and SmartStudio project file. © Copyright Reserved Autonics Co., Ltd. 1 Overview 1.5.1.3 Ethernet interface IEEE802.3(U), 10/100 Base-T You can download designed data of GP Editor and PLC program of SmartStudio by connecting PC. Crossover – Cable PC1 Cable color Signal Pin no. Tx+ 1 White Tx- 2 Orange Rx+ 3 White 4 Blue 5 White 6 Green 7 White 8 Brown Rx- Orange Green PC2 Pin no. Signal 3 Rx+ 6 Rx- 1 Tx+ 4 Blue 5 2 Brown Tx- 7 8 Tx: Transmits data Rx: Receives data For connecting line sharer, user direct cable. Straight(Direct) through – Cable PC1 Cable color Signal Pin no. Tx+ 1 White Tx- 2 Orange Rx+ 3 White 4 Blue 5 White 6 Green 7 White 8 Brown Rx- Orange Green PC2 Pin no. Signal 1 Rx+ 2 Rx- 3 Tx+ 4 Blue 5 6 Brown Tx- 7 8 Tx: Transmits data Rx: Receives data © Copyright Reserved Autonics Co., Ltd. 9 1 Overview 1.6 Part description Ethernet port For connecting LAN cable and hub, use direct cable or for connecting PC directly, use cross cable. USB Device USB device is available for project upload and download (to install USB driver to PC) and utilizes as general USB memory (recognized portable disk) when connecting PC. USB Host Use USB host for data management, firmware update. 10 © Copyright Reserved Autonics Co., Ltd. 1 Overview 1.6.1 Dimensions Panel thickness: max. 4mm © Copyright Reserved Autonics Co., Ltd. 11 1 Overview 12 © Copyright Reserved Autonics Co., Ltd. 2 Installation 2 Installation 2.1 GP installation 1st Set GP-S070 in panel which is cut for panel cut out dimension. 2nd Set fixing brackes in slots (2 slots are in upper side, 2 slots are in lower side). 3rd Tightening fixing bracket with M4 Screw driver and tightening torque is 0.3 to 0.5N•m. © Copyright Reserved Autonics Co., Ltd. 13 2 Installation 2.2 Power wiring For power supply, use the power line of which cross section is at least 0.75mm2 and use the ground cable of which cross section is at least 1.25mm2. Use crimp-on type ring terminal with at least 3mm of internal diameter and less than 6mm of external diameter. Do not supply power before connecting power line. Check power polarity. Tighten the terminal screw with 0.5 to 0.8 N•m torque. Ground resistance should be less than 100Ω and ground it separately. Caution for power wiring Before connecting power line, you must check power polarity. Do not connect power when power is supplied. Observe following allowable voltage change range of power voltage. Power voltage 24VDC Allowable voltage change range 21.6V to 26.4VDC When connecting power, supply power by power supply which has inner protection circuit. If the power supply which does not have inner protection circuit is used, you must install protection circuits such as fuse before using this. 14 © Copyright Reserved Autonics Co., Ltd. 2 Installation 2.2.1 Ground wiring Caution for ground wiring 2.3 Connect max. 100Ω of ground resistance. Diameter of cable for ground wiring connection should be over than 2 ㎟. As above figure, separate from other device’s ground wire. Battery replacement Please contact our service center to replace GP-S070 battery. It may cause an explosion or a fire when using improper battery. 2.4 Caution for using Use communication cable after checking whether there is break or short. Please install power switch or circuit-breaker in order to cut power supply off. Separate this unit from high voltage line, power line to avoid inductive noise. Do not use this product at below places where causes serious malfunction. Place where there is severe vibration or impact. Place where dust exists, or corrosion causing environments. Place where strong field or electric noise are generated. Place where temperature or humidity is beyond the specification. Place where strong alkalis or vibration or impact. Place where there are direct ray of sun. Installation environment ①It shall be used indoor. ②Altitude Max. 2,000m ③Pollution Degree 2 ④Installation Category Ⅱ It may cause malfunction if above instructions are not followed. © Copyright Reserved Autonics Co., Ltd. 15 2 Installation Power and Usage Environment. A place where ambient temperature is outside the range of 0°C to 50°C. A place where ambient humidity is outside the range of 35% to 85% RH. A place where sudden temperature change occurs frequently (so dew may form on the product). A place where the product is not likely to be protected from direct sunlight and rain. A place exposed to dust or metallic fragments. A place exposed to corrosive or flammable gas. A place where continuous impact and vibration may occur. A place directly exposed to noise sources from high voltage transformers, current transformers, main power cables, power systems and frequency converters. Pay attention to the following when installed: Do not let conductive substances from panel cut-out or wiring ducts enter into GP. Make sure to allow enough space to handle the GP. Secure enough space to maintain inside temperature and humidity of the panel when you mount GP. 16 © Copyright Reserved Autonics Co., Ltd. 2 Installation 2.5 USB driver installation ‘GP/LP USB Driver’ is driver for communication PC and GP-S070 by USB cable. Before installing ‘GP/LP USB Driver’, visit our homepage(www.autonics.com) and download setup file. Downloaded zip file name is as following. GP_LP_Series.inf, GP_LP_Series.sys 2.5.1 Install with found new hardware wizard 1st Connect GP-S070 to PC with USB cable and ‘Found New Hardware Wizard’ operates. 2nd Select ‘No, not this time’ and click ‘Next’. © Copyright Reserved Autonics Co., Ltd. 17 2 Installation 3rd Select ‘Install from a list or specific location (Advanced)’ and click ‘Next’. 4th Select ‘Don’t search. I will choose the driver to install.’ and click ‘Next’. 18 © Copyright Reserved Autonics Co., Ltd. 2 Installation 5th Select ‘Show All Devices’ for common hardware type and click ‘Next’. 6th Select ‘(Standard system devices)’ and ‘HID-compliant game controller’ and click ’Have Disk’ and ‘Install From Disk’ dialog box appears. © Copyright Reserved Autonics Co., Ltd. 19 2 Installation 7th Click ‘Browse’ , designate GP/LP USB Driver folder and click ‘OK’. 8th Select ‘GP/LP Series’ as below feature and click ‘Next’. During installing driver, if following message appears, click ‘Yes’ and continues installing driver. 20 © Copyright Reserved Autonics Co., Ltd. 2 Installation 9th Processes installing GP/LP USB Driver. 10th Click ‘Finish’ and comepletes installing driver. © Copyright Reserved Autonics Co., Ltd. 21 2 Installation You can check installed driver at [Start]-[Control Panel]-[System]-[Hardware]-[Device Manager]. 22 © Copyright Reserved Autonics Co., Ltd. 2 Installation 2.5.2 Install with device manager 1st If ‘Found New Hardware Wizard’ does not operate, you can install USB driver at [Start]-[Control Panel]-[System]-[Hardware]-[Device Manager]. Uninstalled driver displays ‘?’ as following feature. 2nd Click ‘Autonics GP/LP Series’ with right mouse button and pop-up menu appears. Select ‘Properties’. © Copyright Reserved Autonics Co., Ltd. 23 2 Installation 3rd ‘Autonics GP/LP Series Properties’ dialog box appears. Click ‘Reinstall Driver’. 4th ‘Found New Hardware Wizard’ operates. Next steps are same as ‘2.5.1 Install with found new hardware wizard' and please refer this. 24 © Copyright Reserved Autonics Co., Ltd. 2 Installation 2.5.3 Install with control panel 1st Enter [Start]-[Settings]-[Control Panel] and click ‘Add Hardware’. 2nd ‘Add Hardware Wizard’ operates. Click ‘Next’. © Copyright Reserved Autonics Co., Ltd. 25 2 Installation 3rd Connect GP-S070 and PC with USB cable and select ‘Yes, I have already connected the hardware’ and click ‘Next’. 4th Select ‘Add a new hardware device’ and click ‘Next’. 26 © Copyright Reserved Autonics Co., Ltd. 2 Installation 5th Select ‘Install the hardware that I manually selected from a list’ and click ‘Next’. 6th Select ‘Show All Devices’ for common hardware typa and click ‘Next’. © Copyright Reserved Autonics Co., Ltd. 27 2 Installation 7th Click ‘Have Disk’ and ‘Install From Disk’ dialog box appears. 8th Click ‘Browse’ , designate GP/LP USB Driver folder and click ‘OK’. 9th Select ‘GP/LP Series’ as below feature and click ‘Next’. 10th You can check installed driver with same method as 10th of 2.5.1 Install with found new hardware wizard. 28 © Copyright Reserved Autonics Co., Ltd. 2 Installation 2.5.4 Remove GP/LP USB driver 1st Connect GP-S070 to PC with USB cable and enter [Start]-[Settings]-[Control Panel][System]-[Hardware]-[Device Manager]. 2nd Select GP/LP Series device and click with right mouse button and pop-up menu appears. Select ‘Uninstall’ menu. © Copyright Reserved Autonics Co., Ltd. 29 2 Installation 3rd ‘Confirm Device Removal’ dialog box appears. Click ‘OK’ to remove the driver. 30 © Copyright Reserved Autonics Co., Ltd. 2 Installation 2.5.5 Update GP/LP USB driver 1st Connect GP-S070 and PC with USB cable and enter [Start]-[Settings]-[Control Panel]-[System]-[Hardware]-[Device Manager]. 2nd Select GP/LP Series device and click with right mouse button and pop-up menu appears. Select ‘Properties’ menu. © Copyright Reserved Autonics Co., Ltd. 31 2 Installation 3rd ‘GP/LP Series Properties’ dialog box appears. Enter to ‘Driver’ tab and click ‘Update Driver’ to update driver. ‘Driver Update Wizard’ operates. Update method is same as ‘2.5.1 Install with found new hardware wizard’. 32 © Copyright Reserved Autonics Co., Ltd. 3 Device Construction 3 Device Construction 3.1 Device element GP read device [UW, UB] This area is for controlling graphic panel function. For further details, refer to ‘GP Editor user manual’. GP write device [UW, UB] This area is for displaying graphic panel state. For further details, refer to ‘GP Editor user manual’. GP user device [UW, UB] This area is for using graphic panel function, general-purpose communication (universal communication) etc. 3.2 Device range 3.2.1 Bit device range 3.2.2 Mark Name Range UB correspond address Size UB READ AREA UB000000 to UB00014F UB000000 to UB00014F 00015F bit UB WRITE AREA UB000015 to UB00029F UB000015 to UB00029F 00015F bit UB USER AREA UB000030 to UB01999F UB000030 to UB01999F 01969F bit Size Word device range Mark Name Range UB correspond address UW READ AREA UW00000 to UW00014 UW00000 to UW00014 UW WRITE AREA UW00015 to UW00029 UW00015 to UW00029 UW USER AREA UW00030 to UW01999 UW00030 to UW01999 © Copyright Reserved Autonics Co., Ltd. 00015 Word 00015 Word 01969 Word 33 3 Device Construction 34 © Copyright Reserved Autonics Co., Ltd. 4 System Organization 4 System Organization 4.1 Connection with controller 4.1.1 1:1 organization 1:1 communication is the communication between one GP/LP and one PLC(or controller). You can organize the system to monitor the action element (device, parameter, etc) status of the connected specified device during executing GP-S070 operation. Both CH1 and CH2 are able to 1:1 communication with tag (Numeral input/display, ASCII input/display). If there are too much draw data, screen processing speed may be reduced. However, control program speed is not affected. © Copyright Reserved Autonics Co., Ltd. 35 4 System Organization 4.1.2 1:N organization You can construct the system to monitor the action element (device, parameter, etc) status of the connected specified N devices which are same type controllers (PLC etc) during executing GP-S070 operation as following figure. You can connect devices up to 32, it may be different by the product. Respond time is different by the connected devcie during communication, data renewal time may be longer. For further details, refer to ‘GP, LP user manual for communication’. 36 © Copyright Reserved Autonics Co., Ltd. 4 System Organization 4.1.3 Heterogeneous organization You can organize construct the system to monitor the action element (device, parameter, etc) status of between two devices which are connected at each port as different type controller (PLC, etc) during executing GP-S070 operation as following figure. For further details, refer to ‘GP, LP user manual for communication’. © Copyright Reserved Autonics Co., Ltd. 37 4 System Organization 4.2 Universal organization As following figure, you can organize the system to monitor or control host unit data by universal communication during executing GP-S070 operation. For further details, refer to ‘5.4 Universal protocol’ of ‘GP,LP user manual for communication’. 4.3 Connect with barcode, printer As following figure, you can organize the system to read barcode data by connecting barcode reader, or to print alarm history by connecting serial print during executing GP-S070 operation. For further details, refer to ‘GP, LP user manual for communication’. 38 © Copyright Reserved Autonics Co., Ltd. 4 System Organization 4.4 Connect with GP Editor There are three ways to communicate between PC and GP-S070; serial communication, ethernet communication, USB. Setting method is as below. 1st Enter system setting menu. Touch left-upper point as default position of system setting menu. 2nd Select [Environment]-[Serial Communication]. © Copyright Reserved Autonics Co., Ltd. 39 4 System Organization 3rd Designate communication method. ① Serial setting: Select [Serial Communication] menu, check that CH2 configuraiton is as‘EDITOR’, and connected connection port with GP-S070 is as ‘RS232C’. If the configuration is not as ‘EDITOR’, touch (PROTOCOL) part and cofigure as ‘EDITOR’. Touch this, it rotates in order as EDITOR → PRINTER → BARCODE → MONITOR. Touch (PORT) area to configure the connection port of GP-S070. Touch this, it rotates in order as [RS422] and [RS232C]. To check baud rate, data bit, stop bit, parity, etc, touch ‘SET’. It is able to download and upload GP Editor content to GP-S070 only when the baud rate between GP Editor and GP-S070 are configured as same. 40 © Copyright Reserved Autonics Co., Ltd. 4 System Organization ② Ethernet setting: Select ‘Local Ethernet’ menu. You can designate IP address, subnet mask, and gate way of GP-S070 and check MAC address. IP setting of GP should not be duplicated with other communication devices. If IP address between other communication devices, communication is not able to operate by IP conflict. © Copyright Reserved Autonics Co., Ltd. 41 4 System Organization ③ USB setting: GP system menu does not have the setting of USB device. If there is Autonics USB driver in connected PC with GP, you can use it by PC. 4th Touch ‘BEFORE’, current setting values are saved and it returns to previous menu. Touch ‘CLOSE’, current setting values are saved and it returns to user screen after exiting system setting menu. 42 © Copyright Reserved Autonics Co., Ltd. 4 System Organization 4.4.1 GP Editor configuration 1st Select [Common]-[GP/PLC Type] of GP Editor menu. Desigante GP/LP type as the model name of ‘GP-S070’ by pull-down menu. 2nd Select [Communication]-[Option] and ‘Option’ dialog box appears. Designate communication configuration as same as that of from GP-S070. For further details of each option, refer to ‘GP Editor user manual’. 3rd After configuration, connect GP-S070 and PC by communication cable to download and upload drawn program from GP Editor. © Copyright Reserved Autonics Co., Ltd. 43 4 System Organization 44 © Copyright Reserved Autonics Co., Ltd. 5 Start up GP 5 Start up GP This chapter describes start up procedure from supplying power to GP to switching user screen. 5.1 Checking list before supplying power Before supplying power to GP-S070, please check the following list. No Check Description Check waterproof rubber ring is installed. 1 Install status Check all 4 fixing brackets are installed. Check fixing brackets are fixed with approved tightening torque. 2 Ground 3 Power cable 4 Power Check ground cable is installed with separated other device ground cable. Check there is 3rd grounding. Check cable connection by polarity. Check the tightening status of screws on terminal. Check power voltage. Check this is installed as separated other device power. © Copyright Reserved Autonics Co., Ltd. 45 5 Start up GP 5.2 Operation order Check the connection status of GP-S070 and RS232C connector and RS422 connector ↓ Supply power to GP-S070 ↓ Open screen for GP-S070 version information appears ↓ ↓ (Touch left-upper point X) (Touch left-upper point ○) After the set screen open time, moves to user screen Enters system setting menu ↓ If there is connection problem between external device, it displays error message. 46 Moves to the designated user screen as start screen If there is no user screen, it displays “USER SCREEN IS NOT FOUND” message. . © Copyright Reserved Autonics Co., Ltd. 6 System Screen 6 System Screen 6.1 Organization of system screen System setting screen appears for monitoring, environmet, data, functionality, diagnostics settings by touching system screen calling. Select each menu and their sub-menu appears. The system screen organization is as below. Monitoring Device monitor Serial communication Language Environment Local Ethernet Screen bright Assistance setting Clock Data manager GP-S070 system setting menu Data Firmware update System User screen Time switch Functionality Data transfer Data logger Print out System initialization Diagnostics Battery remaining Screen diagnosis Touch diagnosis © Copyright Reserved Autonics Co., Ltd. 47 6 System Screen 6.2 48 Operation of system screen No. Function and operation ① Moves to the prior menu. ② Displays the menu title of current screen. Touch desired item and it moves it. ③ Set buzzer ON/OFF ④ Displays current time and date. ⑤ Exits system setting ⑥ Touch desired menu and sub menu is displayed. © Copyright Reserved Autonics Co., Ltd. 6 System Screen 6.3 Device monitor Device monitor menu is for monitoring inner device of connected device or for designateing the value to inner device of GP–S070. It is able to monitor bit or word device of connected device, special function device, inner bit device of GP, or inner word device area. Monitorable device is different depending on connected device. Confirm monitorable device by each device from ‘GP, LP user manual for communication’. © Copyright Reserved Autonics Co., Ltd. 49 6 System Screen No. ① ② ③ ④ 50 Function and operation Designate channel for connected device. Touch this it changes as Channel 1, Channel 2, Internal. Designate station. (Range: 0 to 255) Touch this and decimal key pad appears. Input key pad appears to select the device of selected device by channel (Channel 1, Channel 2, Internal). Monitors the specified word device as decimal with sign, decimal without sign, or hexadecimal. ⑤ Moves lower device. ⑥ Moves upper device. ⑦ Select the specified bit device. Touch this and hexadecimal key pad appears. ⑧ Select the specified word device. Touch this and decimal key pad appears. ⑨ Cancels setting value input. ⑩ Enters setting value input. . © Copyright Reserved Autonics Co., Ltd. 6 System Screen 6.4 Environment 6.4.1 Serial communication This menu displays connected device to RS232C, RS422 port of GP-S070. You can designate station and connected port by each channel. Function ①CH1 configuration line Operation Displays connected device and connect port for CH1. Touch this to select one from downloaded protocol in GP Editor, EDITOR, PRINTER, BARCODE, UNIVERSAL, or DEFAULT protocol and designate connect port. (Select RS232C/RS422 or RS232C-A / RS232C-B). Depending on CH2 setting, CH1 may be changed as ‘No Use’. ②CH2 configuration line Displays connected device and connect port for CH2. Touch this to select one from downloaded protocol in GP Editor, EDITOR, PRINTER, BARCODE, UNIVERSAL, or DEFAULT protocol and designate connect port. (Select RS232C/RS422 or RS232C-A / RS232C-B or depending on CH1 setting, CH2 may be changed as ‘No Use’.) If CH1 is SLAVE, MONITOR does not appear. ③GP station configuration touch key Touch this and input key pad for station appears. GP station set range: 0 to 31 ④Configuration touch key by each channel Designate communication details of connected port for CH1 and CH2. You can designate baudrate, data bit, parity, stop bit, and flow control. © Copyright Reserved Autonics Co., Ltd. 51 6 System Screen (1) In case of using only CH1 configured in GP Editor Item Operation with touching Rotates in order as downloaded protocol in GP Editor → ①Displays CH1 protocol EDITOR → PRINTER → BARCODE → UNIVERSAL → DEFAULT protocol (When CH2 is No Use.) ②Displays CH1 connect port GP-S070-T9D6: RS422 PORT ↔ RS232C PORT (Designates automatically as non-using port in ④) GP-S070-T9D7: RS232C A PORT ↔ RS232C B PORT ③Displays CH2 protocol (as EDITOR for default) 52 Rotates in order as EDITOR → PRINTER → BARCODE → MONITOR → UNIVERSAL → No Use If CH1 is SLAVE, MONITOR does not appear. © Copyright Reserved Autonics Co., Ltd. 6 System Screen Item Operation with touching ④ Displays CH2 connect port GP-S070-T9D6: RS422 PORT ↔ RS232C PORT (Designates automatically as non-using port in ②) GP-S070-T9D7: RS232C A PORT ↔ RS232C B PORT ⑤Communication configuration by each channel © Copyright Reserved Autonics Co., Ltd. Moves communication configuration setting window for selected connected device. You can designate baudrate, data bit, parity, stop bit, and flow control for each channel. 53 6 System Screen (2) In case of using only CH2 configured in GP Editor Item Operation with touching Rotates in order as NoUse → EDITOR → PRINTER ①Displays CH1 protocol ② Displays CH1 connect port (Designates automatically as nonusing port in ④) ③Displays CH2 protocol (as downloaded protocol for default) 54 → BARCODE → UNIVERSAL → DEFAULT protocol. GP-S070-T9D6: RS422 PORT ↔ RS232C PORT GP-S070-T9D7: RS232C A PORT ↔ RS232C B PORT Rotates in order as downloaded protocol in GP Editor → EDITOR → PRINTER → BARCODE © Copyright Reserved Autonics Co., Ltd. 6 System Screen Item ④ Displays CH2 connect port (Designates automatically as nonusing port in ②) ⑤Communication configuration by each channel © Copyright Reserved Autonics Co., Ltd. Operation with touching GP-S070-T9D6: RS422 PORT ↔ RS232C PORT GP-S070-T9D7: RS232C A PORT ↔ RS232C B PORT Moves communication configuration setting window for selected connected device. You can designate baudrate, data bit, parity, stop bit, and flow control for each channel. If CH1 is as NoUse, it is not able to communication configuration. 55 6 System Screen 6.4.2 Serial details configuration (1) CH1/ CH2 details configuration No. Function and operation ① Designate operation mode. CH1, CH2 protocol: Communication mode for set PLC by GP and GP Editor by each port. EDITOR: I/O mode for downloading user-designed data from GP Editor PRINTER: Print mode for printing alarm history of GP BARCODE: Input mode for reading data from barcode For further details, refer to Barcode description. MONITOR: Available only in CH2. Monitoring mode for PLC which is connected to GP from PC directly. GP is as transmitter by transmitting data from PC to PLC and data from PLC to PC. 56 © Copyright Reserved Autonics Co., Ltd. 6 System Screen No. Function and operation In case of MITSUBISHI FX-Series, editor mode is available for monitoring. NoUse: Displayed only not using appropriate CH. ② Touch this, detailed configuration screen for designated operation mode appears. ③ to ⑦ Designate detailed configuration for designated operation mode. Baudrate: Designate baud rate. Supports 300, 600, 1200, 2400, 4800, 9600, 19200, 38400, 57600, or 115200 bps Data: Designate data bit Stop bit: Designate stop bit. Supports 1 bit, or 2 bit. Parity: Designate parity type. Supports even, odd, or none parity. Flow control: Designate data flow control. Supports XON/ XOFF, or DSR/DTR. © Copyright Reserved Autonics Co., Ltd. 57 6 System Screen 6.4.3 Language User language for GP-S070 displays user langauge for displaying user-defined screen, international character font, English font, vector font. You can designate system langauge for GP-S070 inner system language. Supported language: It supports Korean, English at first and the other languages are supported later with upgrade. Font type: It supports various fonts by each language. No. Function and operation ① Displays designated user language ② Displays designated international character font ③ Displays designated English font (ASCII character) in GP-S070 ④ Displays designated vector font in GP-S070 ⑤ Touch the desired system language as displayed To change system language, download new fonts from GP Editor. It prevent error at designing level with using the same font between designing font from GP Editor and used font in GP-S070. 58 © Copyright Reserved Autonics Co., Ltd. 6 System Screen 6.4.4 Local Ethernet By this local ethernet menu,between PC and GP-S070 communication is available. No. Function and operation ① IP of GP-S070 for Ethernet communication ② Subnet mask of GP-S070 for Ethernet communication ③ Gateway of GP-S070 for Ethernet communication ④ MAC address of GP-S070 for Ethernet communication IP configuration of GP should not be duplicated with other network devices on same network. Duplicated IPs may cause IP conflict and communication cannot operate. © Copyright Reserved Autonics Co., Ltd. 59 6 System Screen 6.4.5 Screen bright This menu is for designating screen brightness. 60 No. Function and operation ① Displays designated screen brightness as bar graph ② Decreases one step of screen brightness with touching. ③ Increases one step of screen brightness with touching. © Copyright Reserved Autonics Co., Ltd. 6 System Screen 6.4.6 Assistance setting This menu is for selecting the position of system setting menu key and designating UW device value LATCH function, buzzer on/off, screen open time, or off time of back light. No. Function and operation Check or select the position of system setting menu key to enter from user screen. ①: Displayed that this position is already designated for system setting menu key. ①, ② ②: Displayed that this position is not designated for system setting menu key. You can designate system setting menu key up to two keys. If two keys for system setting menu is set, you should touch both two keys simultaneously to enter system setting menu.※1 ③ Function for maintaining UW device value by battery even though power OFF. Touch this, rotates LATCH ON, or LATCH OFF. UW device value LATCH function setting menu is for GP Series. ④ Designate buzzer on or off for touch key operation, numeral or ASCII input touch, system setting menu touch, communication start and complete, or alarm. Touch this, rotates Buzzer On or Buzzer Off. ⑤ Menu for set time of open screen when supplying power. Touch time displayed position and numeral input key pad appears to enter setting time. Setting time: 0 to 60 sec ⑥ Designate back light off time. If there is no touch on screen of GP/LP until off time of backlight, LCD backlight is OFF. Backlight is ON again when user touches it. In this case touching is only for backlight ON and the other operation is not valid. Touch time displayed position and numeral input key pad appears to enter setting time. Setting time: 0 to 60 min. (If 0 is set, backlight is not OFF.) Depending on the status from [System information device]–[Backlight control bit of read device] in GP–S070, controls the designated operation. Backlight setting and operation is available only when backlight control device is SET (ON). If backlight control device is RESET (OFF), it does not operate © Copyright Reserved Autonics Co., Ltd. 61 6 System Screen No. Function and operation irrespectively menu setting. ※1. In case screen direction is vertical (bottom side from front screen is placed at left status), default position of system setting menu key is placed at left-upper point. Touch left-upper point as soon as re-supply power and it enters to system setting menu. If there is numeral/ASCII input or touch key tag at system setting menu key position, it executes only tag operation and it does not enter system setting menu. 62 © Copyright Reserved Autonics Co., Ltd. 6 System Screen 6.4.7 Clock This menu is for setting or checking current time. No. Function and operation ① Designate user designate time and data from current time. Touch the desired item to reset, numeral input key pad appears to input directly. Or touch +, - button to set. ② Saves designated time. If this button is not touched and returns previous menu or exits menu after designating time, the designated time is not applied and is not saved. You should touch this button for saving desired time. Designated time is applied for clock, alarm history, alarm list, or data logger which is related with time. In case of connected external power, current time is maintained by external power. If external power is cut, current time is maintained by battery. If there is time error with connected external power, battery may be discharged. Please check battery status from [Diagnostics]-[Battery Remaining] of system setting menu. © Copyright Reserved Autonics Co., Ltd. 63 6 System Screen 6.5 Functionality 6.5.1 Time switch When the designated time and day of the week, it turns bit device of connected device ON/OFF. Maximum 8 bit devices which have consecutive numbers operate as time switch.It is able to set operation time by each bit device. Time switch function is also able to set at [Common]-[Time Action] menu of GP Editor. No. ①, ② Function and operation ① Touch each number and set bit device operation time individually. ② Bit devices as time switch operation which have consecutive number are able to display up to 8. Touch this, numeral input key pad appears to input start time and end time. ③, ④ Not designated time action is displayed as [0:00:00]. Time switch displays 24H and start time should be earlier value than end time. Default is 0:00:00, and end time should be input before inputting start time. ⑤ Touch desired day of the week. Set day is displayed with reversed color. ⑥ Deletes all of set time switch data. Select the to be deleted OP Num (①) and touch this to delete time switch individually. ⑦ DELETE is for deleting set time and day of the week items. For deleting set device item, touch ‘DELETE ALL’. 64 © Copyright Reserved Autonics Co., Ltd. 6 System Screen No. Function and operation Touch this, it moves to device set menu. ⑧ Designate channel (Channel 1, Channel 2, Internal) and station (0 to 255). Touch the number (000000) and input key pad appears to set the appropriate bit device. © Copyright Reserved Autonics Co., Ltd. 65 6 System Screen 6.5.2 Data transfer This menu screen is displayed during communicating (download/upload) between GP Editor of PC and GP. No. Function and operation ① You can check download or upload statue of data. If download stops during downloading due to power and cable connection problem, delete GPS070 data and try download again. 66 © Copyright Reserved Autonics Co., Ltd. 6 System Screen 6.5.3 Data logger Data logger is for saving the specified device value by the user-defined conditions. It records and saves the related device value when user-defined conditions are satisfied. 6.5.3.1 Log data file Log data file is saved as DataLog[yyyymmddhhmm(year,month,date,hour,minute)].txt form. The capacity of GP/LP Disk saved log data is.32MByte, and max. log data file is max.1MByte. (If 32 log data files are created, new log data file is overwritten on the oldest log data file.) If alloted save area for one file (max. 1MByte) is used all, log data file (up to 32) is created additionally. You can save max. 12,000 data to one file. To save 8 log data hourly, You can save log data as one file (1,500 hours) X 32 = 48,000 hours = 2,000 days = approx. 5.4 year. © Copyright Reserved Autonics Co., Ltd. 67 6 System Screen You can check saved data file by copying to portable disk at [Data]-[Data Manager] of system setting menu. The below is the notepad to open saved data file. Each item is devided by comma (,), and item are as followings. 1 2012/09/12 22:45:18 Period Order Date Time Action conditions Internal 0 UW 03002 0 Channel Address Save device Device value ※1 ※1. In case of period logging, it displays “Period”. In case of conditional logging, “Rising” for rising edge, “Falling” for falling edge, “Change” for changing. 68 © Copyright Reserved Autonics Co., Ltd. 6 System Screen 6.5.3.2 Logger conditions settings No. ① Function and operation The serial number of data logger. Supports it up to 8. Touch each number and you can delete the saved data or set logger conditions. ② Displays channel information (Channel 1, Channel 2, Internal). ③ Displays address. ④ Displays save device. ⑤ Displays save device type (BIT, WORD). Displays the continuous number of the set logger condition’s device ⑥ In case of conditional logging, the continuous number of device is fixed as (1) by logger characteristics. ⑦ Displays the repeat number of set logger condition. ⑧ Displays the set logger condition (period logging, conditional logging). ⑨ Set the saved data logger function. Touch this, it switches ‘USE’ or ‘NO USE’. ⑩ Delete all the saved data loger data. ⑪ Select to-be deleted series number (①) and touch to delete the selected logger data. ⑫ Select to-be set series number of data logger and touch the properiate button to move logger condition setting menu. © Copyright Reserved Autonics Co., Ltd. 69 6 System Screen 6.5.3.3 Period logging Period logging reads the set save device value at the desiganted time and saves it. (1) Period logging setting Touch to-be set number as data logger and touch ‘Logger Set’ and ‘PERIOD LOGGING’ screen is displayed. No. ① ② 70 Function and operation Touch this, it moves to period logging setting screen, or conditional logging setting screen. Logging operates by the set time type. Random: Designate time interval to activate log function from the current time. Every Hour: Designate minute and second to start logging. Every Day: Desigante hour, minute, second to start logging. Every Week: Designate the day of week, hour, minute, second to start logging. © Copyright Reserved Autonics Co., Ltd. 6 System Screen No. Function and operation Every Month: Designate day, hour, minute, second to start logging. Touch to-be set time type and it moves to the relevant setting screen. ③ ④ Displays time and day of repeat period by the set type. Designate the repeat number of times to save after starting logging. Default is 0, if this is set as 0, repeat count is infinite. If the device is satisfied with the set condition, it saves logging device (save device) to ⑤ the file. Select the device type (word or bit) and touch ‘Device Set’ and it moves to the device menu. ⑥ ⑦ Displays the set channel, address, device of the save device. If it is word device, it displays the set data type (Signed Word: decimal with sign, Unsigned Word: decimal without sign) of the device. Displays the number of device to be read continuously from the start address of set ⑧ save device. (Default is 1. In case of bit device, it is available to set up to 8. In case of word device, it is available to set up to 4.) ⑨ Displays the number of logger setting screen. ⑩ Saves the set of logger data. © Copyright Reserved Autonics Co., Ltd. 71 6 System Screen The following example is that logging starts at currrent time (09:00) by the 10 minutes period at 3 consecutive numbers of device with 3 repeats number of times. 1st Touch ‘PERIOD’ and it moves to ‘PERIOD LOGGING’ set screen. 72 © Copyright Reserved Autonics Co., Ltd. 6 System Screen 2nd Touch ‘Repeat Period’ and it moves to touch ‘Random’. 3rd It is 10 minute period, touch ‘min’ and input key pad appears. Enter ‘10’. © Copyright Reserved Autonics Co., Ltd. 73 6 System Screen 4th Touch ‘SAVE’ to save the setting. 5th Designate ‘Repeat Count’. Touch the number of repeat count and input key pad appears. Enter ‘3’. If this is set as 0, repeat count is infinite. 74 © Copyright Reserved Autonics Co., Ltd. 6 System Screen 6th Designate save device. Select ‘WORD’ to set ‘UW’. 7th Touch ‘Device Set’ and it moves to word device set menu. You can set channel (Channel 1, Channel 2, Internal), station (0 to 255), device, and data type. © Copyright Reserved Autonics Co., Ltd. 75 6 System Screen 8th Touch ‘Device Selection’ and input key pad appears to set appropriate device. Enter ‘UW’ 6. 9th Check the set and touch ‘SAVE’. 76 © Copyright Reserved Autonics Co., Ltd. 6 System Screen 10th Designate ‘Device Consecutive Number’. 11th Touch ‘Number (1)’ of device consecutive number and input key pad appears. Designate the number of device to be read continuously from the start address of set save device. To read from UW6 to UW7, UW8 continouse device, enter ‘3’. © Copyright Reserved Autonics Co., Ltd. 77 6 System Screen 12th Check the set and touch ‘SAVE’. 13th Set ‘USE’ of Enable and data logger function operates. 78 © Copyright Reserved Autonics Co., Ltd. 6 System Screen 6.5.3.4 Conditional logging Conditional logging starts logging when conditional device is satisfied with the set action condition (rising edge, falling edge, change). Action condition for Bit device Rising edge: When the specified bit device is rising edge, it saves the set save device value. Falling edge: When the specified bit device is falling edge, it saves the set save device value. Change: When the specified bit device is changing (rising or falling) edge, it saves the set save device value. Action condition for Word device Change: When the specified word device is changing, it saves the set save device value. Touch the desired number to set logger condition and touch ‘Logger Set’. Touch ‘CONDITIONAL’ and it moves to ‘CONDITONAL LOGGING’ set screen. © Copyright Reserved Autonics Co., Ltd. 79 6 System Screen (1) Conditional device setting You can designate conditional device. Conditional device is bit or word unit. No. Function and operation Records save device value to file when conditional device is satisfied with set action ① (rising edge, falling edge, or change). Select the device type (bit or word) to set conditional device and touch ‘SET’, and it moves to the specified device menu. ② 80 Displays set action conditions of conditional device at the specified device menu. Bit device action conditions: Rising edge, falling edge, or change Word device action conditions: Change © Copyright Reserved Autonics Co., Ltd. 6 System Screen (2) Save device setting No. Function and operation Records save device value to file when conditional device is satisfied. Select the ③ device type (bit or word) and touch ‘SET’, and it moves to the specified device menu. ④ Displays word device type (Signed Word: decimal with sign, Unsigned Word: decimal without sign) when the device type is selected as word. The following example is that conditional device is UB56 (Action conditions: Rising edge) and save device is UW6. When conditional device is On, the designated device value as save device is saved at file. © Copyright Reserved Autonics Co., Ltd. 81 6 System Screen 1st Touch ‘CONDITIONAL’ and moves to ‘CONDITIONAL LOGGING’ set screen. 2nd Input conditional device. To set UB56 (action condition: rising edge), as example, select ‘BIT’ and touch ‘Device Set’. 82 © Copyright Reserved Autonics Co., Ltd. 6 System Screen 3rd Touch ‘Number (000000)’ to select device and input key pad appears. Enter ‘UB56’. © Copyright Reserved Autonics Co., Ltd. 83 6 System Screen 4th Designate save device. Select ‘WORD’ to set save devcie and touch ‘Device Set’. 5th Touch ‘Number (00000)’ of Device Selection at Word Device Set for save device and input key pad appears. 84 © Copyright Reserved Autonics Co., Ltd. 6 System Screen 6th Enter ‘UW6’ and save this set. © Copyright Reserved Autonics Co., Ltd. 85 6 System Screen 7th Set ‘USE’ of Enable for logger condition, data logger function operates. 86 © Copyright Reserved Autonics Co., Ltd. 6 System Screen 6.5.4 Print out This menu is for printing alarm history which is listed during GP operation by external printer. No. Function and operation Prints alarm history with touching. Printer port setting: From [Environment]-[Serial Communication] of system setting menu, set ‘PRINTER’ Cancels printing alarm history. © Copyright Reserved Autonics Co., Ltd. 87 6 System Screen 6.6 Data 6.6.1 Data manager You can check file list of GP/LP_ DISK of USB_DISK connected GP-S070. Selected file with touching is able to install, delete, or format. 88 No. Function and operation ①, ⑤ Select USB DISK or GP/LP DISK. ②, ⑥ Displays inner files of selected DISK. ③, ④ If inner files of selected DISK are out of list box, touch ▲, ▼ to move the list up and ⑦, ⑧ down. © Copyright Reserved Autonics Co., Ltd. 6 System Screen 6.6.1.1 INSTALL, DELETE, FORMAT No. ① Function and operation Check the designed screen at user screen with touching ‘INSTALL’ when connecting USB memory stick which has project file designed from GP Editor. ② Deletes selected data. ③ Formats selected DISK. © Copyright Reserved Autonics Co., Ltd. 89 6 System Screen 6.6.1.2 6.6.1.3 File copy No. Function and operation ①, ② It is able to copy selected file to GP/LP_DISK or USB_DISK. Directory movement No. Function and operation Moves top folder or sub folder of folder list in disk. ①, ② (Moveable top folder is displayed as ‘..’ with yellow, and sub folder is displayed as ‘folder title’ with yellow.) Touch the desired folder and touch ‘DIR’ button to move. 90 © Copyright Reserved Autonics Co., Ltd. 6 System Screen For moving sub directory, touch ‘folder title’ with yellow and touch ‘DIR’ button to move. © Copyright Reserved Autonics Co., Ltd. 91 6 System Screen For moving top directory, touch ‘..’ directory path with yellow and touch ‘DIR’ button to move. 92 © Copyright Reserved Autonics Co., Ltd. 6 System Screen 6.6.2 Firmware update You can update firmware periodically if necessary. 1st For update firmware, visit our homepage (www.autonics.com) and download GPS070 firmware file properly. Save this file to USB DISK.(Please format USB DISK before saving this file.) 2nd Connect GP-S070 and USB DISK and enter [Data]–[Firmware update] of system setting menu. Touch ‘OK’ to start firmware update. 3rd Checking firmware update dialog box appears. Touch ‘YES’ to start firmware update. © Copyright Reserved Autonics Co., Ltd. 93 6 System Screen 4th Firmware update progress is displayed as bar graph type. If update completes, restart GP-S070. Do not power OFF to GP-S070 during firmware update. 94 © Copyright Reserved Autonics Co., Ltd. 6 System Screen 6.6.3 System 6.6.3.1 System information This menu displays GP-S070 system information. No. Function and operation ① Displays detail model name. ② Displays firmware version ③ Displays update date of firmware version. ④ Displays serial number. ⑤ Product code for recognizing product information. © Copyright Reserved Autonics Co., Ltd. 95 6 System Screen 6.6.3.2 Disk capacity This menu displays total disk capacity and available capacity of GP-S070. 96 No. Function and operation ① Displays total system disk capacity. ② Displays total and usable user disk area. ③ Displays total and usable log disk area. ④ Displays total and usable USB disk area connected GP-S070 © Copyright Reserved Autonics Co., Ltd. 6 System Screen 6.6.4 User screen 6.6.4.1 Base screen This menu displays screen number and screen title list for base screen. Touch the desired screen, you can check designed status of the screen. Screen check and operation 1st Touch the desired screen line to check and it moves the selected screen to check. 2nd At moved screen, touch any point to return to the previous. By checking base screen from the list, the display object of the selected base screen operates normally but the input object of the selected screen does not operate. © Copyright Reserved Autonics Co., Ltd. 97 6 System Screen 6.6.4.2 Window screen This menu displays screen number and screen title list for window screen. Screen check method is same as base screen’s . Screen check and operation 1st Touch the desired screen line to check and it moves the selected screen to check. 2nd At moved screen, touch any point to return to the previous. Window screen is designed up to 500 from GP Editor but actial downloadable window screens are up to 3 to GP-S070. 98 © Copyright Reserved Autonics Co., Ltd. 6 System Screen 6.6.4.3 Comment This menu displays downlowaded user-defined comment. © Copyright Reserved Autonics Co., Ltd. 99 6 System Screen 6.7 Diagnostics 6.7.1 System initialization This menu is for initializing user data and setting values of GP-S070. Be sure that once deleted data cannot recover. Especially for saving alarm history contents, by GP Editor upload alarm history and alarm frequency with checking ‘Alarm History (Alarmhistory.txt)’ and ‘Alarm Frequency (Alarmfrequency.txt)’ in tag box of ‘Monitor Data Upload’ dialog box from [Communication]– [Upload] menu to save txt files. If GP-S070 and serial printer is connected, you can print alarm history in [Functionality]–[Print Out] of system setting menu. No. ① 100 Function and operation Initializes every data of screens of GP-S070, part, comment, and common configuration information. After completing initializing, user screen displays ‘USER SCREEN IS NOT © Copyright Reserved Autonics Co., Ltd. 6 System Screen No. Function and operation FOUND’ message. ② Exits this menu without initializing data. During downloading user-designed data and ladder data, if download is stop in the middle of progressing by power and cable statue, initialize the data of GP and download it again. 6.7.2 Battery remaining You can check battery remaining from [Diagnostics]-[Battery remainaing] of system setting menu in GP-S070. Please replace battery if battery remaining is below 5%. No. Function and operation ① Displays battery remaining with 0 to 100% as numerical percentage. ② Displays battery remaining with bar graph Please contact our service center to replace battery. It may cause an explosion or a fire when using improper battery. © Copyright Reserved Autonics Co., Ltd. 101 6 System Screen 6.7.3 Screen diagnosis This menu is for user to diagnose LCD screen and font of GP-S070. No. Description ① Touch this for starting screen diagnosis ② ③ 102 Operation with touching ①Screen diagnosis menu → ②Check LCD color and bad pixel of GP You can check LCD color and bad pixel ②LCD color and bad pixel of GP check → of GP. ③Displays LCD screen pattern of GP You can check LCD screen pattern of ③Displays LCD screen pattern of GP → GP. ④Check the set bitmap font of GP © Copyright Reserved Autonics Co., Ltd. 6 System Screen No. Description ④ You can check the set bitmap font of GP. ⑤ You can check the set vector font of GP. © Copyright Reserved Autonics Co., Ltd. Operation with touching ④Check the set bitmap font of GP → ⑤Check the set vector font of GP ⑤Check the set vector font of GP → ①Screen diagnosis menu 103 6 System Screen 6.7.4 Touch diagnosis This menu is for diagnosing touch and minimizing touch errors. 104 © Copyright Reserved Autonics Co., Ltd. 6 System Screen No. Function and operation ① Touch this, it moves diagnostics screen and starts diagnosing touch. First cross reference point of diagnosis is activated at left-upper based on the screen. Only when you touch within the diagnosis point, next touch diagnosis point is activated in order. ② Based on the screen, touch diagnosis points are activated in order as left-upper → leftlower → right-upper → right-left side. If you touch outside of the diagnosis point, error message appears. Touch ‘RESET’ and diagnose touch again. ③ Returns to previous screen. ④ Re-starts touch diagnosis. ⑤ When touch diagnosis is completed, saving message for diagnosis value appears. © Copyright Reserved Autonics Co., Ltd. 105 6 System Screen 106 © Copyright Reserved Autonics Co., Ltd. 7 User Screen 7 User Screen User screen is a base or window screen designed with GP Editor. 7.1 Screen specification (1) Base screen size Base screen size is 800X480dots as entire area of the screen. (2) Window screen size Window screen size is min. 20X20dots to max. 800X480dots. You can designate window screen size and it is position in GP Editor, and also assign individual screen number for window screen as base screen number. Minimum size © Copyright Reserved Autonics Co., Ltd. Maximum size 107 7 User Screen (3) Screen position Content Base screen Window screen (0, 0) (0, 0) to (779, 459) (799, 479) (19, 19) to (799, 479) Start position of screen (left-upper point) End position of screen (right-lower point) If window screen is over maximum size, rightPosition by screen type Base screen size is not changeable and has fixed coordinate value. lower point moves automatically to the end point of screen. Therefore, it may different between user-defined position and window screen position. (4) Screen number and the number of screen Item Base screen Screen number Enable to designate from 1 to 500 range The number of designable screen The number of downloadable screen Window screen 500 500※1 3※2 ※1. If designed base screen capacity is over user data area, data transmittion does not operates normally. Please check designed data capacity and download it again. ※2. Designed window screen is for user-defined key pad. In this case, maximum number of downlodable screen to GP is 3. 108 © Copyright Reserved Autonics Co., Ltd. 7 User Screen 7.2 Screen display object (1) Available display object by screen type Base screen Line, rectangle, circle, text, bitmap, numeral display, ASCII display,numeral input※1, ASCII Available display object input※1, clock, comment list, alarm history※1, alarm list※1, part display, lamp display, line graph, trend graph, bar graph, statistic graph, panel meter, touch key Window screen Line, rectangle, circle, text, bitmap, numeral display, ASCII display clock, comment list part display, lamp display, line graph, trend graph, bar graph, statistic graph, panel meter, touch key ※1. These are displayed only on base screen . (2) Limit the number of display objects by screen type Except below some objects, there is no limit the number of displaying for all tags on screen. However, too many objects on a screen may cause reducing monitor speed remarkably. Object which can exist only one on a screen Alarm history, alarm list with scroll option, trend graph, and line graph Object which cannot exist on a screen Alarm history, alarm list with scroll option, trend graph and line graph (3) Limit the number of display objects by project It is available to use objects with memory store function (trend graph, alarm list) on a project max.16. © Copyright Reserved Autonics Co., Ltd. 109 7 User Screen 7.3 Screen switching (1) Screen switching device The designed user screen in GP Editor has own number and it is downloaded to GP, GPS070 monitors base screen switching device periodically and decides to be displayed base screen. Screen switching device is designated in GP Editor. It recognizes the current value of device assigned to switching device of base screen as screen number, it is displayed the screen. In order to make same as the real screen number and device reference value for screen access, it is designed to display screen no.1 when the current value of device is ‘0’. [Operation when D0 [Current value] device as base screen number device] If there is no screen number corresponding the device value of screen data, error message appears as below screen. 110 © Copyright Reserved Autonics Co., Ltd. 7 User Screen (2) Screen switching methods It is switched to the appropriate screen when changing screen switching device value. It is changed as below methods. 1) Using touch key for switching screen There are switching function of touch key operations as follows. Switching to the fixed screen Switching to the previous screen Switching to the adjacent lower number of screen Switching to the adjacent upper number of screen 2) Numeral input It is switched to the appropriate screen inputting screen number in screen switching device using numeral input tag. 3) Device monitor It is switched from device on device monitor of system screen to the appropriate screen inputting the value in screen switching. 4) Screen switching a screen by PLC program When changing a screen switching device on PLC program, GP switches it into the appropriate screen. © Copyright Reserved Autonics Co., Ltd. 111 7 User Screen 7.4 Overlap window function GP monitors user-defined of 2 screen overlap devices and overlaps the screen satisfying current value of the device on a base screen. In order to use screen overlap function, designate the device for overlap window in GP Editor. The overlap window is displayed in order of window 1, 2 on current screens as below. In case, the value of overlap window device is exceeded the range (1 to 500) or does not exist, the window is not displayed. It discibes when screen calling device is D 0, overlap window 1 device is D 1, overlap window 2 device is D 2. All user-defined base screen numbers: 1, 2, 3, 4, 5, 6, 7, 8 In case of D0=1, D1=3, D2=11, Overlap window 2 is not overlapped because the value of overlap window 2 device is not an existing base screen number. 112 © Copyright Reserved Autonics Co., Ltd. 7 User Screen In case of D0=1, D1=3, D2=5, Various tags of overlap screen in the upper part can cover lower part of tags and they are not shown. If touch keys or input tags are overlapped, the upper one is only operated when it touched. 7.5 Device connection status display If configurated connect device is not connected or connection has error, at [SYSTEM SETTING] - [Environment] - [Serial Communication] menu displays error message as following screen. Touch ‘CLOSE’ and error message dialog box disappears. If connection error is not resolved after 5 seconds, error message appears again on the screen. Connection error message appers only on user screen. When the third (CH1), fourth (CH2) bit of system signal 1 device in system information device are ON status, error message for specified connect device appears on the screen. For further details, refer to ‘GP Editor user manual’. © Copyright Reserved Autonics Co., Ltd. 113 7 User Screen 114 © Copyright Reserved Autonics Co., Ltd. 8 System Window 8 System Window 8.1 Key pad type No. Type 1 Binary 2 Octal 3 Decimal 4 5 6 Key pad screen Hexadeci mal Real number ASCII © Copyright Reserved Autonics Co., Ltd. 115 8 System Window No. 8.2 Type Key pad screen Key pad organization KEY Operation ENT Writes or inputs writing value on device. CLR Deletes all input value. BS Deletes latest input. ▲ Moves to the previous input field in accordance with configuration. ▼ Moves to the next input field in accordance with configuration. ◀※1 Moves to the previous page. ▶※1 Moves to the next page. ※1 Those keys are displayed only for ASCII input key pad. ENT, CLR, ▲, ▼ key operation of user screen is according to ‘Key Action’ settings of ‘Screen Auxiliary Configuration’ dialog box. 116 Key operation CLR ENT ▲ ▼ No movement Holds keypad Holds keypad Not operated Not operated In order of user ID Holds keypad Holds keypad Moves to previous input tag Moves to next input tag Hide cursor and key window Closes keypad Closes keypad Moves to previous input tag Moves to next input tag © Copyright Reserved Autonics Co., Ltd. 9 Troubleshooting 9 Troubleshooting This chapter is for possible errors in using GP-S070, for diagnosis method by several errors and for troubleshootings. 9.1 Error and troubleshooting No 1 Error description Troubleshooting (Further details, refer to additional description) There is error for writing, reading, or monitoring Troubleshooting in communication program connection error (1) Troubleshooting in communication connection error Check as following list by number. If error is not solved, please notify this to our service center. Check item Error Do you configure communication configuration (baudrate, data bit, stop bit, and parity) correctly? Is the specification and wiring of communication cable rated at our specification? ※1 For connect GP-S070, external device and PC, you must use the provided cable (sold separately). © Copyright Reserved Autonics Co., Ltd. 117 9 Troubleshooting 118 © Copyright Reserved Autonics Co., Ltd. 10 Firmware update 10 Firmware update You can update firmware periodically if necessary. 1st For update firmware, visit our homepage (www.autonics.com) and download GPS070 firmware file properly. Save this file to USB DISK.(Please format USB DISK before saving this file.) 2nd Connect GP-S070 and USB DISK and enter [Data]–[Firmware update] of system setting menu. Touch ‘OK’ to start firmware update. 3rd Checking firmware update dialog box appears. Touch ‘YES’ to start firmware update. © Copyright Reserved Autonics Co., Ltd. 119 10 Firmware update 4th Firmware update progress is displayed as bar graph type. If update completes, touch ‘OK’ and restart GP-S070. Do not power OFF to GP-S070 during firmware update. 120 © Copyright Reserved Autonics Co., Ltd. 11 Repair and Check 11 Repair and Check 11.1 Change repair component 11.1.1 Battery change Battery of GP-S070 is available for maintain user-defined setting, data backup of latch area, and time if there is unexpected power failure or it is not able to supply power. You need to change battery regularly. (1) The status with discharged battery When time is not correct. After power failure, time is reset. After power failure, data of latch area is reset. (2) Battery residual quantity display You can check battery remaining from [Diagnostics]-[Battery remaining] of system setting menu in GP-S070. Please replace battery if battery remaining is below 5%. No. Function and operation ① Displays battery remaining with 0 to 100% as numerical percentage. ② Displays battery remaining with bar graph (3) Special register for battery Current backup battery error [F0002C] Turns ON when battery voltage is below than standard value Maintain backup battery error [F0002D] If current backup battery error turns ON at once, it maintains ON status before restarting GP-S070. © Copyright Reserved Autonics Co., Ltd. 121 11 Repair and Check 11.2 Check 11.2.1 General check The following table is for checking by every day/week. Item Description Standard Temperature 0 to 50℃ Humidity 35 to 85%RH Vibration No vibration Mounting status Check screw It should be mounted without of GP-S070 loosening for bracket a shaken. Environment Connection status of communication cable 11.2.2 Check screw loosening of connection cable Troubleshooting Adjust the ambient temperature Adjust the ambient humidity Establish vibration protection Tight the screw. Cable connection part Tight the screw. should be tightened. Use the standard cable Periodic check The following table is for checking by every month. Item Power voltage Battery Description Standard Measure power Within power voltage voltage specification Battery remaining status Troubleshooting Change supply power Battery remaining 95% Change battery Waterproof rubber Waterproof rubber Waterproof rubber ring Change waterproof ring ring status should not be corroded. rubber ring Water leak and Water leak and There is no water leaking, Establish water leak and dusk proof dusk proof status and no dust. dust protection Leak inflammability It should not be exposed gas at inflammability gas. Inflammability gas Establish leak inflammability gas protection Caution for periodic check 122 For checking power voltage, use the specified measuring device. If there are error elements, please write down the error and notify us with details. For changing the product, power must be turned OFF. For removing dust, foreign substance, use dry cloth without moist, or detergents. © Copyright Reserved Autonics Co., Ltd. 11 Repair and Check © Copyright Reserved Autonics Co., Ltd. 123 11 Repair and Check © Copyright Reserved Autonics Co., Ltd. 125 MTG-GPS070U1-V1.1-1204US