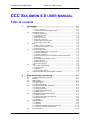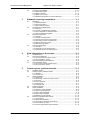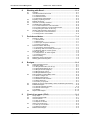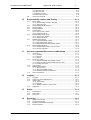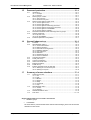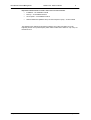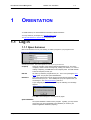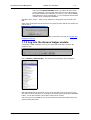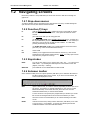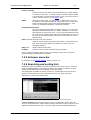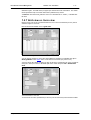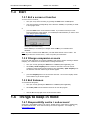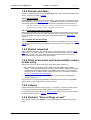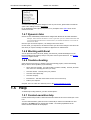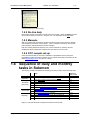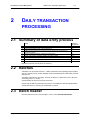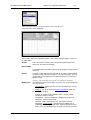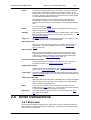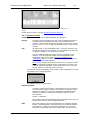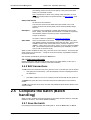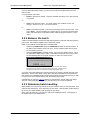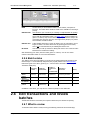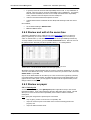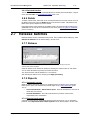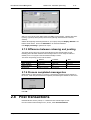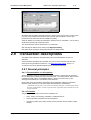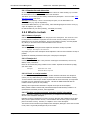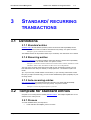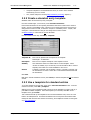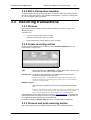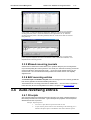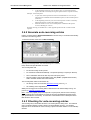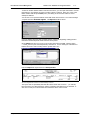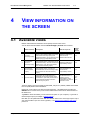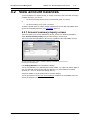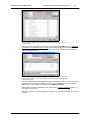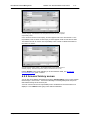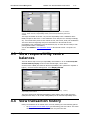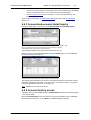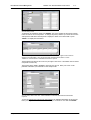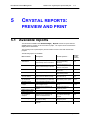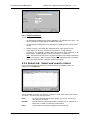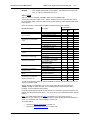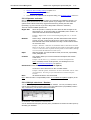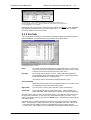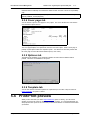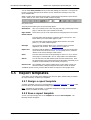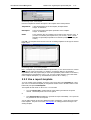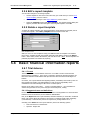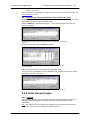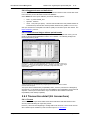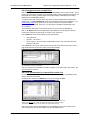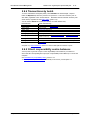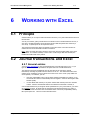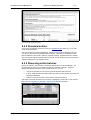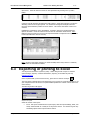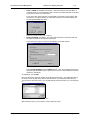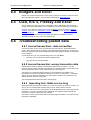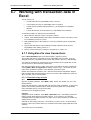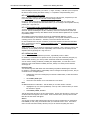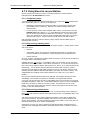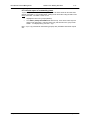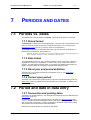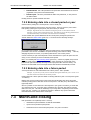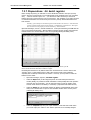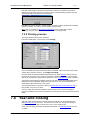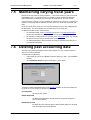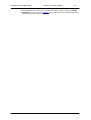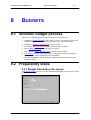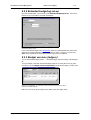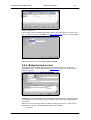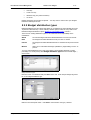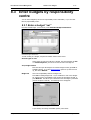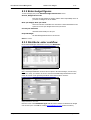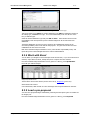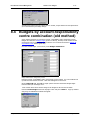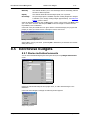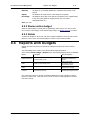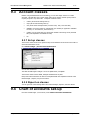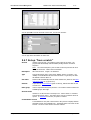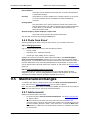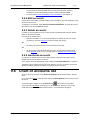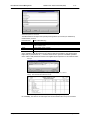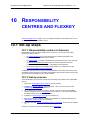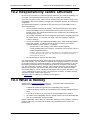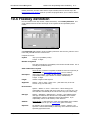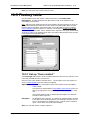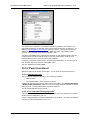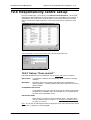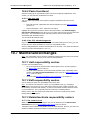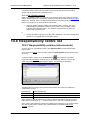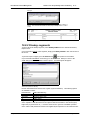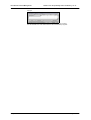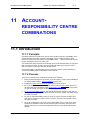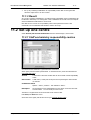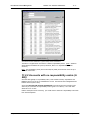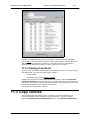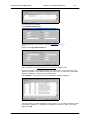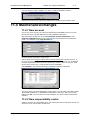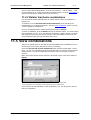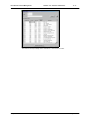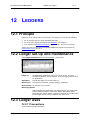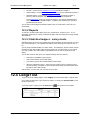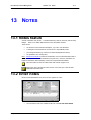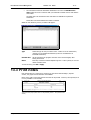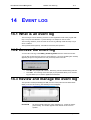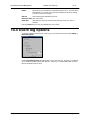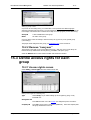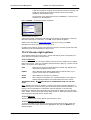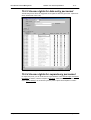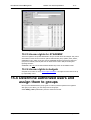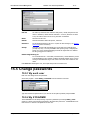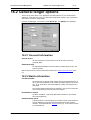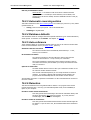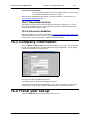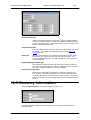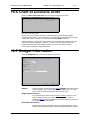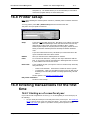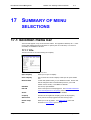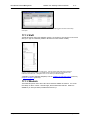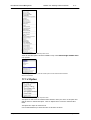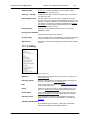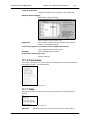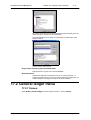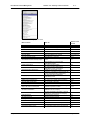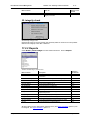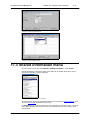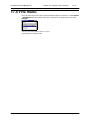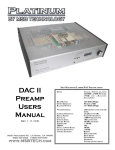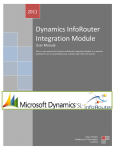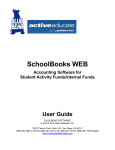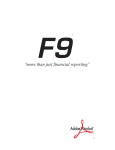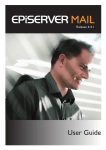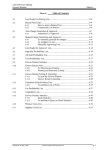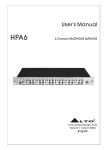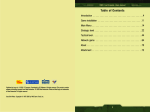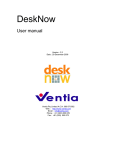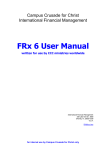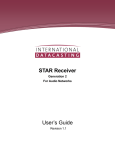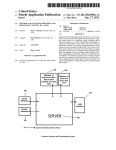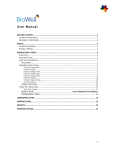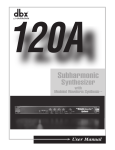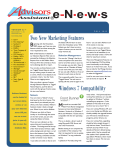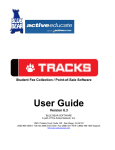Download CCC Solomon 4.5 user manual
Transcript
Campus Crusade for Christ International Financial Management Solomon 4.5 General Ledger Manual written for use by CCC ministries worldwide International Financial Management 100 Lake Hart Dr. 2800 Orlando, FL 32832-0100 U.S.A. [email protected] for internal use by Campus Crusade for Christ only International Financial Management Solomon 4.5: Table of contents i CCC SOLOMON 4.5 USER MANUAL Table of contents 1 Orientation........................................................................... 1—1 1.1 1.2 1.3 1.4 1.5 1.6 2 Log in ....................................................................................................... 1—1 1.1.1 Open Solomon ................................................................................ 1—1 1.1.2 Log into the General ledger module................................................ 1—2 Navigating screens .................................................................................. 1—3 1.2.1 Drop-down menus........................................................................... 1—3 1.2.2 Function (F) keys ............................................................................ 1—3 1.2.3 Keystrokes ...................................................................................... 1—3 1.2.4 Solomon toolbar.............................................................................. 1—3 1.2.5 Solomon menu bar.......................................................................... 1—4 1.2.6 Searching and sorting lists .............................................................. 1—4 1.2.7 Grid view vs. form view ................................................................... 1—5 Exit........................................................................................................... 1—6 1.3.1 Exit a screen or function.................................................................. 1—6 1.3.2 Change companies or users ........................................................... 1—6 1.3.3 Exit Solomon................................................................................... 1—6 Things to keep in mind............................................................................. 1—6 1.4.1 Responsibility centre = sub-account ............................................... 1—6 1.4.2 Periods and dates ........................................................................... 1—7 1.4.3 Posted, unposted ............................................................................ 1—7 1.4.4 Chart of accounts and responsibility centres in data entry .............. 1—7 1.4.5 Ledgers ........................................................................................... 1—7 1.4.6 Uncheck “Save settings on exit”...................................................... 1—7 1.4.7 Dynamic links.................................................................................. 1—8 1.4.8 Working with Excel.......................................................................... 1—8 1.4.9 Trouble-shooting ............................................................................. 1—8 Help ......................................................................................................... 1—8 1.5.1 Context-sensitive help..................................................................... 1—8 1.5.2 On-line help..................................................................................... 1—9 1.5.3 Manuals .......................................................................................... 1—9 1.5.4 CCC sample set-up......................................................................... 1—9 Sequence of daily and monthly tasks in Solomon.................................... 1—9 Daily transaction processing ............................................. 2—1 2.1 2.2 2.3 2.4 2.5 2.6 2.7 2.8 Summary of data entry process ............................................................... 2—1 Batches .................................................................................................... 2—1 Batch header............................................................................................ 2—1 Enter transactions .................................................................................... 2—3 2.4.1 Enter data ....................................................................................... 2—3 2.4.2 Edit transactions ............................................................................. 2—5 Complete the batch (Batch handling)....................................................... 2—5 2.5.1 Save the batch ................................................................................ 2—5 2.5.2 Balance the batch ........................................................................... 2—6 2.5.3 Determine batch handling ............................................................... 2—6 2.5.4 Batch status .................................................................................... 2—7 Edit transactions and review batches....................................................... 2—7 2.6.1 What to review ................................................................................ 2—7 2.6.2 Review and edit at the same time ................................................... 2—8 2.6.3 Review on paper ............................................................................. 2—8 2.6.4 Delete.............................................................................................. 2—9 Release batches ...................................................................................... 2—9 2.7.1 Release........................................................................................... 2—9 2.7.2 Reports ........................................................................................... 2—9 2.7.3 Difference between releasing and posting .................................... 2—10 2.7.4 Process completed message box ................................................. 2—10 Post transactions ................................................................................... 2—10 Campus Crusade for Christ International January 2003 International Financial Management 2.9 3 3.2 3.3 3.4 Transaction descriptions ........................................................................ 2—11 2.9.1 General principles ......................................................................... 2—11 2.9.2 What to include ............................................................................. 2—12 2.9.3 What not to include ....................................................................... 2—13 2.9.4 Different descriptions for same transaction ................................... 2—13 Definitions ................................................................................................ 3—1 3.1.1 Standard entries.............................................................................. 3—1 3.1.2 Recurring entries............................................................................. 3—1 3.1.3 Auto-reversing entries ..................................................................... 3—1 Template for standard entries .................................................................. 3—1 3.2.1 Process ........................................................................................... 3—1 3.2.2 Create a standard entry template.................................................... 3—2 3.2.3 Use a template for standard entries ................................................ 3—2 3.2.4 Edit a transaction template.............................................................. 3—3 Recurring transactions ............................................................................. 3—3 3.3.1 Process ........................................................................................... 3—3 3.3.2 Create recurring entries .................................................................. 3—3 3.3.3 Process and post recurring entries ................................................. 3—3 3.3.4 Recurring journals in the batch list .................................................. 3—4 3.3.5 Missed recurring journals ................................................................ 3—5 3.3.6 Edit recurring entries....................................................................... 3—5 Auto-reversing entries.............................................................................. 3—5 3.4.1 Principle .......................................................................................... 3—5 3.4.2 Generate auto-reversing entries ..................................................... 3—6 3.4.3 Checking for auto-reversing entries ................................................ 3—6 View information on the screen ......................................... 4—1 4.1 4.2 4.3 4.4 5 ii Standard/ recurring transactions....................................... 3—1 3.1 4 Solomon 4.5: Table of contents Available views ........................................................................................ 4—1 View account balances ............................................................................ 4—2 4.2.1 Account summary inquiry screen .................................................... 4—2 4.2.2 Account history screen.................................................................... 4—4 View responsibility centre balances ......................................................... 4—5 View transaction history ........................................................................... 4—5 4.4.1 Account/sub-account detail inquiry ................................................. 4—6 4.4.2 Account history screen.................................................................... 4—6 Crystal reports: preview and print..................................... 5—1 5.1 5.2 5.3 5.4 5.5 5.6 Available reports ...................................................................................... 5—1 Reports to print, distribute and file ........................................................... 5—2 5.2.1 Monthly ........................................................................................... 5—2 5.2.2 At year-end ..................................................................................... 5—2 Report definitions ..................................................................................... 5—2 5.3.1 Report tab ....................................................................................... 5—2 5.3.2 Select tab: Select and search criteria............................................. 5—3 5.3.3 Sort tab ........................................................................................... 5—6 5.3.4 Cover page tab ............................................................................... 5—7 5.3.5 Options tab...................................................................................... 5—7 5.3.6 Template tab ................................................................................... 5—7 Print/Print preview.................................................................................... 5—7 Report templates...................................................................................... 5—8 5.5.1 Design a report template................................................................. 5—8 5.5.2 Save a report template.................................................................... 5—8 5.5.3 Use a report template...................................................................... 5—9 5.5.4 Edit a report template.................................................................... 5—10 5.5.5 Delete a report template................................................................ 5—10 Basic financial information reports ......................................................... 5—10 5.6.1 Trial balance ................................................................................. 5—10 5.6.2 Detail General ledger .................................................................... 5—11 5.6.3 Transaction detail (GL transactions) ............................................. 5—12 5.6.4 Transactions by batch ................................................................... 5—14 5.6.5 Check responsibility centre balances............................................ 5—14 Campus Crusade for Christ International January 2003 International Financial Management 6 6.3 6.4 6.5 6.6 6.7 7.2 7.3 7.4 7.5 7.6 Periods vs. dates ..................................................................................... 7—1 7.1.1 Period format .................................................................................. 7—1 7.1.2 Date format ..................................................................................... 7—1 7.1.3 Fiscal year and period definition ..................................................... 7—1 7.1.4 Current open period ........................................................................ 7—1 Period and date in data entry................................................................... 7—1 7.2.1 Transaction and posting dates ........................................................ 7—1 7.2.2 Entering data into a closed period or year....................................... 7—2 7.2.3 Entering data into a future period.................................................... 7—2 Month-end closing.................................................................................... 7—2 7.3.1 Preparations: GL batch register ..................................................... 7—3 7.3.2 Closing process .............................................................................. 7—4 Year-end closing ...................................................................................... 7—4 Maintaining varying fiscal years ............................................................... 7—5 Deleting past accounting data.................................................................. 7—5 Budgets................................................................................ 8—1 8.1 8.2 8.3 8.4 8.5 8.6 9 Principle ................................................................................................... 6—1 Journal transactions and Excel ................................................................ 6—1 6.2.1 General entries ............................................................................... 6—1 6.2.2 Standard entries.............................................................................. 6—2 6.2.3 Reversing entire batches ................................................................ 6—2 Exporting or printing to Excel ................................................................... 6—3 Budgets and Excel ................................................................................... 6—5 COA, R/C’s, Flexkey and Excel ............................................................... 6—5 Troubleshooting pasted data.................................................................... 6—5 6.6.1 Journal transactions: data overwritten............................................. 6—5 6.6.2 Journal transaction: wrong transaction date.................................... 6—5 6.6.3 Importing lists: fields are too long.................................................... 6—5 Working with transaction data in Excel .................................................... 6—6 6.7.1 Using Excel to view transactions..................................................... 6—6 6.7.2 Using Excel in reconciliation ........................................................... 6—8 Periods and dates ............................................................... 7—1 7.1 8 iii Working with Excel ............................................................. 6—1 6.1 6.2 7 Solomon 4.5: Table of contents Solomon budget process ......................................................................... 8—1 Preparatory steps..................................................................................... 8—1 8.2.1 Budget information (GL set-up)....................................................... 8—1 8.2.2 Extended budgeting set-up ............................................................. 8—2 8.2.3 Budget versions (ledgers) ............................................................... 8—2 8.2.4 Budget group access ...................................................................... 8—3 8.2.5 Budget distribution types................................................................. 8—4 Enter budgets by responsibility centre ..................................................... 8—5 8.3.1 Enter a budget “set” ........................................................................ 8—5 8.3.2 Enter budget figures........................................................................ 8—6 8.3.3 Distribute: enter cashflow................................................................ 8—6 8.3.4 Work with Excel .............................................................................. 8—7 8.3.5 Load a pre-proposal........................................................................ 8—7 Budgets by account-responsibility centre combination (old method) ....... 8—8 Edit/revise budgets .................................................................................. 8—9 8.5.1 Revise individual amounts .............................................................. 8—9 8.5.2 Revise entire budget ..................................................................... 8—10 8.5.3 Delete............................................................................................ 8—10 Reports with budgets ............................................................................. 8—10 Chart of accounts (COA) .................................................... 9—1 9.1 9.2 9.3 9.4 9.5 Set-up steps............................................................................................. 9—1 Account number length ............................................................................ 9—1 Account classes ....................................................................................... 9—2 9.3.1 Set up classes................................................................................. 9—2 9.3.2 Report on classes ........................................................................... 9—2 Chart of accounts set-up.......................................................................... 9—2 9.4.1 Set-up “from scratch” ...................................................................... 9—3 9.4.2 Paste from Excel............................................................................. 9—4 Maintenance/changes.............................................................................. 9—4 Campus Crusade for Christ International January 2003 International Financial Management 9.6 10 10.2 10.3 10.4 10.5 10.6 10.7 10.8 11.2 11.3 11.4 11.5 12.4 Introduction ............................................................................................ 11—1 11.1.1 Principle ...................................................................................... 11—1 11.1.2 Process ....................................................................................... 11—1 11.1.3 Result.......................................................................................... 11—2 Set up one centre................................................................................... 11—2 11.2.1 Staff and ministry responsibility centres ...................................... 11—2 11.2.2 Accounts with no responsibility centre (0-000)............................ 11—3 11.2.3 Pasting from Excel ...................................................................... 11—4 Copy centres.......................................................................................... 11—4 Maintenance/changes............................................................................ 11—6 11.4.1 New account ............................................................................... 11—6 11.4.2 New responsibility centre ............................................................ 11—6 11.4.3 Delete/ Inactivate combinations .................................................. 11—7 View combinations ................................................................................. 11—7 Principle ................................................................................................. 12—1 Ledger set-up and maintenance ............................................................ 12—1 Ledger uses ........................................................................................... 12—1 12.3.1 Transactions ............................................................................... 12—1 12.3.2 Reports ....................................................................................... 12—2 12.3.3 Statistical ledgers: salary levels ................................................. 12—2 Ledger list .............................................................................................. 12—2 Notes .................................................................................. 13—1 13.1 13.2 13.3 14 Set-up steps........................................................................................... 10—1 10.1.1 Responsibility centres in Solomon .............................................. 10—1 10.1.2 Set-up process............................................................................ 10—1 Responsibility centre structure ............................................................... 10—2 What is flexkey....................................................................................... 10—2 Flexkey definition ................................................................................... 10—3 Flexkey table.......................................................................................... 10—4 10.5.1 Set up “from scratch”................................................................... 10—4 10.5.2 Paste from Excel......................................................................... 10—5 Responsibility centre set-up ................................................................... 10—6 10.6.1 Set-up “from scratch” .................................................................. 10—6 10.6.2 Paste from Excel......................................................................... 10—7 Maintenance/changes............................................................................ 10—7 10.7.1 Add responsibility centres ........................................................... 10—7 10.7.2 Edit responsibility centres ........................................................... 10—7 10.7.3 Delete/Inactivate responsibility centers....................................... 10—7 Responsibility centre list ........................................................................ 10—8 10.8.1 Responsibility centres (sub-accounts)......................................... 10—8 10.8.2 Flexkey segments ....................................................................... 10—9 Ledgers .............................................................................. 12—1 12.1 12.2 12.3 13 9.5.1 Add accounts .................................................................................. 9—4 9.5.2 Edit accounts .................................................................................. 9—5 9.5.3 Delete accounts .............................................................................. 9—5 9.5.4 Inactivate accounts ......................................................................... 9—5 Chart of accounts list ............................................................................... 9—5 Account-responsibility centre combinations ................. 11—1 11.1 12 iv Responsibility centres and flexkey ................................. 10—1 10.1 11 Solomon 4.5: Table of contents Notes feature ......................................................................................... 13—1 Enter notes............................................................................................. 13—1 Print notes.............................................................................................. 13—2 Event log ............................................................................ 14—1 14.1 14.2 14.3 14.4 What is an event log .............................................................................. 14—1 Access the event log.............................................................................. 14—1 Review and manage the event log......................................................... 14—1 Event log options ................................................................................... 14—2 Campus Crusade for Christ International January 2003 International Financial Management 15 15.2 15.3 15.4 15.5 15.6 Introduction ............................................................................................ 15—1 15.1.1 Principle ...................................................................................... 15—1 15.1.2 Process ....................................................................................... 15—1 Define groups of users........................................................................... 15—1 15.2.1 Set up groups.............................................................................. 15—1 15.2.2 Remove “everyone”..................................................................... 15—2 Define access rights for each group....................................................... 15—2 15.3.1 Access rights screen ................................................................... 15—2 15.3.2 Access right options.................................................................... 15—3 15.3.3 Access rights for data entry personnel ........................................ 15—4 15.3.4 Access rights for supervisory personnel...................................... 15—4 15.3.5 Access rights for SYSADMIN...................................................... 15—5 15.3.6 Access rights to budgets ............................................................. 15—5 Determine authorized users and assign them to groups........................ 15—5 Change passwords ................................................................................ 15—6 15.5.1 By each user ............................................................................... 15—6 15.5.2 By SYSADMIN ............................................................................ 15—6 Password protection for Sysadmin......................................................... 15—7 General ledger set-up ....................................................... 16—1 16.1 16.2 16.3 16.4 16.5 16.6 16.7 16.8 16.9 17 v Password protection......................................................... 15—1 15.1 16 Solomon 4.5: Table of contents Process .................................................................................................. 16—1 General ledger options........................................................................... 16—2 16.2.1 Account information .................................................................... 16—2 16.2.2 Batch information ........................................................................ 16—2 16.2.3 Automatic reversing entries......................................................... 16—3 16.2.4 Database defaults ....................................................................... 16—3 16.2.5 Auto-reference ............................................................................ 16—3 16.2.6 Retention..................................................................................... 16—3 16.2.7 Department set-up ...................................................................... 16—4 16.2.8 Account validation....................................................................... 16—4 Company information............................................................................. 16—4 Fiscal year set-up................................................................................... 16—4 Currency information.............................................................................. 16—5 Chart of accounts order ......................................................................... 16—6 Budget information................................................................................. 16—6 Printer set-up ......................................................................................... 16—7 Entering transactions for the first time.................................................... 16—7 16.9.1 Starting as of a new fiscal year ................................................... 16—7 16.9.2 Starting in mid-year..................................................................... 16—8 Summary of menu selections .......................................... 17—1 17.1 17.2 17.3 17.4 Solomon menu bar................................................................................. 17—1 17.1.1 File .............................................................................................. 17—1 17.1.2 Edit.............................................................................................. 17—2 17.1.3 Module ........................................................................................ 17—2 17.1.4 Option ......................................................................................... 17—3 17.1.5 Utility ........................................................................................... 17—4 17.1.6 Customize ................................................................................... 17—5 17.1.7 Help............................................................................................. 17—5 General ledger menu ............................................................................. 17—6 17.2.1 Screen......................................................................................... 17—6 17.2.2 Reports ....................................................................................... 17—8 Shared information menu....................................................................... 17—9 FRx menu ............................................................................................ 17—10 General ledger features not covered in this manual: allocation groups consolidation For these features, and all modules other than the General ledger, please see the Solomon manuals from the vendor. Campus Crusade for Christ International January 2003 International Financial Management Solomon 4.5: Table of contents vi Important related material covered in other CCC in-house manuals: installation: see Installation manual back-up: see Installation manual service packs: see Installation manual financial statements (Balance sheet, Income & Expense report): see FRx manual The chapters in this manual are arranged so that the more often used topics are in the beginning and the set-up related topics (which will be needed more seldom or only once) are towards the end. Campus Crusade for Christ International January 2003 International Financial Management 1 Solomon 4.5: Orientation 1—1 ORIENTATION To install Solomon, see the Installation manual and related instructions. To set up Solomon, see chapter 16, General ledger set-up. To Enter transactions for the first time, see point 16.9. 1.1 Log in 1.1.1 Open Solomon Click on the Solomon icon on your desktop, or find the program in your program menu. Solomon log-in screen. This screen appears as soon as you log into Solomon. Company Select the company name that the financial information is for. This is the “company” whose records are being kept, usually your ministry. For a list of existing companies, press F3 while on the Company field. The field defaults to the last company used by you. User ID the name by which the program knows you. This is set up during the User set-up (point 15.4) by the system administrator. Password your unique password for access into the program and the functions that have been set up for you. This is initially set up by the supervisor but you can change it. See Change passwords, point 15.5. If you mistyped your name or the password, the following error message appears: Press OK to acknowledge the message and try again. System database The system database is what runs the program. Typically, you only need to choose this once and it will default to the database you need for your Solomon application database (company). Campus Crusade for Christ International December 2002 International Financial Management Solomon 4.5: Orientation 1—2 If you press the System database button, you will see the server name you are attached to. This is the SQL server (the “engine” of the program). The system databases are attached to the server(s). Your system database should always be of type “CCCSYSTEM”, i.e. your company ID and the word “system” (as set up during the installation). Click OK or press <Enter>. When you are “attached” to the program, the menu bar turns dark. At this point, the program may tell you that “a new event log exists” and ask you whether you want to view it. Answer Yes if you would like to view it and No if you would not. See point 14.3, Review and manage the event log. 1.1.2 Log into the General ledger module The Solomon toolbar will appear on top of your screen and remain there as long as the program is open. Solomon toolbar. This toolbar will remain on your screen as long as Solomon is open. Click on Module | General ledger. The Solomon IV General ledger menu will appear. Solomon General ledger menu Grab this floating menu by its title bar, move it to the top-right corner of the screen (or any other place on the screen where you would like it) and nail it down by pressing the thumbtack button. You can also extend it to show all the menu items at a glance. This menu will now be available for you as long as Solomon is active and will not have to be reopened during the session. Campus Crusade for Christ International December 2002 International Financial Management Solomon 4.5: Orientation 1—3 1.2 Navigating screens Menu items, buttons or entry fields that you do not have access to and cannot change are grayed out. 1.2.1 Drop-down menus To make a selection from a drop-down menu, click the item once only. Double-clicking will open the item but may also activate another function. 1.2.2 Function (F) keys F1 calls up context-sensitive help. Position the cursor on the field you would like more information on and press F1. This opens the Solomon on-line manual. F2 gives edit mode when you are using grid view F3 (or double-right-click) is the “Possible values look-up” key; it brings up a list of possible values (PV) for the field that the cursor is on. For instance, in data entry, press F3 to look up valid account numbers. In a date field, pressing F3 will bring up the calendar. F4 (or double-left-click) enables you to toggle between a form view and a grid view (e.g. in the Journal transactions screen) F5 clears a field F10 enables you to toggle between active Solomon screens (e.g. the Journal transactions screen and the Solomon menu). Note: too many open screens may cause the program to freeze up. 1.2.3 Keystrokes Enter You can set the <Enter> key to work as the <Tab> key - i.e. to move from field to field - by checking the related option on the Solomon menu bar (Option | Enter key = Tab key). Shift-Tab press Shift-Tab to more backwards from field to field 1.2.4 Solomon toolbar In the Solomon toolbar, there are options (buttons) that allow you to determine the action to be taken with the active screen or field. If you hover over the button, the action will be displayed in words. New opens a clean screen, or creates a new line, depending on where you are on the screen. For instance, in Journal transactions, if your cursor is on the Batch number field, a new batch will result, but if the cursor is in the transaction detail section, a new line will be added. If a new screen is to be opened, the program asks you whether you would like to save the changes made to the current screen before you exit it. Save saves the current record and allows you to continue working in the same record Finish exits the current record, saving it at the same time, and allows you to enter a new record (e.g. a new batch). In essence, this button performs the combined functions of the Save and New buttons. Campus Crusade for Christ International December 2002 International Financial Management Solomon 4.5: Orientation 1—4 Cancel (or Escape) resets the current screen back to what it was like before you made changes to it (after your last Save). If “Cancel prompt” is selected in Options (which is recommended), you will be asked whether you are “sure that you want to cancel”. See more under 17.1.4, the Option menu. Delete deletes the current record. “Current record” is whatever the cursor is on. For instance, in the Journal transactions screen, if the cursor is in the batch header, the whole batch is deleted (if its status allows deletion). If the cursor is on a transaction detail line, only that line is deleted. First/previous/next/last goes to the first/previous/next/last record in the sequence, i.e. it moves you through the information on the screen. What is considered a record in this sense depends on where the cursor is. If, in the Journal transactions screen, the cursor is in the “Batch number” field, each separate batch is a record. If the cursor is in the data entry part of the screen, a record refers to a line in that batch only. Close (or X in the top-right corner of the window) closes the current window and exits the menu option. If the record has not been saved, the program will ask you whether you want to “save your outstanding changes”. Help (or F1) displays context-sensitive help Company closes the current company and opens the log-in window. The two grayed-out buttons (“Select currency” and “Change currency view”) are for the Currency manager (a separate Solomon module). 1.2.5 Solomon menu bar For description of the Solomon menu bar options, see point 17.1. 1.2.6 Searching and sorting lists To sort a list, click (one left click) on the title of the column you want to sort by. The items will be sorted alphabetically or numerically according to the column you selected. In some number or date columns the sort is ascending, in some descending. The sorting option is available on look-up screens (e.g. possible values look-up for chart of accounts or sub-accounts) but not on maintenance screens (e.g. Chart of accounts maintenance or Sub-accounts maintenance). Chart of accounts possible values look-up list: sorted alphabetically by account description To find or search an item on a look-up list (but not on a maintenance screen), place the cursor on the first field of the column where you want to perform the search, type one or more characters and press the down arrow. The cursor will go to the first field that matches the Campus Crusade for Christ International December 2002 International Financial Management Solomon 4.5: Orientation 1—5 characters typed. The field where you typed your search will not be overwritten. The search can be performed only in a column that can be (and has been) sorted. To select an item from a list, place the cursor on it and click OK or <Enter>, or double-click the item. 1.2.7 Grid view vs. form view Many screens, such as the Journal transactions screen or the Account history screen, can be viewed as a grid or as a form. Most of the time the default view is a grid view: Journal transactions: grid view You can choose whether or not to show the gridlines by checking or unchecking the option Show gridlines on the Option menu on the Solomon menu bar (see point 17.1.4). You may choose the option of seeing one line (in this case, a transaction) at a time, instead of a long list. Place your cursor in the detail part of the screen and press F4 or double-leftclick: Journal transactions: form view To move from one “line” (transaction) to the next, use the “Next” key in the Solomon toolbar. Campus Crusade for Christ International December 2002 International Financial Management Solomon 4.5: Orientation 1—6 1.3 Exit 1.3.1 Exit a screen or function To exit a screen or function, save your work, where necessary, by pressing the Save button or Ctrl-S, and close the window by pressing OK (if such a button is available) or by clicking on the X in its top-right corner or press the Close button on the Solomon toolbar. If you had not saved your work before pressing the “Close” button, you will always be asked whether you want to save your changes (where applicable). Attempting to close before saving Answer Yes if you would like your changes saved and No if you would like them discarded. Note: Any time a window has an OK button, use that rather than the “Close” button. The “OK” will just close the current screen; “Close” may take you further back. 1.3.2 Change companies or users If you work with more than one company (database) and want to continue working in another company, or if a different user should continue working with Solomon, save your work by pressing the Save button or Ctrl-S (where applicable), and select File | Close company from the Solomon menu bar to close the current company’s records without closing Solomon, then select File | Open company from the Solomon menu bar and the log-in window appears or press the Company button on the Solomon menu bar. The current company will be closed and the log-in window appears. 1.3.3 Exit Solomon To exit Solomon altogether, save your work by pressing the Save button or Ctrl-S (where applicable) select File | Exit from the Solomon menu bar to close the program or click the X in the top-right corner of the Solomon toolbar. 1.4 Things to keep in mind 1.4.1 Responsibility centre = sub-account In Solomon, responsibility centres (cost centres, budget centres, profit centres, departments) are called sub-accounts. These can be made up of several “segments”. See chapter 10, Responsibility centres. Campus Crusade for Christ International December 2002 International Financial Management Solomon 4.5: Orientation 1—7 1.4.2 Periods and dates Solomon is operated based on accounting periods (months), rather than individual days of the month. See more in chapter 6, Periods. 1.4.2.1 Period format The fiscal year is indicated by one four-digit number. This is the year in which the fiscal year ends (as selected in 16.4, Fiscal year set-up). The month is indicated by a sequential number where the first period of the fiscal year is 1 and the last 12 (regardless of which month it is). Example: The fiscal year “2003” in CCC is the year that starts in July 2002 and ends June 30, 2003. July 2002 is therefore 1-2003, and February 2003 is 8-2003. 1.4.2.2 Transaction and posting dates Batches can be posted into the current period as well as into any prior period (open or closed). An individual date can be entered for each transaction, but the determining factor is the batch period: the batch will be posted and reported in the period indicated in the Batch header (point 2.3). 1.4.2.3 Check the current period The fastest way to find out the current period, open the Journal transactions screen (see Batch header, point 2.3) and find the period indicated in the “Period” field. It defaults to the current open period. 1.4.3 Posted, unposted When transactions are sent to the General ledger, they are being “posted”. There is a Batch status (point 2.5.4) called “unposted”. This does not mean that the batch used to be posted and is now un-posted. It is a term that Solomon uses for batches that can no longer be changed but have been committed to the General ledger. 1.4.4 Chart of accounts and responsibility centres in data entry Special care needs to be taken in data entry due to these factors in Solomon: 1. Any combination of the natural account number and responsibility centre number is allowed - unless specifically limited in the set-up process (which is highly recommended). It can therefore be possible to attach a responsibility centre number to an account that should have none, for instance a bank account, and vice versa. See further in chapter 11, Account - responsibility centre combinations. 2. The titles of the natural accounts or responsibility centres are often not displayed, for example in data entry. As a result, the user may not have immediate confirmation that the account or responsibility centre number, or their combination, is correct as entered. 1.4.5 Ledgers Solomon calls your accounting records a “ledger”. For instance, you have an “Actual” ledger for your actual transactions and a “Budget” ledger for your budgeted transactions. You can have several budget ledgers, see Budget versions, point 8.2.3, and you can also have so-called statistical ledgers, see Ledgers, chapter 12. 1.4.6 Uncheck “Save settings on exit” In the Solomon toolbar, select Options. It is suggested that you check the options shown below. Campus Crusade for Christ International December 2002 International Financial Management Solomon 4.5: Orientation 1—8 To avoid serious and permanent changes to some of your screens, please make sure that the option “Save settings on exit” is unchecked. For an explanation of the options, see point 17.1.4, description of the Option menu on the Solomon menu bar. 1.4.7 Dynamic links Screens are not automatically refreshed when changes that affect them are made elsewhere. Example: If the “Release GL batches” screen is open when you are in Journal transactions and save a batch with the instructions to “Release later”, the “Release GL batches” screen will not show the new batch. Close the open screen and reopen it; the changes will now be shown. In some cases, you may have to exit Solomon before you will see the changes. This can be the case when you request a change for instance in appearance or default values. 1.4.8 Working with Excel You can paste the chart of accounts, flexkey, sub-accounts, journals and budgets from an Excel spreadsheet into Solomon, and you can “print” various reports into Excel. See Working with Excel, chapter 6 below. 1.4.9 Trouble-shooting Some screens may freeze up or appear to not be functioning properly. Before determining that you have a serious problem, try the following: Ignore the error message. You may be able to continue normally. However, first take note of the error message (and save your work). Close the window. This may solve your problem. Close the menu option fully. Close the company. Exit Solomon. This often works if the screens were not frozen up. Reboot your computer. See point 6.6.2 on a date error that may occur in the Journal transactions screen. 1.5 Help To obtain help in using Solomon, you have several options: 1.5.1 Context-sensitive help Context-sensitive help consists of instructions that are related to the screen of field your cursor is on. To access this information, place the cursor on the field you want more information on and press F1 or the Help button on the Solomon toolbar. The existing explanations in the vendor’s Solomon manual will be displayed. Campus Crusade for Christ International December 2002 International Financial Management Solomon 4.5: Orientation 1—9 Context-sensitive help on Batch handling 1.5.2 On-line help On-line help consists of a Solomon manual in electronic format. Select the Help drop-down menu from the Solomon menu bar. See point 17.1.7 for description of the Help menu. 1.5.3 Manuals Each CCC ministry with the Solomon program should have the vendor’s Solomon manuals, which explain the functions of the program. There is a separate manual for each module (General ledger, Shared information, System manager). Each CCC ministry should also have the CCC in-house manuals for Solomon, FRx and installation/software maintenance related issues (IFM Solomon resource CD). 1.5.4 CCC sample set-up A CCC international chart of accounts is available in a spreadsheet format, along with responsibility centres and flexkey segments for you to paste into Solomon at the time of the initial General ledger set-up, see point 16.1 below. 1.6 Sequence of daily and monthly tasks in Solomon The ongoing, monthly transaction and reporting processing consists of the following steps: Data preparation Transaction processing Close month Reporting Step Section in this manual 1 Prepare documentation and arrange it in Batches 2.2 2 Open Batch header and ensure period is correct. 2.3 3 Enter transactions 2.4 4 Approve and Release batch(es) 2.7 5 Post transactions (batches) 2.8 6 Process Standard/recurring transactions for the month 3 7 Close the month 8 Review batches entered and posted 7.3 9 Print Detail General ledger (if desired) 5.6.2 10 Print Transaction detail reports for staff and leadership 5.6.3 11 Generate and review financial statements FRx manual 12 Distribute financial reports to staff, leadership and AOA office Steps 1-5 can (and should) be completed several times each month. Campus Crusade for Christ International December 2002 International Financial Management 2 Solomon 4.5: Transaction processing 2—1 DAILY TRANSACTION PROCESSING 2.1 Summary of data entry process Section in this manual Step 1 Arrange completed documentation in batches 2.2 2 Open General ledger screen Journal transactions 2.3 3 Make sure the period is the current period (or the period when the transactions should be entered) 1.4.2, 7.2 4 Enter individual transactions. Save every now and then. 2.4 5 Enter Control total on the batch header in the space provided. 2.5.2 6 Determine Batch handling. Balanced batches should be set to “Release later”. 2.5.3 7 Review and release batches (supervisor) 2.7 8 Post batches (supervisor) 2.7.4 Repeat the sequence as many times as necessary. 2.2 Batches Transactions are processed in batches. A batch is data that can be logically grouped together, such as a deposit, payroll, monthly standard entries, transmittal from the AOA office, the day’s payments etc. The length of the batch is not limited. However, all entries in a batch have to be in the same accounting period (i.e. month). Several batches can be in process at the same time. The first step in data entry is therefore the process of arranging the data into logical batches. The batches will be (1) entered, (2) released and (3) posted. 2.3 Batch header From the Solomon IV menu, General ledger | Screen, select Journal transactions. Campus Crusade for Christ International December 2002 International Financial Management Solomon 4.5: Transaction processing 2—2 Select Journal transactions by pressing the selection once to start data entry. The journal entry screen will appear: Journal entry screen, grid view The top half of the screen is the batch header. This contains information that is common to the whole batch. Module If the only Solomon module you are using is the General ledger, this is always “GL” and cannot be changed. Batch number a sequential number that will be assigned by the program when the batch is first saved. Journal a field for a 3-digit alphanumeric code that can be used in sorting batches. The default value in the General ledger is “GJ” (General journal); you may use this field for any meaningful code that would help you in sorting your batches by type. Examples: ADJ (adjustment), P/R (payroll), IT (international transmittal) (Batch) type This determines how the batch will be processed. You would basically only ever use two types: − non-recurring: default value, the most common batch type, used for normal daily entries − recurring: use this in setting up Recurring transactions (point 3.3). The other types would be − manual: an old type used in standard entries. Use the process described in chapter 3 instead. − consolidation: used in consolidation of databases from different companies. See Solomon manuals. − allocation: used in allocation process. See Solomon manuals. − adjustment: do not use this. This batch type is available only in “initialization mode”. You should not be entering transactions in this mode. Enter your adjusting entries as regular non-recurring journals. Campus Crusade for Christ International December 2002 International Financial Management Period Solomon 4.5: Transaction processing 2—3 the current accounting period, i.e. the open period. This can be changed if entries need to be posted into a different period (past or future). If the batch period is not the same as the current period, the program will give you a warning (“Warning: period outside of current period”) but will not prevent you from entering the batch in that period. This field determines the period in which the entries will appear in the General ledger. All entries in the batch will be posted into this period, regardless of today's date (the “business date”) or the individual transaction date. See more in chapter 6, Periods. Status shows where the batch is in the process of getting posted into the General ledger. See point 2.5.4, Batch status. Handling your instructions to Solomon as to what to do with the batch. This is the last field you complete after entering your transactions. See point 2.5.3, Determine batch handling. Ledger ID the Ledger into which these transactions are entered. See chapter 12. This can be the “Actual” ledger or any statistical ledger. Auto reference No. allows you to make the reference number for each line item to increment automatically. This option will appear only if set up at General ledger options, point 16.2.5. Auto reversing allows you to determine whether a reversing batch of exactly the same entries should be automatically created for the next open period. This is useful at year-end when recording accruals that would be reversed after year-end closing. See Auto-reversing entries, point 3.4. Current cycle, Number of cycles used in recurring entries to determine how often and how many times a journal will be posted. See Create recurring entries, point 3.3.2. Original batch number shows the number of the original batch used to Create recurring entries (point 3.3.2) or Auto-reversing entries (point 3.4). Control total the total of all debits (equal to the total of all credits) in the batch, as part of Balancing the batch (point 2.5.2). (This may be entered after the data entry has been completed.) Debit total/ credit total total of the debit and credit columns, calculated by the program and updated after each line has been completed. This will allow you to determine if the batch is in balance during data entry. Notes A button at the bottom-left corner of the batch screen and next to the Module field is for Notes (chapter 13). You can enter notes about this batch or the individual transactions by clicking on this button. Quick print A button at the bottom right-hand corner of the batch screen is for Quick print (point 2.6.3.1 below). 2.4 Enter transactions 2.4.1 Enter data On the transaction detail form (bottom) part of the screen, enter the relevant information for each transaction. Simply start typing your transactions. The batch will be assigned a number when you save it the first time. Campus Crusade for Christ International December 2002 International Financial Management Solomon 4.5: Transaction processing 2—4 Journal transactions screen, grid view. Several transactions can be seen at a time, one per line. See also point 6.2 below on entering Journal transactions with Excel. 2.4.1.1 Data entry fields Company This defaults to the company (database) you have open. Account the chart of accounts number to be used. Solomon validates this number; accounts that are not included in the chart of accounts list will not be accepted. The title of the account will not appear to enable you to confirm that it is correct. You can use F3 (or double-right-click) to look up account numbers. Sub the sub-account, i.e. the responsibility centre. This has to exist in the subaccount list in Solomon to be accepted. The responsibility centre name will not appear to enable you to confirm that it is correct. You can use F3 (or double-right-click) to look up responsibility centre numbers. If you have opted to validate account-responsibility centre combinations in the account set-up (Account-responsibility centre combinations, chapter 11) only the valid responsibility centre numbers for the chosen account will be displayed. Note: “0-000” (all zeros) must be entered fully as 0’s; pressing the <Enter> key will not generate the desired string of 0’s but allows you to skip to the next field, leaving this field blank. Solomon will not let you move on from this line if there is no valid entry in the “sub” field. If the account number, responsibility centre number or their combination is not valid, the following error message will appear: Press OK and enter the correct number. Reference number a reference number that you assign to each transaction, such as document (voucher) number, cheque number, receipt number. The purpose of this number is to enable you to locate the supporting documentation for this transaction; therefore, it needs to be a number by which you file the documentation. Length: 10 characters. This number increments automatically if the General ledger was set up to do that and if the reference value is completely numeric. Date date of the transaction, in the format defined in your computer’s Windows settings. This field defaults to the business date (current date according to your computer). Change it to a date that is meaningful to you for each transaction: deposit date, cheque date, transfer date. The date does not Campus Crusade for Christ International December 2002 International Financial Management Solomon 4.5: Transaction processing 2—5 (necessarily) need to be in the current period, or the period in the batch header, but it normally would be. Note: this date has no effect on the posting of this transaction, as each transaction will be posted in the period selected in the Batch header (point 2.3 above). Debit/Credit amount the amount of the transaction. If an amount is entered in the debit column and another in the credit column, the amount in the first (debit) column will automatically change back to 0. Description a description of the transaction to identify this particular line item in this batch. Ideally, it should explain the transaction so well that the supporting documentation needs to be looked up only in exceptional cases. Length: 30 characters. See point 2.9 below on guidelines for Transaction descriptions. Other fields There are other fields on the screen - Project, Task, Employee-ID, Labor class, Billable, Quantity, Reconciliation status and Clear date. These are not available, and the cursor will not land on them, with the exception of “Billable”; when it does, press Tab or <Enter> to move to the next available field. (These fields may have been hidden during the installation, in which case you will not see them at all.) When you have completed an entry (line), move the cursor to the next line. The previous line will be copied on to the next line - except for the account number, responsibility centre(subaccount) and amount. Save the batch periodically by pressing the Save button. 2.4.1.2 Debit and credit totals Running totals of the debit and credit columns appear in the batch header, to allow you to determine whether the batch is in balance after each transaction. 2.4.2 Edit transactions To edit a field in the transaction entry form, place the cursor on the field you want to edit and start typing the corrected entry. This will completely overwrite everything that was in the field before. or press F2 to enable you to move to a specific point in the field and edit only parts of it. To delete a line, place the cursor on that line and press the Delete button in the Solomon toolbar. To add a line, place the cursor where you want a line added and press the New button on the Solomon toolbar. 2.5 Complete the batch (Batch handling) When you have completed entering transactions for the batch, determine what you would like Solomon to do with it. This is done with Batch handling. 2.5.1 Save the batch Keep saving the batch periodically while working with it. Press the Save button or Ctrl-S. Campus Crusade for Christ International December 2002 International Financial Management Solomon 4.5: Transaction processing 2—6 If you are interrupted while working, you can save and exit an incomplete batch and come back to it later. To exit the batch, press either Finish on the Solomon toolbar. This saves the batch and allows you to start entering a new batch. or Close on the Solomon toolbar. You will be asked if you would like to save your changes. Answer Yes or No. The screen will close. or Save on the Solomon toolbar. This saves the batch but leaves it on the screen. Then press “Close”. This is preferable to the options above if you had not saved the batch earlier and would like to see the batch number which the program assigns to it upon “Save”. 2.5.2 Balance the batch A batch is considered balanced when the debit total equals the credit total, and both equal the control total. Only a balanced batch can be released for posting. When you are finished entering data into a particular batch, check that the Debit total equals the Credit total as shown in the batch header. If the batch is not in balance, there is an error. An out-of-balance batch can be saved but not released or posted. enter the Control total in the batch header, if you have not already done so. This is the hash-total of debits and/or credits. If the batch control total does not agree with the total debits/credits, the program will warn you when you exit the screen. Control total does not agree with total debits/credits. Answer Yes, and you are returned to the batch to enter the correct control total. Answer No and the batch is saved in its out-of-balance condition, with status H(old). To use the control field effectively in entering a deposit, for instance, calculate the total of the deposit first. Enter it in the “Batch control” field. After all the transactions in the batch have been entered, the total debits/credits should equal the batch control total and provide you with a control tool to ensure that the deposit was entered fully and correctly. If the batches are posted to Ledgers (chapter 12) other than the “Actual” ledger (the ledger with your real General ledger transactions), the batch does not need to be balanced. 2.5.3 Determine batch handling Batch handling is the processing instructions you give Solomon when you save the batch; they determine the batch status. These instruction are not saved; when the batch is called back on the screen, the “Batch handling” field will again say “No action”. At the end of the data entry, you have four options for handling the batch. These appear in the middle column of the batch header: Campus Crusade for Christ International December 2002 International Financial Management Solomon 4.5: Transaction processing 2—7 Hold Use this when you know that the batch is out of balance, incomplete or incorrect. The batch will be saved but it will not be available for releasing or posting. Release later This should be your normal way of releasing a completed batch for posting. This can be used only if the batch is balanced and the batch control total agrees with the total debits/credits. The Batch status becomes B(alanced) (point 2.5.4 below) and, as far as data entry goes, the batch is ready to be reviewed by the supervisor and can, when approved by him/her, be posted. These batches can still be edited. Release now If this handling instruction is used, the batch is not yet posted but it can no longer be edited. Its status will become U(nposted) (point 2.5.4 below). This is not a recommended way of handling the batch in CCC. No action Used when you call up a batch for editing and want to save it with the same batch status as it had before editing. After determining your action, Save the batch (point 2.5.1 above). You can now either continue with another batch or exit Journal transactions. 2.5.4 Batch status The "Status" shows where the batch is in the process of getting permanently posted into the General ledger. It is automatically assigned by the program, based on the Batch handling instructions (point 2.5.3 above) given by you. It shows where the batch is in its “life cycle”. The field is display only. Handling = Hold Handling = Release later Handling = Release now (not recommended) Handling = No action (None) Status Hold (H) Balanced (B) Unposted (U) Same as before accessing the batch Posted (P) Editing allowed Yes Yes No Depends on status No Can or must be released No Yes No Depends on status N/A Can be posted No No (must be released first) Yes Depends on status N/A In addition to the above, you may also see a status D(eleted) in some batch lists. 2.6 Edit transactions and review batches The batches should be reviewed by the supervisor before they are released for posting. 2.6.1 What to review To determine that a batch is ready for being permanently posted into the General ledger, Campus Crusade for Christ International December 2002 International Financial Management Solomon 4.5: Transaction processing 2—8 in general, review the accounts and responsibility centres used. If any combination is allowed, review the chart of accounts-responsibility centre combinations. For instance, bank accounts and liability accounts are not usually associated with a responsibility centre, whereas income and expense accounts usually are. make sure that the transaction descriptions are clear. confirm that the batch is balanced and the debit/credit totals agree with the control total. Once satisfied, set the batch handling to Release later. save and exit the batch. 2.6.2 Review and edit at the same time Transactions and batches can be edited as long as the Batch status (point 2.5.4 above) is H(old) or B(alanced), as a result of the Batch handling instructions (point 2.5.3 above) of “Hold” or “Release later” (or "No action" when these were the original handling instructions). To call up a batch on the screen, open the Journal transactions screen. Place the cursor in the “Batch number” field and press F3 for possible values, i.e. for existing batches. Batch list. To arrange the batches according to their status, click on the title of the “Status” column. You will see all the batches of the same type together. All batches are listed, including batches that are P(osted), U(nposted), B(alanced) or on H(old). The most recent batches are on top. Place the cursor on the one you want to edit or view and double-click it or press OK. Any one of the listed batches can be called up on to the screen but the U(nposted) (released) or P(osted) batches cannot be edited, as indicated by the grayed out transaction fields or the grayed out save button (Note: you may appear to be able to edit an unposted batch, but the changes cannot be saved). 2.6.3 Review on paper 2.6.3.1 Quick print To review the batch in print, select Quick print (bottom right-hand corner) in the Journal transactions window. A list of all transactions entered in that batch will be printed. This will allow you to review the account and responsibility centre numbers and the transaction descriptions. Note: Quick print will generate a printed report of the batch only on paper; preview on the screen is not possible, and only if the “Period to post” for the batch is the current accounting period in the program, and only if the batch has been saved. Campus Crusade for Christ International December 2002 International Financial Management Solomon 4.5: Transaction processing 2—9 2.6.3.2 Selected batches You can also review transactions in selected batches by choosing the General ledger | Reports menu option GL edit. See Transactions by batch, point 5.6.4. 2.6.4 Delete To delete a whole batch, call it back on the Journal transactions screen and, with the cursor in the Batch number field, press the Delete button in the Solomon toolbar. Only batches with Batch status H(old) or B(alanced) can be deleted. U(nposted) batches can be deleted in the Initialize mode; this option should be limited to the SYSADMIN user-ID only and for exceptional and rare cases (see Access rights for SYSADMIN, point 15.3.5 below). 2.7 Release batches Balanced batches must be released and then posted. Once satisfied with the batch(es), select Release GL batches from the General ledger | Screen menu. 2.7.1 Release Batch release screen. All and only B(alanced) batches with the batch handling instruction "Release later" will be displayed. Select the batches to be released for posting by checking the “Selected” box for each batch. You can select all batches by pressing the “Select all” button. The “Clear all” button will set all batches to “not selected”. After selecting the batches to be released, press Begin processing. 2.7.2 Reports 2.7.2.1 Automatic reports When the batches have been released, two audit trail reports are printed, if the “Automatic batch reports” option was checked in the General ledger set-up | Batch information (point 16.2.2): Journal transactions - batch control report: shows all transactions in the order in which they were entered. Account distribution: shows the total released for posting in each account responsibility centre combination. 2.7.2.2 Reprint batch reports If the above reports are not automatically printed but they are desired, or if you had printer problems, select Reprint GL batch control reports from the General ledger | Screen menu. Campus Crusade for Christ International December 2002 International Financial Management Solomon 4.5: Transaction processing 2—10 Reprint GL batch control reports With your cursor in the “From batch” field, press F3 to see the batches. Batches with status P(osted), U(nposted) and D(eleted) will be shown (although deleted batches cannot be selected). Indicate the beginning and ending batches for your reprint, and press Display/ Refresh. The batches will be shown. Click in the Selected box for the desired batches. Press Begin processing to generate the report. 2.7.3 Difference between releasing and posting The release process does not yet post these batches into the General ledger records. Releasing places the batch inside the General ledger where it can no longer be edited or deleted, but it is not yet part of the actual General ledger records. The release and posting process looks as follows: 1. Balance 2. Release 3. Post Batch status B(alanced) U(nposted) P(osted) Batch “location” Outside of GL Inside of GL Inside of GL Editing possible? Yes No No Next process Release GL batches Post batches - 2.7.4 Process completed message box When batches are being released (or posted), a message box showing progress appears on the screen. When the process has been completed, the following box remains on the screen: Process completed Press OK. 2.8 Post transactions Released batches must be posted, i.e. committed to the General ledger records. From the Solomon General ledger menu | Screen, select Post transactions. Campus Crusade for Christ International December 2002 International Financial Management Solomon 4.5: Transaction processing 2—11 Post transactions screen All batches with the status U(nposted) are shown, if their “Period to post” is the current period or a prior period. Batches to be posted in future periods (periods after the current open period) will not be shown and are not available for posting. Select the batches to be posted by checking the “Selected” box for each batch. You can select all batches by pressing the “Select all” button. The “Clear all” button will set all selections to “not selected”. After selecting the batches to be posted, press Begin processing. Each batch will be posted into the period indicated on its batch header. 2.9 Transaction descriptions The length of the transaction description field in the Journal transactions screen is 30 characters. If the transaction descriptions are consistent, they can be used in searches and selections when reports are generated from Solomon. See Select and search criteria, point 5.3.2. To make the most of the limited description space, consider the following: 2.9.1 General principles 2.9.1.1 Documentation vs. descriptions The documentation should be complete before the information is entered into the computer. No new information is added at the time of the data entry. This means that the date, accounts (all debit and credit entries), responsibility centre(s), amounts (in local currency, with exchange rate indicated) etc. are included on the document. On the other hand, the transaction descriptions should adequately explain the transaction, without it being necessary to look up the related documentation to understand it. “Adjustment of wrong entry” is obviously an incomplete description. It should rather include the word “ADJ(ustment)”, as much as possible of the original description and reference to the original document. 2.9.1.2 Principles The general principles of the contents of the description are: donor, vendor, person paying, submitting a reimbursement etc. purpose (donation, description of item, designation) references (month/ period and/or foreign currency amount, cheque number/ receipt number). Campus Crusade for Christ International December 2002 International Financial Management Solomon 4.5: Transaction processing 2—12 2.9.1.3 Standardize and abbreviate As much as possible, use standardized descriptions to allow for easier tracking. Try to include the information in the same format and same order each time. This allows you to locate (sort and search) transactions by description. See more under Select and search criteria, point 5.3.2. Abbreviate, but cautiously: do it if it is necessary for space, or if the abbreviation is of standard nature (e.g. Sept for September). Use standard abbreviations (e.g. omit vowels), rather than dropping the end of the word (e.g. “exps” for expenses, not “expen”). For staff members in your office (ministry), use initials (2-3 letters). 2.9.2 What to include 2.9.2.1 Names of people Include names of staff (initials), donors and payees in the descriptions. This serves as a tool to verify that the contribution or payment is in the correct account, enable you to use the description to sort or search transactions, and (in some advance accounts, accounts payable etc.) allow you to itemize and reconcile the balance in the account. 2.9.2.2 Purpose The short purpose or description should explain the transaction as fully as possible. Example: BF/campus conf reimb-9/00 In principle, this part of the description should explain the reason for this transaction as fully as possible. Quantities of materials purchased could be part of the purpose description. 2.9.2.3 Date/period It is helpful to include the date or the period for certain types of transactions, such as rent, utilities, travel, conferences. Dates can be shortened by using numbers for the months. Separate the month and (2-digit) year with a slash. Examples: Smith/office rent-10/00, FK/reimb Mexico trip-9/00 2.9.2.4 Check or receipt number For bank reconciliation purposes, the cheque number should be included in the description (unless, in a very small ministry, the cheque number is used as the documentation number). To ensure that the whole cheque number is printed and will not be truncated, you might want to include it in your description as the first item. This has the additional benefit that the numbers will line up nicely for easy reading. Similarly, the receipt numbers included in a deposit can be part of the description. Other possible numbers would be IPA (International Payment Authorization) numbers or IT (International Transmittal) numbers, where applicable. 2.9.2.5 Foreign currency amounts and other helpful information When a transaction originates in a foreign currency, it is helpful to have the foreign currency amount in the transaction description. Examples would be contributions in foreign currencies, allocation and subsidies from the AOA office, invoices paid in another currency. Communication with the donor/ payee would take place in the other currency; therefore, it is helpful to see it in the description. The vendor’s invoice number may be helpful in the description, although in most cases it would not be, since it is generally meaningful only to the vendor. Campus Crusade for Christ International December 2002 International Financial Management Solomon 4.5: Transaction processing 2—13 2.9.2.6 Adjustments and corrections On the account with the original incorrect entry, start the description with ADJ (adjust), REV (reverse) or CORR (correct), depending on the type of correction made. Do not include this on the account where the correct entry is recorded as a result. Do not use these words (ADJ, CORR or REV) in other contexts as the first part of the description, so that you can, again, more easily use the descriptions to sort and search transactions. Always include a cross-reference to the original documentation. 2.9.3 What not to include Avoid using periods (full stops). Use slashes (/) (e.g. “DL/MH to London 8/00”, or if they are misleading, dashes (-), e.g. “Kenya-9/02 transmittal”. If part of the information is already in the account title, it does not need to be repeated in the description (if there is too little space). However, the description is somewhat out of context in the General ledger; therefore, include as much information as possible so that it will not be necessary to go back to the documentation to understand the transaction. Example: 74..- “Travel – John Fernandez Sept 00” : In this description, the word “Travel” is taking up valuable space; the word is already in the account title. Instead, the destination could be mentioned. It is, however, helpful to repeat designations and the name of the donor (sending ministry) in the description, when possible (e.g. “AOA-10/99 GCTC funds”) to ensure that the correct responsibility centre/ministry has been debited/credited. 2.9.4 Different descriptions for same transaction The description should not be in conflict with the account title, and it should make sense for each line item when seen separately. Keep in mind that a staff member looking at his staff account report only sees a part of the entry; therefore, it needs to make sense standing on its own. The individual descriptions may have to vary for parts of the same transaction (different descriptions for debit and credit entries), depending on the accounts in question. Example: John Smith, a staff member, clears an advance of 200. His expenses were 180, he returns the rest in cash and pays 15 for materials purchased. Debit Credit 10.. Bank 35 JS/reimb campus conf-9/00 71.. Conferences 180 JS/reimb campus conf-9/00 12.. Advances 200 JS/reimb campus conf-9/00 42.. Materials 15 JS/material sales The last item is part of the same transaction but can hardly be given the same description. Similarly, it would be more accurate to use a different description for the bank entry (first line) above, e.g. “JS/clear adv+sales”. Campus Crusade for Christ International December 2002 International Financial Management 3 Solomon 4.5: Standard/ recurring transactions 3—1 STANDARD/ RECURRING TRANSACTIONS 3.1 Definitions 3.1.1 Standard entries Standard entries are transactions (transfers) where the accounts and responsibility centres remain the same from month to month but the amounts may change. See point 3.2 below. Examples: payroll, contribution assessments The standard entries can be posted as often as you would like, even more than once a month. 3.1.2 Recurring entries Recurring transactions are entries (transfers) where the amounts, accounts and responsibility centres remain the same for several months. See point 3.3 below. Examples: contribution transfers made from one staff account to another, distribution of staff subsidies to staff accounts, distribution of office rent to various departments The cycle of the recurring entries can be any length of time, measured in months; you can have entries that recur every two months, or every quarter etc. The minimum cycle is one month. Tip: If you have only a small number of such entries, or your recurring entries have a small life cycle (a couple of months only), you can use the standard entry option (template) for your recurring entries. 3.1.3 Auto-reversing entries Auto-reversing entries are transactions that are entered in one month and automatically reversed in the following month (or next open period). See point 3.4 below. Examples: accruals and prepaid expenses at year-end 3.2 Template for standard entries See point 6.2.2 on using Excel in creating Standard entries. This chapter explains how to use Solomon for the entire process. 3.2.1 Process To create standard entries, the steps are to create and save the template, point 3.2.2 below Campus Crusade for Christ International December 2002 International Financial Management Solomon 4.5: Standard/ recurring transactions 3—2 call up the template in Journal transactions when you need to enter standard transactions, point 3.2.3 below save, release and post as normal (Daily transaction processing, chapter 2). 3.2.2 Create a standard entry template Standard entries are best done by using a template. From the General ledger | Screen menu, select Journal transactions. Enter all the information on the repeating transactions that will be common from month to month: account, responsibility centre, reference (use a reference that does not need to be changed from month to month, for instance “SJ-P/R” for “Standard journal - Payroll”) and description. Include amounts if they do not change from month to month. Set Batch handling to “Hold” but do not save the batch. From the Solomon menu bar, select Edit | Template. Template screen Template-ID Enter a short alphanumeric description of the template. Field length: 30 characters. Description Enter a more complete description of the template content. Visibility This determines which users will be able to use this template. Select “Private” as visibility if you are the only user who should be able to use this template, and “Public” if it will be available for other users. Section If “Batch” is selected, only the header is saved; if “Detail” is selected, only the transactions are saved. Select “All” to save both the batch header and the transactions. Click Save. Back in the Journal transactions screen, click Cancel, so that the template will not be saved as a batch. 3.2.3 Use a template for standard entries To use the template for entries later, open up the Journal transactions screen. From the Solomon menu bar, select Edit | Template. With the cursor on the Template-ID field, type the ID of the template you want to call up, or press F3 for available templates. Select the template you would like, click OK. On the template screen, press Paste. This command will call up the template into the Journal transactions entry screen as a new batch to be edited/entered. The batch will default to the current period and business date. Change the date and enter the amounts if necessary, and complete the batch as usual (point 2.4, Enter transactions). Campus Crusade for Christ International December 2002 International Financial Management Solomon 4.5: Standard/ recurring transactions 3—3 3.2.4 Edit a transaction template To edit a template, call it up on the screen (point 3.2.3 above), make the necessary changes and save it in the same way as a new template was saved (point 3.2.2 above), with the same ID. The old template will be overwritten. 3.3 Recurring transactions 3.3.1 Process Recurring entries are transactions that are exactly the same from month to month. The amounts are fixed. The steps are to create a recurring journal, point 3.3.2 below generate recurring entries, point 3.3.3 below release and post the recurring batches, point 3.3.3 below 3.3.2 Create recurring entries To enter recurring transactions for the first time, select Journal transactions from the General ledger | Screens menu. Journal transactions: set up Recurring transactions Type Change the batch type to Recurring. The two related fields, “Current cycle” and “Number of cycles” will now become available. Current cycle the length of time (measured in accounting periods) during which the transaction is supposed to take place once. Example: If the cycle is “1”, the transactions in this batch recur monthly (since month is the length of the accounting period); if the cycle is “2”, the transactions recur once every two months. Number of cycles how many times this particular journal of recurring transactions should be run. Example: If the number of cycles is 12 and the cycle is 1, the journal recurs 12 times in one year (once every accounting period). If the number of cycles is 8 and the cycle is 3, the transactions recur once a quarter for two years (eight times). Enter transactions into the batch as usual (see point 2.4, Enter transactions). Since the batch will remain the same from month to month, use a generic Reference, such as “SUBSIDY” for the monthly staff subsidy transfers into the staff accounts. Set the Batch handling to Release later and save it. The status will be “B(alanced)”. 3.3.3 Process and post recurring entries Like “normal” batches, the recurring transactions will have to be released and posted. Campus Crusade for Christ International December 2002 International Financial Management Solomon 4.5: Standard/ recurring transactions 3—4 From the General ledger | Screen menu, select Generate recurring. This will use the original recurring batch as a basis to create batches to be released in the current accounting period. Generate recurring transactions All batches with the status type “Recurring” are shown if they are due to be generated and posted. Select the recurring batches to be generated by checking the “Selected” box for each batch. You can select all batches by pressing the “Select all” button. The “Clear all” button will set all selections to “not selected”. You have two options to proceed: The selected journals can be released and posted immediately, without being reviewed (unfortunately, this is the default option; the box “Release and post” is checked when the screen comes up); the U(nposted) status will be bypassed. Press “Begin processing” to post the selected recurring journals. or Uncheck the “Release and post” option. Press “Begin processing”. The journal must now be released and posted separately, in the same way as you process regular journals. Only those recurring journals will be generated that are due in the current (or a past) month. For instance, quarterly recurring journals will only be shown once a quarter even if you run this process on a monthly basis. Release and Post the recurring journal batch as normal. 3.3.4 Recurring journals in the batch list The original recurring journal batch will always have the status B(alanced). Its “Period to post” date in the batch list shows when it will be posted the next time. The batch list does not specifically tell you that a particular batch is a recurring journal, but if you call it up on the screen, you can see its type as “Recurring”. When a recurring journal batch has been generated, the new transaction batch will show the original batch number farthest to the right on the batch list. The batch type on the batch header of the posted recurring journal is non-recurring, but the fact that the field “Original batch number” is filled out indicates that this is a recurring batch (or an auto-reversing batch). Campus Crusade for Christ International December 2002 International Financial Management Solomon 4.5: Standard/ recurring transactions 3—5 Batch list. Batch No. 8 is a recurring journal, although you cannot tell that from the information on this screen. Its status will always be “B(alanced)”. Batch No. 9 is the actual generated recurring journal for period 11 (notice the reference to the original batch, No. 8). Since the recurring journal for period 11 has been generated, batch No. 8 now shows when it is due next time (period 12). Release General ledger batches, in the same scenario as the above picture. From the above picture, only batch 9 appears as a batch to be released. Batch 8 will never be released; it is a template for future recurring journals. 3.3.5 Missed recurring journals Solomon has no feature that would remind you to generate and post your recurring entries. If you missed posting the recurring entries in one month, the “Generate recurring” process will create two batches in the subsequent month - one for the month missed and one for the current month. The one missed will be back-posted to the month where it was originally supposed to be. 3.3.6 Edit recurring entries The Current cycle and Number of cycles cannot be changed once the recurring journal has been saved (regardless of the batch handling instructions). The transactions in a recurring journal can be modified later - since the status is B(alanced) in the same way as non-recurring batches are edited. See point 2.4.2, Edit transactions. 3.4 Auto-reversing entries 3.4.1 Principle Auto-reversing entries are transactions that are entered in one month, with the intention of them being reversed in the next month. Typical examples are prepaid or accrued expenses and deferred income at year-end. Example: Prepaid expenses 1. An invoice is paid, debit to expense and credit to cash. 2. At year-end, the portion of the invoice that belongs to the following year is debited to Prepaid expense on the Balance sheet and credited to expense. Campus Crusade for Christ International December 2002 International Financial Management Solomon 4.5: Standard/ recurring transactions 3—6 3. At the beginning of the new year, the above entry is reversed (the Prepaid expense account is cleared by moving the expenses back to expense accounts). Example: Accrued expenses 1. At year-end, certain expenses have been accrued but there is no invoice yet. These items are estimated and recorded debit expense, credit accrued expenses (liabilities). 2. At the beginning of the new year, the accrued expenses account is cleared by debiting the liability account and crediting expense. 3. When the actual invoice is received and paid, it is debited to the expense account, offsetting No. 2 above. Solomon can help you automate No. 3 under prepaid expenses and No. 2 under accrued expenses. 3.4.2 Generate auto-reversing entries Prepare a regular batch in Journal transactions for entries that you would like automatically reversed in the following period. In the batch header, check the box Auto-reversing. Preparing auto-reversing entries. The “Auto-reversing” box is checked. Enter, release and post the batch as normal. The reversing batch will be the mirror image of this journal. be created and released automatically. No separate posting is required (or allowed). have a transaction date of the first day of the next open period. have the number of the original batch in the “Orig BatNbr” (Original batch number) field in the batch header and on the batch list. The reversing batch will be created either by the closing of the current month (Month-end closing, point 7.3), or the releasing of the original batch. Which process triggers the reversing batch is determined in the General ledger set-up, see point 16.2, Automatic reversing entries. Note: If the first (original) entry is back-posted to a past period, with the “auto-reversing” option checked, the reversal will not be posted in the period immediately following but the open period after the next closing. It is therefore recommended never to back-post entries that should be auto-reversed. 3.4.3 Checking for auto-reversing entries The reversing entry is automatic and there is no warning about it being done. The batch list does not indicate whether a batch is about to be automatically reversed. It is therefore important to be careful that the “Auto-reversing” option in the batch header is not accidentally checked. Campus Crusade for Christ International December 2002 International Financial Management Solomon 4.5: Standard/ recurring transactions 3—7 To find out whether batches will be reversed in the future, you can open each batch in Journal transactions to see whether the “Auto-reversing” option is checked. Place your cursor in the Batch number field and press Next (twice, most likely) in the Solomon toolbar to review subsequent batches. You can also run a report that will list entries that will be auto-reversed. Go to General ledger | Reports and select GL batch register. The Report tab will be shown: If you are looking at current auto-reversing entries, change the beginning/ ending period to include the last closed period and at least one future period. On the Select tab, place your cursor in the “Field” column and press F3. Find the option “….batch_autorev” (auto-reversing batches) and select it. You are looking for transactions in batches where the “auto-reversing” field is “greater than” zero: Find auto-reversing batches Press the Report tab again and click on Print preview. GL batch register with entries to be automatically reversed. The report does not specifically state that the entries will be auto-reversed - you will only know that from your Select definition, and the transaction descriptions are not included. It also does not tell you in which month the transactions will be auto-reversed. Campus Crusade for Christ International December 2002 International Financial Management 4 Solomon 4.5: View information on the screen 4—1 VIEW INFORMATION ON THE SCREEN 4.1 Available views Balance and transaction information can be quickly viewed on the screen. You can access this information from the General ledger | Screen menu selection. Menu selection Description Use this report to… Section in this manual 1 Account summary inquiry Year-to-date balances by account. Drill down to get to balance detail (= Account/ sub-account summary inquiry) and transaction detail (= Account/sub-account detail inquiry) by responsibility centre. Determine balances in bank accounts, advance accounts etc. 4.2.1 2 Account/subaccount summary inquiry Period ending balances by account and responsibility centre. Drill down to get to transaction level (= Account/ sub-account detail inquiry). Can also be accessed from Account summary inquiry. Determine balances in responsibility centres 4.2.1 3 Account/subaccount detail inquiry Transaction detail by account and responsibility centre. Can also b e accessed from Account summary inquiry and Account/ sub-account summary inquiry. View transactions in accounts and responsibility centres 4.4.1 Account history Period and year-to-date balances in individual account-responsibility centre combinations, plus ability to drill down to view individual transactions and the batches they are part of View period and yearto-date balances in a specific accountresponsibility centre combination for several periods at a time 4.2.2 and 4.4.2 4 The three inquiry screens are highly recommended, easy-to-use, flexible, reliable and versatile tools to quickly obtain useful information. Reports No. 2 and 3 above can also be accessed from No. 1 by drilling down (pressing the Details button on each screen) to the second and third level of the screen and from there to the batch level. To print the above information, use the Print Screen option on your computer, or generate a General ledger report (see chapter 5, Printed reports). Note that you can update date fields and other default values in the Screen type reports only if your password allows you such access (“update”). See Define access rights for each group, point 15.3. Campus Crusade for Christ International December 2002 International Financial Management Solomon 4.5: View information on the screen 4—2 4.2 View account balances To view the balance in a specific account, or a range of accounts, such as the bank account(s) or liability account(s), you can use the Account summary inquiry screen (recommended), point 4.2.1 below, or the Account history screen, point 4.2.2 below. To obtain a printed report on a larger number of balances by account and responsibility centre (such as all outstanding advances), see Trial balance, point 5.6. 4.2.1 Account summary inquiry screen This screen allows you to look up balances by account, such as your bank account balance. Select Account summary inquiry from the General ledger | Screen menu. This screen shows the total balance in the account, regardless of the responsibility centre(s): Account summary inquiry screen – first level: balances in all bank accounts (10??) at the end of the selected period Press Display/Refresh for the information to display. You can use wildcards (“?”) in indicating the account number, e.g. replace the last two digits of your four-digit bank account number with the wildcard (?) to get the balances in all bank accounts (i.e. “10??” for “all accounts starting with 10”). The period defaults to current open period but it can be changed. You can get a quick list of all of your account balances (regardless of responsibility centre) by entering all wildcards (????) in the “Account” field: Campus Crusade for Christ International December 2002 International Financial Management Solomon 4.5: View information on the screen 4—3 Account summary inquiry screen (first level): all accounts (indicated by ???? in the “Account” field) Place your cursor on a selected account in this screen and press Details to see the individual responsibility centre balances in the account (year-to-date through the selected period). This will give you the same screen that you could access through the menu option Account/subaccount summary inquiry: Account summary inquiry screen – second level (same as the Account/sub-account summary inquiry screen): year-to-date balances of Personnel expenses (7000) in all responsibility centres. The screen displays the account balances in various responsibility centres. You can change the selected account on this screen, limit your selection to a responsibility centre, or change the desired period. After making your selection, press Display/ Refresh. When entering a specific responsibility centre (sub-account), omit the separator (hyphen), i.e. use “4400” for “4-400” etc. Wildcards can again be used in selecting the account, so as to display information in a range of accounts: Campus Crusade for Christ International December 2002 International Financial Management Solomon 4.5: View information on the screen 4—4 Account summary inquiry screen - second level (same as Account/sub-account summary inquiry): The selection is for all expense accounts (7???) in a specific responsibility centre. If one account is chosen for the inquiry, its name appears next to the Account field. If one responsibility centre is chosen for the inquiry, its name appears under the Sub-account field. The wildcard can also be used on the responsibility centre number to obtain information for more than one centre: Account summary inquiry screen - second level (same as Account/sub-account summary inquiry): Personnel expenses (7000) in all staff accounts (11??) Pressing Details on this screen will take you to the transaction detail, see Account/subaccount detail inquiry, point 4.4 below. 4.2.2 Account history screen You can also access balance information through the Account history screen on the Solomon General ledger | Screen menu. This has the advantage of showing both period and year-todate balances during the whole fiscal year. You must enter the full account-responsibility centre combination for the information to be displayed. Press <Enter> after typing in the desired combination: Campus Crusade for Christ International December 2002 International Financial Management Solomon 4.5: View information on the screen 4—5 Account history screen, with beginning, period and year-to-date balances in the selected account. Enter account, responsibility centre (sub-account) and fiscal year to be viewed. The Ledger-ID defaults to ACTUAL. Any account-responsibility centre combination will be initially accepted on this screen. If the combination is not valid, the error message will simply say: “No account history found for the entered account, sub-account, fiscal year combination.” The screen shows the beginning and year-to-date balances in the selected accountresponsibility centre combination in the selected fiscal year, as well as the net activity in each period (period-to-date = PTD balance). You can click Details to View transaction history in the selected account. See point 4.4.2 below. 4.3 View responsibility centre balances The most efficient way to look up a responsibility centre balance is to use the Account/subaccount summary inquiry screen from the General ledger | Screen menu. Set the account to 3???, and select the desired responsibility centre (without the separator or hyphen). Select the desired ending period. Press Display/Refresh. Account/sub-account summary inquiry (same as Account summary inquiry - level 2): responsibility centre balance The screen will show the beginning fund balance (3000) and the year-to-date net income (3999) and their total, i.e. the current ending balance, for the selected responsibility centre. 4.4 View transaction history History of transactions can be viewed on the screen by selecting one of the following options: the Account/sub-account detail inquiry (recommended), point 4.4.1 below. This screen allows you to view information for more than one period at a time. Campus Crusade for Christ International December 2002 International Financial Management Solomon 4.5: View information on the screen 4—6 the Account summary inquiry or the Account/sub-account summary inquiry and drilling down to the transaction level (i.e. the Account/sub-account detail inquiry) the Account history screen, point 4.4.2 below. You can view information for one period at a time only. To print a list of transactions, see Detail General ledger (point 5.6.2) and GL transactions (point 5.6.3). 4.4.1 Account/sub-account detail inquiry From the General ledger | Screen menu, select Account/sub-account detail inquiry. Account/sub-account detail inquiry screen (same as Account summary inquiry – third level): Transactions in the Personnel expense account (7000) in a specific responsibility centre during three accounting periods The transactions will be shown with the most recent one(s) on top. Place your cursor on an individual transaction and press Details again, to see the batch that the selected transaction was part of: Drill-down from Account/sub-account detail inquiry to the batch level The original Journal transactions screen where the selected transaction was entered is shown, with all the transactions in the batch. The cursor will be on the batch number; you will need to find the individual transaction you are looking for.) Note: Wildcards do not work on this screen. 4.4.2 Account history screen Transaction history is also available from the Account history selection on the General ledger | Screen menu option. Open the Account history screen and select your account-responsibility centre combination and determine the fiscal year. Press <Enter> or Tab to display the balances. Campus Crusade for Christ International December 2002 International Financial Management Solomon 4.5: View information on the screen 4—7 Account history screen To drill down to transaction detail, press Details. The screen defaults to showing the activity in the account for the current period. To change the period, click the up or down arrow in the “Fiscal period” field till the desired period is displayed. Either move off the field or press <Enter> to display the information: Transaction history for the selected account. Move the cursor to the right on the screen to display more information, such as the amounts and the batch numbers. Press “Details” to view the batch a selected transaction is part of. The description and amount are to the very far right of the screen. Information can be viewed one period at a time only. The account history detail is available in the form view as well. Place your cursor on the particular transaction you would like to view and press F4: Account history detail in form view. Press “Details” to view the batch that the transaction is part of. To view the transactions posted in the same batch as an individual transaction in the account history screen, place the cursor on the transaction you would like to view and click Details. Campus Crusade for Christ International December 2002 International Financial Management Solomon 4.5: View information on the screen 4—8 Individual transactions in the batch selected. The batch that contains the transaction selected for view. The original Journal transactions screen where the selected transaction was entered is shown, with all the transactions in the batch. Campus Crusade for Christ International December 2002 International Financial Management 5 Solomon 4.5: Crystal reports: preview and print 5—1 CRYSTAL REPORTS: PREVIEW AND PRINT 5.1 Available reports The information available under General ledger | Reports consists of reports that are available both for preview on the screen and on paper. The reports can be customized to display desired information. The reporting tool is Crystal Reports, and the runtime version comes with the Solomon program. The following reports are available: Menu selection Description Use this report for… Section in this manual Trial balance Ending balances by accountresponsibility centre combination Review of current balances, such as outstanding advances 5.6 Detail General ledger Detail of transactions by period during a desired range of periods Detail of transactions in an account or responsibility centre for one period 5.6.2 Chart of accounts List of accounts A printed copy of your chart of accounts 9.6 Sub-accounts List of responsibility centres A printed copy of your responsibility centres 10.8 Account classes List of account classes (if used) See account classes that have been set up 9.3 GL transactions List of transactions (no balances) Transaction detail to support responsibility centre reports 5.6.3 Allocation groups List of automatic allocation groups -- Ledgers List of ledgers set up See ledgers that have been set up 8.2.3, 12.4 Budget distribution Budget amount distribution by period Review of accuracy of budgets by period 8.6 Out of balance exception Budget amount distribution by period, undistributed total Review of whether there are any undistributed budget amounts 8.6 GL batch register List of batches entered (summary by batch or detail) Review of batches entered during the period 7.3.1 GL edit List of transactions in selected batches Review transactions by batch 5.6.4 Budget segment detail Budget version detail Campus Crusade for Christ International January 2003 International Financial Management Solomon 4.5: Crystal reports: preview and print 5—2 To generate a report with the desired information, the report will first need to be defined. See overview of Report definitions, point 5.3 below. 5.2 Reports to print, distribute and file 5.2.1 Monthly The ministry should generate, print, file and/or distribute the following reports on a monthly basis: Journal transactions - batch control report and Account distribution: These reports should be printed automatically when a batch is released (see Batch reports, point 2.7.2). To set this option, see Batch information, point 16.2.2. GL batch register (or equivalent). This should be generated by the supervisor as part of the Month-end closing process (point 7.3) to obtain an overview of batches entered and posted during the month. Trial balance on outstanding advances and other balances to be reviewed, see point 5.6. Use this to review your advances and remind staff and/or debtors as needed. Detail_General_ledger: transaction listing for all bank accounts, point 5.6.2. Use this to reconcile the bank accounts. Responsibility centre transaction details, to support responsibility centre reports from FRx, point 5.6.3. Distribute these reports to the staff and leadership on their activity centres. You may also choose to print other reports, such as the Detail General ledger for all accounts, although these are also available from Solomon at any time, even after the year has been closed. 5.2.2 At year-end All reports can be generated and re-generated at any time, provided that past data has not been deleted (e.g. due to lack of disk space, see point 7.6). Various reports are needed to support year-end balances, reconciliation and itemizations. For this reason, the full Trial balance should be printed and retained. There is no need to print the full detail General ledger for the whole year, unless requested by an auditor or needed for year-end work. The final year-end financial statements should exist in printed form and be signed. 5.3 Report definitions Each General ledger report can be defined to yield the desired information: 5.3.1 Report tab When you first access one of the reports (General ledger | Reports), you get the following screen (Report tab): Campus Crusade for Christ International January 2003 International Financial Management Solomon 4.5: Crystal reports: preview and print 5—3 General ledger report: Report tab 5.3.1.1 Report selections On this screen, you can determine the beginning and ending periods (where applicable) to be included in the report. The range of periods can include periods in different fiscal years. the beginning and ending pages to be printed (also available from the report preview screen) number of copies to be printed (also available from the report preview screen) certain aspects of the report format (in GL transactions: posted/ unposted transactions; in Trial balance: whether debits and credits are shown separately; in GL batch register: whether batches are shown in summary or in detail etc.). Note: This aspect of the report has to be defined first before proceeding to define any Select or Sort options. This is especially relevant in GL transactions where the default value of the report format is “Unposted” (rather than Posted). 5.3.2 Select tab: Select and search criteria If you would like to limit your selection to certain accounts or responsibility centres, for instance, go to the Select tab. General ledger report: Select tab The tab will allow you to limit your selection or search for certain items, based on the criteria you choose. You will need to enter three items: Field the field on which the criteria will be applied, e.g. account, sub-account, date, amount, description Operator how the data in the field will be limited or searched, e.g. be greater than, or begin with, or contain a certain piece of information Value what criteria the operator should apply to the selected field Campus Crusade for Christ International January 2003 International Financial Management Boolean Solomon 4.5: Crystal reports: preview and print 5—4 how multiple criteria relate to one another: they must be true at the same time, or only one of them has to be true. 5.3.2.1 Field With your cursor on the field, press F3 to obtain a list of available fields. The list may look rather cryptic to you. Keep in mind that you have to pay attention only to the second part (field) of the code, after the dot (period, full stop), rather than the table name before the dot. The most common or useful fields for balance and transaction reports would be: Use this field in… Desired information Transactions and/or balances by account number Field code Trial balance accthist.acct or account.acct X vr_01620.accthist_account Detail GL X gltran.acct Transactions by responsibility centre Transactions by account class Transactions by batch accthist.sub X X X vr_01620.account_classid X X gltran.batnbr Transactions by journal type (recurring or non-recurring) vr_01620.gltran_jrnltype X X gltran.refnbr X X gltran.jrnltype X vr_01620.gltran_cramt (credit) vr_01620.gltran_dramt (debit) X gltran.cramt (credit) gltran.dramt (debit) X vr_01620.gltran_trandesc X gltran.trandesc * Transactions by individual transaction date vr_01620.gltran_trandate Transactions by release/post status gltran.posted (posted) gltran.rlsed (released) Transactions for a specified ledger (see chapter 12) X vr_01620.gltran_batnbr Transactions by reference number Transactions by description X gltran.sub vr_01620.gltran_refnbr Transactions by amount X vr_01620.accthist_sub account.classid X X gltran.trandate Accthist.ledgerid vr_01620.accthist_ledgerid GL trx X X X X gltran.ledgerid X To learn more about the fields, try various combinations of fields, operators and values to see what your selections yield. Choose the field you would like to use in your search, place the cursor on it and press <Enter> or OK, or double-left-click. (Do not simply type the field code in the space provided; it will not yield the same results.) To quickly search the field code list for the selection you would like, type the first letter of the desired code and press the down-arrow. The cursor will go to the first field that starts with the letter(s). Note: You would want to limit the Ledger (see chapter 12) to the correct source of information on your report, e.g. if you do not want to see the budget activities generated on a report, you would limit your report selection to “Actual” etc. To use the fields to generate a Chart of accounts list, see point 9.6 generate a Responsibility centre list, see point 10.8 Campus Crusade for Christ International January 2003 International Financial Management Solomon 4.5: Crystal reports: preview and print 5—5 Check for auto-reversing entries, see point 3.4.3 view Transactions by batch, see 5.6.4 review batches in preparation for the period closing, see GL batch register, point 7.3.1. 5.3.2.2 Operator and value Click on the down-arrow and select the option you would like to be applied to the field. You can also press the first letter of your desired operator to go straight to it. If more than one operator starts with the same letter, toggle between them by pressing the same letter repeatedly (e.g. press “B” twice to go first to “Begin with” and then to “Between”). The most common available operators are Begins with When this operator is selected, the value will be the first few digits of the selected field, e.g. an account number or responsibility centre number. All values that meet the criteria will be displayed. Example: “Begins with” “10” for all accounts beginning with “10”, i.e. all cash accounts. Between Select a range. With this operator, the value field should contain the first account you want, comma, the last account, with no spaces in between. Both indicated values will be included in the range. The first and last values do not need to exist. Example: “Between” “1000,2999” for all Balance sheet accounts that are not fund balance or net income. “1000” represents the first possible account number (whether or not it is in use) and “2999” represents the last possible account number (although not in use) before the fund balance accounts (3xxx). Equal With this operator, the value should be exactly one account, responsibility centre, description etc. Contains This operator allows you to search transaction descriptions that contain certain items. Example: Set the value to (e.g.) “Telekom” to search for all telephone bills. Note: Particularly because of this operator, it is advantageous to use standard Transaction descriptions, see point 2.9. Greater than or Less than (or Greater/less than or equal to) Use these to select value before or after a certain number. Example: With the operator “Greater than” set the account number value to “3999” (net income/loss). This will give you all transactions in income and expense accounts. None will include all values in the selected field Note:. When the value is a responsibility centre, do not include the separator (hyphen) in the value. 5.3.2.3 Multiple selections: Boolean You can use multiple operators and values for your selection. You can, for instance, look at only the local contribution accounts (40xx) in only the staff accounts (responsibility centres 11xx). In that case, your selection would look as follows: GL transactions: Local contributions in staff accounts You can include both local (40xx) and CCC (50xx) contributions for staff in the same report by amending your definition: Campus Crusade for Christ International January 2003 International Financial Management Solomon 4.5: Crystal reports: preview and print 5—6 GL transactions: Local contributions and CCC contributions in staff accounts: accounts beginning with “40” or with “50” where the responsibility centre begins with “11” (no separator, i.e. no hyphen). The boolean refers to how the line will work together with the one above it. “And” will indicate that all defined conditions have to be true at the same time; “or” indicates that a condition can be true while the other ones are false. 5.3.3 Sort tab The sort tab will let you determine what order the information will be sorted and presented in. Press the Sort tab. The default criteria for the selected report will be shown: General ledger report: Sort tab Field The criteria by which the information is grouped and sorted. You can place your cursor in the Field column and press F3 to select further criteria. These criteria do not need to be the same as in the Select screen. Sort type The sort type can be “Group” or “Sort”. “Group” will always appear first. The information will be grouped using these criteria. Grouping allows page breaks and total breaks (i.e. totals by group). “Sort” shows how the information is arranged within the group. “Sort ascending” Will arrange the information with the smallest number first. Uncheck to have the information sorted in descending order instead. Page break You can choose to have a page break after a group of information. Total break This is basically the same as “total by this group”. The information, e.g. debits and credits, will be totaled, and a net total shown (where applicable). The reports come with a preset list of sort fields entered. It is totally safe to play around with the group and sort features, so as to arrive at a report that best meets your needs. To go back to the original group/sort order, press the Reset button. The default sort values and sort order will be shown. The default order in reports containing transactions is first by account, then by responsibility centre. You may want to change the report to sort by responsibility centre first. Click on the “…sub” field in the Sort window and press on the Up button to move it higher than the “…account” field. This will allow you to generate a list of transactions that can be given to the Campus Crusade for Christ International January 2003 International Financial Management Solomon 4.5: Crystal reports: preview and print 5—7 individual staff or leadership on transactions related to their accounts or areas of responsibility only. Note that you cannot have a Crystal report produce a total of accounts in different categories (Assets, Liabilities, Income/Expense). 5.3.4 Cover page tab You can choose to print a cover page for every report. The cover will show the user and the Sort and Select options chosen. General ledger report: Sample cover page The cover page displays as a separate file from the rest of the report: when a cover page is printed, Crystal reports makes two separate reports. You will have to close the preview with the cover page to access the actual related report (or vice versa). 5.3.5 Options tab The Options tab will allow you to determine whether accounts with zero balance will be printed. The tab is not available for all reports. General ledger report: Options tab 5.3.6 Template tab You can save the Sort and Select options for reports that you use often. They are saved as Report templates, see point 5.5 below. 5.4 Print/Print preview When you are done with your other Report definitions (point 5.3 above), you can choose whether to preview the report on the screen or print it on paper. It is recommended that you always preview the report on the screen first, to determine whether it contains the information you desired. Campus Crusade for Christ International January 2003 International Financial Management Solomon 4.5: Crystal reports: preview and print 5—8 You can select Print preview from any screen after making your selections. The report can be sent to a printer directly from the Preview screen, without first returning to any of the report definition tabs. When you have chosen the Print preview option, Crystal reports will print the report onto the screen. What you see on the screen is what would be on paper. Print preview toolbar The print preview toolbar gives you the following options: VCR buttons allow you to quickly move to the next page, last page, previous page or first page, or exit the report (red X furthest to the left) Page number shows where you are on the report and how many pages there are in total. Printer buttons Press the button with the printer to send the report to the printer. This button allows you to select which pages to print. Press the button with the printer and the yellow wrench to set up the printer, e.g. to select a different printer. Envelope The icon with an envelope allows you to export the report to another application, such as Excel. See Printing into Excel, point 6.3. Report tree The button with the Explorer “tree” opens and closes the tree window with report levels on the left of the screen. You can quickly move to a desired “branch” in the tree by clicking it in this window. Zoom Press the down-arrow next to the percentage to zoom in or out, to see the whole page or a desired width. 81% or “Page width” is the default value. Search You can search for text and numbers (both accounts and amounts). Enter the search criteria in the window and press the binoculars (repeatedly, if you would like to find all instances of the criteria, in sequence). Record count The remainder of the preview toolbar shows you how many records your selection includes, what percentage and how many of them are shown. To exit the preview screen, press the X in the either the top-left or the top-right corner. 5.5 Report templates To be able to use the same report definitions over and over again, without having to redefine the report each time, set them up as templates. 5.5.1 Design a report template To design a template, set up your report definitions (Report tab, Select tab and Sort tab under point 5.3 above) for the desired General ledger reports. Note: Templates are report-specific, i.e. templates designed for one type of General ledger report will not be available for another type. 5.5.2 Save a report template To save your report design, click on the Template tab and press Save template. The following window will appear: Campus Crusade for Christ International January 2003 International Financial Management Solomon 4.5: Crystal reports: preview and print 5—9 General ledger report: Save template Enter the Template ID and the description of the template in the fields provided: Template ID a short alphanumeric ID for the template, all capital letters. Length: 30 characters. Description a more thorough and descriptive explanation of the template. Length: 30 characters. Public If you check this box, the template can be used by other Solomon users. If you leave it unchecked, the template is for your use only. (Note: Private templates are practically impossible to be deleted by anybody, including the creator.) Press OK. The template will be shown on the list of existing templates for this type of General ledger report. General ledger report: list of existing templates Note: A template may contain fields without a preset value, i.e. the value needs to be entered at the time the report is generated. For instance, a transaction listing for an individual responsibility centre may require that you enter the responsibility centre number in the Select | Value field before generating the report. [Tip: You may consider having a note to that effect in the Template description, e.g. “RC transactions (enter RC No. in Value)”.] 5.5.3 Use a report template To use an existing report template, access the report, then click on the Template tab. Place your cursor on the desired template (its Template-ID will also show in the little window on the bottom-left) and press Load template. The template list will remain on the screen. You can either Go to the Report tab to confirm that the report will be generated for the period desired. The default period is the current period. or Press Print preview immediately to generate the report immediately. The report will be generated for the current period. You can make changes to the report definitions before generating it. These will not be saved in the template. See point 5.5.4 below, Edit template, on making permanent changes to an existing template. Campus Crusade for Christ International January 2003 International Financial Management Solomon 4.5: Crystal reports: preview and print 5—10 5.5.4 Edit a report template You can make changes to an existing template. Call the template on the screen in the same way you would when you want to Use a report template, point 5.5.3 above. Make the desired changes to the Report definitions, point 5.3 above. Select the Template tab and click Save template. The template naming dialog box appears, with the name and description of the original template. Press OK. 5.5.5 Delete a report template To delete an existing template, open the General ledger report that has the template, but do not load the template. Select Edit | Template from the Solomon menu bar. Edit | Template screen With your cursor on the Template-ID field, press F3 and select the template to be deleted. Move off the Template-ID field (the template Description will display) and press the Delete button. When asked, confirm the deletion, and close the screen. (Note: Private templates are practically impossible to be deleted by anybody.) 5.6 Basic financial information reports 5.6.1 Trial balance 5.6.1.1 Format The formal definition of a trial balance is that it is “a tool that is used to ensure that the General ledger is in balance”. If the report is selected to include the full General ledger, the total of the debit and credit balances will equal and thus show that the General ledger is in balance. In essence, it is a report that lists the beginning balance, total debits, total credits (or the net total of debits and credits), and ending balance in each account-responsibility centre combination in the General ledger at the end of a selected period. Because of the nature of the report - a report on ending balances - the Trial balance is selected and generated for one period only (the last closed period, usually). 5.6.1.2 Suggested uses and definitions Use the Trial balance each month to obtain information on ending balances in accounts where balances need to be monitored, such as advances and liabilities. First, in the Report tab of the report definition, determine whether you would like “Combined totals” (net total of debits and credits for the month) or “Debit and credit totals” separately (recommended). Determine the period to be reported on (ending balances as of…). Secondly, in the Select tab of the report definition, choose the following options: Field: account.acct or accthist.acct Operator: Begins with Campus Crusade for Christ International January 2003 International Financial Management Solomon 4.5: Crystal reports: preview and print 5—11 Value: 12 (or 2 etc.) Save your selections as a template to be able to quickly run the same report each month. See Report templates, point 5.5. 5.6.1.3 Trial balance by responsibility centre, with centre total By default, the Trial balance is sorted first by account, then by responsibility centre. You may want a report that sorts first by responsibility centre. Under the Select tab, make the following entry, so as to avoid the duplication of the net income year-to-date: Exclude 3999 from report, as net income will be shown with the income and expense accounts Modify the group order under the Sort tab as follows: Remove the “@grporder” field entirely. Move the “accthist.sub” field above the “accthist.acct” field. The report will now group the Trial balance by responsibility centre. You can get a short Trial balance on the responsibility centre balances if you include only the fund balance accounts in the report: Include fund balance accounts only, and arrive at a responsibility centre balance 5.6.2 Detail General ledger 5.6.2.1 Format The Detail General ledger report shows each transaction, total debits and total credits, and beginning and ending balances for each period for each account-responsibility centre combination. Note: The default set-up of the report is sub-totalled by period, which makes it extremely cumbersome to read if it is generated for more than one period. Campus Crusade for Christ International January 2003 International Financial Management Solomon 4.5: Crystal reports: preview and print 5—12 5.6.2.2 Suggested uses and definitions Use the report each month to print the monthly transaction detail for each account that needs to be reconciled, such as the bank accounts and liabilities. In the Select tab of the report definition, choose the following options: Field: vr_01620.accthist_acct Operator: between Value: 1011,1099 (no spaces). The first value should be the first possible number for a bank account, the last value the last possible bank account (whether or not in use). Save your selections as a template to be able to quickly run the same report each month. See Report templates, point 5.5. 5.6.2.3 Detail General ledger without period breaks Since the report is fairly non-user-friendly if run for more than one period at a time, you can modify its format with the Sort tab to make it more readable. The following changes will remove the totals by period: Remove the “…period_post” field altogether (this will remove the period totals), and move the “…accthist_sub” field higher than the “…accthist_acct” field. Check “Page break” for the …”accthist.sub” field if you would like a page break after each responsibility centre. These field selections will eliminate any budget figures and the fund balance related accounts from the report The report will be summarized by responsibility centre; however, note that it is arranged by account type, i.e. the assets are shown first, then liabilities, then fund balance, then income & expenses. This may be a useful feature if you would like to show advances and other responsibility centre activity separately. 5.6.3 Transaction detail (GL transactions) 5.6.3.1 Format The GL transactions report shows debit entries and credit entries and their totals for each account, without breaking the report into periods. However, it does not show beginning or ending totals in the accounts. Those can be seen on other related reports on balances, such as an FRx report or a Trial balance. Campus Crusade for Christ International January 2003 International Financial Management Solomon 4.5: Crystal reports: preview and print 5—13 5.6.3.2 Suggested uses and definition Each month, the staff and leadership should get a responsibility centre report from FRx. These reports show actual account totals (in the period and year-to-date), budgeted amounts (for the period and year-to-date), variance between actual and budget, and beginning and ending balances in the responsibility centre(s). To support some or all of the line items, the report could be accompanied by a transaction detail report. The GL transactions report is recommended because of its readability. (The Detail General ledger report, point 5.6.2, can also be used, if the transaction detail is generated for one month at a time only, or if the report is modified as explained at point 5.6.2.3 above.) The transaction detail report for all centres can be run as one report for distribution. First, in the Report tab of the GL transactions report definition, set the “Report format” to “Posted” and select the period (month or months) to be reported on. In the Select tab of the report definition, enter the following: Field: gltran.sub Operator: not equal to Value: 0000 (i.e. accounts with no responsibility centre, such as the bank accounts, will not be included) In the Sort tab of the report, set the report to group and sort by sub-account and to insert a page break between sub-accounts (which it does automatically): GL transactions: Sort by sub-account Save your selections as a template to be able to quickly run the same report each month. See Report templates, point 5.5. 5.6.3.3 GL transactions by responsibility centre only For various reasons, you may simply want to print your transactions by responsibility centre, without regard to the accounts. No changes are needed in the Select tab, but you can change the Sort: Remove the “@acctsub” line entirely. Move the “gltran.sub” field in its place and change it to a Group field. Move the “gltran.acct” field to be the first Sort field (information will be sorted by account within the responsibility centre). This report will now show all transactions in a responsibility centre for the selected period range, arranged by account, and totalled only by responsibility centre. Campus Crusade for Christ International January 2003 International Financial Management Solomon 4.5: Crystal reports: preview and print 5—14 5.6.4 Transactions by batch To review transactions arranged by batch, select GL edit from General ledger | Reports. Under the Reports tab, select the period to be reported on. This is the “Period to post” of each batch, regardless of the “Period entered”. All batches with the selected “Period to post” will be shown, regardless of their Batch status (point 2.5.4). You can use the Select tab to limit your selection to certain batches only: Field extension yields information by… .batch_autorev whether the batch is Auto-reversing, point 3.4.3 .batch_batnbr batch number .batch_ctrltot Control total, point 2.5.2 .batch_crtot, .batch_drtot total of debits/credits, see point 2.5.2, Balance the batch .batch_jrnltype journal type, see description of Batch header options at point 2.3 .batch_origbatnbr original batch number (Recurring transactions and Auto-reversing entries, points 3.3 and 3.4) .batch_perent period entered. Note: this criterion does not seem to produce any results. .batch_perpost period to post. Note: this criterion does not seem to produce any results. .batch_status Batch status, point 2.5.4 See point 5.3, Report definitions on how to use these field options to define a report. 5.6.5 Check responsibility centre balances You may want to generate a report on the responsibility centre balances, for instance to ensure that the corresponding FRx report (list of responsibility centre balances) is correct and complete. See Trial balance by responsibility centre, point 5.6.1.3. To View responsibility centre balances individually on the screen, see also point 4.3. Campus Crusade for Christ International January 2003 International Financial Management 6 Solomon 4.5: Working with Excel 6—1 WORKING WITH EXCEL 6.1 Principle Solomon allows you to export certain information into Excel, or to paste information from Excel into Solomon. You can, for instance, paste journal entries from Excel into the Journal transactions screen, or vice versa. Budget information can be prepared in Excel and then pasted into Solomon (or vice versa). Crystal reports can be exported to Excel. The requirement is that the data to be pasted is in the same order in the same number of columns in Excel as the destination window in Solomon. Note: When you paste from Excel, Solomon will receive what is actually visible on the Excel spreadsheet. If a column is hidden, or if the text in a cell is longer than the cell itself, the invisible information will not be pasted. 6.2 Journal transactions and Excel 6.2.1 General entries You may Enter transactions in the Journal transactions screen directly (point 2.4.1), or you type the entries on an Excel spreadsheet and paste them into Journal transactions. The columns in the Excel spreadsheet must be the same as the columns in Journal transactions, including any visible columns that are not in use. The width and format of the columns is not significant, as long as all the text can be seen on the screen (only visible text can be pasted). For instance, you can enter the responsibility centre code as either numbers separated by a hyphen, or you can format the column to automatically have the hyphen. Solomon will recognize both formats equally. use the default date format (or any other selected date format) in Excel for the date column. Solomon will translate that into the Windows format that is used by it. It is recommended that if you design an Excel spreadsheet for your journal entries, you save it as a template in Excel. An Excel form for this purpose has been designed for you and it is available in the same Excel file as the CCC standard chart of accounts, responsibility centres, FRx report layouts etc. The form comes with instructions. Campus Crusade for Christ International January 2003 International Financial Management Solomon 4.5: Working with Excel 6—2 Journal entry form with instructions 6.2.2 Standard entries You may use the Solomon processes to enter your Standard entries (point 3.2), or you may use an Excel spreadsheet. Type your entries into an Excel spreadsheet, using the correct Solomon-friendly format (see 6.2.1 above), and save the spreadsheet with the entries. Next time you would like to enter these transactions, open the file, make any necessary changes, and paste them into Solomon. The CCC Excel file with the standard chart of accounts, and the Excel journal entry form has as separate worksheet for your standard entries. 6.2.3 Reversing entire batches Assume, for instance, that you have a full journal that should be reversed completely. The journal is past the point of you being able to change it (released or posted). Instead of entering the opposite entries into a new journal one by one, you can copy the original entries in the incorrect journal and paste them into Excel in Excel, swap the debit and credit columns to create a reverse journal, and amend the transaction description paste the reverse journal into a new journal in Solomon and post it. Call up the journal with the entries to be reversed. Highlight the entries (all or some of them). Press Ctrl-C to copy them (or select Edit | Copy from the Solomon menu bar). Journal transactions: highlight entries to be pasted into Excel Campus Crusade for Christ International January 2003 International Financial Management Solomon 4.5: Working with Excel 6—3 Open Excel. Paste the Solomon entries on the spreadsheet by pressing Ctrl-V (or Edit | Paste). Journal transactions in Excel Columns L and M represent the debit and credit columns. Swap these columns to create the offsetting entries to the original journal. You should also change the description and the reference (documentation) number for these entries. This can be done either in Excel or in Solomon. Highlight the transactions on the spreadsheet. Go back to Solomon Journal transactions. Open a new batch. Paste the entries from Excel into the transaction detail section. Note: Make sure that you place your cursor in the top-left field that corresponds to the top left field in Excel (should be the Account column). Reversed entries from Excel, with amended transaction description Note: Because of the steps involved, you would normally do this only if there is a relatively large number of transactions included. 6.3 Exporting or printing to Excel You can print to Excel from Crystal very easily. Define and generate a report in Solomon (General ledger | Reports, or Shared information | Reports), as described at point 5.4, Print/Print preview. In the Crystal toolbar (on the Preview screen), press the icon with an envelope: . The exact steps to actually print to Excel depend on your version of Crystal and whether or not your computer has the full version of Crystal installed (besides the runtime version that comes with Solomon). The following window will appear: Export from Crystal Select the format of the report: Excel: this report will look like the Crystal report, with the report headings, dates, subtotals, section breaks etc. exactly as on the preview screen. You will not be given any formatting options if this report format is chosen. Campus Crusade for Christ International January 2003 International Financial Management Solomon 4.5: Working with Excel 6—4 Excel – tabular (if available as an option): this report will show only the data in a columnar format, no report headings, totals or other such information that would show on the preview screen or printed report. If you choose this option (which is recommended if you intend to work with the data any further), you will be asked if you would like to include the column headings (but not the report headings and titles): Export from Crystal: include column headings? Excel (extended) (if available): this report will show data in columnar format and the same sub-totals as the original Crystal report. If you choose this option, you will see the following screen with options: Export from Crystal: format options Select column headings and the tabular format. (The “Use worksheet functions to represent subtotal fields in report” option does not seem to make a difference whether checked or unchecked.) As destination, choose Disk. Next you will need to select the location of the file and the file name. The default file name is the number of the Crystal report, and the default location is your Windows\Temp directory. You will want to save this report in your normal financial work folder where you can easily find it. Export from Crystal: select file location and name After saving the report, you can open it in Excel and work with it. Campus Crusade for Christ International January 2003 International Financial Management Solomon 4.5: Working with Excel 6—5 6.4 Budgets and Excel Budgets can be imported from Excel, or they can be worked on in Solomon, exported in Excel and re-imported into Solomon. See point 8.3.4 under Budgets, Work with Excel. 6.5 COA, R/C’s, Flexkey and Excel You can design your chart of accounts, responsibility centres (both flexkey and sub-account strings) and account/responsibility centre combinations in Excel and paste them into Solomon. See point 10.5.2 below for using Excel to set up the Flexkey, point 9.4.2 below for Chart of accounts, point 10.6.2 for Responsibility centres, and point 11.2.3 for Account/ responsibility centre combinations. The sample CCC accounts and centres and their descriptions are available in an Excel spreadsheet format for you to use in your initial set-up. 6.6 Troubleshooting pasted data 6.6.1 Journal transactions: data overwritten You may encounter an error when you paste data from Excel into the Journal transactions screen. When you press Save, the last line of the pasted data may disappear or overwrite the first line of transaction data, and the debit/credit total will be changed, resulting in a batch that is out of balance. To prevent this error, do one of the following, before you press Save: place the cursor on the last line of the transaction data place the cursor in the batch header. 6.6.2 Journal transaction: wrong transaction date The date field in Solomon defaults to the Windows setting on your computer. You may encounter trouble with the transaction date field in the Journal transaction screen where it will insist of being today’s date, or some other date that you did not type in. The solution is to change the Regional settings on the workstation to be English (U.S.). Fortunately, this does not mean that you will need to use the U.S. date format - in Regional settings, go to the Date tab and change your date format to be what you would like it to be, with the separator that you would prefer. The Journal transactions date field will now work properly. 6.6.3 Importing lists: fields are too long When pasting lists from Excel into Solomon (e.g. chart of accounts, sub-accounts, flexkey), you may get an error message that mentions memory array, and the window will close. The reason is that one or more of the fields in the Excel spreadsheet were longer than the cells in Solomon. If you were to paste the lines individually, the long field would be pasted (but truncated) successfully, without the error message. The solution is either to shorten the fields to the same length as Solomon, or to paste the long fields (lines) individually. Campus Crusade for Christ International January 2003 International Financial Management Solomon 4.5: Working with Excel 6—6 6.7 Working with transaction data in Excel You can use Excel to reconcile data either by responsibility centre or account to view data by account, by responsibility centre or by batch to build reports, schedules and itemizations, e.g. an itemization of outstanding advances to verify the accuracy of an FRx report (e.g. responsibility centre balances). To make this possible, you will need to do the following: 1. Export data from Solomon to Excel. See point 6.3 above. 2. In Excel, create additional debit/credit columns and absolute values, if the report is used in reconciliation, point 6.7.2.1 below. 3. Make additional copies of the worksheet. Leave one worksheet (tab) as original data, point 6.7.1. 4. Sort and sub-total data on each worksheet according to desired criteria (account, responsibility centre, batch), point 6.7.1.1. 5. Review, reconcile and report, as desired. See points 6.7.1.4 and 6.7.2. 6.7.1 Using Excel to view transactions Export a GL transactions report (from General ledger | Reports) to Excel. The resulting data can be reviewed by account, responsibility centre or batch. It can be arranged by account, responsibility centre, batch, date, period or amount, or alphabetically. The worksheet created by the export/import process should be left as original data, so that you can return to it and recreate any review steps. After the export/import process, create “work copies” of the data in the same worksheet by selecting Edit | Move or copy sheet and clicking “Create a copy”. This creates as many copies of the worksheet as needed. In this example, create three copies. Rename the worksheets as desired. Hint: name the sheet with the original data “Original data” to indicate that this particular sheet is not to be used for data manipulation, name the others “by COA”, “by RC” and “by batch”. 6.7.1.1 Transactions by account Sort Open the “by COA” worksheet. Select Data | Sort. Click on the “Header row”, if it is not already selected. In the first drop-down box, select the data to be sorted by “COA” (ascending). In the second, select it to be sorted by a desired feature within the account (either date or responsibility centre, depending on how you will use the data). The lines are now arranged by account. Sub-total Highlight the whole worksheet. Select Data | Sub-total. Note: sub-totalling requires the header row that should have been created at import. If you, however, get a message complaining about not finding a header row, make sure you have a header row and that it is selected, then press OK. Sub-total “at each change in account”. The function you want is “Sum”. In the third dropdown box, click on the columns where you would like a sub-total to appear (debit and credit columns). The accounts are now sub-totalled. Campus Crusade for Christ International January 2003 International Financial Management Solomon 4.5: Working with Excel 6—7 In the left margin of the screen, you will see +/- signs. Pressing + will allow you to compress the data for better viewing and easier working. To expand the compressed data, press -. 6.7.1.2 Transactions by batch In the “by batch” worksheet, follow the same process as with accounts, except that you will now sort by batch, and you will sub-total at each change in batch. Use the +/- signs on the left to compress the worksheet. Then, when you come to this worksheet, you can quickly select the batch number you are looking for and expand it alone by pressing the + sign next to it. 6.7.1.3 Transactions by responsibility centre To view transactions by responsibility centre, you will not need most of your Balance sheet accounts. Before formatting the “by RC” worksheet, remove the bank accounts, fixed and other assets, liabilities and any other Balance sheet accounts without significance for a specific responsibility centre. Since advances and income/expense accounts are fundamentally different, it is also recommended that you sort these accounts separately. The “by COA” worksheet can serve as a starting point to view advances. Therefore, remove the advance lines as well. For the remainder of the “by RC” worksheet, use the Sort and Sub-total functions described above, except that you will now sort by responsibility centre and sub-total at each change in responsibility centre. Again, use the +/- signs on the left to compress the worksheet. Then, when you come to this worksheet, you can quickly select the responsibility centre number you are looking for and expand it alone by pressing the + sign next to it. 6.7.1.4 Review data You can now review all transactions by account, responsibility centre or batch. For instance, if a transaction in a specific account (in the “by COA” worksheet) intrigues you, select its batch number, go to the “by batch” worksheet and find the offsetting entries. You can use the existing worksheets, including the “Original data”, to create other review selections, such as transactions in liability accounts, activity in a certain person’s advance account(s) etc. Rearrange data You can rearrange the data within each sub-totalled group without disturbing the sub-total. For instance, if the data within a responsibility centre is arranged secondly by account, but you would like it to be arranged by date, highlight the rows to be rearranged (from the left numbered bar, so that the full lines are included) select Data | Sort again. choose the new selection to be used within the rows chosen. Filter An additional feature is called filter. This will allow you to search items in columns. Highlight the top row of the spreadsheet, or the top cell in columns where you would like the filter to appear. Select Data | Filter, Autofilter. This will put a little down-arrow in the column header. Click on the down-arrow, and you will see all the values that appear in the column. Select a desired value, and only the lines with that value in that column will appear. Search You can also use the in-built search feature in Excel to look for specific items or descriptions. Press Ctrl-F (or Edit | Find), then indicate what you would like to find. Note: This feature does not work well with monetary amounts, but you can search everything else with it. Campus Crusade for Christ International January 2003 International Financial Management Solomon 4.5: Working with Excel 6—8 6.7.2 Using Excel in reconciliation Excel is a powerful tool when you want to reconcile transactions or itemize balances. Export/import the GL transaction list to Excel. 6.7.2.1 Preparatory steps You will be using the same Sort and Sub-total features as in review but before creating copies of the original data (point 6.7.1 above), do the following: Highlight the Debit and Credit columns and make a copy of them to the right (hint: leave a blank column in between). Name the new columns “Original debit” and “Original credit”. To the right of the newly created “Original credit” column, you will want to have the absolute value (value without + or -) of the debits and credits in the same column. This can be done by creating an IF statement in the column: “=IF(xxx>0,xxx,yyy)” where “xxx” stands for the reference to the “Original debit” column and “yyy” for the “Original credit” column. Copy the statement to all the lines with data on them. After completing the above, continue with the copying, sorting and sub-totalling steps as described under point 6.7.1. 6.7.2.2 Reconciling matching items “Matching items” are transactions which match one another exactly, i.e. a debit equals a credit. This can be true in advances responsibility centres where funds are received and forwarded (e.g. an AOA office receives contributions or subsidies for a national ministry, then forwards them on) clearing accounts. Go to the “by COA” worksheet (if reconciling within an account) or to the “by RC” worksheet (if reconciling within a responsibility centre). Highlight all lines in one account or responsibility centre to be reconciled; do not include the sub-total line. Select Data | Sort. There will be no header row, so you will need to know the letter of the column with the absolute value (point 6.7.2.1 above), as you will be sorting by this (descending). You can further select the data to be sorted by other columns (e.g. date). Your data is now arranged so that similar numbers are close to one another. When you find matching amounts, blank the debit and debit fields in the “Debit” and “Credit” columns. (The “Original debit” and “Original credit” columns will allow you to start over, if you make a mistake.) Once you have matched all entries that can be matched, the remaining amounts are either outstanding, or their match is in a period not included in your original data selection. If you have a lot of lines in the account or responsibility centre to be reconciled, you can keep rearranging the data for easier view: Select all lines within the account or centre (including the blank ones), sort them by “Debit” first, then by “Credit”. The blank lines are now on the bottom. Then select only the lines with amounts, and sort them again by the absolute value (or date, or any other desired feature). 6.7.2.3 Reconciling multiple items To reconcile items that are not matching one to one, you will most likely want to arrange the data by date (rather than the absolute value) within each account or responsibility centre to be reconciled. This works for items where the clearing appears immediately or soon after the initial entry, such as payroll clearing. Payroll items payable may come in one amount but payments are made to several entities. One credit will therefore match many debits (or vice versa), but it is often likely that they follow one another systematically. If the above is not true, you can try arranging the data by description, assuming that your descriptions are meaningful and consistent, and begin with the name or initials of a person or entity. Campus Crusade for Christ International January 2003 International Financial Management Solomon 4.5: Working with Excel 6—9 6.7.2.4 Print report of outstanding items To print a report with only the outstanding items, you can either delete the lines that were cleared (reconciled), or you can hide them. Hiding can be done either using the Hide or the Group commands. The latter is easier to use: Highlight the lines to be grouped (hidden). Go to Data | Group and outline and select Group. A line and a minus sign will appear in the left margin. Press the minus sign, and the lines in the group will be hidden. To redisplay them, press the + sign. Note: If you copy a worksheet with hidden (grouped) data, the hidden data will be copied also. Campus Crusade for Christ International January 2003 International Financial Management 7 Solomon 4.5: Periods and dates 7—1 PERIODS AND DATES 7.1 Periods vs. dates The smallest unit of time in Solomon is a period. The length of the period is one month. 7.1.1 Period format The fiscal year is indicated by one four-digit number. This is the year in which the fiscal year ends. (It could also possibly be the year in which the year begins, if so set up during the General ledger set-up, point 16.4; however, this is not recommended.) The month is indicated by a sequential number where the first period of the fiscal year is 1 and the last 12 (regardless of which month it is). Example: The fiscal year “2003” in CCC is the year that starts in July 2002 and ends June 30, 2003. July 2002 is therefore 1-2003, and February 2003 is 8-2003. 7.1.2 Date format The individual date format, e.g. in the Journal transactions screen or in reports, is based on the Windows format of your workstation. In other words, it is set outside of the Solomon program. The date fields are dynamic fields: if you change your Windows date format, the display of the dates (both new and past) in Solomon will be changed as well. 7.1.3 Fiscal year and period definition The fiscal year is set up when the Solomon General ledger is set up. See Fiscal period information, point 16.4. 7.1.4 Current open period The fastest way to find out the current period is to open the Journal transactions screen (see Batch header, point 2.3) and find the period indicated in the “Period” field. It defaults to the current open period. 7.2 Period and date in data entry 7.2.1 Transaction and posting dates Transactions are posted in batches. The whole batch is posted into the period indicated in the Batch header (point 2.3). An individual date is entered for each transaction in the batch (see Data entry fields, point 2.4.1.1). This date should be meaningful to the user and report recipient, such as a deposit date, cheque date, transfer date. However, regardless of this date, the batch will be posted and reported in the period indicated in the batch header. Batch lists and reports will show two periods for each batch: Campus Crusade for Christ International January 2003 International Financial Management Solomon 4.5: Periods and dates 7—2 Period entered: this is the period that was open when the transaction was entered (regardless of the period in the batch header) Period to post: this is the period that the batch was posted into, i.e. the period in the batch header. Usually, these two periods should be the same. 7.2.2 Entering data into a closed period or year Solomon allows posting into a closed period or even a closed year. Data should normally be entered only in the open period. There are, however, times when back-posting (entering into a past period) may be necessary or desired. Example: Significant errors are noted after closing the period. For the sake of accurate reporting, you may want to back-post the errors. Note that any reports already generated need to be discarded as they are inaccurate and can therefore be misleading. To enter a batch into a period different than the current period, change the period in the “Period” field in the Batch header (point 2.3). You will receive the following message: Do not ignore this message: make sure that you indeed want to enter transactions into a period that is not current. Click Yes to accept the message, and continue working - either by changing the period to current, or by entering data into the “not current” period. It is not necessary to open a closed period to enter transactions in it (such an option does not exist), nor is it necessary to reclose an already closed period. Note: Do not back-post Auto-reversing entries (point 3.4). If the first (original) entry is backposted to a past period, with the “auto-reversing” option checked, the reversal will not be posted in the period immediately following but the open period after the next closing. It is therefore recommended never to back-post entries that should be automatically reversed. 7.2.3 Entering data into a future period You may also desire to enter transactions into a future period. This is possible. Example: At year-end, you may want to continue entering data before the year is closed. You can enter and release transactions into future periods. Entering data into a future period is similar to entering data into a past or current period (point 7.2.2 above). Batches with a future posting period can be saved and released but they cannot be posted until their posting period is the same as the current period. Until then, they will remain in the U(nposted) status. Since it is possible to enter data into a closed period or year (point 7.2.2 above), it seems that you could close the year, even when more transactions are expected, and continue entering data in the new year. This has the advantage of you being able to completely post the entries in the new year. However, you should not generate or distribute any reports until all the transactions have been entered in the closed year. 7.3 Month-end closing Each period has to be separately closed. However, detail data for past transactions is retained and available reports can be printed for past periods transactions can be entered into past periods. See point 7.2.2 above. Campus Crusade for Christ International January 2003 International Financial Management Solomon 4.5: Periods and dates 7—3 7.3.1 Preparations: GL batch register Before closing the period, you will want to review all batches entered in the open (current) period. Since the current period is not something that can be changed by the user upon data entry - whereas “Period to post” can - you will want to make sure that you will see all batches where the “Period entered” is the current period. This will allow you to make sure that no unauthorized batches were entered into past or future periods, and that all batches have been entered. Normally, you would print a GL batch register for the month to be closed, i.e. with the Select criteria of “batch.perent equals [current period]”. Unfortunately, in Solomon 4.5, this report does not seem to work properly to allow selection by “Period entered”. Open General ledger | Screen | Journal transactions. Look up the batch list (press F3 with the cursor in the batch number field). With the batches arranged by their number, determine the first batch where the “Period entered” is the current period (including all leading zeros). Batch list. The first number in period 11(current open period) is 5. Therefore, you will want to review all batches with batch number 5 or higher. Reviewing the batch list for any batches where the “Period entered” is not the same as the “Period to post” or where batches have a status other than P(osted) can be adequate, especially with a relatively small number of batches. However, you may want to review the batches in more detail: Open General ledger | Reports | GL batch register. Under the Report tab, set the “Beg/end period” to include both past and future months (ideally, any month into which transactions could possibly have been posted if entered in the current month). You can select the report to print in “Detail” (each account will be shown in the batch) or “Summary” (only batch totals will be shown). Under the Select tab, set the batch number (by clicking on batch.batnbr as the field value) to be “Greater than or equal to” the first batch number in the current period (including all leading zeros). Under the Template tab, save your report definition. Note that each month when you run the report, the “Value” in the “Select” option has to be manually changed. Campus Crusade for Christ International January 2003 International Financial Management Solomon 4.5: Periods and dates 7—4 Note that Solomon allows a period to be closed even if there are unreleased or unposted batches for the period to be closed. However, it gives you the following warning if there are such batches and you attempt to close the period: Click OK to accept the message. Decide whether you want to release and post the remaining batches or whether you want to proceed with the closing anyway. Note: there is no warning if Recurring journal batches for the month have not been generated. See point 3.3.5 on how to deal with missed recurring journals. 7.3.2 Closing process The closing should be done by the supervisor. From the General ledger | Screen menu, select Closing. Period closing screen The current fiscal period (but not the fiscal year) is indicated. Click on the down-arrow under “Closing type” and select “Period”. Press Begin processing. If “Delete detail” is checked, the detail will be deleted only if the Retention section of the GL set-up allows it (point 16.2.6). However, the deletion will take time, and it is recommended that you do not select the “Delete detail” option here. (See Delete past data, point 7.6 below.) The program will calculate the monthly net income for each account and responsibility centre and post it into the appropriate 3999 (net income) accounts. The current fiscal period is automatically rolled forward to the next period. A closed period cannot be reopened. However, Entering data into a closed period or year is fully possible, see point 7.2.2 above. If you are using other modules besides the General ledger (such as Accounts payable or Accounts receivable), they must be closed before you can close the same period in the General ledger. 7.4 Year-end closing Year-end closing is allowed only for the last period in the fiscal year, as determined in the initial Fiscal year set-up, point 16.4. The process is the same as in closing the month (see point 7.3 above), except that you must select “Year” as the “Closing type”. At the year-end closing, all detail is retained and accessible. To Delete past detail, see point 7.6 below. Campus Crusade for Christ International January 2003 International Financial Management Solomon 4.5: Periods and dates 7—5 7.5 Maintaining varying fiscal years Because of the way Solomon stores information - such as net income for each account and responsibility centre - by period (month), it is possible to obtain complete and balanced financial statements for financial years other than the fiscal year set up in the program. It is therefore not necessary to keep a separate set of books for the purposes of reporting, for instance, to the government on calendar year basis and to CCC on the July-June fiscal year basis. Set up your fiscal year to meet your most common reporting needs (to staff, leadership and the AOA office). For most ministries, this would be the July-June fiscal year. To obtain information for any selected period for transaction detail, select GL transactions (point 5.6.3) or Detail General ledger (point 5.6.2) and define the first and last period to be included in the report. for summary of ending balances in accounts, select Trial balance (point 5.6) with the last period of the year being reported as the “Period to report”. for financial statements, define the fiscal year (range of periods) being reported on. See separate FRx manual. 7.6 Deleting past accounting data You may need to delete past detail or history if the disk space on your computer does not allow you to retain all the data. To delete past account history, make a back-up copy of your database (company) before you start. (See Installation manual.) select Delete GL detail from the General ledger | Screen menu. Screen to delete General ledger detail The fields are filled automatically based on the Retention definition in the General ledger setup (point 16.2.6) and cannot be changed on this screen. Current period the current open period Delete detail from the latest period that will be deleted (detail for this period and all prior periods will be deleted) Delete history from the latest fiscal year when the history will be deleted (history for this fiscal year and all prior years will be deleted). Campus Crusade for Christ International January 2003 International Financial Management Solomon 4.5: Periods and dates 7—6 If the information on the screen is in accordance with what you want to delete, press Begin processing. If it is not, go to the Retention option (point 16.2.6) in the General ledger set-up screen and change the retention periods. Campus Crusade for Christ International January 2003 International Financial Management 8 Solomon 4.5: Budgets 8—1 BUDGETS 8.1 Solomon budget process The process of entering budgets into Solomon consists of the following steps: 1. Complete the Budget information screen, point 8.2.1 below. This should have been done during the initial General ledger set-up, see point 16.7, but it may require editing. 2. Complete the Extended budgeting set-up, point 8.2.2 below. 3. Set up additional Budget versions (ledgers), if desired, point 8.2.3 below. 4. Set up Budget group access, if desired, point 8.2.4 below. 5. Set up additional Budget distribution types, if desired, point 8.2.5 below. 6. Enter budgets, point 8.3. You have the option of entering them either by responsibility centre or by the account-responsibility centre combination. 7. If needed and applicable, make sure that the budget fields (columns) are turned on in related FRx reports. 8.2 Preparatory steps 8.2.1 Budget information (GL set-up) The Budget information screen set up during the initial General ledger set-up (point 16.7) looks as follows: GL set-up: Budget information Campus Crusade for Christ International January 2003 International Financial Management Solomon 4.5: Budgets 8—2 8.2.2 Extended budgeting set-up From the General ledger | Screen menu, select Extended budgeting set-up. This may be required for you to be able to work with the budgets. Extended budgeting set-up If you in the General ledger set-up, Budget info (point 16.7) indicated that both sub-account segments are used in budgeting, this screen requires no action. However, you must press Save, which will indicate to the program that this step has been completed. 8.2.3 Budget versions (ledgers) You can have several budget versions - submitted budget, approved budget, revised budget etc. To set up budgets, other than the default budget ledger set up during the GL set-up (point 8.2.1 above), access Budget version maintenance from the General ledger | Screen menu. Budget version definition. You will have to enter a fiscal year first to see the list of existing or available budgets. With your cursor in the grid of ledgers, press F3 to access the Ledger ID list: Campus Crusade for Christ International January 2003 International Financial Management Solomon 4.5: Budgets 8—3 Budgets: Ledger ID list You can either select an existing budget version (ledger) from the ledger list, or create a new one. To create a new one, press Insert. The Ledger maintenance (see 12.2) screen appears: Ledger maintenance: Add a new budget ledger Enter the information on the new budget, Save and Close. 8.2.4 Budget group access The budget group access menu option allows you to limit the access to the budgets by responsibility centre. Access is defined by the Groups of users (point 15.2) as set up under Password protection. Budget access groups: example The budget set is the responsibility centre combination that has a budget. It appears that you can press F3 to see a list of centres, but you will have to type them in rather than pick them from the list. With the cursor in the Group-ID field, press F3 for existing groups of users. Select a group, then define their access. The following access options are available: full access Campus Crusade for Christ International January 2003 International Financial Management Solomon 4.5: Budgets 8—4 read only create new only distribute only (see point 8.2.5 below) no access. Defining the budget access rights is optional. You may want or need to enter your budgets first before defining the access. 8.2.5 Budget distribution types Budget distribution types are options that allow you to distribute an annual budget across the 12 periods in different ways. These methods, and the option to add new ones, relate to the Extended budget maintenance option (Budgets by responsibility centre, point 8.3. There are four existing distribution types for the selected account-responsibility centre combination: Actual The annual budget total will be distributed based on current year actuals. Even The budget total will be distributed evenly over the 12 months. Last 12 The budget total will be distributed based on actuals from the previous fiscal year. Manual allows you to seasonalize the budget (distribute it judgmentally) over the 12 periods. To set up other distribution types, such as the ability to automatically distribute a certain percentage in a certain period, select Budget distribution types from the General ledger | Screen menu. Budget distribution types Place the cursor on a blank line and press F4 for form view. Enter the percentages by period for a new budget distribution type. New budget distribution type (example) Make sure the total equals 100%. Press Save. Enter another new type, if desired. Campus Crusade for Christ International January 2003 International Financial Management Solomon 4.5: Budgets 8—5 8.3 Enter budgets by responsibility centre You can enter budgets by the account-responsibility centre combination, or you can enter them by responsibility centre. 8.3.1 Enter a budget “set” From the General ledger | Screen menu, select Extended budget maintenance. Extended budget maintenance To start working on a budget, complete the header section of this screen: Account types to view Select which account types will have a budget. This will most likely be “All” or “Income-Expense”, since those are the accounts we budget for. Year, Budget version Enter the fiscal year the budget is for and the budget version (press F3 for available options). If no other Budget ledgers (point 8.2.3) have been set up, this will be BUDGET. Budget set This is the responsibility centre the budget is for. Press F3 for existing budget sets. If you would like to enter a new budget set, simply type the responsibility centre number in the budget set field, or press New set. This allows you to determine how the budget is preloaded (if such an option is desired). The following screen will appear: New budget set: preloading options If you find any interesting and feasible options, select them. Campus Crusade for Christ International January 2003 International Financial Management Solomon 4.5: Budgets 8—6 8.3.2 Enter budget figures To enter a budget, stay in the Extended budget maintenance screen. Account, Budget sub-account Enter the account number for this line and the same responsibility centre as you enter in “Budget set” in the header. Basis year budget, Basis year actual These two columns will be filled out when there is actual information in the system for current year budget and current year actual. Current year estimated estimated actual activity for this year Proposed budget the annual budgeted amount for the account Save the record. 8.3.3 Distribute: enter cashflow On the Extended budget maintenance screen, press Distribute. Budget distribution - grid view Note: This budget distribution screen is also an option in the General ledger | Screen menu, but for it to work, you will have to access it from the Extended budget maintenance screen. Select an account on the grid and press F4 for form view for better overview: Budget distribution - form view Place the cursor in the Distribution type field and select a method to distribute the budget over the next year. Press F3 for existing Budget distribution types (point 8.2.5 above). Campus Crusade for Christ International January 2003 International Financial Management Solomon 4.5: Budgets 8—7 Budget distribution types, including the four pre-defined types and one custom type This screen allows you to Select an existing distribution type, Edit the distribution method of an existing type, or Insert a new type. It is recommended that you do not edit one of the four pre-defined types. Select the desired distribution type and press OK and Save. Select another account in the responsibility centre and repeat the process until the budgets for all accounts have been distributed. The budget distribution screen (form view) will show any undistributed amounts in the account-responsibility centre in the field for that purpose. The grid view will show the total undistributed for the centre as a whole. Back in the Extended budget maintenance screen, select another responsibility centre, and repeat the process until all budgets have been entered and distributed. 8.3.4 Work with Excel You can define your budgets in Excel and import them into Solomon, or you can create them in Solomon, export them into Excel, modify them, then re-import them into Solomon From the Extended budget maintenance screen (point 8.3.2 above), press Spreadsheet. Excel will open with the budget: Budget exported into Excel The file will be saved in the directory chosen at GL set-up, Budget info (point 16.7). Work with the file in Excel. It is unfortunately a little unclear as to how the budget can be imported back into Solomon. 8.3.5 Load a pre-proposal You can load a proposed budget automatically, assuming that the options given are realistic for the budget year. From the Extended budget maintenance screen (point 8.3.2 above), press Proposed. Campus Crusade for Christ International January 2003 International Financial Management Solomon 4.5: Budgets 8—8 The difference between the two options given is unclear, except that the second option allows you to determine the percentage change. 8.4 Budgets by account-responsibility centre combination (old method) In this method, budgets are entered by account, responsibility centre and period (month). Budgets are entered in a Budget ledger (point 8.2.3 above), and they can be entered for the current fiscal year or a future year. This method is more cumbersome than the Budgets by responsibility centre method (point 8.3). From the General ledger | Screen menu, select Budget maintenance. Budget maintenance: Budget entry screen Enter the account, responsibility centre (sub-account) for the budget. You can use F3 to look up valid accounts and sub-accounts. Their titles will appear on the screen. On the Ledger-ID field, press F3 for ledger options and select the desired budget ledger. Enter the fiscal year the budget is for. “Last revised” shows when the last change to the budget for this account was made. Enter the Annual budget total in the top-right corner and press <Enter>. A pop-up window with (only) two distribution methods will appear: Budget distribution method Campus Crusade for Christ International January 2003 International Financial Management Solomon 4.5: Budgets 8—9 Manually This method will allow you to enter the budget amount seasonally, different amounts in different periods. Equally This method divides the annual budget equally over 12 periods. Percentage The percentage option is available only when existing budgets are changed. It will allow you to change existing budgets proportionately. See Edit/revise budgets, point 8.5 below. Select the distribution method, click on OK (pressing <Enter> will not work), and Save. Place your cursor in the “Account” field and press New to enter the budget for another accountresponsibility centre combination. If the total of the period fields does not agree with the total annual budget, the program will prompt you when you exit the screen or attempt to enter a new record: Warning: Incorrect budget totals Answer Yes to correct your totals. (Answering No is allowed but you will have some trouble exiting the screen.) 8.5 Edit/revise budgets 8.5.1 Revise individual amounts You can revise individual budget figures during the fiscal year using Budget maintenance screen. Budget maintenance screen Change the total annual budget in the top-right corner, or make manual changes to the distribution. If the total annual budget is changed, the following window appears: Budget change options Campus Crusade for Christ International January 2003 International Financial Management Solomon 4.5: Budgets 8—10 Manually will allow you to manually distribute the equivalent of the change to the periods Equally will distribute an equal amount of the change to the periods Percentage will distribute the change to the periods in proportion to the original budget in the period (the higher the original amount, the more will be added/subtracted etc.). Save your work. 8.5.2 Revise entire budget When the whole budget is revised (fully or significantly), and/or if there is a need to retain more versions of the budget, create another budget ledger. See Budget versions, point 8.2.3. 8.5.3 Delete To delete the budget for an account, call up the budget maintenance screen for that account. Place your cursor on the account field and press “Delete” on the Solomon toolbar. 8.6 Reports with budgets Budgets are useful only if they are included in management reports and used in decisionmaking. The responsibility centre reports in FRx should include budget information. In the Solomon General ledger | Reports menu, the following budget reports are available: Report Description Use this report to… Budget distribution Report on budgeted amounts by period, account and responsibility centre Get an overview of how budgets are distributed by period Budget segment detail Current and year-to-date actual and budget, total budget, by responsibility centre Get a quick budget comparison report by responsibility centre Budget version detail Comparison between various budget versions Get an overview of how budgets have changed Out of balance exception Budget distribution by period and undistributed (out of balance) amount Get a quick report on undistributed budget amounts Due to the large number of columns, the Budget distribution and Out of balance exception reports are hard to read. Their best use is to serve as a tool in entering budgets to ensure it was done correctly. Campus Crusade for Christ International January 2003 International Financial Management 9 Solomon 4.5: Chart of accounts (COA) 9—1 CHART OF ACCOUNTS (COA) See General ledger set-up, chapter 16, for a complete description of the initial set-up of your records, including the chart of accounts. 9.1 Set-up steps The chart of accounts (COA) is a list of natural accounts (income, expenses, cash, fixed assets). The initial General ledger set-up steps related to the chart of accounts are the following: 1. Set up the Account classes, if desired. See point 9.3 below. 2. Set up the fund balance account (3000) and the net income/loss account (3999). This must be done before the General ledger set-up process. See point 16.2.1, Account information. (You may set up the whole chart of accounts at this point as well.) 3. Complete the General ledger set-up process (chapter 16). As part of the set-up, you will have to determine the Chart of accounts order (point 16.6). 4. After the GL set-up is complete, complete the remainder of your Chart of accounts set-up, if not done already. See point 9.4 below. 5. Determine the valid Account-responsibility centre combinations for each account. See chapter 11. See point 9.5 below on regular Account maintenance (add/ delete/ inactivate accounts). 9.2 Account number length The natural account can be up to ten digits long. The recommended, most common length in CCC is four digits. Note: There is no way in Solomon to set the length of an account number; unfortunately the same ministry can inadvertently have account numbers of varying lengths. This may cause severe reporting errors in FRx, therefore, please make sure that all accounts are of the same length. It is also essential that your chart of accounts structure is logical, i.e. that the different digits are consistently defined and have the same meaning. For example, if you have several bank accounts in more than one bank, you can use the third digit in the bank account number to indicate the bank (e.g. 1030, 1031 and 1032 are accounts at one bank, whereas 1040, 1041 and 1042 are accounts in another). Campus Crusade for Christ International January 2003 International Financial Management Solomon 4.5: Chart of accounts (COA) 9—2 9.3 Account classes Besides using standardized account numbering, you can also assign “classes” to certain accounts. This will allow you to easily select and/or group them in certain reports, both in Crystal (see point 5.3.2) and in FRx. Examples of classes can be: “CASH” (all accounts starting with 10) “A/R” (all accounts starting with 12) “FA” (fixed assets and depreciation, accounts 15xx, 16xx, 17xx and 18xx) “RAISED” (for income raised or generated by your ministry as opposed to subsidies received, i.e. accounts 4xxx, 50xx and 51xx) “COGS” (cost of goods sold) (for all accounts related to inventory/ stocks, material sales, and acquisition of materials for sale) etc. 9.3.1 Set up classes The account classes must be set up before they can be added to the accounts in the Chart of accounts maintenance screen. Go to General ledger | Account class maintenance. Account class maintenance The class-ID field length is 9 digits. The ID is alphanumeric, all capitals. The account classes can be added, changed and deleted at any time. Many of the above selections can also be accomplished with the Sort/Select features in the General ledger | Reports, see point 5.3 above. 9.3.2 Report on classes You can get a list of the existing classes from General ledger | Reports | Account classes. 9.4 Chart of accounts set-up From the General ledger | Screen menu, select Chart of accounts maintenance. Campus Crusade for Christ International January 2003 International Financial Management Solomon 4.5: Chart of accounts (COA) 9—3 Chart of accounts maintenance, grid view You can press F4 to see the accounts in form view, one account at a time. Chart of accounts maintenance, form view You can type in the information in either view. 9.4.1 Set-up “from scratch” Account number of the account. The numbers can be typed in any order; the program will automatically and immediately arrange them in numerical sequence. Note: The “Net income/loss” (Year-to-date net income) account has to be set up as an account. 3999 is the CCC standard. Description title of the account. Length: 30 characters. Type from the drop-down menu, select asset, liability, income or expense. Use “liability” for fund balance and net income accounts. In grid view, the field will default to the line above it. COA order Solomon will automatically insert the order number here, based on the Chart of accounts order set up (point 16.6). Class ID If you have set Account classes (point 9.3 above), indicate the class for this account here. Ratio group used in computation analysis by Solomon. See vendor’s Solomon manual for available groups and usage. Account status whether or not the account is currently in use. Select “Active” or “Inactive” from the drop-down menu. The status can be used as a selection criteria in reports. To Inactivate an account, see point 9.5.4 below. Consolidation account If consolidation is used, this is the account in the “parent” company that this particular account will consolidate into. The default value is the same as this account. See more in the vendor’s Solomon manuals. Campus Crusade for Christ International January 2003 International Financial Management Solomon 4.5: Chart of accounts (COA) 9—4 Unit of measure This field is used for statistical records and does not need to be filled out for a normal General ledger. Currency This field does not need to be filled out in a ministry with one set of records, no Currency manager and no consolidation of records with different currencies. Posting options This option allows you to choose whether the entries from modules other than the General ledger (GL) will be posted into the GL in detail (recommend if space allows it) or in summary. The General ledger transactions will always be posted in detail. Account category, require employee, require units These fields can be ignored in the normal General ledger. Save the chart of accounts by pressing the Save button. 9.4.2 Paste from Excel Instead of setting up the chart of accounts “from scratch”, you can paste it from Excel. 9.4.2.1 Design your own Type your chart of accounts into Excel, with the following columns: account number description (note: maximum 30 spaces) account type (asset, liability, income, expense). Highlight and copy the Excel columns with the above information, open General ledger | Chart of accounts maintenance, place the cursor in an empty cell in the account column and press paste. The information will be entered into Solomon; the other fields in the Chart of accounts maintenance screen will be automatically filled out by the default or required value. You can edit the chart of accounts at this point, if desired, as well as enter any Account classes (point 9.3). 9.4.2.2 CCC standard chart of accounts A spreadsheet with the common CCC chart of accounts for a national ministry has been designed for your use. In Excel, change/add/delete numbers and descriptions as necessary. Then paste into Solomon using the procedure described above (9.4.2.1). 9.5 Maintenance/changes To maintain, add, change or delete accounts, select the Chart of accounts maintenance screen (same as in the Chart of accounts set-up process, point 9.4 above). Note: The chart of accounts cannot be maintained (updated) from the look-up screen that you can access from other screens, such as the Journal transactions. 9.5.1 Add accounts Adding an account consists of two steps: Set up the account in Chart of accounts maintenance. See Chart of accounts setup, point 9.4 above. To add an account in the chart of accounts, place the cursor anywhere in the “Account” column, type in the new number (the number in the cell with the cursor will not be overwritten), and press <Enter> or the down arrow. Or press the New button for a blank line, or place the cursor at the bottom of the list on a blank line, then enter the new account. Campus Crusade for Christ International January 2003 International Financial Management Solomon 4.5: Chart of accounts (COA) 9—5 The new account will automatically move to its proper place in the sequence. Complete the account information (see point 9.4 above) and press Save. Set up the valid Account-responsibility centre combinations. See chapter 11. 9.5.2 Edit accounts Account titles can be edited. Account numbers, types and classes cannot be changed once the account has been used. To change the account title, select Chart of accounts maintenance, overwrite the current title with the new title, and Save the record. 9.5.3 Delete accounts To delete an account, place the cursor on the account to be deleted and press the “Delete” button on the Solomon toolbar. Accounts can be deleted only if they have no balance. You can move the balance to another account as a regular journal entry, and then Inactivate (point 9.5.4 below) the account. and the fiscal year with any activity in the account has been closed and the account meets the criteria for deletion, as set up in the General ledger set-up screen Retention (point 16.2.6). See also point 7.6, Deleting past accounting data. 9.5.4 Inactivate accounts An undesired or obsolete account can be made “inactive” until such a time that it can be deleted from the list (see point 9.5.3 above). In the Chart of accounts maintenance screen, change the Account status field to “Inactive”. Transactions into an inactive account will not be allowed. However, an inactive account can still have a balance and must be included on reports as long as it is listed. 9.6 Chart of accounts list To print a list of the accounts, select Chart of accounts from the General ledger | Reports menu. If you would like a full list of the accounts, simply press Print preview to first view the list on the screen. To print the report on paper, press the Print button in the preview screen toolbar. If you would like a limited list of accounts, go to the Select tab. With your cursor in the “Field” field, press F3 for available selection options. The following list will appear: Campus Crusade for Christ International January 2003 International Financial Management Solomon 4.5: Chart of accounts (COA) 9—6 Select field options for accounts The abbreviation to the right of the period (full stop) allows you to limit your selection by certain criteria, such as: Field extension yields information by… .acct account (number) .accttype account type (asset, liability, income, expense). Note that this selection seems to produce a blank report. .active account status (active, inactive) .classid account class .descry description (account title) In the “Operator” field determine how the reported value should relate to the criteria (equal, begin with, be greater than etc.). Press the down-arrow to get a list of available operators. In the “Value” field, indicate the criteria to be applied by the “Operator” to the selected “Field”. Example Selection where ”account” (criteria field) “begins with” (operator) number 1 (value). The result will be all asset accounts. Report resulting from above selection (all accounts beginning with digit 1) For readability, the chart of accounts report has a horizontal line after every four accounts. Campus Crusade for Christ International January 2003 International Financial Management Solomon 4.5: Responsibility centres and flexkey 10—1 10 RESPONSIBILITY CENTRES AND FLEXKEY See General ledger set-up, chapter 16, for a complete description of the initial set-up of your records, including the responsibility centres. 10.1 Set-up steps 10.1.1 Responsibility centres in Solomon Responsibility centres are called “sub-accounts” in Solomon. The set-up of the centres involves four different tables: The Flexkey definition (10.4 below) determines the number and length of the segments in the responsibility centre numbers. The Flexkey table (10.5 below) determines the valid values for each of the segments. The Sub-account maintenance table (point 10.6 below) determines the valid combinations of the above values, i.e. responsibility centre segments. The Account/sub-account maintenance table (chapter 11) determines the valid Account-responsibility centre combinations. If validation rules have been set up, the Journal transactions screen and other screens (such as budgets and account history) will accept responsibility centre numbers (sub-accounts) only if they have been specifically set up in all three tables. 10.1.2 Set-up process The General ledger set-up process consists of the following steps related to the responsibility centres: 1. Define your Responsibility centre structure, point 10.2 below. 2. Complete the Flexkey definition, point 10.4 below. This is the very first step of the General ledger set-up process (point 16.1). 3. Set up segment 1 and at least a couple (if not all) of the sub-accounts (responsibility centres) in segment 2 in the Flexkey table, point 10.5 below. This must be done before the General ledger set-up process can be done. 4. Complete the General ledger set-up process (chapter 16). 5. After the GL set-up is complete, complete the remainder of your flexkey table and the Responsibility centre set-up (point 10.6 below). 6. Determine the valid Account-responsibility centre combinations for each account (chapter 11). See point 10.7 below on regular responsibility centre Maintenance. Campus Crusade for Christ International January 2003 International Financial Management Solomon 4.5: Responsibility centres and flexkey 10—2 10.2 Responsibility centre structure In order for you to be able to use the FRx reporting module to your maximum advantage, it is crucial that your responsibility centre structure is set up logically and consistently. In Solomon 4.5 (Select version, which most CCC ministries have), the maximum length of the responsibility centre number (flexkey) is 6 digits, not counting the separator, in a maximum of 3 segments. In a typical national ministry, you should use two segments in your responsibility centre or sub-account definition: The first segment determines the strategy. This will be used by FRx in determining which responsibility centres are summarized in which column on the Income & Expense report. This segment should therefore be one digit long, and it will likely not be changed once set up. (It is possible to build the FRx Income & Expense report without using this segment as the column criteria. It is, however, still useful to have this segment to signify the column or strategy.) The second segment is the individual responsibility centre within the strategy defined by the first segment. To make the most of the second segment, try to assign a consistent meaning to each segment. For instance, − first digit refers to the “strategy” (often same as the first segment) − second (and third) digit under “Campus”, “Community” and “Coverage” refer to a specific geographical location. Example: 410 is the campus ministry in the capital, 510 is the MPTA in the capital, 610 is a Jesus Film team in the capital. 420, 520 and 620 are corresponding strategies in another specific location etc. The typical length for this segment is three digits. In a normal national ministry set-up, the first digit of the second segment should be the same as the first segment. You may therefore wonder why the first digit is necessary. This is done for the sake of segments 1 (Staff) and 8 (Other). If the lengths of the segments are one and three digits (as mentioned above), the typical set-up allows for 99 centres in each strategy (e.g. 601 to 699 under Coverage). However, many ministries have more than 99 staff units and will need to use 001-299 (a total of 299 units) for staff. The first segment for staff is nevertheless always “1” but the following second segment may not always start with “1” (e.g. 1-101 is a staff account, and so is 1-254). The same is true of “Other”; a ministry can have more than 99 “Other” centres under this set-up. See Flexkey table (10.5 below) for a definition of the segments. 10.3 What is flexkey Flexkey is part of Shared information (point 17.3) - information that is shared between different Solomon modules and FRx, for instance. It defines the number of segments in the responsibility centre structure. It defines the allowed length of the responsibility centre segments (individually and in total). It is made up of the two (or more) parts of the responsibility centre structure. The names of the responsibility centres in the FRx reports come from the flexkey table (not your General ledger sub-account table). Besides responsibility centres, there are other flexkey definitions (such as vendors, customers, inventory items etc.), but in most CCC ministries, the responsibility centres are the only relevant ones. Campus Crusade for Christ International January 2003 International Financial Management Solomon 4.5: Responsibility centres and flexkey 10—3 Defining the flexkey structure and at least a couple of flexkey names is the first step in the General ledger set-up process (point 16.1) before the program allows you to continue with the set-up process. 10.4 Flexkey definition From the Solomon menu bar, Module | Shared information, select Flexkey definition. This screen will determine the number and length of the segments in the responsibility centre number. Flexkey definition If the Field type field is blank or shows something other than “Sub-account”, place the cursor in the field, press F3 and select “Sub-account”. Complete the screen: Caption “R/C” (for responsibility centre). Length: 10 digits. Number of segments how many segments the responsibility centre number should contain. This is normally two (maximum three). Valid combinations required Check this box to limit the acceptable combinations of the two segments (as later defined in the Responsibility centre set-up, point 10.6 below). Description name of the segment. Usually, the first segment would be the “R/C (responsibility centre) type” and the second the “Individual R/C”. Length: 15 digits Length number of digits in each segment Alignment Options: “left” or “right”. Select “Left”. (This relates only to the subaccount set-up, not data entry.) Fill characters Options: “blanks” or “zeros”. Select “Zeros”. When setting up the responsibility centre number with zeros at the end (e.g. 100, 200 etc.), the zeros will fill in automatically in the sub-account set-up (not in data entry). Edit type Options: “alphabetic”, “alphanumeric”, “numeric”. This field determines what type of characters are allowed in the responsibility centre number. “Alphanumeric” allows a combination of letters and numbers. If you responsibility centres are all numbers, select “Numeric”. Validate Check this box. It tells Solomon to reject any responsibility centre numbers that have not been set up in the Flexkey table (point 10.5 below). Separator the character to be put between the segments, usually – (hyphen). The separator is entered automatically in data entry; thus it does not need to be separately typed at that time. Campus Crusade for Christ International January 2003 International Financial Management Solomon 4.5: Responsibility centres and flexkey 10—4 Save your work (press Save on the toolbar or Ctrl-S). 10.5 Flexkey table From the Solomon menu bar, Module | Shared information, select Flexkey table maintenance. This table determines the valid values for each of the segments in the responsibility centre number. Note: Although it may appear that the sub-account table in the General ledger can be set up independently without also setting up the same names in the flexkey table, there are other functions that are dependent on the flexkey table, such as the Valid Account-responsibility centre combinations feature (chapter 11) and FRx. It is therefore important to set up each centre also in the flexkey table. Also, if validation of the segments is set up (as recommended, see point 10.4 above), the segments must exist in the Flexkey table first before they can exist in the Sub-account maintenance table. Flexkey table maintenance: segment 1 10.5.1 Set up “from scratch” If the Field type field is blank or shows something other than “Sub-account”, place the cursor in the field, press F3 and select “Sub-account”. Place the cursor in the “Number” field and select 1. The description of the first segment, as set up in Flexkey definition (point 10.4 above) will appear. Segment ID the numbers you would like to have in this segment of the responsibility centre number. In a typical CCC national ministry Responsibility centre structure (point 10.2 above), the segment ID’s for segment 1 should be 0, 1, 3, 4, 5, 6, 7 and 8 only. The program will know that you defined the field length as one character and will not allow longer ID’s. Description the description of the segment. In a typical CCC national ministry, the titles in the above screen (their equivalents in your language) should be used, as they are the standard CCC definitions for the 7-column Income & Expense report. These will be used in FRx report definition. Save your work and continue to define segment 2: Campus Crusade for Christ International January 2003 International Financial Management Solomon 4.5: Responsibility centres and flexkey 10—5 Flexkey table maintenance: segment 2 (example) The segment ID for segment 2 is the actual, individual responsibility centre number. In a typical national ministry, the first digit of this number should be the same as segment 1. As explained at Responsibility centre structure (point 10.2 above), you may also use 200’s for additional staff account numbers and 900’s for additional “Other” responsibility centres (however, 2 and 9 should not be listed as segment 1 ID’s). The above responsibility centre names are the minimum for each national ministry (with the exception of the two named staff accounts 101 and 102; each ministry would set up an individual staff account for each one of their staff members). 0 (segment 1) and 000 (segment 2) have to be defined as valid values, so as to allow you to have accounts that are not tied to a responsibility centre. Save your definitions by pressing Save. 10.5.2 Paste from Excel Instead of setting up the flexkey “from scratch”, you can paste the segments from Excel. 10.5.2.1 Design your own Type your flexkey segments into Excel, in two columns, by segment: flexkey number segment description. Note: maximum 30 spaces. Highlight and copy the Excel columns with the above information, open Shared information | Flexkey table maintenance, place the cursor in an empty cell in the segment ID column and press paste. The information will be entered into Solomon. You can edit the table this point, if desired. 10.5.2.2 CCC standard Flexkey segments A spreadsheet with the common CCC structure of the first and second segment for a national ministry has been designed for your use. In Excel, change/add/delete numbers and descriptions as necessary. Then paste into Solomon using the procedure described above (10.5.2.1). Campus Crusade for Christ International January 2003 International Financial Management Solomon 4.5: Responsibility centres and flexkey 10—6 10.6 Responsibility centre set-up From the General ledger | Screen menu, select Sub-account maintenance. This step will determine the valid combinations of segment values for your responsibility centre numbers. A responsibility centre number has to be in this table to be accepted in data entry (assuming that, as recommended, valid combinations of the Flexkey segments are required, see point 10.4). Sub-account maintenance (responsibility centre set-up), grid view You can press F4 to see the screen in form view, one sub-account at a time: Sub-account maintenance: form view 10.6.1 Set-up “from scratch” Enter each valid flexkey segment combination from the Flexkey table (point 10.5 above). Sub-account a combination of valid sub-account segment values as defined in “Flexkey definition” Description description (title) for this specific responsibility centre (combination of flexkey segments). It should typically be the same as the title of the second flexkey segment. Consolidation sub-account If consolidation is used, this is the sub-account in the “parent” company that this particular responsibility centre will consolidate into. The default value is the same as this responsibility centre. Sub-account status Select “Active” or “Inactive” from the drop-down menu. The status can be used as a selection criterion in reports. To Inactivate responsibility centres, see point 10.7.3 below. Note: You can look up valid segment values by placing the cursor in the “Sub-account” column (in segment 1 or segment 2) and pressing F3. Campus Crusade for Christ International January 2003 International Financial Management Solomon 4.5: Responsibility centres and flexkey 10—7 10.6.2 Paste from Excel Instead of setting up the responsibility centres (sub-account segment combinations) “from scratch”, you can paste the combinations from Excel. 10.6.2.1 Use your own Type your valid responsibility centres (flexkey segment combinations) into Excel, in two columns: both (all) segments, separated by the selected separator from the Flexkey definition (point 10.4) segment description. Note: maximum of 30 spaces. Highlight and copy the Excel columns with the above information, open General ledger | Sub-account maintenance, place the cursor in an empty cell in the sub-account column and press paste. The consolidation account and status (Active) columns will be filled out automatically with the default values. You can still edit the table this point. 10.6.2.2 Use CCC standard segments If you used CCC standard segments in setting up your Flexkey table (point 10.5.2.2), you can use the same CCC Excel spreadsheet to create your responsibility centres. In Excel, change/add/delete numbers and descriptions as necessary. Then paste into Solomon using the procedure described above (10.6.2.1). 10.7 Maintenance/changes Note: The responsibility centres cannot be maintained (updated) from the look-up screen that you can access from other screens, such as the Journal transactions. 10.7.1 Add responsibility centres To add a new responsibility centre, set up the segment ID (numerical value and description for the second segment) in the Flexkey table (point 10.5 above) set up the valid combination of first and second segments of the responsibility centre number in the Sub-accounts maintenance screen (same as in Responsibility centre set-up, point 10.6 above) Set up the valid Account-responsibility centre combination. See chapter 11. 10.7.2 Edit responsibility centres You can change the name of a responsibility centre at any time. Note: Be careful to not change the “owner” of a responsibility centre (e.g. assigning a responsibility centre number to a new staff member when the same number has been in use for the activity of another staff member), so that you can maintain accurate historical records of your transactions. This is especially when the centre has a remaining balance. Edit the name in both the Sub-accounts maintenance screen (for Crystal reports) and the Flexkey table (for FRx reports). 10.7.3 Delete/Inactivate responsibility centers 10.7.3.1 As a sub-account When a responsibility centre is no longer in use, you can inactivate it in the Sub-account maintenance screen (see Responsibility centre set-up, point 10.6 above). Transactions into an inactive responsibility centre will not be allowed. However, the centre can still have a balance and must be included on reports as long as it is listed. Campus Crusade for Christ International January 2003 International Financial Management Solomon 4.5: Responsibility centres and flexkey 10—8 A completely inactive centre with zero balance and no activity in the fiscal year should be deleted from the Sub-accounts maintenance screen. 10.7.3.2 As a flexkey segment When a responsibility centres is no longer in use, the inactive status of the segments (usually only the second segment in a two-segment structure) should also be noted in the Flexkey table (point 10.5). However, there is no Active/Inactive status for the flexkey segments. Instead, you can do one of two things in the flexkey table: delete the inactive segment number from the flexkey table. However, you could inadvertently later reassign the number to a new centre, thus potentially creating confusion with transaction history. This method is recommended only when the segment has never been used. or rename the inactive segment as “DO NOT USE - INACTIVE”. This is the recommended method for any segment that has transaction history. 10.8 Responsibility centre list 10.8.1 Responsibility centres (sub-accounts) To print a list of the responsibility centres, select Sub-accounts from the General ledger | Reports menu. If you would like a full list of the accounts, simply press Print preview to first view the list on the screen. To print the report on paper, press the Print button in the preview screen toolbar. If you would like a limited list of accounts, go to the Select tab. With your cursor in the “Field” field, press F3 for available selection options. The following list will appear: Select field options for sub-accounts The abbreviation to the right of the period (full stop) allows you to limit your selection by certain criteria, such as: Field extension yields information by… .active Responsibility centre status (active, inactive) .descr description (responsibility centre title) .sub sub-account (responsibility centre number) In the “Operator” field determine how the reported value should relate to the criteria (equal, begin with, be greater than etc.). Press the down-arrow to get a list of available operators. In the “Value” field, indicate the criteria to be applied by the “Operator” to the selected “Field”. Note that the sub-account number in the “Value” field has to be indicated without the separator (hyphen). Campus Crusade for Christ International January 2003 International Financial Management Solomon 4.5: Responsibility centres and flexkey 10—9 Example Selection where ”account” (criteria field) “begins with” (operator) number 11 (value). The result will be all staff accounts (responsibility centres 1-100 to 1-199). Report resulting from above selection (all staff centres) 10.8.2 Flexkey segments To print a list of the flexkey segments, select Flexkey tables from the Shared information | Reports menu. If you would like a full list of the segments, simply press Print preview to first view the list on the screen. To print the report on paper, press the Print button in the preview screen toolbar. If you would like a limited list of accounts, go to the Select tab. With your cursor in the “Field” field, press F3 for available selection options. The following list will appear: Select field options for flexkey Find the field definitions that start with “segdef” (segment definition). The following options are available or useful: Field extension yields information by… .active flexkey status (active, inactive) .description description (flexkey title) .id flexkey number .segnumber segment number (e.g. 1 for first segment, or 2 for the second segment) In the “Operator” field determine how the reported value should relate to the criteria (equal, begin with, be greater than etc.). Press the down-arrow to get a list of available operators. In the “Value” field, indicate the criteria to be applied by the “Operator” to the selected “Field”. Campus Crusade for Christ International January 2003 International Financial Management Solomon 4.5: Responsibility centres and flexkey 10—10 Example Selection “segnumber” (criteria field) “equals” (operator) number 2 (value). The result will be a list of all valid numbers for the second flexkey segment. Campus Crusade for Christ International January 2003 International Financial Management Solomon 4.5: COA-R/C combinations 11—1 11 ACCOUNTRESPONSIBILITY CENTRE COMBINATIONS 11.1 Introduction 11.1.1 Principle In principle, Solomon would allow any account to be combined with any responsibility centre. It would therefore be possible to attach responsibility centres to bank accounts or leave income and expense accounts without a responsibility centre - which is not desired and may result in meaningless reports and extra work. You would further want to limit the accounts that can be used with staff centres to only those that are relevant for them, as well as prevent typical staff related accounts (40xx, 50xx or 60xx, for instance) from being used with ministry centres. It is therefore highly recommended that each CCC ministry uses the option of limiting the account-responsibility centre combinations to those desired. 11.1.2 Process The process of setting up the combinations consists of the following: 1. During the General ledger set-up process, set up the option to require valid combinations. See General ledger options: Account validation (point 16.2.8). 2. Complete the Chart of accounts set-up (point 9.4) for the account(s). 3. Set up the responsibility centres. They must exist in both the Flexkey table (point 10.5) and the Sub-account maintenance table (Responsibility centre set-up, point 10.6) before you can successfully set up the combinations. 4. Set up one responsibility centre for staff with all the accounts relevant to staff, and one ministry responsibility centre with all the accounts relevant to ministry (non-staff) centres. See point 11.2 below. 5. Use the one staff responsibility centre you set up to copy the accounts to all the other staff centres, and the one ministry centre to copy the accounts to all non-staff centres. See point 11.3 below. 6. Set up the combinations of accounts with no responsibility centre (0-000), such as the remainder of the Balance sheet accounts and the control accounts in the income and expense accounts (i.e. the fixed assets purchase control account and the depreciation expense). Campus Crusade for Christ International January 2003 International Financial Management 7. Solomon 4.5: COA-R/C combinations 11—2 Set up any remaining combinations for responsibility centres that are not typical and cannot be copied from or to other centres. 11.1.3 Result As a result of requiring combinations, no invalid account-responsibility centre combinations will be allowed in data entry or in viewing data. Each combination has to exist in the Account/subaccount maintenance table before it can be used. Note that the use of 0-000 as a responsibility centre with a particular account is also considered to be a combination and therefore needs to be set up. 11.2 Set up one centre Select Account/sub-account maintenance from the General ledger | Screen menu. 11.2.1 Staff and ministry responsibility centres Account/sub-account maintenance: typical staff centre combinations At this point, leave the header portion blank. In the detail section, enter the information for one typical staff centre: Account a valid chart of accounts number that can be used with a staff responsibility centre Sub-account a staff centre; at this point of the process keep entering the same number on each line Combination status Options: “active”, “inactive”. This defaults to “Active”. Description The description comes automatically from your Chart of accounts and Subaccounts tables. You can modify it on this screen. The above is a typical list of the accounts that can be used for staff. Press Save, and Close the screen. Access the screen again, and this time set it up as a typical ministry centre: Campus Crusade for Christ International January 2003 International Financial Management Solomon 4.5: COA-R/C combinations 11—3 Account/sub-account maintenance: typical ministry centre combinations The above is a typical list of accounts for a ministry responsibility centre. (Note: Advances should always be attached to a person; therefore, there is no “departmental advance account”.) Note: The fund balance (3000) and net income/loss (3999) accounts have to be set up to work with each centre. 11.2.2 Accounts with no responsibility centre (0000) Accounts with typically no responsibility centre, such as bank accounts, depreciation and liabilities, have to be set up as “combinations” as well. This includes the undesignated fund balance account (3000-0-000). Access the Account/sub-account maintenance screen and type in the accounts in the same way as you did for the responsibility centres (point 11.2.1 above). The “Sub” field should be set to “0-000”. Edit the description where necessary; you would want to delete the “responsibility centre title” from most descriptions. Campus Crusade for Christ International January 2003 International Financial Management Solomon 4.5: COA-R/C combinations 11—4 Account/sub-account maintenance: accounts with no responsibility centre The above is a typical list of the (only) accounts that can be used without a responsibility centre. (Note: 1200-0-000 will be used only for those advances that are not specifically for a staff member, such as advances to employees. Advances and loans to staff should be attached to their staff account number, as shown under point 11.2.1 above). 11.2.3 Pasting from Excel You may choose to paste the valid combinations from Excel where you can use copy functions from field to field. You will need to enter only two columns: account number responsibility centre number, with the separator. Highlight and copy the Excel columns with the above information, open the Account/subaccount maintenance screen, place the cursor in an empty cell in the account column and press paste. The information will be entered into Solomon; the other fields on the screen will be automatically filled out by the default or required value. You can edit the list at this point, if desired. 11.3 Copy centres Since all staff centres and ministry centres, respectively, have similar transactions, the account-responsibility centre combinations can be copied from one centre to another. Open the Account/sub-account maintenance screen. Press Generate combinations: Campus Crusade for Christ International January 2003 International Financial Management Solomon 4.5: COA-R/C combinations 11—5 COA-R/C maintenance worksheet Press Generate combos again. COA-R/C maintenance: Copy accounts. (See under New account, point 11.4.1 below.) Change to the Copy sub-accounts tab: COA-R/C maintenance: Copy sub-accounts This screen allows you to copy all accounts in one centre to another centre. Enter the staff centre you created under point 11.2.1 above in the “From sub-account” field, without the separator. Enter another existing staff centre in the “To sub-account” field (again, without the separator). Leave the “Account” fields blank. Press Generate. The Account/sub-account maintenance worksheet reappears: COA-R/C maintenance worksheet The screen shows you which combinations will be created. You can edit the description, delete an individual combination, or add individual combinations at this point. When you are done editing, press OK. Campus Crusade for Christ International January 2003 International Financial Management Solomon 4.5: COA-R/C combinations 11—6 If you are about to create a duplicate, you will be warned but allowed to continue: Repeat the process for each staff centre, and after that, similarly for each ministry centre. 11.4 Maintenance/changes 11.4.1 New account If you set up a new account, you will need to define which responsibility centres (or 0-000) this account can be used with before the account is available in data entry. After the account has been set up, go to Account/sub-account maintenance. Press Generate combinations twice to get to the Generate account/sub-account combinations screen. You should be on the Copy accounts tab. Generate COA-R/C combinations: Copy accounts This tab allows you to copy the centres that are used by one account to another account. In the “From account” field enter any account that would “act in the same way” (i.e. be attached to similar responsibility centres) as the new account you created. In the “To account”, enter the new account you set up. Leave the “Sub-account” fields blank. Press Generate. The Account/sub-account maintenance worksheet will appear. COA-R/C maintenance worksheet The screen shows you which combinations will be created. You can edit the description, delete an individual combination, or add individual combinations at this point. When you are done editing, press OK. (If you are about to create a duplicate, you will be warned but allowed to continue.) 11.4.2 New responsibility centre When you create a new responsibility centre, the accounts that can be used with it must be set up before you can use the centre in data entry. Campus Crusade for Christ International January 2003 International Financial Management Solomon 4.5: COA-R/C combinations 11—7 The new centre will most likely fall into one of the two categories - staff or ministry - that you have already set up. Follow the procedure described at point 11.3 above, Copy centres, to copy the accounts from an existing centre to the new one(s). 11.4.3 Delete/ Inactivate combinations You can inactivate a valid combination but you cannot delete it if there are transactions or balances in it. To inactivate, go to the Account/sub-account maintenance screen and call up the combination(s) you would like to inactivate. See under View combinations, point 11.5 below, on how to display the combinations. Go to the “Combination status” column and change the status to Inactive. To delete a combination, press the Delete button in the Solomon toolbar. You will be warned if the combination is in use. If you can delete the combination, consider whether you should also delete the account from the chart of accounts or the responsibility centre from the subaccount and flexkey lists (this may sometimes be the case). 11.5 View combinations There are no printed reports on the valid account-responsibility centre combinations, but you can view them on the screen (and print the screen, if necessary). Access the Account/sub-account maintenance option from the General ledger | Screen menu. You can view combinations for all accounts and centres, for selected accounts and for selected centres. You can use wildcards in the selection of the account (but not the subaccount). Make your account and sub-account selection in the header portion of the screen and press Display. View valid account-responsibility centre combinations: all accounts beginning with “10” (and regardless of responsibility centre, which in this case is 0-000 for all) If you leave the account field blank, or enter all wildcards (????), you will get every account and every combination: Campus Crusade for Christ International January 2003 International Financial Management Solomon 4.5: COA-R/C combinations 11—8 View valid account-responsibility centre combinations: all accounts, all centres Campus Crusade for Christ International January 2003 International Financial Management Solomon 4.5: Ledgers 12—1 12 LEDGERS 12.1 Principle Ledgers are “sets of books within a set of books”. For instance, you can have the following: 1. the set of books with your actual transactions (ACTUAL) 2. the set of books with expected transactions (BUDGET). See chapter 8. 3. a set of books with statistical information, e.g. salary levels. See point 12.3.3 below. The first two sets are required for a functioning database and must be set up before the General ledger set-up, point 16.1. 12.2 Ledger set-up and maintenance Select Ledger maintenance from the General ledger | Screen menu. Ledger maintenance screen Ledger ID an alphanumeric identification code for the set of records. The above (ACTUAL and BUDGET) is recommended; these two ledgers must be set up for all databases. Description Describe the ledger so as to know what it is. Balance type The following are allowed: A(ctual), B(udget), S(tatistical). Base currency the currency of your records. Balancing required Indicate whether the ledger needs to be balanced before it is released and posted. Balancing should be required for a ledger that contains actual information (the “Actual” ledger). If this is not checked, the journals posted into the ledger will not need to be balanced (see point 2.5.2). 12.3 Ledger uses 12.3.1 Transactions To enter transactions into the ledgers, Campus Crusade for Christ International January 2003 International Financial Management Solomon 4.5: Ledgers 12—2 ACTUAL: use the normal Transaction processing described in chapter 2 budget ledgers: use the Extended budget maintenance process described at point 8.3 statistical ledgers: use the normal Transaction processing described in chapter 2; however, with the exception that the ledger does not need to be balanced. In the Batch header (point 2.3), change the ledger to your desired statistical ledger. Press F3 to get a list of available ledgers. All ledgers with balancing type A(ctual) or S(tatistical) will be shown. You can have several budget and statistical ledgers, but you would want to have only one actual ledger. 12.3.2 Reports To include or exclude certain ledgers from your Crystal reports, see point 5.3.2.1. If not specifically mentioned, the reports will include all ledgers with any transactions (actual, budget and statistical). 12.3.3 Statistical ledgers: salary levels Statistical ledgers do not have to be balanced and the transactions are kept separate from your real, actual transactions. The statistical information can be monetary but it does not have to be. You can create a statistical ledger for “Salary levels”. As transactions, enter the salary expense amounts for each staff member (the total gross expense of a monthly salary, i.e. the amount of money needed in the staff member’s responsibility centre in order to pay them the full salary). You can then create an FRx report (see separate manual) with four columns: staff name/ responsibility centre number staff account balance (from Actual ledger) gross salary expense (from statistical Salary levels ledger) difference (calculated column). If this amount is positive, there is enough money to pay the full salary; if negative, it shows the amount by which the salary expense must be reduced due to lack of funds. This assumes, of course, that your accounts are up-to-date. 12.4 Ledger list To print a list of the existing ledgers, select Ledgers from the General ledger | Reports menu. You would most likely want to get a full list of ledgers, so simply press Print preview to view the list on the screen. To print the report on paper, press the Print button in the preview screen toolbar. Report on ledgers set up Campus Crusade for Christ International January 2003 International Financial Management Solomon 4.5: Notes 13—1 13 NOTES 13.1 Notes feature Several of the data entry screens - Journal transactions, Chart of accounts, Sub-accounts, Budget - allow you to attach additional notes to the information entered. These can be an extension of the transaction description, e.g. how it was calculated a description of the intended use of an account or responsibility centre processing information (e.g. reason for a batch with adjustment entries) an explanation of a recurring entry. Note: Transaction descriptions in Solomon should have no more information than what is already included in the written documentation (see point 2.9). However, sometimes it is helpful to include the same explanatory notes in the computerized information. The notes feature is shown as a little button with a sheet of paper on it. When notes exist, the paper has “lines of text” in it to alert you to the fact that additional information exists. 13.2 Enter notes On the Journal transactions screen, there are two options for notes: Journal transactions screen: two possibilities for notes The note button next to the “Module” field is for notes for the whole batch. Campus Crusade for Christ International December 2002 International Financial Management Solomon 4.5: Notes 13—2 The note button below the transaction detail form is for notes to individual line items. Place the cursor on the line that you would like to attach notes to and click the note button. The batch has to be saved before the note feature is available for a particular transaction. Notes have to be entered before the batch is released. When the note button is pressed, a window will appear: Note window Type Select the type of note you wish to enter: “Batch” is for the whole batch, “Detail” is for an individual transaction (if the note is attached to an individual transaction). Revised date will be entered by the program when the note is accessed again, after having been saved. Notes Enter any notes that would be helpful long-term. There is plenty of room for rather extensive notes. To save the note, press OK or Apply. 13.3 Print notes Even though there is a “Print notes” check-box on the various General ledger | Reports screens, it is grayed out and therefore not available. Notes on the chart of accounts and sub-accounts can be printed. However, the report layout is not very readable or user-friendly. Sub-account list (report) with notes on responsibility centre 1-100 (General staff centre) Campus Crusade for Christ International December 2002 International Financial Management Solomon 4.5: Event log 14—1 14 EVENT LOG 14.1 What is an event log The event log is a list of activities, processes or other significant events in the program that may or may not need attention. A period closing is an example of such an event. The event log, therefore, is not the same as an error log, although it will also keep a log of errors or failures. The log should not be ignored; it should be reviewed by the supervisor. 14.2 Access the event log To access the event log, select Utility | Event log viewer from the Solomon menu bar. You can also see the Event log when you access Solomon. The event log dialog box will keep appearing at log-in as long as there are new (unviewed) items on the list. Press No: the program will continue. Data entry personnel should always press No. Press Yes: The event log viewer will open (if your password allows you to view the log) and allows you to view the significant events listed. 14.3 Review and manage the event log The supervisor should periodically press Yes, view the events, take note and delete them. When you access the event log, the following screen will appear: Event log viewer Process ID the screen number where the event originated, e.g. 01.560.00 which is period closing. This number appears in the title bar of the screen in question. Campus Crusade for Christ International January 2003 International Financial Management Solomon 4.5: Event log 14—2 Delete Check this if you would like the event deleted from the log. The item will be deleted when you exit the viewer and answer Yes to the question whether you want to save your changes. User ID shows which person initiated the process Execution date date of the event View date date when the event was viewed in the Event log viewer (if it was not deleted). Press the View button to view an individual item in the viewer. 14.4 Event log options To determine what is included in the event log, go to the Solomon menu bar option Utility | Event log options. Event log options Checking Fatal diagnostics will include fatal errors in the event log. However, it is unknown (to us) what any of these options will really do. Therefore, it is recommended that you leave them all unchecked as they came. Campus Crusade for Christ International January 2003 International Financial Management Solomon 4.5: Password protection 15—1 15 PASSWORD PROTECTION 15.1 Introduction 15.1.1 Principle A password prevents unauthorized users from accessing your computer, or a program on your computer. But it is also designed to protect you, so that you will not accidentally access a function that you did not want to use. Further, it is not a good idea for any regular Solomon user to access the program as “SYSADMIN”. This user name gives the person full access to features that you would not want to be accessing on a daily basis. Even if you are the only person using Solomon, you should set up password security and not use SYSADMIN as your normal way of accessing the program. The Solomon access rights are defined by screen (window), rather than individual functions or fields within the window. 15.1.2 Process Setting up passwords consists of the following steps: 1. Define groups of users, point 15.2. 2. Define access rights for each group, point 15.3. 3. Determine authorized users and assign them to the groups, point 15.4. 4. Set up Password protection for Sysadmin, point 15.6. Each user can change the password that is initially set up for them, see point 15.5. 15.2 Define groups of users The passwords are best defined by groups of people, rather than specifically for individuals. This will allow you to assign people to specific groups with already defined access rights, without having to design their access individually. 15.2.1 Set up groups Go to Utility | Group (maintenance) from the Solomon menu bar. Campus Crusade for Christ International January 2003 International Financial Management Solomon 4.5: Password protection 15—2 Setting up groups of users If you have an accounting team, you would want to set up at least two different groups: supervisor and data entry personnel. You can name them as you like, but one group would be in a manager role and the other would be more daily use of the program (such as data entry). Group ID a short identification of the group Name the name of the group. If you are alone in the accounting or Solomon team, set up just one, more general group (“accounting”). The people will be assigned to the group, see Determine users, point 15.4 below. 15.2.2 Remove “everyone” The program comes with a user group called “Everyone”. With your cursor in the Group ID field on the Group maintenance screen (above), press F3 to call up the group. Select the Delete button on the Solomon toolbar and confirm the deletion. 15.3 Define access rights for each group 15.3.1 Access rights screen Select Utility | Access rights from the Solomon menu bar. Defining access rights for a selected group Type Select Group, as you will be setting up access rights by group, not by individual user. Group/User ID Press F3 and select one of the Groups you designed at point 15.2 above. Company ID Press F3 to access a list of companies (databases). Select the company that this group should have access to. Campus Crusade for Christ International January 2003 International Financial Management Solomon 4.5: Password protection 15—3 If you have more than one group of users and more than one company, you would want to limit the data entry personnel’s access to the ministry database(s) they should be using. The supervisor group should have access to all databases; for their access, check the box “All companies”. Click on Preload. The following window will appear: Selecting modules for access Select General ledger, Shared information and System manager (hold down the Control key and click on the items to select them). Press OK. Screen options will appear. When you are done with the Access right options (see 15.3.2 below), press Save. Repeat the process for each group of users you set up. In setting access rights for groups, ignore the group “Everyone” that the program came with (delete the group as described above at point 15.2.2). 15.3.2 Access right options The preloaded options come in two types: Screens and Reports, which correspond to the menu options in the Solomon module menus. 15.3.2.1 Screens On the screen options, you can choose whether a person can View, Update, Insert or Delete items on the screens. These are cumulative options from left to right (e.g. a person who can delete, can do all the other options too). View allows the user to view the information but not make any changes to the default values displayed on the screen Update allows changing certain default display values to desired values, e.g. to request a screen report for a different period Insert allows addition of new items (e.g. batches) Delete allows deletion of information, e.g. unreleased batches, or the option of deleting default information from certain fields in the screen reports. Initialization mode: Do not allow access to “Initialization mode” for any user group. Note: Allowing users access to “Update” or “Delete” items such as journal transactions or account history does not allow them to perform functions that are protected elsewhere. For instance, since posted batches or transactions cannot be changed, or accounts with transactions or balances cannot be deleted, the access right to “Delete” does not allow this either. Rather, such an access right will only allow the user to update query fields in screens and change their requested query to another value. 15.3.2.2 Reports The only available option for any “Report” type selection is “View”. 15.3.2.3 Remove View option To remove the option of even viewing a screen (the lowest level access right), delete the entire line in the Access right options screen (highlight the line, and press Delete in the Solomon toolbar). Campus Crusade for Christ International January 2003 International Financial Management Solomon 4.5: Password protection 15—4 15.3.3 Access rights for data entry personnel The following screen shows the suggested access rights for data entry personnel. Options not shown should all be “View” only. Access rights for data entry personnel 15.3.4 Access rights for supervisory personnel For supervisory level, you can set all “Screen” type selections in the General ledger and Shared information to “Delete”, with the exception of GL set-up, which should be left at “View”. In the System manager, set the Event log viewer, Printer options and Template to “Delete”. Campus Crusade for Christ International January 2003 International Financial Management Solomon 4.5: Password protection 15—5 System manager access rights for supervisory personnel 15.3.5 Access rights for SYSADMIN The access rights for the System administrator are pre-set and cannot be changed. This person will continue to have access to all menu options and all modes (View, Update, Insert, Delete, Initialization mode), which is why the User-ID SYSADMIN should be protected by password (see point 15.6 below) and why this User-ID should not be used in daily accounting and reporting functions. SYSADMIN is the only user-ID that should be allowed any access to the Initialize mode. 15.3.6 Access rights to budgets See point 8.2.4 on how to set up Access rights to budgets. The rights to access can be set up by responsibility centre. 15.4 Determine authorized users and assign them to groups Once you have determined the groups (point 15.2 above) and the specific access rights for each group (15.3 above), you can assign users to the groups. Select Utility | User (maintenance) from the Solomon menu bar. Campus Crusade for Christ International January 2003 International Financial Management Solomon 4.5: Password protection 15—6 Set up users User ID the name by which Solomon will know this person, usually the person’s first name or nickname, rather than the full name. It can be, but does not have to be, the same as their user-ID to log into their workstation. Name full name for this user Details Include information about this person, if desired. Password Set an initial password for this user. He/she can later change it, see Change passwords (point 15.5 below). Groups Press the “Groups” tab and indicate the groups this person will belong to (usually only one). You can press F3 to look up the groups. Assigning the person to a group will automatically give them the rights that were defined for this group (point 15.3 above). Enable integrated log-on Do not check this box. If checked, in Windows NT, it would allow the person to automatically log into Solomon (without the initial Solomon log-in screen) as long as their Windows log-in user name is the same as the Solomon user name. Press Save after defining the user, and repeat the process for all the users. 15.5 Change passwords 15.5.1 By each user Each user can change their own password. Access the program. Select Utility | Password from the Solomon menu bar. Change passwords Type the old and new passwords for your User-ID in the spaces provided, and press OK. 15.5.2 By SYSADMIN The SYSADMIN user can always change a person’s password by accessing Utility | User (point 15.4 above) and entering a password in the field “New password”. SYSADMIN does not need to know or enter the old password for the user. Campus Crusade for Christ International January 2003 International Financial Management Solomon 4.5: Password protection 15—7 15.6 Password protection for Sysadmin As a final step in the password process, set up a password for SYSADMIN (System administrator). Access Solomon as SYSADMIN, select Utility | Password, leave the “Old password” field blank and enter the chosen password in “New password”. Access the program with the User-ID SYSADMIN only when there is some program maintenance to do (which is very seldom). Otherwise, always access the program with your User-ID - and use a password. Campus Crusade for Christ International January 2003 International Financial Management Solomon 4.5: General ledger set-up 16—1 16 GENERAL LEDGER SETUP 16.1 Process For installation of Solomon, see the separate Installation manual. When the program has been successfully installed, the General ledger (GL) has to be set up. This process consists of the following steps in this order: 1. Completion of the Flexkey definition (point 10.4) 2. Set-up of segment 1 and at least a couple (if not all) of the centres in segment 2 of the Flexkey table, point 10.5. 3. Set-up of Account classes, if desired, point 9.3. (This can be done later.) 4. Initial (or complete) set-up of the Chart of accounts. The minimum for the set-up process is the fund balance account (3000) and the net income/loss account (3999). See point 9.4. You have the option of using Sample CCC data to set up the chart of accounts. 5. Initial (or complete) set-up of sub-accounts (Responsibility centres), both in Shared information (Flexkey) and in the General ledger (sub-accounts), chapter 10. 6. Ledger maintenance, chapter 12 7. General ledger set-up, point 16.2 and onwards below 8. Completion of the chart of accounts (if not completed at point 4 above) 9. Set-up of the remainder of Responsibility centres and flexkey (chapter 10) 10. Set-up of valid Account-responsibility centre combinations, chapter 11 11. Set-up of Password protection, chapter 15 12. Printer set-up (if not done with the installation), point 16.8 below 13. FRx set-up. See FRx manual. In most cases when you exit the GL set-up screen, you will receive the following message: Fiscal year does not equal calendar year? Since the fiscal year in CCC does not equal the calendar year, the response to the above message should be OK. Campus Crusade for Christ International January 2003 International Financial Management Solomon 4.5: General ledger set-up 16—2 16.2 General ledger options The GL set-up option allows you to determine some base features for your General ledger operations. Once these are set up, you should not change them without a very good reason; some options cannot be changed later. From the General ledger | Screen menu, select GL set-up. The Options tab is displayed. Solomon GL set-up screen, Options tab: Recommended selections 16.2.1 Account information YTD net income the net income/loss account number set up in the chart of accounts (normally 3999) Retained earnings the beginning fund balance account number (normally 3000) set up in the chart of accounts. Both of these accounts must first have been included in the Chart of accounts set-up, point 9.4. 16.2.2 Batch information Last batch number The field shows you the last batch number used by Journal transactions. At set-up, this field will default to 000, and the first batch number to be used is 001. If you would like to start with a different number, this field gives you that option. Once the first batch number has been assigned or once you have saved the first journal transaction, this field cannot be changed. Post batches on release Set this to “Disabled”. That means that batches will have to be released, then posted separately. Automatic batch reports If checked (which is recommended), the GL batch control report and the GL account distribution report will be automatically printed when a batch is released. See Release batches: Reports, point 2.7.2. These reports provide you with audit trail. Campus Crusade for Christ International January 2003 International Financial Management Solomon 4.5: General ledger set-up 16—3 Edit only in initialization mode Check this box. It is related to what can be done to batches with the U(nposted) status. If checked, it means that they can be edited; if not checked, they can also be deleted, when the initialization mode is used (by SYSADMIN). 16.2.3 Automatic reversing entries This feature determines when Auto-reversing entries are created (see point 3.4.2). They will be generated either at closing of the current open period. This is the default value. releasing the original batch. 16.2.4 Database defaults This determines which set of ledgers the normal journal transactions (your actual transactions) will be posted. It should be set to ACTUAL. See chapter 12, Ledgers. 16.2.5 Auto-reference These selections allow you to determine default values (if any) for the reference number field in the Journal transactions screen (see Batch header, point 2.3). Automatic reference increment The reference number will be automatically incremented by 1. It can, however, be overwritten. No automatic increment The reference number for each line will be the same as the reference number on the line above it. It can, however, be overwritten. Since most transactions, and therefore their reference numbers, relate to more than one line item, this will enable you to keep the number the same until you overwrite it. Optional on each batch The batch header will have a box to allow you to determine whether or not the reference number should increment. This could be a beneficial option if you use receipt numbers as reference numbers. In recording a deposit with sequential receipt numbers, the program would automatically offer the next number for the next line. “No automatic increment” or “Optional on each batch” are the recommended CCC choices for reference numbers. 16.2.6 Retention This selection determines how long data should be retained. The program counts closed periods and closed years. How long you retain data depends mostly on the availability of space on your computer. Periods to retain module transactions how many periods the General ledger will retain the transaction history that has been generated by other Solomon modules. If you only have the General ledger, this field is rather meaningless. Periods to retain GL transactions how many periods the transaction detail entered via the General ledger will be retained. If you set this to 120, the transaction data will be retained for 10 years. Campus Crusade for Christ International January 2003 International Financial Management Solomon 4.5: General ledger set-up 16—4 Years to retain GL balances how many years the balances in accounts will be retained. If you set this to 12, the balance data will be retained for 10 years. Data will not be automatically deleted based on the above selections. To delete data, see Deleting past accounting data, point 7.6. 16.2.7 Department set-up This tells the program which sub-account segment determines the “Department”. You can leave this at the default value “1”, as the information is used (by Shared information) only if you have the Solomon Purchase module. 16.2.8 Account validation This selection allows you to determine whether the Account-responsibility centre combinations should be limited to those that you choose. As further explained in chapter 11, this is highly recommended. Check the first option, “Validate account/sub-account”. 16.3 Company information Select the Master company info tab on the General ledger set-up screen. The screen opens up with some information that was entered during the program installation. You can change or amend the fields that are not grayed out. Company information screen Enter your CCC name and address information. The company name as entered here will appear on reports. A company-ID must be entered if consolidation is used. The country names or codes can be found under the menu bar option Module | Shared information | Country maintenance. 16.4 Fiscal year set-up Select the Fiscal info tab on the General ledger set-up screen: Campus Crusade for Christ International January 2003 International Financial Management Solomon 4.5: General ledger set-up 16—5 Fiscal period information screen Periods in fiscal year number of accounting periods in a fiscal year. Since the period is usually a month, this would be either 12 or 13 (if you would like an additional month for year-end closing entries). This can be changed only in a new fiscal year before the first month-end closing. Current fiscal period Once this is defined for the first time (usually as the first period), this cannot be changed. The number is automatically rolled forward at Month-end closing (point 7.3). Fiscal year When you set up Solomon, this would be the first fiscal year when entries will be made (e.g. 2002 for the fiscal year July 2001-June 2002). This cannot be changed afterwards. The field is enabled only in the first period of a new fiscal year. Beginning/Ending calendar year This determines whether the fiscal year shown in the period format is the year when the fiscal year begins or ends (i.e. whether 1-2002 is July 2001 or July 2002). “Ending calendar year” is the CCC standard. Fiscal period ending dates Determine the ending date for each period. Usually, this would be 7/31, 8/31, 9/30 etc. The ending dates have to be entered in American format: month/day, but they are not used elsewhere in the program. (The Solomon date format in data entry and reporting depends on your individual Windows set-up.) 16.5 Currency information Select the Currency info tab on the General ledger set-up screen: Base currency information screen Fill out the information, although it is meaningful only if you have the Solomon Currency manager module. Campus Crusade for Christ International January 2003 International Financial Management Solomon 4.5: General ledger set-up 16—6 16.6 Chart of accounts order Select the Chart of accounts order tab on the General ledger set-up screen: Chart of accounts order screen On this screen you determine the order in which the major account categories will be numbered and processed. Due to CCC’s chart of accounts with the internal transfer accounts coming after expense accounts, you should select the first option on the list. Solomon will know, based on this screen, that the account numbers for assets have to come before the numbers for liabilities. Therefore, if you try to enter an asset account with a number higher than that of any liability account, the account entry will be rejected. These selections cannot be changed afterwards. 16.7 Budget information Select the Budget info tab on the General ledger set-up screen: Budget information Defaults Select the default year and the default ledger (BUDGET) that will be used in entering budgets. These can be changed in the budget screen. You will have to have set up the Budget ledger first (see point 12.2). Budget segment selection The segments set up earlier under the Flexkey definition (point 10.4) are shown. Select the one(s) you will be using in budgeting. For most meaningful budget processing (chapter 8), check both boxes (if you have a two-segment sub-account number). Spreadsheet file directory Determine the directory and folder where you would like Solomon to send budget related spreadsheets (from Extended budget maintenance, chapter 8 Campus Crusade for Christ International January 2003 International Financial Management Solomon 4.5: General ledger set-up 16—7 and point 6.4). The default directory is not recommended, as it should be reserved for program related, not work related, files. 16.8 Printer set-up Note: Before defining the Solomon printer connection, a default printer connection must first be installed. To set up printers, select File | Printer set-up from the Solomon menu bar. This printer set-up is specific for Solomon. Solomon printer set-up screen Setup If you have not checked “Print to file”, this allows you to change your printer selection. The “Portrait/landscape” under this selection does not have any effect unless you also check “Use printer orientation” above. Rather, Solomon prints reports the way they fit best on the paper, without the user having to determine whether portrait or landscape orientation should be used. If you have checked “Print to file”, this allows you to determine where the report will be filed and how it will be named. Default Save your selection as the default printer for Solomon. Fonts Do not choose the fonts here; rather, let each report determine what fits best. If you need to reset the font selection to allowing Solomon to choose it, select a blank font from the font screen. Print to file If you would like to print your report to a file in a certain format, check this, then press Set-up: − “Printer codes included”: check this if it will later be sent to a printer − “Concatenate”: when you send different reports to the file and want to be adding to the same file (instead of creating separate files), this will allow it. See also point 6.3 on Exporting or printing to Excel. Use printer orientation See above under “Setup”. 16.9 Entering transactions for the first time 16.9.1 Starting as of a new fiscal year If you want to start using Solomon as of July 1, i.e. at the beginning of a new fiscal year, do the following: Set your fiscal period and year to the last period of the previous year. The Fiscal year set-up is part of the GL set-up (see point 16.4 above). The period is set up by doing a Month-end closing (see point 7.3.2) until the current period is period 12 of the previous year. Campus Crusade for Christ International January 2003 International Financial Management Solomon 4.5: General ledger set-up 16—8 Enter the ending balances (in all accounts, including income and expenses) from your old General ledger records into period 12 of the previous year, using the normal method of Entering transactions (point 2.4). Close the year. See Year-end closing, point 7.4. Start entering transactions into the new year as usual. See Daily transaction processing, chapter 2. 16.9.2 Starting in mid-year If you want to start your Solomon records during a fiscal year, do the following: Set your fiscal period and year to the current year (the year during which you would like to start). The Fiscal year set-up is part of the GL set-up (see point 16.4 above). The period is set up by doing a Month-end closing (see point 7.3.2) until the current period is the period before the period when you would like to start entering transactions. Enter year-to-date balances for all accounts and responsibility centres, including the beginning fund balance accounts (3000) in the “current period” (i.e. the month before the month when you would like to start). Close the month. Start entering transactions into the new month as usual. See Daily transaction processing, chapter 2. Campus Crusade for Christ International January 2003 International Financial Management Solomon 4.5: Summary of menu selections 17—1 17 SUMMARY OF MENU SELECTIONS 17.1 Solomon menu bar The menu bar appears on top of the Solomon toolbar. As is typical for Windows, the “..” after a menu item indicates that more selections or options (such as a sub-menu, or a screen to work with) are available for this item. 17.1.1 File The File menu has to do with accessing the company. Solomon menu bar, with File drop-down menu Open company allows you to open a company Close company lets you close the current company so that you can open another one Business date current date (default value), in your Windows format. Click on this field to change the date to another date (however, you would seldom want to do this). Press F3 for a calendar. Database the current, open database User-ID the ID of the person currently logged in. See Determine authorized users and assign them to the groups, point 15.4. Access the number of accesses made into this database Company the name of the registered company (owner of the program) Active users list of persons currently logged in and the screen(s) open Printer setup allows you to set up printers. See Printer set-up, point 16.8. Exit Click here to Exit Solomon (point 1.3.3). Campus Crusade for Christ International January 2003 International Financial Management Solomon 4.5: Summary of menu selections 17—2 Active users screen. The screen shows the names of the people logged in and the screens they have open. 17.1.2 Edit The Edit drop-down menu lists navigation options: key strokes to move around on the screen and “go-to” type of commands (similar to the buttons on the Solomon toolbar). Solomon menu bar, with Edit drop-down menu: The top section deals with options related to copying, pasting and templates. The middle sections give the keystroke equivalents to the buttons on the button bar. “Navigation level” is not used by the General ledger. “Template” is used in designing templates, such as Templates for standard entries (point 3.2) or Report templates (point 5.5). 17.1.3 Module The Module drop-down menu shows the various modules available in Solomon. You would most likely use three of them: General ledger, Shared information and FRx. Others are available if you have purchased, installed and set them up. Campus Crusade for Christ International January 2003 International Financial Management Solomon 4.5: Summary of menu selections 17—3 Solomon menu bar, with Module drop-down menu These are the same options as will be available on top of the General ledger module menu once opened: General ledger module menu, with the module options shown and Shared information about to be selected 17.1.4 Option Solomon menu bar, with Option drop-down menu The options on this menu are functional when checked. Place your cursor on the option and click the mouse to activate the option. Click on “Options save” to save the selections thus made. The options are unique for each User-ID. It is recommended that you check the items on this menu as shown. Campus Crusade for Christ International January 2003 International Financial Management Solomon 4.5: Summary of menu selections 17—4 Initialize mode Do not use. For more information, see the vendor’s System manager manual, and point 16.2.2. Enter key = Tab key enables the Enter key to function as the Tab key, i.e. move from one field to the next. Save settings on exit This option allows you to save certain customizations of some screens, such as the resized Journal transactions screen for use in the future. Save your settings once with this option checked. Exit the company (or program), reaccess it immediately and uncheck the selection, so as to prevent accidental saving of an unwanted resizing or positioning of screens. Show grid lines shows the column and line grid in lists, such as the Journal transactions screen Show grid row numbers shows the line numbers on the grid view Cancel prompt If this is checked (which is recommended), you will get a warning if you press “Cancel” to exit a screen that has not been saved. Options save Check this to save the user settings when you have made changes to them. 17.1.5 Utility Solomon menu bar, with Utility drop-down menu Password allows each user to change their own password. See point 15.5, Change passwords. Event log options gives you some opportunity to determine what is included in the event log. See point 14.4, Event log options. User used to set up users. See point 15.4, Determine authorized users under Password protection. Group used to set up groups of users for easier password set-up. See point 15.2, Define groups of users under Password protection. Access rights used to define access for users or user groups. See point 15.3, Define access rights for each group under Password protection. Event log viewer a list of activities, processes or other significant events in the program that may or may not need attention. See chapter 14, Event log. Database administration list of databases for the company. These were created when Solomon was installed. See Installation manual. Campus Crusade for Christ International January 2003 International Financial Management Solomon 4.5: Summary of menu selections 17—5 Company maintenance company information for the company you are working with Database physical integrity allows testing of data for integrity Options | Database physical integrity screen Registration used to register modules and set up unlocking keys when first installed. See Installation manual. Control macro generator, Transaction import, Possible values import used in importing data from other sources DB update used in updating program modules Project series message log viewer (purpose unknown) 17.1.6 Customize The Customize drop-down menu and its options are available only if you have purchased the Customization manager. See related manual. x Solomon menu bar, with Customize drop-do 17.1.7 Help The Help drop-down menu gives various sources of help, instructions and descriptions of functions. Solomon menu bar, with Help drop-down me Help topics This selection takes you to the Solomon manual in its on-line version. Campus Crusade for Christ International January 2003 International Financial Management Solomon 4.5: Summary of menu selections 17—6 The options other than System Series and Financial Series basically show you which web site to connect to for the information. The Index tab allows you to search for information on certain topics in the Solomon manual. Solomon manual: search and find Project series overview, Project series data fields help files that are not part of the normal installation About Solomon IV technical and registration information on the your Solomon program. It contains information that you may need when contacting your AOA office for technical support, including your Customer-ID (license number). 17.2 General ledger menu 17.2.1 Screen Select Module | General ledger from the Solomon menu bar. Click on Screen. Campus Crusade for Christ International January 2003 International Financial Management Solomon 4.5: Summary of menu selections 17—7 Solomon General ledger | Screen menu Menu selection Main use Section in this manual Journal transactions Enter transactions 2 Budget maintenance Enter and maintain budgets 8.4 Chart of accounts maintenance Set up and maintain chart of accounts 9 Sub-account maintenance Set up and maintain responsibility centres 10 Allocation group maintenance Set up automatic allocation groups -- Account history View period balances by account 4.2.2 and 4.4.2 Account summary inquiry View balances in accounts 4.2.1 Account/sub-account summary inquiry View balances in accounts by responsibility centre 4.3 Account/sub-account detail inquiry View transactions in accounts and responsibility centres 4.4.1 Ledger maintenance Set up and maintain ledgers 12.2 Account/sub-account maintenance Set up and maintain valid accountresponsibility centre combinations 11 Extended budget maintenance Budgets by responsibility centre 8.3 Budget distribution Distribution of budgets by period (access this through Extended budget maintenance) 8.3 Budget group access Set up access rights to budgets by responsibility centre 8.2.4 Budget distribution types Period distribution options for budgets 8.2.5 Budget version maintenance Set up and copy budget versions (ledgers) 8.2.3 Account class maintenance Set up classes of accounts 9.3 Release GL batches Release batches into the GL 2.7 Reprint GL batch control reports (Re)print the batch control report showing transactions posted in a batch 2.7.2 Generate consolidation Combine transaction information in several databases into one company -- Read consolidation Use when transaction information in several databases is combined into one company -- Post transactions Post transactions in the GL 2.8 Generate recurring Generate recurring journals 3.3 Closing Close the period 7.3 Delete GL detail Delete GL detail or balance data 7.6, 16.2.6 Generate allocations Generate allocation distribution journals -- GL set-up Set up General ledger 16 Extended budgeting set-up Set up budgets before starting to enter them 8.2 Campus Crusade for Christ International January 2003 International Financial Management Solomon 4.5: Summary of menu selections 17—8 Menu selection Main use Section in this manual GL integrity check Generate a report that allows you to verify the integrity of the data See below GL integrity check General ledger integrity check Generate this report if you have trouble with electricity and there seems to be some problem related to the integrity of the data or balances. 17.2.2 Reports Select Module | General ledger from the Solomon menu bar. Click on Reports. Solomon General ledger | Reports menu Menu selection Description Section in this manual Trial balance Ending balances by account-responsibility centre combination 5.6.1 Detail General ledger Detail of transaction during a selected range of periods 5.6.2 Chart of accounts List of accounts 9.6 Sub-accounts List of responsibility centres 10.8 Account classes List of account classes set up 9.3.2 GL transactions List of transactions (no balances) 5.6.3 Allocation groups List of automatic allocation groups -- Ledgers List of ledgers 12.4 Budget distribution Report on budgeted amounts by period, account and responsibility centre 8.6 Budget segment detail Actual vs. budget by responsibility centre 8.6 Budget version detail Comparison between various budget versions 8.6 Out of balance exception Report on budgeted amounts & undistributed amount 8.6 GL batch register List of batches entered (summary by batch or detail) 7.3.1 GL edit List of transactions in selected batches 5.6.4 All these reports use the same kind of selection screen, and Report templates (point 5.5) can be designed. See Report definitions, point 5.3. Campus Crusade for Christ International January 2003 International Financial Management Solomon 4.5: Summary of menu selections 17—9 Typical GL report print selection tab Typical GL report definition screen 17.3 Shared information menu From the Solomon menu bar, select Module | Shared information. Select Screen. Shared information is information used by more than just one module in Solomon, such as sub-accounts (Flexkey), vendors, addresses. Shared information drop-down menu, Screen On this menu, the only two items needed in daily CCC accounting are Flexkey definition (point 10.4) and Flexkey table maintenance (point 10.5). The Reports screen is used to generate reports for the items on the Screen menu. It has one more option, Messages, which is a list of the error messages that you can encounter when using Solomon. Campus Crusade for Christ International January 2003 International Financial Management Solomon 4.5: Summary of menu selections 17—10 17.4 FRx menu FRx is the main report writer used to generate financial reports from Solomon. Select Module | FRx Desktop from the Solomon menu bar or the Solomon IV module menu, then select Designer. FRx menu, with Screen selected (Reports is empty) See separate CCC manual on FRx. Campus Crusade for Christ International January 2003