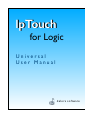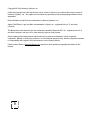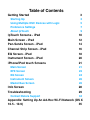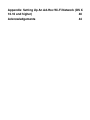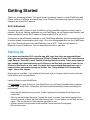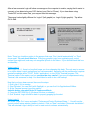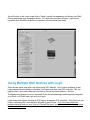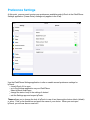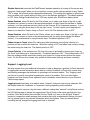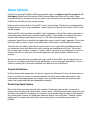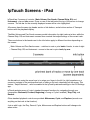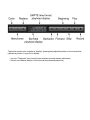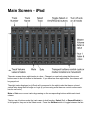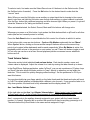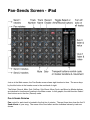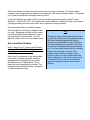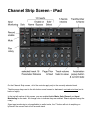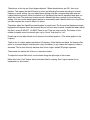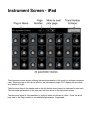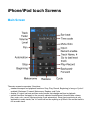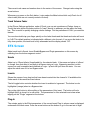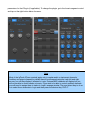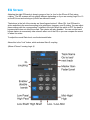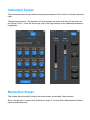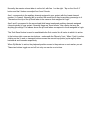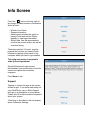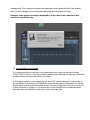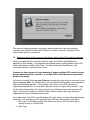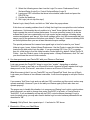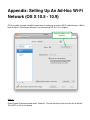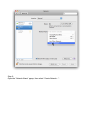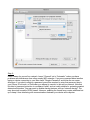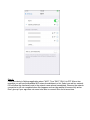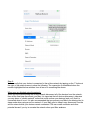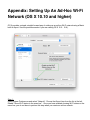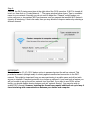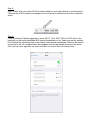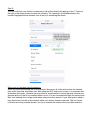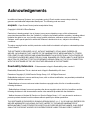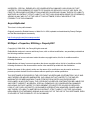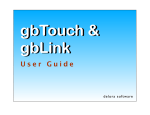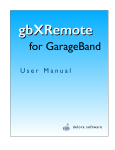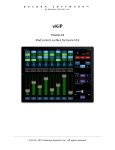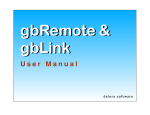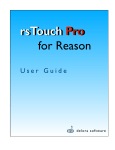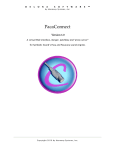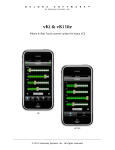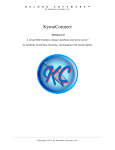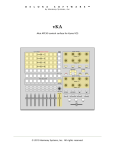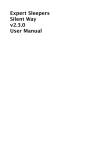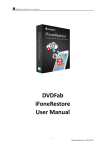Download USER MANUAL
Transcript
lpTouch for Logic Universal User Manual delora software Copyright 2015 by Harmony Systems, Inc. Under the copyright laws, this manual may not be copied, in whole or part, without the written consent of Harmony Systems, Inc. Your rights to the software are governed by the accompanying software license agreement. Delora Software and lpTouch are trademarks of Harmony Systems, Inc. Apple, iPad/iPhone, Logic and Mac are trademarks of Apple, Inc., registered in the U.S. and other countries. The Bluetooth word mark and logos are trademarks owned by Bluetooth SIG, Inc., registered in the U.S. and other countries, and any use of such marks by Apple is under license. Other company and product names mentioned in this manual are trademarks of their respective companies. Mention of third-party products is for informational purposes only. Harmony Systems assumes no responsibility with regard to the performance or use of these products. Please contact Delora ([email protected]) should you have questions regarding information in this manual. 9 Table of Contents Getting Started Starting Up Using Multiple OSC Devices with Logic Preference Settings About lpTouch lpTouch Screens - iPad Main Screen - iPad Pan-Sends Screen - iPad Channel Strip Screen - iPad EQ Screen - iPad Instrument Screen - iPad iPhone/iPod touch Screens Main Screen EFX Screen EQ Screen Instrument Screen Master/Aux Screen Info Screen Troubleshooting Contact Delora Support 3 3 5 7 9 10 12 14 16 18 20 21 21 22 24 26 26 28 29 34 Appendix: Setting Up An Ad-Hoc Wi-Fi Network (OS X 10.5 - 10.9) 35 Appendix: Setting Up An Ad-Hoc Wi-Fi Network (OS X 10.10 and higher) 40 Acknowledgements 44 Getting Started Thanks for purchasing lpTouch! This guide shows operational functions of both iPad/iPhone and iPhone versions of lpTouch, a universal app. It also includes Troubleshooting tips and a guide for setting up an ad-hoc Wi-Fi network. Wi-Fi & Bluetooth You must have Wi-Fi access on your iPad/iPhone to the same Mac computer in which Logic is installed. Go to the ‘Settings’ application on your iPad/iPhone, tap on General, then Network, and make sure that the correct Wi-Fi network is checked and Wi-Fi is set to ON. It’s also best to have Bluetooth disabled on your iPad/iPhone whenever you are operating lpTouch to ensure reliable communications with Logic. Go to the Settings application on your iPad/iPhone, tap on the General tab, and check that Bluetooth is set to OFF. Note: this only applies to Bluetooth on your iPad/iPhone. You can keep Bluetooth ON on your Mac. Starting Up If you have used another OSC controller app with Logic then there are some additional steps you must perform before starting up lpTouch. Examples of other OSC controllers are Logic Remote, TouchOSC, and V Control (including the free version). These extra steps are also needed if you have previously used lpTouch on an iPad and now wish to use it on an iPhone or iPod touch, or vice versa. You must first remove those iDevices from Logic’s control surface setup before going any further. See “Using Multiple OSC Devices with Logic” later in this chapter. Open Logic on your Mac. If you startup lpTouch and Logic is not open, the info button will pulse red & lpTouch won’t be operational. Launch lpTouch on your iPad/iPhone. The first time you open lpTouch on your iPad/iPhone, you will need to establish the connection between Logic and lpTouch. Afterwards, lpTouch should automatically connect and display its main screen. • Press the info button in the top corner (it will be pulsing red to indicate that lpTouch is not connected). • Click on the red bar/text that says Connect (No host). A screen “Logic Hosts” appears that shows the names of Macs that you have running Logic. In most cases, you will only see one name. Click on the name of the computer you want to use. • lpTouch returns to the previous screen and the Connect bar/text is now green. • Exit the info screen. After a few moments Logic will show a message on the computer’s monitor, saying that it wants to connect or has detected a new OSC device (your iPad or iPhone). If you have been using TouchOSC on this same iPad, you may not see this message. The popup looks slightly different for Logic X (left graphic) vs. Logic 9 (right graphic). Tap either OK or Add. Note: There is a checkbox option in the popups that says “Don’t install automatically” or “Don’t show again”. Do not check this box. Doing so prevents Logic from registering any control surface you might add, and may not recognize lpTouch in the future. If you should check this box accidentally: Using Logic X As of Logic 10.1.1, there is a bug that keeps you from changing this back. The only way to recover is to either delete Logic’s preferences (not recommended), manually edit the preferences (requires special knowledge and a ”PLIST Editor” application), or use OSX’s Terminal program. The Terminal option is the easier one but you must be very careful. If you are not experienced using Terminal, ask someone for help. You would also be wise to do a full backup! Now that you have been warned, here are the steps: 1. Quit Logic X if it is running. 2. Start Terminal. You can find it with Spotlight, or you can find it in /Applications/Utilities. 3. At the Terminal prompt, type this exactly: defaults delete com.apple.logic10 SuppressedAlerts 4. Press the RETURN key (if you have not done so already). 5. Quit Terminal. Logic should be back to properly popping up the alert. Using Logic 9 Go to the "Logic Pro" menu and select "Preferences/Control Surfaces/Setup...". You will see the control surface setup window (similar to below). Click on "New" and select “Automatic Installation". This will reinstate Logic's ability to look for new control surfaces automatically. You will notice on the Logic screen that a “Setup” overlay has appeared, and shows your iPad/ iPhone graphically as a recognized device. So, when you next open lpTouch, Logic should recognize your iPad/iPhone and the connection will automatically be made. Using Multiple OSC Devices with Logic Some known quirks exist with Logic when using OSC devices. One of these problems is that Logic may become unreliable or unstable if you have more than one OSC controller. This can happen even if you used a different controller in the past but have deleted it. See the Troubleshooting chapter for more, especially if you are encountering problems getting song data on lpTouch, or lpTouch and Logic are not in sync. Logic views each iDevice running an OSC app as a separate OSC controller. So lpTouch on your iPad is a different OSC controller than lpTouch on your iPhone. So if you want to alternate between using lpTouch on your iPad vs. iPhone/iPod touch, you will need to follow the procedure listed below each time. IMPORTANT! - What to do if you have previously used a different OSC controller If you have previously used Logic with another controller device (including an iPad, iPhone, iPod Touch, etc) running any OSC app, OR if you have used an OSC app with Logic on the same iPad/ iPhone you will be using with lpTouch, you must perform the following procedure. These steps must be done before you try to use lpTouch. Failure to do so may cause unreliable operation and Logic may become unstable or even crash. This is due to a problem with Logic’s built-in OSC support and affects all OSC controllers. 1. Exit Logic if it is already running. Also make sure that no OSC controller app is running on any of your iDevices. 2. Start Logic 3. Select the following menu item from the Logic Pro menu: Preferences/Control Surfaces/Setup (Logic 9) or Control Surfaces/Setup (Logic X) 4. Locate any OSC controllers that show in the window, select each and press the DELETE key. 5. Confirm the deletions 6. Exit Logic (do not skip this step!) You can now restart and run Logic and lpTouch. Logic should show a popup message about detecting a new OSC device once you have selected a Logic Host on lpTouch. When you see this message click on the Add button. If you decide to use a different OSC controller in the future you must repeat steps 1-6 each time you change OSC controllers. Logic may, under some unique circumstances, damage its control surface preference file when you add or remove controllers, even a non-OSC one. When this happens Logic no longer responds to and does not update your controller properly. If this happens you will need to use the Finder to locate the file and move it to the Trash. Please see the Troubleshooting section for further details. Preference Settings At this point, you may want to setup your preferences available under lpTouch in the iPad/iPhone Settings application. (Linear Rotary settings only applies to the iPad). Use the iPad/iPhone Settings application to alter or enable several preference settings for lpTouch. • close lpTouch if it is open • go to the Settings application on your iPad/iPhone • select lpTouch under Apps • change the state of any of the settings if desired • exit the Settings app and reopen lpTouch. Theme allows you to change the look of lpTouch to one of two theme style choices: black (default) or silver. Click on the theme bar and press the name of your choice. When you next open lpTouch, you will now have a new look! Disable Auto-Lock overrides the iPad/iPhone’s standard operation of turning off the screen and going into “sleep mode” when you do not perform a screen action during a period of time. Select “ON” to keep the lpTouch screen displayed continuously. This setting only applies to lpTouch and does not affect your overall setting for Auto-Lock in the Settings application. The default position is OFF. Note: Setting Disable Auto-Lock “ON” may deplete your iPad/iPhone battery faster. Swipe Gestures, when ON and for the iPad, allows you to swipe your finger to the left or right anywhere on a screen to move to the next/previous bank of tracks (when on the Main or Sends screens), or to the next/previous track (when on the Channel, EQ or Instrument screens). It is an alternative to using the arrow keys in the top right corner. For best results, avoid swiping over faders if you have the “Faders Jump on Touch” set to ON. The default position is OFF. Swipe Gestures, when ON and for the iPhone, allows you to swipe your finger to the left or right anywhere on a screen to move to the next/previous track (on every screen except the Master screen). It is an alternative to using the arrow keys. The default position is OFF. Faders Jump on Touch, when ON, makes any fader thumb also move/”jump” directly to a position you tap on within the fader bar. When this setting is OFF, the faders only move by sliding the thumb along the fader bar. The default position is OFF. Linear Rotaries - If this preference is ON, then the rotary is activated by placing your finger on the “knob” and sliding up or down/vertically. The default position is ON. If this preference is OFF, then the endless rotaries operate by moving your finger in a circular motion around the center knob. On the iPhone, the rotaries only operate in linear mode (slide up and down vertically). Support - Logging Level We may request from you additional information to help us diagnose a problem. lpTouch has builtin logging that records information about what it is doing. By default, lpTouch only records error and warning messages that indicate it is operating in an unusual manner. The “Logging Level” can be set to provide more detail regarding the cause of a problem. This extra information, however, can slow down lpTouch operation, and it consumes a small amount of your iDevice’s Flash storage space. Logging Level should stay at its default value “”minimal” unless we instruct you otherwise. We will request either the “moderate” or “maximum” setting depending on the situation. If you are asked to send us a log that uses a different setting than “minimal”, exit lpTouch and use the iOS Settings app to change the logging level. Run lpTouch in the same way that led to the problem. Once the problem has occurred, use the “Email Log” item on the lpTouch “Support” screen to compose an email message that contains the log as an attachment. Before you send the log, please type in any relevant information about the problem. Once you have finished recording the log, change the logging level back to “minimal”. About lpTouch lpTouch is a universal iPad/iPhone/iPhone controller app for the Apple Logic Pro (version 9.1.6 and higher) Digital Audio Workstation (DAW) software application that runs on a Mac. Many functions attempt to emulate how you use Logic on your computer but have been optimized for the iPad/iPhone and iPhone touch screen devices. lpTouch works with the built-in “TouchOSC” control surface driver. This driver is provided directly by Apple as part of your Logic installation. It uses Logic’s new Open Sound Control (OSC) control surface support. The TouchOSC driver provides compatible “client” applications, like lpTouch, with a great deal of useful information about Logic’s current condition (state). This includes, for example, the mixer channel fader settings, pan settings, and so on. The driver also responds to a number of commands that lpTouch or another client application uses to control Logic’s operation. This is how lpTouch is able to control Logic’s mixer faders with a touch fader on the iPad/iPhone’s screen. The driver thus provides a great deal of remote control over Logic but the included features are not exhaustive; some information and control settings are unavailable to lpTouch. The current driver version also contains a number of “quirks” where it operates in an unexpected or incorrect manner. We will try to alert you to these discrepancies and, where possible, describe workarounds. We chose to make lpTouch compatible with Logic’s built-in TouchOSC control surface driver so that you do not have to install any special applications or files to use Logic and lpTouch. All you need is a working Wi-Fi connection between your Mac and your iPad/iPhone. Grayed Out Buttons lpTouch shows, when appropriate, a button as “grayed out”/darkened if it does not make sense to press it, or the button’s action is currently disabled. It will also show faders and rotaries in the same fashion where appropriate. An example of this would be when there are less than eight tracks, the unused faders will be darkened and disabled. Double Tap Reset Feature Most of the fader and rotary controls offer a special “double tap” gesture that you can use to quickly return a setting to its default value. In most cases, lpTouch uses the same value that Logic assumes is the default. For example, if you tap two times quickly with your finger on the thumb in any volume fader channel, the thumb and value will reset to a zero dB value. Likewise, double tapping on Pan rotaries will reset to the center (zero) position, and Sends return to their off position. lpTouch Screens - iPad lpTouch has 5 screens of controls - Main-Volume, Pan-Sends, Channel Strip, EQ, and Instrument - plus an Info screen. Press on one of the tab bars at the top of the screen to change screens. The tab bar for the currently displayed screen will be color highlighted. All screens have the same top header section of tab buttons, and a bottom section of Transport buttons with the playhead display. The Main-Volume and Pan-Sends screens provide information for eight tracks at a time, while the Channel Strip, EQ and Instrument screens show controls that adjust settings of the current track. The arrow buttons in the header next to the info button apply to different functions depending on the screen: • Main-Volume and Pan-Send screens - switches to next or prior bank of tracks, in sets of eight • Channel Strip, EQ and Instrument - moves to the next or prior track, by one An alternative to using the arrow keys is to swipe your finger to the left (or right) anywhere on a screen to navigate to the next/previous bank of tracks or by track, depending on the screen. This feature, “Swipe Gestures”, must be enabled in the lpTouch preference settings in the iOS Settings app. lpTouch emulates many of Logic’s standard transport functions for navigating through your composition: Backward, Forward, Beginning (of song or Cycle if enabled), Stop, Play, and Record. Other standard playback controls are provided: Metronome, Cycle, and Replace (records over anything on the track at that location). Just as with Logic, the Play, Record, Cycle, Metronome and Replace buttons will change color when active. The bottom section also includes a “display” showing the playhead position in two formats that replicate a portion of Logic Pro’s display: • top row: “Timecode” time format (hours-minutes-seconds-frames-subframes) • bottom row: Musical division of time format (bars-beats-division-tics) Main Screen - iPad The main screen shows eight tracks at a time. Change to a new bank using the blue arrow buttons next to the info button in the header. If you have less than eight tracks, the columns will be grayed out. The eight tracks displayed on lpTouch will correspond to the eight tracks that have a colored vertical strip along their left edge on Logic (if you are using more than one control surface each has its own color). Mute or Solo one or more tracks by pressing on the corresponding buttons within each track column. The top row of buttons under the track name is dual function: Select (Sel) or Record Enable(o). In this graphic, they are in the Select mode. Press the Sel/Arm button to toggle between the two. To select a track, first make sure the Select-Record row of 8 buttons is in the Select mode. (Press the Sel/Arm button if needed). Press the Sel button for the desired track to make that the “current” track. Note: When you use the Sel button on an auxiliary or output track that is showing in the current bank, Logic does not light the Sel button even though that auxiliary or output channel is selected. Also the Arm button has a different meaning, and also does not light. When you press it, Logic will show the “Bounce to file” dialog on the Mac’s screen. When activated/selected, the Select, Record, Mute and Solo buttons will change color. Whenever you press on a Solo button, Logic makes the Mute buttons blink on lpTouch for all other tracks (that are not currently muted or soloed). Press the Solo Reset button to reset/disable the Solo control for all tracks in which it is active. In the bottom right corner are two buttons - Cycle and By Marker underneath the text “Move”. When Cycle is active, clicking on the << and >> transport buttons will move the current loop points (cycle region) either backwards and forwards respectively. When By Marker is active, the playhead position moves to the previous or next marker you set. These two buttons toggle on and off, but only one can be on at a time. Normal playhead position movement occurs when both buttons are off. Track Volume Faders The center section holds individual track volume faders. Each track’s number, name, and volume value is displayed. Adjust the volume for a track by moving the fader thumb up or down. In the iPad/iPhone Settings application, under “lpTouch”, you can set a preference (“Faders Jump on Touch”) that also allows the fader position to “jump” directly to wherever you tap within the fader bar. This is useful for quickly changing volume settings. Set the preference to ON if you want this feature. You can also double tap your finger quickly on the fader thumb and the thumb and value will reset to 0 dB. This default position is indicated with a different color tic mark. If you move the fader to its fully down position, the track level is fully attenuated and the display shows “Off”. Aux 1 and Master Volume Faders At the right side are the Aux 1 and Master Volume faders. Note: if using Logic X, please read “lpTouch and Logic X” on the lpTouch Requirements & Setup page at www.delora.com. Aux 1 corresponds to the auxiliary channel assigned in your project with the lowest channel number (1= lowest). Normally this is an effect like reverb but it may be anything you assign to it. The name below the lpTouch fader is the same as that assigned in Logic. Pan-Sends Screen - iPad Just as in the Main screen, the Pan-Sends screen shows eight tracks at a time. The arrow keys by the Info button in the header move to the next bank of eight. The Select, Record, Mute, Solo, Sel/Arm, Solo Reset, Move Cycle, and Move by Marker buttons are identical in function and location to the Main screen. In this graphic, the dual function Select/ Arm buttons are in the Arm (Record) mode. Pan & Sends Rotaries Pan control for each track is located in the first tier of rotaries. The next three tiers show the first 3 Send effects of your song. The name of the Send effect and the individual values by track are shown. Start at the bottom left side of the rotary and move your finger clockwise. The value number changes, and a segmented arc displays to correspond to the value’s relative position. This allows you to view the positions for all eight tracks at a time. In the iPad Settings app under lpTouch, you can enable a preference setting called “Linear Rotaries”. If this is set to ON, you operate the rotaries differently. Slide your finger up and down (vertically) starting over the rotary center knob, instead of moving circularly. If the name and value of a Send is orange, then that effect is currently in a Bypass state on Logic. Bypassing an effect on this screen can only be enabled and disabled on Logic lpTouch will just show the state. You can adjust the value even if it is in a Bypass state. Aux 2 and Aux 3 Faders Note: if using Logic X, please read “lpTouch and Logic X” on the lpTouch Requirements & Setup page at www.delora.com. Aux 2 and 3 corresponds to the second and third lowest numbered auxiliary channels assigned (chronologically) in your project. Normally these are “Send effects”, like a delay, but may be anything you assign. The names below the lpTouch faders correspond to those assigned in Logic. Note The built-in Logic control surface driver used by lpTouch currently has a bug that can leave the Send showing bypassed on lpTouch when it is not bypassed on Logic. This does not affect operation (you can still control the Send value from lpTouch) but it may mislead you. You can usually correct this by changing banks, then returning to this set. This problem arises when you adjust a Send control’s value on Logic’s screen while that Send is bypassed. Logic will turn the bypass off and show it on its screen, but does not report this change to control surfaces like lpTouch. Channel Strip Screen - iPad On the Channel Strip screen, all of the controls apply only to the currently selected track. The blue arrow keys next to the info button move forward or backward, one track at a time (not in banks of eight). In the top left section of this screen, you can enable/disable Mute, Solo, Record, and Input Monitoring for the track. All change color to indicate they are enabled. Pan is adjusted using the rotary. Since input monitoring is only applicable to audio tracks, the “I” button will not do anything on lpTouch if the current track is not an audio track. Track volume is adjusted using the fader along the right side of the screen. Press the Automation button to change the automation mode. A popup will display. Click on the desired selection and the new automation mode name will show above the button. The levels for 5 Sends for the track are adjustable using the rotaries in the top center of the screen. The name and value color will appear orange if that Send is in the Bypass state on Logic. You need to use Logic to bypass or un-bypass a Send effect but the value can be adjusted. Also see the note in the Pan-Sends Screen section regarding a Logic bug and the suggested work around. The rotaries in the bottom center section apply to the Effect parameters of the current Plug-In, whose name is displayed. Up to sixteen parameters are shown at a time. Press the arrow buttons next to the page number to go to the next “page” of sixteen parameters (if applicable). Insert section The center portion of the Channel Strip screen contains the names of any plug-ins that have been inserted into the channel’s 12 available slots. Under each of the 12 insert names are two buttons: • the left toggle button controls whether the insert is enabled or bypassed. The button is color highlighted (orange) when in a Bypass state. • click on the right button to edit/adjust the parameters of this insert. The button will color highlight (blue) to show it is in edit mode. You will see the name of the insert below and its available parameters adjustable by 16 rotaries. (Use the page buttons to adjust more than sixteen settings if needed) Note The Channel Strip, EQ, and Instrument screens only apply to regular audio or instrument channels. Auxiliary and output channels by default cannot be accessed using the track left and right buttons, nor will they display if selected in Logic. External MIDI channels will display but you will not be able to control sends or inserts. If you wish to be able to control auxiliary channels you will need to assign them to tracks in Logic’s arrange window. The most direct way to do so is to select those channels in Logic and then press the shortcut key CNTL-T. EQ Screen - iPad Like the Channel Strip screen, all of the controls on the EQ screen apply to the currently selected track (see the note in the Channel Strip Screen section about restrictions). Pressing the blue arrow keys in the header next to the info button moves forward or backward by one track. The lpTouch EQ screen is very similar to the Channel EQ popup window that will show on your computer when you click on the lpTouch EQ tab. The eight columns correspond to the same eight EQ bands in Logic (left to right): High Pass Filter; Low Shelf; Low, Low-Mid, Mid-High, and High parametric filters; High Shelf; and Low Pass Filter. The buttons on the top are “band bypass buttons”. When these buttons are ON, their color lightens. This means that that EQ band is active and affecting the sound according to its level, frequency, and Q setting. You can adjust these settings with the corresponding fader and two rotaries below the button. When the switch is off (darkened) the band is bypassed and does not affect the sound. The fader and rotaries are also disabled but they continue to show their last setting. You can use the band bypass feature to momentarily take a band’s affect out of the EQ so you can compare the sound to when it is active. The faders adjust the Gain/Slope levels/values for each band. The first and last bands are simple highpass and lowpass filters and as such they do not have level controls. Instead the faders adjust the filter’s order (6 dB/OCT, 12 dB/OCT and so on). They are step controls. The faders for the middle six bands control the band’s gain; up for “boost” and down for “cut”. Double tap on any fader thumb and it returns to the default position. (The same applied to the rotaries). The first tier of rotaries adjusts each band’s Frequency. Note that the last band, the lowpass filter, works in a reverse fashion; adjusting the rotary clockwise (or up) causes the frequency value to decrease. This is done this way because that is how Logic’s default EQ plugin operates. The second tier adjusts the Q factor or resonance levels. To adjust the overall Gain level, use the fader along the right edge of the screen. Below this is the “Link” button, which activates Gain-Q coupling. See Logic’s manual for an explanation for this control. Instrument Screen - iPad The Instrument screen shows software instrument parameters if the track is a software instrument track. When you tap on this tab on lpTouch, the instrument’s plugin “GUI” display will also show as a window in Logic. The blue arrow keys in the header next to the info button move forward or backward by one track. The instrument parameters for the new track will then show on the Instrument screen. The name and value for 24 parameters of a plug-in effect are shown at a time. Press the arrow keys next to the Page number to see additional parameters, if applicable. iPhone/iPod touch Screens Main Screen The main screen incorporates 3 functions: • standard transport and playback functions: Stop, Play, Record, Beginning (of song or Cycle if enabled), Backward, Forward, Metronome, Replace, and Cycle • display of Logic’s bar-beat and time code formats that change real time in playback • general functions that apply to the currently selected track/channel (channel fader volume, pan, mute, solo, record, input monitoring, track automation). Since input monitoring is only applicable to audio tracks, the “In” button will not do anything on lpTouch if the current track is not an audio track. The current track name and number show in the center of the screen. Change tracks using the arrow buttons. Whenever you press on the Solo button, Logic makes the Mute buttons blink on lpTouch for all other tracks (that are not currently muted or soloed). Track Volume Fader In the iPhone Settings application, under “pTouch, you can set a preference (Faders Jump on Touch) that also allows the fader position to “jump” directly to wherever you tap within the fader bar. This is useful for quickly changing volume settings. Set the preference to ON if you want this feature. You can also double tap your finger quickly on the fader thumb and the thumb and value will reset to 0 dB. This default position is indicated with a different color tic mark. If you move the fader to its fully down position, the track level is fully attenuated and the display shows “Off”. EFX Screen Adjust each track’s Sends, Insert Enable/Bypass and Plugin parameters on this screen by selecting from the bottom segment control. Sends Adjust up to 5 Send effects (if applicable) for the selected track. If the name and value of a Send is orange, then that effect is currently in a Bypass state on Logic. Bypassing an effect on this screen can only be enabled and disabled on Logic - lpTouch will just show the state. You can adjust the value even if it is in a Bypass state. Inserts Shows the names of any plug-ins that have been inserted into the channel’s 12 available slots. Under each of the names are two buttons. The left toggle button controls whether the insert is enabled or bypassed. The button is color highlighted (orange) when in a Bypass state. Tap on the right button to allow editing of the parameters of this insert. The button will color highlight (blue) to show it is in edit mode. The parameters for this selected insert show when tapping on the “Plugin” segment at the bottom. Plug-In The rotaries apply to the Effect parameters of the current Insert Plug-In, whose name is displayed underneath the track name. Press the arrow buttons at the bottom to go to the next set of eight parameters for that Plug-in (if applicable). To change the plugin, go to the Inserts segment control and tap on the right button below its name. Note Most of the lpTouch iPhone controls apply only to regular audio or instrument channels. Auxiliary and output channels by default cannot be accessed using the track left and right arrows, nor will they display if selected in Logic. External MIDI channels will display but you will not be able to control sends or inserts. If you wish to be able to control auxiliary channels you will need to assign them to tracks in Logic’s arrange window. The most direct way to do so is to select those channels in Logic and then press the shortcut key CNTL-T. EQ Screen Adjusting the eight EQ bands is done in groups of two (or four for the iPhone 6 Plus) using rotaries. The EQ screens will look slightly different depending on if you are running Logic 9 or 10 as the EQ icons and coloring on lpTouch are tailored to each. The buttons to the left of the rotaries are “band bypass buttons”. When ON, that EQ band is active and affects the sound according to its gain/slope, frequency, and Q setting. You can adjust these settings with the corresponding 3 rotaries to the right. When the switch is OFF, the band is bypassed and does not affect the sound. The rotaries are also disabled. You can use the band bypass feature to momentarily take a band’s affect out of the EQ so you can compare the sound to when it is active. To adjust the overall Gain level, use the horizontal fader. Above this is the “Link” button, which activates Gain-Q coupling. (Below: iPhone 5 running Logic 9) (Below: iPhone 6 Plus running Logic X) Instrument Screen The Instrument screen shows software instrument parameters if the track is a software instrument track. The name and value for 12 parameters of the instrument are shown at a time (16 are shown on the iPhone 6 Plus). Press the arrow keys next to the Page number to see additional parameters, if applicable. Master/Aux Screen This screen offers the ability to adjust the overall master volume and 3 aux channels. Note: if using Logic X, please read “lpTouch and Logic X” on the lpTouch Requirements & Setup page at www.delora.com. Normally, the master volume fader is on the left, with Aux 1 on the right. Tap on the ‘Aux 2-3’ button and the 2 faders now adjust Aux 2 and 3 levels. Aux 1 corresponds to the auxiliary channel assigned in your project with the lowest channel number (1= lowest). Normally this is an effect like reverb but it may be anything you assign to it. The name at the top of the lpTouch fader is the same as that assigned in Logic. Aux 2 and 3 correspond to the second and third lowest numbered auxiliary channels assigned (chronologically) in your project. Normally these are “Send effects”, like a delay, but may be anything you assign. The names above the lpTouch faders correspond to those assigned in Logic. The ‘Solo Reset’ button is used to reset/disable the Solo control for all tracks in which it is active. In the bottom right corner are two buttons - underneath the “Move by” text. When ‘Cycle’ is active, clicking on the << and >> transport buttons moves the current loop points (cycle region) either backwards and forwards respectively. When ‘By Marker’ is active, the playhead position moves to the previous or next marker you set. These two buttons toggle on and off, but only one can be on at a time. Info Screen Press the i button at the top right of any screen to obtain access to information about lpTouch: • lpTouch User Guide • Support information • About screen provides the option to leave lpTouch and visit the Delora website, or view legal information • What’s New lists the improvements found in the current version, as well as a version history. The bottom bar/text ‘Connect’, must be pressed the first time you open lpTouch, followed by tapping on the name of the computer where you have Logic installed. This initial connection is required to make lpTouch operational. Should lpTouch and Logic become disconnected, you should return to the info screen and repeat the connection sequence. Press Done to exit. Support Tapping on ‘Support’ brings up the screen shown at right. If you have email setup on your iPad/iPhone, tap on Email Support and type in a description of your problem. Please also fill in the information requested about your system. ‘Email Log’ is described in the first chapter about Preference Settings. Troubleshooting The primary reasons lpTouch may not operate properly are: 1. You have not established the initial connection between lpTouch and Logic The first time you use lpTouch, you must create the link between it and the computer running Logic. If this is not done then no data will show on lpTouch and the info button (top right corner of lpTouch) will pulse red. Remedy: Make sure that Logic is running and your computer is connected to the same Wi-Fi network as your iPad/iPhone. Tap on the info button on lpTouch, then tap on “Connect ”. Any computers currently running Logic on your Wi-Fi network will show in the list. Select whichever one you wish to use and a checkmark will show. Now check your computer screen and you should find Logic’s “add control surface” popup message showing (it may take a few moments). Click “Add”. On your iPad/iPhone, ‘Connect’ should apppear green, and the i button should no longer pulse red. Exit the info screen, and the lpTouch screen should populate with data for the currently open song on Logic. If it does not on the iPhone, tap on the arrow keys on the Main screen, or select the other tabs and then return to the main screen. If this should not work as expected, or you believe lpTouch is somehow “out of sync” with Logic, return to the list of available Logic computers and reselect the same computer you are connected with. This will cause lpTouch to reconnect, and in the process it will also refresh its data. Problems may also occur if you have used another OSC controller app/device in the past with Logic. See #3b for more on this. 2. Wi-Fi is not enabled or general networking issues When you start lpTouch, its info button will pulse red if it is unsuccessful connecting to Logic. This could be because the computer it last connected to is no longer available on the Wi-Fi network, or it could be that Logic is not running. However it could also be due to a general WiFi connection problem. If lpTouch does not find any computers running Logic and you press the “Connect to Logic” bar, the info screen will display a message that it is attempting to connect to Logic, but nothing happens. Remedy: Wi-Fi networking issues can be tricky to troubleshoot. The first thing you should do is verify that your iPad/iPhone is connected to the same Wi-Fi network as the computer running Logic. Next use the Wi-Fi settings in the iOS Settings app to turn Wi-Fi off, wait a few seconds, then back on again. Sometimes “cycling” Wi-Fi in this fashion gets things unstuck. Also check the signal strength the iPad/iPhone is showing on its status bar. Low signal strength can cause connection and operation problems. If the signal level is too low you may need to move to a different spot to gain better signal quality. Your computer’s network settings may prevent proper operation even if your computer is still able to access the Internet. OSC controllers like lpTouch must be on the same subnet as your computer. A “subnet” is kind of like a network apartment building where all devices share the same building address but they are in different units. If you are unfamiliar with networking setup you may find that our networking guide at http://www.delora.com/tips_and_trends/ networking_guide/networking_guide.html helpful. Another possible conflict is if your computer is running its own firewall. OS X’s firewall program can be set up to allow proper operation of OSC controllers but if you are having connection difficulties try turning it off and retesting. That way if it starts working you will know you need to adjust the firewall’s settings. Desktop computers usually have networking settings that do not change once they have been set up but laptops can be a bit different. Some users take advantage of OS X’s “locations” feature to have different network settings for work, home, the studio, or the local coffee shop. If your laptop is set up in this way, always make sure that you select the correct “location” before using lpTouch. Another possible problem concerns Apple’s Bonjour technology. Logic’s built-in OSC support relies on Bonjour to properly establish communications with lpTouch. If Bonjour is not working properly on your network you will not see any possible Logic hosts in lpTouch’s connection screen. Bonjour normally “just works” but some Wi-Fi routers or access points (the “box” you use to provide a Wi-Fi network) have been known to have problems. Sometimes this can be remedied simply by power cycling your router/access point but more typically they will require a firmware update or even need to be replaced. There are a number of iOS’s newer features like AirPlay and iTunes Wi-Fi sync that also rely on a properly working Bonjour set up. If you have noticed any issues with these then you will need to get Bonjour working properly before you can use lpTouch. Finally, if your computer has a built-in AirPort Wi-Fi interface (as do MacBooks, MacBook Pros, MacBook Airs, iMacs, and even some Mac Pros) then a simpler way to set up networking for use with an OSC controller is a “computer to computer” network (also known as “ad-hoc”). OS X makes this simple to set up. Not only will it help get you connected by taking a lot of the potential “gotchas” out of the picture, but it usually provides the best responsiveness and reliability. See the Appendix of this manual for additional information. 3. Logic is displaying an action popup window on your computer If you are in an lpTouch session and suddenly the controls don’t work, it may be that Logic has placed a popup window on your computer screen that requires you to take action. Sometimes it’s not noticeable and hidden behind other views. In this case, lpTouch may seem unresponsive. For some minor operational messages, simply dismiss/click on the desired action for the message on your computer and things should behave normally. However, some specific messages displayed by Logic need to be understood and handled in a particular way: 3A. Incompatible ports message If you have any devices running on the same network as Logic that use Open Sound Control (OSC), there is a rare but possible message you could see on Logic that states that multiple devices are using the same port number. If this happens when you are using lpTouch, click “OK” on the message. If one or both of the mentioned devices are your iPad/iPhone then you also need to reconnect. You can do this by either accessing the connection screen from the Info Screen (“i button”), or just quit lpTouch and start it up again. If you are not sure if your iPad/iPhone is mentioned in the message then you should reconnect just to be on the safe side. This second, similar message in the graphic above shows that Logic has somehow confused your iPad/iPhone with itself. As before, dismiss the alert by clicking OK then either restart lpTouch or reconnect. 3B. Request to add a device message (& problems with multiple OSC registered devices) When you made the first connection between Logic and lpTouch (described at the beginning of this manual), Logic displayed a message saying it had detected a new OSC device and asked to add it to the Setup. You have to add your iPad/iPhone to the recognized devices or lpTouch will not work. However, an issue occurs in Logic whenever it detects multiple OSC control surface devices advertising their “services”, or another OSC control device was previously added to the setup. Let’s say you used lpTouch on your iPhone previously with Logic and you now want to use lpTouch on your iPad. You add lpTouch to the recognized devices when Logic’s request to add device message appears. Unfortunately, when two or more OSC devices are registered (evident by two or more device pictures shown on Logic’s Setup screen), Logic will do some strange things. The song data you get on lpTouch may not be in synch with Logic, Logic may not respond to lpTouch fader or button actions, and Logic itself may experience errors and sometimes even crash. If you have used other OSC controllers/apps with Logic before, or plan to alternate between controllers, you must perform this sequence each time you wish to switch controllers: 1. Exit Logic if it is already running. Also make sure that no OSC controller app is running on any of your iDevices. 2. Start Logic 3. Select the following menu item from the Logic Pro menu: Preferences/Control Surfaces/Setup (Logic 9) or Control Surfaces/Setup (Logic X) 4. Locate any OSC controllers that show in the window, select each and press the DELETE key. 5. Confirm the deletions 6. Exit Logic (do not skip this step!) Restart Logic, then lpTouch, and click on “Add” when the popup shows. If this does not remedy problems then it is likely that Logic has corrupted its control surface preferences. Unfortunately the only solution is to “trash” those (delete the file) and have Logic recreate the control surface preferences. For most users this is easy to do but be warned that if you have customized your Logic control surface settings, including doing custom assignments and “learns”, then those settings will be lost. We recommend that you save a copy of the preference file before you delete it. That way if it turns out deleting it did not fix the problem then you can at least reinstate the prior settings. The special preference file is named com.apple.logic.cs’ and is located in your “home” folder at <your_home_folder>/Library/Preferences. Use the Finder to open this folder then locate the file and move it into the trash. If you are running OS X Lion (10.7) or greater then it’s a little tricky to find this folder because Finder hides it by default. Select Go/Go To Folder... from the Finder’s menu. In the prompt enter ~/Library/Preferences, click “Go” and you should see the correct folder contents. 4. You have previously used TouchOSC with your iPhone or iPod touch Logic can operate the TouchOSC driver in one of two “modes”, depending on whether TouchOSC is used on an iPad or an iPhone/iPod touch. However lpTouch requires that Logic always work in the “iPad mode”, even when it runs on an iPhone or iPod touch. What this means is that if you run TouchOSC on your iPhone/iPod Touch, then run lpTouch, Logic sees your iDevice as two different controllers. It will show the popup to add your iDevice again. If you answer “Add” then Logic ends up with two OSC controllers and the control surface may operate erratically. However if you do not add your iDevice again lpTouch also does not operate properly. The proper way to handle this situation is to remove your iDevice from Logic’s control surface setup whenever you wish to change from using TouchOSC to lpTouch, or from lpTouch to TouchOSC. If you accidentally end up with two OSC control surfaces showing in Logic’s control surface set up you may also need to delete Logic’s control surface preference file as described in “3B”. Remedy: Exit lpTouch, then repeat steps 1 - 6 as listed in “3B” above. 5. Bluetooth is ON on your iPad/iPhone If controls on lpTouch become sluggish or lpTouch starts to “miss” in displaying changes made with Logic, Bluetooth may be enabled on your iPad/iPhone Remedy: Go to the iPad/iPhone Settings application, click on “General”, and set Bluetooth to OFF whenever you are using lpTouch. (You can turn Bluetooth back ON when done with your lpTouch session.) 6. You are not running Logic Pro 9.1.6 or higher Versions prior to this contained bugs related to Open Sound Control (OSC), the control surface language support that lpTouch uses to communicate with Logic. Remedy: Select “software update” in the Apple menu when Logic is open and check to see if you have the latest updates. Contact Delora Support If you are still experiencing a problem with lpTouch, email us at [email protected]. Appendix: Setting Up An Ad-Hoc Wi-Fi Network (OS X 10.5 - 10.9) OS X provides a simple, straight-forward way of setting up an ad-hoc Wi-Fi network using a Mac’s built-in Airport. See the next session if you are running OS X 10.10 or higher). Press this button to turn Airport on Step 1: Open System Preferences and select “Network”. Choose the Airport item from the list at the left. Turn Wi-Fi on if it is not already. Step 2: Open the “Network Name” popup, then select “Create Network…”. Step 3: Enter a name for your ad hoc network. Leave “Channel” set to “Automatic” unless you have problems with interference from other nearby WiFi networks. If you are concerned about another laptop or device connecting to your Mac check “Require Password” and follow the on screen directions. If you elect to employ a password you will be required to enter that password also in your iPhone, iPod touch, or iPad when you attempt to connect to this ad-hoc network. Note that this kind of password protection is considered “weak” and not really suitable for protecting against determined intruders. You may want to disable sharing features such as “network sharing”. You may also wish to enable OSX’s firewall. However, enabling the firewall may require additional set up to keep it from interfering with communications between your device and computer. Step 4: From your device’s Settings application select “Wi-Fi”. Turn “Wi-Fi” ON if it is OFF. After a few moments you will see the available WiFi network candidates in a list. Select your ad-hoc network. iOS will show the checkmark next to the network name almost immediately. However the network connection is still not completed when this happens and can take awhile to become fully active. Don’t give up if your app does not seem to be able to connect! Give it a bit more time. Step 5: You can verify that your device is connected to the ad hoc network by tapping on the "i" button at the right of the network name to show the following. The connection is established when the number highlighted below switches from all zeros to something like shown. When your are finished using the network: When you are finished using the ad hoc network disconnect all of the devices from the network, then as the final step disconnect your Mac. It is important that all devices disconnect, otherwise you may leave a “zombie network” active that could confuse your devices (and you!) that it is connected when it is not. It is also recommended that you prevent your Mac from entering into its sleep mode when using an ad hoc network. If your Mac goes to sleep it may disconnect from the ad hoc network while your devices remain connected. This can create confusion and other potential issues if you try to recreate the network when your Mac awakens. Appendix: Setting Up An Ad-Hoc Wi-Fi Network (OS X 10.10 and higher) OS X provides a simple, straight-forward way of setting up an ad-hoc Wi-Fi network using a Mac’s built-in Airport. See the previous session if you are running OS X 10.5 - 10.9). Step 1: Open System Preferences and select “Network”. Choose the Airport item from the list at the left. Enable “Show Wi-Fi status in the menu bar”. Once you have enabled showing Wi-Fi status on the menu bar, you do not have to perform this step when you create an ad hoc network. Step 2: Click on the Wi-Fi status menu item at the right side of the OS X menu bar. If Wi-Fi is turned off, turn it on, then click on “Create Network…”. The popup window below shows. Type in a suitable name for your network. Normally you do not need to adjust the “Channel” setting unless you notice very poor or inconsistent Wi-Fi performance, and you suspect that another Wi-Fi network close-by is interfering. If that is the case, then you may be able to improve matters by selecting a different channel. IMPORTANT! Prior to Yosemite (10.10), OS X had an option to password protect the ad hoc network. This provided a measure (though weak) of security against unauthorized connection to the Wi-Fi network. This might be important if say you were performing in a public space and did not wish anyone to interfere. Password protection is no longer an option so if you need such a feature you will not be able to set up the ad hoc network from your Mac. If you elect to use OSX’s ad hoc facility, you should disable sharing features such as “network sharing”. You may also wish to enable OSX’s firewall. However, enabling the firewall may require additional set up to keep it from interfering with communications between your device and computer. Step 3: Click “Create” and your ad hoc Wi-Fi becomes available to your other devices in a few moments. The menu bar’s Wi-Fi status icon changes to the one below to indicate that an ad hoc network is active. Step 4: From your device’s Settings application, select “Wi-Fi”. Turn “Wi-Fi” ON if it is OFF. After a few moments you will see the available WiFi network candidates in a list. Select your ad-hoc network. iOS will show the checkmark next to the network name almost immediately. However the network connection is still not completed when this happens and can take awhile to become fully active. Don’t give up if your app does not seem to be able to connect! Give it a bit more time. Step 5: You can verify that your device is connected to the ad hoc network by tapping on the "i" button at the right of the network name to show the following. The connection is established when the number highlighted below switches from all zeros to something like shown. When your are finished using the network: When you are finished using the ad hoc network, disconnect all of the devices from the network, then as the final step, disconnect your Mac using the Wi-Fi status icon’s menu. It is important that all devices disconnect, otherwise you may leave a “zombie network” active that may confuse your devices (and you!) that it is connected when it is not. It is also recommended that you prevent your Mac from entering into its sleep mode when using an ad hoc network. If your Mac goes to sleep it may disconnect from the ad hoc network while your devices remain connected. This can create confusion and other potential issues if you try to recreate the network when your Mac awakens. Acknowledgements In addition to Harmony Systems, Inc.‘s proprietary code, lpTouch contains some code provided by generous and dedicated independent developers. The following code was used: oscpack -- Open Sound Control packet manipulation library Copyright © 2004-2013 Ross Bencina Permission is hereby granted, free of charge, to any person obtaining a copy of this software and associated documentation files (the “Software”), to deal in the Software without restriction, including without limitation the rights to use, copy, modify, merge, publish, distribute, sublicense, and/or sell copies of the Software, and to permit persons to whom the Software is furnished to do so, subject to the following conditions: The above copyright notice and this permission notice shall be included in all copies or substantial portions of the Software. THE SOFTWARE IS PROVIDED “AS IS”, WITHOUT WARRANTY OF ANY KIND, EXPRESS OR IMPLIED, INCLUDING BUT NOT LIMITED TO THE WARRANTIES OF MERCHANTABILITY, FITNESS FOR A PARTICULAR PURPOSE AND NONINFRINGEMENT. IN NO EVENT SHALL THE AUTHORS OR COPYRIGHT HOLDERS BE LIABLE FOR ANY CLAIM, DAMAGES OR OTHER LIABILITY, WHETHER IN AN ACTION OF CONTRACT, TORT OR OTHERWISE, ARISING FROM, OUT OF OR IN CONNECTION WITH THE SOFTWARE OR THE USE OR OTHER DEALINGS IN THE SOFTWARE. Reachability Extensions -- Enhancements to Apple’s Reachability class, version 2 Reachability Extensions This is a derived work of Apple's Reachability v2.0 class. Extensions Copyright (C) 2009 Donoho Design Group, LLC. All Rights Reserved. Redistribution and use in source and binary forms, with or without modification, are permitted provided that the following conditions are met: * Redistributions of source code must retain the above copyright notice, this list of conditions and the following disclaimer. * Redistributions in binary form must reproduce the above copyright notice, this list of conditions and the following disclaimer in the documentation and/or other materials provided with the distribution. * Neither the name of Andrew W. Donoho nor Donoho Design Group, L.L.C. may be used to endorse or promote products derived from this software without specific prior written permission. THIS SOFTWARE IS PROVIDED BY DONOHO DESIGN GROUP, L.L.C. "AS IS" AND ANY EXPRESS OR IMPLIED WARRANTIES, INCLUDING, BUT NOT LIMITED TO, THE IMPLIED WARRANTIES OF MERCHANTABILITY AND FITNESS FOR A PARTICULAR PURPOSE ARE DISCLAIMED. IN NO EVENT SHALL THE COPYRIGHT HOLDER OR CONTRIBUTORS BE LIABLE FOR ANY DIRECT, INDIRECT, INCIDENTAL, SPECIAL, EXEMPLARY, OR CONSEQUENTIAL DAMAGES (INCLUDING, BUT NOT LIMITED TO, PROCUREMENT OF SUBSTITUTE GOODS OR SERVICES; LOSS OF USE, DATA, OR PROFITS; OR BUSINESS INTERRUPTION) HOWEVER CAUSED AND ON ANY THEORY OF LIABILITY, WHETHER IN CONTRACT, STRICT LIABILITY, OR TORT (INCLUDING NEGLIGENCE OR OTHERWISE) ARISING IN ANY WAY OUT OF THE USE OF THIS SOFTWARE, EVEN IF ADVISED OF THE POSSIBILITY OF SUCH DAMAGE. AsyncUdpSocket This class is in the public domain. Originally created by Robbie Hanson on Wed Oct 01 2008, updated and maintained by Deusty Designs and the Mac development community http://code.google.com/p/cocoaasyncsocket/ NSObject + Properties, NSString + PropertyKVC Copyright (c) 2008-2009, Jim Dovey All rights reserved. Redistribution and use in source and binary forms, with or without modification, are permitted provided that the following conditions are met: Redistributions of source code must retain the above copyright notice, this list of conditions and the following disclaimer. Redistributions in binary form must reproduce the above copyright notice, this list of conditions and the following disclaimer in the documentation and/or other materials provided with the distribution. Neither the name of this project's author nor the names of its contributors may be used to endorse or promote products derived from this software without specific prior written permission. THIS SOFTWARE IS PROVIDED BY THE COPYRIGHT HOLDERS AND CONTRIBUTORS "AS IS" AND ANY EXPRESS OR IMPLIED WARRANTIES, INCLUDING, BUT NOT LIMITED TO, THE IMPLIED WARRANTIES OF MERCHANTABILITY AND FITNESS FOR A PARTICULAR PURPOSE ARE DISCLAIMED. IN NO EVENT SHALL THE COPYRIGHT HOLDER OR CONTRIBUTORS BE LIABLE FOR ANY DIRECT, INDIRECT, INCIDENTAL, SPECIAL, EXEMPLARY, OR CONSEQUENTIAL DAMAGES (INCLUDING, BUT NOT LIMITED TO, PROCUREMENT OF SUBSTITUTE GOODS OR SERVICES; LOSS OF USE, DATA, OR PROFITS; OR BUSINESS INTERRUPTION) HOWEVER CAUSED AND ON ANY THEORY OF LIABILITY, WHETHER IN CONTRACT, STRICT LIABILITY, OR TORT (INCLUDING NEGLIGENCE OR OTHERWISE) ARISING IN ANY WAY OUT OF THE USE OF THIS SOFTWARE, EVEN IF ADVISED OF THE POSSIBILITY OF SUCH DAMAGE. Cocoa Lumberjack Software License Agreement (BSD License) Copyright (c) 2010-2015, Deusty, LLC All rights reserved. Redistribution and use of this software in source and binary forms, with or without modification, are permitted provided that the following conditions are met: * Redistributions of source code must retain the above copyright notice, this list of conditions and the following disclaimer. * Neither the name of Deusty nor the names of its contributors may be used to endorse or promote products derived from this software without specific prior written permission of Deusty, LLC. THIS SOFTWARE IS PROVIDED BY THE COPYRIGHT HOLDERS AND CONTRIBUTORS "AS IS" AND ANY EXPRESS OR IMPLIED WARRANTIES, INCLUDING, BUT NOT LIMITED TO, THE IMPLIED WARRANTIES OF MERCHANTABILITY AND FITNESS FOR A PARTICULAR PURPOSE ARE DISCLAIMED. IN NO EVENT SHALL THE COPYRIGHT OWNER OR CONTRIBUTORS BE LIABLE FOR ANY DIRECT, INDIRECT, INCIDENTAL, SPECIAL, EXEMPLARY, OR CONSEQUENTIAL DAMAGES (INCLUDING, BUT NOT LIMITED TO, PROCUREMENT OF SUBSTITUTE GOODS OR SERVICES; LOSS OF USE, DATA, OR PROFITS; OR BUSINESS INTERRUPTION) HOWEVER CAUSED AND ON ANY THEORY OF LIABILITY, WHETHER IN CONTRACT, STRICT LIABILITY, OR TORT (INCLUDING NEGLIGENCE OR OTHERWISE) ARISING IN ANY WAY OUT OF THE USE OF THIS SOFTWARE, EVEN IF ADVISED OF THE POSSIBILITY OF SUCH DAMAGE.