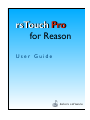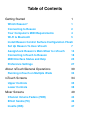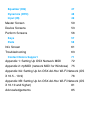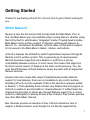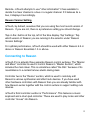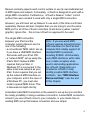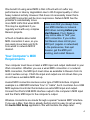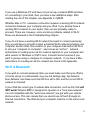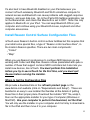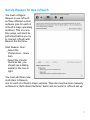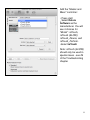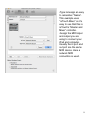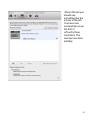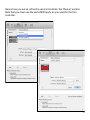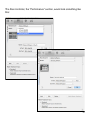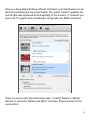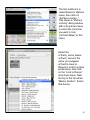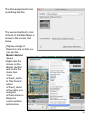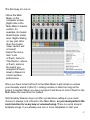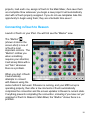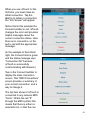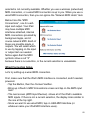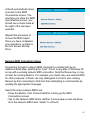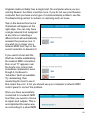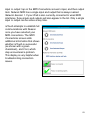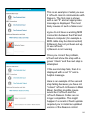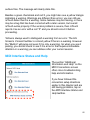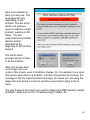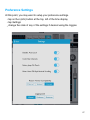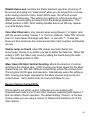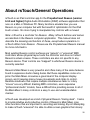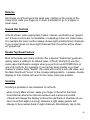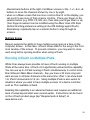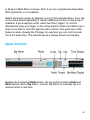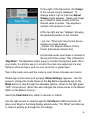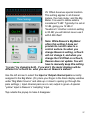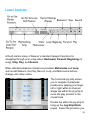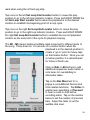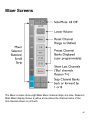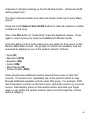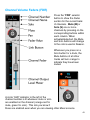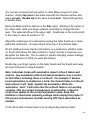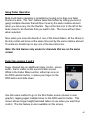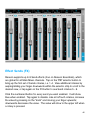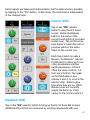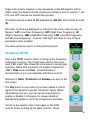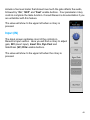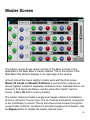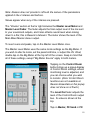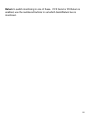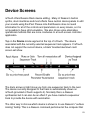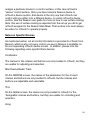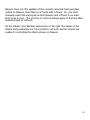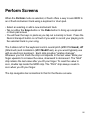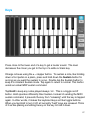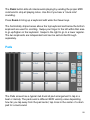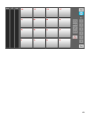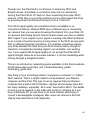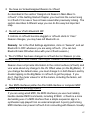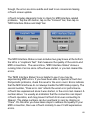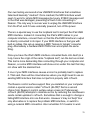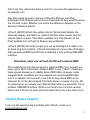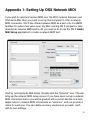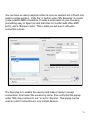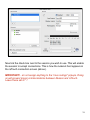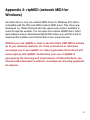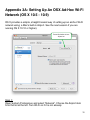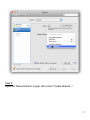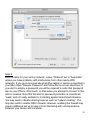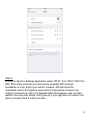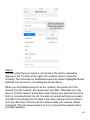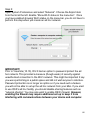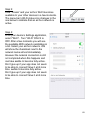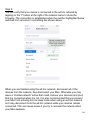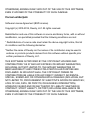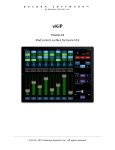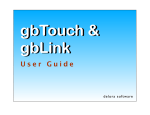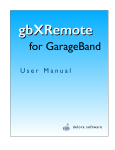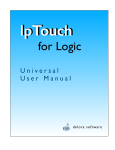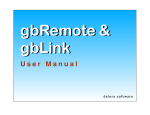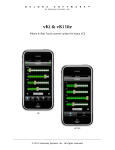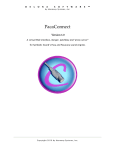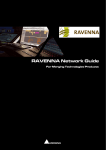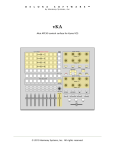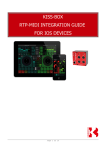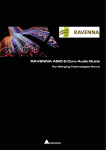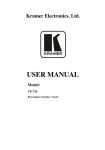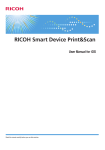Download USER MANUAL
Transcript
rsTouch rsTouch Pro Pro for Reason User Guide delora software Copyright 2015 by Harmony Systems, Inc. Under the copyright laws, this manual may not be copied, in whole or part, without the written consent of Harmony Systems, Inc. Your rights to the software are governed by the accompanying software license agreement. Delora Software and rsTouch are trademarks of Harmony Systems, Inc. Apple, iPad, and Mac are trademarks of Apple, Inc., registered in the U.S. and other countries. The Bluetooth word mark and logos are trademarks owned by Bluetooth SIG, Inc., registered in the U.S. and other countries, and any use of such marks by Apple is under license. Reason is a trademark of Propellerhead Software. Other company and product names mentioned in this manual are trademarks of their respective companies. Mention of third-party products is for informational purposes only. Harmony Systems assumes no responsibility with regard to the performance or use of these products. 9 Table of Contents Getting Started 1 Which Reason? 1 Connecting to Reason 2 Your Computer’s MIDI Requirements 4 Wi-Fi & Bluetooth 5 Install Reason Control Surface Configuration Files6 Set Up Reason To Use rsTouch 7 Assign/Lock Reason’s Main Mixer to rsTouch 14 Connecting rsTouch to Reason 18 MIDI Interface Status and Help 25 Preference Settings 27 About rsTouch/General Operations Running rsTouch on Multiple iPads 30 33 rsTouch Screens 34 Upper Controls 35 Lower Controls 38 Mixer Screens 40 Channel Volume Faders (FDR) 43 Effect Sends (FX) 46 Inserts (INS) 47 Equalizer (EQ) 47 Dynamics (DYN) 48 Input (IN) 49 Master Screen 50 Device Screens 53 Perform Screens 56 Keys 57 Pads 58 Info Screen 61 Troubleshooting 63 Contact Delora Support 71 Appendix 1: Setting Up OSX Network MIDI 72 Appendix 2: rtpMIDI (network MIDI for Windows) 75 Appendix 3A: Setting Up An OSX Ad-Hoc Wi-Fi Network (OS X 10.5 - 10.9) 76 Appendix 3B: Setting Up An OSX Ad-Hoc Wi-Fi Network (OS X 10.10 and higher) 81 Acknowledgements 85 Getting Started Thanks for purchasing rsTouch Pro! Here’s how to get rsTouch working for you. Which Reason? Reason 6 was the first version that incorporated the Main Mixer. Prior to that, the Main Mixer was only available when running Record, whether using Record by itself or with Reason “integrated” inside. Propellerhead includes Main Mixer control surface support for Reason (starting with Reason 6), Record 1.5, and Reason Essentials. rsTouch relies on this built-in support for its access to the Main Mixer’s faders, rotaries, and buttons. rsTouch’s features are dictated by what Propellerhead exposes through its Remote control surface system. This is generally good news because Remote has been supported since Reason 3, and there is strong compatibility between versions. In most cases, this means that support in the most current version of Reason is the same as the previous. You, the user, benefit because rsTouch behaves nearly the same with all supported Reason versions. However this also means that unless Propellerhead provides Remote support for new features, those are not available to any control surface, including rsTouch. A prime example of this is the spectrum analyzer added in Reason 7. That capability does not have any Reason Remote support so rsTouch is unable to accommodate it. Likewise Reason 7 added mixer bus channels but provides no direct way through Remote support for a control surface to distinguish or directly access a bus channel; they behave just like any other Main Mixer channel. Bus channels provide an example of how rsTouch sometimes tries to support a Reason feature, even though it is not directly supported by 1 Remote. rsTouch attempts to use "other information" it has available to decide if a mixer channel is a bus or a regular channel. If it believes its a bus, it displays it accordingly. Reason Version Setting rsTouch, by default, assumes that you are using the most recent version of Reason. If you are not, there is a preference setting you should change. Tap on the i button at the top, left of the time display. Tap ‘Settings’. Tap which version of Reason you are running in the selector under ‘Reason Version Settings’. For optimal performance, rsTouch should be used with either Reason 6.5 or above or Reason Essentials 1.5 or above. Connecting to Reason rsTouch Pro is actually three separate Reason control surfaces. The “Master and Mixer” controller is used to control Reason’s “Master Section”, which includes the main mixer. This is sometimes called “the SSL” because of its resemblance to a certain famous studio mixing desk. Controller two is the “Device” section, which is used to remotely edit Reason’s various synthesizer and effect rack devices. If you have used other hardware controllers with Reason then you are already familiar with how Reason works together with the control surface to support editing rack devices. rsTouch’s third controller section is “Performance”. This features a music keyboard and a drum pad controller. These are used to play notes and other controller “moves” into Reason. 2 Reason normally expects each control surface to use its own dedicated set of MIDI inputs and outputs. Fortunately, rsTouch is designed to work with a single MIDI connection. Furthermore, rsTouch’s Reason “codec” control surface files were created to work with only a single MIDI connection. However, you still must set up Reason to use each of the three controllers separately. Reason will also complain that you are trying to use the same MIDI port for all of the rsTouch controllers (it will show a yellow “caution” graphic). Ignore this - this is how rsTouch is supposed to be used. The single MIDI connection between your iPad and the computer running Reason can be one of the following: • a conventional “MIDI cable” set up if you have a USB MIDI interface that works with your iPad, OR • a “network MIDI” set up using the iPad’s Wi-Fi. Network MIDI requires that your Mac or Windows PC is connected to the same local area network as your iPad. It also requires that you set up the network MIDI interface on your computer, and in the case of a Windows PC, you must also install a special MIDI driver. This is discussed in depth shortly. Note: If you use wired MIDI, rsTouch requires full performance MIDI interfaces for the iPad and computer that reliably support all standard MIDI commands, including SYSEX. Unfortunately some MIDI interfaces suffer data loss or data corruption when used in demanding applications like rsTouch. Diagnostics are included in rsTouch to help identify possible MIDI interface problems. See “MIDI Interface Status and Help” near the end of this chapter. A standard cable MIDI connection is the easiest to set up but you sacrifice the ready portability of using a wireless connection. A wired MIDI connection is best if you use rsTouch close to your computer, or your studio has an existing MIDI set up that makes connection and use simple. 3 One benefit of using wired MIDI is that rsTouch will not suffer any performance or latency degradation due to Wi-Fi signal quality or other heavy network activity. However that does not necessarily mean that a wired MIDI connection will be more responsive. Network MIDI has the potential to substantially move more MIDI traffic that wired MIDI. Make sure that you always have This may be significant if you your MIDI interface or network regularly work with very complex MIDI driver running before you Reason projects. start Reason. If not, Reason may not be able to “find” your rsTouch is flexible about what MIDI connection. If you notice MIDI connection it uses, so you that Reason does not list your can easily move back and forth MIDI port (regular or networked) from wired to network MIDI if in the preferences, then quit desired. Reason, get the MIDI port working, and restart Reason. Your Computer’s MIDI Requirements Your computer must have at least a MIDI input and output dedicated to your iPad connection. Whether you use a wired MIDI connection or a network MIDI connection, the MIDI port must show as available to Reason from its control surface set up. If both the input and output are not shown then you do not have a workable MIDI set up. A wired MIDI connection involves some type of MIDI interface. A typical example is a USB MIDI interface “box” or “cable”, but it could also be a USB MIDI keyboard controller that includes an extra MIDI input and output. Connect the iPad’s USB MIDI interface output to the computer’s MIDI input and the iPad’s MIDI input to the computer’s output. Wireless connections are made through a special “network MIDI” interface. If you use a Mac, then this is already built-in and it is easy to set up using the Audio Midi Setup application. We will illustrate the steps later. 4 If you use a Windows PC and have not yet set up a network MIDI interface for connecting to your iPad, then you have a few additional steps. After reading the rest of this chapter, see Appendix 2: rtpMIDI. Whether Mac or PC, a wireless connection requires a working Wi-Fi network connection between your computer and your iPad. If you already have a working Wi-Fi network in your studio, then you are probably ready to proceed. There are, however, some common problems related to Wi-Fi; these are discussed in the Troubleshooting chapter. If you do not have a working Wi-Fi network but want to connect wirelessly, then you will have to provide at least a minimal Wi-Fi network including your computer and the iPad. One solution (if your computer has built-in Wi-Fi) is to set up a “computer-to-computer” - also known as “ad hoc” - network. Instructions for setting up an ad hoc network depend on your computer and what version of Windows or OSX it runs. Consult Internet sources if you want to pursue using a computer-to-computer network. If you have a Mac, instructions for creating an ad hoc network are found in the Appendix. Wi-Fi & Bluetooth If you wish to connect wirelessly then you must make sure that your iPad is correctly set up to communicate. Open the iOS Settings app, tap General, then Network, and make sure that Wi-Fi is set to ON and the correct Wi-Fi network is checked. If your iPad has some type of cellular data connection, such as 3G, that will NOT work! Network MIDI is designed to operate on a “local area network”; it is not compatible with the “wide area network” you get with your cellular phone service. This also means that you cannot use rsTouch through an Internet connection. The iPad and your computer must be on the same local network. 5 It’s also best to have Bluetooth disabled on your iPad whenever you connect rsTouch wirelessly. Bluetooth and Wi-Fi sometimes compete for network access and Bluetooth can cause problems with sluggish response (latency), and even data loss. Go to the iPad’s iOS Settings application, tap on the General tab, and check that Bluetooth is set to OFF. Note: this only applies to Bluetooth on your iPad. You can keep Bluetooth ON on your computer and continue using your Bluetooth mouse, keyboard and other computer accessories. Install Reason Control Surface Configuration Files rsTouch uses Reason’s built-in control surface facilities but this requires that you install some special files, a type of “Reason control surface driver”, in the location Reason specifies. There are two main components: • “Codec” • “Map” When you use Reason’s preferences to configure MIDI devices you are working with Codec and Map files. Reason comes preinstalled with quite a number of these that support common MIDI controllers but it also lets you install new devices, like rsTouch. You must perform this installation before you try to use rsTouch for the first time, and you must quit Reason before running the installer. Where to Get the Configuration Files We provide a download link on the rsTouch product page on the www.delora.com website (click on “Requirements and Setup”). These are bundled in an easy to use installer that handles all the details of putting these files in their proper place. Download the installer “ZIP” file, unzip it, then run the appropriate installer for your type of computer (Windows or MacOSX). Use your computer to perform the download, not the iPad. You will only use the installer on your computer and it is tricky to download a file to the iPad and then move it to your computer. 6 Set Up Reason To Use rsTouch You must configure Reason to use rsTouch as three different control surfaces (one for each of rsTouch’s major operating sections). This is a onetime setup, and must be performed before you try to connect rsTouch with Reason the first time. Start Reason, then: • Select the Preferences... menu item • Select the Control Surfaces tab; you should see a dialog similar to the one at right. You must add three new controllers to Reason, one for each of rsTouch’s major sections. This also must be done manually as Reason’s “Auto-detect Surfaces” button will not work for rsTouch set up. 7 Add the “Master and Mixer” controller: • Press Add • Select Delora Software as the manufacturer. You will see 4 choices for “Model”: rsTouch, rsTouch (SLOW), rsTouch_Device, and rsTouch_Perform. •Select rsTouch Note: rsTouch (SLOW) should only be used in special cases - see #6 of the Troubleshooting chapter. 8 •Type in/assign an easy to remember “Name”. This example uses “rsTouch Mixer” so it’s easy to see that this is rsTouch’s “Master and Mixer” controller. •Assign the MIDI input and output you are using to connect your iPad and computer. Usually the in port and out port are the same MIDI device. Here a network MIDI connection is used. 9 •Press OK and you should see something like the screen to the left. You have now successfully set up the first of rsTouch’s three controllers. The next two are done similarly. 10 Here’s how you set up rsTouch’s second controller, the “Device” section. Note that you must use the same MIDI ports as you used for the first controller. 11 The final controller, the “Performance” section, would look something like this: 12 Once you have added all three rsTouch controllers your final Reason set up will look something like the screen below. The yellow “caution” graphics are normal (this was explained at the beginning of this section). If, however you see a red “X” graphic then something is wrong with your MIDI connection. There is now one last, important setup step: “Locking” Reason’s “Master Section” to rsTouch’s “Master and Mixer” controller. Please proceed to the next section! 13 Assign/Lock Reason’s Main Mixer to rsTouch Reason control surface support defaults to controlling the "currently active device". Usually this is the synthesizer you have assigned to the current sequencer track. When you change to a different sequencer track, Reason automatically switches the control surface to that track’s device. This is how a controller can “follow along” and automatically provide remote control over the Reason device you are currently playing. The scheme is exactly what you want for controlling devices in Reason’s rack, or playing a keyboard into a Reason track. In fact this is how rsTouch’s device and performance controllers automatically “follow” the device and currently selected track. However this method does not work if you want to be able to control Reason’s Main Mixer “on demand”. Selecting the Main Mixer requires a manual step from Reason’s user interface and there is really no practical way to do this from a control surface like rsTouch. Fortunately it is a simple operation to manually "lock" rsTouch’s “Master and Mixer” section to Reason’s Main Mixer. Once locked, rsTouch continues to control the Main Mixer, regardless of the selected track or rack device. So you can switch back and forth between the mixer, a device, and playing the keyboard or drum pads, without touching your mouse! Locking rsTouch to the Main Mixer is required for rsTouch to properly operate! If you forget to perform this step, rsTouch alerts you by flashing its “i button”. This must be done once for each of your Reason projects. Reason remembers this setting when you save your project. Locking can be done three different ways, so choose the best method for you. 14 The first method is to select Reason’s Options menu, then click on “Surface Locking...”. This shows a “Surface Locking” dialog window with a drop down menu to select the controller you want to lock (“rsTouch Mixer” in this case). Select the rsTouch_name, where rsTouch_name is the name you assigned rsTouch’s mixer in Reason’s control surface preferences, then click on the “Lock to Device” drop down menu. Near the top of the list will be “Master Section”. Select that device. 15 The final assignment looks something like this: The second method to lock rsTouch to the Main Mixer is shown in the screen shot below. • Display enough of Reason’s rack so that you can see the Master Section device. • Right-click the mouse on the Master Section and locate the menu item “Lock rsTouch_name to This Device”, where rsTouch_name is the name you assigned rsTouch mixer in Reason’s control surface preferences. 16 The third way to Lock is: • Show the Main Mixer on the computer screen • Right-click in the Main Mixer’s master section, for example, its master fader/master meter area. Right-clicking on any part other than the master mixer section will not work! • Select the menu item “Lock rsTouch_name to This Device”, where rsTouch_name is the name you assigned rsTouch mixer in Reason’s control surface preferences. Once you have locked rsTouch to the Main Mixer it will remain so unless you manually unlock it (don’t!). Locking remains in effect as long as the project is loaded. When you save a project it will know to lock rsTouch to the Main Mixer the next time it is loaded. Unfortunately Reason does not offer a preference setting so you could choose to always lock rsTouch to the Main Mixer, so you must perform the Lock function for every new or unsaved song. There is a work around: template songs. If you already use one or more templates to start your 17 projects, load each one, assign rsTouch to the Main Mixer, then save them as a template. Now whenever you begin a new project it will automatically start with rsTouch properly assigned. If you do not use templates take this opportunity to begin using them; they are a fantastic time saver! Connecting rsTouch to Reason Launch rsTouch on your iPad. You will first see the “Master” view. The “iButton” , (shown circled in the screen shot) is one of rsTouch’s most important controls. The “iButton” notifies you when something requires your attention; it will slowly blink with a red “halo” whenever there is a problem. When you start rsTouch it automatically attempts to connect with Reason using the same method it last used. If Reason is running, and your MIDI set up is operating properly, then after a few moments rsTouch automatically completes the connection and the screen updates to Reason’s current state. If anything prevents completing the connection, including if you have not yet assigned rsTouch to Reason’s Main Mixer, the “iButton” shows there is a problem. 18 When you use rsTouch for the first time, you must make an initial connection. Tap the iButton to initiate a connection; the “Info Screen” will appear. Notice that in this example the Connect text/bar is red. rsTouch changes the color and provides helpful messages about the current connection status. Here there is no connection, so the text is red with the appropriate message. (In the example to the bottom right, the Connect item is green and the status message says “Connection OK” because rsTouch is successfully communicating with Reason.) Tap on the Connect text/bar to display the main connection screen. This “MIDI Connections” screen provides a summary of your current connection, and a way to change it. The top item shows if rsTouch is connected to any network MIDI “hosts”. Notice the red “X” through the MIDI symbol; this means that there is either no selected host, or that the one 19 selected is not currently available. Whether you use a wireless (networked) MIDI connection, or a wired MIDI connection is up to you. When you use a wired MIDI connection, then you can ignore the “Network MIDI Hosts” item. Below it are the “MIDI Connections”, one for each input and output. Your iPad may have multiple MIDI interfaces attached, internal MIDI connections provided by background apps, and of course network MIDI. Each of these are possible inputs or outputs. You will select which to use by tapping on the input or output item as needed. Notice again that the MIDI symbols show a red “X” because there is no selection, or the current selection is unavailable. Wired Connection Setup Let’s try setting up a wired MIDI connection. First, make sure that the iPad’s MIDI interface is connected, and if needed, powered. • Tap the iButton, then the Connect text/bar. • Bring up rsTouch’s MIDI Connections screen and tap on the MIDI input item. • The next screen (MIDI Input Devices) shows all of the iPad’s available MIDI inputs. If there is not a current selection, the display looks similar to the one at the top right. • Since we want to use wired MIDI, tap on USB MIDI Interface (or whatever name your iPad MIDI interface uses). 20 rsTouch automatically takes you back to the MIDI Connections screen. The next time you show the MIDI Input Devices screen, you should see a check mark at the right of the last input selected. Repeat this procedure to choose the MIDI output. Once you have completed your selections, go back to the Info Screen and tap Done. Network MIDI Connection Setup Connecting through a network MIDI connection is similar but has an additional initial step: selecting the “host”. A host is any Mac or Windows PC set up with a working network MIDI connection. Note that these may or may not also be running Reason. For example your studio may use network MIDI for other purposes. rsTouch can only distinguish if a host is also running Reason by first connecting to that host then attempting to communicate by sending the appropriate messages. Select the active network MIDI host: • Press the iButton, then Connect text/bar to bring up the MIDI Connections screen • Tap on the Network MIDI Hosts text/bar. A new popup screen will show all of the network MIDI hosts “visible” to rsTouch. 21 A typical studio probably has a single host, the computer where you are running Reason, but there could be more. If you do not see your Reason computer then you have some type of communications problem; see the Troubleshooting section for advice on resolving such an issue. Tap on the desired host and a checkmark will appear at the right edge. You can only have a single network host assigned at any time so selecting a different host will automatically unselect the previous one. If you wish to no longer use a network MIDI host, tap on the current selection to deselect it. If you select a host and the iPad has trouble establishing the network MIDI connection, then a red “X” appears over the host’s icon. A Host will sometimes malfunction even though it continues to “advertise” itself as available. Try deselecting, then reselecting the host to see if that clears the error; if not you should use your computer’s network MIDI control panel to correct the problem. Once you have successfully connected to a network MIDI host then you need to choose its inputs and outputs. This is accomplished the same way as connecting to a wired MIDI 22 input or output: tap on the MIDI Connections screen’s input, and then output item. Network MIDI has a single input and output that is always named Network Session 1. If your iPad is also currently connected to wired MIDI interfaces, those inputs and outputs will also appear in the list. Only a single input or output can be active at any time. rsTouch attempts to establish full communications with Reason once you have selected your MIDI connections. The MIDI Connections screen adds additional information that shows whether rsTouch is successful (as shown with a green checkmark), and if not, which step encountered a problem. This display is very helpful when troubleshooting connection issues. 23 This is an example of what you see if rsTouch cannot communicate with Reason. The first step is shown with a red “X” and an appropriate message is displayed. The most likely causes of such a failure are: a)you do not have a working MIDI connection between the iPad and Reason computer (for example a MIDI cable may be disconnected) b)Reason has not yet been set up to use rsTouch c)Reason is not running Once you correct the problem, rsTouch will show the step with a green “check” and the next step is attempted. If the second step fails, then it is displayed with a red “X” and a helpful message. Here is an example of the second step failing because you have not “locked” rsTouch to Reason’s Main Mixer. Another possible cause would be if rsTouch and the rsTouch Reason Codec are no longer compatible. This might happen if a recent rsTouch update required you to install an updated version of the Reason control 24 surface files. The message will clearly state this. Besides a green checkmark and red X, you might also see a yellow triangle indicating a warning. Warnings are different than errors; you can still use rsTouch when there is a warning. Some features may be missing, or there may be a bug that has been corrected with a later version, but overall rsTouch works properly. If the version problem is severe, then rsTouch reports it as an error with a red “X” and you should correct it before proceeding. Yellow is always used to distinguish a warning from an error. The Info Screen’s Connect text/bar is colored yellow if there is a warning. However the “iButton” will pulse red even if it is only a warning. So when you see it pulsing, you should check to see if it is an error that requires immediate attention or a warning you can address after your current session. MIDI Interface Status and Help The section “Additional Information and Help” on the MIDI Connections screen offers more troubleshooting help and information. If you have followed the connection setup directions earlier in this chapter and are still having problems, tap on the MIDI Interface Status and Help text/bar. 25 Here is an example of what you may see. The messages will vary depending on the problem. The bar at top will be red, yellow or green to indicate a major problem, warning or OK status. The bar summarizes the problem, which is further described at the beginning of the text box below it. The text in italics provides actions to take to fix the problem. Note: this screen does not change once you come to this screen, even if conditions change. So, for example, if you open this screen when there is a problem, and then that problem is resolved, the message is still the original problem message. So unless you are using the diagnostic tests below it is best to exit this screen before trying to fix an issue. The gray boxes at the bottom are used for diagnosing MIDI interface related problems. Read more in the “Troubleshooting” chapter, #6. 26 Preference Settings At this point, you may want to setup your preference settings. • tap on the i (info) button at the top, left of the time display • tap Settings • change the state of any of the settings if desired using the toggles 27 Disable Auto-Lock overrides the iPad’s standard operation of turning off the screen and going into “sleep mode” when you do not perform a screen action during a period of time. Select ON to keep the rsTouch screen displayed continuously. This setting only applies to rsTouch and does not affect your overall setting for Auto-Lock in the Settings application. The default position is OFF. Note: Setting Disable Auto-Lock ON may deplete your iPad battery faster. Color Bus Channels is only relevant when using Reason 7 or higher (and with the version setting ‘Version 7’ or ‘Current’ enabled). When ON, rsTouch looks for track names that begin with “Bus”, or end with ‘**’. Tracks like these are then treated as bus channels and their track numbers and thumbs are red. Faders Jump on Touch, when ON, makes any fader thumb also move/”jump” directly to a position you tap on within the fader bar. When this setting is OFF, the faders only move by sliding the thumb along the fader bar. The default position is OFF. Mixer Uses iOS Style Vertical Scrolling, affects the direction of vertical scrolling in the channel strip. If ON, moving your finger upward in the Mixer channel strip (i.e. INS, EQ, FDR etc vertical strip) scrolls the content down. This is typical of iOS apps and operation. Alternatively, when this setting is OFF, moving your finger downward in the Mixer channel strip scrolls the content down. Set to which mode is most comfortable for you. Reason Version Compatibility This is used to set which version of Reason you are working with. Propellerhead made some UI and other changes, beginning with Reason 7, that can affect rsTouch operation. The default setting, ‘Current’, is the best choice unless you are using a version of Reason that matches one of the other options. 28 Logging Level We may request from you additional information to help us diagnose a problem. rsTouch has built-in logging that records information about what it is doing. By default, rsTouch only records error and warning messages that indicate it is operating in an unusual manner. The “Logging Level” can be set to provide more detail regarding the cause of a problem. This extra information, however, can slow down rsTouch operation, and it consumes a small amount of your iDevice’s Flash storage space. Logging Level should stay at its default value ‘minimal’ unless we instruct you otherwise. We will request either the ‘moderate’ or ‘maximum’ setting depending on the situation. If you are asked to send us a log that uses a different setting than ‘minimal’, use rsTouch’s Settings screen to change the logging level. Operate rsTouch in the same way that led to the problem. Once the problem has occurred, use the Email Log item on the rsTouch Support screen (on the info screen) to compose an email message that contains the log as an attachment. Before you send the log, please type in any relevant information about the problem. Once you have finished recording the log, change the logging level back to ‘minimal’. 29 About rsTouch/General Operations rsTouch is an iPad controller app for the Propellerhead Reason (version 6.0.0 and higher) Digital Audio Workstation (DAW) software application that runs on a Mac or Windows PC. Many functions emulate how you use Reason on your computer but with the benefit of optimization for the iPad touch screen. No more trying to manipulate tiny controls with a mouse! Note: rsTouch is a controller for Reason. Many rsTouch buttons and names are identical to the Reason computer application. This manual does not describe the meaning and function of these, except where operation on rsTouch differs from Reason. Please see the Propellerhead Reason manual for more information. Most existing Reason control surfaces are “generic” or “universal” MIDI controllers whose physical layout suits the controller and does not reflect Reason’s actual screens. These controllers are also not specific to any Reason device. Their controls are “mapped” to whichever Reason device is currently selected. Reason’s Main Mixer is very powerful and offers many of the same features found in expensive studio mixing desks. But these capabilities come at a price: the Main Mixer consumes a great deal of the computer display screen, and it requires many mouse movements and clicks to control. Realtime mixdowns that require multiple simultaneous fader or rotary “moves” are very difficult. Existing MIDI controllers, even expensive “professional studio” models, have a difficult time providing access to all of the Main Mixer’s many controls in a easy to use and understandable manner. rsTouch was developed as a kind of physical Reason “mixing desk”. It aims to provide intuitive and productive control of Reason’s Main Mixer, plus other functions that are important to recording and mixing. By not attempting to make rsTouch “universal” it is able to utilize screen graphics that closely 30 mimic what you see on Reason’s screen, and you can readily grasp the entire mixer’s condition. You can operate Reason’s transport and Main Mixer entirely from the iPad without referencing Reason’s screens, whether you use rsTouch along side your computer, or wirelessly from another studio location. One immediate benefit is that you can reduce or even hide Reason’s Main Mixer display, thus making the extra screen space usable to display more sequencer tracks or more Rack devices. You can position an iPad within easy reach of your normal work position and use it like a real mixing desk. That way, the mixer is always at hand regardless of what you currently have showing on the computer display. But the other, more compelling use, is remote operation. Many studio set ups have a separate “record area” that is away from the computer. This may be where the guitars are set up for playing, or a drum kit, a synthesizer keyboard set up, or a vocal booth. This separation of the recording activity from the computer presents challenges: how to do record, overdub, punchin, or even undo a recording without moving back and forth between the recording area and the computer area. rsTouch offers a way of remote controlling those Reason activities, with the additional benefit that you can adjust critical mixer settings to get the right sound for the mix, or your monitoring, from the iPad instead of trekking back to the computer. If you elect to use a wireless MIDI connection your freedom is even greater! Since rsTouch is a Main Mixer controller it does not make sense to try and use it with any version of Reason before version 6. Reason prior to version 6 did not include the Main Mixer. The latest member of the Reason family, Reason Essentials, offers the Main Mixer but with a few reduced features. rsTouch works fine with Reason Essentials and will adjust its displays and the controls available to correspond to those Reason Essentials provides. This is done automatically. 31 Rotaries All rotaries on rsTouch work the same way: starting on the center of the rotary knob, slide your finger up or down (vertically) to go to a higher or lower value. Grayed Out Controls rsTouch shows, when appropriate, faders, rotaries, and buttons as “grayed out” if those controls are not available, or adjusting it does not make sense. For example the mixer section always shows eight potential mixer channels. If your project does not have eight channels then the extras will be shown as “grayed out”. Double Tap Reset Feature Most of the fader and rotary controls offer a special “double tap” gesture to quickly return a setting to its default value. rsTouch attempts to use the same value that Reason assigns when you perform an ALT/CMD click on one of its controls. For example, if you tap two times quickly on a mixer channel’s volume fader “thumb”, the value will reset to a zero dB value, and the fader thumb will “move” to the corresponding position. Likewise, double tapping on Pan rotaries will reset to the center (zero) pan position. Scrolling Scrolling is possible in two situations on rsTouch: • when on any Mixer screen, swipe your finger to the left in the black horizontal bar where the channel numbers and names are located. rsTouch will change the display to show the next bank of channels (if you have more than eight in a song). Likewise a right swipe gesture will change to the previous bank of eight channels. Alternatively, tap on the 32 channel bank buttons at the right of all Mixer screens or the -1,+1,-8 or +8 buttons to move the channels shown by one or by eight. • when on a Mixer screen that has more controls than fit on the display, you can scroll to see more of that screen’s controls. Place your finger on the selector button (e.g. FDR, FX, EQ, etc), then slide your finger down or up. (Your finger movement can be modified using the Mixer Uses iOS Style Vertical Scrolling preference setting (in the iOS Settings app/rsTouch). Alternatively, repeatedly tap on a selector button to step through its screens. Multiple Songs Reason supports the ability to have multiple songs open at a time on the computer screen. In this case, rsTouch shows data for the song in the frontmost window of the screen. To prevent confusion, you may want to close each song before opening another when using rsTouch. Running rsTouch on Multiple iPads While it has always been possible to have rsTouch running on multiple iPads at the same time, rsTouch v2.2 significantly enhanced this capability. You can use up to 4 iPads running rsTouch simultaneously to control more than 8 Reason Main Mixer channels. Say you have a 32 track song and want access to all fader channels at the same time: iPad 1 can show bank 1-8, iPad 2 shows bank 9-16, etc. Using multiple iPads is also useful for situations where you want to have multiple screens of a device controller such as Thor available at hand. Enabling this capability is an advanced feature and requires an additional level of setup beyond what was covered earlier. Instructions can be found on the rsTouch product page (tap “Requirements & Setup”) at www.delora.com. 33 rsTouch Screens Every rsTouch screen has the same top header section of buttons and displays, and a bottom section of Transport buttons with the playhead scrub strip. The center section changes depending on the current control mode Master, Device, Perform or Mixer. The currently selected mode/button is shown blue. rsTouch also has an Info screen that is displayed when you tap the “iButton”. This is discussed later in this manual. The Master mode controls almost all of the same controls found in the Master Channel section (far right column) of Reason Main Mixer. All available Master controls are visible on this one screen, though a few infrequently used controls are only available through a popup. The Device section is used to remotely edit various synthesizer and effect rack devices. Perform mode features a music keyboard and a drum pad controller that can be used to play notes and generate other controller actions into Reason. In Mixer mode, rsTouch provides information for eight Main Mixer channels at a time. Since the Main Mixer has a large number of controls, these are grouped as Reason groups them: Faders, Sends (Effects), Inserts, EQ, Dynamics, and Input. The right of the mixer section’s center display area contains a “common area” that contains controls available regardless of which parameter group is selected. One of these controls is the “selector strip”, the vertical strip of buttons labeled (top to bottom): IN, DYN, EQ, INS, FX, and FDR. These let you switch between (in the same order) inputs, dynamics, equalization, inserts, effect sends, and faders/pans. The abbreviations are the same that you see 34 in Reason’s Main Mixer overview. Note: if you are using Reason Essentials, DYN (dynamics) is not available. Switch parameter groups by tapping on any of the named buttons. If you tap on the same button repeatedly, it reveals additional controls in that group if available. A good example is EQ, which has three “pages” of controls. Alternatively press your finger on the active Selector button and slide it up or down if you wish to scroll through the extra controls. One great use of this feature is when showing the FX page; for example, you can control sends 3-6 at the same time. The selected group is always shown colored blue. Upper Controls Besides the segmented Mode button, the top section includes Undo and Redo buttons, and a Tap button. Use the Tap button to manually tap in a desired tempo in real time. 35 To the right of the Tap button, the Tempo of the current song is displayed. To change tempo, tap on it and an Adjust Tempo popup appears. Swipe your finger up or down for each position until the desired value is shown. Tap anywhere outside of the popover to exit. At the far right are two “displays” showing the playhead position in two formats: • top row: “Timecode” time format (hoursminutes-seconds-frames) • bottom row: Musical division of time format (bars-beats-division-tics) A horizontal audio level meter is located at the top left of the screen. This is Reason’s “Big Meter”. The Big Meter offers a way to monitor the physical audio I/O in your studio. A common use is to monitor the main mix output but it is also handy to show an input, such as your vocal mic or guitar input. Tap on the meter once and the meter is reset (clears all peaks and overs). Double tap on the meter and a popup “Meter Settings” appears. Use the popup to change the mode shown in the Big Meter (repeatedly tap on the Mode button to step through the allowable options, shown in the light green “LED” circles above. (Note: this also changes the mode shown in the Master Meter on the Master screen.) Select the Peak Hold time, either 5 seconds or Infinite. Use the right arrows to step through the VU offset in 2dB increments. Or, place your finger in the black display window under “VU Offset” and slide up or down to quickly go through the VU settings. 36 VU Offset deserves special mention. This setting applies to all channel meters, the main meter, and the Big Meter. It is used to define what is considered “0 dB”. Typically it is set at 12 dB, giving you 12 dB of “headroom”. Another common setting is 20 dB; you will almost never use it with 0 dB offset! Note: While Reason’s Big Meter offers this setting it does not provide its current value to a control surface. So when you change Reason’s setting, rsTouch will not change it, and when you change the VU Offset on rsTouch, Reason does not update. You will have to manually keep this setting “in sync” by changing both. If you don’t, the meter displays will be different for rsTouch vs. what you see on Reason’s meters! Use the left arrows to select the Input or Output channel pairs currently assigned to the Big Meter. (Or, place your finger in the black display window under “Big Meter Source” and slide up or down to quickly go through the pairs settings.) Input channel pairs are in red, output in green. A special “yellow” input is Reason’s “sampling” input. Tap outside the popup to make it disappear. 37 Lower Controls rsTouch mimics many of Reason’s standard transport functions for navigating through your composition: Backward, Forward, Beginning (of song), Stop, Play, and Record. Other standard playback controls are provided: Metronome and Loop. Just as with Reason, the Play, Record, Loop, and Metronome buttons change color when active. The horizontal jog strip allows you to navigate to playhead positions by swiping your finger left or right within its channel. Single tap within the jog strip to move the play position to the closest beat. Double tap within the jog strip to bring up the Jog Strip Mode popup. Select the precision you 38 want when using the rsTouch jog strip. Tap once on the left Set Loop Start Locator button to cause the play position to go to the left loop indicator location. Press and HOLD DOWN the left Set Loop Start Locator button when the playhead is in the desired location to establish the beginning point of a loop cycle. Tap once on the right Set Loop End Locator button to cause the play position to go to the right loop indicator location. Press and HOLD DOWN the right Set Loop End Locator button to establish the current playhead location as the end point of the cycle for playback looping. The M1 - M5 marker buttons facilitate rapid movement to different parts of the song. Press down for 1-2 seconds on a marker button when the playhead is in the desired position to create a “go-to” point for future taps on that marker button. Once you set a marker position, it is remembered for future rsTouch use. Click on Dub or Alt buttons to add additional sequencer audio tracks or note lanes for overdubbing or alternative takes. Tap on the Rec More text for a popup to set additional Record and Click related functions. Tap Q Rec to enable auto quantizing or Precount to hear a count-in click before recording starts. Tap on the number below to set the number of precount bars. Adjust the fader to set the audible click level. 39 Mixer Screens The Mixer screens show eight Main Mixer channel strips at a time. Reason’s Main Mixer display shows a yellow arrow above the channel name of the first channel shown on rsTouch. 40 If your project has less than eight channels, the extra channels will be grayed out. If the project has more than 8 channels, access more by: • swipe your finger from right to left/left to right within the black horizontal section where the channel names/numbers are displayed to move in groups of eight OR • tap on the “-1” or “+1” buttons to move the bank shown by one channel backward or forward OR • tap on the “-8” or “+8” buttons to move to the previous or next bank of eight channels OR • click on one of the four preset “Bank” group buttons rsTouch has the four bank buttons configured by default to show channels 1-8, 9-16, 17-24, and 25-32. You can reconfigure these buttons to any group of 8 consecutive channels. First, have the eight channels you want showing on any rsTouch Mixer screen. Then press and hold down (1-2 seconds) the bank button you want to “reprogram”. For example, you could set the second button, which normally shows channels 9-16, to channels 12-19 if you have those currently displayed on rsTouch. The bank button text changes to reflect the new assignment. If you want to return the 4 bank buttons to their original groups (e.g. 1-8. 9-16, etc.), tap on the Reset button. Busses (or Last if rsTouch is set for Reason 6 operation) is a special bank button. It always moves the bank so that the last eight (the rightmost) mixer channels are shown. If you make it a practice to place your Reason bus channels on the far right of the Main Mixer, then this button provides a fast way to view and adjust the bus settings. Note: If you do not have at least 32 channels, one or more of the default bank buttons will not display the channels shown on the button. For example, if you have 21 channels, the bottom bank button 25-32 will not show channels 25-32. Instead, Reason shows the last group of eight channels that have at least one enabled channel. In this case, you will see 41 channels 21-28 when clicking on the 25-32 bank button. (Channels 22-28 will be grayed out). The mixer channel number and name are shown at the top of every Mixer screen. Press the iconic Mute or Solo All Off buttons to clear all instances of either condition in the song. Tap on the Dim button to “temporarily” lower the playback volume. Press again to return to the prior level (as established in Master mode). rsTouch’s Mixer controls and screens are very similar to those seen on the Reason Main Mixer screen. Six groups of controls are available, and are accessed by tapping on one of the vertical “selector” buttons. • Input (IN) • Dynamics (DYN) • Equalizer (EQ) • Inserts (INS) • Effect Sends (FX) • Volume Faders (FDR) Some groups have additional controls beyond those seen on their first screens. To access more, repeatedly tap on the selector button to step through additional available controls under that group. For example, DYN has Compressor controls on the first screen, and Gate controls on a second screen. Alternatively, press on the selector button and slide your finger down (or up) within the vertical selector strip to scroll through the controls within a category. 42 Channel Volume Faders (FDR) Press the “FDR” selector button to show the Fader section for the current bank of channels. Mute (M) or Solo (S) one or more channels by pressing on the corresponding buttons within each column. When activated/selected, the Mute and Solo buttons will change to the colors used in Reason. Whenever you press on a Solo button for a track, the Mute buttons of all other tracks will turn orange to indicate they have been muted. A circle “LED” indicator to the left of the channel number is lit whenever mute or solo are enabled on the channel (orange-red for mute, green for solo). This lets you know if these are enabled even when you are viewing other Mixer screens. 43 You can also set mute and solo when on other Mixer screens for each channel. Simply tap once in the black area with the channel number and name to mute. Double tap in the same area to solo. Repeat the gesture to disable them. Below the Mute and Solo buttons is the Pan rotary. Starting in the center of the rotary knob, slide your finger up/down (vertically) to change the Pan level. The value will show to the upper right. Double tap on the center knob of the rotary to reset its position to “0”. Adjust the output level of a channel by moving the fader thumb up or down within the vertical bar. Its value shows at the top of the channel fader. On the Settings screen (tap the info button), is a preference (Faders Jump on Touch) that allows the fader position to “jump” directly to wherever you tap within the fader bar. This is useful for quickly changing volume settings. Set the preference to ON if you want this feature. Double tap your finger quickly on the fader thumb and the thumb and value will reset to Reason’s default position. Note: Individual tracks with automation impact rsTouch faders and rotaries. Any automation effects will take precedence over a control for that effect, including those on rsTouch. For example, if Volume Level/ automation is enabled on a track, the channel fader on rsTouch that controls it will “fight” against the automation. When the automation “wins” it will seem that the rsTouch fader is not working correctly. This is a normal consequence of automation. rsTouch’s controls do update to the current automation value. Keep this limitation in mind when adjusting settings while playing the project. If this proves inconvenient consider turning OFF track automation as needed. To the left of each channel fader is its corresponding channel meter. 44 Gang Fader Operation Multi-touch fader operation is possible by moving more than one fader thumb at a time. The “link” feature takes this further by letting you link (or gang) multiple channels that will then move by the same relative amount when you move any one the thumbs. Tap on the link icon to the left of the fader value for all channels that you want to link. The icons will turn blue when selected. Now, when you move the thumb of one of the linked faders, all the others in the link combo will move at the same time and by the same relative amount. To unlink all, double tap on any one of the blue link icons. Note: the link feature only works for channels that are on the same screen. Fader tab screens 2 and 3 Every channel has an additional rotary control - stereo width - that is visible on the second Fader screen. While in the Fader Mixer section, either tap once on the FDR selector button, or place your finger on the FDR button and slide down. Use this same method to go to the third Fader screen (shown in next graphic), tapping again multiple times on the FDR selector button. This screen shows longer height/extended faders to use when you want finer control. The link feature is also available on this screen. 45 Effect Sends (FX) Reason supports up to 8 Send effects (four on Reason Essentials), which are global for all Main Mixer channels. Tap on the “FX” selector button to bring up the first set of Sends rotaries, i.e. 1-4. View additional rotaries by swiping/sliding your finger downwards within the selector strip to scroll to the desired view, or tap again on the FX button to see Send rotaries 5 - 8. Click the numbered button for every send you want enabled. It will show blue when enabled. Tap again to disable. Like all rsTouch rotaries, increase the value by pressing on the “knob” and moving your finger upwards; downwards decreases the value. The value will show to the upper left when a rotary is pressed. 46 Send outputs are taken post channel fader, but Pre-fader mode is possible by tapping on the “Pre” button. In this mode, the send level is independent of the channel fader. Inserts (INS) Tap on the “INS” selector button to view the first Insert screen. Below the Bypass button is the name of the current Insert patch (if you have loaded one). Tap on the arrow keys below to select the next or previous patch in the same folder as the current one. Each insert patch is really a Reason “Combinator”. Like all Combinators it offers up to four rotary parameters and four switch parameters. rsTouch offers the same controls, 1-4 from top to bottom. Tap again on the INS button to see rotaries 3 and 4, or scroll in the selector strip. Buttons glow blue when they are on. (Note: Reason does not currently supply the button or rotary names to the control surface.) Equalizer (EQ) Tap on the “EQ” selector button to bring up the first of three EQ screens. Additional EQ controls are accessed by scrolling downwards with your 47 finger in the pointer channel, or tap repeatedly on the EQ selector button. (Note: when the Reason version preference setting is ‘prior to version 7’, the LPF and HPF rotaries are colored blue-purple). The buttons below enable all EQ adjustments (EQ On) and activate E mode (E). EQ rotary controls are displayed on rsTouch in the same order as seen on Reason: LPF (Low Pass Frequency), HPF (High Pass Frequency), HF (High Frequency), HMF (High-Mid Frequency), LMF (Low-Mid Frequency) and LF (Low Frequency). A yellow “LED light” will show for any of these parameters when enabled. The value will show next to a rotary when pressed. Dynamics (DYN) Tap on the “DYN” selector button to bring up the Dynamics compressor controls. The Compressor section has a five level “LED meter” that shows the compressor’s current gain reduction. Below that are buttons to enable compression (“On”), Peak mode and Fast. Consult Reason’s documentation if you are unfamiliar with these controls. Rotaries for Ratio, Threshold and Release are also on the first screen. The Key button is only active if you have cabled a control signal to the dynamic’s special “sidechain” inputs. When sidechaining is in use, you can use the Key button to enable or disable it; otherwise it is always disabled. Sidechaining applies to both the Compressor and Gate. “Scroll” in the selector strip or tap again on the DYN selector button to bring up the Gate controls. These 48 include a five level meter that shows how much the gate affects the audio, followed by “On”, “EXP” and “Fast” enable buttons. Four parameter rotary controls complete the Gate function. Consult Reason’s documentation if you are unfamiliar with this feature. The value will show to the upper left when a rotary is pressed. Input (IN) The Input screen replicates most of the controls in Reason’s Input section. Here you will find a rotary to adjust gain, INV (invert input), Insert Pre, Dyn Post and SideChain (SC) Filter enable buttons. The value will show to the upper left when the rotary is pressed. 49 Master Screen The master screen shows similar controls to the Mixer screens, but is applicable to the Main Mixer’s master channel. This is the section of the Main Mixer that Reason displays on its right edge of the window. rsTouch altered the layout slightly to better work with the iPad screen. Master FX Sends and Master FX Returns (Level and Pan) rotaries are placed together instead of separately as Reason does. Individual meters are shown for both Send and Return, and the send effect “patch” name is shown. A Mute (M) button is also provided. The master channel includes a single insert (again a Reason Combinator) shown in rsTouch’s “Inserts” area. The four rotaries and buttons correspond to the Combinator’s controls. The up and down arrows browse through the current folder of effects, provided one has been assigned from Reason. Use the Bypass button to disable the master channel insert. 50 Note: Reason does not provide to rsTouch the names of the parameters applied to the 4 rotaries and buttons. Values appear when any of the rotaries are pressed. The “Volume” section at the far right includes the Master Level Meter and Master Level Fader. The fader adjusts the final output level of the mix sent to your soundcard outputs, and it also affects overall level when mixing down to a file; this is Reason’s behavior. The meter shows the level of the Main Mixer Master stereo output. To reset overs and peaks, tap on the Master Level Meter once. The Master Level Meter uses the same mode settings as the Big Meter. If you wish to alter its mode, set the peak hold time, or adjust the VU offset, double tap on the Big Meter at the top left of the screen. Keep in mind that all of these settings, except “Big Meter Source” apply to both meters. Tapping on the Control Room button brings up a popup display of Control Room settings, where monitoring level is adjusted, and you can choose what you wish to monitor. (Note: Control Room functions are not available on Reason Essentials so this popup does not show on rsTouch.) The Level Out fader adjusts the level of the Control Room output bus. Its value is shown at the top. Tap on Master, FX Send or FX 51 Return to switch monitoring to one of these. If FX Send or FX Return is enabled, use the numbered buttons to set which Send/Return bus is monitored. 52 Device Screens rsTouch offers Reason Rack device editing. Many of Reason’s built-in synths, drum machines and most effects have custom device panels to edit your sounds using the iPad. Please note that Reason does not send information for all of the controls and parameters on every device, so it is not possible to have strict emulation. We also chose some alternative operational methods that are more conducive to a touch screen controller application. Tap on the Device mode segment at the top of rsTouch. The device associated with the currently selected sequencer track appears. If rsTouch does not support the current device, a blank ‘brushed aluminum rack’ screen will show. The track arrows at right move you from one sequencer track to the next. The device currently assigned to that track is automatically shown on rsTouch (provided rsTouch supports it). Normally this is a Reason synthesizer but it can also be an effect if you have created a sequencer track to provide the device with automation. The other way to choose which device is shown is to use Reason’s “surface locking” facility. This is a Reason command performed at the computer that 53 assigns a particular device to a control surface, in this case rsTouch’s “device” control surface. Once you have locked a Reason device to rsTouch’s device section, that device is the only one that rsTouch can control until you either lock a different device, or unlock rsTouch’s device section. See the Reason user guide for more on how to use surface locking. Note: this use of surface locking is separate from the set up you did to get rsTouch assigned to the Reason Main Mixer. That surface lock must always be active for rsTouch to operate properly. Notes on Specific Devices As mentioned earlier, not all control information is provided to rsTouch from Reason, which is why not every control you see in Reason is available on the corresponding rsTouch device screen. In addition, please note the following regarding some specific Rack devices: Combinator The names for the rotaries and buttons are not provided to rsTouch, but they are usable for adjusting and selection. Mix Channel/Audio Track On the SND/INS screen, the names of the parameters for the 4 Insert rotaries and buttons are not provided to rsTouch, but the rotaries and buttons are adjustable and selectable. Thor On the Global screen, the names are not provided to rsTouch for the ‘Assignable’ rotaries and buttons, but they are usable for controlling and selection. Kong 54 Reason does not offer updates of the currently selected drum pad (blue outline on Reason, blue filled on rsTouch) with rsTouch. So, you must manually select the same pad on both Reason and rsTouch if you want them to be in sync. The controls on rsTouch always apply to the blue filled (selected) pad on rsTouch. On the ‘Master’ and ‘Module’ subscreens on the right, the names of the effects and parameters are not provided to rsTouch, but the rotaries are usable for controlling the effects shown on Reason. 55 Perform Screens When the Perform mode is selected, rsTouch offers a way to send MIDI to an rsTouch instrument track using a keyboard or drum pad. • Select an existing or add a new instrument track • Tap on either the Keys button or the Pads button to bring up a keyboard or drum pad screen • You will hear the keys or pads as you tap out a melody or beat. Press the Record transport button on rsTouch if you wish to record your playing onto the selected track in your song. The 3 sliders left of the keyboard control overall pitch (MIDI Pitchbend), AT (Aftertouch) and modulation (MIDI ModWheel), as you would typically use with an electronic keyboard. Each strip provides “relative changes”. Wherever you first touch the strip corresponds to the last value. Slide your finger upwards to increase the value, downward to decrease it. The “Mod” strip retains the last value after you lift your finger. To reset the value to zero, double tap inside the MOD strip. The “Pitch” strip always resets to zero when you lift your finger. The top navigation bar is identical to that for the Device screens. 56 Keys Press close to the lower end of a key to get a louder sound. The level decreases the closer you get to the top of a white or black key. Change octaves using the + - stepper button. To sustain a note, like holding down a foot pedal on a piano, press and hold down the Sustain button for as long as you want the sustain to occur. Double tap the Sustain button to keep it in constant Sustain mode. Tap again to return to normal. This button sends an actual MIDI sustain command. Tap Hold to keep any notes played always ‘on’. This is a toggle on/off button. Hold operates differently than Sustain. Instead of sending the MIDI sustain command, it prevents the key from “releasing” until the key is tapped again. In other words, it makes the keyboard keys act like toggle buttons. When you tap Hold to turn it off, all currently “held” keys are released. Think of it as like placing something heavy on the key to hold it down. 57 The Panic button kills all notes/sounds playing by sending the proper MIDI command to stop all playing notes. Use this if you hear a “stuck note” sounding. Press Zoom to bring up a keyboard with wider but fewer keys. The horizontally striped areas above the top keyboard and below the bottom keyboard are used for scrolling. Swipe your finger to the left within that area to go up/higher on the keyboard. Swipe to the right to go to a lower register. The two keyboards are independent and can be set/scrolled through separately. Pads The Pads screen has a typical 4x4 drum kit pad arrangement to tap in a beat or melody. The pads send a different MIDI velocity value depending how far you tap away from the pad center; tap close to the center of a drum pad for a loud sound. 58 Four different “kits” are provide. Each of these sends the proper MIDI note value to play the corresponding drum instrument for that kit. Kong is used when you want to play Reason’s Kong drum machine, and ReDrum is used with Reason’s ReDrum device. GM provides a layout that is compatible with the “General MIDI” (GM) standard and is often used with sample library drum kits. Chrom, an abbreviation for “Chromatic”, assigns MIDI note values sequentially from the lower left to the upper right pad. If the selected kit offers more than 16 possible pads, then the bank buttons are available to switch between groups of 16. The Panic button kills all notes/sounds playing by sending the proper MIDI command to stop all playing notes. Use this if you hear a “stuck note” sounding. 16 Levels Feature To achieve more variation for a specific pad note/sound, use the 16 Levels feature. First, tap on the pad within the kit desired, then tap the “16 levels” button. The pads will show red numbers that now correspond to the velocity that will be sent when you tap on that pad, and all pads will send the same note/sound that you first pressed. Example (make sure the 16 levels button is off/shows black text): • tap on the Kong selector button • tap on the #8 pad • tap on the 16 levels button • tap on any of the pads and the #8 sound will be sent at the velocity showed in red text on the pad (see next graphic) 59 60 Info Screen Press the i button to obtain access to information about rsTouch: • Settings (this is described in the last section Preference Settings of the first chapter Getting Started) • User Guide (a pdf version is also available on the rsTouch product page on the Delora website, www.delora.com) • Support information (see “Support Information” below) • About screen provides the option to leave rsTouch and visit the Delora website, or view legal information • What’s New lists the improvements found in the current version, as well as a version history. • Follow Us on Twitter takes you to our Twitter page so you can follow us to get announcements about future updates Two additional items are available: Refresh Controls and Connect, which was discussed in the “Getting Started” section Connecting rsTouch to Reason. Refresh Controls is used any time you believe that rsTouch is no longer “in sync” with Reason. rsTouch and Reason constantly exchange information but sometimes a transmission error causes differences. Tapping Refresh Controls sends a request to Reason to send a complete update of all controls. There are a large number of controls so this update can take a few seconds. Pressing Refresh Controls also closes the Info Screen. There is a shortcut way to request a refresh. Tap on the active main mode button to request an update. For example if “Master” is the current mode (shown in blue), tap on the Master button to request a refresh. Press Done to exit the Info Screen. 61 Support Screen Tapping on Support brings up the Support screen. If you have email setup on your iPad, tap on Email Support and use the iPad keyboard to type in a description of your problem. Please also fill in the information requested about your system. Email Log to Support is described in the first chapter about Preference Settings. 62 Troubleshooting The primary reasons rsTouch may not operate properly are: 1. You have not established the initial connection between rsTouch and Reason Each time you use rsTouch, you must create a MIDI connection between your iPad and the computer running Reason. If this is not done then the Info Button will pulse red. Remedies: Confirm that your have installed the rsTouch Reason Codec properly on your Reason computer. II. Confirm that Reason is running. III. Check the MIDI connection between your iPad and the Reason computer: A. If using wired MIDI make sure that the MIDI interfaces are connected and powered on both the computer and iPad. Check that both MIDI cables are properly connected. If you suspect a bad MIDI cable, swap it for a known working cable. B. If using wireless (network) MIDI check these things. 1. If your Reason computer is a Windows PC, make sure you have properly installed the “rtpMIDI” driver and that it is operating properly. A proper installation also requires you to have installed Bonjour support. rsTouch will not operate unless your PC and network are set up for Bonjour. Consult the appropriate materials that came with your rtpMIDI installer. 2. Make sure that network MIDI is running on your Reason computer and that it is set up to offer at least one network MIDI port, and that any client can connect to that port. 3. Verify that the iPad’s Wi-Fi is turned on and connected to the same local Wi-Fi network as the Reason computer. This must be I. 63 a local network where both devices are on the same IP “subnet”. You cannot connect rsTouch to your Reason computer through the Internet; it must be the same “local network”. Only Wi-Fi is supported; rsTouch will not operate with cellular data connections such as 3G. IV. Check that Reason’s control surface preferences have rsTouch assigned as an available controller. Also verify that its assigned MIDI ports are the ones the iPad is currently connected to. V. Verify that rsTouch’s connection is to the expected MIDI port or network MIDI host. 2. Issues specific to network MIDI: Wi-Fi is not enabled or general networking issues When you start rsTouch, its info button will pulse red if it is unsuccessful connecting to Reason. If you previously connected using network MIDI then the fault could be that your Reason computer is not showing as an available “host”. This type of problem is normally corrected using the steps outlined in the previous scenario. However it could also be due to a general Wi-Fi connection problem. WiFi and general networking issues can be varied and tricky to troubleshoot. Since rsTouch uses iOS standard network MIDI facilities, the most likely cause of such problems lies outside of rsTouch! In fact if you have noticed other iOS features, such as AirPlay or iTunes Wi-Fi sync do not work with your iPad, then you have an overall network problem that must be addressed before you can use any wireless controller, including rsTouch. “Attack” these type of network difficulties from the point of view that the issue is caused by something network specific. Verify that the iPad’s WiFi settings are correct for connecting to another device on the same network. Even if you have successfully connected to the Internet it does not mean you can connect to your Reason computer. By the same token 64 your computer’s network facilities must also be appropriate for a local network connection. One special consideration is if you run some type of “firewall” or “network security monitor” on the Reason computer. These can interfere with network MIDI unless they are properly configured. Unfortunately there are quite a number of these products, especially for Windows PCs, so it is difficult to outline a specific procedure. If you suspect your firewall (or other security utility) is preventing connection, disable it temporarily and try again to connect. If you are successful contact us with the details. Desktop computers usually have networking settings that do not change once they have been set up but laptops can be different. Some users set up special “location profiles” with different network settings for work, home, the studio, or the local coffee shop. If your Reason computer is a laptop, and you have a variety of network profiles, always make sure that you select the correct “profile” before using rsTouch. Another possible problem concerns Bonjour (also known as “ZeroConf”). Network MIDI relies on this to establish what network MIDI connections are available. Your Reason computer, your iPad, and your local network must all be set up properly for Bonjour. If your Reason computer is a Mac then usually you have nothing else to do; Bonjour is there by default. If you use a Windows PC then you have to have Bonjour installed. This normally happens when you installed iTunes but it can also take place when you install network MIDI drivers. Unfortunately network routers and Wi-Fi access points sometimes improperly handle Bonjour. These errors can be temporary; resetting or re-powering the router/access point fixes the problem. In other cases the errors are constant and the only remedy is a router/access point firmware upgrade. This problem is more widespread then you expect and there is a decent chance that a malfunctioning router/access point already has a firmware update available for download from the manufacturer. 65 Though rare, the iPad itself is not immune to temporary Wi-Fi and Bonjour issues. Sometimes a connection issue can be resolved by turning the iPad’s Wi-Fi off, back on, then reselecting the proper Wi-Fi network. If that fails to correct the problem and you still suspect the iPad, try powering down the iPad and forcing it to do a “cold boot”. Poor Wi-Fi signal quality can sometimes lead to unreliable or noconnection problems. Network MIDI uses a different way of connecting two devices then you use when browsing the Internet from your iPad. Do not assume that having decent Internet speed means you have a reliable Wi-Fi signal. If you suspect a poor signal is causing intermittent problems or an overall connection issue try moving closer to the Wi-Fi access point. Also try different physical orientations. For example sometimes placing your body between the iPad and your Wi-Fi access point is enough to transform a marginal but working signal to an unreliable, non-working one. If you suspect Wi-Fi signal quality do not accept the iPad’s Wi-Fi signal strength status as an accurate indicator. It can be misleading when moving through a marginal location. There is an introductory networking guide available on the Delora website at http://www.delora.com/tips_and_trends/networking_guide/ networking_guide.html. One thing to try is something called a “computer-to-computer” or “adhoc” Wi-Fi network. This is a simple network set up between your Reason computer and the iPad. This type of set up requires that your Reason computer has a built-in Wi-Fi interface. Laptops almost always have this but many desktops, especially “all in ones” have built-in Wi-Fi. The details of such a set up depend on the make and model of computer so if you have a Windows PC you will have to do some Internet searching (or consult a knowledgable colleague). Mac users can reference the brief step by step instructions in the Appendix. 66 3. You have not locked/assigned Reason to rsTouch As described in the section “Assign/Lock Reason’s Main Mixer to rsTouch” of the Getting Started Chapter, you must lock the current song to rsTouch if it is new or has not been saved after previously locking. The section describes 3 different ways you can do this easy but important step. 4. You left your iPad’s Bluetooth ON If controls on rsTouch become sluggish or rsTouch starts to “miss” Reason changes, you may have left Bluetooth on. Remedy: Go to the iPad Settings application, click on “General”, and set Bluetooth to OFF whenever you are using rsTouch. (You can turn Bluetooth back ON when done with your rsTouch session.) 5. The VU Offset has been changed on rsTouch but not Reason (or vice versa) making all meter values “out-of-sync” between rsTouch and Reason. Reason does not provide information to the control surface (rsTouch) and vice versa about any change to the VU Offset value (on the Big Meter). If you change the default value, you must change it on both Reason and by double tapping on the Big Meter on rsTouch to get the popup. If you don’t, then the meter values for all the meters, including the faders, will be “out-of-sync”. 6. Your MIDI interfaces (either the iPad USB interface or computer MIDI interface) are not working properly If you are using wired MIDI, the MIDI interfaces you use must reliably handle standard MIDI commands, including SYSEX. rsTouch is a more demanding use of a MIDI interface than a simple sequencer app or a synthesizer app played from an external keyboard. A poorly performing MIDI interface can prevent rsTouch from connecting with Reason. Usually 67 though, the errors are more subtle and lead to an occasional missing rsTouch screen update. rsTouch includes diagnostic tools to check for MIDI interface related problems. Tap the info button, tap on the “Connect” bar, then tap on “MIDI Interface Status and Help” bar. The MIDI Interface Status screen includes two gray boxes at the bottom: the left is a “Loopback Test” that measures the quality of the end-to-end MIDI connections. The second box, “MIDI Interface Status” shows a running total of errors since rsTouch was started, or you last cleared the errors. The “MIDI Interface Status” box is helpful to see if you may be experiencing MIDI errors. If you have been able to operate rsTouch but find periodic problems, check this area for the error count. Errors indicate that the MIDI interfaces do not always handle the MIDI data properly. The second number, “Peak error rate” reflects the worst error performance rsTouch has experienced since it was started, or the errors last cleared. A number above 1 is usually an indication that the connection can impact rsTouch operation, and may prevent rsTouch from even connecting to Reason. The status numbers can be reset back to zero by clicking on “Clear”. Do this after you have taken steps to address the quality of your MIDI connection, then use rsTouch normally to see if it still experiences errors. 68 If the error count is above 2, or the peak average is above 0.5, you should probably run the Loopback Test. The Loopback Test is a tool you can use to help troubleshoot your MIDI interfaces. It cannot detect all types of errors, nor does failing the test necessarily mean rsTouch cannot operate. The Midi Interface Status error count and average shows actual errors in normal use and is a clearer indication if you are actually having problems. So think of the loopback test results as a “predictor of problems” and the status as an indication of actual problems. A MIDI failure can be due to either the USB MIDI interface connected to your iPad, or the MIDI interface connected to your computer. rsTouch does not have a way of detecting which MIDI interface is at fault. So when troubleshooting, you may have to try different combinations. To use the Loopback Test, you must be connected, otherwise the test buttons will be grayed out. Reason must be running and rsTouch must be an assigned Reason control surface, just as you would normally use it. Perform the test by simply pressing the Start button. The test only takes a short while and you can observe its progress through the “progress bar”. If you want to stop it before it ends, press Stop. The test will begin stopping but will take a few seconds before it is completely stopped. The loopback test sends a large number of data items to Reason, and Reason responds to each with special test data. rsTouch checks each of the return messages to see if it is valid, and also takes note of missing responses. The error number is the total number of mishaps. A properly operating MIDI interface will not show any errors. Some interfaces only have one or two errors and may still be usable with rsTouch’s special SLOW Reason codec (see below). We still recommend replacing the interface when you can. A large number of errors indicates an interface that should be immediately replaced. If you get an unusually high number of errors, like over 50, try running the test multiple times just to confirm the result. 69 Our own testing uncovered a few USB MIDI interfaces that sometimes failed and basically “crashed”. Once crashed, the MIDI interface would seem to work for simple MIDI messages but every SYSEX message sent to the iPad was damaged, preventing rsTouch from connecting to Reason. The only way to recover was to unplug the USB MIDI interface from the iPad, and if it was externally powered, turn off the power. There is a special way to use the loopback test to test just the iPad USB MIDI interface. Instead of connecting the iPad’s MIDI cables to your computer interface, connect them so that the iPad MIDI interface’s output is directly connected to its input. If your MIDI interface is the type with built-in cables, this set up requires a MIDI “female to female” converter plug. Alternatively a hardware MIDI THRU can accomplish the same thing. Once you have the iPad’s MIDI interface connected back onto itself (in a loop, hence the origin of the name “loopback test”) run the test as normal. This test is more demanding than connecting through your computer and Reason, so some MIDI interfaces will show errors under this test that may not show with the standard test. If one of your MIDI interfaces causes errors it is probably best to replace it. That said, there will be circumstances where you might need to use an existing MIDI interface that does not perform properly with rsTouch. The Reason control surface support files you installed on your computer contain a special version called “rsTouch (SLOW)” that is a second choice from Reason’s control surface setup screen (in Preferences). rsTouch (SLOW) attempts to minimize errors by reducing the rate Reason sends certain updates to rsTouch. Sometimes that is enough to change a failing MIDI interface into one that works. However it may not help! Your only alternative is to replace the problem MIDI interface, or switch to using a network MIDI connection. Also remember if if it seems to work 70 that it can only reduce the chance of errors; you may still experience an occasional error. Alas this comes at a price: some of rsTouch’s displays and other information from Reason will not be as responsive as they would be using the “normal” codec. Whether you notice the difference depends on the amount of Reason activity. rsTouch (SLOW) affects the update rate for the bar-beat display, the timecode display, and faders or rotaries that also show values, like the volume faders or pans. This affects updates only from Reason to the iPad; updates from rsTouch to Reason are unaffected. rsTouch (SLOW) can help you get your set up working but it really is not an ideal long-term solution. rsTouch and really all of your other iPad apps that use external MIDI benefit from a obtaining a fully working USB MIDI interface. Remember, never use rsTouch (SLOW) with network MIDI! The loopback test can also be used for network MIDI if you suspect you have a poor Wi-Fi connection. Network MIDI is very “robust”, meaning it takes special measures to reliably deliver MIDI data. However, under marginal Wi-Fi conditions you may experience occasional MIDI data errors. Loopback can be used to see if Wi-Fi may cause MIDI errors. However do not be discouraged if the tests shows a couple of errors. WiFi related errors are usually very different than what you encounter from a problem USB MIDI interface. Wi-Fi errors tend to be of a more random nature and rsTouch can work well even when there are a few such errors. Contact Delora Support If you are still experiencing a problem with rsTouch, email us at [email protected]. 71 Appendix 1: Setting Up OSX Network MIDI If you wish to send and receive MIDI over the Wi-Fi network between your iPad and a Mac then you need to set up that computer to offer a network MIDI connection. OS X has offered network MIDI as a part of its CoreMIDI facilities for quite a few years now; any Mac running OS X Leopard or later already has network MIDI built in. All you need to do is use the OS X Audio Midi Setup application to create a network MIDI port. Start by running Audio Midi Setup. Double-click the “Network” icon. This will bring up the network MIDI setup screen. If you have never set up a network MIDI connection before you will be greeted with a screen like the one here. Apple refers to network MIDI connections as “sessions”, and you provide a name for each one. You can define as many sessions as you wish, each with its own settings. 72 You can have as many sessions active at once as needed, but rsTouch only needs a single session. Click the “+” button under “My Sessions” to create a new network MIDI connection. Provide a local name of your choosing (something easy to figure out and that does not conflict with other MIDI ports), and a “Bonjour name”. This is what you will see in rsTouch’s connection screen. The final step is to enable the session and make it ready to accept connections. First select the session by name, then verify that the popup under “Who may connect to me:” is set to “Anyone”. This popup can be used to restrict connections to only certain devices. 73 Now tick the check box next to the session you wish to use. This will enable the session to accept connections. This is how the network host appears in the rsTouch connection screen (above). IMPORTANT! - do not assign anything to the “Live routings” popups. Doing so will prevent proper communications between Reason and rsTouch. Leave these set to “-”. 74 Appendix 2: rtpMIDI (network MIDI for Windows) Currently there is only one network MIDI driver for Windows PCs that is compatible with the iOS (and OSX) network MIDI driver. This driver was developed by Tobias Erichsen who has generously made it available to users through his website. You can learn more about rtpMIDI here: http:// www.tobias-erichsen.de/software/rtpmidi.html where you will find a link to download the installer and a tutorial that covers setup and use. Whether you use rtpMIDI or elect to use the iPad’s USB MIDI is entirely up to you. Harmony Systems, Inc. does not endorse or otherwise encourage you to use rtpMIDI, nor does it guarantee that rsTouch will work properly with rtpMIDI. Furthermore your use of rtpMIDI is governed by the licensing and requirements of Tobias Erichsen; you should understand what conditions, including any licensing payments, he requires. 75 Appendix 3A: Setting Up An OSX Ad-Hoc Wi-Fi Network (OS X 10.5 - 10.9) OS X provides a simple, straight-forward way of setting up an ad-hoc Wi-Fi network using a Mac’s built-in Airport. See the next session if you are running OS X 10.10 or higher). Press this button to turn Airport on Step 1: Open System Preferences and select “Network”. Choose the Airport item from the list at the left. Turn Wi-Fi on if it is not already. 76 Step 2: Open the “Network Name” popup, then select “Create Network...”. 77 Step 3: Enter a name for your ad hoc network. Leave “Channel” set to “Automatic” unless you have problems with interference from other nearby WiFi networks. If you are concerned about another laptop or device connecting to your Mac check “Require Password” and follow the on screen directions. If you elect to employ a password you will be required to enter that password also in your iPhone, iPod touch, or iPad when you attempt to connect to this ad-hoc network. Note that this kind of password protection is considered “weak” and not really suitable for protecting against determined intruders. You may want to disable sharing features such as “network sharing”. You may also wish to enable OSX’s firewall. However, enabling the firewall may require additional set up to keep it from interfering with communications between your device and computer. 78 Step 4: From your device’s Settings application select “Wi-Fi”. Turn “Wi-Fi” ON if it is OFF. After a few moments you will see the available WiFi network candidates in a list. Select your ad-hoc network. iOS will show the checkmark next to the network name almost immediately. However the network connection is still not completed when this happens and can take awhile to become fully active. Don’t give up if your app does not seem to be able to connect! Give it a bit more time. 79 Step 5: You can verify that your device is connected to the ad hoc network by tapping on the "i" button at the right of the network name to show the following. The connection is established when the number highlighted below switches from all zeros to something like shown above. When you are finished using the ad hoc network, disconnect all of the devices from the network, then disconnect your Mac. Otherwise you may leave a “zombie network” active that could confuse your devices (and you!) that it is connected when it is not. It is also recommended that you prevent your Mac from entering into its sleep mode when using an ad hoc network as it may disconnect from the ad hoc network while your devices remain connected. This can cause issues if you try to recreate the network when your Mac awakens. 80 Appendix 3B: Setting Up An OSX Ad-Hoc Wi-Fi Network (OS X 10.10 and higher) OS X provides a simple, straight-forward way of setting up an ad-hoc Wi-Fi network using a Mac’s built-in Airport. See the previous session if you are running OS X 10.5 - 10.9). Press this button to turn Airport on Step 1: Open System Preferences and select “Network”. Choose the Airport item from the list at the left. Enable “Show Wi-Fi status in the menu bar”. Once you have enabled showing Wi-Fi status on the menu bar, you do not have to perform this step when you create an ad hoc network. 81 Step 2: Open System Preferences and select “Network”. Choose the Airport item from the list at the left. Enable “Show Wi-Fi status in the menu bar”. Once you have enabled showing Wi-Fi status on the menu bar, you do not have to perform this step when you create an ad hoc network. IMPORTANT! Prior to Yosemite (10.10), OS X had an option to password protect the ad hoc network. This provided a measure (though weak) of security against unauthorized connection to the Wi-Fi network. This might be important if say you were performing in a public space and did not wish anyone to interfere. Password protection is no longer an option so if you need such a feature you will not be able to set up the ad hoc network from your Mac. If you elect to use OSX’s ad hoc facility, you should disable sharing features such as “network sharing”. You may also wish to enable OSX’s firewall. However, enabling the firewall may require additional set up to keep it from interfering with communications between your device and computer. 82 Step 3: Click “Create” and your ad hoc Wi-Fi becomes available to your other devices in a few moments. The menu bar’s Wi-Fi status icon changes to the one below to indicate that an ad hoc network is active. Step 4: From your device’s Settings application, select “Wi-Fi”. Turn “Wi-Fi” ON if it is OFF. After a few moments you will see the available WiFi network candidates in a list. Select your ad-hoc network. iOS will show the checkmark next to the network name almost immediately. However the network connection is still not completed when this happens and can take awhile to become fully active. Don’t give up if your app does not seem to be able to connect! Give it a bit more time. awhile to become fully active. Don’t give up if your app does not seem to be able to connect! Give it a bit more time. 83 Step 5: You can verify that your device is connected to the ad hoc network by tapping on the "i" button at the right of the network name to show the following. The connection is established when the number highlighted below switches from all zeros to something like shown above. When you are finished using the ad hoc network, disconnect all of the devices from the network, then disconnect your Mac. Otherwise you may leave a “zombie network” active that could confuse your devices (and you!) that it is connected when it is not. It is also recommended that you prevent your Mac from entering into its sleep mode when using an ad hoc network as it may disconnect from the ad hoc network while your devices remain connected. This can cause issues if you try to recreate the network when your Mac awakens. 84 Acknowledgements In addition to Harmony Systems, Inc.‘s proprietary code, rsTouch contains some code provided by generous and dedicated independent developers. The following code was used: Reachability Extensions -- Enhancements to Apple’s Reachability class, version 2 Reachability Extensions This is a derived work of Apple's Reachability v2.0 class. Extensions Copyright (C) 2009 Donoho Design Group, LLC. All Rights Reserved. Redistribution and use in source and binary forms, with or without modification, are permitted provided that the following conditions are met: * Redistributions of source code must retain the above copyright notice, this list of conditions and the following disclaimer. * Redistributions in binary form must reproduce the above copyright notice, this list of conditions and the following disclaimer in the documentation and/or other materials provided with the distribution. * Neither the name of Andrew W. Donoho nor Donoho Design Group, L.L.C. may be used to endorse or promote products derived from this software without specific prior written permission. THIS SOFTWARE IS PROVIDED BY DONOHO DESIGN GROUP, L.L.C. "AS IS" AND ANY EXPRESS OR IMPLIED WARRANTIES, INCLUDING, BUT NOT LIMITED TO, THE IMPLIED WARRANTIES OF MERCHANTABILITY AND FITNESS FOR A PARTICULAR PURPOSE ARE DISCLAIMED. IN NO EVENT SHALL THE COPYRIGHT HOLDER OR CONTRIBUTORS BE LIABLE FOR ANY DIRECT, INDIRECT, INCIDENTAL, SPECIAL, EXEMPLARY, OR CONSEQUENTIAL DAMAGES (INCLUDING, BUT NOT LIMITED TO, PROCUREMENT OF SUBSTITUTE GOODS OR SERVICES; LOSS OF USE, 85 DATA, OR PROFITS; OR BUSINESS INTERRUPTION) HOWEVER CAUSED AND ON ANY THEORY OF LIABILITY, WHETHER IN CONTRACT, STRICT LIABILITY, OR TORT (INCLUDING NEGLIGENCE OR OTHERWISE) ARISING IN ANY WAY OUT OF THE USE OF THIS SOFTWARE, EVEN IF ADVISED OF THE POSSIBILITY OF SUCH DAMAGE. NSObject + Properties, NSString + PropertyKVC Copyright (c) 2008-2009, Jim Dovey All rights reserved. Redistribution and use in source and binary forms, with or without modification, are permitted provided that the following conditions are met: Redistributions of source code must retain the above copyright notice, this list of conditions and the following disclaimer. Redistributions in binary form must reproduce the above copyright notice, this list of conditions and the following disclaimer in the documentation and/or other materials provided with the distribution. Neither the name of this project's author nor the names of its contributors may be used to endorse or promote products derived from this software without specific prior written permission. THIS SOFTWARE IS PROVIDED BY THE COPYRIGHT HOLDERS AND CONTRIBUTORS "AS IS" AND ANY EXPRESS OR IMPLIED WARRANTIES, INCLUDING, BUT NOT LIMITED TO, THE IMPLIED WARRANTIES OF MERCHANTABILITY AND FITNESS FOR A PARTICULAR PURPOSE ARE DISCLAIMED. IN NO EVENT SHALL THE COPYRIGHT HOLDER OR CONTRIBUTORS BE LIABLE FOR ANY DIRECT, INDIRECT, INCIDENTAL, SPECIAL, EXEMPLARY, OR CONSEQUENTIAL DAMAGES (INCLUDING, BUT NOT LIMITED TO, PROCUREMENT OF SUBSTITUTE GOODS OR SERVICES; LOSS OF USE, DATA, OR PROFITS; OR BUSINESS INTERRUPTION) HOWEVER CAUSED AND ON ANY THEORY OF LIABILITY, WHETHER IN CONTRACT, STRICT LIABILITY, OR TORT (INCLUDING NEGLIGENCE OR 86 OTHERWISE) ARISING IN ANY WAY OUT OF THE USE OF THIS SOFTWARE, EVEN IF ADVISED OF THE POSSIBILITY OF SUCH DAMAGE. Cocoa Lumberjack Software License Agreement (BSD License) Copyright (c) 2010-2015, Deusty, LLC All rights reserved. Redistribution and use of this software in source and binary forms, with or without modification, are permitted provided that the following conditions are met: * Redistributions of source code must retain the above copyright notice, this list of conditions and the following disclaimer. * Neither the name of Deusty nor the names of its contributors may be used to endorse or promote products derived from this software without specific prior written permission of Deusty, LLC. THIS SOFTWARE IS PROVIDED BY THE COPYRIGHT HOLDERS AND CONTRIBUTORS "AS IS" AND ANY EXPRESS OR IMPLIED WARRANTIES, INCLUDING, BUT NOT LIMITED TO, THE IMPLIED WARRANTIES OF MERCHANTABILITY AND FITNESS FOR A PARTICULAR PURPOSE ARE DISCLAIMED. IN NO EVENT SHALL THE COPYRIGHT OWNER OR CONTRIBUTORS BE LIABLE FOR ANY DIRECT, INDIRECT, INCIDENTAL, SPECIAL, EXEMPLARY, OR CONSEQUENTIAL DAMAGES (INCLUDING, BUT NOT LIMITED TO, PROCUREMENT OF SUBSTITUTE GOODS OR SERVICES; LOSS OF USE, DATA, OR PROFITS; OR BUSINESS INTERRUPTION) HOWEVER CAUSED AND ON ANY THEORY OF LIABILITY, WHETHER IN CONTRACT, STRICT LIABILITY, OR TORT (INCLUDING NEGLIGENCE OR OTHERWISE) ARISING IN ANY WAY OUT OF THE USE OF THIS SOFTWARE, EVEN IF ADVISED OF THE POSSIBILITY OF SUCH DAMAGE. 87