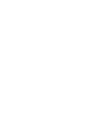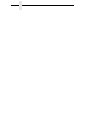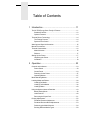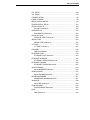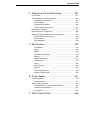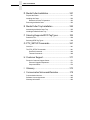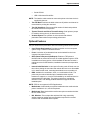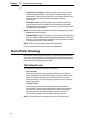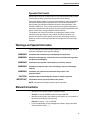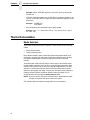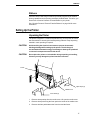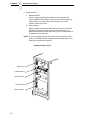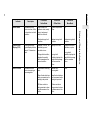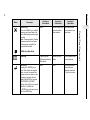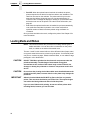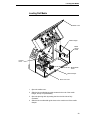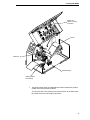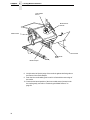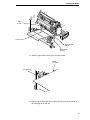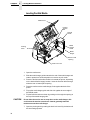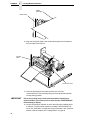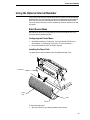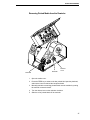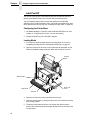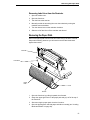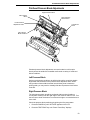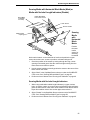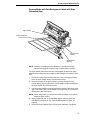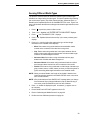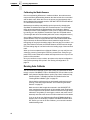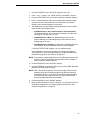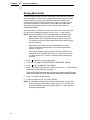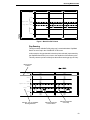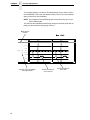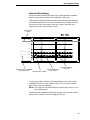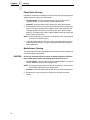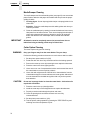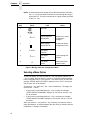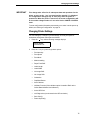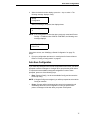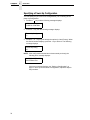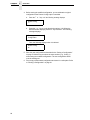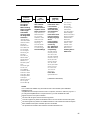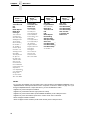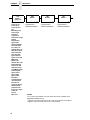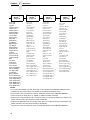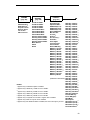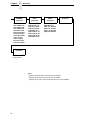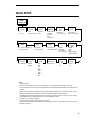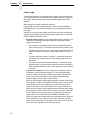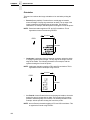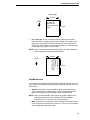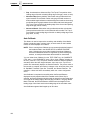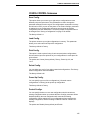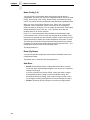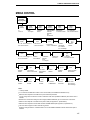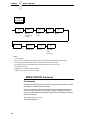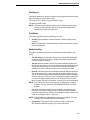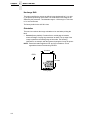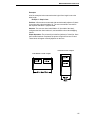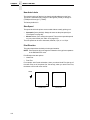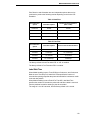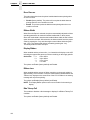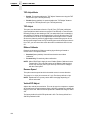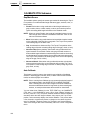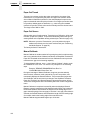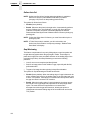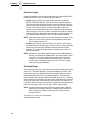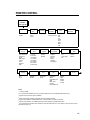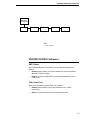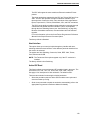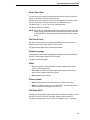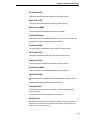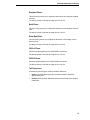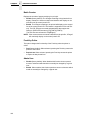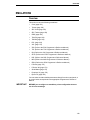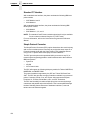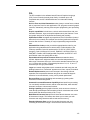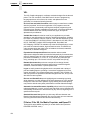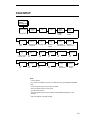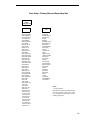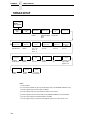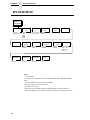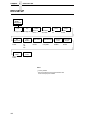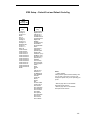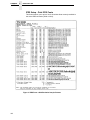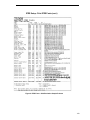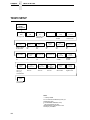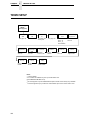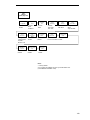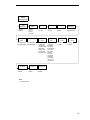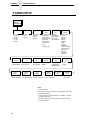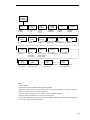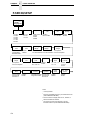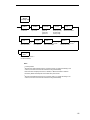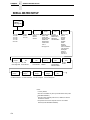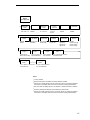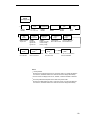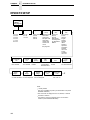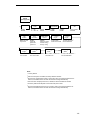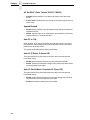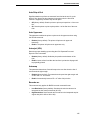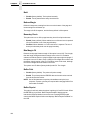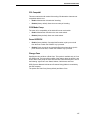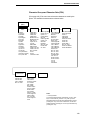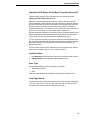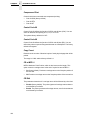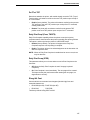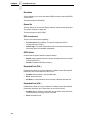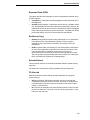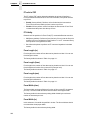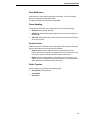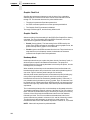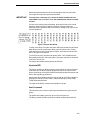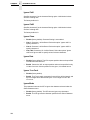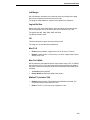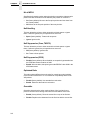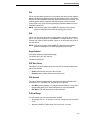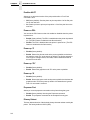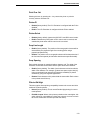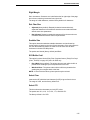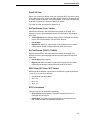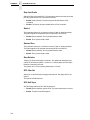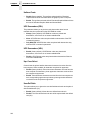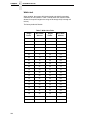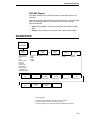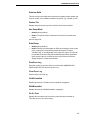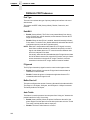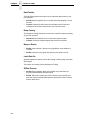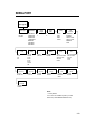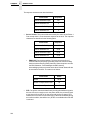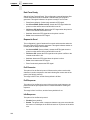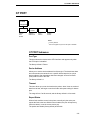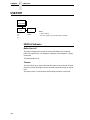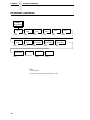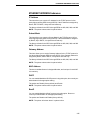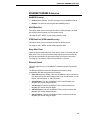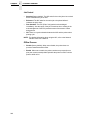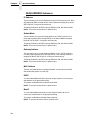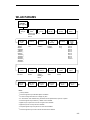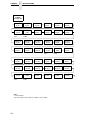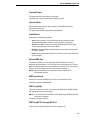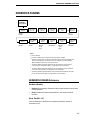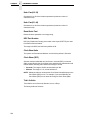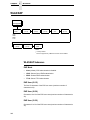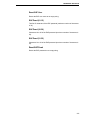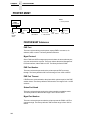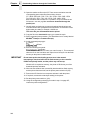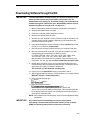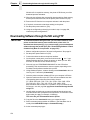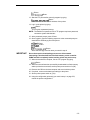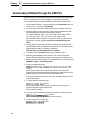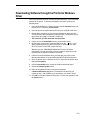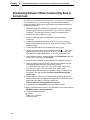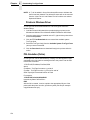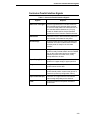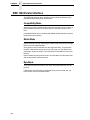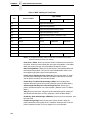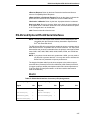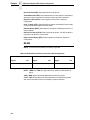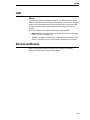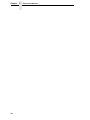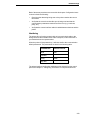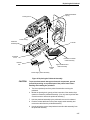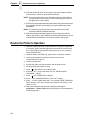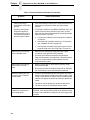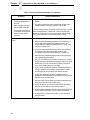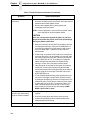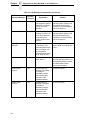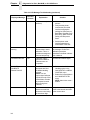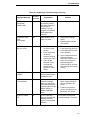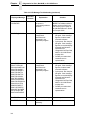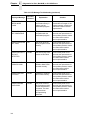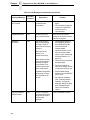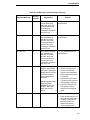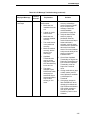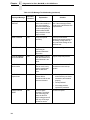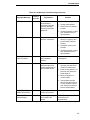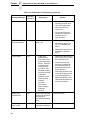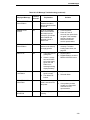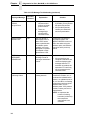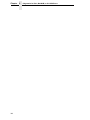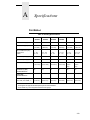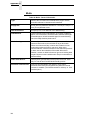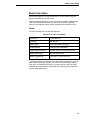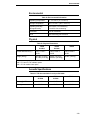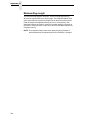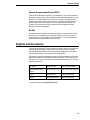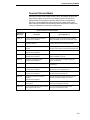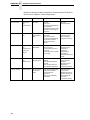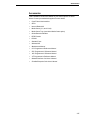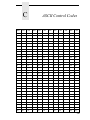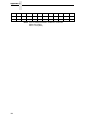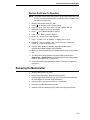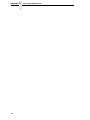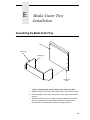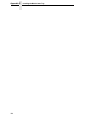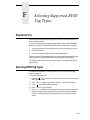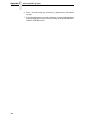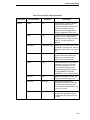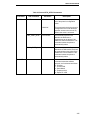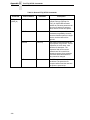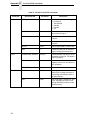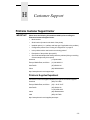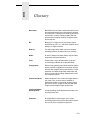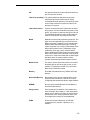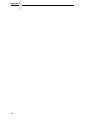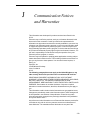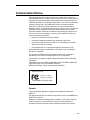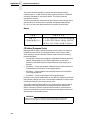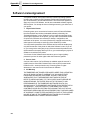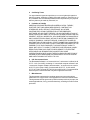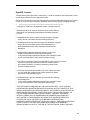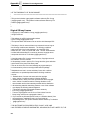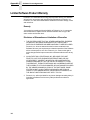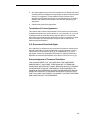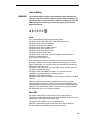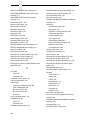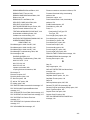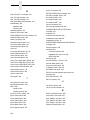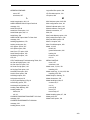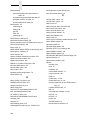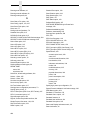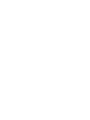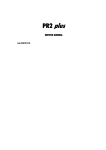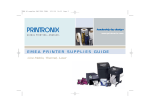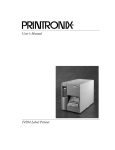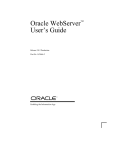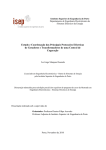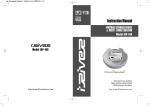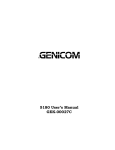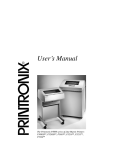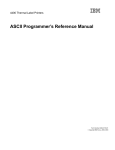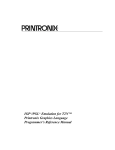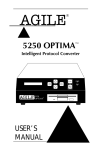Download Administrator`s Manual SL/T5R Energy Saver RFID
Transcript
Administrator’s Manual
SL/T5R Energy Saver
RFID Smart Label and Thermal Printers
Printronix makes no representations or warranties of any kind regarding this
material, including, but not limited to, implied warranties of merchantability
and fitness for a particular purpose. Printronix shall not be held responsible
for errors contained herein or any omissions from this material or for any
damages, whether direct, indirect, incidental or consequential, in connection
with the furnishing, distribution, performance or use of this material. The
information in this manual is subject to change without notice.
This document contains proprietary information protected by copyright. No
part of this document may be reproduced, copied, translated or incorporated
in any other material in any form or by any means, whether manual, graphic,
electronic, mechanical or otherwise, without the prior written consent of
Printronix.
COPYRIGHT © 2005, 2013 PRINTRONIX, INC. All rights reserved.
Trademark Acknowledgements
Printronix, IGP, Auto Label Mapping, LinePrinter Plus, PGL, and PrintNet are
registered trademarks of Printronix, Inc.
SL/T5R and Thermaline are trademarks of Printronix, Inc.
HP is a registered trademark of Hewlett-Packard Company.
Code V is a trademark of QMS, Inc.
QMS is a registered trademark of Quality Micro Systems, Inc.
IBM is registered trademark of International Business Machines Corp.
Monarch is a registered trademark of Paxar Corporation.
MS-DOS and Windows are registered trademarks of Microsoft Corporation.
Centronics is a registered trademark of Genicom Corporation.
IEEE is a registered service mark of the Institute of Electrical and Electronic
Engineers, Inc.
ANSI is a registered trademark of American National Standards Institute, Inc.
EIA is a registered service mark of Electronic Industries Association.
ZPL, ZPL II, and Zebra are registered trademarks of Zebra Technologies
Corporation.
TEC is a registered trademark of the Toshiba TEC Corporation.
Intermec is a registered trademark of the Intermec Technologies Corporation.
SATO is a registered trademark of SATO America, Inc.
DPL is a trademark and Datamax is a registered trademark of Datamax
Technologies Corporation.
IER is a registered trademark of IER Siège
Table of Contents
1 Introduction ........................................................ 11
The SL/T5R Energy Saver Family of Printers ........................................11
Standard Features ..........................................................................12
Optional Features ...........................................................................13
Thermal Printer Technology ..................................................................14
The Printing Process .......................................................................14
Dynamic Print Control .....................................................................15
Warnings and Special Information ........................................................15
Manual Conventions ..............................................................................15
Thermal Consumables ..........................................................................16
Media Selection ..............................................................................16
Ribbons...........................................................................................17
Setting Up the Printer ............................................................................17
Unpacking the Printer .....................................................................17
Installation.......................................................................................19
2 Operation............................................................ 23
Controls and Indicators ..........................................................................23
Power Switch ..................................................................................23
Control Panel ..................................................................................23
Powering On the Printer .................................................................27
Operating Modes ............................................................................27
Media Handling Modes..........................................................................27
Loading Media and Ribbon ....................................................................28
Loading Roll Media .........................................................................29
Loading Fanfold Media ...................................................................36
Loading Ribbon ...............................................................................40
Using the Optional Internal Rewinder ....................................................43
Batch Rewind Mode ........................................................................43
Label Peel-Off .................................................................................48
Removing the Paper Path ...............................................................51
Printing Adjustments..............................................................................52
Printhead Pressure Adjustment. .....................................................52
Printhead Pressure Block Adjustments ...........................................53
Positioning the Media Sensors .......................................................54
Sensing Different Media Types .......................................................59
Table of Contents
Running Auto Calibrate ...................................................................60
Running Media Profile .................................................................... 62
Running Manual Calibrate ..............................................................66
Cleaning. ...............................................................................................68
Exterior Cleaning ............................................................................68
Interior Cleaning ..............................................................................68
Cleaning the Printhead, Platen Roller, Media Sensors and
Media Damper ................................................................................69
3 Configuring The Printer ................................ 73
Overview ...............................................................................................73
Setting Printer Configuration Parameters ........................................73
Moving within the Configuration Menu ........................................... 73
Selecting a Menu Option .................................................................74
Changing Printer Settings ...............................................................75
Saving a Configuration ....................................................................76
Auto Save Configuration .................................................................77
Specifying a Power-Up Configuration ............................................. 78
Modifying a Saved Configuration ................................................... 79
Printing a Configuration ...................................................................81
Loading A Saved Configuration ...................................................... 81
Menu Overview......................................................................................82
Main Menu .............................................................................................84
QUICK SETUP ......................................................................................95
QUICK SETUP Submenus............................................................. 96
CONFIG. CONTROL ...........................................................................104
CONFIG. CONTROL Submenus ...................................................105
MEDIA CONTROL...............................................................................107
MEDIA CONTROL Submenus ..................................................... 108
CALIBRATE CTRL ..............................................................................127
CALIBRATE CTRL Submenus ..................................................... 128
PRINTER CONTROL ..........................................................................135
PRINTER CONTROL Submenus................................................. 137
EMULATIONS .....................................................................................149
Overview .......................................................................................149
COAX SETUP .....................................................................................153
TWINAX SETUP..................................................................................156
SPC COAX SETUP .............................................................................158
SPC TWINAX SETUP .........................................................................159
IPDS SETUP .......................................................................................160
TN3270 SETUP ...................................................................................164
TN5250 SETUP ...................................................................................166
Table of Contents
PGL SETUP ........................................................................................168
VGL SETUP ........................................................................................170
P-SERIES SETUP...............................................................................172
P-SER XQ SETUP ..............................................................................174
SERIAL MATRIX SETUP ....................................................................176
PROPRINTER XL SETUP...................................................................178
EPSON FX SETUP .............................................................................180
Emulation Submenus ...................................................................182
DIAGNOSTICS ...................................................................................225
DIAGNOSTICS Submenus ...........................................................226
PARALLEL PORT ...............................................................................229
PARALLEL PORT Submenus.......................................................230
SERIAL PORT.....................................................................................233
SERIAL PORT Submenus ............................................................234
C/T PORT............................................................................................241
C/T PORT Submenus ...................................................................241
USB PORT ..........................................................................................242
USB Port Submenu .......................................................................242
ETHERNET PORT ..............................................................................243
ETHERNET PORT Submenu. ......................................................243
ETHERNET ADDRESS .......................................................................244
ETHERNET ADDRESS Submenus ..............................................245
ETHERNET PARAMS .........................................................................246
ETHERNET PARAMS Submenus ................................................247
WLAN ADDRESS................................................................................249
WLAN ADDRESS Submenus .......................................................250
WLAN PARAMS ..................................................................................251
WLAN PARAMS Submenus .........................................................253
KERBEROS PARAMS ........................................................................257
KERBEROS PARAMS Submenus................................................257
WLAN EAP ..........................................................................................260
WLAN EAP Submenus .................................................................260
PRINTER MGMT.................................................................................262
PRINTER MGMT Submenus ........................................................262
DATE ...................................................................................................263
Date Submenus ............................................................................263
Table of Contents
4 Downloading Software ...................................... 265
Loading Flash Memory ........................................................................265
Downloading Software with the Firmware Download Utility ......................... 266
Downloading Software through the Parallel Port ..................................267
Downloading Software through the NIC ...............................................269
Downloading Software through the NIC using FTP ...............................270
Downloading Software through the USB Port .......................................272
Downloading Software through the Printronix Windows Driver......................... 273
Downloading Software if Flash Contains Only Boot or
Corrupt Code .......................................................................................274
Using TrueType Fonts .........................................................................275
Downloading TrueType Fonts..............................................................275
Printronix Windows Driver .............................................................276
PGL Emulation (Online) ................................................................276
Download Mode ............................................................................277
PTX_SETUP .................................................................................279
Labeling Applications ....................................................................279
Filename Extensions Not Shown in Menus ......................................... 279
Select and Print Downloaded TrueType Fonts .....................................280
5 Interfaces.......................................................... 281
Overview .............................................................................................281
Auto Switching .....................................................................................281
Centronics Parallel Interface ...............................................................282
Centronics Parallel Interface Signals .............................................283
IEEE 1284 Parallel Interface ............................................................... 284
Compatibility Mode........................................................................284
Nibble Mode ..................................................................................284
Byte Mode .....................................................................................284
Signals ..........................................................................................285
RS-232 and Optional RS-422 Serial Interfaces ................................... 287
RS-232..........................................................................................287
RS-422..........................................................................................288
USB .....................................................................................................289
Ethernet and Wireless ........................................................................ 289
Table of Contents
6 Diagnostics and Troubleshooting....................... 291
Printer Tests ........................................................................................291
Troubleshooting Common Situations ..................................................291
Improving Processing Time ..........................................................292
Data Exchange .............................................................................292
Controlling Print Quality ................................................................294
Determining Printhead Wear ........................................................295
Replacing the Printhead ......................................................................296
Restore the Printer to Operation ..........................................................298
Diagnostics for E0xx, Bad NVM, or ILL NVM Errors .............................299
Solving other Printer Problems .....................................................300
Printer Alarms ...............................................................................308
Fault Messages.............................................................................308
A Specifications ................................................... 333
Print Method..................................................................................333
Media ............................................................................................334
Ribbon ..........................................................................................336
Indicators and Switches ................................................................336
Memory .........................................................................................336
Media Cutter Option ......................................................................337
Host Interfaces ..............................................................................338
Power............................................................................................338
Environmental ...............................................................................339
Physical ........................................................................................339
Acoustic Specifications .................................................................339
Maximum Page Length .................................................................340
B Printer Options .................................................. 341
Hardware Options ...............................................................................341
Interface Options...........................................................................342
Supplies and Accessories ...................................................................343
Genuine Printronix Thermal Transfer Ribbons ............................. 344
Genuine Printronix Media .............................................................345
Accessories ..................................................................................347
C ASCII Control Codes ......................................... 349
Table of Contents
D Media Cutter Installation .................................... 351
Prepare the Printer ..............................................................................351
Installing the Cutter..............................................................................352
Restore the Printer To Operation.................................................. 353
Removing the Media Cutter ................................................................ 353
E Media Cutter Tray Installation ............................ 355
Assembling the Media Cutter Tray ...................................................... 355
Installing the Media Cutter Tray ...........................................................356
F Selecting Supported RFID Tag Types ..................... 359
Read this First......................................................................................359
Selecting RFID Tag Types ...................................................................359
G PTX_SETUP Commands .................................. 361
Overview .............................................................................................361
The PTX_SETUP Commands .............................................................361
General Commands ......................................................................362
Thermal Commands .................................................................... 369
H Customer Support ............................................. 371
Printronix Customer Support Center ....................................................371
Printronix Supplies Department ....................................................371
Corporate Offices ..........................................................................372
I
Glossary ........................................................... 373
J Communication Notices and Warranties ..................... 379
Communication Notices .......................................................................382
Software License Agreement ..............................................................385
Warranty Information ...........................................................................392
1
Introduction
The SL/T5R Energy Saver Family of Printers
NOTE: As used in this manual, the terms “T5R” and “printer” refer to all
models within the series. “SL” refers to all SmartLine RFID models.
The SL/T5R Energy Saver series consists of a family of high quality, direct
thermal and thermal transfer printers specifically designed for printing labels
and tags from any MS-DOS®, Windows®, ASCII, or EBCDIC (with the Coax/
Twinax option) based compatible computer.
The T5R, Smart Ready, and SmartLine series are comprised of the products
detailed in Table 1.
NOTE: All 4” models are Smart Ready.
Table 1. The T5R, Smart Ready, and SmartLine Series
Version
Max Print
Speed (ips)
Printing
Density (dpi)
Max Print
Width (inches)
T5204R
10
203
4.1
T5204R DT*
10
203
4.1
SL5204R
10
203
4.1
T5304R
8
300
4.1
T5304R DT*
8
300
4.1
SL5304R
8
300
4.1
SL5304R
8
300
4.1
T5206R
10
203
6.6
SL5206R
10
203
6.6
T5306R
8
300
6.6
SL5306R
8
300
6.6
T5208R
8
203
8.5
T5308R
6
300
8.5
* Direct Thermal only 4 inch models (no ribbon transfer support)
11
Chapter
1
The SL/T5R Energy Saver Family of Printers
Standard Features
12
•
•
•
64MB DRAM memory (fixed).
•
•
•
Bar Codes: Supports over 20 types of bar codes.
16MB Flash memory (fixed).
Auto Label Mapping®: For compatibility with programs written for
Printronix line matrix printers.
Download: Fonts, forms, and graphics to printer memory.
Emulations:
•
Printronix LinePrinter Plus® (LP+). Provides direct compatibility with
Printronix P-Series printers, Epson FX-1050, Proprinter IIIXL, and
Serial Matrix Printers.
•
Printronix PGL®. Provides printer system commands for text,
barcodes, graphics, lines, and boxes.
•
Printronix VGL. Emulates the QMS Code V™ Version II programming
language to produce on-line forms, bar codes, and alphanumeric text
generation in both normal and high resolution.
•
ZGL, TGL, IGL, STGL, DGL, MGL, and IEGL Interpreters:
ZGL (Zebra®), TGL (TEC®), IGL (Intermec®), STGL (SATO®),
DGL (Datamax®), MGL (Monarch®), and IEGL (IER®) interpreters are
powerful integration tools that allow the SL/T5R to function in virtually
all legacy ZPL, TEC, IPL, SATO, DPL™, MPCL II®, and IER®
application environments without requiring modification to host data
stream.
•
•
High Resolution Printhead: For sharp graphics and text.
•
Resident Fonts: Letter Gothic Bold (#93779), Courier Bold (#93952),
CG Triumvirate Bold Condensed (#92250), OCR-A (#90993),
OCR-B (#91409), CG Triumvirate (#92244), CG Triumvirate Bold
(#92248), and CG Times New Roman (#92500).
•
Standard Interfaces:
Label Taken Sensor: Detects removal of labels in Tear-Off mode (and in
Peel-Off mode when optional rewinder is installed).
•
10/100Base Ethernet
•
Network Interface Port: This interface allows you to attach the printer
to a LAN (Local Area Network) rather than attaching it directly to a
host computer. The port is visible on the back panel. The ethernet
port is a 10/100Base and supports data transfer rates up to 100
Mbps. The PrintNet Enterprise Suite (PNE) remote management
software is included with the package. The option is enabled by a
security key.
•
Parallel: Centronics®-compatible parallel, IEEE® 1284 compliant
parallel
Optional Features
•
Serial: RS-232
•
USB 2.0 Universal Serial Bus
NOTE: The interface cable needed to connect the printer to the host device is
supplied by the user.
•
Tear-Off Mode: Positions the label at the tear-off position and detects its
removal before printing the next label.
•
Tear-Off Strip Mode: Prints a specified number of labels and positions
the last label at the tear-off position.
•
Thermal Transfer and Direct Thermal Printing: On all printers (except
DT models, which print only in direct thermal mode).
•
Ventless System: For operation in environments with airborne
particulate matter without compromising performance.
Optional Features
Ask your authorized representative about the following enhancement options:
•
Coax/Twinax Host Interface: Provides connection to a host computer
system using a coaxial or twinaxial interface.
•
Fonts: A selection of purchasable fonts can be loaded from the host
computer into printer memory.
•
GPIO (General Purpose Input/Output): Enables a T5R printer to
interface with an external device such as a label applicator system. GPIO
is available as a factory option or field installable kit that also includes a
mating connector for field interface, installation instructions, and operation
manual.
•
Internal Label Rewinder: In label peel-off mode, peels off labels one at a
time before printing the next label and rewinds the liner into a discardable
roll. In batch rewind mode, rewinds printed labels into a removable roll.
•
IPDS: Available for coax/twinax, a NIC, or a combination of both. The
printer may be ordered with this option installed and the required
hardware to support it, or it can be field installed by an authorized service
representative at a later date. The printer must have a coax/twinax
interface or NIC, and 300 dpi printhead installed to support this field
installed option.
NOTE: RFID is not supported in IPDS applications.
•
Media Cutter: Automatically cuts printed media when the media exits the
printer. Available for 4, 6, and 8 inch printers.
•
Media Cutter Tray: Used with the media cutter option to catch and collect
the cut media in a bin.
•
NIC, Wireless: This card provides wireless 802.11b/g connectivity
without expensive cabling and reconfigurations required from a wired
network. PNE is standard with this option.
13
Chapter
1
Thermal Printer Technology
•
Online Barcode Validator: Analyzes each bar code to ensure it meets
stringent scanning standards. This inspection validates the symbology
specifications of both linear and PDF417 bar code images. Bad bar code
labels are cancelled and good replacement labels are printed
automatically.
•
RFID MP2 Encoder: The RFID (Radio Frequency Identification) UHF
encoder reads and writes information to smart labels (with embedded
RFID tags) with a pitch typically two to six inches. These labels are used
on shipping cartons and pallets.
NOTE: The RFID encoder is standard on the SL5R, and optional for the T5R.
•
•
RS-422: Serial interface option.
TN5250/TN3270: Enables your printer to communicate with an IBM host
through a network interface using the 5250/3270 datastream. This feature
allows you to use an application generated for the coax/twinax emulation
to be printed through the network interface.
NOTE: RFID is not supported by TN5250/3270 applications.
For more information about printer options, see Appendix B.
Thermal Printer Technology
Quiet and fast, with excellent print quality, your multifunction thermal printer
uses an inline thermal printhead. The thermal printer operates differently from
a line matrix or laser printer, because the thermal printer uses a printhead with
heating elements and special paper or ribbon.
The Printing Process
The thermal printhead allows two modes of operation:
•
Direct Thermal
During direct thermal printing, the thermal printhead selectively heats
small, rectangular thermal dots. When these contact the coated thermal
paper, the dyes and developers in the coating react to the heat and
develop an image. This mode of printing is generally used for short-term
labeling applications.
•
Thermal Transfer
During thermal transfer printing, the heated thermal dots contact a
thermal ribbon. The heat reacts with the ribbon and bonds the image to
the paper. This method is used especially for abrasive, long-storage
applications and for specialized applications, such as in extreme
environmental conditions or where tamper-proofing is required.
NOTE: Thermal transfer is not supported on 4 inch DT model printers.
14
Dynamic Print Control
Dynamic Print Control
Dynamic print control is a unique feature of your thermal printer that provides
excellent print quality by preventing unevenness of print density.
Print quality largely depends on how the thermal paper or the thermal ribbon
and thermal transfer paper responds to the heat of the thermal printhead.
During printing, the thermal printhead must reach a set temperature in the
shortest possible time. Then it must cool down to the original temperature in
the shortest possible time after printing. Thus print quality is dependent on the
precise control of the energy supplied to the thermal dots.
The dynamic print control is a method for predicting the quantity of heat
required to print dots based on the results of the previous printing. This
prevents unevenness of print density and results in the printing of narrowladder bar codes or vertical grid lines that are straight from the microscopic
viewpoint.
Warnings and Special Information
For your safety and to protect valuable equipment, read and comply with all
information highlighted under special headings:
WARNING
Conditions that could harm you and damage the equipment.
WARNING
Achten Sie auf folgendes, um keine Personen in Gefahr zu bringen bzw.
das Gerät zu beschädigen.
WARNING
Condiciones que pueden causar daños a personas y equipos.
WARNING
Conditions à respecter pour éviter tout danger corporel et dommage
matériel.
WARNING
Condizioni che possono arrecare danni alle persone e alle
apparecchiature.
CAUTION
IMPORTANT
Conditions that could damage the printer or related equipment.
Information vital to proper operation of the printer.
NOTE: Information and helpful tips about printer operation.
Manual Conventions
•
Operator panel keys are printed in uppercase letters.
Example: Press the PAUSE key and then press ENTER.
•
Operator panel keys are often shown by their symbol or icon (located on
the control panel directly below the key).
Example: Press the key for ENTER.
•
Liquid Crystal Display (LCD) messages are printed in uppercase letters
inside quotation marks ( “ ” ).
15
Chapter
1
Thermal Consumables
Example: When “OFFLINE” appears on the LCD, you may release the
PAUSE key.
•
LCD fault messages display the specific fault in uppercase letters on the
top line. A corrective action in upper and lowercase letters displays on the
bottom line.
Example: PAPER OUT
Load Paper
•
Key combinations are indicated by the + (plus) symbol.
Example: Press + means Press the Up key and the Down key at
the same time.
Thermal Consumables
Media Selection
Since there are two print modes of operation, there are two kinds of thermal
media:
•
•
Direct thermal media
Thermal transfer media
Direct thermal media is paper coated with special chemicals that act as an
accelerator, acceptor dye, and binder. During direct thermal mode, the heat
from the thermal printhead contacts the paper and causes a chemical
reaction.
Thermal transfer media requires ribbon. A wide range of Printronix thermal
transfer media is available, such as film or synthetic paper substitutes. Most
of these media options can be die-cut for easy label applications. The wide
selection of media sizes and face stocks have been tested with Printronix
ribbons for print quality and usage. Consult your Genuine Printronix Supplies
Catalog, call the Printronix Customer Support Center (see page 371), or
access the Printronix web page at www.printronix.com.
NOTE: The term “media” used in this manual refers to all the different kinds
of paper or tag stock that can be used in the printer.
See “Genuine Printronix Media” on page 345 for more information.
16
Ribbons
Ribbons
Printronix offers a wide range of ribbons specifically engineered to enhance
printing capabilities and to prevent premature printhead wear. Therefore, you
should use a Genuine Printronix Thermal Ribbon in your printer.
See “Genuine Printronix Thermal Transfer Ribbons” on page 344 for more
information.
Setting Up the Printer
Unpacking the Printer
The printer is shipped in a carton and protective bag. The top lid of the carton
has instructions for removing the internal packing material. Keep all packing
material in case repacking is required.
CAUTION
Avoid touching the electrical connectors to prevent electrostatic
discharge damage while setting up the printer. The discharge of
accumulated electrostatic energy can damage or destroy the printhead
or electronic components used in this device.
CAUTION
Do not place the printer on its backside during unpacking or handling,
because you may damage the printer interface connector.
Frame
Tape Strips (2)
Media Cover
Foam Pads (2)
1. Remove the tape strips from the media cover. Lift open the media cover.
2. Remove the tape securing the foam pad to the inside of the media cover.
3. Remove the foam pad between the front door and the frame.
17
Chapter
1
Setting Up the Printer
Foam
4. Remove the foam pad between the pivoting deck and the frame.
Pivoting Deck
Platen
Foam Pad
Printhead
Deck Lock
Lever
5. Open the pivoting deck by rotating the blue deck lock lever fully clockwise.
6. Remove the foam pad from between the printhead and the platen (rubber
roller).
7. Close the pivoting deck and media cover.
18
Installation
Installation
The following sections will guide you through the printer installation process.
1. Place the printer on a flat level surface that allows easy access to all sides
of the printer.
CAUTION
Never operate the printer while it is resting on its side or upside down.
2. Check that the printer power switch is in the OFF (O) position.
WARNING
Failure to properly ground the printer may result in electric shock to the
operator.
In compliance with international safety standards, this printer has been
equipped with a three-pronged power cord. When inserted in a correctly
wired power outlet, the ground conductor will ensure that the printer
chassis is at ground (earth) potential. Do not use adapter plugs or
remove the grounding prong from the cable plug. If an extension cord is
required, ensure that a three-wire cable with a properly grounded plug is
used.
3. Attach the AC power cord to the AC power receptacle in the back of the
printer.
CAUTION
Verify the required voltage on the printer’s model number label on the
rear of the printer.
4. Attach the AC power cord to a grounded (three prong) electrical outlet of
the proper voltage.
19
Chapter
1
Setting Up the Printer
5. Attach Interface:
a. Parallel Interface
Attach a suitable parallel printer cable from the computer to the
Centronics/IEEE 1284 interface connector at the back of the printer.
Snap the bail locks to the Centronics connector to secure the
interface cable to the printer.
b. Serial Interface
Attach a suitable serial printer cable from the computer to the DB-9
RS-232 serial interface connector at the back of the printer. For
additional information on serial cable wiring, refer to “Diagnostics and
Troubleshooting” on page 291.
NOTE: The printer supports simultaneous connection of the parallel, serial,
ethernet, and USB interfaces using the Auto Switching feature. Auto
Switching is described on page 281.
Standard Interface Panel
Ethernet Port
Parallel Interface
Debug Interface
Serial Interface
USB Connection
20
Installation
If your printer is equipped with the optional Coax/Twinax, and/or optional
RS-422, the rear I/O panel will appear as illustrated below.
NOTE: Autoswitching does not support simultaneous switching between
coax and twinax interfaces. However, autoswitching supports all
interfaces including coax or twinax. Auto Switching is described on
page 281.
Coax/Twinax and RS-422 Panel
RS-422
Twinax Connection
Coax Connection
21
Chapter
1
Setting Up the Printer
If your printer is equipped with the optional Wireless and Optional GPIO it
will appear as illustrated below.
Wireless And GPIO Interface Panel
Wireless
Antenna
Wireless
Interface
GPIO
Connection
c.
Coax Connection
Attach a suitable coaxial cable from the computer to the coax
connector located in the I/O plate in the back of the printer.
d. Twinax Connection
Attach a suitable twinax cable from the computer to the twinax
connector located in the I/O plate in the back of the printer.
e. NIC Connection
Insert a suitable NIC cable from your hub or switch to the NIC
connector located in the I/O panel in the rear of your printer.
22
2
Operation
Controls and Indicators
Power Switch
The power switch is located on the bottom back panel of the printer. To apply
power, place the switch in the | (ON) position. When you first power on the
printer, a series of initialization messages will appear on the Liquid Crystal
Display (LCD) on the control panel.
To remove power, place the power switch in the O (OFF) position.
Control Panel
The control panel is located on the front of the printer and includes an LCD,
indicators, and control keys (buttons). These are described in the following
tables. (Also refer to Chapter 3.)
Online Status
Indicator
OFFLINE
Liquid Crystal
Display (LCD)
Job In Process
Indicator
23
Indicates when the
printer is receiving or
processing data.
Function in
Menu Mode
Stays lit when the
printer is online, ready
to print, and accept
data from the host.
Off when the printer is
offline.
Off.
Flashes during a fault
condition.
Flashes during a fault
condition.
Flashes during a fault
condition.
Displays “ONLINE,” the
interface type, and
emulation in use.
Displays “OFFLINE.”
Displays main menu,
submenu, or option.
During a fault condition,
displays the specific
fault message and the
corrective action.
During a fault
condition, displays the
specific fault message
and the corrective
action.
Flashes when receiving
data.
Flashes when
receiving data.
Stays lit when data has
been processed and is
waiting to be printed.
Stays lit when data has
been processed and is
waiting to be printed.
Off when no data is
being received or when
no data remains in the
buffer.
Off when no data is
being received or when
no data remains in the
buffer.
During a fault
condition, displays the
specific fault message
and the corrective
action.
None
Controls and Indicators
Job In Process
A backlighted liquid
crystal display with two
rows of 16 characters
each.
Function in
Offline Mode
Status and Display Indicators
Liquid Crystal
Display (LCD)
Indicates when the
printer is online, offline,
or when there is a fault
condition.
Function in
Online Mode
2
Online Status
Description
Chapter
24
Indicator
Button
Function in
Online Mode
Function in
Offline Mode
Function in
Menu Mode
PAUSE Key
Toggles the printer between
Online and Offline Modes.
Sets printer to Offline
Mode.
Sets printer to Online
Mode.
Sets printer to Offline
Mode.
JOB SELECT Key
None
Displays the name
and number of the last
loaded configuration
and allows you to load
the factory and/or
pre-stored printer
configurations.
Scrolls left through
main menus.
Decrements option
values within
submenus.
Advances the media
one label length.
Advances the media
one label length.
Scrolls the current
menu selection one
level up.
None
Selects the Printer
Tests menu and
scrolls through the
Test Print patterns.
See “Printer Tests” on
page 226.
Scrolls right through
main menus.
Increments option
values within
submenus.
DECREMENT Key in
Menu Mode
FEED Key
Control Panel Keys
-
Description
UP Key in Menu Mode
TEST PRINT Key
Pressing the (ENTER) key
with a Diagnostic Test displayed
initiates the test. Pressing
again terminates the test.
INCREMENT Key in
Menu Mode
25
Control Panel
+
Description
Function in
Online Mode
Function in
Offline Mode
Chapter
26
Button
Function in
Menu Mode
2
Clears all data in the
printer data buffer
when enabled.
Scrolls the current
menu selection one
level down.
MENU Key
Takes the printer
Offline and selects the
Menu Mode.
Selects the Menu
Mode.
Scrolls between main
menu selections.
ENTER Key
Pressing the (ENTER) key in
Menu Mode selects the displayed
option or value. An asterisk then
appears next to the option or value
indicating it has been selected.
Note: If the ENTER key is locked,
“ENTER SWITCH LOCKED”
displays on the LCD for one second.
Press the (DOWN) and
(ENTER) keys at the same time to
unlock the ENTER key.
None
None
Selects the current
menu value and
displays an asterisk
(*) next to the value.
DOWN Key in Menu Mode
Controls and Indicators
None
Control Panel Keys (cont.)
CANCEL Key
When the CANCEL key is enabled,
pressing it will clear all data in the
printer buffer and prevent printing of
that data.
Note: The factory default = Disable.
However, when the Coax/Twinax
Interface option is installed, the
factory default = Enable.
Powering On the Printer
Powering On the Printer
When you power on the printer, it executes a self-test. During the self-test, the
LCD momentarily displays the DPI resolution (203 or 300 DPI) of the installed
printhead. The default power-on state is online. Once the printer has
successfully initialized, the ONLINE status indicator light illuminates, and the
LCD indicates the communication interface selected and the emulation
selected.
If there is a fault during the self-test, the ONLINE status indicator flashes, and
a fault message appears on the display. The alarm may also sound, if
configured to do so.
Operating Modes
The current operating mode can be selected through the control panel keys or
can result from routine operations such as powering on the printer.
Online: In online mode, the printer can receive and print data sent from the
host. Pressing the PAUSE key toggles the printer between the online and
offline modes. The ONLINE status indicator is lit in online mode.
Offline: In offline mode, you can perform operator functions such as loading
media or changing ribbon. Pressing the PAUSE key toggles the printer from
offline to online mode. The ONLINE status indicator is not illuminated in offline
mode.
Menu: Pressing the MENU key takes the printer offline and into Menu mode.
In this mode, you can navigate through all configuration and status menus
and change the printer configuration.
Fault: In fault mode, a fault condition exists that must be cleared before
printing can continue. The ONLINE status indicator flashes, the alarm beeps
(if configured to do so), and a descriptive fault message displays.
Before normal printing can continue, the fault must be corrected, the message
cleared by pressing the PAUSE key, and the printer placed online.
Media Handling Modes
Before you load media, you must decide which media handling mode to use:
•
Continuous. Prints on the media and sends it out the front of the printer.
When the optional internal rewinder is installed, use “Continuous” for
Batch Rewind mode (see page 43).
•
Tear-Off Strip. Prints on the media and sends it out the front until the
print buffer is empty then positions the last label over the tear bar for
removal.
•
Tear-Off. After each label is printed, the printer positions the label over
the tear bar and waits for you to tear off the label before printing the next
label (on-demand printing). A “Remove Label” message will display to
remind you to remove the label before the next one can be printed.
27
Chapter
2
Loading Media and Ribbon
•
Peel-Off. When the optional internal rewinder is installed, the printer
prints and peels die-cut labels from the liner without user assistance. The
label liner is wound on the rewinder. The printer waits for you to take
away the label before printing the next one (on-demand printing). A
“Remove Label” message will display to remind you to remove the label
before the next one can be printed. For Label Peel-off information, see
page 48.
•
Cut. When the optional media cutter is installed, the printer automatically
cuts media after each label is printed or can cut the media after a
specified number of labels have been printed using a software cut
command.
Once you have decided on the mode, configure the printer. See Chapter 3 for
more information.
Loading Media and Ribbon
NOTE: This section describes the procedures for loading various types of
media and ribbon. You can also refer to instructions on the printer
itself, on a label on the inside of the media cover.
The term “media” in this manual refers to all the different kinds of paper, label,
or tag stock material that can be printed on by the printer. Your thermal printer
can print on continuous paper, adhesive backed labels, or non-adhesive tags
packaged in roll or fanfold form.
CAUTION
DO NOT TOUCH the printhead or the electronic components under the
printhead assembly. The discharge of electrostatic energy that
accumulates on the surface of the human body or other surfaces can
damage or destroy the printhead or electronic components used in this
device.
CAUTION
Do not close the pivoting deck without label stock installed between the
printhead and the platen, because debris on the platen may damage the
printhead.
IMPORTANT
Adhesive backed labels that DO NOT lay flat on the liner can jam the
printer. This can cause the label to peel off the liner. The exposed edges
can stick to the label guides and rollers inside the printer.
If you run out of labels while printing, do not turn off the printer while
reloading labels, because you can lose data.
28
Loading Roll Media
Loading Roll Media
Media Cover
Media Hanger
Media
Hanger
Guide
Pivoting
Deck
Media Width
Guide
Media Damper
Deck Lock Lever
1. Open the media cover.
2. Slide the blue media hanger guide outward to the end of the media
hanger, and flip it up horizontally.
3. Open the pivoting deck by rotating the blue deck lock lever fully
clockwise.
4. Slide the blue media width guide close to the outside end of the media
damper.
29
Chapter
2
Loading Media and Ribbon
Media Roll
Media Hanger
Media Hanger
Guide
5. Slide a roll of media onto and towards the back of the media hanger. The
media feeds from the top of the roll and towards the front of the printer.
6. Place the media hanger guide under the media hanger and against the
lower part of the label core at a 45 degree angle (as shown). This position
provides the required tension for a new label roll and the desired drag for
a partial label roll.
30
Loading Roll Media
Media and
Ribbon Loading
Instruction
Media
Printhead
Media Damper
Platen (Rubber
Drive Roller)
7. Thread the media under the media damper and then between the platen
(rubber drive roller) and the printhead.
You can also refer to the arrows on the printer frame or to the label inside
the media cover for media loading instructions.
31
Chapter
2
Loading Media and Ribbon
Lower Media
Sensor
Media Sensor
Handle
Media Guard
Fixed Guide
Media Width
Guide
Media Damper
8. Verify that the left (inside) edge of the media is against the fixed guide on
the bottom of the media damper.
9. Push the blue media width guide in until it is flush with the outer edge of
the media.
10. Check the horizontal position of the lower media sensor (located under
the media guard), and refer to “Positioning the Media Sensors” on
page 54.
32
Loading Roll Media
Upper
Sensor
Visible Red Beam
Lower Sensor
Upper Sensor
Handle
Media Guard
Opening
11. Slide the upper sensor directly over the lower sensor.
Media
(left edge)
Guide Notch
12. Align the left (inside) edge of the media with the guide notch located on
the front edge of the tear bar.
33
Chapter
2
Loading Media and Ribbon
Pivoting
Deck
Deck Lock Lever
13. Close the pivoting deck and rotate the deck lock lever fully
counterclockwise. This locks the pivoting deck and printhead assembly
into the printing position.
IMPORTANT
Ensure the pivoting deck is down and locked before attempting to
advance media or print. Failure to do so will cause the “PRINTHEAD UP”
fault message to display.
14. Verify that Print Mode in the printer configuration menu is set for the
media type installed (Direct or Transfer). The Print Mode submenu is
located in the QUICK SETUP menu. See “Main Menu” on page 84 for
details.
15. Verify the printhead pressure is properly set. See “Printhead Pressure
Adjustment” on page 52.
16. Verify the pressure blocks are properly positioned. See “Printhead
Pressure Block Adjustments” on page 53.
17. Verify the Gap/Mark Sensor selection matches the type of media
installed. See “Sensing Different Media Types” on page 59.
34
Loading Roll Media
For direct thermal operation (no ribbon required):
•
If you have not run an Auto Calibrate, do so now. See “Running Auto
Calibrate” on page 60.
•
If you have already run an Auto Calibrate, complete the following
steps:
a. Close the media cover.
b. Press the FEED key once to verify that the media advances.
c.
Press the PAUSE key to place the printer online.
For thermal transfer operation (which uses a ribbon):
Complete the ribbon loading procedure (see “Loading Ribbon” on
page 40).
35
Chapter
2
Loading Media and Ribbon
Loading Fanfold Media
Media Cover
Fanfold
Tension
Arm
Fanfold
Media
Media
Hanger
Guide
Pivoting
Deck
Media
Hanger
Bottom Panel
Opening
Deck Lock Lever
1. Open the media cover.
2. Slide the media hanger guide outward to the end of the media hanger and
rotate it upward to a horizontal position to remove any roll media.
3. Place the fanfold media either behind or beneath the printer, depending
on the desired fanfold supply location. Insert the first few labels through
either the rear or bottom panel opening.
4. Place the media over the media hanger, flush against the back of the
printer.
5. Flip up the media hanger guide and slide it in against the outer edge of
the fanfold media.
6. Flip the fanfold tension arm down by pushing on it through the opening at
the top of the media hanger guide.
CAUTION
Do not allow the tension arm to snap down on the media hanger, this
could cause the tension arm to break. Instead, gradually lower the
tension arm onto the media hanger.
7. Open the pivoting deck by rotating the deck lock lever fully clockwise until
the deck swings upward.
36
Loading Fanfold Media
Lower Media
Sensor
Media Sensor
Handle
Media Guard
Fixed Guide
Media Damper
Media Width
Guide
8. Slide the media width guide outward to the end of the media damper.
9. Thread the media under the media damper and then between the platen
(rubber drive roller) and the printhead. You can also refer to the arrows on
the printer frame or to the label inside the media cover for media loading
instructions.
Verify that the left (inside) edge of the media is against the fixed guide on
the bottom of the media damper.
10. Slide the media width guide inward against the outer edge of the media.
11. Check the horizontal position of the lower media sensor (located under
the media guard), and refer to “Positioning the Media Sensors” on page
54.
37
Chapter
2
Loading Media and Ribbon
Media
(left edge)
Guide Notch
12. Align the left (inside) edge of the media with the guide notch located on
the front edge of the tear bar.
Pivoting
Deck
Deck Lock Lever
13. Close the pivoting deck and rotate the deck lock lever fully
counterclockwise. This locks the pivoting deck and printhead assembly
into the printing position.
IMPORTANT
Ensure the pivoting deck is down and locked before attempting to
advance media or print. Failure to do so will cause the “PRINTHEAD UP”
fault message to display.
14. Verify that Print Mode submenu is set for the media type installed (direct
or transfer). The Print Mode submenu is located in the QUICK SETUP
menu. See “Main Menu” on page 84 for more information. Also, if thermal
transfer media is installed, see “Loading Ribbon” on page 40.
38
Loading Fanfold Media
15. Verify the printhead pressure is properly set. See “Printhead Pressure
Adjustment” on page 52.
16. Verify the pressure blocks are properly positioned. See “Printhead
Pressure Block Adjustments” on page 53.
17. Verify the Gap/Mark Sensor selection matches the type of media
installed. See “Sensing Different Media Types” on page 59.
For direct thermal operation (no ribbon required):
•
If you have not run an Auto Calibrate, do so now. See “Running Auto
Calibrate” on page 60.
•
If you have already run an Auto Calibrate, complete the following
steps:
a. Close the media cover.
b. Press the FEED key once to verify that the media advances.
c.
Press the PAUSE key to place the printer online.
For thermal transfer operation (which uses a ribbon):
Complete the ribbon loading procedure (see “Loading Ribbon” on
page 40).
39
Chapter
2
Loading Media and Ribbon
Loading Ribbon
Skip this section for 4 inch DT models or when using direct
thermal printing.
Ribbon
Take-Up Core
Ribbon
Take-up
Spindle
Pivoting
Deck
Ribbon Supply
Spindle
Ribbon Roll
Deck Lock
Lever
1. Install the ribbon take-up core on the ribbon take-up spindle.
NOTE: The first ribbon take-up core comes with the printer. Thereafter, use
the core from the old (used up) ribbon.
2. Slide the ribbon roll onto the ribbon supply spindle until it stops against
the spindle flange.
3. Open the pivoting deck by rotating the deck lock lever fully clockwise until
the deck swings upward.
40
Loading Ribbon
Ribbon
Printhead
Media
Rear Ribbon Guide Roller
4. Thread the end of the ribbon under the rear ribbon guide roller, then
between the platen and the printhead.
You can also refer to the arrows on the printer frame or to the upper-right
corner of the label inside the media cover for ribbon loading instructions.
41
Chapter
2
Loading Media and Ribbon
Media Cover
Media and Ribbon
Loading Instructions
Ribbon
Take-up Core
Ribbon
Take-up Spindle
IMPORTANT
Do not attach the ribbon to the ribbon take-up spindle without a
fiberboard take-up core installed.
5. Attach the ribbon to the ribbon take-up core on the ribbon take-up spindle
using the adhesive on the ribbon leader.
6. Manually rotate the spindle clockwise until the clear leader has passed
the printhead.
7. Close the pivoting deck and rotate the deck lock lever fully
counterclockwise.
8. Verify that Print Mode (in the QUICK SETUP menu) is set for Transfer.
See “QUICK SETUP” on page 95 for more information.
9. If you have not run an Auto Calibrate with this media and ribbon, do so
now. See “Running Auto Calibrate” on page 60.
10. Press the FEED key once to verify that the media and ribbon advance.
11. Press the PAUSE key to place the printer online.
12. Close the printer media cover if the rewinder is not needed.
42
Batch Rewind Mode
Using the Optional Internal Rewinder
The printer can be set up to rewind labels after they have been printed (Batch
Rewind Mode) or to automatically peel labels from their backing and dispense
them one at a time while rewinding the liner (Peel-Off Mode). Both modes
require an internal rewinder, which is available as a factory installed or a field
unit option.
Batch Rewind Mode
Batch Rewind allows you to automatically rewind printed labels into a roll
using the optional internal rewinder.
Configuring the Printer Menu
1. Set Media Handling to “Continuous” under the QUICK SETUP menu.
(See Chapter 3, “Configuring The Printer” for more information.)
2. Press the PAUSE key until “OFFLINE” displays.
Installing the Paper Path
The paper path must be installed when using Batch Rewind mode.
Front Door
Paper
Path
Hook
Groove
To install the paper path:
1. Open the front door by pulling it upwards, then forward.
43
Chapter
2
Using the Optional Internal Rewinder
2. The bottom of the plastic paper path is shaped like a hook and the top has
a groove:
a. Hook the bottom of the paper path under the bottom edge of the front
door.
b. Snap the groove on the paper path to the top edge of the front door.
3. Close the front door.
Loading Media
Rewinder
Release Lever
Rewinder
1. To load media, refer to “Loading Roll Media” on page 29 and complete
steps 1 through 10.
44
Batch Rewind Mode
Media
Paper
Path
Slot
Rewinder Release Lever
2. Thread the media over the front of the paper path and through the
opening under the front door toward the internal rewinder.
IMPORTANT
If you do not complete the following step, it will be extremely difficult to
remove the printed labels from the rewinder.
Back Flange
Raised Ridge
Slot
Media or Liner
Rewinder Release
Lever
3. Turn the release lever on the rewinder counterclockwise and lock it in
place. This forms a raised ridge along the width of the rewinder.
4. Insert the leading edge of the media into the closest slot of the rewinder,
and slide the media against the back flange.
5. Hold the media edge in the slot and manually rotate the rewinder one full
revolution counterclockwise until the media is taut.
45
Chapter
2
Using the Optional Internal Rewinder
Media Cover
Deck Lock Lever
6. Press down on both sides of the pivoting deck and rotate the deck lock
lever counterclockwise against its stop to place the printhead assembly
into the printing position.
7. Press the FEED key to advance the media to the next TOF (Top-of-Form)
position.
8. Press the PAUSE key until “ONLINE” displays.
9. Close the media cover.
IMPORTANT
46
The rewinder supports a maximum diameter of five inches of printed
labels. Exceeding this diameter can cause printed labels to rub on the
bottom pan.
Batch Rewind Mode
Removing Printed Media from the Rewinder
Rewinder
Release
Lever
Printhead
1. Open the media cover.
2. Press the FEED key to advance the last printed label past the printhead,
and tear the liner from behind the last printed label.
3. Manually rewind the remaining printed labels onto the rewinder by turning
the rewinder counterclockwise.
4. Turn the release lever on the rewinder clockwise.
5. Slide the roll of printed labels off the rewinder.
47
Chapter
2
Using the Optional Internal Rewinder
Label Peel-Off
You can set up the printer to automatically peel die-cut labels off their liner
(backing) and dispense them one at a time while rewinding the liner.
You can install the paper path to prevent long labels from accidentally
adhering to the front door assembly, but it is normally not needed when using
labels less than two inches long (see “Installing the Paper Path” on page 43).
Configuring the Printer Menu
1. Set Media Handling to “Peel-Off” under the QUICK SETUP menu. (See
Chapter 3, “Configuring The Printer” for more information.)
2. Press the PAUSE key until “OFFLINE” displays.
Loading Media
1. If you want to install the paper path to print long labels, do so now by
completing the steps listed in “Installing the Paper Path” on page 43.
2. Open the media cover and refer to the Label Peel-Off illustration on the
Ribbon and Media Loading instruction label on the inside of the cover.
Pivoting
Deck
Bottom Roller
Deck Lock
Lever
Paper Path
Tear Bar
3. Open the front door by pulling it upward, then forward.
4. Open the pivoting deck by rotating the deck lock lever clockwise until the
deck swings upward.
5. Thread the media (label and liner) over the tear bar and around the
bottom roller, then through the opening at the bottom of the front door and
into the printer.
48
Label Peel-Off
Back Flange
Raised Ridge
Rewinder Release
Lever
Liner
Slot
IMPORTANT
If you do not complete the following step, it will be difficult to remove
the liner from the rewinder.
6. Turn the release lever on the rewinder counterclockwise and lock it in
place. This forms a raised ridge along the width of the rewinder.
7. Insert the leading edge of the media into the closest slot of the rewinder,
and slide the media against the back flange.
8. Hold the media in the slot and rotate the rewinder one full revolution
counterclockwise until the media is taut.
9. Remove labels from the liner so that behind the tear bar the liner is void of
labels for about 1.5 inches and below the tear bar for about 2 inches.
10. Close the front door.
11. Complete the media routing as shown above.
49
Chapter
2
Using the Optional Internal Rewinder
Media Cover
Deck Lock Lever
12. Press down on both sides of the pivoting deck and rotate the deck lock
lever fully counterclockwise.
13. Press the FEED key. The label advances to the peel-off position, and
“Remove Label” displays on the LCD.
14. Manually remove the peeled label from the printer.
15. Press the PAUSE key until “ONLINE” displays.
16. Close the media cover.
IMPORTANT
50
The rewinder supports a maximum diameter of 5 inches of liner.
Exceeding this diameter can cause the liner to rub on the bottom pan.
The rewinder is designed to support the full amount of liner from a
standard 8 inch diameter media roll.
Removing the Paper Path
Removing Label Liner from the Rewinder
1. Open the media cover.
2. Open the front door.
3. Tear the liner at the tear bar.
4. Manually rewind the remaining liner onto the rewinder by turning the
rewinder counterclockwise.
5. Turn the release lever on the rewinder clockwise.
6. Slide the roll of label liner off the rewinder and discard.
Removing the Paper Path
Remove the paper path from the front door when using Tear-Off or Tear-Off
Strip media handling, because you will need to tear the label downward
against the tear bar.
Tear Bar
Front Door
Paper
Path
Hook
Groove
1. Open the front door by pulling it upward, then forward.
2. Grasp the upper right corner of the paper path and pry it off of the top of
the front door.
3. After removing the paper path, close the front door.
4. Open the pivoting deck and load paper and ribbon normally (see “Loading
Media and Ribbon” on page 28).
51
Chapter
2
Printing Adjustments
Printing Adjustments
Printhead Pressure Adjustment
Active Pressure
Setting
Printhead Pressure
Adjustment Dial
Sometimes you will need to adjust printhead pressure because of variations in
media thickness and width. The printhead pressure adjustment dial is shown
above. The value shown at the bottom of the dial is the active setting.
In general, adjust printhead pressure to the lowest value which produces the
desired print quality. Die cut labels usually require a setting of 4, while heavy
stock requires a setting of 6 to max. The numbers on the printhead pressure
adjustment lever are relative only and do not indicate a specific printhead
pressure or media thickness. By following this procedure, you will minimize
printhead wear.
52
Printhead Pressure Block Adjustments
Printhead Pressure Block Adjustments
Right Pressure Block
Left Pressure
Block
Right Pressure
Block Pointer
Pressure Block
Adjustment Scale
Lead Screw
Knob
Left Pressure
Block Handle
Printhead pressure block adjustments are used to obtain a uniform print
density across the width of the installed media under a variety of media and
ribbon conditions.
Left Pressure Block
Under normal printing conditions, the left block should be set with its handle
aligned with the bold mark on the pressure block adjustment scale. When
using media or ribbon widths less than one-third the printer’s maximum
printing width, you may need to manually slide the left pressure block further
to the left.
Right Pressure Block
The right pressure block should be positioned with its pointer (handle on
4 inch printer models) near the right edge of the media or ribbon in use. Turn
the lead screw knob clockwise to move the block right or counterclockwise to
move it left.
Check the pressure block positioning by printing the Grey test pattern:
1. Press the PAUSE key until “OFFLINE” appears on the LCD.
2. Press the TEST PRINT key until “Printer Tests/Grey” displays.
53
Chapter
2
Printing Adjustments
3. Press the key to start the Grey test pattern. The pattern will start and
continue to print.
4. Press again to stop printing.
5. Check the test pattern. If necessary reposition the pressure blocks to
obtain a uniform print density across the media width. In most cases, only
the right pressure block may need to be adjusted.
6. Whenever you reposition a pressure block, run the Grey test pattern to
verify the print pattern is acceptable.
Positioning the Media Sensors
Your printer is equipped with upper and lower media sensors that detect the
top-of-form position on media with label length indicators (gaps, notches,
holes, or black marks). These sensors also detect when a Paper Out
condition exists.
The media sensors should not be placed in the path of media features that
could cause false gap detection or paper out faults. Such features are dark
pre-printing, rounded die-cut label corners, vertical gaps associated with
side-by-side labels, and extraneous cut-outs, as shown below.
Position the
media sensors
In either of the
grey shaded
areas.
Dark
Pre-printing
Extraneous
Cut-out
Vertical Gap and
Rounded Die-cut
Label Corners
54
Positioning the Media Sensors
Sensing Media with Horizontal Black Marks (Mark) or
Media with No Label Length Indicators (Disable)
Black Mark
(underside
of media)
Visible Red Beam
from Lower Sensor
Lower Sensor
Sensor Handle
Sensing
Media
with
Horizontal
Black
Marks
Media Guard
Opening
Position
the lower
media
sensor for
detecting
horizontal
black marks located on the underside of media, and position the upper
sensor above the lower sensor to provide a consistent background.
1. Check the position of the sensor by looking through the long, narrow
opening in the media guard. Use the visible red light emitting from the
lower sensor as a reference pointer.
2. Use the sensor handle to manually position the sensor to the center of the
black mark on the media.
3. Select “Mark” in the Gap/Mark Sensor submenu under the CALIBRATE
CTRL menu. See “Sensing Different Media Types” on page 59.
4. Perform an Auto Calibrate. See “Running Auto Calibrate” on page 60.
Sensing Media with No Label Length Indicators
1. When using media without label length indicators (no gaps, notches,
holes, or marks) or when you want to ignore all existing length indicators,
place the lower sensor in the center of the media so it can detect when a
Paper Out condition exists. Also set the upper sensor above it.
2. Select “Disable” in the Gap/Mark Sensor submenu under CALIBRATE
CTRL. See “Sensing Different Media Types” on page 59.
3. Perform an Auto Calibrate. See “Running Auto Calibrate” on page 60.
55
Chapter
2
Printing Adjustments
Sensing Media with Gaps, Notches, or Holes (Gap)
Upper Sensor
Visible Red Beam
from Lower Sensor
Media Guard
Opening
Position the lower media sensor for detecting gaps, notches, or holes in
media with a white background. If using direct thermal media, position the
upper sensor away from the lower sensor.
NOTE: The 4 inch SL/T5R media guard is divided into three open sensor
areas. Make sure the media sensor is placed in an open area.
1. Position the lower sensor directly under the center of the gap, notch, or
hole.
2. Check the position of the lower sensor by looking through the long,
narrow opening in the media guard. Use the visible red light emitting from
the lower sensor as a reference pointer.
3. Use the sensor handle to manually position the sensor to the center of the
gap, notch, or hole in the media.
4. Select “Gap” in the Gap/Mark Sensor submenu under the CALIBRATE
CTRL menu. See “Sensing Different Media Types” on page 59.
5. Perform an Auto Calibrate. See “Running Auto Calibrate” on page 60.
56
Positioning the Media Sensors
Sensing Media with Dark Background Labels with Gaps
(Advanced Gap)
Upper Sensor
Visible Red Beam
Lower Sensor
Upper Sensor
Handle
Media Guard
Opening
NOTE: Ribbon is not displayed in this illustration. The upper and lower
sensors are designed to function with or without ribbon installed.
The upper sensor and lower sensor are used together to detect liner gaps
between die cut labels that have a black or dark background on white or clear
liner.
1. Position the lower sensor directly under the center of the gap, and then
place the upper sensor directly over the lower sensor.
2. Check the position of the lower sensor by looking through the long,
narrow opening in the media guard. Use the visible red light emitting from
the lower sensor as a reference pointer.
3. Use the sensor handle to manually position the sensor to the center of the
gap in the media. Then use the handle on the upper sensor to position it
directly above the lower sensor.
NOTE: When using ribbon, you may need to slide the ribbon to one side to
adjust the upper sensor.
4. Select “Advanced Gap” in the Gap/Mark Sensor submenu under the
CALIBRATE CTRL menu. See “Sensing Different Media Types” on
page 59.
5. Perform an Auto Calibrate. See “Running Auto Calibrate” on page 60.
57
Chapter
2
Printing Adjustments
Sensing Dark Background Media with Notches or Holes
(Advanced Notch)
Upper Sensor
Upper Sensor
Handle
Visible Red Beam
Lower Sensor
Black line
on underside
of media
Media Guard
Opening
NOTE: Ribbon is not displayed in this illustration. The upper and lower
sensors are designed to function with or without ribbon installed.
The upper sensor and lower sensor are used together to detect notches or
holes in media with a black or dark underside. This combination can be found
on tag stock that has a black vertical line along one edge on the underside of
the label, interrupted by a notch or hole used as the label length indicator.
1. Position the lower sensor directly under the center of the notch or hole,
and then place the upper sensor directly over the lower sensor.
2. Check the position of the lower sensor by looking through the long,
narrow opening in the media guard. Use the visible red light emitting from
the lower sensor as a reference pointer.
3. Use the sensor handle to manually position the sensor to the center of the
notch or hole in the media. Then use the handle on the upper sensor to
position it directly above the lower sensor.
NOTE: When using ribbon, you may need to slide the ribbon to one side to
adjust the upper sensor.
4. Select “Advanced Notch” in the Gap/Mark Sensor submenu under the
CALIBRATE CTRL menu. See “Sensing Different Media Types” on
page 59.
5. Perform an Auto Calibrate. See “Running Auto Calibrate” on page 60.
58
Sensing Different Media Types
Sensing Different Media Types
The printer’s media sensors can detect the different types of label length
indicators on a large variety of media types. This is accomplished by selecting
the correct sensor option: Gap, Mark, Advanced Gap, Advanced Notch, or
Disable under Gap/Mark Sensor in the CALIBRATE CTRL menu. Figure 9 on
page 335 illustrates the different media types and label length indicators used
on them.
..
.
1.
Press
2.
Press and together until “ENTER SWITCH UNLOCKED” displays.
3.
Press
..
.
to place the printer in Menu mode.
until “CALIBRATE CTRL” displays.
4. Press until “Gap/Mark Sensor/Advanced Gap” (the currently enabled) option
displays.
5. Press + or - until the option that matches the type of label length
indicators on the installed media displays:
•
Mark. Select when using media that has horizontal black marks
located on the underside of the label liner or tag stock.
•
Gap. Select when using media with a liner space between die-cut
labels or when using tag stock with notches or holes as label length
indicators on white background media.
•
Advanced Gap. Select when using media that has liner gaps
between die cut labels with black background.
•
Advanced Notch. Select when using media with notches or holes
that interrupt a black vertical line on the underside of the media.
•
Disable. Select when using media with no label length indicators (no
gaps, notches, holes, or black marks) or when you want the printer to
ignore all existing label length indicators on the installed media.
NOTE: When you select Disable, the length of each label is based on the
Label Length value entered in the QUICK SETUP menu or the value
sent via host software.
NOTE: If the printer detects a false PAPER OUT message when you change
from Advanced Gap or Advanced Notch to Gap or Mark sensing or
vice-versa, press the PAUSE key and run Auto Calibrate.
2. Press to enable the displayed option. An asterisk (*) appears next to
the selection.
3. Press PAUSE until “OFFLINE” appears on the LCD.
4. Review “Calibrating the Media Sensors” on page 60.
5. Perform the Auto Calibrate procedure on page 60.
59
Chapter
2
Printing Adjustments
Calibrating the Media Sensors
Due to manufacturing differences in media and ribbon, the media sensors
may have difficulty differentiating between the label and the liner or the label
and the black mark. When this occurs, the printer may intermittently skip a
label or display a fault message such as “GAP NOT DETECTED/See Manual”
or “PAPER OUT/Load Paper.”
Media sensor sensitivity and reliability can be improved by changing the
Gap/Mark Threshold and/or Paper Out Threshold values. You can change
these values automatically by performing the Auto Calibrate or Manual
Calibrate procedure in the CALIBRATE CTRL menu or change them manually
by entering your own Gap/Mark Threshold or Paper Out Threshold values.
(The changes take effect immediately within the current configuration menu.)
Auto or Manual Calibrate is completed successfully when the displayed
Sensed Distance value correctly matches that of the installed media. When
Gap is selected, the Sensed Distance should match the length from the
trailing edge of one gap to the trailing edge of the next gap (or one label + one
gap). When Mark is selected, the Sensed Distance should match the length
from the leading edge of one black mark to the leading edge of the next black
mark.
When you have completed Auto or Manual Calibrate, you can verify the new
values are correct by pressing the FEED key several times. Each time you
press FEED, media advances one label and stops at the correct Top-of-Form
position of the next label.
Once you confirm the correct values, save them to the desired configuration
menu before powering off the printer. See “Saving a Configuration” on
page 76.
Running Auto Calibrate
You can initiate Auto Calibrate via the TEST PRINT key (described in detail
below) or via the CALIBRATE CTRL or DIAGNOSTIC menus in Menu mode.
NOTE: Verify that the Gap/Mark Sensor option (Gap, Mark, Advanced Gap,
Advanced Notch, or Disable) matches the installed media. See
“Sensing Different Media Types” on page 59.
Check that the media sensors are horizontally positioned to permit
sensing of the label length indicators. See “Positioning the Media
Sensors” on page 54.
Make sure the Label Length value entered in the QUICK SETUP
menu matches the physical length of the installed media. Entering the
correct length forces the printer to advance media far enough during
calibrate for long labels (so actual gaps, notches, and marks can be
detected) and reduce the amount of media advanced for short labels.
If you try to do an Auto Calibrate when Peel-Off Media Handling is
enabled, the LCD will display “CANNOT CALIBRATE/Disable PeelOff.” Before you can do an Auto Calibrate, you must select another
media handling mode.
60
Running Auto Calibrate
1. Press the PAUSE key until “OFFLINE” appears on the LCD.
2. Press and together until “ENTER SWITCH UNLOCKED” displays.
3. Press the TEST PRINT key until “Printer Tests/Auto Calibrate” displays.
4. Press . Media advances until it can accurately detect the label length
indicators and then stops at the Top-of-Form position. The Sensed
Distance value will then display for one second.
5. Auto Calibrate is successful when the Sensed Distance value correctly
matches that of the installed media:
•
Gap/Mark Sensor = Gap, Advanced Gap, or Advanced Notch:
The Sensed Distance value is the physical length of one label plus
the length of one gap, notch, or hole.
•
Gap/Mark Sensor = Mark: The Sensed Distance value is the
physical distance from the leading edge of one black mark to the
leading edge of the next.
•
Gap/Mark Sensor = Disable: Not applicable. If Gap/Mark Sensor is
set to Disable, the Sensed Distance value will not be updated.
If “GAP NOT DETECTED” displays, run Auto Calibrate again.
If Auto Calibrate continues to end with an incorrect Sensed Distance
value displayed or a fault message displayed, run Manual Calibrate as
described on page 66 or see Table 18 on page 309.
NOTE: The amount of media sampled during Auto Calibrate is based on the
length of a label and transitions detected, without error, between a
label and its label length indicators.
6. Press the PAUSE key until “OFFLINE” displays.
7. Press the FEED key several times. Each time you press FEED, the media
advances one label length and stops.
NOTE: After a form feed, the position of the leading edge of the next label
depends on the type of Media Handling mode selected under the
QUICK SETUP menu. Tear-Off and Tear-Off Strip Media Handling
will position the label edge at the tear bar, while Continuous will
position the label edge under the printhead.
8. Press the PAUSE key until “ONLINE” displays.
9. Once the Sensed Distance value is confirmed, you will need to save it to
the desired configuration menu before powering off the printer. See
“Saving a Configuration” on page 76.
61
Chapter
2
Printing Adjustments
Running Media Profile
The Media Profile printout shows the relationship of the Paper Out Threshold
and the Gap/Mark Threshold values, illustrates if and when each label length
indicator is detected, and shows the difference between the label length
indicators and the label. The profile printout (see Figure 1 on page 63) helps
you set the thresholds for difficult media. This includes pre-printed labels,
labels with poor gap/media dynamic range, and smart labels that have
embedded RFID tags.
Once Media Profile is initiated, the printer will continue to advance media and
print the profile in landscape orientation until you press to stop printing.
NOTE: Verify the CALIBRATE CTRL menu Gap/Mark Sensor option (Gap,
Mark, Advanced Gap, Advanced Notch, or Disable) matches the
installed media. See “Sensing Different Media Types” on page 59.
You will need a minimum installed label width of two inches to support
the Profile printout.
Ensure the media sensors are horizontally positioned to permit
sensing of the label length indicators. See “Positioning the Media
Sensors” on page 54.
Ensure the Print Mode option selected in the QUICK SETUP menu
matches the media installed. Select “Direct” for heat sensitive media
(no ribbon required) or “Transfer” for thermal transfer media (ribbon
required).
1. Press
..
.
to place the printer in Menu mode.
2. Press and together until “ENTER SWITCH UNLOCKED” displays.
.
3. Press .. until “CALIBRATE CTRL” displays.
4. Press until “Media Profile/Profile Print” displays and then press (The printer will
continue to print the profile until you press )
The printer will advance media and continue to print a dynamic profile image
depicting the relationship of the label and any label length indicators detected.
5. Press . The printer will stop printing.
6. Press the PAUSE key until “OFFLINE” displays.
NOTE: The Gap/Mark and Paper Out Threshold values shown on the Profile
printout represent the last values determined from a successful Auto
or Manual Calibrate or the factory default values if no Auto or Manual
Calibrate was performed.
62
Running Media Profile
1023
0767
Paper Out (578)
0511
Gap Mark (421)
0255
0000
Figure 1. Media Profile Printout
Gap Sensing
This figure shows a Media Profile printout of a smart label where Gap/Mark
Sensor is set to Gap in the CALIBRATE CTRL menu.
In this example, the gap threshold value the printer selected (represented by
the Gap/Mark dotted line) is too close to the amplitude of the antenna pulse.
This may cause the printer to falsely use the antenna as the gap (top-of-form).
Media Sensor
Position
1023
0767
0511
Paper Out (441)
0255
Gap (209)
0000
Indicates Type of Gap/Mark
Sensing Selected
Detected Amplitude
of the Antenna
Detected Amplitude
of the Gap
63
Chapter
2
Printing Adjustments
To avoid this problem, increase the Threshold Range value to 60% or 70% in
the CALIBRATE CTRL menu (the default is 50%), then run an Auto Calibrate
again (Cross-Ref to Auto Calibrate).
NOTE: Any changes to Threshold Range will not take effect until you run an
Auto Calibrate again.
This will raise the Gap/Mark threshold high enough so that the printer will not
falsely use the antenna as the gap (top-of-form).
Media Sensor
Position
1023
0767
0511
Paper Out (441)
Gap (289)
0255
0000
Indicates Type of Gap/Mark
Sensing Selected
64
Detected Amplitude
of the Antenna
Detected Amplitude
of the Gap
Running Media Profile
Advanced Gap Sensing
This figure shows a Media Profile printout of a smart label where Gap/Mark
Sensor is set to Advanced Gap in the CALIBRATE CTRL menu.
In this example, the gap threshold value the printer selected (represented by
the Gap/Mark dotted line) is too close to the baseline (die cut label). If there is
an increase in noise or the opacity of the liner or ribbon, the printer may
falsely use the noise as the gap (top-of-form).
Media Sensor
Position
1023
0767
0511
Paper Out (301)
0255
Adv. Gap (120)
0000
Indicates Type of Gap/Mark
Sensing Selected
Baseline (die cut label)
Detected Amplitude
of the Antenna
Detected Amplitude
of the Gap
To avoid this problem, increase the Threshold Range value to 60% in the
CALIBRATE CTRL menu (the default is 50%), then run an Auto Calibrate
again (Cross-ref to Auto Calibrate).
NOTE: Any changes to Threshold Range will not take effect until you run an
Auto Calibrate again.
This will raise the Gap/Mark threshold high enough so that the printer will not
falsely use the antenna or noise as the gap (top-of-form).
65
Chapter
2
Printing Adjustments
Media Sensor
Position
1023
0767
0511
Paper Out (301)
0255
Gap (160)
0000
Detected Amplitude
of the Antenna
Indicates Type of Gap/Mark
Sensing Selected
Detected Amplitude
of the Gap
Running Manual Calibrate
Manual Calibrate should be performed only when the values derived from
Auto Calibrate fail to improve the media sensors’ ability to sense label length
indicators on the installed media. You must first enable “Admin User” in the
PRINTER CONTROL menu before accessing or initializing Manual Calibrate
in the CALIBRATE CTRL menu.
NOTE: Verify the Gap/Mark Sensor option (Gap, Mark, Advanced Gap,
Advanced Notch, or Disable) matches the installed media. See
“Sensing Different Media Types” on page 59.
Ensure the media sensors are horizontally positioned to permit
sensing of the label length indicators. See “Positioning the Media
Sensors” on page 54.
Ensure the Print Mode option selected in the QUICK SETUP menu
matches the media installed. Select “Direct” for heat sensitive media
(no ribbon required) or “Transfer” for thermal transfer media (ribbon
required).
If you try to do a Manual Calibrate when Peel-Off Media Handling is
enabled, the LCD will display, “CANNOT CALIBRATE/Disable PeelOff.” Before you can do a Manual Calibrate, you must select another
media handling mode.
1. Press
..
.
to place the printer in Menu mode.
2. Press the and keys together until “ENTER SWITCH UNLOCKED”
displays.
.
3. Press .. until “PRINTER CONTROL” displays.
4. Press until “Admin User” displays, then press + until “Enable” displays.
66
Running Manual Calibrate
5. Press to select Enable. An asterisk (*) appears next to “Enable.”
.
6. Press .. until “CALIBRATE CTRL” displays.
7. Press until “Manual Calibrate/Run Calibrate” displays, then press the .
8. Follow the instructions displayed on the LCD. Example: “REMOVE
RBN&MEDIA/Press Enter” indicates that you must open the pivoting deck
and remove the ribbon and media from under the printhead, close and lock
the pivoting deck, and press the key.
9. During the last step of Manual Calibrate, the printer will advance the
media and attempt to detect the label length indicators and stop at the
Top-of-Form position. The Sensed Distance value will then display for
one second. The calibrate is successful when the Sensed Distance value
correctly matches that of the installed media. If “CALIBRATION FAIL/See
Manual” displays, run Manual Calibrate again.
NOTE: The amount of media sampled during Manual Calibrate is based on
the length of a label and the transitions detected without error,
between a label and its label length indicators.
10. Press the PAUSE key until “OFFLINE” displays.
11. Press the FEED key several times. Each time you press FEED, the media
advances one label length and stops.
NOTE: After a form feed, the position of the leading edge of the next label
depends on the type of Media Handling mode selected under the
QUICK SETUP menu. Tear-Off and Tear-Off Strip Media Handling
positions the label edge at the tear bar, while Continuous positions
the label edge under the printhead.
12. Once the correct values are confirmed, save them to the desired
configuration menu before powering off the printer. See “Saving a
Configuration” on page 76.
67
Chapter
2
Cleaning
Cleaning
Depending on the media used, the printer may accumulate residues (media
dust, adhesives, etc.) as a by-product of normal printing. To maintain top
printing quality, you should remove these residues by cleaning the printer
periodically.
WARNING
Set the printer power switch to O (Off) prior to performing any cleaning
tasks. Leave the power cord connected to keep the printer grounded
and to reduce the risk of electrostatic damage.
IMPORTANT When the printer is powered Off, menu settings that were changed and
not saved an any print data remaining in the print buffer will be lost. To
prevent the loss of recent menu changes, see “Saving a Configuration”
on page 76.
CAUTION
•
Do not wear rings or other metallic objects while cleaning any
interior area of the printer.
•
Use only the cleaning agents recommended in this section. Use of
other cleaners may damage the printer and void its warranty.
•
Do not spray or drip liquid cleaning solutions directly into the
printer. Apply the solution on a clean lint-free cloth and then apply
the dampened cloth to the printer.
•
Do not use canned air in the interior of the printer as it can blow dust
and debris onto sensors and other critical components.
•
Only use a vacuum cleaner with a nozzle and hose that are
conductive and grounded to drain off static build up.
•
All reference in these procedures for use of isopropyl alcohol
requires that a 99% or greater isopropyl alcohol content be used to
reduce the risk of moisture corrosion to the printhead.
Exterior Cleaning
Clean the exterior surfaces with a clean, lint-free cloth. If necessary, use a
mild detergent or desktop cleaning solution.
Interior Cleaning
Clean the interior of the printer by removing any dirt and lint with a vacuum
cleaner, as described above, or use a brush with soft non-metallic bristles.
68
Cleaning the Printhead, Platen Roller, Media Sensors and Media Damper
Cleaning the Printhead, Platen Roller, Media Sensors
and Media Damper
NOTE: Even though the printhead, platen roller, media sensors and media
damper are individually listed in these cleaning procedures, debris
and adhesive on these components can ultimately travel to the
printhead area and therefore should be cleaned and examined each
time the printhead is cleaned and in the order shown.
Printhead Cleaning
As you use your printer, the printhead may become dirty with ribbon residue
and label adhesives which can result in poor print quality. Keeping the
printhead clean will help maintain its life.
WARNING
CAUTION
•
Cleaning Agent - Clean the printhead using a Printhead Cleaning Pen,
Printronix PN 203502-002 or an Isopropyl Alcohol Wipe, Printronix PN
254945-901.
•
Schedule - Clean the printhead each time you install a new roll of ribbon
(thermal transfer print mode) or when you install a new roll or box of
media (direct thermal print mode).
If you have just been printing, allow one minute for the printhead to cool
down to avoid burns from accidental printhead contact.
•
Avoid electrostatic damage to the printhead by first making hand
contact with an unpainted part of the printer frame or by using an
anti-static wrist strap grounded to the printer frame.
•
Do not use hard, sharp or abrasive objects to remove residue from
the printhead.
•
Do not touch the heating element surface of the printhead with your
hands to avoid printhead corrosion. Any accidental skin contact
with the element surface should be immediately followed by a
thorough cleaning with a Printhead Cleaning Pen or an Isopropyl
Alcohol Wipe.
•
The heating element surface should be free from any condensation
to avoid corrosion.
1. Rotate the blue deck lock lever clockwise to open the pivoting deck and
remove the media and ribbon, if installed.
2. Clean the printhead by gently rubbing an Isopropyl Alcohol Wipe or the
felt tip of a Printhead Cleaning Pen across the printheads light brown
heating elements area. Allow the printhead to dry for one minute before
reloading ribbon or media.
NOTE: Even after a thorough cleaning with a Printhead Cleaning Pen or
Alcohol Wipe, you may still see printouts with voids or streaks. This
may be the result of baked-on ribbon resin that can be hard to remove
when normal cleaning cycles are not maintained. Try using a Thermal
Printer Cleaning Card or Sheet. When using a cleaning card or sheet,
follow the directions on the packaging.
Thermal printer cleaning cards and sheets are available on the
internet.
69
Chapter
2
Cleaning
Platen Roller Cleaning
Label parts, media dust, and adhesive residue on the platen can degrade print
quality and cause voids in your label image.
•
Cleaning Agent - Use an isopropyl alcohol wipe or small amount of
isopropyl alcohol on a clean cloth to clean the platen roller.
•
Schedule - Clean the platen roller each time you clean the printhead.
3. Clean the platen roller by first removing any label parts from its surface by
hand. Then use an isopropyl alcohol wipe or clean cloth moistened with
isopropyl alcohol to remove any remaining paper dust, debris, or label
adhesive. The platen roller can be rotated forward by hand to access and
clean its entire surface area.
NOTE: Even though power is removed from the platen motor, some drag will
be felt as you rotate the platen.
4. Check the platen roller for razor cuts, nicks, and gouges that may cause
voids in the printed image. This type of damage usually requires platen
roller replacement.
Media Sensor Cleaning
The upper and lower media sensors should be cleaned to ensure reliable Top
of Form and Paper Out sensing.
CAUTION
Do not use isopropyl alcohol, solvents, or abrasive agents to clean the
lower media sensor as they can damage the sensors lens cover.
•
Cleaning Agent - Use a brush with soft non-metallic bristles or a vacuum
cleaner, described above, to remove paper dust.
NOTE: An Isopropyl Alcohol Wipe or Printhead Cleaning Pen can be used to
remove label adhesive from the upper sensor.
•
Schedule - Clean the media sensors each time you clean the printhead.
5. Brush away or vacuum any dust or debris from the upper and lower
sensor.
70
Cleaning the Printhead, Platen Roller, Media Sensors and Media Damper
Pivoting
Deck
Printhead
Heating
Elements
A
Peel/Tear Door
Lower Media
Sensor
(visible with
Red LED)
Printhead Cover/
Upper Media Sensor
Deck Lock
Lever
Platen Roller
A
A
Print
Element
Upper
Sensor
71
Chapter
2
Cleaning
Media Damper Cleaning
The media damper and its media width guides (see page 32) can accumulate
parts of labels, adhesive and paper dust residue that can prevent the proper
guiding of labels.
•
Cleaning Agent - Use an isopropyl alcohol wipe or isopropyl alcohol on a
clean cloth.
•
Schedule - Clean the media damper and its width guides each time you
clean the printhead.
6. Clean the media damper by rotating it counterclockwise and remove any
label parts from its bottom surface. Then use an isopropyl alcohol wipe or
clean cloth moistened with isopropyl alcohol to remove all remaining
debris and adhesive from the damper and its inboard and outboard
guides.
IMPORTANT
All adhesive must be completely removed to prevent future die cut
labels from being accidently peeled away from their liner.
Cutter Option Cleaning
The cutter requires only periodic cleaning.
WARNING
Keep your fingers away from the cutter blades. They are sharp.
Perform the following procedure whenever too much dust or debris is visible.
1. Set the printer power switch to O (Off).
2. Rotate the deck lock lever fully clockwise until the deck swings upward.
3. Remove the cutter top cover by loosening the two captive thumbscrews.
4. Place the cutter in the down (open) position.
5. Use a vacuum or can of compressed air with a nozzle around the area of
the cutter blade to remove any dust or debris.
6. Use a cloth with a light amount of WD-40 oil to clean adhesive from the
cutter blade and upper or lower stainless steel cutter guides. Adhesive oil
must be cleaned from the blade and guides with a dry cloth to prevent
dust attraction.
CAUTION
Do not use isopropyl alcohol to clean the cutter blade – it dissolves oils
required for lubrication.
7. Place the cutter in the up (closed) position.
8. Install the cutter top cover and tighten the two captive thumbscrews.
9. Properly route the media through the printer and cutter.
10. Close the pivoting deck and rotate the deck lock lever fully
counterclockwise.
11. Set the printer power switch to | (On).
12. Test the printer cutting operation by pressing the TEST PRINT key and
selecting one of the test patterns to print.
72
3
Configuring The Printer
Overview
This chapter provides information about:
•
•
•
Setting, saving, modifying, and printing configurations
Configuration menus
Downloading emulation and operating system software
Setting Printer Configuration Parameters
Configuration parameters are set from the control panel or are retrieved from
the printer’s memory. The parameters define how the printer will respond to
command and interface signals from the host computer.
The configuration menu structure consists of main menus and the options
applicable to each menu.
NOTE: Some configurations refer to printer options that may not be present
in your printer. If you select an option or feature that is not present, no
action will be performed by the printer or an “OPTION NOT
INSTALLED” message will display on the LCD.
Moving within the Configuration Menu
You can move through the configuration menus using the appropriate
navigation keys, as shown in Figure 2. (See “Controls and Indicators” on
page 23 for more details on the function of the operator panel keys.)
You can select different options and save them as the power on default; you
can save up to 8 configurations with exception to the factory configuration.
The factory configuration menu can be altered, but not saved.
When the printer is online, the first line of the LCD displays “ONLINE” and the
second line lists the active interface port and type of emulation.
To configure the printer:
.
1. Press the .. key to enter the printer configuration menu system.
“MENU MODE/QUICK SETUP” displays on the LCD.
2. You can move through configuration main menus in two ways:
•
•
Press the
..
.
key to move to the right.
Press the + key to move right or the key to move left.
73
Chapter
3
Overview
NOTE: In menus with numeric ranges of more than 50 numbers, hold down
the + or key for more than 2 seconds to move through the range in
increments of 5. To move in increments of 1 again, release your hold
on the + or key.
Step
Press
1
LCD
Notes
OFFLINE
2
&
ENTER SWITCH
UNLOCKED
Allows you to make
configuration
changes.
3
..
.
MENU MODE
QUICK SETUP
Enables the printer
configuration menu.
4
UNTIL
Print Mode
Transfer*
5
+ or –
Print Mode
Direct
Cycles through the
choices.
6
Print Mode
Direct*
Selects the Direct
transfer mode.
Figure 2. Moving within the Configuration Menu
Selecting a Menu Option
To select an option, you need to press the key. By default, however, the
key is “locked” when the printer is turned on to prevent accidental changes
to the configuration menu. If you press the key when the key is locked, the
message “ENTER SWITCH LOCKED” displays on the LCD for one second
and the value will not be selected.
To unlock the key, press the and keys simultaneously. This toggles the
ENTER/LOCK function.
•
If this function is performed while the key is locked, the message
“ENTER SWITCH UNLOCKED” displays for one second, and the key
will be unlocked.
•
If this function is performed while the key is unlocked, the message
“ENTER SWITCH LOCKED” displays for one second, and the key will
be locked.
When you press the key (with the key unlocked), you select the value or
option that displays. An asterisk displays after the value you selected, and the
configuration is changed immediately.
74
Changing Printer Settings
IMPORTANT
This change takes effect for all subsequent data and operations for the
printer as soon as the key is pressed and the asterisk (*) is displayed.
The configuration change(s) stay in effect only while the printer is
powered on. When the power is turned off, all current configurations will
be lost unless changes made to it are saved via the CONFIG. CONTROL
menu.
To save configuration information permanently or to select it as the power-up
default, see “Saving a Configuration” on page 76.
Changing Printer Settings
You can change (or “configure”) printer settings, such as print speed or
emulations, through the control panel as follows.
1. Press the
..
.
key until the following message displays:
MENU MODE
QUICK SETUP
2. Press the key to cycle through these options:
•
Print Intensity
•
Print Speed
•
Print Mode
•
Media Handling
•
Paper Feed Shift
•
Label Length
•
Label Width
•
Ver Image Shift
•
Hor Image Shift
•
Orientation
•
Gap/Mark Sensor
•
Auto Calibrate
•
Validator Function (if the validator option is installed. Refer to the
Online Data Validator User’s Manual.)
•
Active IGP Emul
•
xxx Diagnostics (xxx denotes Active IGP emulation)
•
Save Config.
•
Power-Up Config.
75
Chapter
3
Overview
•
SMT: Status (if RFID is installed. Refer to the RFID Labeling
Reference manual.)
•
PAA: Status (if RFID is not installed)
3. When the desired submenu displays, press the + or key to scroll
through the values or options.
4. Press the key to select a value. An asterisk (*) displays next to the
selected value or option.
5. If there are more submenu values or options you want to change, use the
..
and keys to access the value and the key to select it. At any time,
.
.
you may press the key .. to return to the Main menu.
6. At any time, you may press the PAUSE key twice to exit the Configuration
menu and place the printer online. Once you have finished selecting all
your options, save your configuration.
IMPORTANT
If you do not save your configuration, all your new values will be lost
when you power off the printer.
Saving a Configuration
You can save up to eight different configurations to meet eight unique print job
requirements. These configurations are saved and stored in the printer and
are not lost when the printer is turned off.
NOTE: If the Protect Configs. option is enabled, the new configuration will not
be saved until the existing configuration is deleted.
Follow these steps to save a new configuration:
1. Press the
..
.
key until the following message displays:
MENU MODE
CONFIG. CONTROL
2. Press the key until the following message displays:
Save Config.
1*
3. Press the + or key to cycle through the options (1-8). Note that
“Factory” is not listed, because no changes made to the factory
configuration can be saved under Factory.
76
Auto Save Configuration
4. When the desired number displays, press the key to select it. The
following message displays briefly:
Saving
Configuration
When processing is completed, the display shows:
Save Config.
X*
NOTE: If the configuration number has been previously saved and Protect
Configs. = Enabled under CONFIG CONTROL, the following error
message displays:
CONFIG. EXISTS
Delete First
If the above occurs, see “Modifying a Saved Configuration” on page 79,
step 4.
5. Print your configuration and store it in a safe place for future reference.
Refer to “Printing a Configuration” on page 81.
Auto Save Configuration
If you make any changes to the current configuration menu items, you will be
prompted to save the changes to “Config #” when you place the printer online.
“#” equals the next available unassigned configuration number. When
prompted, press one of the following keys:
•
Enter. Saves to Config 1 or the next available Config, and becomes the
Power-Up config.
NOTE: If all eight Configs are assigned, you will be prompted to select which
Config to overwrite.
•
Pause. Changes will be implemented but saved only temporarily until
deliberately saved as a new configuration or until you power off the
printer. All changes will be lost when you power off the printer.
77
Chapter
3
Overview
Specifying a Power-Up Configuration
You can specify any one of the nine configurations (1-8 or Factory) as the
power-up configuration:
1. Press the
..
.
key until the following message displays:
MENU MODE
CONFIG. CONTROL
2. Press the key until the following message displays:
Power-Up Config.
1*
3. Press the + or key to cycle through the options (1-8 and Factory). When
the desired number displays, press the key to select it. The following
message displays:
Power-Up Config.
X*
NOTE: If the configuration number has not been saved previously, the
following error message displays:
CONFIG. DOES NOT
EXIST/Save First
If this error message displays, see “Saving a Configuration” on
page 76. Once you have saved a configuration, repeat the steps in
this procedure.
78
Modifying a Saved Configuration
Modifying a Saved Configuration
You can change a saved configuration by rewriting over it. For example, you
can modify Config. 1, shown below. Suppose you want to keep all the settings
but you want to select the parallel Centronics interface instead of the IEEE
1284 interface.
1. Load the configuration to be changed (for example, Config. 1).
.
a. Press the .. key until the following message displays:
MENU MODE
CONFIG. CONTROL
b. Press the key until the following message displays:
Load Config.
Factory
c.
Press the
+ or key to cycle through the options: Factory 1-8.
d. When the desired number displays, press the key to select it. The
following message displays:
Loading Saved
Configuration
Then, the following message displays when it is loaded:
Load Config.
X*
2. Move through the menu and change all the desired values. (In this
.
example, press the .. key until PARALLEL PORT displays. Press the
key until Port Type/IEEE 1284 displays. Press the - key until Centronics
displays.)
3. Press the key to select each new value. An asterisk (*) displays.
79
Chapter
3
Overview
4. Before saving the modified configuration, you must delete the original
configuration if the Protect Configs. option is enabled.
a. Press the or key until the following message displays:
Delete Config.
1*
b. Press the + or key to cycle through the options (1-8). When the
desired number displays, press the key to select it. The following
message displays:
Deleting
Configuration
Then, the following displays when it is deleted:
Delete Config.
X*
5. Save the new configuration as described in the “Saving a Configuration”
on page 76. Make sure you select the same number (e.g., Config. 1)
when saving the modified configuration. The new configuration writes
over the existing one.
6. Print a copy of this newest configuration and store it in a safe place. Refer
to “Printing a Configuration” on page 81.
80
Printing a Configuration
Printing a Configuration
We recommend that you print and store your configurations for future
reference. The printout provides a list of the parameters that were set when
you configured the printer.
To print a configuration:
1. Press the
..
.
key until the following message displays:
MENU MODE
CONFIG. CONTROL
2. Press the key until the following message displays:
Print Config.
Current*
3. Press the + or key to cycle through the following printout options:
Current*
Factory
Power-Up
All
1-8 customized configurations
4. When the desired option displays, press the key. The printer prints the
specified configuration.
NOTE: If the configuration you want to print has not been saved, the
following message displays momentarily:
CONFIG. DOES NOT
EXIST/Save First
This message indicates that no configuration menu has been saved
under the configuration value you have selected and therefore cannot
be printed. You must either select another configuration to print or
load and then save a configuration to that configuration value first.
Loading A Saved Configuration
To use a different configuration:
1. Press the PAUSE key until OFFLINE displays.
2. Press the JOB SELECT key until the desired configuration displays.
3. Press . Loading Saved/Configuration displays.
81
Chapter
3
Menu Overview
Menu Overview
VALIDATOR 2
QUICK
SETUP
RFID
CONTROL1
Set the basic
menus needed to
configure the
printer.
RFID encoder
setup and status
reporting.
CALIBRATE
CTRL
PRINTER
CONTROL
SELECTED
EMULATIONS
Select the correct
media sensing
for the media
type installed and
perform media
sensor
calibration.
Select the
desired Active
IGP emulation,
other emulations,
and various
printer operating
parameters.
Emulations
selected from the
PRINTER
CONTROL menu
appear here.
These
emulations relate
to graphics
languages,
particular
printers, and
optional host
interface
protocols.
SERIAL
PORT
USB
PORT
ETHERNET
PORT
Select various
serial port related
parameters.
Selects various
USB port related
parameters.
Online data
validator setup
and status
reporting.
Selects various
ethernet port
related
parameters.
.
Press .. to select the next main menu.
Press or to move within each main menu.
NOTES:
1 This
menu appears only if an RFID encoder is installed.
See the RFID Labeling Reference Manual.
2 This
menu appears only if a Validator is installed. See
the Online Data Validator User’s Manual.
82
CONFIG.
CONTROL
MEDIA
CONTROL
Name, store, and
retrieve up to
eight custom
printer
configurations.
Control various
parameters
related to print
quality, media,
and ribbon.
DIAGNOSTICS
PARALLEL
PORT
Select various
printer tests,
monitor and
record printer
performance.
ETHERNET
ADDRESS
Sets the ethernet
address.
Select various
parallel port
related
parameters.
ETHERNET
PARAMETER
OPTIONAL
PORTS
Select optional
Host
interfaces.
OPTIONAL
FEATURES
Select optional
Features, such as
DATE for Real
Time Clock.
PRINTER
MGMT
Select PNE port
type and port
number.
.
.
Press . to select the next main menu.
Press or to move within each main menu.
83
Chapter
3
Main Menu
Main Menu
QUICK
SETUP
(page 95)
Print Intensity
Print Speed
Print Mode 4
Media Handling
Paper Feed Shift
Label Length
Label Width
Ver Image Shift
Hor Image Shift
Orientation
Gap/Mark Sensor 1
Auto Calibrate
Validator Funct. 3
Active IGP Emul
xxx Diagnostics 7
Save Config.
Power-Up Config.
SMT: Status 5
PAA: Select Tool 6
VALIDATOR 3
RFID
CONTROL 2
Refer to the RFID
Labeling Reference
Manual.
.
Press ..
Refer to the Online
Data Validator
User’s Manual
CONFIG.
CONTROL
(page 104)
Save Config.
Load Config.
Print Config.
Delete Config.
Power-Up Config.
Protect Configs.
Name Config 1
Name Config 2
Name Config 3
Name Config 4
Name Config 5
Name Config 6
Name Config 7
Name Config 8
Reset Cfg Names
Auto Save
to select the next main menu.
Press or to move within each main menu.
Press + or to cycle through each possible option or value.
NOTES:
Italicized items are available only when you enable Admin User
(under PRINTER CONTROL).
1
Gap/Mark Sensor and Paper Out Sensor work in conjunction, as
shown in Table 6 on page 127. If you change the Gap/Mark Sensor
or Paper Out Sensor, you must recalibrate the media.
2
This menu appears only if an RFID encoder is installed.
3
This menu appears only if a Validator is installed.
4
This menu will not appear on Direct Thermal only printers.
5
This menu appears only if RFID is installed and there is no CST
bundle in the Flash File System.
6
This menu appears only if RFID is not installed and there is a CST
bundle in the Flash File System.
7
xxx represents the emulation name selected in the Active IGP Emul
menu.
84
MEDIA
CONTROL
(page 107)
Print Intensity
Print Speed
Print Mode 3
Media Handling
Paper Feed Shift
Label Length
Label Width
Ver Image Shift
Hor Image Shift
Orientation
Auto Map Select
Auto Label Width
Num Auto Labels
Slew Speed
Print Direction
Label Wait Time
Pre-Peel Mode
Pre-Peel Adjust
Lbl Missing Flt
Clip Page
Error Recover
Ribbon Width 3
Display Ribbon 3
Ribbon Low 3
Rbn Takeup Full 3
Units
Set Label Length
Peel Present
Peel-Off Mode
Continuous Mode
TOF Detect Fault
Ticket Save Mode
TOF Adjust Mode
TOF Adjust
Ribbon Calibrate 3
Reverse Speed
Vertical DPI Adj
CALIBRATE
CTRL
(page 127)
Gap/Mark Sensor 1
Auto Calibrate
Media Profile
Sensed Distance
Gap/Mark Thresh
Paper Out Thresh
Paper Out Sensor 1
Manual Calibrate
Pwr Up Action
HeadClose Action
Online Auto-Cal
Gap Windowing
Gap Length
Cal in Peel Mode
Min Calib Delta
Use Label Length
Threshold Range
PRINTER
CONTROL
(page 135)
SMT: Status 4
PAA: Select Tool 5
LP+ Emulation
CTHI Emulation 2
Active IGP Emul
xxx Diagnostics 7
Host Interface
Power Saver Time
Pwr Save Control
Display Language
Alarm
Power-up State
Ptx Setup SFCC
Cancel Key
Rcv. Status Port
Ret. Status Port
Compatibility
Del Char frm Fls
Ld Char from Fls
Save Char to Fls
Del Char frm RAM
Ld Char at PwrUp
Del Set frm Flsh
Ld Set from Flsh
Save Set to Flsh
Del Set from RAM
Ld Set at PwrUp
Overwrite Files
View File List
Delete Files
Flash Avail.
Optimize&Reboot
Print File List
Auto Locking
Set Lock Key
Ptx Setup Parse
PJL Enable 6
Page Mem Adjust
Max Font Buffer
Max Cache Memory
Max Cached Char
Standard Chars.
Bold Chars.
Extra Bold Char.
OCR-A Chars.
OCR-B Chars.
Tall Characters
Batch Counter
Feed Key Online
Admin User
(continued in next column)
NOTES:
Italicized items are available only when Admin User is set to Enable (in the PRINTER
CONTROL menu).
1
Gap/Mark Sensor and Paper Out Sensor work in conjunction, as shown in Table 6 on page 127. If
you change the Gap/Mark Sensor or Paper Out Sensor, you must recalibrate the media.
2
Appears only if the CTHI option is installed.
This menu will not appear on Direct Thermal only printers.
4
This menu appears only if RFID is installed and there is no CST bundle in the Flash File System.
3
5
This menu appears only if RFID is not installed and there is a CST bundle in the Flash File System.
6
Menu available if CTHI option and IPDS option are not installed.
7
xxx represents the emulation name selected in the Active IGP Emul menu.
85
Chapter
3
Main Menu
COAX
SETUP 2, 3, 7
(page 153)
Primary Sets
Translation Tbl
PA1
PA2
Buffer Reprint
Buffer Print
Coax Type
Active Char Set
Secondary Sets
Early Print Cmpl
SCS Buffer Cntrl
Alt. Set 80-9F
Intervention Req
CR At MPP + 1
NL At MPP + 1
Position Aft FF
Last Char = FF
Null Suppression
FF Validity
Auto Skip At End
FF After Job
CR, EM, & NL
Translate Table
Host Override
Format Control
Cancel IGP/DCU
Lead-in Chars UserDefined St1 5
User-Defined St2 5
User-Defined Stp 5
Change Case
Set Text Orientn
Max. Print Width
TWINAX
SETUP 2, 3, 7
(page 156)
Primary Sets
Translation Tbl 6
Buffer Print
Twinax Type
Active Char Set
Secondary Sets
5225 World Trade
Cancel IGP/DCU
Lead-in Chars UserDefined St1 5
User-Defined St2 5
User-Defined Stp 5
Alt. Set 80-9F
Graphic Chek Err
Graphic Chek Cod
LAC Option
LAC Approx.
Set Text Orientn
Host Override
Format Control
Max. Print Width
SPC COAX
SETUP 2, 3, 4
(page 158)
SPC Type
Logical Buf Size
Intervention Req
Buffer Print
Translation Tbl
PA1
PA2
Buffer Reprint
Null Handling
SPC Null Supp
SPC Space Supp
SFCC Char
User-Defined St1 5
User-Defined St2 5
User-Defined Stp 5
NL At MPP + 1
SPC TWINAX
SETUP 2, 3, 4
(page 159)
SPC Type
SFCC Char
User-Defined St1 5
User-Defined St2 5
User-Defined Stp 5
SPC Char Set
Translation Tbl
Buffer Print
NOTES:
Italicized items are available only when Admin User is set to Enable (in the PRINTER CONTROL menu).
1
Gap/Mark Sensor and Paper Out Sensor work in conjunction, as shown in Table 6 on page 127. If you
change the Gap/Mark Sensor or Paper Out Sensor, you must recalibrate the media.
2 Appears only if the CTHI option is installed.
3 Appears only if selected as the Port Type (under C/T PORT).
4 Appears only if the CTHI emulation (under PRINTER CONTROL) is set to Simp Prot Conv.
5 Appears only if the “User Defined” option in the “Lead-in Chars” menu is selected.
6 Does not appear if IPDS is installed.
7 Does not appear if CTHI emulation (under Printer Control) is set to Simp Prot Conv..
86
IPDS SETUP 2
3270 SETUP 3
5250 SETUP 3
(page 160)
(page 164)
(page 166)
Primary Sets
Translation Tbl
Active Char Set
Secondary Sets
Early Print Cmpl
Alt. Set 80-9F
Intervention Req
CR At MPP + 1
NL At MPP + 1
Position Aft FF
Last Char = FF
Null Suppression
FF Validity
Auto Skip At End
FF After Job
CR, EM, & NL
Host Override
Format Control
Lead-in Chars
User-Defined St1 4
User-Defined St2 4
User-Defined Stp 4
Change Case
Set Text Orientn
Max. Print Width
Primary Sets
Translation Tbl
Active Char Set
Secondary Sets
Lead-in Chars
User-Defined St1 4
User-Defined St2 4
User-Defined Stp 4
Alt. Set 80-9F
Graphic Chek Err
Graphic Chek Cod
Set Text Orientn
Host Override
Format Control
Max. Print Width
Default Font
Default Code Pag
Code Page Subset
Emulation
Early Print Comp
Host Form Length
Null Suppression
Page Rotation
VPA Check
Expanded Fonts
Resident Fonts
XOH-SMO Support
Hexdump Mode
Print IPDS Fonts
PGL
SETUP 1
(page 168)
Character Group
Standard Sets
Select LPI
Define CR Code
Define LF Code
Autowrap
Auto Uppercase
Slash 0
Select SFCC
Host Form Length
Var Form Adjust
Var Form Type
Optimized Ratio
PI Slew Range
CR Edit
Skip Cmd Prefix
Ignore Text
Power on IGP/PGL
Ext Execute Copy
Al 00 Spaces
Select SO Char
Ignore Mode
Select Char
Do FF at TOF
IGP100 Compatbl.
Expanded Font
Scalable Size
Forms Handling
PGL Normal
UPC Descenders
I-2/5 Selection
C39 Compatbl.
User-Def Ratio
Lead PDF Dist
Trunc Dyn Data
Boundary Check
Repeat Form Opt
Preparser Port
NOTES:
Italicized items are available only when Admin User is set to Enable (in the PRINTER CONTROL menu).
1
Appears only if Active IGP Emul is set to PGL (in the Printer Control Menu).
2 Appears only if the IPDS emulation is installed, the correct security key is used, and either the CTHI
option is installed, the NIC is enabled, or the wireless NIC option is installed.
3 Appears only if the TN5250/3270 option is installed and either the NIC is enabled or the wireless NIC
option is installed.
4 Appears only if the “User Defined” option in the “Lead-in Chars” menu is selected.
87
Chapter
3
VGL
SETUP 1
(page 170)
Select SFCC
Power-up ^X
Power-up ^F
Power-up ^PY
LPI
Btm Margin Ctl
Text Length
Autoeject
Copy Count
Host Form Length
Slash 0
Repeat Form
Ignore Dots
Append Rotated
Truncate Alpha
True Vert 1/10
Absorb After ^PY
UPC Descenders
Select SO Char
Rot. Char Size
Ignore Spaces
Ignore ^Lxx Cmd.
Midline PY
Width Limit
Absorb After ^PN
Expanded Font
Auto FF at ^PN
PDF Size Comp
C128 Mode Comp
C39 Compatbl.
Ignore Chars
Ignore Ch#1
Ignore Ch#2
Data Bit 8
Cmd Resolution
^Dnn Dot Slew
Barcode var.
Character Group
Standard Sets
Uniform Fonts
Prop Line Length
Printer Pl
Host Pl
Max PI 16
88
Main Menu
ZGL
SETUP 2
™
Refer to the ZGL
Programmer’s
Reference Manual.
TGL
SETUP 2
IGL
SETUP 2
™
Refer to the TGL
Programmer’s
Reference Manual.
™
Refer to the IGL
Programmer’s
Reference Manual.
NOTES:
Italicized items are available only when Admin User is set to Enable (in the
PRINTER CONTROL menu).
1 Appears only if Active IGP Emul is set to VGL (in the Printer Control Menu).
2 Appears only if Active IGP Emul is set to this emulation.
STGL
SETUP 1
™
Refer to the STGL
Programmer’s
Reference Manual.
DGL
SETUP 1
™
Refer to theDGL
Programmer’s
Reference Manual.
MGL
SETUP 1
®
Refer to the MGL
Programmer’s
Reference Manual.
IEGL
SETUP 1
®
Refer to the IEGL
Programmer’s
Reference Manual.
NOTES:
Italicized items are available only when Admin User is set to Enable (in the PRINTER CONTROL
menu).
1 Appears
only if Active IGP Emul is set to this emulation.
89
Chapter
3
Main Menu
P-SERIES
SETUP 1, 6
(page 172)
Select CPI
Select LPI
Typeface
Character Group
Character Set
Primary Subset
Extended Subset
Horizontal DPI
Vertical DPI
Prop. Spacing
Italic Print
Slashed Zero
Left Margin 3
Right Margin 3
Top Margin
Bottom Margin
Print Char. Set
Define CR code
Auto LF
Define LF code
Control Code 06
Control Code 08
Bold
Overstrike
Select SFCC
EVFU Select
Alt. Set 80-9F
SFCC d command
PSeries Dbl High
FF valid at TOF
Text Position
Host Command
Reset Cmd CFG Ld
Form Length (inches) 3, 4
Form Length (mm) 3, 4
Form Length (lines) 4
Form Width (inches) 3, 5
Form Width (mm) 3, 5
Form Width (char.) 5
P-SERIES XQ
SETUP 1, 6
(page 174)
Select CPI
Select LPI
Typeface
Horizontal DPI
Vertical DPI
Prop. Spacing
Italic Print
Slashed Zero
Left Margin 3
Right Margin 3
Top Margin
Bottom Margin
Print Char. Set
Define CR code
Auto LF
Define LF code
Control Code 06
Compressed Print
Bold
Elong/Alt. Font
Gothic Typeface
EVFU Select
Upr. Case Select
Slew Relative
Text Position
Host Command
Reset Cmd CFG Ld
Form Length (inches) 3, 4
Form Length (mm) 3, 4
Form Length (lines) 4
Form Width (inches) 3, 5
Form Width (mm) 3, 5
Form Width (char.) 5
SER MATRIX
SETUP 1, 2
(page 176)
Select CPI
Select LPI
Typeface
Character Group
Character Set
Primary Subset
Extended Subset
Horizontal DPI
Vertical DPI
Prop. Spacing
Italic Print
Slashed Zero
Left Margin 3
Right Margin 3
Top Margin
Bottom Margin
Print Char. Set
Define CR code
Auto LF
Define LF code
Control Code 06
Bold
Overstrike
Printer Select
Alt. Set 80-9F
ESC d command
Text Position
Host Command
Reset Cmd CFG Ld
Form Length (inches) 3, 4
Form Length (mm) 3, 4
Form Length (lines) 4
Form Width (inches) 3, 5
Form Width (mm) 3, 5
Form Width (char.) 5
PROPRINTER
SETUP 1, 2
(page 178)
Select CPI
Select LPI
Typeface
Character Group
Character Set
Horizontal DPI
Vertical DPI
Prop. Spacing
Italic Print
Slashed Zero
Left Margin 3
Right Margin 3
Top Margin
Bottom Margin
Print Char. Set
Define CR code
Auto LF
Define LF code
20 CPI Condensed
Bold
FF valid at TOF
Alt. Char Set
Text Position
Host Command
Reset Cmd CFG Ld
Form Length (inches) 3, 4
Form Length (mm) 3, 4
Form Length (lines) 3
Form Width (inches) 3, 5
Form Width (mm) 3, 5
Form Width (char.) 3
NOTES:
Italicized items are available only when Admin User is set to Enable (in the PRINTER CONTROL menu).
1
Available only when Admin User is set to Enable (in the PRINTER CONTROL menu).
The presence of this menu depends on the LP+ Emulation selection (under PRINTER CONTROL).
3 These menus do not display when CT, TN5250, or TN3270 emulation is selected.
4 All three Form Length submenus work in conjunction. When you change the default in one submenu, the
default value in the other two submenus change automatically.
5 All three Form Width submenus work in conjunction. When you change the default in one submenu, the
default value in the other two submenus change automatically.
6 The precence of this menu depends on the LP+ Emulation selection (under PRINTER CONTROL).
2
90
EPSON FX
SETUP 3, 4, 5
(page 180)
Select CPI
Select LPI
Typeface
Character Group
Character Set
Epson Set
Horizontal DPI
Vertical DPI
Prop. Spacing
Italic Print
Slashed Zero
Left Margin 5
Right Margin 5
Top Margin
Bottom Margin
Print Char. Set
Define CR code
Auto LF
Define LF code
Printer Select
20 CPI Condensed
Bold
Alt. Set 80-9F
Text Position
Host Command
Reset Cmd CFG Ld
Form Length (inches) 5, 6
Form Length (mm) 5, 6
Form Length (lines) 5
Form Width (inches) 5, 7
Form Width (mm) 5, 7
Form Width (char.) 5
DIAGNOSTICS
(page 225)
Printer Tests
Test Count
Software Build
Feature File 2
Hex Dump Mode
Auto Dump
Print Error Log
Clear Error Log
FLASH Installed
DRAM Installed
Ptr On Time
Ptr Media Dist
Head Print Dist
Head On Time
Reset Head Data
Head Type
PARALLEL
PORT
(page 229)
SERIAL
PORT
(page 233)
Port Type
Data Bit 8 1
PI Ignored 1
Buffer Size in K
8
Auto Trickle
8
Trickle Time
8
Timeout
8
Report Status
Switch Out On
Prime Signal
Data Polarity 1
Resp. Polarity 1
Busy on Strobe 1
Latch Data On 1
Offline Process
Port Type
Baud Rate
Word Length
Stop Bits
Parity
Data Protocol
Buffer Size in K
8
Trickle Time
8
Timeout
8
Report Status
Data Term Ready
Request to Send
Poll Character
Poll Response
Idle Response
One Char Enquiry
Printer Status
Framing Errors
Offline Process
NOTES:
Italicized items are available only when Admin User is set to Enable (in the PRINTER CONTROL menu).
1 Available only when the Centronics option is set to Enable (in the Port Type submenu of PARALLEL
PORT).
2 Menu shown only if Feature File has been loaded.
3 Available only when Admin User is set to Enable (in the PRINTER CONTROL menu).
4 The presence of this menu depends on the LP+ Emulation selection (under PRINTER CONTROL).
5 These menus do not display when CT, TN5250, or TN3270 emulation is selected.
6 All three Form Length submenus work in conjunction. When you change the default in one submenu, the
default value in the other two submenus change automatically.
7 All three Form Width submenus work in conjunction. When you change the default in one submenu, the
default value in the other two submenus change automatically.
8 Menu shown only if Host Interface is set to Auto Switching.
91
Chapter
3
Main Menu
C/T PORT 1
USB PORT
(page 241)
(page 242)
Port Type
Device Address
Timeout
Report Status
Buffer Size in K
2
Timeout
ETHERNET
2
PORT
(page 243)
Timeout
Switch Out On
NOTES:
1 Appears
2
92
only if CTHI option is installed.
Menu shown only if Host Interface is set to Auto Switching
ETHERNET
ADDRESS
(page 244)
IP Address SEG1:
IP Address SEG2:
IP Address SEG3:
IP Address SEG4:
Subnet Mask SEG1:
Subnet Mask SEG2:
Subnet Mask SEG3:
Subnet Mask SEG4:
Gateway Address SEG1:
Gateway Address SEG2:
Gateway Address SEG3:
Gateway Address SEG4:
MAC Address
DHCP
BootP
ETHERNET
PARAMS
(page 246)
NetBIOS Protocol
ASCII Data Port
IPDS Data Port 8
Keep Alive Timer
Ethernet Speed
Job Control
Offline Process
WLAN
ADDRESS 1
(page 249)
IP Address SEG1:
IP Address SEG2:
IP Address SEG3:
IP Address SEG4:
Subnet Mask SEG1:
Subnet Mask SEG2:
Subnet Mask SEG3:
Subnet Mask SEG4:
Gateway Address SEG1:
Gateway Address SEG2:
Gateway Address SEG3:
Gateway Address SEG4:
MAC Address
DHCP
BootP
WLAN
PARAMS 1
(page 251)
WEP Key 2 BYTE1:
WEP Key 2 BYTE2:
WEP Key 2 BYTE3:
WEP Key 2 BYTE4:
WEP Key 2 BYTE5:
WEP Key 2 BYTE6: 3
WEP Key 2 BYTE7: 3
WEP Key 2 BYTE8: 3
WEP Key 2 BYTE9: 3
WEP Key 2 BYTE10: 3
WEP Key 2 BYTE11: 3
WEP Key 2 BYTE12: 3
WEP Key 2 BYTE13: 3
WEP Key 3 Format
WEP Key 3 Width
WEP Key 3 BYTE1:
WEP Key 3 BYTE2:
WEP Key 3 BYTE3:
WEP Key 3 BYTE4:
WEP Key 3 BYTE5:
WEP Key 3 BYTE6: 4
WEP Key 3 BYTE7: 4
WEP Key 3 BYTE8: 4
WEP Key 3 BYTE9: 4
WEP Key 3 BYTE10: 4
WEP Key 3 BYTE11: 4
WEP Key 3 BYTE12: 4
WEP Key 3 BYTE13: 4
WEP Key 4 Format
WEP Key 4 Width
WEP Key 4 BYTE1:
WEP Key 4 BYTE2:
WEP Key 4 BYTE3:
(continued in next column) WEP Key 4 BYTE4:
WEP Key 4 BYTE5:
WEP Key 4 BYTE6: 5
WEP Key 4 BYTE7: 5
WEP Key 4 BYTE8: 5
NOTES:
WEP Key 4 BYTE9: 5
1 Appears only if a Wireless Option is installed.
WEP Key 4 BYTE10: 5
2 Appears only if “WEP Key 1 Width” is set to 128 Bits.
WEP Key 4 BYTE11: 5
3
Appears only if “WEP Key 2 Width” is set to 128 Bits.
WEP Key 4 BYTE12: 55
WEP Key 4 BYTE13:
4 Appears only if “WEP Key 3 Width” is set to 128 Bits.
Default WEP Key
5 Appears only if “WEP Key 4 Width” is set to 128 Bits.
Reset WEP Keys
6 Appears only if a Symbol LA-5127 802.11 b/g RF card is installed.
WPA Mode 6
7 Appears only if 802.11b only RF card is installed.
WPA Cipher 6
8 Appears only if the IPDS emulation is installed, the correct security key is used.
WPA P-Phs (01-15) 6
WPA P-Phs (16-30) 6
WPA P-Phs (31-32) 6
Reset WPA P-Phs 6
Signal Strength
Operation Mode 7
SSID Name(01-15)
SSID Name(16-30)
SSID Name(31-32)
Reset SSID Name
Min Xfer Rate
Channel 7
Antenna 6
Ant. Diversity 7
Preamble 7
Power Mgmt
Transmit Power
Internat. Mode
Default WEP Key
WEP Key 1 Format
WEP Key 1 Width
WEP Key 1 BYTE1:
WEP Key 1 BYTE2:
WEP Key 1 BYTE3:
WEP Key 1 BYTE4:
WEP Key 1 BYTE5:
WEP Key 1 BYTE6: 2
WEP Key 1 BYTE7: 2
WEP Key 1 BYTE8: 2
WEP Key 1 BYTE9: 2
WEP Key 1 BYTE10: 2
WEP Key 1 BYTE11: 2
WEP Key 1 BYTE12: 2
WEP Key 1 BYTE13: 2
WEP Key 2 Format
WEP Key 2 Width
93
Chapter
3
Main Menu
KERBEROS
PARAMS 2
(page 257)
Kerberos Enable
Kerb. Pwd(01-15)
Kerb. Pwd(16-30)
Kerb. Pwd(31-40)
Reset Kerb. Pwd
KDC Port Number
Clock Skew Units
Clock Skew (SEC)
Tckt Life Units
Tckt Life (SEC)
Renew Life Units
Renew Life (SEC)
WLAN
EAP 3
(page 260)
EAP Mode
EAP User (01-15)
EAP User (16-30)
EAP User (32-32)
Reset EAP User
EAP Pswd (01-15)
EAP Pswd (16-30)
EAP Pswd (31-32)
Reset EAP Pswd
PRINTER
MGMT
(page 262)
PNE Port
Mgmt Protocol
PNE Port Number
PNE Port Timeout
Status Port Numb
Mgmt Port Number
DATE 1
(page 263)
Time/Date
GPIO
CONTROL
Refer to the GPIO
User’s Guide.
Notes:
1
Appears only if the Real Time Clock option is installed.
Appears only if a Symbol LA4121 RF card is installed.
3 Appears only if a Cisco card or Motorola LA5127 RF card is installed.
2
94
QUICK SETUP
QUICK
SETUP
(from page 84)
Print
Intensity
Print
Speed
-3*
-15 to 15
Print
. Mode 7
6 ips*
1 ips to 10 ips 1
Label
Width
Transfer*
Direct
Ver Image
Shift
4.1, 6.6, or 8.5 inches* 2, 4
00.1 to 8.5 inches 4
Auto
Calibrate
Validator
Funct. 6
Run Calibrate
Enable*
Disable
0.00 inches 2
-1.00 to X inches 3
Active IGP
Emul
PGL*
ZGL
TGL
IGL
STGL
DGL
IEGL
MGL
VGL
Media
Handling
Tear-Off Strip*
Tear-Off
Peel-Off
Cut
Continuous
Paper
Feed
Shift
0.00 inches* 2
-1.00 to X inches 3
Hor Image
Shift
Orientation
0.00 inches* 2
-1.00 to 1.00 inches
Portrait*
Landscape
Inv. Portrait
Inv. Landscape
xxx
Diagnostics 8
See footnote 8.
Save
Config.
Shift
1*
1-8
Label
Length
4 or 6 inches* 2, 4
00.1 to 99.0 inches 4
Gap/Mark
Sensor 5
Shift
Disable
Mark
Gap
Advanced Gap*
Advanced Notch
Power-Up
Config.
Factory*
1-8
Notes:
* = Factory Default
1
Maximum value depends on the printer model width (4, 6, or 8 inches) and printhead (203 or 300 dpi).
2
You can change the unit value from inches to millimeters under Units (in MEDIA CONTROL) when Admin User is
enabled.
3
Based on the current value setting for the Label Length (in QUICK SETUP), up to a maximum of 12.80 inches.
4 Maximum
value depends on the width of the printer model (see Appendix A, “Specifications”).
5
Gap/Mark Sensor and Paper Out Sensor work in conjunction, as shown in Table 6 on page 127. If you change
the Gap/Mark Sensor or Paper Out Sensor, you must recalibrate the media.
6 Appears only if a validator is installed.
7 This menu will not appear on Direct Thermal only printers.
8 xxx represents the emulation name selected in the Active IGP Emul menu. The options in this menu vary and are
described on page 140.
95
Chapter
3
QUICK SETUP
QUICK
SETUP
con’d
(from page 95)
SMT: Status 8
Disable*
Enable
PAA: Select
Tool 9
None*
CST-1
CST-2
.
.
.
.
Notes:
* = Factory Default
8 Appears only if RFID is installed and there is no CST bundle in the Flash File System.
9 Appears only if RFID is not installed and there is a CST bundle in the Flash File System.
QUICK SETUP Submenus
Print Intensity
This option specifies the level of thermal energy from the printhead to be used
for the type of media and ribbon installed.
Large numbers imply more heat (thermal energy) to be applied for each dot.
This has a significant effect on print quality. The print intensity and speed
must match the media and ribbon type to obtain the best possible print quality
and barcode grades.
The range is from -15 to +15.
The factory default is -3.
Print Speed
This option specifies the speed in inches per second (ips) at which the media
passes through the printer while printing.
The range is from 1 to 10 ips (in increments of 1 ips).
The factory default is 6 ips.
NOTE: The maximum print speed varies based on maximum printer width
and dot per inch (dpi) resolution of the printhead installed (203 or
300 dpi). See Table 19 on page 333.
96
QUICK SETUP Submenus
Print Mode
This option specifies the type of printing to be done.
•
Transfer (factory default). Indicates Thermal Transfer printing (ribbon
installed).
•
Direct. Indicates Direct Thermal printing (no ribbon) and requires special
heat sensitive media.
Media Handling
This option specifies how the printer will handle the media (labels or tag
stock).
•
Tear-Off Strip (factory default). Printer prints on the media and sends it
out the front until the print buffer is empty, then positions the trailing edge
of the last label over the tear bar for removal.
•
Tear-Off. After each label is printed, the printer positions the label over
the tear bar and waits for you to tear off the label before printing the next
one (on-demand printing). A “Remove Label” message will display to
remind you to remove the label before the next one can be printed.
•
Peel-Off. Prints and peels die-cut labels from the liner without assistance.
The printer waits for you to take away the label before printing the next
one (on-demand printing). When the optional internal rewinder is installed
with liner attached, a“Remove Label” message will display to remind you
to remove the label before the next one can be printed.
•
Cut. When the optional media cutter is installed, it automatically cuts
media after each label is printed or after a specified number of labels
have been printed when a software cut command has been issued. It cuts
continuous roll paper, labels, or tag stock.
•
Continuous. Printer prints on the media and sends it out the front. See
“Continuous Mode” on page 124 for more information.
Paper Feed Shift
This option represents the distance to advance (+ shift) or pull back (– shift)
the stop position of a label when Tear-Off Strip, Tear-Off, Peel-Off, or Cut
media handling option is enabled. The allowable range is -0.50 inches to the
current Label Length value setting, up to a maximum of 12.80 inches, in .01
inch increments.
The factory default is 0.00 inches.
97
Chapter
3
QUICK SETUP
Label Length
This option specifies the user-selected Label Length in inches or millimeters.
In most applications, the user-selected Label Length will match the physical
label length. Physical label length is the actual label length of the media
installed.
When setting label length, consider the following:
Label Length can also be manually entered via the control panel MEDIA
CONTROL menu or sent via host computer using the appropriate software
command.
A Host Forms Length (Label Length) value sent from the host computer will
override and change the manually entered Label Length value in the QUICK
SETUP or MEDIA CONTROL menu.
•
•
Physical Label Length is the actual measurable length of the label. The
following list of different media types explains how the physical label
lengths are determined:
•
Die-cut labels – measurable length of the removable label (leading
edge to trailing edge). This does not include the liner material or gap.
•
Tag Stock with notches or holes – measurable length from the trailing
edge of one notch or hole to the leading edge of the next notch or
hole.
•
Tag Stock with black marks on underside – measurable length from
the leading edge of one black mark to the leading edge of the next
black mark.
•
Continuous media (no label length indicators) – measurable length
should be within ±1-2% the Label Length value entered in the QUICK
SETUP, MEDIA CONTROL menu, or the value sent via host software
command.
Logical Label Length (Host Forms Length) is the length that a user or
programmer bases his printable image on. In most cases this length
should be slightly less than the Physical Label Length. This allows the
entire image to be printed within the boundaries of the label length
indicators (gaps, notches, holes, or black marks).
When the Logical Label Length is greater than the Physical Label Length
and Clip Page = Enable (in the MEDIA CONTROL menu), the printer will
clip the bottom portion of the image that exceeds the Physical Label
length. In this case, the printable data that was not printed will be lost.
When the Logical Label Length is greater than the Physical Label Length
and Clip Page = Disable, the printer will continue to print the image onto
the next physical label and ignore the gap or mark based on the label
length value set in the QUICK SETUP or MEDIA CONTROL menu.
When the Logical Label Length is less than the Physical Label Length, the
printer will print the entire image and leave blank space the remaining
length of the physical label as it advances to the Top-of-Form of the next
label. This is true regardless of the Clip Page setting.
98
QUICK SETUP Submenus
The allowable Label Length range is 00.1 to 99.0 inches (2.5 - 2514.6mm)
The factory defaults are listed below:
Table 2. Factory Default Label Length
Printer
Inches
mm
Lines
T5X04
6
152.4
36
T5X06
4
101.6
24
T5X08
6
152.4
36
Maximum Label Length range is dependent on the Label Width value selected
and printhead installed (203 or 300 DPI). See Appendix A for specifications.
NOTE: See “Set Label Length” on page 123.
Label Width
This option specifies the physical width of the image to be printed. The value
can be specified in inches or millimeters depending on the setting of the Units
submenu under the MEDIA CONTROL menu. The allowable range in inches
is 00.1 to the maximum print width of the printer. The allowable range in
millimeters is 2.5 to the maximum width of the printer.
Ver Image Shift
This option specifies the amount to shift an image vertically up (-) or down (+)
for precise positioning on the label. The actual height of the image is not
affected by this parameter. The allowable range is -1.00 inches to the current
Label Length value setting, up to a maximum of 12.80 inches, in .01 inch
increments.
The factory default value is 0.00 inches.
Hor Image Shift
This option specifies the amount to shift an image horizontally left (-) or right
(+) for precise positioning on the label. The actual width of the image is not
affected by this parameter. The allowable range is -1.00 to +1.00 inches in .01
inch increments.
The factory default value is 0.00 inches.
99
Chapter
3
QUICK SETUP
Orientation
This menu item selects the image orientation to be used when printing the
label.
•
Portrait (factory default). Portrait refers to vertical page orientation,
where the height of a page is greater than its width. The top edge of the
image is parallel to the leading edge of the media. The following
illustration is an example, with the operator viewing the front of the printer.
NOTE: Portrait orientation applies to PGL and VGL emulations. This is
regarded as Inverse Portrait using PPI/ZGL.
4 inches
FEED
6 inches
Leading Edge
•
Landscape. Landscape refers to horizontal orientation, where the width
of a page is greater than its height. The top edge of the image is the left
edge of the media. The following illustration is an example, with the
operator viewing the front of the printer.
NOTE: Landscape orientation applies to PGL and VGL emulations. This is
regarded as Inverse Landscape using PPI/ZGL.
4 inches
The top edge of
the image is
parallel to the left
edge of the media.
FEED
6 inches
Leading Edge
•
Inv. Portrait. Inverse Portrait refers to vertical page orientation, where the
height of a page is greater than its width. The top edge of the image is
parallel to the trailing edge of the media. The following illustration is an
example, with the operator viewing the front of the printer.
NOTE: Inverse Portrait orientation applies to PGL and VGL emulations. This
is regarded as Portrait using PPI/ZGL.
100
QUICK SETUP Submenus
Trailing Edge
4 inches
FEED
The top edge of
the image is
parallel to the
trailing edge of the
media.
6 inches
Leading Edge
•
Inv. Landscape. Inverse Landscape refers to horizontal orientation,
where the width of a page is greater than its height. The top edge of the
image is the right edge of the media (the left edge of the image is the
trailing edge of the media). The following illustration is an example, with
the operator viewing the front of the printer.
NOTE: Inverse Landscape orientation applies to PGL and VGL emulations.
This is regarded as Landscape using PPI/ZGL.
4 inches
The top edge of
the image is
parallel to the right
edge of the media.
FEED
6 inches
Leading Edge
Gap/Mark Sensor
The available options specify the sensor type needed for detecting the Top-ofForm position on media with label length indicators (gaps, notches, holes, or
black marks).
•
Disable. Select when using media with no label length indicators (no
gaps, notches, holes, or black marks), or when you want the printer to
ignore all existing label length indicators on the installed media.
NOTE: When you select Disable, the length of each label is based on the
Label Length value entered in the QUICK SETUP or MEDIA
CONTROL menu or the value sent via host software.
•
Mark. Select when using media that has horizontal black marks located
on the underside of the label liner or tag stock. The Top-of-Form position
is the leading edge of the black mark.
101
Chapter
3
QUICK SETUP
•
Gap. An alternative to Advanced Gap. The Top-of-Form position is the
leading edge of the die cut label (trailing edge of the gap, notch, or hole).
•
Advanced Gap (factory default). Select when using media with a liner
space between die-cut labels or when using tag stock with notches or
holes as label length indicators on white background media or when using
media that has liner gaps between die cut labels with black background.
The Top-of-Form position is the leading edge of the die cut label (trailing
edge of the gap, notch, or hole).
•
Advanced Notch. Select when using media with notches or holes that
interrupt a black vertical line on the underside of the media. The Top-ofForm position is the leading edge of the die cut label (trailing edge of the
gap, notch, or hole).
Auto Calibrate
This feature is used to improve the sensitivity and reliability of the Media
Sensor in detecting gaps, notches, holes, or black marks on the installed
media, as well as a paper out condition.
NOTE: Prior to running Auto Calibrate you must enter the physical length of
the installed media in the QUICK SETUP or MEDIA CONTROL
menu. Selecting the correct Label Length forces Auto Calibrate to
increase media advancement for long labels (to detect actual gaps,
notches, or marks) and decrease advancement for short labels.
You can initiate Auto Calibrate from the TEST PRINT key, the CALIBRATE
CTRL menu, or the DIAGNOSTIC menu. When “Auto Calibrate” displays on
the LCD, press the key. The printer advances media the distance needed to
accurately detect the label length indicators, then stop at the Top-of-Form
position and momentarily displays the Sensed Distance. The process takes a
few seconds to complete and results in changes to the values the printer uses
for Gap/Mark Threshold, Paper Out Threshold, and Sensed Distance. The
changes in values take effect immediately within the current configuration
menu.
Auto Calibrate is completed successfully when the Sensed Distance
displayed correctly matches that of the installed media. When Gap is
selected, the Sensed Distance should match the length from the trailing edge
of one gap to the trailing edge of the next gap (one label + one gap). When
Mark is selected, the Sensed Distance should match the length from the
leading edge of one black mark to the leading edge of the next black mark.
Auto Calibrate supports label lengths up to 35 inches.
102
QUICK SETUP Submenus
Validator Funct.
This menu appears only if a validator is installed.
•
Enable. The printer will command the validator to begin scanning and
errors will be reported. The counters will be incremented while the
validator is enabled.
•
Disable.The printer will not command the validator to begin scanning and
no errors will be reported. The counters will not be incremented while the
validator is disabled.
NOTE: If you save a configuration with the validator enabled, then power
down and power up, and the validator is not connected or not
functioning, the error message “Validator not communicating” will
display briefly. The Validator menu will not display.
If the validator is installed, the default is Enable.
Active IGP Emulation
See page 139 for more details.
xxx Diagnostics
See page 140 for more details.
Save Config.
This option allows you to save up to eight unique configurations to meet
different print job requirements. This eliminates the need to change the
parameter settings for each new job. The configurations are stored in memory
and will not be lost if you turn off the printer. If the Protect Configs. parameter
is enabled, the new configuration will not be saved unless the existing
configuration has been deleted first. The factory default configuration cannot
be changed. See “Saving a Configuration” on page 76 for details.
The factory default is 1.
Power-Up Config.
You can specify any one of nine configurations (1-8 saved custom
configurations or Factory) as the power-up configuration.
The factory default is Factory.
SMT:Status
You can enable or disable SMT functionality.
PAA: Select Tool
You can set the PAA:Select Tool to None (factory default), CST-1, or CST-2.
Refer to the PrintNet Enterprise Suite User’s Manual.
103
Chapter
3
CONFIG. CONTROL
CONFIG. CONTROL
CONFIG.
CONTROL
(from page 84)
Save
Config.
1*
1 to 8
Name
Config 1 1
1*
Load
Config.
Factory*
1 to 8
Name
Config 2 1
7*
Delete
Config.
Current*
Factory
Power-Up
All
1 to 8
Name
Config 3 1
Name
Config 8 1
8*
All*
1 to 8
Name
Config 4 1
Reset
Cfg Names
Power-Up
Config.
Shift
Factory*
1 to 8
Name
Config 5 1
5*
4*
3*
2*
Name
Config 7 1
Print
Config.
Protect
Configs.
Disable*
Enable
Name
Config 6 1
6*
Auto Save
Enable*
Disable
1*
1 to 8
All
Notes:
* = Factory Default
Italicized items are available only when Admin User is set to
Enable (in the PRINTER CONTROL menu).
1
104
This menu allows a 15 character string.
CONFIG. CONTROL Submenus
CONFIG. CONTROL Submenus
Save Config.
This option allows you to save up to eight unique configurations to meet
different print job requirements. This eliminates the need to change the
parameter settings for each new job. The configurations are stored in memory
and will not be lost if you turn off the printer. If the Protect Configs. parameter
is enabled, the new configuration will not be saved unless the existing
configuration has been deleted first. The factory default configuration cannot
be changed. See “Saving a Configuration” on page 76 for details.
The factory default is 1.
Load Config.
The printer can store up to eight configurations in memory. This parameter
allows you to select and load a specific configuration.
The factory default is Factory.
Print Config.
This option is used to print a listing of various stored printer configurations.
We recommend you store printouts of your configurations in a safe place for
quick referral.
The options are Current (factory default), Factory, Power-Up, All, and
1 to 8.
Delete Config.
You can delete one or all of your eight customized configurations. The factory
default configuration cannot be deleted.
The factory default is All.
Power-Up Config.
You can specify any one of nine configurations (1-8 saved custom
configurations or Factory) as the power-up configuration.
The factory default is Factory.
Protect Configs.
You can specify whether or not a new configuration should overwrite an
existing configuration when you activate the Save Configs. parameter. When
disabled (default), the new configuration will overwrite the existing
configuration. When enabled, the new configuration will not overwrite the
existing configuration, and the message “CONFIG. EXISTS / Delete First”
displays.
The options are Disable (factory default) and Enable.
105
Chapter
3
CONFIG. CONTROL
Name Config (1-8)
You may specify a 15-character name which can be used to refer to a
configuration. The name you enter for a configuration will be used in the Load
Config., Save Config., Print Config., Delete Config., and Power-Up Config.
menus. The names can only be cleared by using the Reset Cfg Names menu.
When you move into the Name Configs. menu, the top line of the display
shows the current configuration name. The second line of the display is
initially the same as the top line. You can modify the second line of the display
without affecting the top line until the key is pressed, which sets the
modified name as the current selection.
Press or to cycle through the values available for that character at the
cursor location. Press + to move to the next character to be modified. Press
to go back to a character you have already modified. Continue until you have
entered the name you want to give to this configuration, then press to save.
The name you entered will now represent this configuration on the printer's
front panel. To exit this menu without saving, press any key other than . The
configuration name will revert to the last saved value.
The factory default is 1.
Reset Cfg Names
You can reset specific configuration names back to the default value of the
configuration number.
The options are 1 to 8 and All. The factory default is 1.
Auto Save
•
Enable (factory default). When a change has been made to a Config.
menu, this option automatically prompts the user to save or not save the
change to a Config #.
If you are currently in the Factory Config. menus and make a change,
pressing Enter saves to Config 1 or the next available Config. and
becomes the Power-Up Config. If the Current Config is Config 1 and a
menu change is made, pressing Enter will save the change to Config 1.
•
106
Disable. The printer will not prompt you to save any changes made.
CONFIG. CONTROL Submenus
MEDIA CONTROL
MEDIA
CONTROL
(from page 85)
Print
Intensity
Print
Speed
-3*
-15 to 15
Print
Mode 6
6 ips*
1 to 10 ips 1
Label
Width7
Media
Handling
Transfer*
Direct
Tear-Off Strip*
Tear-Off
Peel-Off
Cut
Continuous
Ver Image
Shift
4.1, 6.6, or 8.5 inches* 2, 4
00.1 to 8.5 inches 4
Auto Label
Width
4.1, 6.6, or 8.5 inches* 2, 4
00.1 to 8.5 inches 4
Pre-Peel
Mode
Pre-Peel
Adjust
Disable*
Enable
1.00 inches*
0.00 to 2.00 inches
Display
Ribbon 6
Ribbon
Low 6
Enable*
Disable
Disable*
Enable
Notes:
* = Factory Default
Orientation
0.00 inches* 2
-1.00 to 1.00 inches
Slew Speed
2 labels*
2 to 40 labels 4
Automatic*
Manual
6 ips
1 to 10 ips 4
Lbl Missing
Flt
Full Label*
Early Detect
i
Disable
n
c
h
Rbn Takeup
6
Full e
s
Enable* *
Disable
0
.
0
0
Label
Length 7
0.00 inches* 2
-1.00 to X inches 3
Hor Image
Shift
0.00 inches* 2
-1.00 to X inches 3
Num Auto
Labels
Paper
Feed
Portrait*
Landscape
Inv. Portrait
Inv. Landscape
Print Direction
Head First*
Foot First
Clip Page
Enable*
Disable
Units
In Inches*
In Millimeters
4 or 6 inches* 2, 4
00.1 to 99.0 inches 5
Auto Map
Select
Shift
Disable*
Enable
Label Wait
Time
Shift
0.1 second*
0.1 to 60.0 seconds
Error
Recover
Disable*
Enable
Set Label
Length
Manual*
Automatic
Ribbon
Width 6
Same as Paper*
Set in Menu
Peel
Present
Next TOF*
End Of Form
End Of Image
Italicized items are available when Admin User is tset to Enable (in the PRINTER CONTROL menu).
1
Maximum value depends on the width of the printer
o model and printhead.
2
You can change the unit value from inches to millimeters under Units (in MEDIA CONTROL) when Admin User is
enabled.
2
3
Based on the current value setting for Label Length
. (in MEDIA CONTROL) up to a maximum of 12.80 inches.
4 Maximum
5
0 model (see Appendix A, “Specifications”).
value depends on the width of the printer
0 of DRAM installed (see Appendix A, “Specifications”).
Maximum value depends on model width and size
6 This
menu will not appear on Direct Thermal only printers.
7 Resolution
installed.
i
n
c
h
e
s
changes based on “Label Resolution” menu under MEDIA CONTROL if Small Label Printer option is
107
Chapter
3
MEDIA CONTROL
MEDIA
CONTROL
(from page 107)
Peel-Off
Mode 1
Continuous
Mode 2
Fast*
Standard
Standard*
Tear-Off
Tear-Strip Full
Cut Strip
TOF Adjust
Ribbon
Calibrate 1
0.00 to 0.40 inches 3
Standard*
Forward Only
TOF Detect
Fault
3 Labels*
9 Labels
1 Label
Reverse
Speed
2 ips*
1 to 6 ips
Ticket Save
Mode
Disable*
Enable
TOF Adjust
Mode
Disable*
Enable
Vertical DPI
Adj
203* 4
195 to 210
300* 5
290 to 310
Notes:
* = Factory Default
Italicized items are available only when Admin User is set to Enable (in the PRINTER CONTROL menu).
1
The Peel-Off option under Media Handling must be enabled for this menu to function.
2
The Continuous option under Media Handling must be enabled for this menu to function.
3
In increments of 0.01 inch.
4 Available
when a 203 DPI printhead is installed.
5 Available
when a 300 DPI printhead is installed.
MEDIA CONTROL Submenus
Print Intensity
This option specifies the level of thermal energy from the printhead to be used
for the type of media and ribbon installed.
Large numbers imply more heat (thermal energy) to be applied for each dot.
This has a significant effect on print quality. The print intensity and speed
must match the media and ribbon type to obtain the best possible print quality
and barcode grades.
The range is from -15 to +15.
The factory default is -3.
108
MEDIA CONTROL Submenus
Print Speed
This option specifies the speed in inches per second (ips) at which the media
passes through the printer while printing.
The range is from 1 to 10 ips (in increments of 1 ips).
The factory default is 6 ips.
NOTE: The maximum print speed varies based on maximum printer width
and dot per inch (dpi) resolution of the printhead installed (203 or
300 dpi). See Table 19 on page 333.
Print Mode
This option specifies the type of printing to be done.
•
Transfer (factory default). Indicates Thermal Transfer printing (ribbon
installed).
•
Direct. Indicates Direct Thermal printing (no ribbon) and requires special
heat sensitive media.
Media Handling
This option specifies how the printer will handle the media (labels or tag
stock).
•
Tear-Off Strip (factory default). Printer prints on the media and sends it
out the front until the print buffer is empty, then positions the last label
over the tear bar for removal.
•
Tear-Off. After each label is printed, the printer positions the label over
the tear bar and waits for you to tear off the label before printing the next
one (on-demand printing). A “Remove Label” message will display to
remind you to remove the label before the next one can be printed.
•
Peel-Off. Prints and peels die-cut labels from the liner without assistance.
The printer waits for you to take away the label before printing the next
one (on-demand printing). When the optional internal rewinder is installed
with liner attached, a “Remove Label” message will display to remind you
to remove the label before the next one can be printed. See “Peel-Off
Mode” on page 124 and “Peel Present” on page 123 for more information.
NOTE: The Tear-Off and Peel-Off options are not allowed if the cutter is
installed. The error message “INCOMPATIBLE WITH CUTTER”
displays.
•
Cut. When the optional media cutter is installed, it automatically cuts
media after each label is printed or after a specified number of labels
have been printed when a software cut command has been issued. It cuts
continuous roll paper, labels, or tag stock.
NOTE: The Cut option is not allowed if the cutter is not installed. The error
message “OPTION NOT INSTALLED” displays.
•
Continuous. Printer prints on the media and sends it out the front.
See “Continuous Mode” on page 124 for more information.
109
Chapter
3
MEDIA CONTROL
Paper Feed Shift
This option represents the distance to advance (+ shift) or pull back (– shift)
the stop position of a label when Tear-Off Strip, Tear-Off, Peel-Off, or Cut
media handling option is enabled. The allowable range is -1.00 inches to the
current Label Length value setting, up to a maximum of 12.80 inches, in .01
inch increments.
The factory default is 0.00 inches.
Label Length
This option specifies the user-selected Label Length in inches or millimeters.
In most applications, the user-selected Label Length will match the physical
label length. Physical label length is the actual label length of the media
installed.
When setting label length, consider the following:
Label Length can be manually entered via the control panel MEDIA
CONTROL menu or sent via host computer using the appropriate software
command.
A Host Forms Length (Label Length) value sent from the host computer will
override and change the manually entered Label Length value in the MEDIA
CONTROL menu.
•
•
Physical Label Length is the actual measurable length of the label. The
following list of different media types explains how the physical label
lengths are determined:
•
Die-cut labels – measurable length of the removable label (leading
edge to trailing edge). This does not include the liner material or gap.
•
Tag Stock with notches or holes – measurable length from the trailing
edge of one notch or hole to the leading edge of the next notch or
hole.
•
Tag Stock with black marks on underside – measurable length from
the leading edge of one black mark to the leading edge of the next
black mark.
•
Continuous media (no label length indicators) – measurable length
should be within ± 1-2% the Label Length value entered in the MEDIA
CONTROL menu or the value sent via host software command.
Logical Label Length (Host Forms Length) is the length that a user or
programmer bases his printable image on. In most cases this length
should be slightly less than the Physical Label Length. This allows the
entire image to be printed within the boundaries of the label length
indicators (gaps, notches, holes, or black marks).
When the Logical Label Length is greater than the Physical Label Length
and Clip Page = Enable (in the MEDIA CONTROL menu), the printer will
clip the bottom portion of the image that exceeds the Physical Label
length. In this case, the printable data that was not printed will be lost.
110
MEDIA CONTROL Submenus
When the Logical Label Length is greater than the Physical Label Length
and Clip Page = Disable, the printer will continue to print the image onto
the next physical label and ignore the gap or mark based on the label
length value set in the MEDIA CONTROL menu.
When the Logical Label Length is less than the Physical Label Length, the
printer will print the entire image and leave blank space the remaining
length of the physical label as it advances to the Top-of-Form of the next
label. This is true regardless of the Clip Page setting.
The allowable Label Length range is 00.1 to 99.0 inches (2.5 - 2514.6mm)
The factory defaults are listed below:
Table 3. Factory Default Label Length
Printer
Inches
mm
Lines
T5X04
6
152.4
36
T5X06
4
101.6
24
T5X08
6
152.4
36
Maximum Label Length range is dependent on the Label Width value
selected, printhead installed (203 or 300 DPI), and the amount of DRAM
installed in the printer. See Appendix A for specifications.
NOTE: See “Set Label Length” on page 123.
Label Width
This option specifies the physical width of the image to be printed. The value
can be specified in inches or millimeters depending on the setting of the Units
submenu under the MEDIA CONTROL menu. The allowable range in inches
is 00.1 to the maximum print width of the printer. The allowable range in
millimeters is 2.5 to the maximum width of the printer.
The default value depends on model width and size of DRAM installed.
Ver Image Shift
This option specifies the amount to shift an image vertically up (-) or down (+)
for precise positioning on the label. The actual height of the image is not
affected by this parameter. The allowable range is -1.00 inches to the current
Label Length value setting, up to a maximum of 12.80 inches, in .01 inch
increments.
The factory default value is 0.00 inches.
111
Chapter
3
MEDIA CONTROL
Hor Image Shift
This option specifies the amount to shift an image horizontally left (-) or right
(+) for precise positioning on the label. The actual width of the image is not
affected by this parameter. The allowable range is -1.00 through +1.00 inches
in .01 inch increments.
The factory default value is 0.00 inches.
Orientation
This menu item selects the image orientation to be used when printing the
label.
•
Portrait (factory default). Portrait refers to vertical page orientation,
where the height of a page is greater than its width. The top edge of the
image is parallel to the leading edge of the media. The following
illustration is an example, with the operator viewing the front of the printer.
NOTE: Portrait orientation applies to PGL and VGL emulations. This is
regarded as Inverse Portrait using PPI/ZGL.
4 inches
FEED
6 inches
Leading Edge
112
MEDIA CONTROL Submenus
•
Landscape. Landscape refers to horizontal orientation, where the width
of a page is greater than its height. The top edge of the image is the left
edge of the media. The following illustration is an example, with the
operator viewing the front of the printer.
NOTE: Landscape orientation applies to PGL and VGL emulations. This is
regarded as Inverse Landscape using PPI/ZGL.
4 inches
The top edge of
the image is
parallel to the left
edge of the media.
FEED
6 inches
Leading Edge
•
Inv. Portrait. Inverse Portrait refers to vertical page orientation, where the
height of a page is greater than its width. The top edge of the image is
parallel to the trailing edge of the media. The following illustration is an
example, with the operator viewing the front of the printer.
NOTE: Inverse Portrait orientation applies to PGL and VGL emulations. This
is regarded as Portrait using PPI/ZGL.
Trailing Edge
4 inches
FEED
The top edge of
the image is
parallel to the
left
edge of the
media.
6 inches
Leading Edge
113
Chapter
3
MEDIA CONTROL
•
Inv. Landscape. Inverse Landscape refers to horizontal orientation,
where the width of a page is greater than its height. The top edge of the
image is the right edge of the media (the left edge of the image is the
trailing edge of the media). The following illustration is an example, with
the operator viewing the front of the printer.
NOTE: Inverse Landscape orientation applies to PGL and VGL emulations.
This is regarded as Landscape using PPI/ZGL.
4 inches
The top edge of
the image is
parallel to the left
edge of the media.
FEED
6 inches
Leading Edge
Auto Map Select
This option specifies the maximum print width to be used by the application.
The IGP/Auto Label Mapping® feature allows backward compatibility of
programs written for P5000 line-matrix printers using the Printronix PGL
graphics language. It allows the printer to print two-up (or other multi-up)
labels. Instead of printing multiple labels across the printer, it prints the
leftmost label and the rightmost label, so the printout will be twice as long but
half as wide.
When enabled, the printer will automatically reposition the horizontally
adjacent labels to a vertically adjacent position, or a combination of horizontal
and vertical positions based on the values selected under the Auto Label
Width and Num Auto Labels menu items.
When disabled, excess data in any program sent to the printer with
horizontally adjacent labels that exceed the physical page width of the printer
will be clipped or wrapped depending upon the setting of the Autowrap menu
option.
The options are Disable (factory default) and Enable.
114
MEDIA CONTROL Submenus
Examples
All of the examples below assume that the logical form length is set to the
label length.
Example 1: Simple Case
Problem: A file has been constructed with two horizontally adjacent 4” labels
for a printer with a physical width of 8”. The user now wants to use this file
with a printer that has a 4” physical width.
Solution: The user sets Auto Label Width to 4” (the width of the label),
configures the Num Auto Labels to 2, and enables the Auto Label Mapping
feature.
Printer Operation: The printer will print the first (leftmost) 4” label first. Once
the first label has been completed, the printer will print the second 4” label.
These labels will appear vertically adjacent on the form.
Thermal Printer Output
Line-Matrix Printer Output
115
Chapter
3
MEDIA CONTROL
Example 2: Uneven Number Case
Problem: A file has been constructed with three horizontally adjacent 2”
labels. The user now desires to use this file with a printer that has a 4”
physical width.
Solution #1: The user sets Auto Label Width to 4” (the width of two labels),
configures the Num Auto Labels to 2, and enables the Auto Label Mapping
feature.
Printer Operation for Solution #1: The printer will print the first two labels at
the same time. These first two labels will be horizontally adjacent. Once these
labels have been completed, the printer will print the remaining 2” labels along
with a blank 2” label.
File Contents:
Print Output:
Solution #2: The user sets Auto Label Width to 2”, configures the Num Auto
Labels to 3, and enables the Auto Label Mapping feature.
Printer Operation for Solution #2: The printer will print the first 2” label by
itself, the second 2” label by itself, and finally, the last 2” label by itself.
116
MEDIA CONTROL Submenus
Example 3: Past Maximum File Width
Problem: A file has been constructed with three horizontally adjacent 4”
labels. The user now desires to use this file with a printer that has a 8”
physical width. The user should have used a solution similar to one of the
solutions in the section above, but the user erroneously enters an Auto Label
Width of 12” and a Num Auto Labels of 3.
Printer Operation: Maximum Num Auto Labels = (20”/12”) = 1.67 rounded up
to 2. The printer will automatically reduce the Num Auto Labels to 2.
Example 4: Blank Label Case
Problem: A file exists with two horizontally adjacent 4” labels. The user now
wants to use this file with a printer that has a 4” physical width. The user
decides to set the Num Labels to 3 and the Label Width to 4” despite the fact
that these values are not optimum.
Printer Operation: The maximum Num Auto Labels = (20”/4”) = 5. The
selected value of 3 is legal. After the file is sent, the printer will begin by
printing the first 4” width label. Once that label is complete, it will print the
second 4” width label. Finally, once both of those labels have been printed,
the printer will print a blank 4” label.
File Contents:
Print Output:
Auto Label Width
The width of a single label to be printed or the maximum width of the media
that will be used for the print file. The value is selectable from 00.1 inch
through the maximum print width of the printer.
NOTE: The maximum Auto Label Width value will be limited to the current
MEDIA CONTROL/Label Width value selected in the configuration
menu.
The default value depends on model width and size of DRAM installed.
117
Chapter
3
MEDIA CONTROL
Num Auto Labels
The desired number of labels to be printed vertically adjacent on the form.
The value is selectable with a range of 2 through 40 (T5X04), 2 through 21
(T5X06) and 2 through 17 (T5X08).
The factory default is 2.
Slew Speed
The speed at which the printer moves media without actually printing on it.
•
Automatic (factory default). Always the same as the print speed (see
“Print Speed” on page 96).
•
Manual. Allows you to set the slew speed. The maximum speed depends
on your printer model (see Table 19 on page 333).
The slew speed can be set to Automatic, Manual, 6 ips, or 1 to 10 ips.
Print Direction
This option determines the basic print image orientation.
NOTE: Print Direction will not change the orientation of any print test patterns
in the DIAGNOSTIC menu.
Print Direction has two options:
•
•
Head First
Foot First
For example, with Portrait orientation, when you select Head First, the top-ofform will come out of the printer first. Conversely, when you select Foot First,
the bottom-of-form will come out first.
FEED
A
Head First
118
Foot First
MEDIA CONTROL Submenus
Print Direction and Orientation are two independent options that can be
combined to produce the following results depending on the Active IGP
Emulation:
Table 4. Head First
Print Direction
Option
Orientation Option
Result in Active Emulations
(PGL or VGL)
Head First
Portrait
Portrait
Head First
Landscape
Landscape
Head First
Inv. Portrait
Inv. Portrait
Head First
Inv. Landscape
Inv. Landscape
Table 5. Foot First
Print Direction
Option
Orientation Option
Result in Active ZGL Emulation
Foot First
Portrait
Portrait
Foot First
Landscape
Inv. Landscape
Foot First
Inv. Portrait
Inv. Portrait
Foot First
Inv. Landscape
Landscape
The factory default is Head First when PGL or VGL is enabled.
The factory default is Foot First when ZGL is enabled.
Label Wait Time
When Media Handling is set to Tear-Off Strip or Continuous, and Continuous
Mode is set to Tear Strip Full, Label Wait Time specifies the number of
seconds after printing stops that the printer will wait before it advances media
to the tear bar position.
When Media Handling is set to Peel-Off or Tear-Off, Label Wait Time
specifies the number of seconds the printer will wait after a label is removed
from the peel/tear bar before starting to print the next label.
The range is 0.1 to 60.0 seconds, and the factory default is 0.1 second.
119
Chapter
3
MEDIA CONTROL
Pre-Peel Mode
•
•
Disable (factory default).
Enable. When Media Handling = Peel-Off and Peel-Off Mode = Standard,
enabling Pre-Peel Mode adds a forward and reverse motion to each label
prior to printing. The added forward pre-peel motion temporarily breaks
the die cut label from the liner, and the reverse motion places the label
back on the liner prior to printing, peeling, or dispensing the label. PrePeel Mode is usually enabled only when using die cut labels with an
aggressive adhesive that makes automatic label removal from the liner
difficult.
Pre-Peel Adjust
When Pre-Peel Mode = Enable, Pre-Peel Adjust represents the selectable
distance that the label advances during Pre-Peel Mode. The Pre-Peel Adjust
distance selected is automatically used when Pre-Peel Mode is enabled.
The range is from 0.00 to 2.00 inches in .01 inch increments.
The factory default is 1.00 inch.
Lbl Missing Flt
Allows the Label Taken Sensor to first detect the presence of a label at the
tear bar.
•
Full Label. The printer generates a fault condition if a missing label is
encountered. (Peel Off and Tear Off handling modes only).
•
Early Detect. Once the label has moved forward 1.35 inches or the set
label length (whichever is shorter), the sensor checks whether the label
has advanced or not. (Tear Off, Tear Off Strip, and Continuous handling
modes). If no label is detected by the label taken sensor after the first 1.35
inches of motion, the "LABEL WRAP:Open Head To Clear" fault is
declared. When used in Cut handling the setting does nothing. When
used in Peel-Off handling the settings behave the same as "Full Label".
•
Disable. The printer does not generate a fault condition if a missing label
is encountered.
The default is Full Label.
120
MEDIA CONTROL Submenus
Clip Page
This option determines how the printer handles images that are too large for
one physical page length when using gap or black mark media.
•
Enable (factory default). When the user-selected page length is greater
than the physical page length, the printer clips the excess data to fit the
physical page. The excess data is lost. The media sensor constantly
looks for the gap, notch, hole, or black mark and when detected, uses it
as the Top-of-Form position for the next label and clips any remaining
data from the label being printed.
•
Disable. When the user-selected page length (logical length) is greater
than the physical page length dictated by the gap, notch, hole, or black
mark on media, the printer continues to print the remaining excess data
onto the next physical page.
The media sensor looks for the gap, notch, hole, or black mark only after
the media has advanced the distance specified by the Label Length value
in the MEDIA CONTROL menu or by the Host Forms Length value sent
via the software. Any gaps, notches, holes, or black marks that exist prior
to reaching the Label Length or Host Forms Length value are ignored.
When Clip Page is set to Disable, Mark and Gap media sensing reliability
can be improved and the sensor problems described below can be fixed:
•
The image starts to print at an erroneous distance from the top-ofform, especially towards the end of a roll where the media is severely
curled or scalloped.
•
The image is incorrectly positioned as a result of the media sensor
triggering off of a dark, pre-printed image on the label or multiple gaps
within the label.
•
The printer starts to print one label and then another all on the same
physical label, especially at the end of a roll where the media is
severely curled.
•
An occasional blank label appears within a print job (in between
printed labels).
When Clip Page is set to Disable, the printer ignores any pre-printed dark
marks or multiple gaps on a label that could mistakenly be detected as
the next top-of-form position based on the specified Label Length value.
The Label Length option is in the MEDIA CONTROL menu.
NOTE: When Clip Page = Disable, the correct Label Length value must be
entered. If the value is too long, the printer will ignore the actual gap
or mark it needs to detect. When using Gap sensing, the Label
Length value is equal to the physical length of a die cut or removable
label. When using Mark sensing, the Label Length value is the
physical distance from the leading edge of one black mark to the
leading edge of the next black mark.
121
Chapter
3
MEDIA CONTROL
Error Recover
This option determines how the printer handles data that was printing when
an error occurred.
•
Disable (factory default). The printer will not reprint the label that was
printing when the error condition occurred.
•
Enable. The printer reprints the label that was printing when the error
condition occurred.
Ribbon Width
When Same As Paper is selected, the printer automatically adjusts the ribbon
operating parameters to match the installed media width. In those cases
where the media width is less than the installed ribbon width, the Set In Menu
option should be selected. After selection, the ribbon width is set to the proper
value by pressing the key and choosing the actual ribbon width using the +
and keys. The chosen width is then selected by pressing the key.
The factory default is Same As Paper.
Display Ribbon
When enabled and the printer online, 1 to 4 asterisks will display on the LCD
indicating the approximate amount of ribbon remaining on the supply spindle:
Online Rbn
**** =
*** =
** =
*=
470 to 625m
314 to 469m
157 tp 313m
1 to 156m
The options are Enable (factory default) and Disable.
Ribbon Low
When enabled and the amount of ribbon remaining on the supply spindle is
approximately 75 to 50 meters or less, the Online status indicator flashes and
“Ribbon Low” displays on the second line of the LCD. A Ribbon Low warning
message will not prevent printing.
The options are Disable (factory default) and Enable.
NOTE: The Display Ribbon option must be set to Enable for the warning to
display.
Rbn Takeup Full
This enables or disables a fault message to display for a Ribbon Takeup Full
condition.
The options are Enable (factory default) and Disable.
122
MEDIA CONTROL Submenus
Units
This item selects either millimeters or inches as the unit of measure.
The options are In Inches (factory default) and In Millimeters.
Set Label Length
This feature selects whether the Sensed Distance value derived from an Auto
or Manual Calibrate will be used to set the Label Length value in the MEDIA
CONTROL menu (and the QUICK SETUP menu).
•
Manual (factory default). The Sensed Distance value derived from an
Auto or Manual Calibrate will not override or change the Label Length
value.
•
Automatic. When an Auto or Manual Calibrate is performed, the Sensed
Distance value derived from either calibrate will override and change the
Label Length value. If no Auto or Manual Calibrate is performed, the
current Label Length value will be used.
NOTE: When Set Label Length = Automatic and Gap/Mark Sensor = Gap,
Advanced Gap, or Advanced Notch, the printer will subtract the
Gap Length value (in the CALIBRATE CTRL menu) from the Sensed
Distance value obtained when the Auto or Manual Calibrate was
performed.
Although the “Use Label Length” in the CALIBRATE CTRL menu
keeps its value (enable/disable) at all times, it is ignored (disabled)
when “Set Label Length” is set to “Automatic”.
Peel Present
This feature allows you to select which part of a label gets presented to the
peel bar. The options include:
•
Next TOF (factory default). Media is moved to next TOF after image
printing before presenting media to the peel-off position. This option is for
standard labels where the gap/mark length is less than the printhead to
peel bar distance (about 1/2 inch).
•
End Of Form. Media is moved to the end of form after image printing
before presenting media to the peel-off position. This option is for labels
that have wide gaps that result in labels falling off the peel bar. This
setting works with non-mark media where the end of form is not the same
as the next TOF. This setting is useful for die cut labels where the
physical bottom of the label can be detected by the media sensor.
•
End Of Image. Image prints and media moves to peel-off position. This
option is for labels that have wide gap/marks that result in labels falling off
the peel bar. This selection is intended for cases where presenting the
next TOF or end of form still results in labels falling off the peel bar. This
menu selection works best if the length of the image printed matches the
physical length of the label.
123
Chapter
3
MEDIA CONTROL
“End of Image” printing is affected by the “Clip Page” option (under
MEDIA Control). See “Clip Page” on page 121 for more details.
Peel-Off Mode
When Peel-Off Media Handling mode (see page 109) is enabled, this feature
allows selection of two different media motions for automatic label peel-off.
•
Fast (factory default). Reverse and forward media motion distance in
Peel-Off mode is reduced, providing faster throughput. Primarily used for
label lengths less than 2 inches long.
•
Standard. Provides standard reverse and forward media motion distance
in Peel-Off mode to ensure sufficient rewinder tension.
Continuous Mode
Allows selection of special media modes when Continuous Media Handling
mode (see page 109) is selected.
124
•
Standard (factory default). Labels are printed and sent out the front. The
cross perforation following the last printed label is not aligned at the tear
bar. No auto feeding of a blank label should exist between print jobs, but
you may need to press the FEED key to move approximately .80 inches
of the last printed label from under the printhead. If performed, this feed
causes a blank label at the beginning of the next print job.
•
Tear-Off. Same as Standard, but the cross perforation following the last
printed label is aligned at the tear bar. No blank label is needed to remove
the last printed label. No blank label should exist between print jobs. A no
print zone, .80 inches long, exists from the leading edge of each printed
label. This option supports label lengths 2.50 inches or longer.
•
Tear Strip Full. Same as Standard, but the cross perforation following
the last printed label is automatically aligned at the tear bar once the print
buffer is empty for a period of Tear-Strip Time. (Media does not get
aligned at tear bar until Tear-Strip Time expires.) When printable data is
again detected, a blank label is automatically fed, resulting in one blank
label between each print job. This option supports label lengths 2.50
inches or longer. Shorter label lengths cause two or more blank labels to
be automatically fed at the beginning of each print job.
•
Cut Strip. When Media Handling is set to Continuous and a cutter is
installed, Cut Strip will use the respective host interface Timeout menu
setting to determine the End Of Job (EOJ) and cycle the cutter. That is,
the cutter will be cycled when there is no more data being received from
the host. The cut will not be done for printing that is not initiated by the
host such as form feeds and test printing or if the host interface is not set
to Auto Switching.
MEDIA CONTROL Submenus
TOF Detect Fault
Allows selection of three different TOF (Top-of-Form) detection faults.
NOTE: The correct Label Length value, equal to the physical length of the
installed label, must be entered in the QUICK SETUP or MEDIA
CONTROL menu.
•
3 Labels (factory default). The printer displays a Gap Not Detected fault
and stops printing when media has advanced a distance equal to three or
more times the Label Length value set in menu.
•
•
9 Labels
1 Label
Ticket Save Mode
This option determines the action of the media for Continuous (std), Tear-Off,
Tear-Off Strip and Cut Media Handling Modes after the printer is first powered
up or after the printhead has been opened and then closed. When enabled,
this option eliminates wasting label(s) or ticket stock when the printer
advances media to search for the next TOF position.
•
Enable. The printer will assume that media is at the TOF position after
cycling power or after the printhead is opened and then closed. When a
print job is sent it is printed without advancing media to search for the next
TOF position.
NOTE: The user must ensure that media is at the correct TOF position (cross
perforation, liner gap, notch or mark at the tear bar edge) before
cycling power or before closing and locking the pivoting deck. In
addition, media must be calibrated and the correct Media Handling
Mode, Label Length and Gap/Mark Sensor selected and saved as the
Power-Up Config. Option applies to .5 inch or longer label lengths
only.
•
Disable (factory default). The printer assumes that the media is not at the
correct TOF position after cycling power or after the printhead is opened
and then closed and advances media until the next gap, notch or mark is
detected by the Media Sensor(s). When print data is sent, printing begins
only after the next TOF is detected, resulting in one or more blank labels
being advanced.
NOTE: When set to Enable, Online Auto-Cal and Head-Auto-Cal will
automatically be set to Disable. The printer will not reset any settings
to Enable when Ticket Save Mode is later disabled.
125
Chapter
3
MEDIA CONTROL
TOF Adjust Mode
•
Enable. This option enables the “TOF Adjust” distance set using the TOF
Adjust menu (see TOF Adjust below).
•
Disable (factory default). his option disables the “TOF Adjust” distance
set using the TOF Adjust menu (see TOF Adjust below).
TOF Adjust
This opton sets the distance from the Top Of Form (TOF) that is left blank
(unprinted) after a label has been removed in Tear-Off strip or Tear-Off mode.
Normally printing is done starting at TOF, but when this mode is enabled the
start position for printing can be adjusted from 0.00 to 0.40 inches from TOF
(in increments of 0.01 inch). This adjustment can be helpful if a die cut label
sticks to the platen by means of jagged edges created during a poor die cut
label removal using the tear bar. By controlling how much blank space there is
from TOF, you can control how much the media is called back after it is torn
off.
Ribbon Calibrate
Determines the amount of ribbon remaining by performing a forward or
reverse move. The options include:
•
Standard (factory default). Normal forward and reverse ribbon
calibration.
•
Forward Only. Forward only ribbon calibration.
NOTE: When GPIO Print & Apply is set to Enable, Ribbon Calibrate is set to
Forward Only. This automatic setting of the Ribbon Calibrate menu
occurs only once per power cycle and only if the menu is changed
with the control panel.
Reverse Speed
This option sets the speed at which the media moves in reverse direction.
The range is 1 to 6 ips (in increments of 1 ips). The factory default is 2 ips.
NOTE: Speeds above 2 ips may cause ribbon smudging depending on
ribbon and media.
Vertical DPI Adjust
Adjusts the vertical print resolution. This can be used to compress or expand
all printed forms by small amounts. When a 203 DPI printhead is installed, the
range is 195 to 210. When a 300 DPI printhead is installed the range is 290 to
310.
The factory default for a 203 DPI printhead is 203. The factory default for a
300 DPI printhead is 300.
126
MEDIA CONTROL Submenus
CALIBRATE CTRL
CALIBRATE
CTRL
(from page 85)
Gap/Mark
Sensor 1
Auto
Calibrate
Disable
Mark
Gap
Advanced Gap*
Advanced Notch
Run Calibrate
Paper Out
Sensor 1
Manual
Calibrate
Transmissive*
Reflective
Run Calibrate
Gap Length
Cal in peel
Mode
0.12 inches*
0.05 to 1.00 inches
Disable*
Enable
Media
Profile
Sensed
Distance
Gap/Mark
Thresh
Paper Out
Thresh
Print Profile
0.00 inches 2
0000 to 1023
0000 to 1023
Pwr Up
Action
Disable
Auto-Cal*
Seek TOF
Min Calib
Delta
080* 3
048 to 200
HeadClose
Action
Disable*
Auto-Cal
Seek TOF
Use Label
Length
Enable*
Disable
Online
Auto-Cal
Shift
Disable*
Enable
Gap
Windowing
Shift
Disable*
Enable
Threshold
Range
50%*
5% to 95%
Notes:
* = Factory Default
Italicized items are available only when you enable Admin User (in the PRINTER CONTROL menu).
1 Gap/Mark
Sensor and Paper Out Sensor work in conjunction, as shown below:
Table 6
When you select an
option in Gap/Mark
Sensor...
Paper Out Sensor
defaults to...
Disable
Reflective
Mark
Reflective
Gap
Reflective
Advanced Gap
Transmissive
Advanced Notch
Transmissive
If you change the Gap/Mark Sensor or Paper Out Sensor, you must recalibrate the media.
2
When Admin User is enabled (in the PRINTER CONTROL menu), you can change the unit value to millimeters:
Under the Units submenu (in the MEDIA CONTROL menu), enable the “In Millimeters” option.
3
When Gap/Mark Sensor = Disable, Gap, or Mark, the default is 48. When Gap/Mark Sensor = Advanced Gap or
Advanced Notch, the default is 80.
127
Chapter
3
CALIBRATE CTRL
CALIBRATE CTRL Submenus
Gap/Mark Sensor
The available options specify the sensor type needed for detecting the Top-ofForm position on media with label length indicators (gaps, notches, holes, or
black marks).
•
Disable. Select when using media with no label length indicators (no
gaps, notches, holes, or black marks), or when you want the printer to
ignore all existing label length indicators on the installed media.
NOTE: When you select Disable, the length of each label is based on the
Label Length value entered in the MEDIA CONTROL menu or the
value sent via host software.
•
Mark. Select when using media that has horizontal black marks located
on the underside of the label liner or tag stock. The Top-of-Form position
is the leading edge of the black mark.
•
Gap. An alternative to Advanced Gap. The Top-of-Form position is the
leading edge of the die cut label (trailing edge of the gap, notch, or hole).
•
Advanced Gap (factory default). Select when using media with a liner
space between die-cut labels or when using tag stock with notches or
holes as label length indicators on white background media or when using
media that has liner gaps between die cut labels with black background.
The Top-of-Form position is the leading edge of the die cut label (trailing
edge of the gap, notch, or hole).
•
Advanced Notch. Select when using media with notches or holes that
interrupt a black vertical line on the underside of the media. The Top-ofForm position is the leading edge of the die cut label (trailing edge of the
gap, notch, or hole).
Auto Calibrate
This feature is used to improve the sensitivity and reliability of the Media
Sensors in detecting gaps, notches, holes, or black marks on the installed
media, as well as a paper out condition.
NOTE: Prior to running Auto Calibrate you must enter the physical length of
the installed media in the QUICK SETUP or MEDIA CONTROL
menu. Selecting the correct Label Length forces Auto Calibrate to
increase media advancement for long labels (to detect actual gaps,
notches, or marks) and decrease advancement for short labels.
You can initiate Auto Calibrate from the TEST PRINT key, the CALIBRATE
CTRL menu, or the DIAGNOSTIC menu. When “Auto Calibrate” displays on
the LCD, press the key. The printer advances media the distance needed to
accurately detect the label length indicators, then stops at the Top-of-Form
position, and momentarily displays the Sensed Distance. This process takes
a few seconds to complete and results in changes to the values the printer
uses for Gap/Mark Threshold, Paper Out Threshold, and Sensed Distance.
These value changes take effect immediately within the current configuration
menu.
128
CALIBRATE CTRL Submenus
Auto Calibrate is completed successfully when the Sensed Distance
displayed correctly matches that of the installed media. When Gap is
selected, the Sensed Distance should match the length from the trailing edge
of one gap to the trailing edge of the next gap (one label + one gap). When
Mark is selected, the Sensed Distance should match the length from the
leading edge of one black mark to the leading edge of the next black mark.
Auto Calibrate supports label lengths up to 35 inches.
Media Profile
This feature provides a graphical printout showing the relationship of the
Paper Out Threshold and the Gap/Mark Threshold. The profile printout
assists you in setting the thresholds for difficult media. This includes preprinted labels, and labels with poor gap/media dynamic range.
When selected, the printer will advance media and print the media profile
along the length of each label. The printer will continue to print the profile until
you press .
The factory default is Print Profile.
Sensed Distance
This value (in inches) represents the distance that was sensed between the
TOF of one label to the TOF of the next label. With gapped media installed,
the distance equals the physical label length plus one gap, notch, or hole
(trailing edge of one gap, notch, or hole to the trailing edge of the next gap,
notch, or hole). With black mark media installed, the distance equals the
leading edge of one black mark to the leading edge of the next. This value is
automatically determined only after successful completion of Auto or Manual
Calibrate and cannot be changed manually.
The factory default is 0.00 inches.
Gap/Mark Thresh
This menu item sets a value that, when exceeded by the output of the media
sensor, is recognized by the printer as a gap (or black mark). When Auto or
Manual Paper Calibrate is performed, the value displayed is equal to the
gap/mark threshold value set by this procedure. If running the procedure does
not provide a reliable Top-Of-Form detection, e.g., when using unusual
media, the Gap/Mark Thresh value can be manually set to the desired value.
The range is from 0000 to 1023.
129
Chapter
3
CALIBRATE CTRL
Paper Out Thresh
This menu item selects a value that, when exceeded by the output of the
media sensor, is recognized by the printer as a paper out condition. When
Auto or Manual Calibrate is performed, the value displayed is equal to the
paper out threshold value set by this procedure. If running the procedure does
not provide a reliable paper out detection, e.g., when using non-standard
media, the Paper Out Thresh value can be manually set to the desired value.
The range is from 0000 to 1023.
Paper Out Sensor
Selects which type of media sensing, Transmissive or Reflective, will be used
to detect a paper out condition. The printer automatically selects the type of
sensing based on the Gap/Mark sensing selected (see Table 6 on page 127).
NOTE: Whenever you select Transmissive, you must position the upper
media sensor directly over the lower media sensor (see “Positioning
the Media Sensors” on page 54).
The factory default is Transmissive.
Manual Calibrate
Manual Calibrate is another method of improving the printer’s media sensing
and is only used when Auto Calibrate has failed or the Gap/Mark Threshold or
Paper Out Threshold values derived from Auto Calibrate do not improve the
media sensors’ gap or mark sensing capability.
To initiate Manual Calibrate, press when “Manual Calibrate” displays under
the CALIBRATE CTRL menu. You will then be prompted for the remaining
steps.
Example: “REMOVE RBN&MEDIA/Press Enter” or
“LOAD RBN ONLY/Press Enter” etc.
During the last stage of Manual Calibrate, the printer uses the statically
derived values, advances media, stops at the Top-of-Form position, and
momentarily displays the Sensed Distance. This process takes longer than
Auto Calibrate, and the end result is a change to the Gap/Mark Threshold,
Paper Out Threshold, and Sensed Distance values that the printer will use.
These value changes take effect immediately within the current configuration
menu.
Manual Calibrate is completed successfully when the displayed Sensed
Distance correctly matches that of the installed media. When Gap is selected,
the Sensed Distance should match the length from the trailing edge of one
gap to the trailing edge of the next gap (or one label + one gap). When Mark is
selected, the Sensed Distance should match the length from the leading edge
of one black mark to the leading edge of the next black mark.
Manual Calibrate supports label lengths up to 24 inches.
130
CALIBRATE CTRL Submenus
Pwr Up Action
•
•
Disable. No movement at power up.
•
Seek TOF. Assumes user has already calibrated media and used gap/
mark sensor. This moves the media to TOF (Top of Form) at power up.
Seek TOF will not be performed if the Gap/Mark Sensor is set to Disable
or if the Ticket Save Mode is set to Enable.
Auto-Cal (factory default). When the printer is first powered on, it will
complete its initialization and self-tests and then perform an Auto
Calibrate. Once the Auto Calibrate is complete, the printer will
momentarily display the Sensed Distance determined by the Auto
Calibrate. Auto-Cal will not be performed if Ticket Save is set to Enable.
NOTE: If Ticket Save mode is enabled, you will not be able to set Pwr Up
Action to Enable. A temporary message, “Disable/Ticket Save Mode”
will display.
HeadClose Action
Selects whether the printer performs a selected action after a print head open
fault condition is cleared.
•
Disable (factory default). No media motion after a print head open fault
condition is cleared.
•
Auto-Cal. Performs a media calibration every time the print head open
fault condition is cleared.
•
Seek TOF. Moves the media to TOF (Top Of Form) when the printhead is
closed. The media should already be calibrated using Gap/Mark sensor.
NOTE: A seek to TOF will not occur if Gap/Mark Sensor is set to Disable or
Ticket Save Mode is set to Enable.
NOTE: If Ticket Save Mode is enabled, you will not be able to set
HeadClose Action to Auto-Cal or Seek TOF. A temporary message,
“Disable/Ticket Save Mode” will display.
NOTE: If there is data pending (data in buffer) when the head open fault is
cleared, Auto-Cal and Seek TOF are ignored.
131
Chapter
3
CALIBRATE CTRL
Online Auto-Cal
NOTE: Online Auto-Cal will not function when the validator is enabled or
when Error Recover (under MEDIA CONTROL) is enabled
(see page 122) if there is data pending (data in buffer).
The options for Online Auto-Cal are:
•
•
Disable (factory default).
Enable. Whenever the printer is brought online, it automatically performs
an Auto Calibrate (see “Auto Calibrate” on page 128). Once the Auto
Calibrate is complete, the printer momentarily displays the Sensed
Distance determined by the Auto Calibrate and then resumes printing any
pending jobs.
NOTE: If using the Online Auto-Cal feature, you must first enable it prior to
printing any data.
NOTE: If Ticket Save mode is enabled, you will not be able to set
Online Auto-Cal to Enable. A temporary message, “Disable/Ticket
Save Mode” will display.
Gap Windowing
This feature compensates for any early falling edges or spurious peaks and
troughs that may appear within the gap length in media. These edges or
peaks and troughs can cause unreliable detection of the leading edge of the
next label (top-of-form). Use Gap Windowing to resolve the following
problems:
•
•
Loss of one or more complete (serialized) labels.
•
Top part of an image lost when printing in head-first orientation.
Start of an image printed in the middle of a gap, especially with fanfold,
perforated media.
The options for Gap Windowing are Disable and Enable:
132
•
Disable (factory default). When the leading edge of a gap is detected, the
printer continuously looks for the leading edge of the next label and uses
it as the TOF position. Perforations or unusual media discrepancies within
the gap can cause inaccurate TOF detection.
•
Enable. When the leading edge of a gap is detected, the printer ignores
the first 90% of the gap length value specified in the Gap Length menu
option. The result is that cross perforations or unusual media
discrepancies within the gap are filtered out, allowing the printer to
reliably detect the actual leading edge of the next label and use it as the
TOF position.
CALIBRATE CTRL Submenus
Gap Length
Gap Length is the actual length (height) of a label gap measured in .01 inch
increments. The range is 0.05 to 1.00 inches.
NOTE: You must enter the correct Gap Length. If the Gap Length is too long,
the image will shift down from the leading edge (TOF) of the label.
The factory default is 0.12 inches.
Cal in Peel Mode
This option allows you to perform a calibration (Auto Calibrate or Pwr Up AutoCal) in Peel-Off Media Handling mode.
•
Disable (factory default). The printer will not permit calibration and a
“CANNOT CALIBRATE/Disable Peel-Off” message will briefly display.
Additionally, if “Pwr Up Auto-Cal” is enabled, the printer will not perform
calibration at power up.
•
Enable. Auto Calibrate can be performed from the front panel, and if the
Pwr Up Auto-Cal option is enabled, calibration will be performed at power
up.
NOTE: Calibration in Peel-Off mode does not stop and wait for you to remove
peeled labels. Therefore, be prepared to remove the labels as they
are automatically peeled.
Min Calib Delta
Minimum Calibrate Delta changes the minimum threshold value the sensor(s)
require to detect the difference between the label and a gap, notch, hole or
black mark. This allows bolder gaps (such as notches or holes) to be used as
the TOF while intermediate gaps (liner) can be ignored. Increasing the Min
Calib Delta makes the sensor(s) less sensitive to intermediate gaps and
noise. Decreasing the Min Calib Delta makes the sensor(s) more sensitive for
detecting gaps on low contrast media, where there is very little difference
between the label and the gap (liner).
The range is from 048 to 200.
NOTE: When Gap/Mark Sensor = Disable, Gap, or Mark, the default is 48.
When Gap/Mark Sensor = Advanced Gap or Advanced Notch, the
default is 80.
133
Chapter
3
CALIBRATE CTRL
Use Label Length
Determines whether or not the Label Length value set in the QUICK SETUP
or MEDIA CONTROL menu is used during Auto Calibrate.
•
Enable (factory default). The Label Length value set in the QUICK
SETUP or MEDIA CONTROL menu is used in the calibrate algorithm.
This causes the Auto Calibrate process to advance media the minimum
distance required to detect the true gap, notch, hole, or black mark used
for TOF (Top-of-Form) sensing. This resolves problems where the
sensor(s) may mistake high noise levels or preprinted images within the
label as the gap, notch, hole, or black mark that could result in a sensed
distance value much shorter than the actual label length. Example: A 0.2
inch calibrated Sensed Distance with a 3.0 inch long label installed.
NOTE: Setting the Label Length value less than half the actual length of the
label in use will result in erroneous Sensed Distance values when
Auto Calibrate is performed.
•
Disable. Auto Calibrate relies exclusively in its ability to detect varying
transitions between labels and gaps, notches, holes, or black marks while
advancing media during the calibrate process to determine Sensed
Distance. The amount of media advanced is based on the number of
transitions detected.
NOTE: Although the “Use Label Length” keeps its value (enable/disable) at
all times, it will always be disabled when “Set Label Length” is set to
“Automatic”. The correct setting will take effect when “Set Label
Length” is set to manual. Based on the setting on the “Set Label
Length” menu in the Media Control menu, the “Use Label Length”
menu will be ignored (disabled).
Threshold Range
This option allows the user to select the optimal threshold range for the label
stock in use. The printer defaults to using a threshold range of 50% of the
positive going pulse (see Media Profile) that represents each gap, notch or
mark detected after doing an Auto or Manual Calibrate. The printer then
detects anything within the label with that threshold range as TOF. While this
range is ideal for most medias, some labels with a preprinted image, liner gap
or inlay can confuse the media sensor(s) causing a false TOF detection. In
most cases this can be resolved by selecting a higher threshold range so the
printer will only trigger on the true TOF (gap, notch or mark) position.
NOTE: A new threshold range will not take affect until an Auto or Manual
Calibrate is successfully performed. A Media Profile should be run
after a Calibrate to visually verify that the new range is the best
possible selection.
The range is: 5% to 95% in 5% increments
The factory default is 50%.
134
PRINTER CONTROL
PRINTER
CONTROL
(from page 85)
SMT: Status 3
Disable*
Enable
PAA: Select
Tool 4
LP+
Emulation
CTHI
Emulation 1
Active IGP
Emul
None*
CST-1
CST-2
See page 137.
Standard*
Simp Prot Conv
PGL*
ZGL
TGL
IGL
STGL
DGL
IEGL
MGL
VGL
Pwr Save
Control
Display
Language
xxx
Diagnostics 5
See footnote 5.
Host
Interface
Power Saver
Time
Auto Switching*
Centronics
Serial
IEEE 1284
Twinax1
Coax 1
Ethernet
USB
1 minute
5 minutes*
10 minutes
15 minutes
30 minutes
45 minutes
60 minutes
240 minutes
Enable*
Disable
English*
German
French
Italian
Spanish
Portuguese
On*
Cont. Beep
Off
PTX Setup
SFCC
Cancel Key
Rcv. Status
Port
Ret. Status
Port
Compatibility
21h*
01-FF
Disable* 2
Enable
Automatic*
Serial
Automatic*
Serial
E-Net Stat Port
USB
IEEE 1284
Disable
E-Net Data Port
Alarm
Power-up
State
Online*
Offline
Del Char
frm Fls
Default*
Laser
P5000
T3000
T1006
Notes:
* = Factory Default
Italicized items are available only when you enable Admin User (in the PRINTER CONTROL menu).
1
Appears only if the CTHI option is installed.
2
When Coax/Twinax interface is installed, the factory default is Enable.
3 Appears only if RFID is installed and there is no CST bundle in the Flash File System.
4 Appears only if RFID is not installed and there is a CST bundle in the Flash File System.
5 xxx represents the emulation name selected in the Active IGP Emul menu. The options in this menu vary and are
described on page 140.
135
Chapter
3
PRINTER CONTROL
PRINTER
CONTROL
(from page 135)
Ld Char
from Fls
Save Char
to Fls
Del Char
frm RAM
Del Set
frm Flsh
Ld Set
from Flsh
Overwrite
Files
View File
List
Delete
Files
Enable*
Disable
XXXXX.XX 1
Auto Locking
Set Lock
Key
Ld Char at
PwrUp
Disable*
Enable
Save Set
to Flsh
Del Set
from RAM
Ld Set
at PwrUp
Disable*
Enable
Flash
Avail.
Optimize&
Reboot
Print
File List
Disable*
Enable
PJL
Control 2
Disable*
Enable
Page Mem
Adjust
24 inches*
12 to 99 inches
Bold
Chars.
448*
0 to 512
Extra Bold
Char.
504*
0 to 512
Feed Key
Online
Feed*
Reprint Last
Max Font
Buffer
Max Cache
Memory
1500 Kbytes*
100 to 1800 Kbytes
PTX Setup
Parse
Enable*
Ignore
Disable
Max Cached
Char
Standard
Chars.
2000 Kbytes*
01 Kbytes*
50 to 2000 KBytes 01 to 20 KBytes
OCR-A
Chars.
OCR-B
Chars.
384*
0 to 512
304*
0 to 512
Tall
Characters
Disable*
Enable
Batch
Counter
Disable*
Enable
Admin
User
Disable*
Enable
Notes:
* = Factory Default
Italicized items are available only when you enable Admin User (in the PRINTER CONTROL menu).
1
You cannot change this value; it is a display only item.
2 Does
136
not appear if CT or IPDS is installed.
340*
0 to 512
PRINTER CONTROL Submenus
LP+
Emulation
(from page 135)
P-Series*
P-Series XQ
Serial Matrix
Proprinter XL
Epson FX
See page 172
See page 174
See page 176
See page 178
See page 180
Notes:
* = Factory Default
PRINTER CONTROL Submenus
SMT: Status
See “Software Migration Tools (SMT)” in the RFID Labeling Reference
Manual.
•
Disable (factory default). The printer disables the use of the Software
Migration Tools functionality.
•
Enable. The printer enables the use of the Software Migration Tools
functionality.
PAA: Select Tool
Refer to the PrintNet Enterprise Suite User’s Manual.
•
Disable (factory default). The printer disables the use of PAA
functionality.
•
Enable. The printer enables the use of PAA functionality.
137
Chapter
3
PRINTER CONTROL
LP+ Emulation
This item selects the line or dot matrix printer to be emulated by the printer.
•
•
•
•
•
P-Series (see page 172)
P-Series XQ (see page 174)
Serial Matrix (see page 176)
Proprinter XL (see page 178)
Epson FX (see page 180)
The factory default is P-Series.
CTHI Emulation
This item appears only when the CTHI option is installed.
CTHI Emulation selects the operation of the CTHI option as either a standard
or simple protocol converter.
•
Standard
With a standard coax interface, the printer emulates the following IBM
coax printer models:
•
3287 Models 1 and 2
•
4234 Model 1
With a standard twinax interface, the printer emulates the following IBM
twinax printer models:
•
4234 Model 2
•
5225 Models 1, 2, 3, and 4
The standard Coax/Twinax emulation selection will only be available if
Coax or Twinax is selected from the HOST INTERFACE menu.
NOTE: For more information, consult the Coax/Twinax Programmer’s
Reference Manual.
•
Simp Prot Conv (Simple Protocol Converter)
The Simple Protocol Converter (SPC) option allows those who use addon coax or twinax protocol converters to produce the same output on a
Printronix thermal printer with the Coax/Twinax (CTHI) capability as done
using a non-CT printer with the third party converter interfaces. The SPC
gives the printer the operational ability to connect to any PC or network
system supporting parallel or serial interfaces, and to three different IBM
host systems.
138
•
System 3x
•
AS/400*
•
327x Control Units
PRINTER CONTROL Submenus
The SPC will support the same models as Printronix standard Twinax
printers.
The printer emulations supported by the SPC are Twinax 5225 and Coax
3287. The SPC also provides a range of interfaces available in your
thermal printer: Centronics, serial, coax, and twinax. Also supported are
Epson, Proprinter XL, P-Series, Serial Matrix, VGL, and PGL emulations.
The SPC has the ability to handle multiple print jobs concurrently through
coax/twinax and parallel and serial interfaces. This is accomplished
through the Auto Switching feature (see “Auto Switching” on page 281).
Because of hardware restrictions, coax and twinax cannot be selected
together.
For more information, refer to the Coax/Twinax Programmer’s Reference
Manual for the Simple Protocol Converter Option.
The factory default is Standard.
Host Interface
This option allows you to send print jobs through any interface with autoswitching selected as host interface. It also allows a particular interface from
the menu to be selected.
The options are Auto Switching, Centronics, Serial, IEEE 1284, Twinax,
Coax, Ethernet and USB.
NOTE: The Twinax and Coax options appear only if the CT emulation is
installed.
The factory default is Auto Switching.
Active IGP Emul
This function allows you to activate any IGP emulation listed in the menu. The
choices are PGL, ZGL, TGL, IGL, STGL, DGL, IEGL, MGL, and VGL.
See page 12 for descriptions of each emulation. The default is PGL.
There are two methods for selecting the desired emulation:
•
Select the emulation under the Active IGP Emulation menu option and
save it as Power-up Config.
•
Send a host command to switch the emulation automatically (refer to the
appropriate Programmer’s Reference Manual for details).
139
Chapter
3
PRINTER CONTROL
xxx Diagnostics
This menu sets the error reporting capability of the printer for emulation XXX
(PGL, ZGL, TGL, IGL, STGL, DGL, MGL, IEGL, and VGL). XXX corresponds
to the selected option of the Active IGP Emul menu.
For PGL, the options are as follows:
•
On (default). Full error checking reported. Any element that falls off the
current page is reported as an error.
•
Debug Mode. Puts the printer in debug mode whenever a form is defined
in CREATE mode. Each line of the CREATE form will be printed along
with an error if one has occurred.
•
Fault. Allows you to halt the printer if a PGL error occurs. If you select this
option, the PGL error prints on the paper, the message “PGL Error”
displays on the front panel, and the printer goes offline. You must clear
the error before the printer can resume normal operation.
•
Host. Full error checking reported. Error messages are sent back to the
host through the port based on the menu “Ret. Status Port” instead of
being printed on paper.
•
Off. There is no error checking. Graphic elements such as alpha, line,
barcodes, etc., will be clipped if they are beyond the page boundaries.
For VGL, the options are as follows:
•
•
•
Enable All. Full error checking and report.
•
Error Markers. Prints the following error markers for those elements that
print beyond the page boundaries:
Disable (default). No error checking and report.
Error Msgs. Command syntax is checked and error messages printed
when command parameters are incorrect.
>> for elements that begin off the right side of the page.
<< for elements that begin at the indicated position but end off the page.
for elements where the starting position of the command contains an
error other than an off-page error.
•
Offpage Errors. Reports errors for elements that start or end beyond the
right edge of the page.
•
Barcode Errors. An error message will print when invalid barcode data is
encountered.
For ZGL, TGL, IGL, STGL, DGL, MGL, and IEGL, the options are as follows:
•
•
140
Disable (default). Full error checking and report.
Enable. No error checking and report.
PRINTER CONTROL Submenus
Power Saver Time
The time interval you specify for this parameter sets the amount of idle time
before the printer goes into Power Saver mode.
Pressing any key removes the power saver message from the control panel.
Sending a print job to the printer also turns off power saver mode.
The options are 1, 5, 10, 15, 30, 45, 60, and 240 minutes.
The factory default is 5 minutes.
NOTE: When ODV is installed and enabled, the printer will wait 20 seconds
before exiting Power Saver mode. During the Power Saver mode exit
a “PLEASE WAIT” message will display alerting user of the required
delay.
Pwr Save Control
Pwr Save Control allows you to enable and disable Power Saver mode. If
enabled, the menu for Power Saver Time is in effect.
The options are Enable (factory default) and Disable.
Display Language
This parameter chooses the language that will appear on the LCD: English,
German, French, Italian, Spanish, or Portuguese.
The factory default is English.
Alarm
•
On (factory default). An audible alarm sounds (3 beeps) when a fault
occurs, such as a paper jam.
•
Cont. Beep. A continuous audible alarm sounds when a fault occurs,
which can be stopped by pressing CLEAR.
•
Off. No audible alarm sounds.
Power-up State
•
•
Online (factory default). The printer powers up in the online state.
Offline. The printer powers up in the offline state. This selection must be
saved as a power-up configuration to be used.
PTX Setup SFCC
Allows you to choose the hex value of the ASCII character you wish to use as
the SFCC for the PTX SETUP command. Valid hex values are 01-FF.
The factory default value is hex 21, which corresponds to the “!” character.
141
Chapter
3
PRINTER CONTROL
Cancel Key
•
•
Disable.
Enable. When enabled, the
key may be used in offline mode to clear
all data in the print buffer, and deleted data will not be printed.
The factory default is Disable. When the Coax/Twinax interface is installed,
the factory default is Enable.
Rcv. Status Port
This option defines the interface being used to receive the emulation status
command.
•
Automatic (factory default). When selected, the status command is sent
to the printer with the print data through the active host interface.
•
Serial. When selected, the status command is sent to the printer through
the serial interface regardless of the active host interface.
Ret. Status Port
This option selects the port for the Return Status Commands (i.e., ~STATUS
(PGL) and ~HS (PPI/ZGL)) to send the status data back to the Host.
The options are Automatic (factory default), Serial, E-NET Stat Port, USB,
IEEE 1284, Disable, and E-NET Data Port.
Compatibility
This parameter allows you to make T5R series thermal printers compatible
with other printers.
When trying to preserve compatibility with respect to barcodes, you may not
always be able to make them equal in size. This is due to the various dot-perinch differences between printer types. When an exact match cannot be
made, the barcode is reduced in size so that the form bounds will not be
compromised and the barcode will be readable.
•
•
Default (factory default). Use for optimum performance.
•
P5000. Forces the output to correspond with the P5000 line of line matrix
printers.
•
T3000. Forces the output to correspond with the T3000 line of thermal
printers.
•
T1006. Forces the output to correspond with the T1006 line of thermal
printers.
Laser. Forces the output to correspond with the Printronix laser line of
printers.
Del Char frm Fls
This option deletes downloaded character(s) from flash memory.
142
PRINTER CONTROL Submenus
Ld Char from Fls
This option loads downloaded character(s) from flash memory.
Save Char to Fls
This option saves downloaded character(s) to flash memory.
Del Char frm RAM
This option deletes downloaded character(s) from RAM.
Ld Char at PwrUp
This option loads downloaded character(s) from flash memory at Power Up.
The options are Disable (factory default) and Enable.
Del Set frm Flsh
This option deletes downloaded overlay set(s) from flash memory.
Ld Set from Flsh
This option loads downloaded overlay set(s) from flash memory.
Save Set to Flsh
This option saves downloaded overlay set(s) to flash memory.
Del Set from RAM
This option deletes the downloaded overlay set(s) from RAM.
Ld Set at PwrUp
This option loads the downloaded overlay set from flash memory at Power
Up.
The options are Disable (factory default) and Enable.
Overwrite Files
This allows you to prevent files from being overwritten by disabling the
overwrite function.
The options are Enable (factory default) and Disable.
View File List
Displays the list of files in the file system. Pressing displays the file size.
Files with one of the filename extensions listed table on page 279 are not
shown in the View File List menu.
143
Chapter
3
PRINTER CONTROL
Delete Files
Allows you to delete files in the file list. Contact your administrator for
assistance. Files with one of the filename extensions listed table on page 279
are not shown in the View File List menu.
Flash Avail.
The amount of flash available for the user to save or download files into flash.
Optimize&Reboot
Reclaims flash space from deleted flash files. After pressing wait for the
printer to reboot.
Print File List
Prints a summary of the files stored in flash memory and several statistics on
File System usage.
Auto Locking
•
•
Disable (factory default). The (ENTER) key must be locked manually.
Enable. The printer automatically locks the key five minutes after the
last control panel key press.
Set Lock Key
Normally, to lock or unlock the printer menu, the and keys are pressed at
the same time. The Set Lock Key parameter lets you choose different keys to
lock or unlock the printer menu. You may choose almost any group of keys as
the new lock and unlock keys. You cannot use the key or any key
combinations which are already used for another function. There is no limit to
how many keys can be selected.
To set the new lock key:
1. Go to the PRINTER CONTROL main menu and select “Set Lock Key.”
2. Press . The display reads, “Select a new lock key.”
3. Press the combination of keys that you want to be the new lock key. Make
sure you press all keys selected at the same time.
144
PRINTER CONTROL Submenus
4. If the selection is valid, the display will read, “Enter the new lock key
again.” Press the same combination of keys a second time. If the
selection is invalid, the display will read, “Invalid key selection.” Return to
step 2 and start over.
5. If the new lock key combination is entered again correctly, the display will
read, “Lock key has been changed.” If it was entered incorrectly, the
display will read, “Validation failed.” Start over at step 1.
6. After entering the new lock combination successfully, press the PAUSE
key to put the printer back online.
NOTE: The new lock combination will remain even if the printer is powered
off and back on.
PTX Setup Parse
•
Enable (factory default). Will parse and execute the PTX SETUP
commands.
•
•
Ignore. Will parse the PTX SETUP commands but not act on them.
Disable. Will not parse the PTX SETUP commands so they will print out
as text.
PJL Control
•
•
Enable (factory default). Will parse and execute the PJL commands.
Disable. Will not parse the PJL commands; they will not print out as text.
Page Mem Adjust
Page Mem Adjust should be set to the longest form length used on the printer.
User applications that are less than or equal to the default setting of 24 inches
do not need to modify the value. The value resets to the default when the
printer firmware is downloaded and/or the printhead (203 DPI or 300 DPI) is
changed.
The default is 24 inches, the minimum setting is 12 inches, and the maximum
setting is 99 inches. The values adjust by 1 inch increments.
Max Font Buffer
The maximum amount of DRAM allocated to store the global font information
of any resident and downloaded scalable font (e.g. Intellifont, TrueType).
Each font contains its own global font information that is required for all
character generation from that font. Some fonts may require more font buffer
memory than others to generate characters. Insufficient font buffer memory
causes characters to be missing on the page and print blank. If a font needs
more memory for character generation, increase the Max Font Buffer value to
allow the printer to print the missing character.
The range is from 100 to 1800 Kbytes, and the factory default is 1500 Kbytes.
145
Chapter
3
PRINTER CONTROL
Max Cache Memory
The Maximum Cache Memory option specifies the size of the memory block
that can be allocated to the font cache. The font cache stores bitmaps that are
created on demand from the font outlines stored on the printer flash. The
cache allows the printer to print scalable fonts at optimum speed.
To calculate the memory requirement, use this equation:
horizontal
resolution x
average
character
height
(inches) x
vertical
resolution x
average
character
width
(inches) x
# of characters
to be cached
8
The allowable range is 50 KBytes through 2000 KBytes in 50-KByte
increments.
The factory default is 2000 KB.
Max Cached Char
The Maximum Cached Characters option specifies the size of the largest
character that can be stored in the font cache. To calculate the memory
requirement, use this equation:
horizontal resolution
x
vertical resolution
x
average
character height
(inches) x
character width
(inches)
8
For example, with a print head that prints at 203 dpi you would use the
following formula:
203 X 203 X 1 X 1
= 5,151
8
Therefore, select a value that is equal to or greater than 5,151. The closest
available value is 6 KBytes.
The allowable range is 1 KByte through 20 KBytes, in 1-KByte increments.
The factory default is 01 KBytes.
NOTE: For most applications, the default settings for font memory are
acceptable. Therefore, do not change the defaults unless your
application requires an uncommon memory configuration.
146
PRINTER CONTROL Submenus
Standard Chars.
This menu entry permits you to adjust the thickness or font weight of standard
text fonts.
The factory default is 340 and the range is from 0 to 512.
Bold Chars.
This menu entry permits you to adjust the thickness or font weight of bold text
fonts.
The factory default is 448 and the range is from 0 to 512.
Extra Bold Char.
This menu entry permits you to adjust the thickness or font weight of extra
bold text fonts.
The factory default is 504 and the range is from 0 to 512.
OCR-A Chars.
Character weight adjustment of resident OCR-A characters.
The factory default is 384 and the range is from 0 to 512.
OCR-B Chars.
Character weight adjustment of resident OCR-B characters.
The factory default is 304 and the range is from 0 to 512.
Tall Characters
Increases the point height of resident Intellifont characters.
•
Enable. Increases the point height of resident Intellifont characters
approximately 10%.
•
Disable (factory default). Standard resident font character point height is
maintained.
147
Chapter
3
PRINTER CONTROL
Batch Counter
Displays the number of pages remaining in a print job.
•
Disable (factory default). The # Pages remaining to be printed will not
display. Instead, the Active emulation and interface will display on the
second line of the control panel LCD.
•
Enable. The # Pages remaining to be printed will display on the second
line of the control panel LCD. This feature is supported in PGL and ZGL
only. The PGL Execute command and parameters that support this
feature is ~EXECUTE;formname;[;FC][;ICNTn][;FCNTn].
The ZGL Execute command is ^PQ(#Pages).
NOTE: If the correct execute command is absent from the print file, “0 Pages”
will continually display on the control panel LCD.
Feed Key Online
This option changes the functionality of the Feed key when the printer is
online.
•
Feed (factory default). When selected, pressing the Feed key causes the
printer to feed a form.
•
Reprint Last. When selected, pressing the Feed key causes the printer
to reprint the last printed form.
Admin User
148
•
Disable (factory default). When disabled this function does not permit
access to submenus which would not normally be changed by a typical
user.
•
Enable. When enabled, this function permits access to submenus which
would not normally be changed by a typical user.
Overview
EMULATIONS
Overview
This section covers the following emulations:
•
•
•
•
•
•
•
•
•
•
•
•
•
•
•
•
•
•
•
•
•
Coax (page 153)
Twinax (page 156)
SPC Coax (page 158)
SPC Twinax (page 159)
IPDS (page 160)
TN3270 (page 164)
TN5250 (page 166)
PGL (page 168)
VGL (page 170)
ZGL (Refer to the ZGL Programmer’s Reference Manual.)
TGL (Refer to the TGL Programmer’s Reference Manual.)
IGL (Refer to the IGL Programmer’s Reference Manual.)
STGL (Refer to the STGL Programmer’s Reference Manual.)
DGL (Refer to the DGL Programmer’s Reference Manual.)
MGL (Refer to the MGL Programmer’s Reference Manual.)
IEGL (Refer to the IEGL Programmer’s Reference Manual.)
P-Series (page 172)
P-Series XQ (page 174)
Serial Matrix (page 176)
Proprinter XL (page 178)
Epson FX (page 180)
You can select emulation default parameters directly from the control panel, or
by control codes as explained in the appropriate Programmer's Reference
Manual.
IMPORTANT
BEFORE you reconfigure an emulation, print a configuration sheet to
see all current settings.
149
Chapter
3
EMULATIONS
Standard C/T Interface
With a standard coax interface, the printer emulates the following IBM coax
printer models:
•
•
3287 Models 1 and 2
4234 Models 1
With a standard twinax interface, the printer emulates the following IBM
twinax printer models:
•
•
4234 Model 2
5225 Models 1, 2, 3, and 4
NOTE: The standard Coax/Twinax emulation selection will only be available
if coax or twinax is selected from the C/T PORT menu.
For more information, refer to the Coax/Twinax Programmer's Reference
Manual.
Simple Protocol Converter
The Simple Protocol Converter (SPC) option allows those who use third party
add-on coax or twinax protocol converters to produce the same output on a
Printronix thermal printer with the Coax/Twinax (CTHI) capability as done
using a non-CT printer with the third party converter interfaces.
The SPC gives the printer the operational ability to connect to any PC or
network system supporting parallel or serial interfaces and to three different
IBM host systems:
•
•
•
System 3x
AS/400
327X Control Units
The SPC will support the following third party models for Twinax: MODE 219,
MODE IBM, and MODE P5000.
The printer emulations supported by the SPC are Twinax 5225 and Coax
3287. The SPC also provides a range of interfaces available in your thermal
printer: Centronics, Serial, Coax, and Twinax. Also supported are Epson,
Proprinter XL, P-Series, Serial Matrix, VGL, and PGL emulations.
The SPC has the ability to handle multiple print jobs concurrently through
coax/twinax and parallel and serial interfaces. This is accomplished through
the Auto Switching feature. Because of hardware restrictions, coax and
twinax cannot be selected together.
150
PGL
The PGL emulation is the software based Printronix Graphics Language
(PGL) for the Printronix thermal printer family. It is based upon, and
compatible with, the IGP-100/200/400 board. It includes the following
features:
On-Line Form and Label Generation makes it easy to create forms or labels
with a “preprinted” look for each application. PGL programs control all graphic
functions, dramatically reducing host computer programming and processing
time.
Graphic capabilities include boxes, vertical and horizontal lines with userselectable thickness, logos, and special alphanumeric print features. Forms
and graphic designs can be duplicated horizontally and vertically.
Alphanumeric data can appear as prepositioned “fixed” information (entered
when the form is created), be overlayed onto the form (positioned in a specific
location after the form is created), or may be dynamically merged with the
form.
Selectable Bar Codes provide you with the appropriate bar code for your
application using standard wide-to-narrow ratios. A wide selection of bar
codes are available: Code 39, Interleaved 2 of 5, UPC-A, UPC-E, MSI A
through D, Code 128 Subset A, B, and C, EAN/UCC-128, EAN 8, EAN 13,
POSTNET, PostBar, USPS Intelligent Mail, Royal Mail, and PDF417. UPC
and EAN bar codes can specify add-on data.
Expanded and Compressed Character Print attract attention where
needed. Alphanumeric height and width are controlled independently for a
wide range of character sizes up to 113 times the standard character size (up
to 11.3 inches wide and tall). Compressed print sizes of 12, 13, 15, and 17
characters per inch (cpi) are available.
Logos are created using alphanumeric commands and add many print and
shading features for a “customized” appearance to forms, reports, and labels.
Rotated Alphanumerics permit new concepts in form design. Normal,
expanded, and compressed character strings can be rotated 90 degrees
clockwise or counterclockwise, or they can be printed upside down.
Reversed Print permits highlighting and contrasting by printing white
characters on a dark background.
Automatic Increment/Decrement Capability allows batch form processing.
You can identify individual numeric and bar code data fields, which includes
automatic increment or decrement functions.
Scaling Capability permits graphic elements, such as corners or boxes, to
retain their physical shapes and sizes when printed in a horizontal and vertical
density other than the base density of 60 x 72 dpi.
Multinational Character Sets provide 32 international character sets, each
96 characters in length. This feature also allows you to create your own
character sets using characters defined and stored in memory.
Extended Character Sets provide 33 extended character sets, also
containing 96 characters in length. These are also stored in memory.
151
Chapter
3
EMULATIONS
VGL
The VGL Graphics language is a software emulation designed for the thermal
printer. The VGL emulation of the QMS Code V Version II programming
language produces on-line forms, bar codes, and alphanumeric text
generation. It includes the following features:
On-Line Form and Label Generation makes it easy to create forms or labels
with the “preprinted” look for each application. VGL programs control all
graphics functions, dramatically reducing host computer programming and
processing time. Graphics capabilities include boxes, vertical and horizontal,
solid and dashed lines with a variety of thickness, logos, and special
alphanumeric print features.
Variable Bar Codes allow the bar code for your application to print with
standard or user-defined ratios in vertical or horizontal orientations. Available
bar codes are: Codabar, Code 39, Code 93, Code 128 with Subsets A, B, and
C, and Code EAN/UCC 128, EAN 8, EAN 13, Interleaved 2 of 5, MSI, UPC-A,
UPC-E, POSTNET, PostBar, USPS Intelligent Mail, Royal Mail, and
UPC Shipping. POSTNET is available only in the horizontal direction. A dark
print mode is included for darker, high-contrast bar codes. The IBARC bar
code command prints bar codes in four orientations: horizontal, rotated 90,
rotated 180, or rotated 270 degrees.
Expanded and Compressed Print draws attention where needed.
Alphanumeric height and width are controlled independently for a tremendous
range of character sizes up to 9.9 inches wide and tall. Several compressed
print sizes are available: 12, 13.33, 15, 17.65, and 20 cpi (characters per
inch), permitting up to 170 columns in an 8.5 inch printed area (20 cpi).
Rotated Alphanumerics permit new concepts in form design. Normal,
expanded, and compressed character strings can be rotated 90 degrees
clockwise, counterclockwise, or printed upside down.
Logos are easily created using alphanumeric commands and a variety of
print and shading features, providing a “customized” appearance for forms,
reports, and labels. The registered trademark, copyright, TUV, GS-Mark, UL,
and CSA symbols are provided as standard designs on the VGL, and you can
also define custom symbols.
Reverse and Shaded Print permit highlighting and contrasting by printing
white characters on a dark background or white characters on a gray, shaded
background. Various levels or patterns of gray shading and reverse printing
may combine with the many other print features to create distinctive designs.
Automatic Increment/Decrement Capability allows batch form processing.
Individual alphabetic, numeric, and bar code data fields can be identified and
automatically incremented or decremented by any amount, beginning from a
specified reference point.
Standard Character Sets provide you with many different character sets.
Based on the Multinational Character Set, you may create your own character
sets using characters defined and stored in flash memory.
P-Series, P-Ser XQ, Ser Matrix, Proprinter, and Epson FX
These menus are available only when you enable Admin User (under the
PRINTER CONTROL menu).
152
COAX SETUP
COAX
SETUP 1, 2, 3
(from page 86)
. Primary Sets
Translation
Tbl
PA1
See page 155
Coax Type
4234*
3287
Intervention
Req
Send To Host*
Do Not Send
FF Validity
Off*
On
Active
Char Set
Secondary Set*
Primary Set
CR At
MPP + 1
On*
Off
Off*
On
Buffer
Print
Disable*
Enable
Disable*
Enable
SCS Buffer
Cntrl
Alt. Set
80-9F
Secondary
Sets
Early Print
Cmpl
See page 155
Disable* 4
Enable
Don’t Wait*
Wait Until Done
Position
Aft FF
Last Char = FF
Null
Suppression
On*
Off
Off*
On
NL At
MPP + 1
On*
Off
Auto Skip
At End
Buffer
Reprint
PA2
FF After Job
Off*
On
Off*
On
CR, EM, & NL
On*
Off
Translate
Table
Default*
Downloaded
Printable*
Control Code
Host
Override
Disable*
Enable
Notes:
* = Factory Default
Italicized items are available only when you enable Admin User (in the PRINTER CONTROL
menu).
1
This menu appears only if the CTHI option is installed.
2
This menu appears only if Port Type (under
C/T PORT) is set to Coax.
3
This menu appears only if the CTHI emulation (under PRINTER CONTROL) is set to
Standard.
4
When in SPC Mode, the default is Enable.
153
Chapter
3
COAX SETUP
COAX
SETUP
(from page 153)
Format
Control
Disable*
Enable
Change
Case
Dual Case*
Mono Case
Cancel
IGP/DCU
Lead-in
Chars
Enable*
Disable
User Defined
Set 1 <%>*
Set 2 ¬¬$
Set 3 _%_
Set Text
Orientn.
User
Defined St 1 1
User
Defined St 2 1
User
Defined St 1
5F*
40 to FF
5F*
40 to FF
5B*
40 to FF
Max. Print
Width
Control By Host*
Left to Right
Right to Left
13.2 inches*
Printer Width
Notes:
* = Factory Default
Italicized items are available only when you enable Admin User (in the
PRINTER CONTROL menu).
1
154
This menu appears only if you select the “User Defined” option in the
“Lead-in Chars” menu.
Coax Setup - Primary Sets and Secondary Sets
COAX
SETUP
(from page 153)
Primary Sets
0037 English US*
0037 Eng Nether
0285 English UK
0273 Austr/Germ
0274 Belg. Old
0275 Brazilian
0260 Canad Fren
0277 Danish
0287 Danish Alt
0278 Finnish
0288 Finn. Alt
0297 French
0500 Internat 5
0280 Italian
0281 Japan. Eng
0282 Portuguese
0284 Span Speak
0289 Span. Alt
0500 Swiss Bil
0500 Belg. New
0803 Hebrew Old
0424 Hebrew
0892 OCR A
0893 OCR B
0420 Arabic
0880 Cyril. Old
0423 Greek Old
875 Gr New Euro
0871 Icelandic
0290 Japan Kata
0870 Latin 2
0838 Thai
1026 Turkish
0890 Yugos. Old
1097 Farsi
1025 Cyrillic
0905 Turk. Old
0256 Intern. 1
0924 Euro Lat-9
1140 Euro Eng.
1141 Euro Aust.
1142 Euro Dan.
1143 Euro Finn.
1144 Euro Ital.
1145 Euro Span.
1146 Euro UK
1147 Euro Fren.
1148 Euro Swiss
1149 Euro Ice.
Secondary
Sets
English US*
English UK
Austrian/German
German (Alt)
Belgian
Brazilian
Canadian French
Danish/Norweg.
Danish (Alt)
Finnish/Swedish
Finnish (Alt)
French
International
Italian
Japanese Eng.
Japanese Katak.
Portuguese
Portug. (Alt)
Spanish
Spanish (Alt)
Spanish Speak.
Swiss Fren/Ger
Old Hebrew
Hebrew
Farsi/Latin
Greek Old
Greek New
Arabic
Turkish
Turkish Old
Latin 2/ROECE
Yugoslavian
Notes:
* = Factory Default
Although these options are listed vertically
here, use your plus (+) and minus (-) keys
to cycle through the options when you are
operating your printer.
155
Chapter
3
TWINAX SETUP
TWINAX SETUP
TWINAX
SETUP 1, 2, 3
(from page 86)
Primary
Sets
Translation
Tbl 4
Disable*
Enable
See page 157.
5225
World Trade
Cancel
IGP/DCU
Standard Char*
Extended Char
Alt.
Set 80-9F
Enable*
Disable
Graphic Chek
Err
Printable*
Control Code
Enable*
Disable
Format
Control
Host Override
Disable*
Enable
Buffer Print
Disable*
Enable
Lead-in
Chars
User Defined
Set 1 <%>*
Set 2 ¬¬$
Set 3 _%_
Graphic Chek
Cod
60*
40 to FE
Twinax Type
IPDS 256 Bytes*
IPDS 1024 Bytes
5225
4234
Active Char
Set
Secondary Sets
Secondary Set*
Primary Set
See page 157.
User
Defined St1 5
5F*
40 to FF
LAC Option
Enable*
Disable
User
Defined St2 5
5F*
40 to FF
LAC Approx.
On*
Off
User
Defined Stp 5
Shift
5B*
40 to FF
Set Text
Orientn
Control By Host*
Left to Right
Right to Left
Max. Print
Width
13.2 inches*
Printer Width
Notes:
* = Factory Default
Italicized items are available only when you enable Admin User (in the PRINTER CONTROL menu).
156
1
This menu appears only if the CTHI option is installed.
2
This menu appears only if Port Type (under C/T PORT) is set to Twinax.
3
This menu appears only if the CTHI emulation (under PRINTER CONTROL) is set to Standard.
4
This menu does not appear if the IPDS emulation is installed.
5
This menu appears only if you select the “User Defined” option in the “Lead-in Chars” menu.
Twinax Setup - Primary Sets and Secondary Sets
TWINAX
SETUP
(from page 156)
Primary Sets
0037 English US*
0037 Eng Nether
0500 Swiss Bil
0500 Belg. New
0273 Austr/Germ
0274 Belg. Old
0275 Brazilian
0260 Canad Fren
0277 Danish
0278 Finnish
0297 French
0280 Italian
0281 Japan. Eng
0282 Portuguese
0284 Span Speak
0285 English UK
0892 OCR A
0893 OCR B
0424 Hebrew
0803 Hebrew Old
0420 Arabic
0880 Cyril. Old
0423 Greek Old
875 Gr New Euro
0871 Icelandic
0290 Japan Kata
0870 Latin 2
0838 Thai
1026 Turkish
0890 Yugos. Old
1097 Farsi
1025 Cyrillic
0256 Intern. 1
1112 Balt Mult
0924 Euro Lat-9
1122 Estonian
1140 Euro Eng.
1141 Euro Aust.
1142 Euro Dan.
1143 Euro Finn.
1144 Euro Ital.
1145 Euro Span.
1146 Euro UK
1147 Euro Fren.
1148 Euro Swiss
1149 Euro Ice.
0500 Internat 5
Secondary
Sets
English US*
Austrian/German
Belgian
Brazilian
Canadian French
Danish/Norweg.
Finnish/Swedish
French
Italian
Japanese Eng.
Japanese Katak.
Portuguese
Spanish
Spanish Speak.
English UK
Old Hebrew
Hebrew
Farsi/Latin
Greek Old
Greek New
Arabic
Turkish
Latin 2/ROECE
Yugoslavian
Multinational
Notes:
* = Factory Default
Although these options are listed vertically
here, use your plus (+) and minus (-) keys
to cycle through the options when you are
operating your printer.
157
Chapter
3
SPC COAX SETUP
SPC COAX SETUP
SPC COAX
SETUP 1, 2, 3
(from page 86)
SPC Type
PTX NI*
Avatar Comp
PA2
Logical Buf
Size
Intervention
Req
1920*
960
2560
3440
3564
Send To Host*
Do Not Send
Buffer
Reprint
Space*
Ignore
5F*
40 to FF
User
Defined St2 4
5F*
40 to FF
User
Defined Stp 4
5B*
40 to FF
Translation
Tbl
PA1
Disable*
Enable
SPC
Null Supp
Null Handling
Disable*
Enable
User
Defined St1 4
Buffer
Print
Enable*
Disable
SPC Space
Supp
Disable*
Enable
SFCC Char
User Defined
Set 1 <%>*
Set 2 ^^$
Set 3 _%_
NL At
MPP + 1
On*
Off
Notes:
* = Factory Default
Italicized items are available only when you enable Admin User (in the PRINTER CONTROL
menu).
1
This menu appears only if the CTHI option is installed.
2
This menu appears only if Port Type (under
C/T PORT) is set to Coax.
3 Appears
4
158
only if CTHI emulation (under PRINTER CONTROL) is set to Simp Prot Conv.
This menu appears only if you select the “User Defined” option in the “Lead-in Chars” menu.
SPC TWINAX SETUP
SPC TWINAX
SETUP 1, 2, 3
(from page 86)
SPC Type
MODE PTX NI*
MODE 219
MODE P5000
MODE IBM
Translation
Tbl
User
Defined St1 4
SFCC Char
User Defined
Set 1 <%>*
Set 2 ^^$
Set 3 _%_
5F*
40 to FF
User
Defined St2 4
5F*
40 to FF
User
Defined Stp 4
5B*
40 to FF
SFCC
Char Set
0500 Internat 5*
0037 English US
0273 Austr/Germ
0274 Belg. Old
0275 Brazilian
0260 Canad Fren
0277 Danish
0278 Finnish
0297 French
0280 Italian
0281 Japan. Eng
0290 Japan Kata
0282 Portuguese
0284 Span Speak
0285 English UK
Buffer
Print
Disable*
Enable
Notes:
* = Factory Default
1
This menu appears only if the CTHI option is installed.
2
This menu appears only if Port Type (under C/T PORT) is set to Twinax.
3
Appears only if CTHI emulation (under PRINTER CONTROL) is set to Simp
Prot Conv.
4
This menu appears only if you select the “User Defined” option in the “Lead-in
Chars” menu.
159
Chapter
3
IPDS SETUP
IPDS SETUP
IPDS
SETUP 1
(from page 87)
Default
Font
See page 161
Null
Suppression
Disable*
Enable
Hexdump
Mode
Disable*
Enable
Default Code
Pag
See page 161
Page
Rotation
0*
90
180
270
Code Page
Subset
Version 0*
Version 1
VPA Check
Enable*
Disable
Emulation
4028 IPDS*
3816 IPDS
Expanded Fonts
Scalable*
Compatible
Early Print
Comp
Off*
On
Host Form
Length
Disable*
Enable
Resident
Fonts
Compatible*
Scalable
XOH-SMO
Support
Enable*
Disable
Print IPDS
Fonts
See page 162.
Notes:
* = Factory Default
1
160
This menu appears only if the IPDS emulation and
correct security key is is installed.
IPDS Setup – Default Font and Default Code Pag
IPDS
SETUP
(from page 160)
Default
Font 1
Courier 10*
Prestige 10
Courier it 10
OCRA
APL 12
Courier 12
Prestige 12
Courier it 12
Prestige it 12
Boldface PSM
Courier 15
Courier 17.1
Gothic 20
Times Roman 6
Times Roman 8
Times Roman 10
Times Roman 12
Times Roman B10
Times Roman B12
Times Roman B14
Times Roman B18
Times Roman B24
Times Roman I10
Times Roman I12
Times Roman BI10
Times Roman BI12
OCRB
Default Code
Pag 2
English/USA/Can*
English/US/Intl
Internat. Set 1
Symbols Set 7
Canadian/French
Austrian/German
Belgian Old
Brazilian
Canada (French)
Danish/Norw.
Finnish/Swedish
Italian
Japanese Eng.
Portuguese
Spanish Speak.
English (UK)
Aust/Germ. (ALT)
Dan/Norw. (ALT)
Fin/Swed. (ALT)
Spanish (ALT)
Katakana
French Azerty
Graphic Escape
Int. Typographic
Arabic
Greek
Hebrew
PC
Internat. Set 5
Hebrew ALT
PC-Multilingual
Latin 2/ROECE
Icelandic
Cyrillic Old
OCR A
OCR B
DCF
US Text Subset
Turkish Latin 5
Euro US/Can.
Euro Aust/Germ.
Euro Dan/Norw.
Euro Fin/Swed.
Euro Italian
Euro Spanish
Euro UK/Ireland
Euro French
Euro Internat.
Euro Icelandic
Notes:
* = Factory Default
Although these options are listed vertically here,
use your plus (+) and minus (-) keys to cycle
through the options when you are operating your
printer.
1 Refer
to page 195 for a more detailed
description of this submenu.
2 Refer to page 195 for a more detailed
description of this submenu.
161
Chapter
3
IPDS SETUP
IPDS Setup - Print IPDS Fonts
This feature allows you to print a list of all resident fonts currently available in
the active IPDS emulation (4028 or 3816).
Figure 3. IPDS Fonts - 4028 Emulation Sample Printout
162
IPDS Setup - Print IPDS Fonts (cont.)
Figure 4. IPDS Fonts - 3816 Emulation Sample Printout
163
Chapter
3
TN3270 SETUP
TN3270 SETUP
3270
SETUP 1
(from page 87)
Primary
Sets
Translation
Tbl
See page 165
Intervention
Req
Send To Host*
Do Not Send
FF Validity
Off*
On
CR At
MPP + 1
On*
Off
Auto Skip At
End
Set 1 <%>*
Set 2 ¬¬$
Set 3 _%_
User Defined*
User
Defined St1 1
5F*
40 to FF
See page 165
Position
Aft FF
NL At
MPP + 1
On*
Off
Off*
On
FF After Job
CR, EM, & NL
Off*
On
On*
Off
User
Defined St2 1
5F*
40 to FF
Early Print
Cmpl
Secondary Sets
Secondary Set*
Primary Set
Off*
On
Lead-in
Chars
Active Char
Set
User
Defined Stp 1
Shift
5B*
40 to FF
Disable*
Enable
Last
Char = FF
On*
Off
Printable*
Control Code
Null
Suppression
Off*
On
Host
Override
Disable*
Enable
Change
Case
Dual Case*
Mono Case
Max. Print
Width
13.2 inches*
Printer Width
Notes:
* = Factory Default
Italicized items are available only when you
enable Admin User
(in the PRINTER CONTROL menu).
1 This menu appears only if the
TN5250/TN3270 option and the correct
security key is installed.
164
Alt.
Set 80-9F
Format
Control
Disable*
Enable
Set Text
Orientn
Left to Right*
Right to Left
TN3270 Setup – Primary and Secondary Sets
3270
SETUP
(from page 164)
Primary Sets
0037 English US*
0037 Eng Nether
0285 English UK
0273 Austr/Germ
0274 Belg. Old
0275 Brazilian
0260 Canad Fren
0277 Danish
0287 Danish Alt
0278 Finnish
0288 Finn. Alt
0297 French
0500 Internat 5
0280 Italian
0281 Japan. Eng
0282 Portuguese
0284 Span Speak
0289 Span. Alt
0500 Swiss Bil
0500 Belg. New
0803 Hebrew Old
0424 Hebrew
0892 OCR A
0893 OCR B
0420 Arabic
0880 Cyril. Old
0423 Greek Old
875 Gr New Euro
0871 Icelandic
0290 Japan Kata
0870 Latin 2
0838 Thai
1026 Turkish
0890 Yugos. Old
1097 Farsi
1025 Cyrillic
0905 Turk. Old
0256 Intern. 1
0924 Euro Lat-9
1140 Euro Eng.
1141 Euro Aust.
1142 Euro Dan.
1143 Euro Finn.
1144 Euro Ital.
1145 Euro Span.
1146 Euro UK
1147 Euro Fren.
1148 Euro Swiss
1149 Euro Ice.
Secondary
Sets
English US*
English UK
Austrian/German
German (Alt)
Belgian
Brazilian
Canadian French
Danish/Norweg.
Danish (Alt)
Finnish/Swedish
Finnish (Alt)
French
International
Italian
Japanese Eng.
Japanese Katak.
Portuguese
Portug. (Alt)
Spanish
Spanish (Alt)
Spanish Speak.
Swiss Fren/Ger
Old Hebrew
Hebrew
Farsi/Latin
Greek Old
Greek New
Arabic
Turkish
Turkish Old
Latin 2/ROECE
Yugoslavian
Notes:
* = Factory Default
Although these options are listed vertically
here, use your plus (+) and minus (-) keys
to cycle through the options when you are
operating your printer.
165
Chapter
3
TN5250 SETUP
TN5250 SETUP
5250
SETUP 1
(from page 87)
Primary
Sets
Translation
Tbl
See page 167
User
Defined St2 2
User
Defined Stp 2
Shift
5B*
40 to FF
5F*
40 to FF
Host
Override
Format
Control
Disable*
Enable
Disable*
Enable
Active Char
Set
Lead-in
Chars
Secondary Sets
Secondary Set*
Primary Set
See page 167
Set 1 <%>*
Set 2 ¬¬$
Set 3 _%_
User Defined*
Alt.
Set 80-9F
Graphic
Chek Err
Graphic
Chek Cod
Printable*
Control Code
Enable*
Disable
60*
40 to FE
User
Defined St1 2
5F*
40 to FF
Set Text
Orientn
Left to Right*
Right to Left
Max. Print
Width
13.2 inches*
Printer Width
Notes:
* = Factory Default
Italicized items are available only when you enable Admin User
(in the PRINTER CONTROL menu).
166
1
This menu appears only if the TN5250/TN3270 option and the correct security key is installed.
2
This menu appears only if you select the “User Defined” option in the “Lead-in Chars” menu.
TN5250 Setup – Primary and Secondary Sets
5250
SETUP
(from page 166)
Primary Sets
0037 English US*
0037 Eng Nether
0500 Swiss Bil
0500 Belg. New
0273 Austr/Germ
0274 Belg. Old
0275 Brazilian
0260 Canad Fren
0277 Danish
0278 Finnish
0297 French
0280 Italian
0281 Japan. Eng
0282 Portuguese
0284 Span Speak
0285 English UK
0892 OCR A
0893 OCR B
0424 Hebrew
0803 Hebrew Old
0420 Arabic
0880 Cyril. Old
0423 Greek Old
875 Gr New Euro
0871 Icelandic
0290 Japan Kata
0870 Latin 2
0838 Thai
1026 Turkish
0890 Yugos. Old
1097 Farsi
1025 Cyrillic
0256 Intern. 1
1112 Balt Mult
0924 Euro Lat-9
1122 Estonian
1140 Euro Eng.
1141 Euro Aust.
1142 Euro Dan.
1143 Euro Finn.
1144 Euro Ital.
1145 Euro Span.
1146 Euro UK
1147 Euro Fren.
1148 Euro Swiss
1149 Euro Ice.
0500 Internat 5
Secondary
Sets
English US*
Austrian/German
Belgian
Brazilian
Canadian French
Danish/Norweg.
Finnish/Swedish
French
Italian
Japanese Eng.
Japanese Katak.
Portuguese
Spanish
Spanish Speak.
English UK
Old Hebrew
Hebrew
Farsi/Latin
Greek Old
Greek New
Arabic
Turkish
Latin 2/ROECE
Yugoslavian
Multinational
Notes:
* = Factory Default
Although these options are listed vertically
here, use your plus (+) and minus (-) keys
to cycle through the options when you are
operating your printer.
167
Chapter
3
PGL SETUP
PGL SETUP
PGL
SETUP
(from page 87)
Character
Group
Standard Sets*
Arabic Sets
Cyrillic Sets
European Sets
Greek Sets
Hebrew Sets
Turkish Sets
UTF-8
See page 189
Auto
Uppercase
Disable*
Enable
Standard
Sets
6*
0) ASCII*
1 to 1000
1) German
2) Swedish
3) Danish
4) Norwegian
5) Finnish
6) English
7) Dutch
8) French
9) Spanish
10) Italian
11) Turkish
12) CP 437
13) CP 850
14-15 Reserved
16-23 Dwn Overlay
21-31 User Def.
Slash 0
Disable*
Enable
Optimized
Ratio
Disable*
Enable
Ext Execute
Copy
Disable*
Enable
Select LPI
PI Slew
Range
16*
15
Select SFCC
126*
1 to 255
CR Edit
Disable*
Enable
AI 00
Spaces
Disable*
Enable
Select SO
Char
14*
0 to 255
Define CR
Code
Define LF
Code
CR = CR*
CR =CR + LF
LF = LF*
LF = CR + LF
Host Form
Length
Var Form
Adjust
Enable*
Var. Length
Var Dynamic Len
Disable
Skip Cmd
Prefix
Enable*
Disable
Ignore Mode
Disable*
Enable
Disable*
Enable
Var Form
Type
Add Nothing*
Add;0
Add;X
Ignore Text
Disable*
Enable
Select Char
0*
0 to 255
Notes:
* = Factory Default
Italicized items are available only when you enable Admin User (in the PRINTER CONTROL menu).
168
Autowrap
Power on
IGP/PGL
Enable*
Disable
Do FF
At TOF
Enable*
Disable
PGL
SETUP
(from page 168)
IGP100
Compatbl.
Disable*
Enable
I-2/5
Selection
Leading Zero*
Trailing Space
X2 DPD
Modulo 7 CD
Boundary
Check
Enable*
Disable
Expanded
Font
Scalable*
Block
Alt Block 1
C39
Compatbl.
Shift
Disable*
Enable
Repeat Form
Opt
Enable*
Disable
Scalable
Size
Normal*
Block
User-Def
Ratio
Enable*
Disable
Forms
Handling
Disable*
Auto Eject
Auto TOF
Lead
PDF Dist
PGL
Normal
UPC
Descenders
LP+ Menu*
PGL Menu
Always*
Never
Only with PDF
Trunc Dyn
Data
0.10 inches*
Disable*
0.01 to 0.10 inches Enable
Preparser
Port
Disable*
Enable
Notes:
* = Factory Default
Italicized items are available only when you enable Admin User
(in the PRINTER CONTROL menu).
169
Chapter
3
VGL SETUP
VGL SETUP
VGL
SETUP
(from page 88)
Select
SFCC
94*
17 to 255
Text Length
66*
1 to 255
Ignore Dots
Disable*
Enable
Select SO
Char
14*
0 to 255
Absorb After
^PN
Disable*
Enable
Power-up ^X
Disable*
Enable
Autoeject
Disable*
Enable
Append
Rotated
Disable*
Enable
Rot. Char
Size
Power-up ^F
Disable*
Enable
Copy Count
1*
1 to 999
Truncate
Alpha
Enable*
Disable
Disable*
Enable
Host Form
Legnth
Enable*
Disable
True
Vert 1/10
Disable*
Enable
Adjusted*
Not Adjusted
Disable*
Enable
Ignore ^Lxx
Cmd
Shift
Disable*
Enable
Expanded
Font
Auto FF
at ^PN
PDF Size
Comp
Scalable*
Block
Ignore
Spaces
Disable*
Enable
LPI
Power-up ^PY
Disable*
Enable
Btm
Margin Ctl
6*
6 to 10
LP+ Menu*
VGL Text Length
Slash 0
Disable*
Enable
Repeat
Form
Disable*
Enable
Absorb
After ^PY
Absorb Motion*
Absorb All
Disable
Midline PY
Disable*
Enable
C128 Mode
Comp.
Disable*
Enable
Notes:
* = Factory Default
170
UPC
Descenders
Enable*
Disable
Width
Limit
Disable*
Enable
VGL
SETUP
(from page 170)
C39
Compatbl.
Ignore
Chars
Disable*
Enable
^Dnn Dot
Slew
Disable*
Char 1
Char 2
Char1&2
Barcode var.
Low Resolution* Low Resolution*
High Resolution High Resolution
Printer PI
Disable*
Enable
Host PI
Disable*
Enable
Ignore Ch#1
0*
0 to 255
Character
Group
Standard Sets*
Arabic Sets
Cyrillic Sets
European Sets
Greek Sets
Hebrew Sets
Turkish Sets
See page 190.
Ignore Ch#2
0*
0 to 255
Standard
Sets
0) ASCII
1) German
2) Swedish
3) Danish
4) Norwegian
5) Finnish
6) English
7) Dutch
8) French
9) Spanish
10) Italian
11) Turkish
12) CP 437
13) CP 850
Data Bit 8
Enable*
Disable
Uniform
Fonts
Disable*
Enable
Cmd
Resolution
Low Resolution*
High Resolution
Prop Line
Length
Enable*
Disable
Max PI 16
Enable*
Disable
Notes:
* = Factory Default
171
Chapter
3
P-SERIES SETUP
P-SERIES SETUP
P-SERIES
SETUP 1, 3
(from page 90)
Select CPI
10.0 CPI*
12.0 CPI
13.3 CPI
15.0 CPI
17.1 CPI
20.0 CPI
Select LPI
6.0 LPI*
8.0 LPI
10.3 LPI
Typeface
Character
Group
Character
Set
Letter Gothic*
Courier
OCR-A
OCR-B
Standard Sets*
Arabic Sets
Cyrillic Sets
European Sets
Greek Sets
Hebrew Sets
Turkish Sets
UTF-8
IBM PC*
Multinational
EMCA Latin 1
DEC Mult.
CP 858 EURO
See page 191.
Extended
Subset
Horizontal
DPI
Code Page 437* 120* DPI
Code Page 850 60 to 400 DPI
Left
Margin 2
Right
Margin 2
Vertical
DPI
Prop.
Spacing
72* DPI
72 to 400 DPI
Top
Margin
Enable*
Disable
Italic
Print
Disable*
Forward Slant
Backward Slant
Bottom
Margin
0* characters
0* characters
0* linespaces
0* linespaces
0 to 369 characters 0 to 369 characters 0 to 451 linespaces 0 to 451 linespaces
Print Char.
Set
Primary
Subset
ASCII (USA)*
French
German
English
Danish
Swedish
Italian
Spanish
Japanese
French Canadian
Latin American
Norwegian
Danish II
Spanish II
Latin Am II
Slashed
Zero
Enable*
Disable
Define CR
Code
CR = CR*
CR = CR + LF
Notes:
* = Factory Default
1 This
menu is available only when you enable Admin User (under
PRINTER CONTROL).
2 This
menus does not appear when the CT, TN5250, or TN3270
emulation is selected.
3
172
This menu appears only if the emulation is selected in the LP+
Emulation submenu.
P-SERIES
SETUP
(from page 172)
Auto LF
Disable*
Enable
Select
SFCC
1*
0 to 7F
Define LF
Code
LF = CR + LF*
LF = LF
EVFU
Select
Enable*
Disable
Text
Position
Bottom of Line*
Top of Line
Form
Length 2
24 or 36 lines* 4
0 to 144 lines
Host
Command
Enable*
Ignore All
Ignore CPI
Ignore LPI
Form
Width 3, 5
Control
Code 06
Bold
Control
Code 08
8.0 LPI*
10.3 LP
6.0 LPI
Elongated*
Backspace
Disable*
Enable
SFCC d
Command
Alt.
Set 80-9F
Control Code*
Printable 1
Even dot plot*
Double high
PSeries Dbl
High
Normal*
P3/4/6/9 Compat
Reset Cmd
CFG Ld
Form
Length 2, 3
Disable*
Power up config
Current config
Facotry config
4 or 6 inches* 4
00.0 to 24.0 inches
Form
Width 3, 5
04.1, 06.6, or 08.5 inches* 4 104.1, 168.0, or 215.9mm* 4
00.0 13.6 inches
00.0 345.4mm
Overstrike
Enable*
Disable
FF valid at
TOF
Enable*
Disable
Form
Length 2, 3
101.6 or 152.4 mm* 4
00.0 to 609.6mm
Form
Width 5
41, 66, or 85 characters* 4
0 to 272 characters
Notes:
* = Factory Default
1 When
the CTHI option is installed, the factory default is Printable.
2 All
three Form Length submenus work in conjunction. When you change the default in one submenu, the default
values in the other two submenus change automatically.
3
This menu does not display when the CT, TN5250, or TN3270 emulation is selected.
4 The
factory default value depends on the width of the printer model.
5 All
Form Width submenus work in conjunction. When you change the default in one submenu, the default values in
the other two submenus change automatically.
173
Chapter
3
P-SER XQ SETUP
P-SER XQ SETUP
P-SER XQ
SETUP 1, 3
(from page 90)
Select CPI
Select LPI
10.0 CPI*
12.0 CPI
13.3 CPI
15.0 CPI
17.1 CPI
20.0 CPI
6.0 LPI*
8.0 LPI
10.3 LPI
Italic
Print
Slashed
Zero
Enable*
Disable
Disable*
Forward Slant
Backward Slant
Print Char.
Set
Bottom
Margin
0 linespaces*
0 to 451 linespaces
Compressed
Print
Char 01 SOH*
Char 03 ETX
Char 09 HT
Letter Gothic*
Courier
OCR-A
OCR-B
Disable*
Enable
Vertical
DPI
120 DPI*
60 to 400 DPI
Left
Margin 2
72 DPI*
72 to 400 DPI
Right
Margin 2
Prop.
Spacing
Enable*
Disable
Top
Margin
0 linespaces*
0* characters
0* characters
0 to 369 characters 0 to 369 characters 0 to 451 linespaces
Define LF
Code
Auto LF
Define CR
Code
CR = CR*
CR = CR + LF
Bold
Horizontal
DPI
Typeface
Disable*
Enable
Elong/
Alt. Font
LF = CR + LF*
LF = LF
EVFU
Select
Gothic
Typeface
Elno=BS Font=SO* Char 02 STX*
Elng=SO font=BS Char 03 ETX
Char 09 HT
Enable*
Disable
Control
Code 06
8.0 LPI*
10.3 LPI
6.0 LPI
Upr. Case
Select
Disable*
Enable
Notes:
* = Factory Default
1 This menu is available only when you enable Admin User
(under PRINTER CONTROL).
2 This
menu does not display when the CT, TN5250, or
TN3270 emulation is selected.
3
174
The presence of this menu depends on the LP+
Emulation selection (under PRINTER CONTROL).
P-SER XQ
SETUP
(from page 174)
Slew
Relative
1 to 15 lines*
1 to 16 lines
Text
Position
Bottom of Line*
Top of Line
Form
Length 1, 2
101.6 or 152.4 mm * 3
00.0 to 609.6 mm
Form
Length 1
24 or 36 lines* 3
0 to 144 lines
Host
Command
Enable*
Ignore All
Ignore CPI
Ignore LPI
Reset Cmd
CFG Ld
Form
Length 1, 2
Disable*
Power up config
Current config
Factory config
Form
Width 2, 4
04.1, 06.6, or 08.5 inches* 3
00.0 to 13.6 inches
4 or 6 inches* 3
00.0 to 24.0 inches
Form
Width 2, 4
104.1, 168.0 ir 215.9 mm* 3
00.0 to 345.4 mm
Form
Width 4
41, 66, or 85 characters* 3
0 to 272 characters
Notes:
* = Factory Default
1
All three Form Length submenus work in conjunction. When you change the setting in one
submenu, the values in the other two submenus change automatically.
2
This menu does not display when the CT, TN5250, or TN3270 emulation is selected.
3
The factory default value depends on the width of the printer model.
4
All three Form Width submenus work in conjunction. When you change the setting in one
submenu, the values in the other two submenus change automatically.
175
Chapter
3
SERIAL MATRIX SETUP
SERIAL MATRIX SETUP
SERIAL MATRIX
SETUP 1, 3
(from page 90)
Select CPI
10.0 CPI*
12.0 CPI
13.3 CPI
15.0 CPI
17.1 CPI
20.0 CPI
Select LPI
6.0 LPI*
8.0 LPI
10.3 LPI
Typeface
Character
Group
Character
Set
Letter Gothic*
Courier
OCR-A
OCR-B
Standard Sets*
Arabic Sets
Cyrillic Sets
European Sets
Greek Sets
Hebrew Sets
Turkish Sets
UTF-8
IBM PC*
Multinational
EMCA Latin 1
DEC Mult.
CP 858 EURO
See page 191.
Extended
Subset
Horizontal
DPI
Code Page 437* 120* DPI
Code Page 850 60 to 400 DPI
Left
Margin 2
Right
Margin 2
Vertical
DPI
72* DPI
72 to 400 DPI
Top
Margin
Prop.
Spacing
Enable*
Disable
Italic
Print
Disable*
Forward Slant
Backward Slant
Bottom
Margin
Primary
Subset
ASCII (USA)*
French
German
English
Danish
Swedish
Italian
Spanish
Japanese
French Canadian
Latin American
Norwegian
Danish II
Spanish II
Latin Am II
Slashed
Zero
Disable*
Enable
Print Char.
Set
0* characters
0* characters
0* linespaces
0* linespaces
0 to 369 characters 0 to 369 characters 0 to 451 linespaces 0 to 451 linespaces
Notes:
* = Factory Default
1 This
menu is available only when you enable Admin User (under
PRINTER CONTROL).
2 This
menu does not display when the CT, TN5250, or TN3270
emulation is selected.
3
176
The presence of this menu depends on the LP+ Emulation
selection (under PRINTER CONTROL).
SERIAL MATRIX
SETUP
(from page 176)
Define CR
Code
CR = CR*
CR = CR + LF
Printer
Select
Disable*
Enable
Form
Length 2, 3
4 or 6 inches* 4
00.0 to 24.0 inches
Auto LF
Enable*
Disable
Alt.
Set 80-9F
Control Code*
Printable 1
Define LF
Code
LF = LF*
LF = CR + LF
8.0 LPI*
10.3 LPI
6.0 LPI
Form
Length 2, 3
Bottom of Line*
Top of Line
Form
Length 2
101.6 or 152.4 mm* 4 24 or 36 lines* 4
00.0 to 609.6mm
0 to 144 lines
Form
Width 3, 5
Disable*
Enable
Test
Position
ESC d
Command
Even dot plot*
Double high
Bold
Control
Code 06
Host
Command
Enable*
Ignore All
Ignore CPI
Ignore LPI
Overstrike
Enable*
Disable
Reset Cmd
CFG Ld
Disable*
Power up config
Current config
Factory config
Form
Width 3, 5
04.1, 06.6, or 08.5 inches* 4
00.0 13.6 inches
Form
Width 5
104.1, 168.0, or 215.9 mm* 4 41, 66, or 85 characters* 4
00.0 345.4 mm
0 to 272 characters
Notes:
* = Factory Default
1
When the CTHI option is installed, the factory default is Printable.
2
All three Form Length submenus work in conjunction. When you change the default in
one submenu, the default values in the other two submenus change automatically.
3
This menu does not display when the CT, TN5250, or TN3270 emulation is selected.
4
The factory default value depends on the width of the printer model.
5
All three Form Width submenus work in conjunction. When you change the default in
one submenu, the default values in the other two submenus change automatically.
177
Chapter
3
PROPRINTER XL SETUP
PROPRINTER XL SETUP
PROPRINTER XL
SETUP 1, 3
(from page 90)
Select CPI
10.0 CPI*
12.0 CPI
13.3 CPI
15.0 CPI
17.1 CPI
20.0 CPI
Select LPI
6.0 LPI*
8.0 LPI
10.3 LPI
Typeface
Character
Group
Letter Gothic*
Courier
OCR-A
OCR-B
Standard Sets*
Arabic Sets
Cyrillic Sets
European Sets
Greek Sets
Hebrew Sets
Turkish Sets
UTF-8
Character
Set*
Horizontal
DPI
Code Page 437* 120* DPI
Code Page 850 60 to 400 DPI
OCR-A
OCR-B
Multinational
CP 858 EURO
See page 192.
Vertical
DPI
72* DPI
72 to 400 DPI
Right
Margin 2
Prop.
Spacing
Enable*
Disable
Top
Margin
Slashed
Zero
Italic
Print
Disable*
Forward Slant
Backward Slant
Disable*
Enable
Bottom
Margin
Print Char.
Set
0* linespaces
0* linespaces
0* characters
0 to 369 characters 0 to 451 linespaces 0 to 451 linespaces
Left
Margin 2
0* characters
0 to 369 characters
Define CR
Code
CR = CR*
CR = CR + LF
Notes:
* = Factory Default
1 These menus
are available only when you enable Admin User
(under PRINTER CONTROL).
2 This
menu does not display when the CT, TN5250, or TN3270
emulation is selected.
3
178
The presence of this menu depends on the LP+ Emulation
selection (under PRINTER CONTROL).
PROPRINTER XL
SETUP
(from page 178)
Auto LF
Enable*
Disable
Test
Position
Bottom of Line*
Top of Line
Form
Length 1
24 or 36 lines* 3
0 to 144 lines
Define LF
Code
LF = LF*
LF = CR + LF
Host
Command
Enable*
Ignore All
Ignore CPI
Ignore LPI
20 CPI
Condensed
Enable*
Disable
FF valid at
TOF
Bold
Disable*
Enable
Enable*
Disable
Reset Cmd
CFG Ld
Form
Length 1, 2
Disable*
Power up config
Current config
Factory config
4 or 6 inches* 4
00.0 to 24.0 inches
Form
Width 2, 4
Form
Width 2, 4
Alt. Char
Set
Set 1*
Set 2
Form
Length 1, 2
101.6 or 152.4 mm* 4
00.0 to 609.6 mm
Form
Width 4
3
3
04.1, 06.6, or 08.5 inches* 3 104.1, 168.0, or 215.9 mm* 41, 66, or 85 characters*
00.0 345.4 mm
0 to 272 characters
00.0 13.6 inches
Notes:
* = Factory Default
1
All three Form Length submenus work in conjunction. When you change the default in
one submenu, the default values in the other two submenus change automatically.
2
This menu does not display when the CT, TN5250, or TN3270 emulation is selected.
3
The factory default value depends on the width of the printer model.
4
All three Form Width submenus work in conjunction. When you change the default in
one submenu, the default values in the other two submenus change automatically.
179
Chapter
3
EPSON FX SETUP
EPSON FX SETUP
EPSON FX
SETUP 1, 3
(from page 91)
Select CPI
10.0 CPI*
12.0 CPI
13.3 CPI
15.0 CPI
17.1 CPI
20.0 CPI
Select LPI
6.0 LPI*
8.0 LPI
10.3 LPI
Typeface
Character
Group
Character
Set*
Letter Gothic*
Courier
OCR-A
OCR-B
Standard Sets*
Arabic Sets
Cyrillic Sets
European Sets
Greek Sets
Hebrew Sets
Turkish Sets
UTF-8
Epson Set*
OCR-A
OCR-B
Multinational
Code Page 850
CP 858 EURO
IBM PC
See page 188.
Horizontal
DPI
Vertical
DPI
120* DPI
60 to 400 DPI
72* DPI
72 to 400 DPI
Right
Margin 2
Top
Margin
Prop.
Spacing
Enable*
Disable
Italic
Print
Disable*
Forward Slant
Backward Slant
Bottom
Margin
Print Char.
Set
0* linespaces
0* linespaces
0* characters
0 to 369 characters 0 to 451 linespaces 0 to 451 linespaces
Slashed
Zero
Disable*
Enable
Epson
Set*
ASCII (USA)*
French
German
English
Danish I
Swedish
Italian
Spanish I
Japanese
Norwegian
Danish II
Latin Am II
French
Canadian
Latin Am I
Left
Margin 2
0* characters
0 to 369 characters
Define CR
Code
CR = CR*
CR = CR + LF
Notes:
* = Factory Default
1 This
menu is available only when you enable Admin User (under
PRINTER CONTROL).
2 This
menu does not display when the CT, TN5250, or TN3270
emulation is selected.
3
180
The presence of this menu depends on the LP+ Emulation
selection (under PRINTER CONTROL).
EPSON FX
SETUP
(from page 180)
Define LF
Code
Auto LF
LF = LF*
LF = CR + LF
Enable*
Disable
Test
Position
Host
Command
Bottom of Line*
Top of Line
Enable*
Ignore All
Ignore CPI
Ignore LPI
Form
Length 2
Form
Width 3, 5
24 or 36 lines* 4
0 to 144 lines
Printer Select
20 CPI
Condensed
Enable*
Disable
Disable*
Enable
Bold
Disable*
Enable
Reset Cmd
CFG Ld
Form
Length 2, 3
Disable*
Power up config
Current config
Factory config
4 or 6 inches* 4
00.0 to 24.0 inches
Form
Width 3, 5
Alt. Char
Set
Control Code*
Printable 1
Form
Length 2, 3
101.6 or 152.4 mm* 4
00.0 to 609.6 mm
Form
Width 4
4
4
04.1, 06.6, or 08.5 inches* 4 104.1, 168.0, or 215.9 mm* 41, 66, or 85 characters*
00.0 345.4 mm
0 to 272 characters
00.0 13.6 inches
Notes:
* = Factory Default
1
When the CTHI option is installed, the factory default is Printable.
2
All three Form Length submenus work in conjunction. When you change the default in one
submenu, the default values in the other two submenus change automatically.
3
This menu does not display when the CT, TN5250, or TN3270 emulation is selected.
4
The factory default value depends on the width of the printer model.
5
All three Form Width submenus work in conjunction. When you change the default in one
submenu, the default values in the other two submenus change automatically.
181
Chapter
3
EPSON FX SETUP
Emulation Submenus
NOTE: The following descriptions are grouped together for all emulations
and are listed in alphabetical order. The emulations do not include
ZGL, TGL, IGL, STGL, DGL, MGL, and IEGL. See individual
Programmer’s Reference Manuals for more information.
^Dnn Dot Slew
•
Low Resolution (factory default). Sets the dot slew command dot values
to be interpreted as 60 dpi P-Series dots.
•
High Resolution. Sets the dot slew command dot values to be
interpreted as print engine dots.
20 CPI Condensed
Compressed print characters are narrower than the normal character set.
This is helpful for applications where you need to print the maximum amount
of information on a page.
•
Enable (factory default). Prints about 60% of the width of normal
characters when compressed print is chosen by the host computer.
•
Disable. Does not compress print widths, even if condensed print is
chosen by the host.
5225 World Trade
The 5225 emulation has a standard multinational character set that serves as
a base and 14 extended world trade character set assortments.
The options are Standard Char (factory default) and Extended Char.
Absorb After ^PN
182
•
Disable (factory default). The paper motion line terminators that
immediately follow the ^PN command are sent to the printer and
processed.
•
Enable. The paper motion line terminators that immediately follow the
^PN command are ignored.
Emulation Submenus
Absorb After ^PY
•
Absorb Motion (factory default). The paper motion line terminator
immediately following the graphics ^PY command will be ignored.
•
Absorb All. The system ignores all the data following ^PY until a host
generated terminator is detected and ignored.
•
Disable. System terminators following a graphics command are sent to
the printer and result in paper motion.
Active Char Set
Selects which group of character sets (Primary or Secondary) will be active.
The factory default is Secondary Set.
AI 00 Spaces
This option is designated for EAN/UCC-128 barcodes whose application
identifier (AI) is 00.
•
Disable (factory default). The printable data field is printed with the AI
enclosed in parentheses. This is the standard EAN/UCC-128 format.
•
Enable. The printable data field is printed with the UCC fields separated
by spaces. This option is IGP-X00 compatible.
Alt. Char Set
•
Set 1 (factory default). Interprets data in the range of hex 80 through hex
9F as a control code.
•
Set 2. Prints data in the range of hex 80 through hex 9F.
Alt. Set 80-9F (P-Series, Serial Matrix, Epson FX)
•
Control Code. Interprets data in the range of hex 80 through hex 9F as a
control code.
•
Printable. Prints data in the range of hex 80 through hex 9F.
The factory default is Control Code. However, when the CTHI option is
installed, the factory default is Printable.
183
Chapter
3
EPSON FX SETUP
Alt. Set 80-9F (Coax, Twinax, TN3270, TN5250)
•
Printable (factory default). Prints data in the range of hex 80 through
hex 9F.
•
Control Code. Interprets data in the range of hex 80 through hex 9F as a
control code.
Append Rotated
•
Disable (factory default). Logos and alphanumeric strings are treated as
separate elements.
•
Enable. Appends logos to an alphanumeric string rotated in a clockwise,
counterclockwise, or inverted orientation.
Auto FF at ^PN
When enabled, an FF will be generated automatically to slew to the end of
form when the ^PN command is encountered and when the current vertical
position is not at the top-of-form.
The options are Disable (factory default) and Enable.
Auto LF (P-Series, P-Series XQ)
This option defines the printer action when print data is received past the
forms width setting.
•
•
Disable (factory default). Discards any data past the forms width.
Enable. Performs an automatic carriage return and line feed when data is
received past the forms width.
Auto LF (Serial Matrix, Proprinter XL, Epson FX)
This option defines the printer action when print data is received past the
forms width setting.
184
•
Enable (factory default). Performs an automatic carriage return and line
feed when data is received past the forms width.
•
Disable. Discards any data past the forms width.
Emulation Submenus
Auto Skip at End
Specifies whether to perform an automatic form feed at the end of a print
buffer. If form feed is the last character in the print order, the form feed
function is supplied by the Auto Skip At End option.
•
Off (factory default). Sets the printer to print at print position 1 of the next
line.
•
On. Sets the printer to print at print position 1 of the first line of the next
form.
Auto Uppercase
This parameter enables the printer to print text in all uppercase when using
the ALPHA command.
•
Disable (factory default). The printer will print text in upper and
lowercase.
•
Enable. The printer will print text in uppercase only.
Autoeject (VGL)
Determines paper handling upon exiting the VGL Repeated Form and
Dynamic Form commands.
•
Disable (factory default). Holds the print position at the bottom of the
form.
•
Enable. Issues a form feed after the last form is printed so all pages will
be physically printed.
Autowrap
This parameter determines if text will wrap to the next line when the line of
text exceeds the right margin.
•
Disable (factory default). Truncates the text beyond the right margin until
a CR or CR + LF is received.
•
Enable. Automatically inserts a CR + LF after a full print line.
Barcode var.
This command only applies for IBARC barcode command format.
•
Low Resolution (factory default). Sets barcode ratio dot values to be
interpreted as line matrix printer dots (60 x72).
•
High Resolution. Sets barcode ratio dot values to be interpreted as print
engine dots (300 x 300 or 203 x 203).
185
Chapter
3
EPSON FX SETUP
Bold
•
•
Disable (factory default). Text is printed normally.
Enable. Text is printed with a heavy line thickness.
Bottom Margin
Defined in linespaces, starting from line zero at the bottom of the page and
incrementing from the bottom up.
The range is 0-451 linespaces, and the factory default is 0 linespaces.
Boundary Check
This option turns on or off the page boundary check for all print elements.
•
Enable (factory default). When enabled, an out of bound error is reported
if the print element is out of the page boundary.
•
Disabled. When disabled, no out of bound error is reported. The out of
bound print element prints over the page boundary.
Btm Margin Ctl
Determines the page’s bottom margin. If this option is set to VGL Text Length,
then text length changes the bottom margin value in the LP+ Emulation
submenu as follows: bottom = physical page length-top margin-text length. If
the option is set to LP+ Menu, then a change in text length has no effect, and
the bottom margin setting in the LP+ Emulation menu will be used, although
the new text length value still shows in the menu.
The options are LP+ Menu (factory default) and VGL Text Length.
Buffer Print
•
•
Disable (factory default). The printer will print normally.
Enable. The printer prints the EBCDIC data and control codes received
from the host as hex values.
NOTE: Use of this parameter may alter print attributes set by the host
computer. A power cycle may be required after changing Buffer Print
from enable to disable.
Buffer Reprint
This option is valid only when the printer is printing in Coax SCS mode. When
the ENTER key is pressed, “Buffer Reprint Enabled” displays and an
Intervention Required status is sent to the host. Pressing ENTER again
cancels the Buffer Reprint function and displays “Buffer Reprint Disabled” on
the LCD.
186
Emulation Submenus
C39 Compatbl.
This menu makes the old method of decoding C39 alternative character set
compatible with the new.
•
•
Enable. Matches the old method of decoding.
Disable (factory default). Uses the current way of decoding.
C128 Mode Comp.
The menu is for compatibility of the old build in auto mode switch.
•
•
Enable. Matches the old build on the auto mode switch.
Disable (factory default). Uses auto mode switch.
Cancel IGP/DCU
•
Enable (factory default). Cancels all buffers when a job is put on hold
from the host or when the CANCEL key is pressed.
•
Disable. Does not cancel any internal buffer in the printer when a job is
put on hold from the host, or when the CANCEL key is pressed.
Change Case
Specifies the font as Mono or Dual Case. This option is available only in Coax
non-SCS mode. The host will be notified of the change when the printer is put
online. Mono Case prints the same as Dual Case if the character set is one of
the following “right to left” sets: Katak, Hebrew, Old Hebrew, and Farsi.
SCS (Systems Network Architecture Character String) Mode is controlled by
the host computer.
The options are Dual Case (factory default) and Mono Case.
187
Chapter
3
EPSON FX SETUP
Character Group and Character Sets (Epson FX)
(From page 180.) This menu item selects the character set used by the
printer. The available character sets are shown below.
Character Group
(Epson FX)
Standard
Sets*
Arabic Sets
ASMO 449*
ASMO 449+
ASMO 708
ASMO 708+
MSDOS CP710
MSDOS CP720
Sakr CP714
Aptec CP715
CP 786
IBM CP864
IBM CP1046
Arabic Lam One
Arabic Lam Two
Win. CP1256
Farsi 1
Farsi 2
1098 Farsi 1285
Epson Set*
ASCII (USA)*
French
German
English
Danish I
Swedish
Italian
Spanish I
Japanese
Norwegian
Danish II
Latin Am II
French Canadian
Latin Am I
OCR-A
Cyrillic Sets
European
Sets
Cyrillic 866*
Cyrillic CP 437
Cyrillic 113
Cyrillic 8859-5
ISO 915
Code Page 855
Cyrillic 7 bit
Ukrainian
Bulgarian
Win. CP 1251
Latvian 866
CP 1048
Latin 2 8859-2*
Code Page 852
Mazovia
Kamenicky
Roman 8
PC-437 Slavic
Slavic 1250
Code Page 865
Code Page 860
Latin 1 8859-1
Latin 5 8859-9
Latin 9 8859-15
Polish POL1
Win. CP 1250
Win. CP 1252
Win. CP 1257
CP 858 EURO
Lith. CP 773
Serbo Croatic 1
Serbo Croatic 2
CP 774
CP 775
ISO 8859-4
OCR-B
Multinational
Hebrew Sets
Greek Sets
DEC 256 Greek*
ELOT 928 Greek
Greek 3
ABY Greek
ABG Greek
ELOT 927 Greek
Greek 851
Greek 437
Greek 8859-7
Win. CP 1253
Greek 813 EURO
Greek 869 EURO
Hebrew Old*
Hebrew New
Hebrew DEC
Latin-1 Hebrew
Win. CP 1255
Turkish Sets
UTF-8
Data Gen. Turk.*
DEC Turkish
IBM Turkish
Siemens Turkish
PTT Turkish
IBC Turkish
Bull Turkish
AS400 Turkish
Unisys Turkish
NCR Turkish
PST Turkish
UNIS-1 Turkish
Code Page 853
INFO Turkish
Win. CP 1254
Code Page 857
Code Page
850
CP 858
EURO
IBM PC
ASCII (USA)*
EBCDIC
Notes:
* = Factory Default.
To access the desired basic character set, use the
+ and - keys. To select the set, press the key.
After you have selected the basic set, access the
subset selection menu by pressing the key.
Once in the subset menu, access the desired
subset by pressing the + and - keys and select it by
pressing the key. The Epson subset is accessed
and selected in the same manner.
188
Emulation Submenus
Character Group and Character Sets (PGL)
(From page 168.) This menu item selects the character set used by the
printer. The available character sets are shown below.
Character Group
(PGL)
Standard
Sets*
Arabic Sets
0) ASCII*
1) German
2) Swedish
3) Danish
4) Norwegian
5) Finnish
6) English
7) Dutch
8) French
9) Spanish
10) Italian
11) Turkish
12) CP 437
13) CP 850
14-15) Reserved
16-23 Dwn Overlay
24-31) User Def.
Hebrew Sets
Hebrew Old*
Hebrew New
Hebrew DEC
Latin-1 Hebrew
Win. CP 1255
ASMO 449*
ASMO 449+
ASMO 708
ASMO 708+
MSDOS CP710
MSDOS CP720
Sakr CP714
Aptec CP715
CP 786
IBM CP864
IBM CP1046
Arabic Lam One
Arabic Lam Two
Win. CP1256
Farsi 1
Farsi 2
1098 Farsi 1285
Turkish Sets
Data Gen. Turk.*
DEC Turkish
IBM Turkish
Siemens Turkish
PTT Turkish
IBC Turkish
Bull Turkish
AS400 Turkish
Unisys Turkish
NCR Turkish
PST Turkish
UNIS-1 Turkish
Code Page 853
INFO Turkish
Win. CP 1254
Code Page 857
Azeri
Cyrillic Sets
Code Page 866*
Cyrillic CP 437
Cyrillic 113
Cyrillic 8859-5
ISO 915
Code Page 855
Cyrillic 7 bit
Ukrainian
Bulgarian
Win. CP 1251
Latvian 866
CP 1048
European
Sets
Latin 2 8859-2*
Code Page 852
Mazovia
Kamenicky
Roman 8
PC-437 Slavic
Slavic 1250
Code Page 865
Code Page 860
Latin 1 8859-1
Latin 5 8859-9
Latin 9 8859-15
Polish POL1
Win. CP 1250
Win. CP 1252
Win. CP 1257
CP 858 EURO
Lith. CP 773
Serbo Croatic 1
Serbo Croatic 2
CP 774
CP 775
ISO 8859-4
Greek Sets
DEC 256 Greek*
ELOT 928 Greek
Greek 3
ABY Greek
ABG Greek
ELOT 927 Greek
Greek 851
Greek 437
Greek 8859-7
Win. CP 1253
Greek 813 EURO
Greek 869 EURO
UTF-8
Notes:
* = Factory Default.
To access the desired basic character set, use the + and keys. To select the set, press the key. After you have
selected the basic set, access the subset selection menu by
pressing the key. Once in the subset menu, access the
desired subset by pressing the + and - keys and select it by
pressing the key.
189
Chapter
3
EPSON FX SETUP
Character Group and Character Sets (VGL)
(From page 171.) This menu item selects the character set used by the
printer. The available character sets are shown below.
Character Group
(VGL)
Standard
Sets*
0) ASCII*
1) German
2) Swedish
3) Danish
4) Norwegian
5) Finnish
6) English
7) Dutch
8) French
9) Spanish
10) Italian
11) Turkish
12) CP 437
13) CP 850
Hebrew Sets
Hebrew Old*
Hebrew New
Hebrew DEC
Latin-1 Hebrew
Win. CP 1255
190
Arabic Sets
ASMO 449*
ASMO 449+
ASMO 708
ASMO 708+
MSDOS CP710
MSDOS CP720
Sakr CP714
Aptec CP715
CP 786
IBM CP864
IBM CP1046
Arabic Lam One
Arabic Lam Two
Win. CP1256
Farsi 1
Farsi 2
1098 Farsi 1285
European
Sets
Cyrillic Sets
Code Page 866*
Cyrillic CP 437
Cyrillic 113
Cyrillic 8859-5
ISO 915
Code Page 855
Cyrillic 7 bit
Ukrainian
Bulgarian
Win. CP 1251
Latvian 866
Latin 2 8859-2*
Code Page 852
Mazovia
Kamenicky
Roman 8
PC-437 Slavic
Slavic 1250
Code Page 865
Code Page 860
Latin 1 8859-1
Latin 5 8859-9
Latin 9 8859-15
Polish POL1
Win. CP 1250
Win. CP 1252
Win. CP 1257
CP 858 EURO
Lith. CP 773
Serbo Croatic 1
Serbo Croatic 2
CP 774
CP 775
ISO 8859-4
Greek Sets
DEC 256 Greek*
ELOT 928 Greek
Greek 3
ABY Greek
ABG Greek
ELOT 927 Greek
Greek 851
Greek 437
Greek 8859-7
Win. CP 1253
Greek 813 EURO
Greek 869 EURO
Turkish Sets
Data Gen. Turk.*
DEC Turkish
IBM Turkish
Siemens Turkish
PTT Turkish
IBC Turkish
Bull Turkish
AS400 Turkish
Unisys Turkish
NCR Turkish
PST Turkish
UNIS-1 Turkish
Code Page 853
INFO Turkish
Win. CP 1254
Code Page 857
Azeri
Notes:
* = Factory Default.
To access the desired basic character set, use
the + and - keys. To select the set, press the
key. After you have selected the basic set,
access the subset selection menu by pressing
the key. Once in the subset menu, access the
desired subset by pressing the + and - keys and
select it by pressing the key.
Emulation Submenus
Character Group and Character Sets (P-Series, Serial Matrix)
(From page 172, page 176.) This menu item selects the character set used by
the printer. The available character sets are shown below.
Character Group
(P-Series,
Serial Matrix)
Standard
Sets*
Arabic Sets
ASMO 449*
ASMO 449+
ASMO 708
ASMO 708+
MSDOS CP710
MSDOS CP720
Sakr CP714
Aptec CP715
CP 786
IBM CP864
IBM CP1046
Arabic Lam One
Arabic Lam Two
Win. CP1256
Farsi 1
Farsi 2
1098 Farsi 1285
IBM PC*
Multinational
ASCII (USA)*
Primary Subset
EBCDIC
ASCII (USA)*
French
German
English
Danish
Swedish
Italian
Spanish
Japanese
French Canadian
Latin American
Norwegian
Danish II
Spanish II
Latin Am II
Extended Subset
Code Page 437*
Code Page 850
Cyrillic Sets
European
Sets
Cyrillic 866*
Cyrillic CP 437
Cyrillic 113
Cyrillic 8859-5
ISO 915
Code Page 855
Cyrillic 7 bit
Ukrainian
Bulgarian
Win. CP 1251
Latvian 866
Latin 2 8859-2*
Code Page 852
Mazovia
Kamenicky
Roman 8
PC-437 Slavic
Slavic 1250
Code Page 865
Code Page 860
Latin 1 8859-1
Latin 5 8859-9
Latin 9 8859-15
Polish POL1
Win. CP 1250
Win. CP 1252
Win. CP 1257
CP 858 EURO
Lith. CP 773
Serbo Croatic 1
Serbo Croatic 2
CP 774
CP 775
ISO 8859-4
ECMA Latin 1
Primary Subset
ASCII (USA)*
German
Swedish
Danish
Norwegian
Finnish
English
Dutch
French
Spanish
Italian
Turkish
Japanese
Extended Subset
Multinational*
Barcode 10 cpi
Mult. DP 10 cpi
Mult. DP 12 cpi
Mult. LQ 10 cpi
Greek DP 10 cpi
Greek DP 12 cpi
Greek LQ 10 cpi
Grap. DP 10 cpi
Grap. LQ 10 cpi
Sci. DP 10 cpi
Sci. DP 12 cpi
Sci. LQ 10 cpi
DEC Mult.
ASCII (USA)*
French
German
English
Norw./Danish
Swedish
Italian
Spanish
Japanese
French Canadian
Dutch
Finnish
Swiss
Hebrew Sets
Greek Sets
DEC 256 Greek*
ELOT 928 Greek
Greek 3
ABY Greek
ABG Greek
ELOT 927 Greek
Greek 851
Greek 437
Greek 8859-7
Win. CP 1253
Greek 813 EURO
Greek 869 EURO
Hebrew Old*
Hebrew New
Hebrew DEC
Latin-1 Hebrew
Win. CP 1255
Turkish Sets
UTF-8
Data Gen. Turk.*
DEC Turkish
IBM Turkish
Siemens Turkish
PTT Turkish
IBC Turkish
Bull Turkish
AS400 Turkish
Unisys Turkish
NCR Turkish
PST Turkish
UNIS-1 Turkish
Code Page 853
INFO Turkish
Win. CP 1254
Code Page 857
CP 858
EURO
Notes:
* = Factory Default.
To access the desired basic character set,
use the + and - keys. To select the set,
press the key. After you have selected the
basic set, access the subset selection menu
by pressing the key. Once in the subset
menu, access the desired subset by
pressing the + and - keys and select it by
pressing the key. Primary and extended
character subsets are accessed and
selected in the same manner.
191
Chapter
3
EPSON FX SETUP
Character Group and Character Sets (Proprinter XL)
(From page 178.) This menu item selects the character set used by the
printer. The available character sets are shown below.
Character Group
(Proprinter XL)
Standard
Sets*
Arabic Sets
ASMO 449*
ASMO 449+
ASMO 708
ASMO 708+
MSDOS CP710
MSDOS CP720
Sakr CP14
Aptec CP715
CP 786
IBM CP 864
IBM CP 1046
Arabic Lam One
Arabic Lam Two
Win. CP 1256
Farsi 1
Farsi 2
1098 Farsi 1285
Code Page
437*
Code Page
850
Cyrillic Sets
European
Sets
Cyrillic 866*
Cyrillic CP 437
Cyrillic 113
Cyrillic 8859-5
ISO 915
Code Page 855
Cyrillic 7 bit
Ukrainian
Bulgarian
Win. CP 1251
Latvian 866
Latin 2 8859-2*
Code Page 852
Mazovia
Kamenicky
Roman 8
PC-437 Slavic
Slavic 1250
Code Page 865
Code Page 860
Latin 1 8859-1
Latin 5 8859-9
Latin 9 8859-15
Polish POL1
Win. CP 1250
Win. CP 1252
Win. CP 1257
CP 858 EURO
Lith. CP 773
Serbo Croatic 1
Serbo Croatic 2
CP 774
CP 775
ISO 8859-4
OCR-A
OCR-B
Hebrew Sets
Greek Sets
DEC 256 Greek*
ELOT 928 Greek
Greek 3
ABY Greek
ABG Greek
ELOT 927 Greek
Greek 851
Greek 437
Greek 8859-7
Win. CP 1253
Greek 813 EURO
Greek 869 EURO
Hebrew Old*
Hebrew New
Hebrew DEC
Latin-1 Hebrew
Win. CP 1255
Turkish Sets
UTF-8
Data Gen. Turk.*
DEC Turkish
IBM Turkish
Siemens Turkish
PTT Turkish
IBC Turkish
Bull Turkish
AS400 Turkish
Unisys Turkish
NCR Turkish
PST Turkish
UNIS-1 Turkish
Code Page 853
INFO Turkish
Win. CP 1254
Code Page 857
.Azeri
Multinational
CP 858
EURO
ASCII (USA)*
EBCDIC
Notes:
* = Factory Default.
To access the desired basic character set, use the + and - keys. To
select the set, press the key. After you have selected the basic
set, access the subset selection menu by pressing the key. Once
in the subset menu, access the desired subset by pressing the +
and - keys and select it by pressing the key. Character subsets
are accessed and selected in the same manner.
192
Emulation Submenus
Character Set (P-Series, Serial Matrix, Proprinter, Epson FX)
This item allows selection of the character set to be used by the printer.
Printing UTF-8 Encoded Unicode Text
Normally, to print multinational characters on a printer, the user needs to
select a character set that contains the correct characters. Character sets are
groups of 256 locations; the first 128 locations are occupied by the ASCII set,
and the locations in the upper half are reserved for graphics, symbols, or
multinational characters. For example, to print Cyrillic, the user would select a
Cyrillic set. To print Italian, the user would select a different set.
Unicode allows any character to be selected without switching character sets
because it specifies a different number for every character in all languages.
Thus Unicode has become the standard for multinational printing.
UTF-8 is a popular encoding of Unicode in which the first 128 characters are
still occupied by the ASCII set. This makes it backwards compatible with older
applications which use only ASCII data. It also allows the printing of all
Unicode characters.
UTF-8 encoded Unicode can be enabled on the printer from the front panel or
from a host command in the LP+, PGL, or ZGL emulation.
Cmd Resolution
•
•
Low Resolution (factory default). Sets a low command resolution mode.
High Resolution. Sets a high command resolution mode.
Coax Type
This parameter defines the printer emulation, as follows:
•
•
4234 (factory default)
3287
After the emulation has been changed, a POR status is sent to the host.
Code Page Subset
This item allows you to select the desired version of the following code pages
- 037,273, 274, 275, 277, 278, 280, 281, 282, 284, 285, 297, 500, and 871.
The options are Version 0 (factory default) and Version 1.
193
Chapter
3
EPSON FX SETUP
Compressed Print
Controls which host command sets compressed printing.
•
•
•
Char 01 SOH (factory default)
Char 03 ETX
Char 09 HT
Control Code 06
Control Code 06 defines the function of ASCII code 06 hex (ACK). You can
select an alternate line spacing of 6.0, 8.0, or 10.3 LPI.
The options factory default is 8.0 LPI.
Control Code 08
Control Code 08 defines the function of ASCII code 08 hex (BS). You can
define the code to output an Elongated character or a Backspace. The factory
default is Elongated.
Copy Count
Determines the number of identical copies of each physical page that will be
printed.
The range is 1-999, and the factory default is 1.
CR at MPP+1
MPP is Maximum Print Position, which is also known as line length. This
option controls a carriage return at the end of a print line and at MPP+1.
•
On (factory default). Produces a carriage return to the first print position of
the next line.
•
Off. Produces a carriage return to the first print position of the current line.
CR Edit
This parameter determines if a carriage return will be followed by a line feed.
194
•
Disable (factory default). The printer ignores all carriage returns that are
not followed by line feeds.
•
Enable. The printer processes all carriage returns, even for those that are
not followed by line feeds.
Emulation Submenus
CR, EM, & NL
CR (Carriage Return), EM (Error Message), & NL (New Line) specify that the
printer treat the CR, EM, and NL control codes either as spaces or as control
codes.
•
On (factory default). Treats the CR, EM, and NL commands as control
codes.
•
Off. Treats the CR, EM, and NL commands as spaces.
Data Bit 8
•
Enable (factory default). The PI line is not passed directly from host to
printer; all 8 bits are used for data bits, and characters in the hex 80-FF
range can be accessed.
•
Disable. When the host PI line is enabled, data bit 8 internally indicates
PI line status. To use the PI line, disable data bit 8, and enable the Host PI
configuration option (under the PI Ignored option).
NOTE: Data bit 8 is interpreted as either data bit 8 or PI signal, but never
both. When enabled as data bit 8, data bit 8 has priority over the PI
signal, and all data above hex 7F is used to access character data
and not to interpret PI line data.
Conversely, when data bit 8 is disabled and the PI signal is used, data
bit 8 of the data is reserved for use as the PI function, and you cannot
access characters in the hex 80-FF range. Therefore, to access
characters in the hex 80-FF range, data bit 8 must be enabled.
Default Code Pag
This item allows you to select the desired default codepage to be used when
IPDS is not activating a Code Page ID. Refer to the IPDS Programmer’s
Reference Manual for a list of the code pages.
The factory default is English/USA/Can.
Default Font
This item allows you to select the desired default resident font to be used
when IPDS is not activating a Font Global ID. Refer to the IPDS
Programmer’s Reference Manual for a list of the fonts.
The factory default is Courier 10.
195
Chapter
3
EPSON FX SETUP
Define CR code
This option controls the action of the printer when it receives a Carriage
Return code (0D hex) from the host computer. If this feature is enabled, each
time the printer receives a carriage return, it inserts an additional Line Feed
code (0A hex) into the data stream. Do not use this feature if the host
computer sends line feeds to the printer.
NOTE: For this menu to take effect in PGL, PGL Normal needs to be set to
PGL Menu.
•
CR = CR (factory default). Does not insert an extra line feed after each
carriage return.
•
CR = CR + LF. Inserts an extra line feed after each carriage return. The
next print position will be print position 1 of the next line.
Define LF code (PGL, Serial Matrix, Proprinter XL, Epson FX)
This parameter forces the printer to insert an automatic Carriage Return code
into the data stream whenever a Line Feed code occurs. This can be used in
most installations, but it is required if the host computer does not send
carriage returns to the printer.
NOTE: For this menu to take effect in PGL, PGL Normal needs to be set to
PGL Menu.
•
LF = LF (factory default). Does not perform an automatic carriage return.
The next print position will be at the current print character position on the
next line.
•
LF = CR + LF. Performs an automatic carriage return. The next print
position will be print position 1 of the next line.
Define LF code (P-Series, P-Series XQ)
196
•
LF = CR + LF (factory default). Forces an automatic carriage return with
each Line Feed command received. The next print position is position 1 of
the next line.
•
LF = LF. Does not perform an automatic carriage return when a Line Feed
command is received. The next print position will be the current print
position on the next line.
Emulation Submenus
Do FF at TOF
Determines whether the printer, with media already set at the TOF (Top-ofForm) position, will advance media to the next TOF position upon receipt of
an FF command.
•
Enable (factory default). The printer will advance media from the present
TOF position to the next TOF position upon receipt of an FF command,
causing a blank form.
•
Disable. The printer will not advance media from the present TOF
position to the next TOF position upon receipt of an FF command.
Early Print Cmpl (Coax, TN3270)
Early Print Complete capability allows the printer to send print (order)
complete status to the host before the printer is actually done printing all data.
This option is valid only when the printer is in DSC/DSE mode.
•
Disable (factory default). The printer will suppress the Early Print
Complete response until all printing is complete.
•
Enable. The printer will send an acknowledgement to the host when it is
able to accept more data.
NOTE: When an Early Print Complete is enabled and an error occurs, there
may be data loss.
Early Print Comp (IPDS)
This parameter allows you to choose when to send a Print Complete to the
Controller.
•
Off (factory default). Print Complete is sent if the page is printed
completely.
•
On. Print Complete is sent immediately. The next page will be created.
This improves the print performance when starting the next page, but
degrades error recovery.
Elong./Alt. Font
Controls which host command sets elongated (double high) fonts and
extended character set.
•
•
ELNG=BS (hex 08) FONT=SO (hex 0E)
ELNG=SO
FONT=BS
The factory default is Elng=BS Font=SO.
197
Chapter
3
EPSON FX SETUP
Emulation
This item allows you to select the desired IPDS emulation, either 4028 IPDS
or 3816 IPDS.
The factory default is 4028 IPDS.
Epson Set
This item allows you to select the Epson character subset used by the printer.
The options are listed on page 188.
The factory default is ASCII (USA).
ESC d command
This item is for backward compatibility.
•
Even dot plot (factory default). This option interprets the ESC d
command as even dot plot.
•
Double high. This option interprets the ESC d command as double high.
Select this option for backward compatibility.
EVFU Select
Controls how the printer handles vertical formatting.
•
Enable (factory default). Selects P-Series compatible Electronic Vertical
Format Unit (EVFU).
•
Disable. Disables all EVFU processing.
Expanded Font (PGL)
Expanded font allows you to print characters in different sizes with specified
parameters and to select which font face to use.
•
•
•
Scalable (factory default). Uses scalable fonts.
Block. Uses block fonts.
Alt Block 1. Uses alternative block fonts with a different character set.
Expanded Font (VGL)
Expanded font allows you to print characters in different sizes with specified
parameters and allows you to select block or non-block font face.
198
•
Scalable (factory default). Uses Gothic font as default. Other font faces
can be selected by using the IFONT command.
•
Block. Uses Block font.
Emulation Submenus
Expanded Fonts (IPDS)
This option specifies which algorithm is used for expanding a character string
in Write Graphics.
•
Compatible. A resizing and smoothing algorithm will be performed on the
bitmapped font.
•
Scalable (factory default). A substitution will be done to a scalable outline
font. Using Scalable will increase performance and quality, however, the
substitution will only be done for Latin 1 characters of resident bitmapped
fonts, and the type is limited to Courier and Gothic. A scalable font cannot
be selected directly, and an LF3 format cannot be downloaded.
Ext Execute Copy
•
Disable (factory default). Dynamic data, overlay data, etc. are not allowed
if the optional Form Count parameter (number of forms to print) is
specified as part of the Execute command. (This setting is IGP-100
compatible.)
•
Enable. Dynamic data, overlay data, etc. are allowed within a form where
the Form Count parameter is specified in the Execute command. In this
case, the same form is printed for whatever the Form Count is.
Incremental data is not incremented since the printing page is the same.
The overlay data is only printed with the first form and not on subsequent
forms, and each form is printed on a separate page.
Extended Subset
This item allows selection of the desired extended character subset used by
the printer.
The options are Code Page 437 (factory default) and Code Page 850.
FF After Job
Determines the print position after an operator-initiated local copy (print
screen function).
•
Off (factory default). Performs an automatic new line command after
completing a print buffer (unless a new line, form feed, or carriage return
command was the last one executed). The printer is set to print at print
position 1 of the next line.
•
On. Performs an automatic form feed command unless a form feed was
the last one executed. The printer is set to print at print position 1 of the
first line on the next form.
199
Chapter
3
EPSON FX SETUP
FF valid at TOF
The FF valid at TOF option determines whether the printer will perform a
Form Feed when the host sends a Form Feed command, if the printer is at the
top of form.
•
Enable (factory default). Performs a form feed when the host sends a
Form Feed command and the printer is at the top of form.
•
Disable. Will not perform a form feed when the host sends a Form Feed
command and the printer is at the top of form.
FF Validity
Determines if the position of a Form Feed (FF) command affects its execution.
•
Off (factory default). Performs a form feed only if it occurs at the first print
position in a line or at Maximum Print Position +1. An FF command at any
other position is recognized as a blank.
•
On. Allows the printer to perform an FF command anywhere in the data
stream.
Form Length (in.)
Form length is the number of lines that can be printed on a label. You can set
forms length in inches.
The factory default is shown in Table 3 on page 111.
Form Length (lines)
Form length is the number of lines that can be printed on a label. You can set
forms length as a function of the current LPI (lines per inch).
The factory default is shown in Table 3 on page 111.
Form Length (mm)
Form length is the number of lines that can be printed on a label. You can set
forms length in millimeters.
The factory default is shown in Table 3 on page 111.
Form Width (char.)
The forms width can be specified as a function of the current CPI (characters
per inch). The forms width set should not exceed the actual paper width.
The factory default is the maximum printing width divided by the selected
number of characters per inch.
Form Width (in.)
In this submenu, form width is specified in inches. The form width set should
not exceed the actual paper width.
The factory default is the maximum printing width.
200
Emulation Submenus
Form Width (mm.)
In this submenu, form width is specified in millimeters. The form width set
should not exceed the actual paper width.
The factory default is the maximum printing width.
Forms Handling
This submenu allows the user to handle the form in the following ways:
•
•
Disable (factory default). No effect.
•
Auto TOF. Automatically does a form feed (FF) at the end of each form to
the next top of form.
Auto Eject. Automatically ejects a page at the end of the job to spill out
the last page.
Format Control
Enables the printer to reflect the same spacing as CTPC model printers after
absolute and relative move commands are executed.
•
Disable (factory default). Reflects distance, generated by the VGL
feature, PGL feature, and Hex Transparent control code sequence, in the
new position (after horizontal and vertical tabs are executed).
•
Enable. Does not reflect distance, generated by the VGL feature, PGL
feature, and Hex Transparent control code sequence, in the new position
(after horizontal and vertical tabs are executed).
Gothic Typeface
Controls which host command sets Gothic printing.
•
•
•
Char 02 STX (factory default)
Char 03 ETX
Char 09 HT
201
Chapter
3
EPSON FX SETUP
Graphic Chek Cod
Specifies the replacement character to print in place of any unprintable
character that is received from the host. Choose a hex character from 40
through FE. The character becomes the printer default when:
•
•
•
The printer is powered off and then powered on.
An SGEA command specifies to use the operator panel default.
The Graphic Chek Err parameter is disabled.
The range is 40 through F4, and the factory default is 60.
Graphic Chek Err
Allows overriding of the host setting for the SGEA (Set Graphic Error Action)
command. For more information about the SGEA command, refer to the
Coax/Twinax Programmer's Reference Manual.
•
Enable (factory default). The host setting for the SGEA used by the
printer. If the SGEA command is requested to stop on graphic errors, the
printer will stop when a graphic error is detected.
•
Disable. Ignores the SGEA command from the host. The printer does not
stop when an error is detected; instead, it substitutes the character
selected in the Graphic Chek Code parameter.
Hexdump Mode
Hexdump mode allows you to place the printer into the “hex dump” mode, in
which the printer outputs a hexadecimal data stream. The purpose of
hexdump mode is to see exactly what data is received by the printer, in order
to debug forms, for example.
When enabled, the hexdump mode translates all host interface data to its
hexadecimal equivalent, then prints the hex code and its printable symbol, if
one exists. Figure 5 shows a partial example of a hex dump.
After the printer enters hexdump mode, all characters it prints (including any
in the printer's input buffer) are printed in two forms: as a two-symbol
hexadecimal code and as the character's printable symbol (if it has one). A
non-printable code is printed as a period [.] symbol. Up to 16 characters can
be printed per line of hexdump printout. While the printer is in hexdump mode,
it does not act upon any control codes, other than to print their hexadecimal
equivalents.
The 16 characters printed per line on the hexdump are formatted so that the
16 printable symbols are printed in columns 1 through 16. The 17th column is
blank. Column 18 contains either a p (PI line active) or a blank (PI not active).
Columns 19 and 20 contain the hexadecimal code for the first character,
followed by a blank. The PI line condition and hexadecimal code for the
second character are printed in columns 22, 23, and 24, followed by a blank.
The third through 16th characters are printed in a similar manner. The
hexadecimal code for the 16th character is printed in columns 78, 79, and 80.
NOTE: Values will vary based on printhead width.
202
Emulation Submenus
Subsequent printing observes the current setting for skip-over perforation,
form length, and top-of-form position parameters.
IMPORTANT
You must have a minimum of 4.1 inches of media installed and have
Label Width set to 4.1 inches. If not, the hexdump data will be truncated
and lost.
If a fault occurs while printing a hexdump, the printer reverts to the normal
fault state. When the fault is cleared, the printer resumes printing the
hexdump (either a partial line with a form feed or nothing at all). Top-of-Form
remains unaffected.
Figure 5. Sample Hex Dump
To begin a hex dump, first place the printer offline and enable the Hex Dump
Mode option from the control panel. Next, place the printer online. Finally,
send data to the printer from the host computer. Any data received from the
host is “dumped” to the printout.
To cancel a hex dump, first place the printer offline. Then, disable the Hex
Dump Mode option from the control panel. The paper may then be advanced
to the next Top-of-Form.
The options are Disable (factory default) and Enable.
Horizontal DPI
This feature enables the thermal printer to print images as close as possible
to the same size as those originally programmed for a line matrix or laser
printer by selecting a horizontal resolution that matches that of the printer that
the file was originally generated for.
Although the range allows a selection of up to 400 dpi, the T5R is capable of
printing up to 203 dpi (T5204, T5206, T5208) and 300 dpi (T5304, T5306,
T5308) horizontal resolution.
The range is 60-400 dpi, and the factory default is 120 dpi.
Host Command
This item allows you to select certain host commands to be ignored by the
printer.
The options are Enable, Ignore All, Ignore CPI, and Ignore LPI.
The factory default is Enable (all host commands accepted by the printer).
203
Chapter
3
EPSON FX SETUP
Host Form Length (PGL)
Determines how the physical label length (see Label Length under the MEDIA
CONTROL menu) is affected upon receiving an EXECUTE command.
•
Enable (factory default). The physical label length will change to match
the form length (specified in CREATE command). The physical label size
remains at the new setting until another EXECUTE command is received,
or the PRINTER CONTROL menu settings are changed.
•
Var. Length. The physical label length is the longest print element
defined in CREATE mode plus the setting of “Var Form Adjust.” Works
with CREATE;NAME;0
•
Var Dynamic Len. The physical label length will change to the longest
print element defined in EXECUTE mode plus the setting of “Var Form
Adjust.” Works with CREATE;NAME;0
•
Disable. Forms printed in EXECUTE mode do not change the physical
label size. Therefore, the size of the form (defined in CREATE mode)
must fit within the current label dimensions, or errors may occur.
NOTE: Changing the form length via the EXECUTE command changes the
LP+ Emulation logical dimensions.
The difference between Var. Length and Var Dynamic Len is as
follows:
With CREATE;NAME;0, and the following parameters,
•
10 dynamic fields defined in CREATE mode (AF0, AF1,...,AF9)
with different positions
•
three dynamic fields are used in EXECUTE mode (provided with
data)
when Var. Length is selected, the label length is based on the longest
printed element among the 10 dynamic fields defined in CREATE
mode.
When Var Dynamic Len is selected, the label length is based on the
longest printed element among the three dynamic fields defined in
EXECUTE mode.
If there is static data in the form, the static data position is taken into
consideration when determining the longest printed element.
Host Form Length (IPDS)
Enables or disables changing the form length by the host.
•
•
204
Disable (factory default). The host is unable to change the form length.
Enable. The host may change the form length.
Emulation Submenus
Host Form Length (VGL)
Sets the printer page size.
•
Enable (factory default). Sets the printer label size equal to Label Length
from the host form length command. (For more information, refer to the
VGL Programmer’s Reference Manual.)
•
Disable. Sets the printer label size equal to the Label Length set in the
front panel under the PRINTER CONTROL menu.
Host Override
Determines whether the printer accepts certain commands sent by the host,
or continues to use the current operator panel settings.
•
Disable (factory default). Allows these host commands to override
operator panel settings: line length, forms length, lines per inch (LPI),
characters per inch (CPI), print quality, and text orientation. Note the
information appearing on the message display may not match the data
stream setting. No values will change upon initial selection of the Disable
option.
•
Enable. The operator panel settings override the host commands.
Host PI
•
•
Disable (factory default). The host does not send PI signals.
Enable. The host sends PI signals. The Data Bit 8 configuration option
must be disabled to transmit the PI line to the printer.
I-2/5 Selection
This option is added to be compatible with a special
IGP-X00 customization. Usually, if Interleaved 2/5 bar codes have an odd
number of digits, a leading zero is inserted in front of the data. However, this
special IGP-X00 customization gives you the option of adding a space
character at the end of the bar code instead.
•
Leading Zero (factory default). A leading zero is inserted in front of the
data.
•
Trailing Space. A space is inserted at the end of the data instead of a
leading zero.
•
X2 DPD. When selected, I-2/5 bar code with a magnification X2 will use
the specially configured ratios 3:3:6:5 rather than 3:6:9:12 for
compatibility issues.
•
Modulo 7 CD. The I-2/5 bar code uses a modulo 7 check digit instead of
the default modulo 10 check digit.
205
Chapter
3
EPSON FX SETUP
Ignore Ch#1
Specifies character 1 for the character filtering option. Valid decimal values
are from 0 through 255.
The factory default is 0.
Ignore Ch#2
Specifies character 2 for the character filtering option. Valid decimal values
are from 0 through 255.
The factory default is 0.
Ignore Chars
•
•
Disable (factory default). Character filtering is not enabled.
•
Char 2. Character 2 will be filtered. Select the option “Ignore ch#2” to
specify character 2.
•
Char 1&2. Characters 1 & 2 will be filtered. Select the options “Ignore
ch#1” and “Ignore ch#2” to specify values for these characters.
Char 1. Character 1 will be filtered. Select the option “Ignore ch#1” to
specify character 1.
Ignore Dots
•
Disable (factory default). The VGL expects position values to be specified
in tenth inches and dot rows.
•
Enable. Causes the VGL to expect position values to be specified in only
1/10ths of an inch. If the dot position is also given, it is treated as text.
Ignore ^Lxx Cmd.
•
•
Disable (factory default)
Enable. The Form Length commands ^Lxx and ^Hxx will be ignored, and
the form length will be determined by the “Form Length” menu in the
LP+ menu.
Ignore Mode
This parameter instructs the IGP to ignore the character selected under the
Select Character menu.
•
•
206
Disable (factory default). The IGP does not ignore any characters.
Enable. The IGP ignores the character specified in the Select Character
menu.
Emulation Submenus
Ignore Spaces
•
Disable (factory default). Trailing spaces are not deleted from
alphanumeric elements in a graphics pass.
•
Enable. Trailing spaces are deleted from alphanumeric elements in a
graphics pass.
Ignore Text
•
Disable (factory default). When disabled, text in normal mode will be
printed. Attributes to be printed depend on the PGL Normal menu setting.
•
Enable. When enabled, any line of text (non-PGL commands) in normal
mode will be ignored.
IGP100 Compatibl.
This parameter forces the output to correspond with
IGP-100 printer output in cases where there are differences.
The options are Disable (factory default) and Enable.
Intervention Req
•
Send To Host (factory default). The printer sends a signal to the host
computer when a printer fault or hold mode time-out occurs.
NOTE: If you select Send To Host, make sure the Error Recover option
(under MEDIA CONTROL) is set to Disable. If Error Recover is not
set to Disable, Intervention Req will not work properly.
•
Do Not Send. No signal will be sent to the host computer.
Italic Print
•
•
•
Disable (factory default). Text is printed normally.
Forward Slant. Text is printed with a forward slant.
Backward Slant. Text is printed with a backward slant.
LAC Approx.
This item controls whether or not the LAC Approximation is used. (See the
Coax/Twinax Programmer’s Reference Manual.)
When set to On, then Approximation is used. When set to Off, Approximation
is not used, and incoming data will print as is. The factory default is On.
207
Chapter
3
EPSON FX SETUP
LAC Option
Allows the host system to load alternate character images into the printer.
This may be used for designing graphics, bar codes, and charts, or for printing
in foreign languages.
•
•
Enable (factory default). Prints the LAC character as defined.
Disable. Ignores the LAC definition from the host and prints from the
currently selected character set.
Last Char = FF
Determines the print line position when a Form Feed (FF) command is the last
code encountered in the print buffer.
•
On (factory default). Moves to the first print position on the second line of
the next form.
•
Off. Moves to the first print position on the first line of the next form.
NOTE: This option is ignored if Auto Skip At End is on.
If configured as a 3287, and a form feed occurs in the middle of a print buffer,
the printer defaults to the first print position on the second line of the next
form, regardless of the setting of this option.
Lead PDF Dist
Adjusts the leading and trailing character spacing distance of the PDF for
UPC/EAN barcodes.
The range is 0.01- 0.10 inches in 0.01 inch increments, and the factory default
is 0.10 inches.
Lead-in Chars
You can enable additional printer features which are not accessible through
standard coax emulations. To access these features, send text commands in
the data stream. The commands must have a start and end code. Three sets
(each containing a start and end code) are available:
208
•
•
User Defined (factory default)
Set 1
start code: <%
end code: >
•
Set 2
start code:¬¬
end code: $
•
Set 3
start code: _%
end code: _
Emulation Submenus
Left Margin
Set in characters. Character zero is defined as the far left edge of the page,
and column numbering increments from left to right.
The range is 0-369 characters, and the factory default is 0 characters.
Logical Buf Size
Refers to the size of the printer buffer, which should be set the same as the
host screen (buffer) size. If the host screen size is unknown, use 1920.
The options are 960, 1920, 2560, 3440, and 3564.
The factory default is 1920.
LPI
This item selects the number of lines printed per inch.
The range is 6-10, and the factory default is 6.
Max PI 16
•
•
Enable (factory default). A paper slew of 0-15 will move 1-16 lines.
Disable. A paper slew of 1-15 will move 1-15 lines. A paper slew of 0 will
always move 1 line.
Max. Print Width
Set the maximum print width the printer will print when using a C/T or TN5250
host interface. Set for 13.2 inches when printing files larger than the width of
the printer. All data exceeding the width of the maximum Printer Width will be
truncated.
•
•
13.2 inches (factory default)
Printer Width (the maximum width of the printer)
Midline PY (includes ^PN)
•
Disable (factory default). The Graphics mode Enabled command, ^PY,
must be the first three characters of a line.
•
Enable. The ^PY or ^PN can occur anywhere in a line.
209
Chapter
3
EPSON FX SETUP
NL at MPP+1
Specifies the linespacing action when the printline exceeds the rightmost print
position and text continues from the leftmost print position on a new line.
•
On (factory default). Moves to the first print position two lines down from
the current position.
•
Off. Moves to the first print position of the next print line.
Null Handling
This item allows the printer to either treat nulls as blank spaces or ignore
them. If nulls are ignored, the print position does not move.
•
•
Space (factory default). Treats nulls as spaces.
Ignore. Ignores nulls.
Null Suppression (Coax, TN3270)
This item allows the printer to either treat nulls as blank spaces or ignore
them. If nulls are ignored, the print position does not move.
•
•
Off (factory default). Ignores nulls.
On. Treats nulls as spaces.
Null Suppression (IPDS)
•
Disable (factory default). When disabled, an exception is generated when
the IPDS data stream contains an 0x00.
•
Enable. When enabled, this option ignores the EBCDIC value 0x00 in the
IPDS data stream.
Optimized Ratio
This option selects different bar code ratios for certain bar codes including
Code 39 and Interleaved 2 of 5. It is included for compatibility with the IGPX00 printers.
•
•
Disable (factory default). Use standard bar code ratios.
Enable. Select the alternate bar code ratios.
Overstrike
Overstrike determines the action required when a line is printed over a
previous line because a carriage return was received without a line feed.
•
•
210
Enable (factory default). Prints the second line on top of the first line.
Disable. Replaces the characters from the first line with the second line.
Emulation Submenus
PA1
PA1 is only valid when the printer is in the offline state and the coax Systems
Network Architecture Character Set (SCS) data stream is active. This function
displays the “PA1 ENABLED” message when the ENTER key is pressed, and
sends a special operator request to the host when the printer is put back
online. Refer to the Coax/Twinax Programmer's Reference Manual for more
information about SCS.
NOTE: Selecting PA1 again (“PA1 DISABLED” appears on the operator
panel) or selecting PA2 will reset the pending PA1 function.
PA2
PA2 is only valid when the printer is offline and the coax SCS data stream is
active. This function displays the “PA2 ENABLED” message when the key is
pressed, and sends a special operator request to the host when the printer is
put back online.
NOTE: Selecting PA2 again (“PA2 DISABLED” appears on the operator
panel) or selecting PA1 will reset the pending PA2 function.
Page Rotation
This option rotates the physical IPDS page.
The options are 0, 90, 180, and 270.
The factory default is 0.
PDF Size Comp
This option is for compatability of the font size of the barcode printable data
field on the old build.
•
•
Enable. Matches the font size of the old build.
Disable (factory default). Uses the normal font size.
PGL Normal
This option determines whether PGL passes the text data in Normal mode
according to LP+ or whether PGL will print the text data itself.
•
LP+ Menu (factory default). PGL will pass the text data to LP+ only in the
default setting state (6 LPI, default character set, and font attribute).
•
PGL Menu. PGL will always print the text data itself.
PI Slew Range
You can specify how many lines the paper will feed.
•
15. A paper slew of 1-15 will move 1-15 lines. A paper slew of 0 will move
1 line.
•
16 (factory default). A paper slew of 0-15 will move 1-16 lines.
211
Chapter
3
EPSON FX SETUP
Position Aft FF
Allows you to select the location of the print position after a Form Feed
command is sent.
•
Off (factory default). Sets the printer to print at position 2 of the first print
line on the next form.
•
On. Sets the printer to print at print position 1 of the first print line on the
next form.
Power on PGL
You can set the PGL feature so that it is enabled or disabled when the printer
is powered on.
•
Enable (factory default). The PGL is enabled when the printer is powered
on. (The PGL feature is initialized in the Normal mode.)
•
Disable. The PGL is disabled when the printer is powered on. (The PGL
feature is initialized to the Quiet mode.)
Power-up ^F
•
•
Disable (factory default).
Enable. Selects free format mode as the power-up default, and selects
the graphics mode ^PY as the power-up default. Free format causes the
VGL to ignore carriage returns, line feeds, and all characters below 20
hex sent from the host.
Power-up ^PY
•
•
Disable (factory default).
Enable. Selects the graphics mode ^PY as the power-up default.
Power-up ^X
•
•
Disable (factory default).
Enable. Selects the ignore mode as the power-up default, and selects the
graphics mode ^PY as the power-up default. All characters are ignored
until a ^A command is received.
Preparser Port
Allows you to send preparser commands to the printer through any port.
•
•
Disable (factory default). Not using the Preparser command.
Enable. The preparser command can be accepted from any port.
Primary Subset
This item allows selection of the desired primary character subset used by the
printer. The factory default is ASCII (USA).
212
Emulation Submenus
Print Char. Set
Selecting this item by pressing the key causes the printer to print the
currently selected character set.
Printer PI
•
Disable (factory default). The LP+ Emulation is configured with the PI line
disabled.
•
Enable. The LP+ Emulation is configured with the PI line enabled.
Printer Select
•
•
Disable (factory default). Ignores the ASCII DC1 and DC3 control codes.
Enable. Disables the printer when a DC1 control code is received, and
enables the printer when a DC3 control code is received.
Prop Line Length
•
Enable (factory default). The position of the next graphic element will be
determined by the physical length of a text string (when using a
proportional spaced font).
•
Disable. The position of the next graphic element will be determined as if
the font was monospaced (all characters had the same specified width).
Prop. Spacing
Each printed character is contained inside a character cell. The width of the
character cell includes the character and the space around the character.
•
Enable (factory default). The width of each character cell varies with the
width of the character. For example, [i] takes less space to print than [m].
Using proportional fonts generally increases the readability of printed
documents, giving text a typeset appearance.
•
Disable. Each character cell is printed with the same width. Each column
in the printed text will line up.
PSeries Dbl High
This menu option allows printing compatibility between the current and older
models of Printronix printers.
•
Normal (factory default). This is normal Double High printing for current
model printers.
•
P3/4/6/9 Compat. Where older printers printed two dot rows higher, this
option allows for compatibility by raising the print two dot rows to match
the current models dot row value (two dot rows lower).
213
Chapter
3
EPSON FX SETUP
Repeat Form
When enabled, this menu speeds up the label printing for repeated form. This
only applies to forms where the entire form is enclosed in the
^IREPV...^IREPE command.
•
Enable (factory default). Speeds up the processing of repeated forms for
PGL, thereby resulting in increased printer throughput. This option
provides no speed benefit for forms that are unrelated to one another and
should be disabled under those circumstances.
•
Disable. Should be selected when subsequent forms are unrelated to
one another.
Repeat Form Opt
•
Enable (factory default). Speeds up the processing of repeated forms for
PGL, thereby resulting in increased printer throughput. This option
provides no speed benefit for forms that are unrelated to one another and
should be disabled under those circumstances.
•
Disable. Should be selected when subsequent forms are unrelated to
one another.
Reset Cmd CFG Ld
When the printer receives a host data stream reset command (ESC@ or
ESC[K) in addition to resetting printer variables, the selected configuration is
loaded.
•
Disable (factory default). The active emulation parameters are loaded
when the reset command is executed.
•
Power up config. The power-up configuration is loaded when the reset
command is executed.
•
Current config. The currently selected configuration is loaded when the
reset command is executed.
•
Factory config. The factory installed configuration is loaded when the
reset command is executed.
Resident Fonts
This option selects either a bit-mapped font (“Compatible”) or a scalable font
(“Scalable”) as the default font.
•
•
Compatible (factory default). Selects a bit-mapped font as default.
Scalable. Selects a scalable font as default.
Ret. Status Port
This option selects the port for the Return Status Commands (i.e., ~STATUS
(PGL) and ~HS (PPI/ZGL)) to send the status data back to the Host.
The options are Serial (factory default), E-NET Stat Port, USB, IEEE 1284,
Disable, and E-NET Data Port.
214
Emulation Submenus
Right Margin
Set in characters. Character zero is defined as the far right edge of the page,
and column numbering increments from right to left.
The range is 0-369 characters, and the factory default is 0 characters.
Rot. Char Size
•
Adjusted (factory default). Rotated (clockwise/counterclockwise),
expanded characters have a different size than an unrotated character
with the same size parameters.
•
Not Adjusted. Rotated, expanded characters will be the same size as
unrotated characters with the same size parameters.
Scalable Size
This option determines whether scalable characters are sized based on
normal scaling or based on the size of block characters. If the option Block is
set, then the scalable character are made to be the same size as block
characters in the old IGP-X00 printers.
The options are Normal (factory default) and Block.
SCS Buffer Cntrl
This option functions like the Early Print Complete feature (“Early Print Cmpl
(Coax, TN3270)” on page 197) but is for SCS only.
•
Don’t Wait (factory default). The printer does not wait until the buffer is
printed before sending the print complete back to the host.
•
Wait Until Done. The printer waits until the buffer has printed before
sending the print complete back to the host.
NOTE: If set to Wait Until Done, printer speed may be reduced.
Select Char
Instructs the IGP which decimal character (0-255) to ignore from the host.
The range is 0-255, and the factory default is 0.
Select CPI
This item selects the characters per inch (CPI) value.
The options are 10.0, 12.0, 13.3, 15.0, 17.1, and 20.0 CPI.
The factory default is 10.0 CPI.
215
Chapter
3
EPSON FX SETUP
Select LPI
This is the number of lines to be printed per inch. For example, at 6 lpi there is
1/6 inch from the top of one print line to the top of the next print line.
The options are 6.0, 8.0, and 10.3 LPI.
The factory default is 6.0 LPI.
Select SFCC (PGL)
You can specify which decimal code (1-255) will be used as the Special
Function Control Code (SFCC). The SFCC denotes that the following data is
a PGL command.
The range is 1-255, and the factory default is 126.
Select SFCC (P-Series)
This P-Series feature allows you to select an ASCII code which defines the
Special Function Control Code (SFCC) command code value. The factory
default value is hex 01, but the P-Series options allow selection of any value
ranging from hex 00 through hex 7F. This powerful feature permits the SFCC
code to be assigned a value compatible with the application environment
where the P-Series jobs originate. The most commonly used values include
the following:
•
•
•
•
•
SOH (01 hex)
ESC (1B hex)
ETX (03 hex)
Circumflex (5e hex) - also called caret (^)
Tilde (7F hex) - (~)
NOTE: Non-Printable ASCII code values range from hex 00 through hex 1F
and also include hex 7F. Printable ASCII code values range from hex
20 through hex 7E. If a printable code value is chosen to define the
SFCC code value, you must ensure that the printer data stream will
not contain the same code value in printable text. Otherwise text
containing the character for the SFCC control code value may be
incorrectly processed as an SFCC command causing print errors.
The range is 0-7F, and the factory default is 1.
Select SFCC (IGP/VGL)
This option selects the Special Function Control Code. The default value is
the caret ^ (decimal 94). Valid values are 17 through 255. Run a configuration
printout to determine the currently selected SFCC.
The range is 17-255, and the factory default is 94.
216
Emulation Submenus
Select SO Char
Allows you to specify a decimal code from 0 through 255 to be used in place
of SO (Shift Out) as the control code which allows access for the alternate set
of control function characters. See the description of the Code 128 barcodes
in the PGL Programmer's Reference Manual for details.
The range is 0-255, and the factory default is 14.
Set Text Orientn (Coax, Twinax)
Specifies the direction in which characters are printed on the page. This
allows the printer to print languages which are printed right to left instead of
left to right.
•
Control By Host (factory default). Allows printers configured as a 4234 to
use the “Set Text Orientation” command from the host.
•
•
Left to Right.
Right to Left. When you select a right to left language, the host will be
notified of print direction changes when the printer is put online.
Set Text Orientn (TN3270, TN5250)
Specifies the direction in which characters are printed on the page. This
allows the printer to print languages which are printed right to left instead of
left to right.
•
•
Left to Right (factory default).
Right to Left. When you select a right to left language, the host will be
notified of print direction changes when the printer is put online.
SFCC Char (SPC Coax, SPC Twinax)
Determines what character is printed when an EBCDIC Logical Not character
¬ (Hex 5F) is received from the host.
•
•
•
•
User Defined* (factory default)
Set 1 <%>
Set 2 ^^$
Set 3 _%_
SFCC d command
This menu option is for backward compatibility.
•
Even dot plot (factory default). This option interprets the SFCC d
command as even dot plot.
•
Double high. This option interprets the SFCC d command as double
high. Select this option for backward compatibility.
217
Chapter
3
EPSON FX SETUP
Skip Cmd Prefix
Stands for Skip Command Prefix. This parameter determines if the printer will
print any data before a PGL command is received.
•
Enable (factory default). The printer ignores all data before a PGL
command.
•
Disable. The printer will print all data before a PGL command.
Slash 0
This parameter allows you to print the numeral “0” with or without the slash.
This option applies to all character sets except OCR A and OCR B.
•
•
Disable (factory default). Zero is printed without a slash.
Enable. Zero is printed with a slash.
Slashed Zero
This parameter allows you to print the numeral “0” with or without the slash.
This option applies to all character sets except OCR-A and OCR-B.
•
•
Disable (factory default). Zero is printed without a slash.
Enable. Zero is printed with a slash.
Slew Relative
“Slewing” is rapid vertical paper movement. This parameter determines the
number of lines slewed (either 1-15 lines or 1-16 lines) when an EVFU Slew
Relative command is received.
The options are 1-15 lines (factory default) and 1-16 lines.
SPC Char Set
Allows you to select the print language character set. See page 159 for the
options.
The default is 0500 Internat 5.
SPC Null Supp
SPC Null Supp stands for SPC Null Suppression.
•
•
218
Disable (factory default). Ignores nulls. The print position does not move.
Enable. Treats nulls as blank spaces.
Emulation Submenus
SPC Space Supp
This option is only available in Coax SPC emulation and is used in LU3/DSC/
DSE mode only.
•
•
Disable (factory default). Treats nulls and spaces normally.
Enable. If the entire line consists of spaces and nulls, the line will be
discarded.
SPC Type (SPC Coax Setup)
•
PTX NI (Printronix Non-impact) (factory default). This option causes the
printer to not line wrap at 132 characters.
•
Avatar Comp. This option causes the printer to line wrap at 132
characters despite the current print density allowing more characters per
line.
SPC Type (SPC Twinax Setup)
Allows you to select a convertor which mimics a specific type of external
protocol convertor:
•
•
•
•
MODE PTX NI (factory default) for Printronix non-impact
MODE 219 for Model 219 protocol convertor
MODE P5000 for Printronix protocol convertor
MODE IBM for the IBM protocol convertor
Standard Sets
This item allows you to select various character sets available from the
“Character Group” item.
The options are Standard, Arabic, Cyrillic, European, Greek, Hebrew, and
Turkish Sets.
The factory default is Standard Sets.
Text Length
Text Length is the printable length on the page below the top margin.
The range is 1-255, and the factory default is 66.
Text Position
Specifies where the text will be positioned in the line space.
•
Top of Line. Text is positioned at the top of the line space.
219
Chapter
3
EPSON FX SETUP
•
Bottom of Line (factory default). Text is positioned as if it were at the
bottom of a 6 lpi line space. The following example shows both Top of
Line and Bottom of Line text positions:
Top Margin
Defined in linespaces, starting from line zero at the top of the page and
incrementing from the top down.
The range is 0-451 linespaces, and the factory default is 0 linespaces.
Translate Table
•
Default (factory default). The option is disabled. The table is not stored in
the real translation table until the option is enabled.
•
Downloaded. The option is enabled. The LU3 Translation Table is
loaded from the buffer into the permanent table.
Translation Tbl (Coax, TN3270)
Prints SCS and DSC/DSE tables of the coax interface's current character set.
This operation is valid only when the coax interface is selected as the current
interface.
Translation Tbl (SPC Coax)
Prints a table of the coax interface's current character set. This operation is
valid only when the coax interface is selected.
Translation Tbl (SPC Twinax)
Prints a table of the twinax interface's current character set. This operation is
valid only when the twinax interface is selected.
220
Emulation Submenus
Translation Tbl (TN5250, Twinax)
Prints a table of the twinax interface’s current character set. This operation is
valid only when the twinax interface is the current interface.
True Vert 1/10
•
Disable (factory default). When disabled and in High Resolution, a
vertical line’s length in one inch and 1/10 inch increments is interpreted as
70/72 inch and 7/72 inch respectively.
•
Enable. When enabled, a vertical line’s length is interpreted exactly,
which is 72/72 inch in one inch increments.
Trunc Dyn Data
This submenu allows the user to truncate the dynamic data up to the
maximum data length specified in Create Mode.
•
Disable (factory default). If the dynamic data exceeds the maximum data
length, an error will report.
•
Enable. If the dynamic data exceeds the maximum data length, the data
truncates.
Truncate Alpha
•
Enable (factory default). Prevents the printing of Error 48 (Element Off
Page Error) if alphanumeric data, including spaces, extends beyond the
right side of the form.
•
Disable.
Twinax Type
This parameter defines the printer emulation as follows:
•
•
•
•
IPDS 256 Bytes (factory default)
IPDS 1024 Bytes
5225
4234
After the emulation has been changed, a POR status is sent to the host.
Typeface
•
Letter Gothic (factory default). Letter Gothic is a non-proportional font
where all of the characters take up the same amount of space when
printed.
•
Courier. Courier is a non-proportional (monospaced) font where all
characters take up the same amount of space when printed.
•
OCR-A / OCR-B. Optical character recognition fonts printing at 120 dpi
horizontally and 144 dpi vertically. Both fonts print only at 10 cpi.
221
Chapter
3
EPSON FX SETUP
Uniform Fonts
•
Disable (factory default). The typeface selected while in Extended
Graphics Mode will be cancelled when the graphics pass is complete.
•
Enable. The typeface selected while in Extended Graphics Mode will also
be used in Standard Graphics Mode and Normal Mode.
UPC Descenders (PGL)
This parameter allows you to print bar code descenders when human
readable data is not presented in the UPC/EAN bar codes.
•
Always (factory default). UPC/EAN bar codes are printed with
descenders, even if there is no human readable data.
•
Never. UPC/EAN bar codes are printed without descenders if the PDF
command is present.
•
Only With PDF. UPC/EAN bar codes are printed with descenders only
when the PDF command is presented.
UPC Descenders (VGL)
•
Enable (factory default). UPC/EAN bar codes are printed with
descenders, even if there is no human readable data.
•
Disable. UPC/EAN bar codes are printed without descenders if there is
no human readable data.
Upr. Case Select
Controls how the printer handles lowercase characters it receives from the
host computer. When enabled, all characters are printed in uppercase.
•
Disable (factory default). Prints lowercase characters received from the
host computer as lowercase; prints uppercase characters received from
the computer as uppercase.
•
Enable. Prints lowercase characters received from the host computer as
their corresponding uppercase equivalents; prints uppercase characters
received from the computer as uppercase.
User-Def Ratio
This option allows you to ignore the user-defined barcode ratio and replace it
with the default ratio (X1).
•
•
222
Enable (factory default). Allows the user-defined barcode ratio.
Disable. The user-defined barcode ratio will be replaced with the default
ratio (X1).
Emulation Submenus
User-Defined St1 (Start Code 1)
This option allows you to define your own value (in ASCII characters) for the
User Defined option in the Lead-in Chars menu. “St1” specifies Start Code 1.
See “Lead-in Chars” on page 208 for additional information.
The range is 40 - FF, and the factory default is 5F.
User-Defined St2 (Start Code 2)
This option allows you to define your own value (in ASCII characters) for the
User Defined option in the Lead-in Chars menu. “St2” specifies Start Code 2.
See “Lead-in Chars” on page 208 for additional information.
The range is 40 - FF, and the factory default is 5F.
User-Defined Stp (Stop Code)
This option allows you to define your own value (in ASCII characters) for the
User Defined option in the Lead-in Chars menu. “Stp” specifies Stop Code.
See “Lead-in Chars” on page 208 for additional information.
The range is 40 - FF, and the factory default is 5B.
Var Form Adjust
This specifies an amount (in tenths of inches) to add to the length of variablelength forms. Variable-length forms use a semicolon at the end of the
CREATE command: ~CREATE;<FORMNAME>;0.
Typically, variable-length forms are determined by the elements within the
form. The longest form element becomes the overall form length. This option
allows an additional space to be added to the form length.
The range is 00.0 to 03.0 inches, and the factory default is 00.0 inches.
Var Form Type
•
•
Add Nothing (factory default). When selected, no action is taken.
•
Add ;X. When selected, the form length is the same as the physical page
length (the Label Length menu under MEDIA CONTROL). (Same as
CREATE;filename;X)
Add ;0. When selected, the form length ends at the longest printed
element. (Same as CREATE;filename;0)
VPA Check
•
Enable (factory default). The printer checks for dots that fall outside the
intersection of the logical and physical pages. If dots fall outside the area,
the printer reports an error to the host if the IPDS Exception Handling
Control command setting requires error reporting.
•
Disable. The printer does not report dots outside the valid printable area.
223
Chapter
3
EPSON FX SETUP
Width Limit
When enabled, the system will limit the length and width for expanded
characters to a limit shown in Table 7, which shows the maximum width
allowed for a specific height in the range of 00 through 40 (0.0 through 4.0
inches).
The factory default is Disable.
Table 7. Width Limit Table
224
Height
Param.
Max. Width
Allowed
Height
Param.
Max. Width
Allowed
00
99
21
51
01
99
22
53
02
3
23
56
03
6
24
58
04
8
25
61
05
11
26
63
06
13
27
66
07
16
28
68
08
18
29
71
09
21
30
73
10
23
31
76
11
26
32
78
12
28
33
81
13
31
34
83
14
33
35
86
15
36
36
88
16
38
37
91
17
41
38
93
18
43
39
96
19
46
40
98
20
48
Emulation Submenus
XOH-SMO Support
This option allows the user to disable reporting of XOH-SMO support in the
STM reply.
This feature has been added because some hosts will not send an IPDS XOHSMS to a printer that reports it is a Continuous Forms printer, and also
supports XOH-SMO.
•
Enable (factory default). The printer reports that it has support for XOHSMO.
•
Disable. The printer does not report that it has support for XOH-SMO.
DIAGNOSTICS
DIAGNOSTICS
(from page 91)
Printer
Tests
Auto Calibrate*
Checkerboard
Grey
Grid
Current Config
Left Test
Right Test
Combo Test
Ethernet Test
Barcode Demo
Novram Err Log
ODV/RFID Report 1
Print Error
Log
Head Print
Dist
XXXXX inches 2
Software
Build
Test Count
Continuous*
1 Page
2 Pages
5 Pages
10 Pages
XXXXXX Ver. XX X 2
Clear Error
Log
Head On
Time
FLASH
Installed
Feature
File 4
XXXXXX- XX X 2
DRAM
Installed
XX Megabytes 2
XX Megabytes 2
Reset Head
Data
Head Type
XX.X Hours 2
Hex Dump
Mode
Disable*
Enable
Auto
Dump
Disable*
Enable
Ptr On time
Ptr Media
Dist
XXX.X Hours 2
XXXXX inches 2
XXX DPI 2
* = Factory Default
1 Appears
only if the validator and/or RFID encoder is installed.
You cannot change this value; it is a display only item.
3 The menu appears only if a feature file has been downloaded to the printer.
2
225
Chapter
3
DIAGNOSTICS
DIAGNOSTICS Submenus
Printer Tests
The printer tests below allow you to check for proper printer operation and
print quality:
•
Auto Calibrate (factory default). Senses paperout, perforation, gap, or
mark, and calibrates the printer for the currently installed media.
•
Checkerboard. This pattern helps identify marginal printhead elements,
quality of edge sharpness, and uneven print quality.
•
Grey. This pattern helps identify burned out printhead elements and
uneven print quality.
•
•
Grid. This pattern helps identify edge sharpness and uneven print quality.
•
Left Test. Prints a pattern containing a series of ladder-type bar code
symbols, starting with four and decrementing by one symbol on each print
until a single symbol prints on the left side. This pattern helps identify
ribbon wrinkle problems.
•
Right Test. Prints a pattern containing a series of ladder-type bar code
symbols, starting with four and decrementing by one symbol on each print
until a single symbol prints on the right side. This pattern helps identify
ribbon wrinkle problems.
•
•
•
Combo Test. Prints a combined left test and right test.
•
Novram Error Log. Prints detailed information about the most recent
Novram related failure. This option is useful when the control panel
displays “Bad NVM” or “ILL NVM” type errors. Contact the Customer
Support Center if such an error occurs.
•
ODV/RFID Report. This item appears only if the validator and/or RFID
encoder is installed. Prints a report of the validation and/or RFID statistics
since the printer was turned on or since the last data reset.
Current Config. Prints the current printer configuration and helps identify
the text print quality. Also prints Printhead statistical data in the header.
Ethernet Test. Prints the Network Interface statistics.
Barcode Demo. Prints text and barcodes with the barcodes positioned at
the left and right margins of the standard label media supplied with the
printer. The test automatically produces output for 4, 6, and 8 inch printers
at 203 dpi and 300 dpi.
Once you have selected the desired test pattern, press to start printing. If
the Test Count option (below) is set to Continuous (factory default), press
again to stop printing.
Test Count
This item selects the number of times the selected test pattern will be printed.
The options are Continuous (factory default), 1 Page, 2 Pages, 5 Pages, and
10 Pages.
226
DIAGNOSTICS Submenus
Software Build
This is the reference number which includes the program file part number and
revision number of the software installed in the printer, e.g., 358186 V1.07G.
Feature File
Displays the part number only when a feature file has been installed.
Hex Dump Mode
•
•
Disable (factory default).
Enable. The printer prints out data sent from the host in hexadecimal
format.
Also see page 202.
Auto Dump
•
•
Disable (factory default).
Enable. When the printer displays an E03x type message on the control
panel, a dump file is automatically created and stored in flash as
“autodbg1.dbg” or “autodbg2.dbg” in the printer file system. This file can
be uploaded to the host using the PrintNet Enterprise Suite application.
Upon receipt of this file, it should be sent to the Printronix Customer
Support Center for review and evaluation.
Print Error Log
Prints the current log of errors. Most non-routine faults (RIBBON FAULT,
PRINT HEAD HOT) are stored in the error log.
Clear Error Log
Clears entries in the error log.
FLASH Installed
Displays the amount of FLASH memory installed in megabytes.
DRAM Installed
Displays the amount of DRAM installed in megabytes.
Ptr On Time
Displays the cumulative time in hours the printer has been powered on.
This value is set to zero at the factory.
227
Chapter
3
DIAGNOSTICS
Ptr Media Dist
Displays the cumulative number of inches the printer has moved media.
This value is set to zero at the factory.
Head Print Dist
Displays the length of media actually printed since the last Reset Head Data
operation. This value is set to zero at the factory.
Head On Time
Displays the time that power has been applied to the printhead since the last
Reset Head Data operation. This value is set to zero at the factory.
Reset Head Data
Resets all printhead statistics values (Head Prt Dist and Head On Time) to
zero.
Head Type
Displays the printhead type installed in dots per inch (203 dpi or 300 dpi).
228
DIAGNOSTICS Submenus
PARALLEL PORT
PARALLEL
PORT
(from page 91)
Port Type
Data Bit 8 2
Enable*
IEEE 1284*
Disable
Disable
Centronics
E-Net Adapter 1
Timeout
10 sec.*
1-60 sec.
Busy on
Strobe 2
Enable*
Disable
Report
Status
Disable*
Enable
Latch
Data On 2
Leading*
Trailing
PI Ignored 2
Enable*
Disable
Switch Out
On
Data Timeout*
Session Close
Buffer Size
in K
16*
1-16
32
64
Auto Trickle
Disable*
Enable
Prime
Signal
Disable*
Enable
Data
Polarity 2
Standard*
Inverted
Trickle
Time
1/4 sec*
1/2 sec
1 sec
2 sec
4 sec
8 sec
16 sec
Off
Resp.
Polarity 2
Shift
Standard*
Inverted
Offline
Process 2
Disable*
Enable
Notes:
* = Factory Default
Italicized items are available only when Admin User is enabled (in the PRINTER CONTROL menu).
1 Available
only when E-Net Adapter is installed.
2 Available
only when the Centronics option is enabled (in the Port Type submenu of PARALLEL PORT).
229
Chapter
3
PARALLEL PORT
PARALLEL PORT Submenus
Port Type
This menu item selects the type of printer parallel port interface to be used
with the host.
The options are IEEE 1284 (factory default), Disable, Centronics, and
Ethernet.
Data Bit 8
•
Enable (factory default). The PI line is not passed directly from host to
printer; all 8 bits are used for data bits, and characters in the hex 80-FF
range can be accessed.
•
Disable. When the host PI line is enabled, data bit 8 internally indicates
PI line status. To use the PI line, disable data bit 8, and enable the Host PI
configuration option (under the PI Ignored option).
NOTE: Data bit 8 is interpreted as either data bit 8 or PI signal, but never
both. When enabled as data bit 8, data bit 8 has priority over the PI
signal, and all data above hex 7F is used to access character data
and not to interpret PI line data.
Conversely, when data bit 8 is disabled and the PI signal is used, data
bit 8 of the data is reserved for use as the PI function, and you cannot
access characters in the hex 80-FF range. Therefore, to access
characters in the hex 80-FF range, data bit 8 must be enabled.
PI Ignored
The PI (Paper Instruction) signal is used to control vertical paper motion.
•
Enable (factory default). Ignores the PI signal and treats the data as
characters or control codes.
•
Disable. Causes the printer to interpret the eight data lines as VFU
commands when the PI signal is true.
Buffer Size in K
This option configures the amount of memory allocated for the ethernet buffer.
The range is 1-16 Kbytes, 32 Kbytes, and 64 Kbytes in 1-Kbyte increments.
The factory default is 16 Kbytes.
Auto Trickle
This feature is used to prevent a host computer from “timing out” because the
parallel interface is “busy” for too long.
230
•
Enable (factory default). When the printer’s buffers are almost full, the
printer begins to trickle data in from the host (at the rate set in the Trickle
Time menu) until the buffers start to empty out.
•
Disable. The Auto Trickle feature is not used.
PARALLEL PORT Submenus
Trickle Time
When the printer is printing data from a host and a second print job is received
by the printer from a different host, Trickle Time prevents the second host
from timing out while it is waiting for its data to be printed. In order to support
this feature, the port has to be able to accept data from the host and store it
for future use.
For example, if the printer is printing a job from the serial port, and then
receives a second print job from the parallel port, the data from the parallel
port will “trickle” bit by bit into the printer buffer to prevent a timeout error from
being sent back to the host connected to the parallel port.
The selected value is the time that the printer waits before getting the next
byte of data from the host. The Trickle Time value should be less than the
host time out value, but not too much shorter or else the printer fills up its
buffer too fast. This function is not applicable for C/T hotport.
The options are 1/4, 1/2, 1, 2, 4, 8, and 16 seconds and Off.
The factory default is 1/4 second.
Timeout
This is the value used by the printer to time out from the current port and
check the other selected port types for data to print. When the printer has not
received data from the host after a certain period of time, it needs to time out
in order to service the other ports.
The range is 1-60 seconds, and the factory default is 10 seconds.
Report Status
•
Disable (factory default). When a fault occurs on the printer, only the
active port reports the fault to the host.
•
Enable. The port will report any fault even when it is not the current active
port.
Switch Out On
•
Data Timeout (factory default). Allows Autoswitching when no data has
been received for the selected Time Out period.
•
Session Close. Allows Autoswitching only when the Network Socket is
closed.
Prime Signal
•
Disable (factory default). The parallel port will not perform a warm start
(reboot) if the host asserts the Prime Signal.
•
Enable. The parallel port will perform a warm start (reboot) if the host
asserts the Prime Signal.
231
Chapter
3
PARALLEL PORT
Data Polarity
The Data Polarity parameter must be set to match the data polarity of your
host computer.
•
Standard (factory default). Does not expect the host computer to invert
the data.
•
Inverted. Expects the data received on the data lines from the host
computer to be inverted. Ones become zeros and vice versa.
Resp. Polarity
The Response Polarity parameter must be set to match the response polarity
of your host computer.
•
•
Standard (factory default). Does not invert the response signal.
Inverted. Inverts the response signal sent to the host computer.
Busy on Strobe
•
Enable (factory default). Asserts a busy signal after each character is
received.
•
Disable. Asserts a busy signal only when the print buffers are full.
Latch Data On
Specifies whether the data is read on the leading or trailing edge of the data
strobe signal.
The options are Leading (factory default) and Trailing.
Offline Process
232
•
Disable (factory default). When set to disable, the printer does not
process parallel/network data while offline.
•
Enable. When set to enable, the printer continues to process (but not
print) the current network/parallel job while the printer is offline until the
printer's buffer is full.
SERIAL PORT
SERIAL PORT
(from page 91)
Port Type
RS 232*
RS 422
Disable
Buffer Size
In K
16*
1-16
32
64
9600 BAUD*
19200 BAUD
38400 BAUD
57600 BAUD
115200 BAUD
600 BAUD
1200 BAUD
2400 BAUD
4800 BAUD
Trickle
Time
1/4 sec*
1/2 sec
1 sec
2 sec
4 sec
8 sec
16 sec
Off
Poll
Character
00 Hex*
00-FF Hex
Word
Lenght
Baud Rate
Poll
Response
0 ms*
0-30 ms
8*
7
Stop
Bits
1*
2
Timeout
10 sec.*
1-60 sec.
Idle
Response
Disable*
Enable
Parity
None*
Odd
Even
Mark
Sense
Report
Status
Disable*
Enable
One Char
Enquiry
Disable*
Enable
Data Term
Ready
True*
On-Line and BNF
Off-Line or BF
On-Line
False
Printer
Status
Disable*
ENQ/STX
ENQ
Data
Protocol
XON/XOFF*
ETX/ACK
ACK/NAK
Series1 1 Char
Series1 2 Char
ENQ/ACK
DTR
Request to
Send
On-Line and BNF*
Off-Line or BF
On-LIne
False
True
Framing
Errors
Enable*
Disable
Offline
Process
Disable*
Enable
Notes:
* = Factory Default
Italicized items are available only when you enable
Admin User (in the PRINTER CONTROL menu).
233
Chapter
3
SERIAL PORT
SERIAL PORT Submenus
Port Type
This item allows you to select the type of printer serial port interface, RS-232
or RS-422, to be used with its host. The serial port can also be disabled.
The factory default is RS 232.
Baud Rate
Sets the baud rate of the serial interface in the printer. Baud rate is the speed
at which serial data is transferred between the host computer and the printer.
The options for the RS-232 and RS-422 interfaces are 600, 1200, 2400, 4800,
9600, 19200, 38400, 57600, and 115200 Baud.
NOTE: If you select a baud rate that is greater than 19200 and you
experience data loss, you may need to lower the baud rate or use
RS-422. You also may need to increase the Buffer Size in K
parameter to improve performance.
The factory default is 9600.
Word Length
Sets the length of the serial data word. The length of the data word can be set
to 7 or 8 bits and must match the corresponding data bits setting in the host
computer.
The factory default is 8.
Stop Bits
Sets the number of stop bits in the serial data word. Either 1 or 2 stop bits can
be selected. The setting must match the corresponding stop bit setting in the
host computer.
The factory default is 1.
Parity
The options are Odd, Even, Mark, Sense, or None. The setting must match
the corresponding parity setting in the host computer.
The factory default is None.
234
SERIAL PORT Submenus
Data Protocol
You can select one of the following serial interface protocols to meet the host
interface requirements.
•
XON / XOFF (factory default). The printer controls the flow of
communication from the host by turning the transmission on and off. In
some situations, such as when the buffer is full or the timing of signals is
too slow or too fast, the printer will tell the host to stop transmission by
sending an XOFF character. An XOFF character is sent when the number
of empty bytes in the buffer is less than or equal to 25 percent of the
buffer size. If the host keeps sending data after an XOFF is sent, the
printer firmware will continue to send an XOFF for every 16 characters
received. When cleared, the printer will resume receiving data (XON).
The data does not have any End of Text codes; XON / XOFF is a nonblock protocol.
•
ETX / ACK. End of Text / Acknowledge. The host controls the flow of
communication to the printer by sending a block of data and ending the
block with an End of Text (ETX) signal. When the printer receives the ETX
signal, it will acknowledge the ETX, thereby acknowledging it has
received the entire block of data.
•
ACK / NAK. ACK means acknowledge; the device acknowledges it has
accepted a transmission. NAK means negative acknowledge; the device
did not receive the transmission.
•
Series1 1 Char. The printer controls the flow of communication from the
host by turning the transmission on and off using response characters
sent to the host. If the number of valid bytes in the buffer reaches 75
percent of the buffer size, the online or offline and buffer full response
character is sent. If the buffer is completely full, an online or offline buffer
full response is sent every time a character is sent from the host.
Whenever the printer state changes to online or offline, the appropriate
response character is sent. If the idle response option is enabled, the
printer will send a response character every two seconds while the
number of valid bytes in the buffer is less than 75 percent of the buffer
size. If a poll character is received (configurable from the Poll Character
xx Hex option on the front panel from hex 0 through FF), the printer will
send a response character n milliseconds later (configurable from the Poll
Character xx MS on the front panel from 0 through 30). This n
milliseconds is called the poll delay. The poll character will be removed
from the input data stream and will not be processed. This may cause
problems with the transmission of binary data (e.g., control codes, bit
image, etc.). If a poll delay is started due to the receipt of a poll character
and another poll character is received, the second poll character has no
effect and is removed from the input data stream. If a transition (from
buffer full to empty or online to offline) occurs during a poll delay, the new
printer state will be sent at the end of the poll delay.
235
Chapter
3
SERIAL PORT
The response characters are described below.
Printer State
Online and Buffer Empty
•
3
Offline and Buffer Empty
0
Offline and Buffer Full
2
Series1 2 Char. This protocol behaves exactly the same as the Series 1
Char except there is a two-character response to the host. The response
characters are described in the following table:
•
Response
Online and Buffer Empty
1 CR
Online and Buffer Full
3 CR
Offline and Buffer Empty
0 CR
Offline and Buffer Full
2 CR
ENQ/ACK. Enquiry/Acknowledge. The host controls the flow of
communication to the printer by sending a block of data and ending
the block with an Enquiry (ENQ) character. When the printer receives
the ENQ Character, it acknowledges the ENQ, thereby
acknowledging it has received the entire block of data. Status will also
be sent before the ACK. The status is as follows:
Printer State
Online
236
CR
Online and Buffer Full
Printer State
•
Response
Status
40 06
Online or Paper Motion Fault
43
Platen Open or Paper Out
47
DTR. The printer controls the data flow by sending this hardware signal to
the host. If there is enough room in the printer buffer, the printer will send
a high signal; if the buffer is full, the printer will send a low signal. DTR
tells the host if it is safe to send more data. (If the host sends data during
an unsafe condition, data will be lost.) DTR is not available when RS-422
is selected.
SERIAL PORT Submenus
Buffer Size in K
This option configures the amount of memory allocated for the serial port
buffer. The range is 1-16 Kbytes, 32 Kbytes, and 64 Kbytes in 1-Kbyte
increments.
NOTE: If you select a baud rate that is 19200 or greater, you may need to
increase the Buffer Size in K parameter from the default to 16 Kbytes
to improve performance.
The factory default is 16.
Trickle Time
When the printer is printing data from a host and a second job is received by
the printer from a different host, Trickle Time prevents the second host from
timing out while it is waiting for its data to be printed. In order to support this
feature, the port has to be able to accept data from the host and store it for
future use.
For example, if the printer is printing a job from the serial port and then
receives a second print job from the parallel port, the data from the parallel
port will “trickle” bit by bit into the printer buffer to prevent a timeout error from
being sent back to the host connected to the parallel port.
The selected value is the time that the printer waits before getting the next
byte of data from the host. The Trickle Time value should be less than the
host time out value, but not too much shorter or else the printer fills up its
buffer too fast. This function is not applicable for C/T hotport.
The options are 1/4, 1/2, 1, 2, 4, 8, and 16 seconds and Off.
The factory default is 1/4 sec.
Timeout
This is the value used by the printer to time out from the current port and
check the other selected Port Types for data to print. When the printer has not
received data from the host after a certain period of time, it needs to time out
in order to service the other ports.
The range is from 1 to 60 seconds, and the factory default is 10 seconds.
Report Status
When a fault condition occurs in the printer, normally only the active port
reports the fault to the host. With this menu item enabled, the port will report
any fault even when it is not the current, active port.
The options are Disable (the factory default) and Enable.
237
Chapter
3
SERIAL PORT
Data Term Ready
Stands for Data Terminal Ready. This configuration is part of hardware flow
control and determines when the Data Terminal Ready (DTR) signal is
generated. This signal indicates if the printer is ready to receive data.
•
•
True (factory default). Continuously asserts the DTR signal.
•
Off-Line or BF (buffer full). Asserts the DTR signal when the printer is
offline or the internal serial buffer is full.
•
•
On-Line. Asserts the DTR signal when the printer is online.
On-Line and BNF (buffer not full). Asserts the DTR signal when the
printer is online and the internal serial buffer is not full.
False. Never asserts the DTR signal.
Request to Send
This configuration is part of hardware flow control and determines when the
Request to Send (RTS) signal is generated. This signal indicates whether or
not the printer is ready to receive data.
•
On-Line and BNF (factory default). Asserts the RTS signal when the
printer is online and the internal serial buffer is not full.
•
Off-Line or BF. Asserts the RTS signal when the printer is offline or the
internal serial buffer is full.
•
•
•
On-Line. Asserts the RTS signal when the printer is online.
False. Never asserts the RTS signal.
True. Continuously asserts the RTS signal.
Poll Character
This option is for the Series1 protocol. Whenever the printer receives this
character, it sends a response to the host indicating the current state of the
printer (see Series1 protocol).
The range is 00-FF Hex, and the factory default is 00 Hex.
Poll Response
This option is for the Series1 protocol. After receiving a poll character, the
printer will wait the poll response time in milliseconds before sending the
response.
The range is from 0 to 30 ms, and the factory default is 0 ms.
Idle Response
This option is for the Series1 protocol.
•
•
238
Disable (factory default).
Enable. The printer sends a response character every two seconds while
the number of valid bytes in the buffer is less than 75 percent of the buffer
size.
SERIAL PORT Submenus
One Char Enquiry
The One Char Enquiry mode uses the Poll Character to detect a request from
the host and sends a response back to the host. This option also allows you to
turn on and off this feature.
Table 8. One Char Enquiry Response Characters
Printer State
Response (hex)
Online and Buffer Not Full
22
Online and Buffer Full
23
Offline and Buffer Not Full
20
Offline and Buffer Full
21
The Poll Character is removed from the data stream. If the Data Protocol is
set to ETX/ACK, ACK/NAK, or Series1, One Char Enquiry is automatically
disabled.
The options are Disable (factory default) and Enable.
Printer Status
•
•
•
Disable (factory default). Printer status ignored.
ENQ/STX (see Table 9).
ENQ (see Table 10).
When enabled, the printer will respond to an ENQ character by sending a
status byte to the host. The type of status byte is determined by a Front Panel
Menu selection. The selections allowed are ENQ/STX and ENQ. The ENQ is
removed from the data stream.
Table 9. ENQ/STX Status Byte
Bit
Printer Status
0
Set when the printer is not online or the buffer is full.
1
Set when the printer is offline.
2
Clear during a paper out or RibbonMinder fault.
3
Always set.
4
Set during a Head Open fault.
5
Set during a buffer overflow fault.
6
Set during a parity or framing error fault.
7
Always clear.
239
Chapter
3
SERIAL PORT
Table 10. ENQ Status Byte
Bit
Printer Status
0
Set when the label has printed.
1
Set when the label is presented.
2
Set while the printer is online.
3
Always set.
4
Set printing in the batch mode.
5
Set during a Ribbon fault.
6
Set during a Paper Out fault.
7
Set during a Head Open fault.
Framing Errors
These are possible errors that can occur when serial interface settings of the
printer do not match those of the host computer.
•
Enable (factory default). If a framing error occurs, a fault message will
display on the control panel.
•
Disable. If a framing error occurs, a fault message will not display on the
control panel.
Offline Process
240
•
Disable (default). When set to disable, the printer does not process serial
data while offline.
•
Enable. When set to enable, the printer continues to process (but not
print) the current serial job while the printer is offline until the printer’s
buffer is full.
C/T PORT Submenus
C/T PORT
C/T PORT 1
(from page 92)
Port Type
Twinax*
Coax
Disable
Device
Address
Address 1*
Address 0-6
Timeout
10 sec.*
5-60 sec.
Report Status
Disable*
Enable
Notes:
* = Factory Default
1
This menu appears only if the CTHI option is installed.
C/T PORT Submenus
Port Type
This item selects the desired active CTHI interface and appears only when
the CTHI option is installed.
The factory default is Twinax.
Device Address
Allows you to set the device address from 0 through 6. The host directs data
and commands on the twinax line to a specific device based on its unique
device address. After the address has been changed, a Power On Reset
(POR) status is sent to the host.
The factory default is 1.
Timeout
This item allows you to set the time that the printer, when it has not received
data from its host, will begin to service all other host ports looking for data to
print.
The range is from 5 to 60 seconds, and the factory default is 10 seconds.
Report Status
When a fault condition occurs in the printer, normally only the active port
reports the fault to the host. With this item enabled, the port will report any
fault even when it is not the current, active port.
The options are Disable (factory default) and Enable.
241
Chapter
3
USB PORT
USB PORT
USB PORT 1
(from page 92)
Buffer Size
in K
Timeout
Notes:
16*
1-16
32
64
10 sec.*
1-60 sec.
* = Factory Default
1
This menu appears only if the USB option is installed.
USB Port Submenu
Buffer Size in K
This option configures the amount of memory allocated for the serial port
buffer. The range is from 1 to 16 Kbytes, 32 Kbytes, and 64 Kbytes in 1-Kbyte
increments.
The factory default is 16.
Timeout
This item allows you to set the time that the printer, when it has not received
data from its host, will begin to service all other host ports looking for data to
print.
The range is from 1 to 60 seconds, and the factory default is 10 seconds.
242
ETHERNET PORT Submenu
ETHERNET PORT
ETHERNET
PORT
(from page 92)
Timeout
Switch
Out On
10 sec.*
1-60 sec.
Data Timeout*
Session Close
Notes:
* = Factory Default
ETHERNET PORT Submenu
Timeout
This item allows you to set the time that the printer, when it has not received
data from its host, will begin to service all other host ports looking for data to
print.
The range is from 1 to 60 seconds, and the factory default is 10 seconds.
Switch Out On
•
Data Timeout (factory default). Allows Autoswitching when no data has
been received for the selected Time Out period.
•
Session Close. Allows Autoswitching only when the Network Socket is
closed.
243
Chapter
3
ETHERNET ADDRESS
ETHERNET ADDRESS
ETHERNET
ADDRESS
(from page 92)
IP Address
SEG1:
000*
0-255
Subnet Mask
SEG3:
000*
0-255
Gateway
Address SEG4:
000*
0-255
IP Address
SEG2:
000*
0-255
IP Address
SEG3:
000*
0-255
Subnet Mask
SEG4:
Gateway
Address SEG1:
MAC Address
xxxxxxxxxxxx 1
Gateway
Address SEG2:
000*
0-255
DHCP
Disable*
Enable
Subnet Mask
SEG1:
000*
0-255
000*
0-255
000*
0-255
000*
0-255
IP Address
SEG4:
000*
0-255
Gateway
Address SEG3:
000*
0-255
BootP
Disable
Enable*
Notes:
* = Factory Default
1
244
Subnet Mask
SEG2:
You cannot change this value; it is a display only item.
ETHERNET ADDRESS Submenus
ETHERNET ADDRESS Submenus
IP Address
This item allows you to set the IP Address for the TCP/IP protocol in four
three-digit segments (SEG1 through SEG4). If the IP Address is assigned by
BootP, ARP or DHCP, it is dynamic and read-only.
The factory defaults for the SEG1 through SEG4 are 000, 000, 000, and 000.
NOTE: The printer reboots when it is placed online.
Subnet Mask
This item allows you to set the Subnet Mask for the TCP/IP protocol in four
three-digit segments (SEG1 through SEG4). If the Subnet Mask is assigned
by BootP, Arp or DHCP, it is dynamic and read-only.
The factory defaults for the SEG1 through SEG4 are 000, 000, 000, and 000.
NOTE: The printer reboots when it is placed online.
Gateway Address
This item allows you to set the Gateway Address for the TCP/IP protocol in
four three-digit segments (SEG1 through SEG4). If the Gateway Address is
assigned by BootP, ARP or DHCP, it is dynamic and read-only.
The factory defaults for the SEG1 through SEG4 are 000, 000, 000, and 000.
NOTE: The printer reboots when it is placed online.
MAC Address
This item is the Manufacturer’s Assigned Number, and is unique for each NIC.
It is read-only.
DHCP
You can enable/disable the DHCP protocol using this option, but consult your
administrator for the appropriate setting.
The options are Disable (factory default) and Enable.
NOTE: The printer reboots when it is placed online.
BootP
You can enable/disable the BootP protocol using this option. Be sure to
consult your administrator for the appropriate setting.
The options are Disable and Enable (factory default).
NOTE: The printer will reboot when it is placed online.
245
Chapter
3
ETHERNET PARAMS
ETHERNET PARAMS
ETHERNET
PARAMS
(from page 93)
NetBIOS
Protocol
Enable*
Disable
ASCII Data
Port
IPDS Data
Port 2
9100*
1025 - 65535 1
5001*
1025 – 65535 1
Keep Alive
Timer
3 Minutes*
0-10 Minutes
Ethernet
Speed
Auto Select*
10 Half Duplex
10 Full Duplex
100 Half Duplex
100 Full Duplex
Offline
Process
Disable*
Enable
Notes:
* = Factory Default
246
1
Set the port number that works with your host system.
2
This menu appears only if the IPDS security key is used.
Job Control
Standard*
Enhanced
Fast Standard
Off
ETHERNET PARAMS Submenus
ETHERNET PARAMS Submenus
NetBIOS Protocol
•
•
Enable (factory default). The NIC will respond to the NetBIOS protocol.
Disable. The NIC does not recognize the NetBIOS protocol.
ASCII Data Port
This option allows you to set the port number for ASCII print jobs. The data
port number needs to match your host system setting.
The range is 1025 - 65535, and the factory default is 9100.
IPDS Data Port (IPDS emulation only)
This option allows you to set the port number for IPDS print jobs.
The range is 1025 - 65536, and the factory default is 5001.
Keep Alive Timer
This is the time that the Keep Alive Timer will run. Keep in mind that with the
Keep Alive Timer on, the tcp connection will stay connected even after the
print job has terminated if the host system does not close the connection.
The range is 0-10 minutes, and the factory default is 3 minutes.
Ethernet Speed
This menu appears only if a 10/100Base-T Network Interface Card (NIC) is
installed.
The Ethernet Speed menu has five different speed modes to allow
compatibility with different systems and networks:
•
Auto Select (factory default). Tells the 10/100Base-T NIC to perform an
auto detection scheme and configure itself to be 10 Half Duplex, 10 Full
Duplex, 100 Half Duplex, or 100 Full Duplex.
•
10 Half Duplex. Tells the 10/100Base-T NIC to communicate at 10
Megabits per second using half duplex.
•
10 Full Duplex. Tells the 10/100Base-T NIC to communicate at 10
Megabits per second using full duplex.
•
100 Half Duplex. Tells the 10/100Base-T NIC to communicate at 100
Megabits per second using half duplex.
•
100 Full Duplex. Tells the 10/100Base-T NIC to communicate at 100
Megabits per second using full duplex.
247
Chapter
3
ETHERNET PARAMS
Job Control
•
Standard (factory default). The NIC waits for the entire job to be received
before it indicates the job is done.
•
Enhanced. The NIC waits for the entire job to be printed before it
indicates the job is done.
•
Fast Standard. The EOJ (End of Job) packet is acknowledged
immediately. Use this option if the job is timed out due to a delay in the
acknowledgement of the EOJ packet because of the amount of data
being printed.
•
Off. There is no synchronization between the NIC and the printer when
printing a job.
NOTE: For detailed information about using the NIC, refer to the Network
Interface Card User’s Manual.
Offline Process
248
•
Disable (factory default). When set to disable, the printer does not
process network data while offline.
•
Enable. When set to enable, the printer continues to process (but not
print) the current network/parallel job while the printer is offline until the
printer's buffer is full.
WLAN ADDRESS
WLAN
ADDRESS
(from page 93)
IP Address
SEG1:
000*
0-255
Subnet Mask
SEG3:
000*
0-255
Gateway
Address SEG4:
000*
0-255
IP Address
SEG2:
000*
0-255
Subnet Mask
SEG4:
000*
0-255
MAC Address
xxxxxxxxxxxx 2
IP Address
SEG3:
IP Address
SEG4:
000*
0-255
000*
0-255
000*
0-255
Gateway
Address SEG1:
000*
0-255
Gateway
Address SEG2:
000*
0-255
DHCP
Disable*
Enable
Subnet Mask
SEG1:
Subnet Mask
SEG2:
000*
0-255
Gateway
Address SEG3:
000*
0-255
BootP
Disable
Enable*
Notes:
* = Factory Default
1
This menu appears only if a Wireless Option is installed.
2
You cannot change this value; it is a display only item.
249
Chapter
3
WLAN ADDRESS
WLAN ADDRESS Submenus
IP Address
This item allows you to set the IP Address for the TCP/IP protocol in four threedigit segments (SEG1 through SEG4). If the IP Address is assigned by BootP,
ARP or DHCP, it is dynamic and read-only.
The factory defaults for the SEG1 through SEG4 are 000, 000, 000, and 000.
NOTE: The printer reboots when it is placed online.
Subnet Mask
This item allows you to set the Subnet Mask for the TCP/IP protocol in four
three-digit segments (SEG1 through SEG4). If the Subnet Mask is assigned
by BootP, Arp or DHCP, it is dynamic and read-only.
The factory defaults for the SEG1 through SEG4 are 000, 000, 000, and 000.
NOTE: The printer reboots when it is placed online.
Gateway Address
This item allows you to set the Gateway Address for the TCP/IP protocol in
four three-digit segments (SEG1 through SEG4). If the Gateway Address is
assigned by BootP, ARP or DHCP, it is dynamic and read-only.
The factory defaults for the SEG1 through SEG4 are 000, 000, 000, and 000.
NOTE: The printer reboots when it is placed online.
MAC Address
This item is the Manufacturer’s Assigned Number, and is unique for the NIC
and the Wireless option. It is read-only.
DHCP
You can enable/disable the DHCP protocol using this option, but consult your
administrator for the appropriate setting.
The options are Disable (factory default) and Enable.
NOTE: The printer reboots when it is placed online.
BootP
You can enable/disable the BootP protocol using this option. Be sure to
consult your administrator for the appropriate setting.
The options are Disable and Enable (factory default).
NOTE: The printer will reboot when it is placed online.
250
WLAN PARAMS
WLAN
PARAMS 1
(from page 93)
Signal
Strength
XX% 2
Operation
Mode 6
Infrastructure*
Pseudo IBSS
Ad Hoc
Channel 6
Min Xfer
Rate
Aut-negotiate*
1Mb/sec
2Mb/sec
5.5Mb/sec
11Mb/sec
6 Mb/sec 5
9 Mb/sec 5
12 Mb/sec 5
18 Mb/sec 5
24 Mb/sec 5
36 Mb/sec 5
48 Mb/sec 5
54 Mb/sec 5
Default*
1-15
Transmit
Power
Internat.
Mode
100%*
0%-100%
Disable*
Enabel
WEP Key 1
Byte2:
WEP Key 1
Byte3:
SSID Name
(01-15)
SSID Name
(16-30)
SSID Name
(31-32)
Reset SSID
Name
XXX 3
Antenna 5
Primary*
Auxiliary
Ant.
Diversity 6
Diverse*
Primary
Auxiliary
Auth
Method
Open*
Shared
Kerberos 7
LEAP 8
WEP Key 1
Format
Hexadecimal*
ASCII
WEP Key 1
Byte4:
WEP Key 1
Byte5:
Preamble 6
Default*
Short
Long
WEP Key 1
Width
Power
Mgmt
Shift
0 ms.*
100 ms.
200 ms.
300 ms.
400 ms.
500 ms.
600 ms.
700 ms.
800 ms.
900 ms.
1000 ms.
WEP Key 1
Byte1:
128 Bits*
40 Bits
WEP Key 1
Byte6:
WEP Key 1
Byte7:
Notes:
* = Factory Default
1
This menu appears only if a Wireless Option is installed.
2
You cannot change this value; it is a display only item.
3
A 1-32 character, case-sensitive string. Characters can be alphanumeric, symbols, or spaces.
4
This menu appears only if “WEP Key 1 Width” is set to 128 Bits.
5 Appears
only if a Symbol LA-5127 802.11 b/g RF card is installed.
6
Appears only if 802.11b only RF card is installed.
7
This option appears only if a Symbol 4121 radio card is installed.
8
This menu appears only if a Cisco Aironet 350 radio card is installed.
251
Chapter
3
WLAN PARAMS
WLAN
PARAMS
(from page 251)
WEP Key 1 4
Byte8:
WEP Key 1 4
Byte9:
WEP Key 1 4
Byte10:
WEP Key 1 4
Byte11:
WEP Key 1 4
Byte12:
WEP Key 1 4
Byte13:
WEP Key 2
Format
WEP Key 2
Width
WEP Key 2
BYTE1:
WEP Key 2
BYTE2:
WEP Key 2
BYTE3:
WEP Key 2
BYTE4:
Hexadecimal*
ASCII
128 Bits*
40 Bits
WEP Key 2
BYTE5:
WEP Key 2 4
BYTE6:
WEP Key 2 4
BYTE7:
WEP Key 2 4
BYTE8:
WEP Key 2 4
BYTE9:
WEP Key 2 4
BYTE10:
WEP Key 2 4
BYTE11:
WEP Key 2 4
BYTE12:
WEP Key 2 4
BYTE13:
WEP Key 3
Format
WEP Key 3
Width
WEP Key 3
BYTE1:
Hexadecimal*
ASCII
WEP Key 3
BYTE2:
WEP Key 3
BYTE3:
WEP Key 3
BYTE4:
WEP Key 3
BYTE5:
WEP Key 3 4
BYTE6:
WEP Key 3 4
BYTE7:
WEP Key 3 4
BYTE8:
WEP Key 3 4
BYTE9:
WEP Key 3 4
BYTE10:
WEP Key 3 4
BYTE11:
WEP Key 3 4
BYTE12:
WEP Key 3 4
BYTE13:
WEP Key 4
Format
WEP Key 4
Width
WEP Key 4
BYTE1:
WEP Key 4
BYTE2:
WEP Key 4
BYTE3:
Hexadecimal*
ASCII
128 Bits*
40 Bits
Notes:
* = Factory Default
4
252
128 Bits*
40 Bits
This menu appears only if “WEP Key 1 Width” is set to 128 Bits.
WEP Key 4
BYTE4:
WLAN PARAMS Submenus
WLAN
PARAMS
(from page 252)
WEP Key 4
BYTE5:
WEP Key 4 4
BYTE11:
WEP Key 4 4
BTYE6:
WEP Key 4 4
BYTE12:
WEP Key 4 4
BYTE7:
WEP Key 4 4
BYTE13:
WEP Key 4 4
BYTE8:
WEP Key 4 4
BYTE9:
WEP Key 4 4
BYTE10:
Default WEP
Key
Reset WEP
Keys
WPA
Mode 6
0*
1-4
WPA
P-Phs (01-15) 6
WPA
Cipher 6
TKIP*
AES
TKIP+AES
Disable
WPA
P-Phs (16-30) 6
Disable*
Personal
Enterprise
WPA
P-Phs (31-32) 6
Reset WPA
P-Phs 6
XXX 3
Notes:
* = Factory Default
4
This menu appears only if “WEP Key 1 Width” is set to 128 Bits.
6 This
menu appears only if a Symbol LA5127 RF card is installed.
WLAN PARAMS Submenus
Signal Strength
This menu displays the strength of the wireless signal.
NOTE: This is a display value only and cannot be changed.
Operation Mode
Allows you to select the way the Wireless option communicates:
•
Infrastructure (factory default). The Wireless option must go through an
Access Point.
•
Pseudo IBSS. Proprietary, peer-to-peer communication (without an
Access Point). The two peers must be specific to one manufacturer.
•
Ad Hoc. Standard, peer-to-peer communication (without an Access
Point). The two peers can be from different manufacturers.
253
Chapter
3
WLAN PARAMS
SSID Name
A 1-32 character, case-sensitive string that identifies the Extended Service
Set Identification (ESS_ID) network the unit is part of. (ESS_ID is also called
NET_ID.) These characters can be alphanumeric, symbols, or spaces.
Reset SSID Name
Allows you to reset the SSID name.
Min Xfer Rate
Allows you to set the minimum speed at which the Wireless Option will accept
a connection (in millions bits per second). The options are Auto-negotiate,
1Mb/sec., 2Mb/sec., 5.5Mb/sec., and 11Mb/sec. When a Symbol LA-5127
card is installed, the options are extended to 6 Mb/sec, 9 Mb/sec, 12 Mb/sec,
18 Mb/sec, 24 Mb/sec, 36 Mb/sec, 48 Mb/sec, and 54 Mb/sec.
The factory default is Auto-negotiate.
Channel
Allows you to select the RF channel.
The options are Default (factory default) and 1-15.
Ant. Diversity (802.11b only) or Antenna (802.11b/g)
The RF antenna to use:
•
Diverse (factory default). Select when you want to use the antenna with
the best reception. (802.11b only)
•
Primary. Select when you want to use the Primary antenna on the RF
card. (802.11b and 802.11 b/g) Default setting for 802.11b/g.
•
Auxiliary. Select when you want to use the Auxiliary antenna on the RF
card. (802.11b and 802.11 b/g)
Preamble
The length of the preamble in transmit packets.
•
Default (factory default). The Wireless option automatically determines
the length.
•
•
Short. For newer printers which can handle higher transfer rate speeds.
Long. For older printers, which cannot handle higher transfer rate
speeds.
Power Mgmt
This allows you to set power-save mode and sleep time. A value specifying
the sleep time in milliseconds will be provided. If set to zero, power-save
mode will be disabled.
The range is 0-1000 ms., and the factory default is 0 ms.
254
WLAN PARAMS Submenus
Transmit Power
The power level as a percentage of full power.
The range is 0 - 100%, and the factory default is 100%.
Internat. Mode
When enabled, the Wireless option adapts to international frequency
requirements in Europe.
The options are Disable (factory default) and Enable.
Auth Method
The wireless authentication scheme.
•
Open (factory default). This option allows all devices that have the
authentication algorithm number for open system to authenticate.
•
Shared. This option enables a four step authentication process using
secure or encrypted text by means of WEP.
•
Kerberos. Selects Kerberos authentication for use when a Symbol 4121
RF card is installed.
•
LEAP. Selects LEAP authentication for use when a Cisco Aironet 350 RF
card is installed.
Default WEP Key
This feature enables you to encrypt (scramble) information for security
purposes. With this feature, you can set up to four encryption keys, in either
ASCII or hexadecimal format, and in either 40 or 128 bits. (The more bits you
choose, the more difficult it will be to decode the information.)
NOTE: None of the WEP Key Configuration menus display on the
configuration printout.
WEP Key Format
Allows you to format the WEP keys in ASCII or hexadecimal code.
The factory default is Hexadecimal.
WEP Key Width
This is the encryption strength. The options are 40 Bits and 128 Bits; 40 bits
are weaker and 128 bits are stronger.
NOTE: If you select 40 bits, the WEP Key BYTE6 through WEP Key BYTE13
menus will not display.
The factory default is 128 bits.
WEP Key BYTE1 through BYTE13
These are the individual characters of the encryption key.
255
Chapter
3
WLAN PARAMS
Reset WEP Keys
Allows you to reset all four WEP keys (WEP Key 1 through WEP Key 4) at
one time.
WPA Mode
Selects the WPA wireless security mode.
•
•
Disable (factory default). WPA security is disabled.
•
Enterprise. 802.1x mode is more secure than WPA2 mode. Enterprise
mode uses dynamic encryption keys distributed securely after a user logs
in with their username and password, or provides a valid digital certificate.
An Extensible Authentication Protocol (EAP) is used for authentication.
Personal. Selects personal or pre-shared key (PSK) mode for WPA2
security.
WPA Cipher
Selects the WPA wireless security cipher setting. Options include:
•
•
•
•
TKIP (factory default)
AES
TKIP+AES
Disable
WPA P-Phs
Allows you to set the individual bytes of the WPA passphrase.
Reset WPA P-Phs
Allows you to reset all 32 bytes of the WPA passphrase at once.
256
KERBEROS PARAMS Submenus
KERBEROS PARAMS
KERBEROS
PARAMS 1
(from page 94)
Kerberos
Enable
Kerb. Pwd
(01-15)
Kerb. Pwd
(16-30)
Kerb. Pwd
(31-40)
Reset Kerb.
Pwd
Disable*
Enable
88*
0-65535
Clock Skew
(SEC) 3
Clock Skew
Units 2
Seconds*
Minutes
KDC Port
Number
300* 4
60-900 4
Tckt Life
Units 2
Seconds*
Minutes
Hours
Days
Tckt Life
(SEC) 3
43200* 5
300-259200 5
Renew Life
Units 2
Seconds*
Minutes
Hours
Days
Renew Life
(SEC) 3
0* 6
0-604800 6
Notes:
* = Factory Default
1
This menu displays only if a Symbol LA4121 RF card is installed.
2, 3 These two menus
work in conjunction. Whatever submenu name is selected in the
first menu will display on the second menu. For example if you select Minutes,
(MIN) will display in the name of the second menu.
4
The factory default and values depend on the unit selected in the Clock Skew
Units menu. See “Clock Skew (SEC)” on page 258 for more information.
5
The factory default and values depend on the unit selected in the Tckt Life Units
menu. See “Tckt Life (SEC)” on page 259 for more information.
6
The factory default and values depend on the unit selected in the Renew Life Units
menu. See “Renew Life (SEC)” on page 259 for more information.
KERBEROS PARAMS Submenus
Kerberos Enable
•
Disable (factory default). Disables Kerberos authentication in the wireless
network interface.
•
Enable. Enables Kerberos authentication in the wireless network
interface.
Kerb. Pwd(01–15)
First 15 characters of the Kerberos password (maximum number of
characters is 40).
257
Chapter
3
KERBEROS PARAMS
Kerb. Pwd(16–30)
Characters 31 to 40 of the Kerberos password (maximum number of
characters is 40).
Kerb. Pwd(31–40)
Characters 31 to 40 of the Kerberos password (maximum number of
characters is 40).
Reset Kerb. Pwd
Resets Kerberos password to an empty string.
KDC Port Number
KDC (Key Distribution Center) port number is the 2-byte UDP/TCP port used
for Kerberos Communication.
The range is 0-65535, and the factory default is 88.
Clock Skew Units
The options are Seconds and Minutes, and the factory default is Seconds.
Clock Skew (SEC)
Sets the maximum allowable amount of time in seconds (SEC) or minutes
(MIN), as specified by the Clock Skew Units, that Kerberos authentication will
tolerate before assuming that a Kerberos message is invalid.
•
•
Seconds: The range is 60-900, and the default is 300.
Minutes: The range is 1-15, and the default is 5.
NOTE: Whatever submenu is selected in Clock Skew Units will display on the
Clock Skew (SEC) menu. For example, if you select Minutes, the
Clock Skew (SEC) menu name will change to Clock Skew (MIN).
Tckt Life Units
Ticket lifetime unit in Seconds, Minutes, Hours, or Days.
The factory default is Seconds.
258
KERBEROS PARAMS Submenus
Tckt Life (SEC)
Sets the maximum allowable amount of time in Seconds (SEC), Minutes
(MIN), Hours (HR), or Days (DAY), as specified by the Tckt Life Units, that a
ticket obtained from the Kerberos server is valid before getting a new one.
•
•
•
•
Seconds: The range is 300-259200, and the default is 43200.
Minutes: The range is 5-4320, and the default is 720.
Hours: The range is 1-72, and the default is 12.
Days: The range is 1-3, and the default is 1.
NOTE: Whatever submenu is selected in Tckt Life Units will display on the
Tckt Life (SEC) menu. For example, if you select Hours, the Tckt Life
(SEC) menu name will change to Tckt Life (HR).
Renew Life Units
Renew lifetime unit in Seconds, Minutes, Hours, or Days.
The factory default is Seconds.
Renew Life (SEC)
Sets the maximum allowable amount of time in Seconds (SEC), Minutes
(MIN), Hours (HR) or Days (DAY), as specified by the Renew Life Units,
before warning that a new Kerberos password is needed.
•
•
•
•
Seconds: The range is 0-604800, and the default is 0.
Minutes: The range is 0-10080, and the default is 0.
Hours: The range is 0-168, and the default is 0.
Days: The range is 0-7, and the default is 0.
NOTE: Whatever submenu is selected in Renew Life Units will display on the
Renew Life (SEC) menu. For example, if you select Days, the Renew
Life (SEC) menu name will change to Renew Life (DAY).
259
Chapter
3
WLAN EAP
WLAN EAP
WLAN EAP 1
(from page 94)
EAP
Mode 1
EAP User
(01-15)
EAP User
(16-30)
EAP User
(31-32)
Reset EAP
User
EAP Pswd
(01-15)
None*
LEAP
PEAP
TTLS
EAP Pswd
(16-30)
EAP Pswd
(31-32)
Reset EAP
Pswd
Notes:
* = Factory Default
This menu appears only if Motorola 5127 RF card is installed.
1
WLAN EAP Submenus
EAP Mode
•
•
•
•
None (default). EAP authentication is disabled.
LEAP. Selects Cisco LEAP authentication.
PEAP. Selects PEAP authentication.
TTLS. Selects TTLS authentication.
EAP User (01-15)
The first 15 characters of the EAP user name (maximum number of
characters is 32).
EAP User (16-30)
Characters 16 to 30 of the EAP user name (maximum number of characters is
32).
EAP User (31-32)
Characters 31 to 32 of the EAP user name (maximum number of characters is
32).
260
WLAN EAP Submenus
Reset EAP User
Resets the EAP user name to an empty string.
EAP Pswd (01-15)
The first 15 characters of the EAP password (maximum number of characters
is 32).
EAP Pswd (16-30)
Characters 16 to 30 of the EAP password (maximum number of characters is
32).
EAP Pswd (31-32)
Characters 31 to 32 of the EAP password (maximum number of characters is
32).
Reset EAP Pswd
Resets the EAP password to an empty string.
261
Chapter
3
PRINTER MGMT
PRINTER MGMT
Notes:
* = Factory Default
PRINTER
MGMT
(from page 94)
PNE Port
Ethernet*
USB
Disable
Serial
Mgmt
Protocol
UCP
PXML*
PNE Port
Number
3001*
1023-65535
PNE Port
Timeout
100 Seconds*
1 – 255 Seconds
Status Port
Numb
Mgmt Port
Number
3002*
1023 - 65535
3007*
1023 - 65535
PRINTER MGMT Submenus
PNE Port
This menu selects which port the printer expects PNE to connect to, via
ethernet, USB, or serial. The factory default is Ethernet.
Mgmt Protocol
Since PXML and UCP management protocols share the same ethernet port,
only one can be active at a time. This menu selects the active Management
Protocol Interface, either PXML or UCP. The factory default is PXML.
PNE Port Number
This menu selects the port number the printer expects PNE to connect
through. The factory default is 3001 and the range is from 1023 to 65535.
PNE Port Timeout
If PNE has not communicated to the printer within a timeout period, the PNE
session closes. The factory default is 100 seconds. The range is from 1 to 255
seconds.
Status Port Numb
This menu selects the port number the printer sends the emulation status.
The factory default is 3002 and the range is from 1023 to 65535.
Mgmt Port Number
This menu selects the port number the printer expects the PXML or UCP to
connect through. The factory default is 3007 and the range is from 1023 to
65535.
262
Date Submenus
DATE
DATE 1, 2
(from page 94)
Hour
00*
00 - 23
Minute
00*
00 - 59
Year
2099*
2000 - 2099
Month
Jan*
Jan - Dec
Day
01*
01 - 31
Notes:
* = Factory Default
1
This menu appears only if the real time clock option is installed.
2
Updates the set parameters only if the real time clock option is installed.
Date Submenus
Hour
This option allows you to set the hour. The factory default is 00 and the range
is from 00 to 23 hours.
Minute
This option allows you to set the minutes. The factory default is 00 and the
range is from 00 to 59 minutes.
Year
This option allows you to set the year. The factory default is 2099 and the
range is from the year 2000 to 2099.
Month
This option allows you to set the month. The factory default is Jan and the
range is from Jan to Dec.
Day
This option allows you to set the day. The factory default is 01 and the range
is from 01 to 31 days.
263
Chapter
264
3
DATE
4
Downloading Software
Loading Flash Memory
Flash memory is contained in a component located on the controller PCBA.
Printer control languages (the “emulations”) and printer operating system
software are loaded into flash memory at the factory, but there are occasions
when you may have to download this software:
•
•
•
•
You have replaced the controller PCBA
The customer needs to upgrade printer software
The customer needs TN emulation software
The customer buys the RFID option after the printer is installed.
Emulation and operating system software are included as files on a CD that
comes with the printer. You will copy the appropriate file from the
CD to a computer’s hard disk, then download the file from the computer into
printer memory.
IMPORTANT
When downloading emulation and operating system software to the
printer, all other optional fonts, customer-supplied logos, setup files,
feature files, and TIFF files will be erased. You will then need to reload
those files. Before starting a download procedure, be sure that you have
all the necessary files on hand.
You can download software through the serial, parallel, USB, or ethernet port
of the printer, and you can do it four ways:
•
You can download software through any printer port except USB by using
the Firmware Download Utility included on the CD that comes with the
printer. (See page 266.)
•
You can use a command prompt session to download software through
the parallel port. (See page 267.)
•
You can use a command prompt session to download software through
the ethernet port. (See page 270.)
•
You can use a command prompt session to download software through
the USB port. (See page 272.)
265
Chapter
4
Downloading Software with the Firmware Download Utility
Downloading Software with the Firmware Download Utility
The Firmware Download Utility (FDU) allows you to download program files
into the printer with an easy to use graphical interface. The FDU is a utility
program included on the CD that comes with the printer. It can be used on
computers running the Windows or UNIX® (such as Linux® or Solaris™)
operating systems. With the FDU, you can choose the printer port through
which to download software, configure the port, and initiate the download.
The FDU is a Java™-based program, so you need the Java 2 Platform,
Standard Edition (J2SE™) Java Runtime Environment (JRE) installed on your
computer. The Windows version of the J2SE JRE is included on the CD that
comes with the printer in the form of an executable file. Copy this file to your
computer and double-click it; it will self-extract and install the J2SE JRE on
your computer.
NOTE: If you have a Linux or Solaris system, you can download the J2SE
JRE for your system from http://java.sun.com/j2se.
If you have another UNIX system, see your system administrator.
Conditions for use of the included Java Software are set forth in the Sun
Microsystems Binary Code License Agreement
(http://java.com/en/download/license.jsp). In the event of any conflicting
terms, the Binary Code License Agreement controls.
1. Make a configuration printout of all saved configurations. See page 81.
2. Set the printer power switch to O (Off).
3. Disconnect the data (signal) cable(s) from the printer interface
connectors.
4. Connect a printer data cable to the parallel, serial, or ethernet port of the
computer you will use to download the software.
5. Connect the printer data cable to the appropriate I/O port of the printer.
.
6. On the printer control panel, press and hold down the ..
and keys.
Without releasing the keys, power the printer on. When you see
“B01: STATUS” on the on the LCD, release the keys.
7. Wait until you see “PROGRAM DOWNLOAD” on the LCD before doing
the next step. This can take about a minute to appear, depending on the
emulations and interfaces installed in the printer.
8. On your computer, create a directory named download at the root level
of the hard drive (e.g., C:\download on a Windows computer).
9. Insert the printer emulation software CD into your computer’s CD drive.
10. Copy the FDU.jar file from the CD to your computer.
11. Open the readme.txt file on the CD. There are two emulation sets with
corresponding part number files from which to choose:
CT / IPDS / PGL/VGL / ZGL / TGL / IGL / STGL / DGL / MGL / IEGL
TN / PGL/VGL / ZGL / TGL / IGL / STGL / DGL / MGL / IEGL
Both emulation sets include the LP+ emulation. They are offered in two
file formats: .exe and .prg. You can use either format with the FDU.
266
12. Identify which emulation set you want to download into the printer and
note the filename that corresponds to that emulation. The filename is a six
digit number plus .exe or .prg. For example: 123456.exe or 123456.prg
This is the file you will download into the printer.
13. Copy the file to the download directory you created in step 8.
14. Double-click the FDU.jar file (for command line prompt users, type
<Enter>). It will launch in its own window. Use the
FDU to enter the emulation part number, to select the I/O connection and
its corresponding settings, and to initiate the download.
IMPORTANT
Do not interrupt the downloading process once it has started.
Interrupting a download will leave the flash memory on the controller
PCBA incompletely loaded, and the printer may not boot up.
15. When the new software has successfully downloaded into flash memory
and the printer has reset itself, set the printer power switch to O (Off).
16. Remove the CD from your computer and store it with the printer.
17. If required, reconnect the data input cable(s) to the printer.
18. Set the printer power switch to | (On).
19. Using the configuration printout(s) you made in step 1, page 266, restore
the printer configurations.
Downloading Software through the Parallel Port
1. Make a configuration printout of all saved configurations. See page 81.
2. Set the printer power switch to O (Off).
3. Disconnect the data (signal) cable(s) from the printer interface
connectors.
4. Connect a parallel data printer cable to the LPT1 port of a computer
running the Windows (95, 98, Me, NT, 2000, XP, Server 2003, or Vista)
operating system.
5. Connect the data cable to the appropriate I/O port of the printer.
.
6. On the printer control panel, press and hold down the .. and keys.
Without releasing the keys, power the printer on. When you see “B01:
STATUS” on the on the LCD, release the keys.
7. Wait until you see “PROGRAM DOWNLOAD” on the LCD before
proceeding. This can take about a minute to appear, depending on the
emulations and interfaces installed in the printer.
8. Using Windows Explorer, create a directory named download at the root
level of your C: hard drive (C:\download).
9. Insert the printer emulation software CD into your computer’s CD drive.
267
Chapter
4
Downloading Software through the Parallel Port
10. Open the readme.txt file on the CD. There are two emulation sets with
corresponding part number files from which to choose:
CT / IPDS / PGL/VGL / ZGL / TGL / IGL / STGL / DGL / MGL / IEGL
TN / PGL/VGL / ZGL / TGL / IGL / STGL / DGL / MGL / IEGL
Both emulation sets include the LP+ emulation. They are offered in two
file formats: .exe and .prg. Use .exe files to download through the
parallel port.
11. Identify which emulation set you want to download into the printer and
note the filename that corresponds to that emulation. The filename is a six
digit number plus .exe. For example: 123456.exe
This is the file you will download into the printer.
12. Copy the file to the download directory you created in step 8.
13. Start a command prompt session. (The Start Menu icon is usually labeled
MS-DOS® Prompt or Command Prompt.)
14. At the command prompt type:
<Enter>
<Enter>
15. Enter the following command:
<Enter>
where filename.exe is the file name you noted in step 11. This command
takes the file on the hard drive and copies it as a binary file into the flash
memory on the printer controller board.
IMPORTANT
Do not interrupt the downloading process once it has started.
Interrupting a download will leave the flash memory on the controller
PCBA incompletely loaded, and the printer may not boot up.
While the file is copied into memory, the printer LCD informs you of the
download process and status.
16. When the new software has successfully downloaded into flash memory
and the printer has reset itself, set the printer power switch to O (Off).
17. Remove the CD from the host computer and store it with the printer.
18. If required, reconnect the data input cable(s) to the printer.
19. Set the printer power switch to | (On).
20. Using the configuration printout(s) you made in step 1 on page 267,
restore the printer configurations.
268
Downloading Software through the NIC
IMPORTANT
To download software through the NIC, you need the IP Address of the
printer and the flash memory must contain basic printer code. If a
download was interrupted (e.g., by a power outage), you must download
software through the parallel port. (See “Downloading Software if Flash
Contains Only Boot or Corrupt Code” on page 274.)
1. Make a configuration printout of all saved configurations. See page 81.
2. Set the printer power switch to O (Off).
3. Connect the ethernet cable to the printer interface.
4. Set the printer power switch to | (On).
5. Wait until you see “ONLINE” on the LCD before doing the next step. This
can take about a minute to appear, depending on the emulations and
interfaces installed in the printer.
6. Using Windows Explorer, create a directory named download at the root
level of your C: hard drive (C:\download).
7. Insert the printer emulation software CD into your computer’s CD drive.
8. Open the readme.txt file on the CD. There are two emulation sets with
corresponding part number files from which to choose:
CT / IPDS / PGL/VGL / ZGL / TGL / IGL / STGL / DGL / MGL / IEGL
TN / PGL/VGL / ZGL / TGL / IGL / STGL / DGL / MGL / IEGL
Both emulation sets include the LP+ emulation. They are offered in two
file formats: .exe and .prg. Use .exe files to download through the NIC.
9. Identify which emulation set you want to download into the printer and
note the filename that corresponds to that emulation. The filename is a six
digit number plus .exe. For example: 123456.exe
This is the file you will download into the printer.
10. Copy the file to the download directory you created in step 6.
11. Start a command prompt session. (The Start Menu icon is usually labeled
MS-DOS® Prompt or Command Prompt.)
12. At the command prompt type:
<Enter>
<Enter>
13. Enter the following command:
<Enter>
where filename.exe is the file name you noted in step 9 and
xxx.xxx.xxx.xxx is the IP address of the printer. This command takes the
file on the hard drive and copies it as a binary file into the flash memory
on the printer controller board.
NOTE: If the software does not download, use the Firmware Download Utility
(page 266).
IMPORTANT
Do not interrupt the downloading process once it has started.
Interrupting a download will leave the flash memory on the controller
PCBA incompletely loaded, and the printer may not boot up.
269
Chapter
4
Downloading Software through the NIC using FTP
While the file is copied into memory, the printer LCD informs you of the
download process and status.
14. When the new software has successfully downloaded into flash memory
and the printer has reset itself, set the printer power switch to O (Off).
15. Remove the CD from the host computer and store it with the printer.
16. If required, reconnect the data input cable(s) to the printer.
17. Set the printer power switch to | (On).
18. Using the configuration printout(s) you made in step 1 on page 269,
restore the printer configurations.
Downloading Software through the NIC using FTP
IMPORTANT
To download software through the NIC, you need the IP Address of the
printer and the flash memory must contain basic printer code. If a
download was interrupted (e.g., by a power outage), you must download
software through the parallel port. (See “Downloading Software if Flash
Contains Only Boot or Corrupt Code” on page 274.)
1. Make a configuration printout of all saved configurations. See page 81.
2. Set the printer power switch to O (Off).
3. Connect the ethernet cable to the printer interface.
.
4. On the printer control panel, press and hold down the .. and keys.
Without releasing the keys, power the printer on. When you see “B01:
STATUS” on the on the LCD, release the keys.
5. Wait until you see “PROGRAM DOWNLOAD” on the LCD before
proceeding. This can take about a minute to appear, depending on the
emulations and interfaces installed in the printer.
6. Using Windows Explorer, create a directory named download at the root
level of your C: hard drive (C:\download).
7. Insert the printer emulation software CD into your computer’s CD drive.
8. Open the readme.txt file on the CD. There are two emulation sets with
corresponding part number files from which to choose:
CT / IPDS / PGL/VGL / ZGL / TGL / IGL / STGL / DGL / MGL / IEGL
TN / PGL/VGL / ZGL / TGL / IGL / STGL / DGL / MGL / IEGL
Both emulation sets include the LP+ emulation. They are offered in two
file formats: .exe and .prg. Use .prg files to download through the NIC
using FTP.
9. Identify which emulation set you want to download into the printer and
note the filename that corresponds to that emulation. The filename is a six
digit number plus .prg. For example: 123456.prg
This is the file you will download into the printer.
10. Copy the file to the download directory you created in step 6.
11. Start a command prompt session in Windows. (The Start Menu icon is
usually labeled MS-DOS Prompt or Command Prompt.)
12. At the command prompt type:
270
<Enter>
<Enter>
13. Start the FTP (file transfer protocol) program by typing:
<Enter>
where xxx.xxx.xxx.xxx is the IP Address of the printer.
14. Log in to the printer by typing:
<Enter>
You are given a password prompt.
NOTE: The default is no password. If the FTP program requires a password,
contact the system administrator.
15. At the password prompt, press <Enter>.
16. Once logged in, type the following sequence at the command prompt to
download the filename.prg file to the printer:
<Enter>
<Enter>
<Enter>
<Enter>
where filename.prg is the file name you noted in step 9.
IMPORTANT
Do not interrupt the downloading process once it has started.
Interrupting a download will leave the flash memory on the controller
PCBA and NIC incompletely loaded, and the printer may not boot up.
17. When the download is complete, exit the FTP program by typing:
<Enter>
18. When the new software has successfully downloaded into flash memory
and the printer has reset itself, set the printer power switch to O (Off).
19. Remove the CD from the host computer and store it with the printer.
20. If required, reconnect the data input cable(s) to the printer.
21. Set the printer power switch to | (On).
22. Using the configuration printout(s) you made in step 1 on page 270,
restore the printer configurations.
271
Chapter
4
Downloading Software through the USB Port
Downloading Software through the USB Port
Normally the host communicates with the printer’s USB port with a Windows
driver.To download a file using the USB port, it needs to be remapped.
To download software through the USB Port, perform the following steps:
1. Using Windows Explorer, create a directory named download at the root
level of your C: hard drive (C:\download).
2. Insert the printer emulation software CD into your computer’s CD drive.
3. Open the readme.txt file on the CD. There are two emulation sets with
corresponding part number files from which to choose:
CT / IPDS / PGL/VGL / ZGL / TGL / IGL / STGL / DGL / MGL / IEGL
TN / PGL/VGL / ZGL / TGL / IGL / STGL / DGL / MGL / IEGL
Both emulation sets include the LP+ emulation. They are offered in two
file formats: .exe and .prg. Use .prg files to download through the
USB.
4. Identify which emulation set you want to download into the printer and
note the filename that corresponds to that emulation. The filename is a six
digit number plus .prg. For example: 123456.prg
This is the file you will download into the printer.
5. Copy the file to the download directory you created in step 1.
6. Make the printer sharable on the host PC. This is done through the
printer’s Properties\Sharing tab. Make note of the printer’s shared name.
7. Start a command prompt session. (The Start Menu icon is usually labeled
MS-DOS Prompt or Command Prompt.)
8. At the command prompt type:
<Enter>
where Comp_Name is the computer name found in the computer’s
System Properties\Computer Name tab and Shared_Name is the printer’s
shared name found in the printer’s Properties\Sharing tab.
This command should be all on the same line. It redirects output on LPT1
to the shared printer.
9. To check status of connection type:
<Enter>
where Comp_Name is the computer name found in the computer’s
System Properties\Computer Name tab.
Now the printer is ready.
10. To use the COPY command to send the program file to the printer type:
<Enter>
where filename.prg is the file name you noted in step 4.
11. To stop using LPT1 for USB, type:
<Enter>
272
Downloading Software through the Printronix Windows
Driver
The Printronix Windows Driver contains an option that allows you to download
software to the printer. To download software to the printer, perform the
following steps:
1. Using Windows Explorer, create a directory named download at the root
level of your C: hard drive (C:\download).
2. Insert the printer emulation software CD into your computer’s CD drive.
3. Identify which emulation set you want to download into the printer and
note the filename that corresponds to that emulation. The filename is a six
digit number plus .prg. For example: 123456.prg
This is the file you will download into the printer.
4. Copy the file to the download directory you created in step 1.
.
5. On the printer control panel, press and hold down the .. and keys.
Without releasing the keys, power the printer on. When you see “B01:
STATUS” on the on the LCD, release the keys.
Wait until you see “PROGRAM DOWNLOAD” on the LCD before
proceeding. This can take about a minute to appear, depending on the
emulations and interfaces installed in the printer.
6. Load the Printronix Windows driver provided with your printer on the
Manuals and Utilities CD on Windows 2000/NT/XP/Server 2003/Vista.
7. Once the printer driver is installed on the PC, right-click the printer driver
and select Properties.
8. Click the About/Help tab to access the software download option.
9. Click the Firmware Update button.
10. Enter the full path and location to the printer software:
c:\download\firmware.prg where c:\download is the directory you
created in step 1 and firmware.prg is the software you noted in step 3.
11. Click OK to send the software to the printer. To abort this operation, click
the Cancel button.
273
Chapter
4
Downloading Software if Flash Contains Only Boot or Corrupt Code
Downloading Software if Flash Contains Only Boot or
Corrupt Code
If the flash memory contains only boot code (e.g., if it is new), or if a download
was interrupted (e.g., by a power outage), you must download software
through the printer’s parallel port using the three-key initialization sequence
covered in this section.
1. Make sure the printer’s parallel port is available. In some configurations,
you may have to remove an external NIC. If you need to re-install the
Centronics® I/O cable and connector, contact your support facility.
2. Set the printer power switch to O (Off).
3. Disconnect the data (signal) cable(s) from the printer interface
connectors.
4. Connect a parallel data printer cable to the LPT1 port of a computer
running the Windows (95, 98, Me, NT, 2000, XP, Server 2003, or Vista)
operating system.
5. Connect the data cable to the Centronics port of the printer.
.
6. On the printer control panel, press and hold down the .. . , , and keys.
Without releasing the keys, power the printer on. When you see “B20:
STATUS 00% / DOWNLOAD MODE” on the LCD, release the keys.
7. Using Windows Explorer, create a directory named download at the root
level of your C: hard drive (C:\download).
8. Insert the printer emulation software CD into your computer’s CD drive.
9. Open the readme.txt file on the CD. There are two emulation sets with
corresponding part number files from which to choose:
CT / IPDS / PGL/VGL / ZGL / TGL / IGL / STGL / DGL / MGL / IEGL
TN / PGL/VGL / ZGL / TGL / IGL / STGL / DGL / MGL / IEGL
Both emulation sets include the LP+ emulation. They are offered in two
file formats: .exe and .prg. Use .exe files to download through the
parallel port.
10. Identify which emulation set you want to download into the printer and
note the filename that corresponds to that emulation. The filename is a six
digit number plus .exe. For example: 123456.exe
This is the file you will download into the printer.
11. Copy the file to the download directory you created in step 7.
12. Start a command prompt session. (The Start Menu icon is usually labeled
MS-DOS Prompt or Command Prompt.)
13. At the command prompt type:
<Enter>
<Enter>
274
14. Enter the following command:
<Enter>
where filename.exe is the file name you noted in step 10. This command
takes the file on the hard drive and copies it as a binary file into the flash
memory on the printer controller board.
15. After the software successfully downloads into flash memory, the printer
will reset itself.
16. If you have an external NIC:
a. Set the printer power switch to O (Off).
b. Connect the external NIC to the parallel port.
c.
Connect the ethernet cable to the NIC.
d. Starting at step 4, page 270, repeat the “Downloading Software
through the NIC using FTP” procedure. (Or, use the two-key method
to download software again.) This ensures that all necessary code
downloads into printer memory.
Using TrueType Fonts
TrueType fonts allow you to customize the look of your forms and labels. You
are able to download TrueType fonts purchased from various sources into
your printer. The fonts are available for purchase on websites such as
www.fonts.com and www.myfonts.com.
The following sections discuss how to:
•
•
Download TrueType fonts (see below)
Select and print TrueType fonts (see page 280).
Downloading TrueType Fonts
You can download TrueType fonts to your printer by using any of the
following:
•
•
•
•
•
Printronix Windows Driver
PGL Emulation (Online)
Download Mode (after adding a header)
PTX_SETUP
Labeling Applications
Once a TrueType font is downloaded, it will be stored in the Flash File System
as a resident font. Regardless of printer power cycles, the downloaded font
will stay in the printer until the user deletes it. The user can find the list of all
printer resident fonts under PRINTER CONTROLView File List after
enabling Admin User in the Printer Control menu. To delete a downloaded
font from the Flash File System, the user should select the font under
PRINTER CONTROLDelete File List and then select Optimize & Reboot.
275
Chapter
4
Downloading TrueType Fonts
NOTE: A “?” will be added in front of the selected file name to indicate that
the file has been deleted. The deleted file name will not be removed
from the “View File List” and “Delete File List” until the user selects
Optimize & Reboot.
Printronix Windows Driver
A TrueType font can be downloaded from a PC through the Printronix
Windows Driver.
1. Load the Printronix Windows driver provided with your printer on the
Manuals and Utilities CD on Windows 2000/NT/XP/Server 2003/Vista.
2. Once the printer driver is installed on the PC, right-click the printer driver
and select Properties.
3. Click the TT Font Download tab to access all the available system
TrueType fonts.
4. Select the TrueType font(s) from the Available System TrueType Fonts
pane you want to download.
5. Click the Download button to download font(s) to the printer while it is
online.
PGL Emulation (Online)
A TrueType font can be downloaded by creating a file that appends a PGL
command to the font and then sending that file to the printer. Use the PGL
FONTLOAD command:
~FONTLOAD;FontName;FontSize;DISK
where
FontName - TrueType font name, e.g. arial.ttf
FontSize - TrueType font size, e.g. file size for arial.ttf
DISK - Specify the download location to Flash
For example:
~FONTLOAD;arial.ttf;60548;DISK
Insert binary data of arial.ttf here...
END
After the file is created, it can be copied to the appropriate I/O port of the
printer while the printer is online, just like any other print file (for example:
copy/b filename.ext 1pt1).
276
Download Mode
Download Mode
To download a TrueType font to the printer through Download mode, first add
a header to the font, then place the printer in Download mode and download
the font.
Adding a Header
A TrueType font can be converted to a downloadable format by appending a
header to the font file using the cnvt2fls.exe utility.
1. Start a Command prompt window.
2. Copy cnvt2fls.exe and addtthdr.bat from your startup CD to your working
directory.
3. In your working directory, include the TrueType font file in .ttf format
(e.g., arial.ttf).
4. Convert the TrueType font file .ttf to a downloadable format .dwn with the
following command: addtthdr (filename without extension).
Example: addtthdr arial
This creates the file arial.dwn.
5. Put the printer in download mode as described in “Downloading a Font in
Download Mode” on page 277, and send the downloadable font file
(e.g., arial.dwn) to the printer through the appropriate I/O port of the
printer.
Downloading a Font in Download Mode
1. Set the printer power switch to O (Off).
2. Connect a parallel data cable to the LPT1 port or a serial cable to the
COM1 port of a computer running the Windows (95, 98, Me, NT, 2000,
XP, Server 2003, or Vista) operating system.
NOTE: You can connect the cable to the LPT2 port on the computer if the
LPT1 port is already in use. The download commands are different if
you use this port, as described in the notes after step 10.
3. Verify that the data cable is connected to the appropriate I/O port on the
printer and to the host computer.
4. Power on the computer and allow it to boot up.
..
5. On the printer control panel, press and hold down the . and keys.
Without releasing the keys, power the printer on. Continue holding down
.
the .. and keys.
6. When you see “B01 STATUS” on the LCD, release the
..
.
and keys.
7. Wait until you see “PROGRAM DOWNLOAD” on the LCD before
proceeding. This can take about a minute to appear, depending on the
emulations and interfaces installed in the printer.
8. Start a command prompt session. (The Start Menu icon is usually labeled
MS-DOS Prompt or Command Prompt.)
9. Make note of the file name with the .dwn extension of each file you want
to download to the printer.
277
Chapter
4
Downloading TrueType Fonts
10. At the command prompt type:
<Enter>
(where filename.dwn is file name you noted in step 9.)
NOTE: If you are loading the file using the LPT2 port on the computer, type
the following command:
<Enter>
(where filename.dwn is a file you noted in step 9.)
If you are loading the file using the serial port on the computer, type
the following commands:
<Enter>
<Enter>
(where filename.dwn is a file you noted in step 9.)
The 9600 baud rate is the only selection some systems can use. The
baud rate information entered in the above commands must match the
Baud Rate setting (in the SERIAL PORT menu) saved in the Power-Up
Config.
You can download the fonts one at a time by entering one file name per
the copy command or you can copy multiple files in one copy command.
To download one file at a time, enter the following at the command
prompt:
<Enter>
To download multiple files, enter the following at the command prompt,
for example:
<Enter>
11. While the font file is copied into the flash memory, the printer LCD informs
you of the download process and status. After the new file successfully
downloads into memory, the printer resets itself and goes online.
12. To verify that the fonts have been downloaded:
NOTE: Admin User must be set to Enable in the PRINTER CONTROL menu.
See page 136.
a. Perform a configuration printout.
— OR —
b. Select PRINTER CONTROL
View File List. The new file names
will appear with the same part number file name you downloaded, but
with an .ttf extension.
NOTE: The font typefaces cannot be selected via the printer control panel.
They can only be selected via a software command from the host.
13. Press the PAUSE key to place the printer online and return the printer to
normal operation.
278
PTX_SETUP
PTX_SETUP
PTX_SETUP can be used to download TrueType fonts into the file system.
Please see the PTX_SETUP chapter in the PGL Programmer’s Reference
Manual for details.
Example:
!PTX_SETUP
FILE_IO-CAPTURE; “ARIAL.TTF”.
PTX_END
Arial TrueType font binary data
NOTE: Do not add any LF/FF at the end of the binary data
!PTX_SETUP
FILE_IO-CAPTURE;””.
PTX_END
Labeling Applications
A TrueType font can be downloaded through several labeling applications,
such as Codesoft, Loftware, and Bartender. Please contact the appropriate
company for more details.
Filename Extensions Not Shown in Menus
Files with the one of the filename extensions below (upper or lower case) are
considered system files and are not shown in the View File List or Delete Files
menu. Do not download any user files with these extensions.
Table 11. File Extensions Not Shown in Menus
Extensions
*.bin
*.inf
*.ras
*.cpg
*.lfi
*.rfv
*.eng
*.map
*.sec
*.fon
*.pat
*.gz
*.qsm
279
Chapter
4
Select and Print Downloaded TrueType Fonts
Select and Print Downloaded TrueType Fonts
After downloading the TrueType font using any of the above methods, the
user can access the downloaded TrueType font by using the FONT;NAME
command as described in the PGL Programmer’s Reference Manual.
For Example:
~CREATE;FORM
FONT;NAME ARIAL.TTF
ALPHA
10;10;2;2;$01234$
STOP
END
~EXECUTE;FORM;1
The font can also be chosen and printed through LP+ using the TrueType
Font Selection superset command as described in the LinePrinter Plus
Emulation Programmer’s Reference Manual.
For example:
SSCC arial.ttf;
where SSCC is the superset control code for the current LP+ emulation.
You can also choose and print the font using the ZGL interpreter.
280
5
Interfaces
Overview
This chapter describes the host interfaces provided with the printer. The
printer interface is the point where the data line from the host computer plugs
into the printer. The interface processes all communications signals and data
to and from the host computer. Plus, with the Auto Switching feature, you can
configure the printer to accept several interfaces at the same time.
In addition to descriptions for the multi-line interfaces, this chapter also
provides instructions for configuration of terminating resistors for the parallel
interfaces.
Auto Switching
This feature gives the printer the ability to handle multiple data streams
sequentially. With Auto Switching, the printer can service hosts attached to
the serial, parallel, USB, ethernet, coax and twinax ports as if they were the
only interface connected.
For example, if the host computer sends one print job to the RS-232 serial
port and a separate print job to the IEEE 1284 parallel port, the printer's Auto
Switching is able to handle both jobs, in the order they were received, without
the user having to reconfigure the selected interface between jobs.
Standard Host Interfaces
•
•
•
•
•
Centronics parallel
IEEE 1284 parallel bidirectional
Serial Port (RS-232)
USB 2.0 Universal Serial Bus
Ethernet
Optional Host Interfaces
•
•
•
Coax / Twinax
Wireless NIC
RS-422
281
Chapter
5
Centronics Parallel Interface
Centronics Parallel Interface
Table 12. Centronics Interface Connector Pin Assignments
Input Signals
Output Signals
Miscellaneous
Signal
Pin
Signal
Pin
Signal
Pin
DATA LINE 1
Return
2
20
ACKNOWLEDGE
Return
10
28
CHASSIS GROUND
17
DATA LINE 2
Return
3
21
ONLINE
Return
13
28
GROUND
30
DATA LINE 3
Return
4
22
FAULT
Return
32
29
Spares
14
DATA LINE 4
Return
5
23
PAPER EMPTY
Return
12
28
No Connection
34,35,
36
DATA LINE 5
Return
6
24
BUSY
Return
11
29
+5 Volts
18
DATA LINE 6
Return
7
25
DATA LINE 7
Return
8
26
DATA LINE 8
Return
9
27
DATA STROBE
Return
1
19
PAPER INSTRUCTION
Return
15
29
PRIME
Return
31
30
NOTE: The length of the data cable from the host computer to the printer
must not exceed 15 feet (5 meters).
282
Centronics Parallel Interface Signals
Centronics Parallel Interface Signals
Table 13. Centronix Parallel Interface Signals
Signals
Purpose
Data Lines 1 through 8
Provide eight standard or inverted levels from
the host that specify character data, plot data,
or a control code. Data Line 8 allows access to
the extended ASCII character set. You may
enable or disable this line via the Data Bit 8
parameter on the Centronics Parallel submenu.
Data Strobe
Carries a low true, 100 ns minimum pulse from
the host that clocks data into the printer.
Acknowledge
A low true pulse from the printer indicating the
character or function code has been received
and the printer is ready for the next data
transfer.
Online
A high true level from the printer to indicate the
printer is ready for data transfer and the PAUSE
key on the control panel has been activated.
When the printer is in online mode, it may
accept data from the host.
Paper Empty (PE)
A high true level from the printer to indicate the
printer is in a paper empty or paper jam fault.
Busy
A high true level from the printer to indicate the
printer cannot receive data.
Prime
A high true level from the host to indicate the
printer should perform a warm start (printer is
reset to the power-up configuration values).
Paper Instruction (PI)
Carries a VFU signal from the host with the
same timing and polarity as the data line.
Fault
A low true level from the printer indicates a
printer fault.
283
Chapter
5
IEEE 1284 Parallel Interface
IEEE 1284 Parallel Interface
The IEEE 1284 supports three operating modes, which are determined by
negotiation between the printer and the host.
Compatibility Mode
This mode provides compatibility with Centronics-like host I/O (see Table 12).
Data is transferred from the host to the printer in 8-bit bytes over the data
lines.
Compatibility Mode can be combined with Nibble and Byte Modes to provide
bidirectional communication.
Nibble Mode
Eight bits equals one byte. When a byte of data is sent to the printer, the eight
bits are sent over eight data lines.
Some devices cannot send data over their eight data lines. To bypass this,
the IEEE 1284 permits data to be sent as half a byte over four status lines.
(Half a byte equals one nibble.) Two sequential four-bit nibbles are sent over
the lines.
Data is transferred from printer to host in four-bit nibbles over the status lines,
and the host controls the transmission.
Byte Mode
The printer and host send data to each other along eight data lines (one bit
per line).
If bidirectional communication is supported by the printer and the host, the
host will take control of the data transfer.
284
Signals
Signals
Table 14 lists each of the signals associated with the corresponding pins on
the IEEE 1284 interface. Descriptions of the signals follow.
Table 14. IEEE 1284 Signals
Type of Mode
Pin
Source of Data
Compatible
1
Host
nStrobe
2
Host/Printer
Data 1 (LSB)
3
Host/Printer
Data 2
4
Host/Printer
Data 3
5
Host/Printer
Data 4
6
Host/Printer
Data 5
7
Host/Printer
Data 6
8
Host/Printer
Data 7
9
Host/Printer
Data 8 (MSB)
10
Printer
11
Nibble
Byte
HostClk
Host/Clk
nAck
PtrClk
PtrClk
Printer
Busy
PtrBusy
PtrBusy
12
Printer
PError
AckDataReq
AckDataReq
13
Printer
Select
Xflag
Xflag
14
Host
nAutoFd
Host Busy
HostAck
15
Not Defined
16
Logic Grid
17
Chassis Grid
18
Printer
Peripheral Logic High
19
Signal Ground (nStrobe)
20
Signal Ground (Data 1)
21
Signal Ground (Data 2)
22
Signal Ground (Data 3)
23
Signal Ground (Data 4)
24
Signal Ground (Data 5)
25
Signal Ground (Data 6)
285
Chapter
5
IEEE 1284 Parallel Interface
Table 14. IEEE 1284 Signals (continued)
Type of Mode
Pin
Source of Data
Compatible
Nibble
Byte
26
Signal Ground (Data 7)
27
Signal Ground (Data 8)
28
Signal Ground (PError, Select, nAck)
29
Signal Ground (Busy, nFault)
30
Signal Ground (nAutoFd, nSelectIn, nInit)
31
Host
nInit
32
Printer
NFault
33
Not Defined
34
Not Defined
35
Not Defined
36
Host
nSelectIn
nDataAvail
aDataAvail
1284 Active
1284 Active
NOTE: The length of the data cable from the host computer to the printer
should not exceed 32 feet (10 meters).
Host Clock / nWrite. Driven by the host. Data is transferred from the host to
the printer. When the printer sends data, two types are available. If it is Nibble
Mode, the signal is set high. If it is Byte Mode, the signal is set low.
Data 1 through Data 8. These pins are host-driven in Compatibility Mode and
bidirectional in Byte Mode. They are not used in Nibble Mode. Data 1 is the
least significant bit; Data 8 is the most significant bit.
Printer Clock / Peripheral Clock / Interrupt. Driven by the printer. A signal
from the printer indicating the character or function code has been received
and the printer is ready for the next data transfer.
Printer Busy / Peripheral Acknowledge / nWait. Driven by the printer.
Indicates the printer cannot receive data. (Data bits 4 and 8 in Nibble Mode.)
Acknowledge Data Request / nAcknowledge Reverse. Driven by the
printer. Indicates the printer is in a fault condition. (Data bits 3 and 7 in Nibble
Mode.)
Xflag. Driven by the printer. A high true level indicating the printer is ready for
data transfer and the printer is online. (Data bits 2 and 6 in Nibble Mode.)
Host Busy / Host Acknowledge / NDStrobe. Driven by the host. Activates autoline feed mode.
Peripheral Logic High. Driven by the printer. When the line is high, the
printer indicates all of its signals are in a valid state. When the line is low, the
printer indicates its power is off or its signals are in an invalid state.
286
RS-232 and Optional RS-422 Serial Interfaces
RS-232
nReverse Request. Driven by the host. Resets the interface and forces a
return to Compatibility Mode idle phase.
nData Available / nPeripheral Request. Driven by the printer. Indicates the
printer has encountered an error. (Data bits 1 and 5 in Nibble Mode.)
1284 Active / nAStrobe. Driven by the host. A peripheral device is selected.
Host Logic High. Driven by the host. When set to high, the host indicates all
of its signals are in a valid state. When set to low, the host indicates its power
is off or its signals are in an invalid state.
nInit. Resets init interface from the host.
RS-232 and Optional RS-422 Serial Interfaces
NOTE: The RS-232 and RS-422 serial interface circuit characteristics are
compatible with the Electronic Industry Association Specifications
EIA®-232-E and EIA-422-B.
The RS-232 and RS-422 serial interfaces enable the printer to operate with bit
serial devices that are compatible with an RS-232 controller. The input serial
data transfer rate (in baud) is selectable from the printer's control panel. Baud
rates of 600, 1200, 2400, 4800, 9600, 19200, 38400, 57600, and 115200 are
available.
NOTE: If you select a baud rate that is greater than 19200, you may need to
use RS-422 to prevent data loss. You may also need to increase the
Buffer Size in K parameter to improve performance.
The length of the data cable from the host computer to the printer must not
exceed 50 feet (15 meters) for RS-232 or 4000 feet (1220 meters) for RS-422.
(A copper conductor, twisted-pair telephone cable with a shunt capacitance of
16 pF/foot [52.5 pF/meter] terminated in a 100 ohm resistive load must be
used for the RS-422.)
RS-232
Table 15. RS-232 Serial Interface Connector (9 Pin) Assignments
Input Signals
Output Signals
Miscellaneous
Signal
Pin
Signal
Pin
Signal
Pin
Receive Data (RXD)
2
Transmit Status & Control
Data (TXD)
3
Chassis/Signal Ground
5
Clear To Send (CTS)
8
Request To Send (RTS)
7
Data Set Ready (DSR)
6
Data Terminal Ready (DTR)
4
Data Carrier Detect (DCD)
1
287
Chapter
5
RS-232 and Optional RS-422 Serial Interfaces
Received Data (RXD). Serial data stream to the printer.
Transmitted Data (TXD). Serial data stream from the printer for transmitting
status and control information to the host. Subject to protocol selection.
Request To Send (RTS). Control signal from the printer. Subject to
configuration.
Clear To Send (CTS). Status signal to the printer indicating the host is ready
to receive data/status signals from the printer.
Data Set Ready (DSR). Status signal to the printer indicating the host is in a
ready condition.
Data Carrier Detect (DCD). Status signal to the printer. The ON condition is
required for the printer to receive data.
Data Terminal Ready (DTR). Control signal from the printer. Subject to
configuration.
RS-422
NOTE: The RS-422 serial interface connector is optional.
Table 16. RS-422 Serial Interface Connector (9 Pin) Assignments
Input Signals
Output Signals
Miscellaneous
Signal
Pin
Signal
Pin
Signal
Pin
- Receive Data (-RXD)
1
- Transmit Data (-TXD)
3
Chassis/Signal Ground
5
+ Receive Data (+RXD)
6
+ Transmit Data (+TXD)
8
NOTE:
RXD and TXD form signal and return paths of a differential line
signal.
+RXD, -RXD. Serial data stream differentially received by printer.
+TXD, -TXD. Differentially driven serial data stream for transmitting status
and control information to the host. Subject to protocol selection.
288
RS-422
USB
Menus
The Universal Serial Bus (USB) port is part of Auto Switching and is active
when the Host Interface menu is set to Auto Switching. It can also be selected
as the only Host Interface under the Host Interface menu by selecting USB.
The Host Interface menu is only available when the Admin User menu is
enabled.
A top level USB Port menu with two submenus is also available:
•
Buffer Size in K - the input buffer size used by the USB port. The range
is from 1 to 16. The default is 16.
•
Timeout - the Hotport Timeout value used to determine when the port is
inactive. The range is from 1 to 60 seconds. The default is 10 seconds.
Ethernet and Wireless
Refer to the Integrated Network Interface User’s Manual for detailed
information on the ethernet and wireless interface.
289
Chapter
290
5
Ethernet and Wireless
6
Diagnostics and
Troubleshooting
Printer Tests
A sequence of automatic tests is performed during printer power-up. If any
faults are detected at that time, a fault message will display.
Before setting the printer for online operation, run test patterns to ensure
proper operation and print quality. The printer has a number of tests which
allow you to check for proper printer operation and print quality.
You can invoke the various test patterns from the TEST PRINT key or the
DIAGNOSTICS menu. For more information, see page 226.
NOTE: Before attempting to print test labels, you must set up the printer for
the type of media installed. See the MEDIA CONTROL menu on
page 107 for more information.
Troubleshooting Common Situations
Occasionally, situations occur that require some troubleshooting skill.
Possible problem situations and potential solutions are listed in this section.
While not every conceivable situation is addressed here, you may find some
of these tips helpful. Contact a qualified service technician for problems that
persist or are not covered in this section.
291
Chapter
6
Troubleshooting Common Situations
Improving Processing Time
Before looking at solutions for decreasing processing time and increasing
throughput, it may help to understand what happens during processing. When
the printer receives a format command, it enters the label formatting mode.
Label formatting requires time to process the label data into the printer
buffers.
The time required varies, depending on the complexity of the label format and
on the size of the area being printed. Once the data has been mapped into
memory, the printer will start printing as many labels as requested by the
quantity command. In most cases, there is no delay between labels, however,
when using Automatic Label Peel-Off or Tear-Off media handling, the printer
stops between each label and waits for the label to be removed.
Data Exchange
Many things can cause data loss or communications problems. This section
suggests some ways to isolate these problems and determine their cause.
Handshaking
Handshaking is the exchange of signals between two computers (or a
computer and a peripheral input or output device) to indicate the status of the
data being transferred. In the serial mode, the printer uses both hardware and
software handshaking and transmits both forms simultaneously when the
input buffer is full.
The printer can be used with either serial or parallel host interfaces. Parallel
interfaces are usually straightforward, with no special settings required. Serial
interfaces; however, have a variety of possible communication parameter
settings. The two methods of handshaking that can be used, hardware and
software, are explained below.
•
Hardware Handshaking
This electrical signal is controlled by the logic state on pin 20 of the serial
interface connector J2 (at the back of the printer). The signal will go high
when the printer is ready to receive data. The signal will go low when the
printer is in the busy state, which indicates that the printer input buffer is
full and can no longer receive data.
•
Software Handshaking
XON and XOFF are software signals that control serial data flow between
the printer and the host system. When the printer input buffer is full, the
printer transmits an XOFF (CTRL S) character that signals the host to
stop sending data. When memory space becomes available in the input
buffer, the printer sends an XON (CTRL Q) character, which tells the host
that the printer is ready to receive more data.
If the printer appears to have communication problems, the self-test
configuration test labels (see page 226) and character hex dump mode (see
page 227) should be checked. The tests can help identify printer configuration
errors that can cause problems.
292
Data Exchange
Both of these test procedures are covered in this chapter. Configuration items
to check include the following:
•
Check that the data string being sent to the printer contains the correct
information.
•
Verify that the correct host interface port is being used and that the
communication parameters match those of the host (e.g., baud rate,
parity, etc.).
•
Verify that the correct interface cable is installed between the host and the
printer.
Interfacing
The printer will not function properly with an incorrectly wired cable or the
wrong interface cable installed. If the cable is suspect, contact Printronix or
your authorized service representative.
When the printer is first powered up, it will reset itself to the communication
default parameters. The parameters are listed in the following table:
PARAMETER
DEFAULT VALUE
Baud
9600
Data Bits
8
Parity
NONE
Stop Bits
1
The printer interface configuration settings may be entered from the control
panel. See Chapter 3, “Configuring The Printer” for complete instructions.
293
Chapter
6
Troubleshooting Common Situations
Controlling Print Quality
Three factors have the greatest effect on print quality:
•
•
•
The amount of heat applied by the printhead (print intensity)
The speed at which media is moving under the printhead (print speed)
The amount of printhead pressure.
For example, low-cost direct thermal media often has very high reaction
temperatures, which means that it takes a great deal of heat to make a clear
image. Resin ribbons and film media may require higher print intensity for a
quality image.
The printer provides two ways to increase the heat:
•
Running the printer slower by changing the print speed via the host or the
MEDIA CONTROL menu.
•
Setting the print intensity to a higher value with the Print Intensity function,
accessed via the host or through the MEDIA CONTROL menu. This
causes more heat to be transferred into the media, thereby generating a
darker image.
Proper printhead pressure adjustment will affect print quality. To adjust
pressure, rotate the printhead pressure adjustment dial (see Figure 6). For
more information, refer to “Printhead Pressure Adjustment” on page 52.
Also, the printhead should be cleaned frequently to ensure that foreign
material does not accumulate on the printhead and interfere with heat
transfer. If smears, voids, or white lines appear in the printed form, the
printhead should be cleaned with a printhead cleaning pen (see Figure 6).
The cleaning should be done as a matter of routine whenever you install a
new ribbon (thermal transfer mode) or when you install new media (direct
thermal mode).
Pivoting Deck
Printhead Pressure
Adjustment Dial
Printhead
Elements
Deck Lock Lever
Figure 6. Cleaning the Printhead
294
Determining Printhead Wear
Determining Printhead Wear
The most common signs of a worn printhead are fixed vertical streaks that are
always the same size and in the same place on the printout. To determine if
vertical streaks are caused by a worn printhead, follow these methods:
1. Clean the printhead thoroughly with the printhead cleaning pen. Test
again for vertical streaks.
2. Remove the printhead (see page 296) and examine it for contamination
or damage such as scratches, dents, or other marks on the light brown
area containing the heating elements. Clean and install it, then test again
for vertical streaks.
3. Load an alternate roll of media. Test again for vertical streaks.
4. Load an alternate roll of ribbon. Test again for vertical streaks.
If after performing all these tests you still see fixed vertical streaks, you must
replace the printhead.
295
Chapter
6
Replacing the Printhead
Replacing the Printhead
1. Set the printer power switch to O (Off).
WARNING
Always unplug the printer power cord from the printer or power outlet
before doing any installation procedure. Failure to remove power could
result in injury to you and damage the equipment. When applicable, you
will be instructed to apply power.
2. Unplug the printer power cord from the printer or the AC power source.
3. Remove the ribbon and media (e.g., paper, label, or tag stock material).
Pivoting Deck
Printhead Assembly
Deck Lock Lever
Figure 7. Opening the Pivoting Deck
CAUTION
Oils from your hands can damage the light brown area (heating
elements) of the printhead. Do not touch the light brown area when you
handle the printhead assembly.
4. Open the pivoting deck by rotating the deck lock lever fully clockwise. The
pivoting deck will swing upward, exposing the bottom of the printhead
assembly.
296
Replacing
the Printhead
Determining
Printhead
Wear
Printhead Retainer
Clip (2)
Pivoting Deck
Lower Tab (2)
Printhead
Assembly
Pull-Tab
Printhead
Cover
Printhead Controller
Cable Assembly
Release
Tab
Release
Tab
Upper Media Sensor
Cable Assembly
Power Supply Cable Assembly
Figure 8. Replacing the Printhead Assembly
CAUTION
To prevent electrostatic damage to electronic components, ground
yourself by touching an unpainted part of the printer frame before
handling and installing the printhead.
5. Touch an unpainted part of the printer frame before touching the
printhead.
6. Behind the pivoting deck, gently pull the lower tabs of the retainer clips
upward to release the printhead assembly. (You only need to pull the tabs
a small amount to release the printhead assembly.)
7. Hold the printhead assembly by the printhead cover as it is released.
8. Push the release tab down on the power supply cable assembly and
remove the cable from the printhead assembly.
9. Use the pull-tab to remove the printhead controller cable assembly from
the printhead assembly.
297
Chapter
6
Restore the Printer to Operation
10. Push the release tab down on the upper media sensor cable assembly
and remove the cable from the printhead assembly.
NOTE: The upper media sensor cable assembly connects in the middle for
4 inch models, on the left side for 6 inch models (Figure 8), and on
the right side for 8 inch models.
11. Position the new printhead assembly below the pivoting deck and connect
the printhead controller, power supply, and upper media sensor cable
assemblies.
NOTE: You may need to gently pull the lower tabs of the retainer clips
upward to install the printhead assembly.
12. Slide the printhead assembly upward into the pivoting deck until the
retainer clips snap it in place. Make sure that the cable assemblies do not
extend past the printhead cover and into the media or ribbon path.
Restore the Printer to Operation
1. Inspect the light brown area of the printhead for smudges or fingerprints.
If necessary, gently clean the light brown area with a soft, lint-free cloth
(or a cotton swab) moistened with isopropyl alcohol, or use a Cleaning
Pen (P/N 203502-001).
2. Install the ribbon and media (e.g., paper, label, or tag stock material).
3. Close the pivoting deck and rotate the deck lock lever fully
counterclockwise. (Figure 7.)
4. Close the media cover.
5. Plug the AC power cord into the printer and the power source.
6. Set the printer power switch to | (On).
.
7. Press .. to place the printer in Menu mode.
8. Press the and keys at the same time until “ENTER SWITCH
UNLOCKED” displays.
.
9. Press .. until “DIAGNOSTICS” displays.
10. Press until “DIAGNOSTICS/Reset Head Data” displays.
11. Press to select “Reset Head Data.” The message “RESETTING/HEAD
DATA” displays. (This sets the Head Print Distance and Head On Time
values to zero.)
12. Test printer operation and check print quality by selecting the
Diagnostics Printer Tests menu and printing one of the test patterns.
(Refer to page 226.)
298
Determining Printhead Wear
Diagnostics for E0xx, Bad NVM, or ILL NVM Errors
If the printer stalls with an LCD message such as ‘E03E DSI CXIWX” or
“NOVRAM ERR”, reboot the printer and continue. If this situation persists,
invoke a diagnostic option that will capture the failure dump in a flash file that
can be later uploaded from PrintNet Enterprise Suite and sent to Printronix
Customer Support Center (see page 371) for further analysis.
This diagnostic option must be enabled for the printer to capture the
information. To perform this diagnostic do the following the procedure:
1. Enable the ‘Admin User’ option under PRINTER CONTROL. This will
display the ‘Auto Dump’ option.
2. Enable the ‘Auto Dump’ option under the DIAGNOSTICS menu.
3. When the failure happens, reboot the printer and wait for it to power up
again.
4. Under the PRINTER CONTROL menu, go to ‘View File List’.
5. Check the file list to see if files ‘autodmp1’ or ‘autodmp2’ are present.
If present, use PrintNet Enterprise Suite to upload these files to your host
computer.
6. Contact Printronix Customer Support Center and send them the files and
the printer’s configuration printout. Refer to the PrintNet Enterprise Suite
User’s Manual for instructions to accomplish these tasks.
299
Chapter
6
Diagnostics for E0xx, Bad NVM, or ILL NVM Errors
Solving other Printer Problems
Table 17. Printer Problems and Solutions
Symptom
Communications Failures.
Solution/Explanation
1. Check the interface cable.
2. Check the configuration to ensure the correct interface is
enabled.
3. Verify the printer is receiving data by viewing the Job In
Process indicator on the control panel.
CONTROL PANEL
LCD message display is
illuminated and the printer
appears to be working, but
nothing is printing.
1. Verify that the active emulation set on the control panel
matches the emulation data sent to the printer.
2. Verify that the SFCC selection on the control panel
matches the SFCC utilized within the emulation data that
is sent to the printer.
3. Verify that the labels are the correct type (direct or thermal
transfer).
4. If using direct thermal media, check that the media is
loaded with the direct thermal side facing up.
5. Check that the transfer ribbon is correctly routed. Route
transfer ribbon with ink side down as it passes under the
printhead.
6. Check that the printhead assembly is properly closed by
making sure the printhead latch is fully engaged.
7. Verify that the ribbon and media are compatible;
incompatibility can cause extremely light printing. Match
the ribbon to the type of media being used.
8. Check the used sections of ribbon for a printed image.
Often times when ribbon and media are incompatible, the
image can be seen on the ribbon but it will not transfer to
the media.
9. Check that the Print Intensity is correct. Set the Print
Intensity in the MEDIA SETUP menu or via the host
software.
10. Check that the Label Width parameter value does not
exceed the width of the media installed. Set the Label
Width in the MEDIA SETUP menu.
11. Run the Checkerboard test print pattern from the
DIAGNOSTICS menu. Note: Any imbalance of the print on
the page. The printhead pressure may need adjustment.
12. Remove the printhead completely and re-install it ensuring
the cables are correctly seated.
300
Solving other Printer Problems
Table 17. Printer Problems and Solutions (continued)
Symptom
LCD message display is
illuminated and the printer
appears to be working, but
nothing prints and “Invalid
Data” displays.
Solution/Explanation
This message informs the user that the printer has received
data, but no valid commands were found. This typically occurs
when an incorrect emulation or SFCC was selected. This
message will continue to display until new data is received or
when the printer is put offline.
1. If the emulation and SFCC are correct, additional
diagnostic information can be obtained by selecting the
desired option under the “xxx Diagnostics” menu, found
under the Emulations menu.
2. Afer selecting the desired option, rerun the job to obtain
the additional diagnostic information.
ONLINE status indicator is
flashing.
1. Check the LCD for a specific fault message. Press the
PAUSE key, and if a fault message displays, refer to the
LCD Message Troubleshooting table on page 309.
2. Check for an Out-of-Media condition or missing labels in
the middle of a roll. Load the correct media.
3. Check that the ribbon and label stock are correctly routed.
Load ribbon and label stock correctly.
POWER FAILURES
Printer fails to turn on, the
display is not backlit, and the
fan is not running.
1. Check that the printer AC power cord is correctly attached
to the printer and to the AC power outlet.
2. Have a qualified electrician test the AC wall outlet for the
correct power range. Locate the printer in an area that has
the correct power range.
3. Check the AC power cord. Replace a damaged AC power
cord or one that you suspect may be bad.
4. Call your authorized service representative.
301
Chapter
6
Diagnostics for E0xx, Bad NVM, or ILL NVM Errors
Table 17. Printer Problems and Solutions (continued)
Symptom
Solution/Explanation
PRINT QUALITY
•
Label(s) did not get
printed within a multi label
print job.
1. If the serial interface is being used, verify that the correct
data protocol is selected to match the host interface
protocol.
•
A portion of the printed
image was clipped off
and the beginning of the
next label was printed on
the same physical label.
2. If Clip Page = Enable in the MEDIA CONTROL menu, the
printer may have falsely detected a gap, hole, or black
mark and then clipped (discarded) the remaining printable
data for the label. To fix this:
a. Perform Auto Calibrate. See “Running Auto Calibrate”
on page 60.
b. Decrease Gap Threshold value by 2 or 3 increments.
See “Gap/Mark Thresh” on page 129.
c.
Media moves, but no image
prints in ONLINE mode.
Set Clip Page to Disable. Set Label Length to correct
physical length value. See “Clip Page” on page 121.
1. Make sure the J402 power supply cable has a good
connection to the right side of the printhead.
2. Place the printer offline and print the Checkerboard
diagnostic test pattern (see page 226). If the pattern prints,
there is a communication problem between the host
computer and the printer.
Media moves, but no image
prints in Direct Thermal
mode.
1. Media is not the type for direct thermal printing. Install
direct thermal media.
Media and ribbon move, but
no image prints in Thermal
Transfer mode.
1. Print the Checkerboard diagnostic test pattern and check
that the image appears on the used portion of ribbon. If the
image is on the ribbon, the ribbon may be installed with the
transfer side against the printhead, instead of against the
media.
2. Direct thermal media is installed wrong side up. Reinstall
the media with the correct side facing the printhead.
2. The ribbon may be designed for another model printer.
3. The ribbon may not be compatible with the media.
When narrow media is
installed, the media moves
but no image prints.
302
Verify the Label Width value in the QUICK SETUP or MEDIA
CONTROL menu agrees with the width of the installed media.
Too large a value will start the image too far to the right and off
the media.
Solving other Printer Problems
Table 17. Printer Problems and Solutions (continued)
Symptom
Printing is faded or of poor
quality.
Solution/Explanation
1. Clean the printhead.
2. Check that both latches on the pivoting deck are closed
and latched. Close the printhead by pressing down on
both sides of the pivoting deck and rotating the deck lock
lever fully counterclockwise.
3. Verify that the head pressure adjustment dial is properly
set. Try increasing the pressure.
4. Verify that the Print Speed and Print Intensity values are
correct. Adjust Print Speed and Print Intensity in the
QUICK SETUP menu, MEDIA CONTROL menu, or via
host software.
Print is light on the left or right
side of the label.
Check if the pressure blocks are set for the width of the media
being used. Set each block near the edge of the media.
Prints strange characters
instead of the correct label
format.
1. If the printer serial interface is being used, check that the
printer serial baud rate setting matches the baud rate of
the host computer. Reset the printer via software, or turn
the printer off and then on.
2. Check if the printer serial host interface is set for 8 data
bits but the transmitting device is set for 7 data bits (or
vice-versa). Check the current setting by viewing it on the
LCD, and use the SERIAL PORT menu to adjust the
settings, if necessary.
3. If the printer parallel interface is being used, make sure the
parallel interface terminating resistors are correct for the
host computer drivers.
•
Start of image is printed
an erroneous distance
from the top-of-form.
•
The printer starts to print
one label and then
another, all within the
same physical label.
1. Make sure the Label Length value matches the actual
physical length of the label installed and the run on Auto
Calibrate (see page 60).
These symptoms could be caused by:
•
•
severely curled labels near the end of a media roll
•
multiple gaps within the physical label.
the media sensor triggering off of a dark, preprinted image
on the label
2. In the MEDIA CONTROL menu, set Clip Page to Disable.
3. Run a Media Profile (see page 62).
4. If the Media Profile printout shows that preprinted images
or an RFID antenna tag has an amplitude approaching the
Gap/Mark Threshold level, position the lower media
sensor to avoid the image or increase the Threshold
Range percent value in the Calibrate CTRL menu. Run
Auto Calibrate again and Media Profile to verify there is an
improvement.
303
Chapter
6
Diagnostics for E0xx, Bad NVM, or ILL NVM Errors
Table 17. Printer Problems and Solutions (continued)
Symptom
•
Loss of one or more
serialized labels within a
print job.
•
Start of image is printed
in the middle of the gap.
•
The top part of the image
is lost when printing with
Head First orientation
selected.
Smears or voids in printed
image.
Solution/Explanation
1. In the CALIBRATE CTRL menu, set Gap Windowing to
Enable.
2. Set Gap Length to equal the physical gap length of the
media installed. The range is 0.05 to 1.00 inches.
The likely cause of these symptoms is that Clip Page = Enable
and a cross-perforation, radical fold or flaw in the liner has
caused the media sensor to detect this as the leading edge
(TOF) of the new label or end of label (EOF), or both.
1. Clean the printhead.
2. Make sure the printhead temperature (Print Intensity) is
not too high. Change the Print Intensity value in the
QUICK SETUP or MEDIA CONTROL menu. (See “Print
Intensity” on page 108.)
3. Verify that the printhead pressure blocks are positioned
correctly to match the media width installed. (See
“Printhead Pressure Block Adjustments” on page 53.)
4. Make sure the printhead pressure dial is set properly for
the media thickness installed.
5. Skin oils can adhere to the surface of label stock, causing
fingerprints which inhibit thermal transfer. Wipe label stock
with a cloth, or remove a few feet of labels to expose a
clean area. Handle labels by the edges.
6. Check that the media has not been mishandled before or
during installation in the printer. Soiled media or media
with fingerprints will prevent proper ribbon transfer.
7. Check that media has not been installed inside out.
Surfaces on both sides may look identical but can produce
big differences in print quality.
8. Make sure the correct ribbon and media combination are
being used. Use the correct ribbon type.
9. Check the ribbon for creases or folds across its surface.
Smooth out the ribbon to remove any creases.
10. Reduce the Print Speed value through the QUICK SETUP
menu, MEDIA CONTROL menu, or via host software.
11. If using ribbon (Transfer Print mode), do not use direct
thermal media.
304
Solving other Printer Problems
Table 17. Printer Problems and Solutions (continued)
Symptom
Solution/Explanation
PRINTER OPERATION
Advances several labels
when FEED key is pressed.
1. Check that labels are loaded correctly. (See “Loading
Media and Ribbon” on page 28.)
2. Check that the Label Length (in the QUICK SETUP menu,
MEDIA CONTROL menu, or sent by the host computer)
agrees with the length of the media installed. Although
gaps, holes, notches, or black marks are used to establish
the Top-of-Form position, a larger page length will override
the gap and skip a page or more if Clip Page (in the
MEDIA CONTROL menu) is set to Disable. Set Page
Length to match the media being used.
3. Check that the printer is optimized to detect the type of
media installed. Perform Auto Calibrate for gapped and
black mark media. (See “Running Auto Calibrate” on
page 60.)
4. Adjust the media sensor horizontally to detect gaps, holes,
notches, or narrow width black marks. (See “Positioning
the Media Sensors” on page 54.)
5. If the problem persists, run the Media Profile printout to
see if the label length indicators are being sensed.
6. Run Manual Calibrate. (See “Running Manual Calibrate”
on page 66.)
305
Chapter
6
Diagnostics for E0xx, Bad NVM, or ILL NVM Errors
Table 17. Printer Problems and Solutions (continued)
Symptom
Label wraps around the
platen roller.
Solution/Explanation
1. Open the pivoting deck by rotating the blue deck lock lever
clockwise and then open the front door and loosen the two
thumbscrews for better platen access.
2. Remove the wrapped label by slowly pulling and
unwrapping it from the platen.
NOTE: Even though power is removed from the platen motor,
some drag will be felt as the platen rotates.
CAUTION
Never use a sharp object against the platen as cuts and
gouges in the platen may cause voids in the printed image
and require platen replacement.
3. When the entire label is removed from the platen, then use
an isopropyl alcohol wipe, Printronix PN 254945-901, to
remove all the adhesive from the platen to help prevent
any future label wraps. Tighten the printer front door
thumbscrews.
4. A label wrap occurs when a die cut label is incorrectly torn
at the tear bar by the user and adhesive is exposed under
the leading edge of the next label. When the printer pulls
this next label back to TOF, the adhesive contacts the
platen and when the label advances forward during
printing or a Form Feed, it wraps around the platen.
5. Label wraps can be avoided by having the user practice
careful tear off techniques and ensuring that the label
across performations are ideally positioned at the tear bar
edge by using the correct Paper Feed Shift value in the
QUICK SETUP menu.
6. If Tear-Off Strip Media Handling mode is being used, you
can reduce the length of a label wrap, should one occur,
by setting the Lbl Missing Fault menu to Early Detect. This
enables the Label Taken Sensor at the front of the printer
so that it will look for the first 1.3 inches of a label. If no
label is detected by the sensor during a Form Feed or
while printing, the printer will stop and display LABEL
WRAP: Open Head To Clear.
Pivoting deck is difficult to
close and lock when heavy
tag stock media is installed.
1. Set the printhead pressure adjustment dial to the MIN
position.
2. Close the pivoting deck and lock the deck lock lever.
3. Position the printhead pressure adjustment dial to the
desired head pressure setting.
Print is too small or too large.
306
Ensure the proper printhead is installed (203 or 300 dpi).
Solving other Printer Problems
Table 17. Printer Problems and Solutions (continued)
Symptom
•
Print quality is good, but
the printer skips every
other label.
•
An occasional blank label
occurs within a print job,
but no labels are lost.
Solution/Explanation
1. Make sure that the label is not formatted too close to the
top edge of the form. Leave white space equal to eight dot
rows at the top of the label. 300 dpi = .0264 inches.
203 dpi = .04 inches.
2. Check that Clip Page = Enable in the MEDIA CONTROL
menu. Clip Page = Enable causes any printable data to be
clipped off and lost once the next TOF position
(transmissive gap, notch, hole, or reflective mark) is
detected. Clip Page = Disable allows the printer to ignore a
gap or mark. The printer looks for the gap or mark after the
specified Label Length is first reached.
RIBBON
Printer advances media, but
the ribbon does not advance.
1. Make sure the ribbon is installed correctly.
2. A poor ribbon/media combination can cause insufficient
friction between the media and ribbon. Verify that the
correct ribbon and media are being used.
3. The printhead pressure may not be set high enough. Set
the pressure higher.
4. There may be adhesive on the printhead. Clean the
printhead.
5. Verify that Print Mode in the QUICK SETUP or MEDIA
CONTROL menu is set for Transfer and not Direct
Thermal.
Printer cuts (melts) through
the transfer ribbon.
1. Verify that Print Intensity is set to the proper level in the
QUICK SETUP or MEDIA CONTROL menu.
2. Verify that Print Mode in the QUICK SETUP or MEDIA
CONTROL menu is set for Transfer and not Direct
Thermal.
Printing stops and the
ONLINE status indicator
flashes.
1. Check that the media sensor is clean and undamaged.
2. Check that the gap between the bottom of a label and the
top of the next label is at least 0.100 inch. Use only labels
and tag stock approved for this printer.
3. Inspect for a jammed label. Remove the jammed label.
4. Check that the transfer ribbon and label stock are routed
correctly.
307
Chapter
6
Diagnostics for E0xx, Bad NVM, or ILL NVM Errors
Table 17. Printer Problems and Solutions (continued)
Symptom
Solution/Explanation
Narrow width ribbon breaks
frequently.
The Ribbon Width value in the MEDIA CONTROL menu is set
too large, which causes too great a ribbon take-up and ribbon
supply spindle torque. Reduce the Ribbon Width value to
decrease the torque on the ribbon spindles. The Ribbon Width
value should be very close to the Label Width value.
To reduce the torque further, set Ribbon Length (in the MEDIA
CONTROL menu) from Save As Paper to Set In Menu. Then
set a value less than the installed ribbon width.
Wide width ribbon does not
take up properly. The ribbon
moves past the platen
assembly.
The Ribbon Width value in the MEDIA CONTROL menu is set
too narrow for the ribbon installed. Set the Ribbon Width value
to match the width of the ribbon installed. This will increase the
torque on the ribbon take-up spindle.
Printer Alarms
The printer has built-in alarms that monitor printer status and media stock
conditions. Alarm messages display indicating the present status of the
printer and media stock levels. The alarms also indicate if the printer
electronics detect an error condition.
Fault Messages
If a fault condition occurs in the printer, the status indicator on the control
panel flashes on and off and the message display indicates the specific fault.
Fault messages are summarized in Table 18.
Displayed faults fall into one of two categories:
•
•
Operator correctable
Field service required
Operator-Correctable Fault Messages
For the operator-correctable faults, follow the suggested corrective action
under the solution section of the table. After correcting the displayed fault,
press the PAUSE key to clear the error message and status indicator and
resume printing. If the fault message reappears, power off the printer and wait
15 seconds before powering on the printer again. If the error condition
persists, contact your authorized service representative.
308
Fault Messages
Fault Messages Requiring Field Service Attention
If a fault is not correctable by the operator, the fault message is followed by an
asterisk (*). This usually indicates that an authorized service representative is
needed. You should try two steps to clear the fault before calling your
authorized service representative:
1. Set the printer power switch to O (off), wait 15 seconds, then turn the
printer on again. Run your print job again. If the message does not
appear, it was a false indication and no further attention is required.
2. If the message reappears, press the PAUSE key. If the message goes
away, it was a false indication and no further attention is required. If the
message reappears, call your authorized service representative.
Table 18. LCD Message Troubleshooting
Displayed Message
Can User
Correct?
06 HOST REQUEST
Yes
Status message: in CT
emulation, the host
computer or printer
controller requires
attention.
Not a printer problem.
08 HOLD PRINT
TIMEOUT
Yes
Status message: in CT
emulation, the printer
was offline more than
10 minutes and the
“Intervention Required”
parameter is set to
“Send to Host.”
Press PAUSE to put the printer
online.
15 COMM CHECK
Yes/No
Communication Check:
a message that
appears in the CT
emulation meaning the
line is not active on a
twinax interface.
1. Check your network for
proper operation.
Invalid Address: poll
time-out on the twinax
interface indicating the
unit address is not
recognized by printer.
Have the system administrator
make sure the printer address
is correct.
22 INVALID ADDR
Yes
Explanation
Solution
2. Try a different cable from a
known good device.
3. If the problem persists,
contact your authorized
customer service
representative.
309
Chapter
6
Diagnostics for E0xx, Bad NVM, or ILL NVM Errors
Table 18. LCD Message Troubleshooting (continued)
Displayed Message
Can User
Correct?
27 CU TIMED OUT
Explanation
Solution
Yes
Controller Unit Timed
Out: the printer was not
enabled for one minute
or more on a coax
interface.
Check the cable connection
and host system. (Refer to the
line problem determination
procedures, as recommended
by the host system.)
28 CU NOT ENAB
Yes
Controller Unit Not
Enabled. Poll time-outerror. The printer was
not polled for one
minute across a coax
interface.
Check the cable connection
and host system. (Refer to the
line problem determination
procedures, as recommended
by the host system.)
33 HEAD OPEN
TIMEOUT
Yes
Status message in the
CT emulation: The
printer was offline more
than 10 minutes, and
the "Intervention
Required" parameter is
set to "Send to Host."
Close and latch the printhead.
Press PAUSE to put the printer
online.
40V POWER FAIL
Yes
+40 VDC: an internal
power failure.
Power off the printer for 15
seconds, then power back on.
If the problem persists, contact
your authorized customer
service representative.
203 DPI Head
Installed
Yes
Normal power-up
message. The printer
is running its
initialization routine
and indicating DPI
resolution of the
installed printhead.
No action required.
300 DPI Head
Installed
Yes
Normal power-up
message. The printer
is running its
initialization routine
and indicating DPI
resolution of the
installed printhead.
No action required.
310
Fault Messages
Table 18. LCD Message Troubleshooting (continued)
Displayed Message
Ambient light
Validator failure
Can User
Correct?
Yes
Explanation
Solution
Ambient light is
compromising proper
scanning.
NOTE: The Validator
scanning laser cannot
work properly in a
room with excessive
ambient light, including
direct sunlight.
1. Minimize the ambient light
around the validator. This
may require moving the
printer to a darker area of
the room.
Printer firmware code
error.
1. Cycle power.
2. Press the PAUSE key to
clear the fault message.
BAD NVM CALL 1
BAD NVM CALL 2
BAD NVM CALL 3
BAD NVM CALL 4
BAD NVM CALL A
Yes
BAD VFU CHANNEL
Yes
The user tried to use
an undefined VFU
channel.
Use defined channels.
BAR CODE
IMPROPER
Data Format
Yes
Data validation error:
improper data format.
Fix application so it sends data
in the correct bar code format.
BAR CODE QUIET
Zone too small
Yes
Data validation error:
Quiet Zone error.
1. Fix application.
BUFFER
OVERFLOW
Yes
Host sent data after the
printer buffer was full
(serial interface).
1. Make a configuration
printout.
2. If the problem persists,
follow the instructions for
“Diagnostics for E0xx, Bad
NVM, or ILL NVM Errors”
on page 299 and contact
your authorized customer
service representative.
2. Disable Quiet Zone Error
reports.
2. Verify that the printer
matches the host serial
interface configuration
settings for Data Protocol,
Baud Rate, Data Bits, Stop
Bits, Parity, Data Terminal
Ready, and Request to
Send.
7. Set printer serial interface
parameters to match those
of the host.
311
Chapter
6
Diagnostics for E0xx, Bad NVM, or ILL NVM Errors
Table 18. LCD Message Troubleshooting (continued)
Displayed Message
Can User
Correct?
BUFFER OVERRUN
Yes
Explanation
Receive overrun (serial
interface).
Solution
1. Make a configuration
printout.
2. Verify that the printer
matches the host serial
interface configuration
settings for Data Protocol,
Baud Rate, Data Bits, Stop
Bits, Parity, Data Terminal
Ready, and Request to
Send.
3. Set the printer serial
interface parameter to
match those of the host.
Calibration
warning
Yes
The validator has
detected that it needs
calibration. This is a
reminder message and
does not halt printing.
Press the PAUSE key to clear
the message. Perform the
calibration procedure
described in the Data Validator
User’s Manual.
CALIBRATION FAIL
Yes
Calibration values
derived from Manual
Calibrate were not
acceptable.
Run Manual Calibrate again.
CANNOT
CALIBRATE
Disable Peel-Off
Yes
Run Calibrate was
attempted with PeelOff Media Handling
selected.
NOTE: You can
perform Auto Calibrate
in Peel-Off mode if Cal
in Peel Mode = Enable.
Be prepared to catch
labels during Auto
Calibrate.
1. Select another Media
Handling option in the
QUICK SETUP or MEDIA
CONTROL menu.
The validator detected
that the barcode fails
checksum or is missing
the checksum digit.
Verify that the checksum digit
exists in the barcode and that it
is the correct value.
Checksum Failure
312
Yes
2. Enable Cal in Peel Mode in
the CALIBRATE CTRL
menu.
NOTE: Admin User must =
Enable.
Fault Messages
Table 18. LCD Message Troubleshooting (continued)
Displayed Message
Can User
Correct?
Explanation
Solution
CLEARING
PROGRAM
FROM FLASH
Yes
Emulation software
successfully loaded
into printer RAM and
the checksum
matched. The old
program is now being
deleted from flash
memory.
No action required.
CONTRAST TOO
LOW
Check media
Yes
Data validation error:
symbol contrast.
1. Adjust heat or change
media.
CUTTER FAULT
Jam or Cut Fail
Yes
2. Disable symbol contrast
error reports.
1. Cutter assembly is
not in the closed
position.
2. Cutter option was
not able to
complete a full cut
cycle due to a jam.
3. Cutter PCBA
detected current
overload and
opened circuit
breaker on cutter
PCBA.
1. Place the cutter assembly
in the closed (up) position.
2. Clear obstruction from the
cutter assembly.
3. Insure media thickness is
within specification.
Wait a few minutes for the
cutter circuit breaker to
automatically reset.
Press PAUSE to clear the
fault message and resume
printing.
DIAGNOSTICS
PASSED
Yes
The printer passed its
memory and hardware
initialization tests.
No action required.
DIRECT THERMAL
Remove Ribbon
Yes
This is the normal
reminder message
when you change the
Print Mode setting from
Transfer to Direct in the
QUICK SETUP or
MEDIA CONTROL
menu.
1. Remove ribbon from the
ribbon supply and ribbon
take-up spindles in the
printer.
This is a standard
warning message that
displays while the
printer is downloading
software.
Do not power off the printer
until downloading is complete.
DO NOT POWER
OFF
No
2. If ribbon is required for
printing, change the Print
Mode back to Transfer.
313
Chapter
6
Diagnostics for E0xx, Bad NVM, or ILL NVM Errors
Table 18. LCD Message Troubleshooting (continued)
Displayed Message
Can User
Correct?
Explanation
Solution
DOWNLOADING TO
VALIDATOR
Yes
Normal message when
the printer is
downloading validator
firmware.
No action required.
NOTE: The validator software
update can be verified in the
F/W Revision menu option of
the VALIDATOR menu. Shown
as: Example X326
E00 EXE @ ADDR0
Yes
An illegal or
unsupported
instruction was
attempted in the
application program.
1. Cycle Power. Run the print
job again. If the message
appears, load the latest
emulation software.
2. Cycle power. Run the print
job again. If the message
appears, record the display
message and follow the
instructions for
“Diagnostics for E0xx, Bad
NVM, or ILL NVM Errors”
on page 299.
3. Contact your authorized
customer service
representative.
E01A TYPE 0x40
E01B TYPE 0x60
E02 MACHINE CHK
E03A DSI HASH L
E03B DSI HASH S
E03C DSI BAT PL
E03D DSI BAT PS
E03E DSI CXIWX
E03F DSI CXOWX
E03G DSI ECXIWX
E03H DSI ECXOWX
E04A ISI NO TRA
E04B ISI DIRECT
E04C ISI PROTEC
E06 NOT ALIGNED
E07 ILLEGAL INS
E08 FLOATINGPNT
Yes
E-NET INIT
Yes
Ethernet is initializing.
No action required.
E-NET READY
Yes
Ethernet has finished
initializing.
No action required.
314
An illegal or
unsupported
instruction was
attempted in the
application program.
1. Cycle Power. Run the print
job again. If the message
appears, load the latest
emulation software.
2. Cycle power. Run the print
job again. If the message
appears, record the display
message and follow the
instructions for
“Diagnostics for E0xx, Bad
NVM, or ILL NVM Errors”
on page 299.
3. Contact your authorized
customer service
representative.
Fault Messages
Table 18. LCD Message Troubleshooting (continued)
Displayed Message
Can User
Correct?
E-NET RESET
Yes
Ethernet interface is
being reset.
No action required.
EC SOFTWARE FAIL
Yes/No
Engine control
software failure.
Power off the printer for 15
seconds, then power back on.
If the problem persists, contact
your authorized customer
service representative.
ENTER to Stop
Yes
Normal message when
a test print pattern that
will run continuously
has been enabled.
Press the ENTER key to stop
printing the test pattern.
ERROR: DC
PROGRAM
NOT VALID
Yes/No
The printer cannot find
the data controller
program or the
validation checksum is
corrupt.
Power off the printer for 15
seconds, then power back on.
If the problem persists, contact
your authorized customer
service representative.
ERROR: DRAM AT
ADDRESS
XXXXXXXX
Yes/No
The printer found a
defective memory
location.
Power off the printer for 15
seconds, then power back on.
If the problem persists, contact
your authorized customer
service representative.
ERROR: FLASH
DID NOT PROGRAM
Yes/No
The printer
encountered an error
trying to program flash
memory.
Power off the printer for 15
seconds, then power back on.
Reprogram the printer again.
If the problem persists, contact
your authorized customer
service representative.
ERROR: IPDS needs
300 DPI Head
Yes
The printer has
detected a 203 DPI
printhead installed with
IPDS software
downloaded. IPDS
software only supports
the 300 DPI printhead.
Power off the printer and
replace the 203 DPI printhead
with a 300 DPI printhead.
ERROR: NO DRAM
DETECTED
Yes/No
The printer could not
find any DRAM.
Contact your authorized
customer service
representative.
ERROR: PROGRAM
NEEDS MORE
DRAM
Yes/No
The program exceeds
the memory limitations
of the printer.
Download a smaller program.
Explanation
Solution
315
Chapter
6
Diagnostics for E0xx, Bad NVM, or ILL NVM Errors
Table 18. LCD Message Troubleshooting (continued)
Displayed Message
Can User
Correct?
Explanation
Solution
ERROR: PROGRAM
NEEDS MORE
FLASH
Yes/No
The printer requires
more flash memory in
order to run the
downloaded program.
Delete any unused data file.
Download the file again. If the
problem persists, contact your
authorized customer service
representative.
ERROR: PROGRAM
NOT COMPATIBLE
Yes
The printer is not
compatible with the
downloaded program.
Power off the printer for 15
seconds, then power back on.
If the problem persists, contact
your authorized customer
service representative.
ERROR: PROGRAM
NOT VALID
Yes
The printer does not
see a program in flash
memory.
Power off the printer for 15
seconds, then power back on.
If the problem persists, contact
your authorized customer
service representative.
ERROR: SECURITY
KEY NOT
DETECTED
Yes/No
The security key is not
present or has failed.
Power off the printer for 15
seconds, then power back on.
If the problem persists, contact
your authorized customer
service representative.
ERROR: SHORT AT
ADDRESS XXXX
Yes/No
Hardware failure in
DRAM or Main PCBA
controller circuitry.
Power off the printer for 15
seconds, then power back on.
If the problem persists, contact
your authorized customer
service representative.
ERROR: WRITING
TO FLASH
Yes/No
Hardware or software
fault in flash memory.
Power off the printer for 15
seconds, then power back on.
If the problem persists, contact
your authorized customer
service representative.
ERROR: WRONG
CHECKSUM
Yes/No
The printer received
the complete program
but the checksum did
not match. The data
may have been
corrupted during
download.
Power off the printer for 15
seconds, then power back on.
If the problem persists, contact
your authorized customer
service representative.
316
Fault Messages
Table 18. LCD Message Troubleshooting (continued)
Displayed Message
Can User
Correct?
Explanation
Solution
ERROR
OCCURRED
FLUSHING QUEUES
Yes
An interim message
displays while the
printer discards host
data it cannot use
because a fault
condition exists. While
this message displays,
the asterisk (*) rotates.
Wait. When the asterisk (*)
stops rotating, a different fault
message will appear;
troubleshoot the final
message. Contact your
authorized customer service
representative.
FAN FAULT
No
The printer detected
that the power supply
fan did not rotate.
1. Verify that the fan rotates
when the printer is first
powered up and when the
printer moves media or
prints.
2. Call your authorized
service representative.
FILE EXISTS
Enable Overwrite
Yes
The printer operator
tried to save a file
using the name of an
existing stored file.
Enter the PRINTER
CONTROL menu and enable
the Overwrite Files feature to
overwrite the existing file.
FILE SYS FULL
Add Flash
Yes/No
Insufficient flash
memory available to
store file.
For additional flash, contact
your authorized service
representative.
FILE SYS FULL
Delete Files
Yes
Insufficient flash
memory available to
store file.
Enter the PRINTER
CONTROL menu. Use Delete
Files to delete unwanted files.
FILE SYS FULL
Optimize & Reboot
Yes
Insufficient flash
memory available to
store file.
Enter the PRINTER
CONTROL menu and use the
Optimize & Reboot feature.
FILE SYS INVALID
Optimize&Reboot
Yes/No
File system not
detected or flash was
corrupted.
Enter the PRINTER
CONTROL menu and use the
Optimize & Reboot feature.
FILE SYS WRITE
Check Flash
Yes/No
Problem writing to flash
memory.
Power off the printer for 15
seconds, then power back on.
If the problem persists, contact
your authorized customer
service representative.
FILE UPLOADING
Please Wait
Yes
File is uploading to
PNE.
Wait for upload completion
before accessing printer front
panel.
317
Chapter
6
Diagnostics for E0xx, Bad NVM, or ILL NVM Errors
Table 18. LCD Message Troubleshooting (continued)
Displayed Message
FPGA FILE
NOT FOUND
Can User
Correct?
Yes/No
Explanation
Solution
The program file was
not downloaded
successfully.
1. Download the program file
again.
2. If the message reappears,
contact your authorized
customer service
representative.
FRAMING ERROR
Yes
Serial framing error
over a serial interface.
Match the serial interface
settings of the printer to those
of the host computer.
GAP NOT
DETECTED
Yes
The printer is set for
Gap or Mark sensing,
but a gap, notch, or
black mark is not being
detected.
1. Check that the setting of
the Gap/Mark Sensor in
the CALIBRATE CTRL
menu matches the
installed media.
The lower media
sensor is not
positioned correctly.
When Advanced Gap
or Advanced Notch is
selected, the upper
media sensor is not
positioned above the
lower media sensor.
Gap/Mark Threshold is
set too high or Paper
Out Threshold is set
too low.
2. Check the position of the
lower and upper media
sensors. (See “Positioning
the Media Sensors” on
page 54.)
3. Clean the sensor assembly
and paper path.
4. Run Auto Calibrate to
improve the sensor’s ability
to detect the media in use.
5. Run the Media Profile
printout in the CALIBRATE
CTRL menu.
6. Run Manual Calibrate.
(See “Running Manual
Calibrate” on page 66.)
7. Manually change the Gap/
Mark Threshold and/or
Paper Out Threshold
values.
GRF CHK ERROR
PRESS PAUSE
318
Yes
In the CT emulation
over a twinax interface,
the printer received a
non-printable
character.
Press the PAUSE key twice.
Fault Messages
Table 18. LCD Message Troubleshooting (continued)
Displayed Message
Can User
Correct?
H00: PCI SLOT ?
No
The controller board is
not communicating
with a PCI card. This
could indicate a bad
PCI card, poor
connection, or problem
in the PCI bus.
Call your authorized service
representative.
H01: PCI J24
No
The controller board is
not communicating
with the PCI card in
PCI slot J24 or J25.
This could indicate a
bad PCI card, poor
connection, or problem
in the PCI bus.
Call your authorized service
representative.
H02: PCI J25
No
The controller board is
not communicating
with the PCI card in
PCI slot J24 or J25.
This could indicate a
bad PCI card, poor
connection, or problem
in the PCI bus.
Call your authorized service
representative.
Half Speed Mode
Yes
The printhead or power
supply is approaching
a hot state. Half Speed
Mode helps the cooling
process and should
permit completion of
print jobs.
1. Allow printer to continue
printing. Full speed will
resume automatically
when a lower printhead or
power supply temperature
is achieved.
Explanation
Half Speed Mode helps
prevent a PRINT
HEAD HOT or PWR
SUPPLY HOT fault,
which will stop the
printer.
HEAD POWER FAIL
Yes/No
Printhead lost power.
Solution
2. Let the printer cool down.
Full speed will be restored
when printing is resumed.
3. Lower Print Intensity and
Print Speed to reduce
frequency of Half Speed
Mode.
1. Replace the printhead.
2. Power off the printer for 15
seconds, then power back
on again. If the problem
persists, contact your
authorized customer
service representative.
319
Chapter
6
Diagnostics for E0xx, Bad NVM, or ILL NVM Errors
Table 18. LCD Message Troubleshooting (continued)
Displayed Message
Can User
Correct?
IGP/PGL ERROR
Yes
Appears when the
"Fault" option is
selected from Error
Report in the front
panel.
Deselect "Fault" from Error
Report on the front control
panel.
ILL NVM VALUE 5
ILL NVM VALUE 6
ILL NVM VALUE 7
Yes
Printer firmware code
error.
1. Cycle Power. Run the print
job again. If the message
appears, load the latest
emulation software.
Explanation
Solution
2. Cycle power. Run the print
job again. If the message
appears, record the display
message and follow the
instructions for
“Diagnostics for E0xx, Bad
NVM, or ILL NVM Errors”
on page 299.
3. Contact your authorized
customer service
representative.
INCOMPATIBLE
WITH CUTTER
INSUFFICIENT RAM
Reboot
Yes
Yes/No
Tear-Off or Peel-Off
Media Handling
selection was
attempted with the
cutter option still
installed. These modes
require that the front
door assembly be
installed to use the
Label Taken Sensor.
1. Select a different Media
Handling Mode.
Not enough RAM
memory available for a
printer function.
1. If the message reappears,
decrease the Page Mem
Adjust value in the
PRINTER CONTROL
menu and reboot the
printer.
2. Power off the printer and
remove the cutter option,
install the front door
assembly, power on the
printer and select Tear-Off
or Peel-Off Mode.
2. If the message reappears,
replace the controller
PCBA. Write down the
message and return it with
the defective board.
320
Fault Messages
Table 18. LCD Message Troubleshooting (continued)
Displayed Message
LABEL MISSING
Check Paper Path
Can User
Correct?
Yes
Explanation
The Label Taken
Sensor did not detect
the label present over
the tear bar with
Tear-Off or Peel-Off
Media Handling mode
enabled.
•
The label was
removed before
the printer stopped
printing or before
the LCD “Remove
Label” message
displayed.
Solution
1. Press the PAUSE key to
continue printing and then
wait for the LCD “Remove
Label” message before
removing the label.
2. Open the pivoting deck,
reinstall the label, close the
deck, press the PAUSE
key, and continue printing.
•
The label slipped
behind the platen
roller.
3. Open the pivoting deck
and remove wrapped
labels from the platen.
Clean all adhesive from
the platen. Reinstall labels,
close the deck, press the
PAUSE key, and continue
printing.
•
The label wrapped
around the platen
roller.
4. Select the correct Media
Handling mode in the
QUICK SETUP menu.
•
Tear-Off or PeelOff Media Handling
mode was
mistakenly
selected.
321
Chapter
6
Diagnostics for E0xx, Bad NVM, or ILL NVM Errors
Table 18. LCD Message Troubleshooting (continued)
Displayed Message
LABEL WRAP: Open
Head To Clear
Can User
Correct?
Yes
Explanation
Solution
Tear-Off Strip Media
Handling was selected
and the Lbl Missing
Fault menu was set to
Early Detect. The
Label Taken Sensor
did not detect the first
1.3 inches of a label,
indicating that the label
has likely wrapped
around the platen
roller.
1. Open the pivoting deck by
rotating the deck lock lever
clockwise
A label wrap occurs
when a die cut label is
incorrectly torn at the
tear bar by the user
and adhesive is
exposed under the
leading edge of the
next label. When the
printer pulls this next
label back to TOF, the
adhesive contacts the
platen and when this
label advances forward
during printing or a
Form Feed, it wraps
around the platen.
2. Open the front door and
loosen the two
thumbscrews for better
platen access.
3. Remove the wrapped label
by slowly pulling and
unwrapping it from the
platen.
NOTE: Even though power is
removed from the
platen motor, some
drag will be felt as the
platen rotates.
CAUTION
Never use a sharp object
against the platen as cuts
and gouges in the platen
may cause voids in the
printed image and require
platen replacement.
4. When all of the label is
removed from the platen,
use an isopropyl alcohol
wipe, Printronix PN
254945-901, to remove all
adhesive from the platen to
help prevent any future
label wraps.
5. Tighten the printer front
door thumbscrews.
6. Avoid label wraps by
having the user practice
careful tear off techniques
and ensuring that the label
cross perforations are
ideally positioned at the
tear bar edge by using the
correct Paper Feed Shift
value in the QUICK
SETUP menu.
322
Fault Messages
Table 18. LCD Message Troubleshooting (continued)
Displayed Message
Can User
Correct?
Explanation
Solution
LOADING
PROGRAM
FROM PORT XX%
Yes
The new emulation
program is loading into
printer RAM. XX%
indicates how much of
the program has
loaded.
No action required.
LOADING
PROGRAM
INTO FLASH
Yes
A program is getting
loaded into flash.
No action required.
MENU MODE
QUICK SETUP
Yes
Normal message that
displays when you first
press the MENU key to
place tje printer in
Menu mode when no
validator option is
installed.
No action required.
NON VOLATILE
MEMORY FAILED
Yes/No
The printer assigns a
certain amount of
simulated NVRAM for
storage of saved
configurations. Large
emulations reduce the
amount of space
available for saving
configurations, which
means that sometimes
fewer than eight
configurations can be
saved. If this message
appears when saving a
configuration, it means
the printer is out of
memory. Previously
saved configurations
will still be available,
but the one that was
“saved” when the
message appeared is
not in memory. If this
message appears at
power-up, it means the
flash memory is
defective.
1. If the message appears at
power-up, call your
authorized customer
service representative.
2. If the message appears
while saving a
configuration, the printer is
out of memory and will not
save that or subsequent
configurations. (Previously
saved configurations are
still okay.)
3. Limit the number of saved
configurations to seven.
323
Chapter
6
Diagnostics for E0xx, Bad NVM, or ILL NVM Errors
Table 18. LCD Message Troubleshooting (continued)
Displayed Message
OPTION NOT
INSTALLED
OVERALL GRADE
FAIL
Can User
Correct?
Yes
Yes
Explanation
Solution
If the printer is
powered on with the
cutter enabled in the
Media Handling menu,
but the cutter itself is
open (in the down
position, or the cutter
upper enclosure is
removed) the printer
cannot detect the
cutter. When using the
cutter, the printer must
be powered on with the
cutter in the up position
and the cutter upper
enclosure installed.
1. Check that the cutter
option is installed,
connected in the up
position and the upper
enclosure installed before
powering on the printer.
Overall data validation
failure: decodeability,
percent decode,
defects, modulation,
EC Min, Rmin, and/or
symbol contrast.
1. Press Pause to clear the
message.
2. Install the cutter option or
change to the correct
Media Handling option in
the QUICK SETUP menu.
3. If the error persists,
contact your authorized
customer service
representative.
2. Adjust the parameter that
is causing the failure. Run
a Scan Report to see
which parameter failed.
3. Lower the Overall Grade to
a point where the worst
parameter grade will be
above the Overall Grade
threshold.
324
Fault Messages
Table 18. LCD Message Troubleshooting (continued)
Displayed Message
PAPER OUT
Load Paper
Can User
Correct?
Yes
Explanation
The printer does not
sense media:
•
Media was not
installed or has run
out.
•
A break in media
has occurred.
•
Media was not
routed or installed
correctly.
•
The media sensor
is not positioned
correctly.
•
Media is installed
correctly, but the
sensor is not
detecting it.
•
Gap/Mark
Threshold value
may be set too
high and/or Paper
Out Threshold may
be set too low.
•
The printer
detected a false
PAPER OUT when
changing from
Advanced Gap or
Advanced Notch to
Gap or Mark
sensing or viceversa.
Solution
1. Install media. If a break
occurred, reinstall the
media. Press the PAUSE
key to clear the fault
message. Check the
media installation
procedures on page 28.
2. Verify the lower media
sensor is properly
positioned under the
media. If Advanced Gap or
Advanced Notch is
selected, verify the upper
media sensor is positioned
above the lower media
sensor. Run Auto Calibrate
to improve the ability of the
sensor to detect the
installed media.
3. Check if the Gap/Mark
Threshold is too high or the
Paper Out Threshold is too
low. Lower the Gap/Mark
Threshold or raise the
Paper Out Threshold
value.
4. If using media with no gaps
or black marks, perform
Auto Calibrate to establish
a valid Paper Out
Threshold.
5. If the printer detected a
false PAPER OUT when
changing from Advanced
Gap or Advanced Notch to
Gap or Mark sensing or
vice-versa, press the
PAUSE key and run Auto
Calibrate.
325
Chapter
6
Diagnostics for E0xx, Bad NVM, or ILL NVM Errors
Table 18. LCD Message Troubleshooting (continued)
Displayed Message
Can User
Correct?
Explanation
Solution
PAPER OUT
TIMEOUT
Yes
In the CT emulation
with a coax interface, a
time-out message is
sent to the host if paper
is not loaded within 10
minutes after PAUSE
was pressed to clear a
paper out fault.
Load media and run a print
test. If the message persists,
contact your authorized service
representative.
PARITY ERROR
Yes
Parity error (serial
interface).
Check your serial host
interface parameter settings. If
necessary, change them so
they match the settings of the
attached host.
PLEASE WAIT
Yes
The printer is
performing an
operation that takes
some time.
Wait until message clears.
POOR SCANNING
Check Head&Heat
Yes
Data validation failure:
The ratio between bar
code elements is too
small.
Adjust heat/speed/pressure.
POOR SCANNING
Check media
Yes
Data validation failure:
The bar code is only
good in small bands
that are difficult to
scan.
Check for ribbon wrinkle. Roll
wrinkled area onto take-up
spindle.
POOR SCANNING
Inspect head
Yes/No
Data validation failure:
Defects failure;
blemishes with the bar
code are detected.
1. Check paper and ribbon to
make sure they are clean,
unwrinkled, and installed
properly.
2. Clean printhead.
3. If message persists,
replace the printhead.
POWER SAVER
MODE
326
Yes
This is a status
message. The printer
is in low-energy idle
state, the fan and
higher voltages are off,
and only +5Vdc logic
circuits are active.
No action required.
Fault Messages
Table 18. LCD Message Troubleshooting (continued)
Displayed Message
Can User
Correct?
PRINT HEAD COLD
Yes
PRINT HEAD HOT
Yes/No
Explanation
Solution
Printer is in a cold
environment or
connector P401 has
become dislodged
from the back of the
printhead.
1. Reseat P401 on printhead.
The printhead has
become overheated.
1. Allow the printhead to cool
down for 5 minutes, then
press PAUSE. Resume
printing.
2. Change the printhead.
3. Place printer in a warmer
location.
4. If problem persists, contact
your authorized service
representative.
2. If possible, reduce print
intensity.
3. If problem persists, contact
your authorized service
representative.
PRINT HEAD UP
Close Print Head
Yes
Printhead is not closed
and completely
latched.
Close and latch the printhead
pivoting deck.
PRINTER HOT
Yes/No
The printer has
detected higher than
usual temperatures on
the controller PCBA.
1. Determine that the fan is
operating and that all air
vents are unobstructed.
2. Power off the printer for 15
seconds, then power the
printer back on.
3. Move the printer to a
cooler location.
4. If the problem persists
after moving the printer to
a cooler location, contact
your authorized customer
service representative.
PRINTER UNDER
REMOTE CONTROL
Yes
Indicates that PNE has
control of the printer.
Press any key on the printer.
P/S MISMATCH
Replace Supply
No
Incorrect power supply
is mounted in the
printer.
Contact your authorized
customer service
representative.
327
Chapter
6
Diagnostics for E0xx, Bad NVM, or ILL NVM Errors
Table 18. LCD Message Troubleshooting (continued)
Displayed Message
Can User
Correct?
PWR SUPPLY HOT
Yes
Explanation
Power supply is hot.
Solution
1. Determine that the fan is
operating and that all air
vents are unobstructed.
2. Move the printer to a
cooler area.
3. If the problem persists,
contact your authorized
customer service
representative.
RBN TAKEUP FULL
Remove Used Rbn
Yes
The ribbon takeup
spool is full.
1. Empty the takeup spool.
2. If the takeup spool is not
full, try re-threading the
ribbon.
3. Disable Rbn Takeup Full in
the MEDIA CONTROL
menu.
Remove Label
Yes
•
A label was
detected at the
front of the printer
by the Label Taken
Sensor. This is the
normal reminder
message when
Peel-Off or TearOff Media Handling
has been selected.
•
A label was
removed, but the
“Remove Label”
message
remained.
•
The incorrect
Media Handling
mode was
selected.
1. Remove the label from the
front of the printer to allow
the next label to print.
2. Verify that a front door
assembly is installed on
the printer and that it is
properly closed. Ensure
that no debris is
obstructing the door mirror
or the Label Taken Sensor.
3. In the QUICK SETUP or
MEDIA CONTROL menu,
change Media Handling to
the correct selection.
RESETTING
PLEASE WAIT
Yes
Printer finished loading
the program into flash
memory and is
automatically resetting
itself.
No action required.
RESTORING
BOOT CODE
Yes
Normal download
initialization message.
No action required.
328
Fault Messages
Table 18. LCD Message Troubleshooting (continued)
Displayed Message
Can User
Correct?
Explanation
Solution
RIBBON BROKEN
Reload Ribbon
Yes
Ribbon is broken
between the ribbon
take up spindle and the
printhead.
Reattach ribbon.
RIBBON FAULT
Timeout
Yes
In the CT emulation
with a coax interface,
the ribbon has not
moved for 10 minutes
after PAUSE was
pressed to clear a
ribbon fault.
1. Clean the printer.
RIBBON LOAD BAD
Reload Ribbon
Yes
Ribbon was incorrectly
loaded on the take-up
or supply spindle.
1. Reload the ribbon
correctly. For ribbon
loading instructions, see
page 40.
Ribbon Low
Yes
1. The supply spool is
getting low.
1. Replace ribbon.
2. If there is a large
amount of ribbon
still on the supply
spool, then the
Ribbon Low
message is being
displayed falsely.
RIBBON OUT
Load Ribbon
Yes
1. The ribbon supply
spool is empty.
2. Power off, wait 15
seconds, then power back
on again. If the message
persists, contact your
authorized customer
service representative.
2. Disable Ribbon Low in the
MEDIA CONTROL menu.
1. Replace ribbon.
2. Reinstall ribbon.
2. The ribbon has
broken.
SECURITY CODE
VIOLATION
Yes
SECURITY
VIOLATION
Yes
The software being
used is not correct for
the printer.
1. Load the correct software.
The security key is
missing.
Install the security key.
2. If the problem persists,
contact your authorized
customer service
representative.
329
Chapter
6
Diagnostics for E0xx, Bad NVM, or ILL NVM Errors
Table 18. LCD Message Troubleshooting (continued)
Displayed Message
SOFTWARE
ERROR*
Recycle Power
Can User
Correct?
Yes/No
Explanation
1. Application
software tried to
perform an illegal
printer function.
2. There are
damaged logic
circuits on the
controller PCBA.
Solution
1. Recycle the printer power.
If possible, print a job that
has previously worked.
2. If the problem persists,
contact your authorized
service representative.
Speed Exceeds
Validator Limit
Yes
The Print Speed or
Slew Speed value is
above 6 IPS as the
power-up default with
the validator option
installed, or the user
attempted to increase
Print Speed or Slew
Speed above 6 IPS.
Change the Print Speed or
Slew Speed value in the
MEDIA CONTROL menu to 6
IPS or less when using the
validator option, and save the
new value as the power-up
default.
TESTING
HARDWARE
PLEASE WAIT
Yes
Normal power-up
message. Printer is
running its initialization
routine.
1. No action required.
Unscannable:
xx Missing Codes
Yes
Data validation error:
missing barcode.
Check the paper and ribbon for
cleanliness, wrinkles, etc., or
an obstructed validator beam.
If there is no validator beam at
all, or if the LED is not flashing
as barcodes pass through the
validator beam, recycle
validator power. If the problem
persists, contact your service
representative.
2. If the printer does not
complete initialization and
continues displaying this
message when the CT
emulation is installed, the
expansion CT board may
not be connected to the
controller PCBA.
NOTE: xx represents the
number of missing
barcodes (on the form)
that caused the
warning/fault to be
declared.
330
Fault Messages
Table 18. LCD Message Troubleshooting (continued)
Displayed Message
Can User
Correct?
Explanation
Solution
Validator not
communicating
Yes
The Validator Funct. =
Enable in the
VALIDATOR menu, but
when the printer was
first powered up it
could not communicate
with the validator.
Check that the validator signal
cable is securely connected to
the validator unit.
WAITING FOR
PROGRAM
DOWNLOAD
Yes
Normal message when
the printer is powered
up while holding down
both the MENU key
and the DOWN arrow
key in preparation to
download software to
the printer.
1. Complete the downloading
software procedure. See
“Downloading Software”
on page 265.
The type of wireless
card is incompatible
with the printer
software.
The PCMCIA radio card that
you installed may be
incompatible with the dual NIC
interface in the printer. Verify
the approved brand and model
number of the radio card with
your printer service provider
and install the correct version.
If using the correct radio card
does not resolve this problem,
call your service provider for
further support.
WIRELESS
ADAPTER
NOT COMPATIBLE
No
2. Exit this procedure by
cycling printer power.
331
Chapter
332
6
Diagnostics for E0xx, Bad NVM, or ILL NVM Errors
A
Specifications
Print Method
Table 19. Printing Specifications
T5204
SL5204
T5304
SL5304
T5206
SL5206
T5306
SL5306
T5208
T5308
Print Resolution (dpi)
203
300
203
300
203
300
Min. Dot Size (sq. in)
.005
.0033
.005
.0033
.005
.0033
(.127 mm)
(.083 mm)
(.127 mm)
(.083 mm)
(.127 mm)
(.083 mm)
Bar Code Modulus (mils)
Picket Fence
Ladder
5 - 127
10 -127
3.3 - 110
10 - 110
5 - 127
10 - 127
3.3 - 110
10 - 110
5 - 127
10 - 127
3.3 - 110
10 - 110
Max. Print Speed (ips)
10
8
10
8
8
6
Max. Slew Speed (ips)
10
10
10
10
10
10
Max. Print Width (in.)
4.1
4.1
6.6
6.6
8.5
8.5
(104.1 mm)
(104.1 mm)
(167.6 mm)
(167.6 mm)
(215.9
mm)
(215.9
mm)
Flash Memory (MB)
Standard/Maximum
16
16
16
16
16
16
DRAM (MB)
Standard/Maximum
64
64
64
64
64
64
99
99
99
99
99
99
(2515 mm)
(2515 mm)
(2515 mm)
(2515 mm)
(2515 mm)
(2515 mm)
Max. Print Length (in.) at
max. width, std. DRAM
(1,2)
NOTES:
1. These figures are approximate and depend upon the active emulation.
2. These values may not be supported at maximum throughput.
333
Appendix A
Media
Table 20. Media - General Information
Type:
Roll-fed, die-cut continuous or fanfold labels, tags or tickets;
most direct thermal or thermal transfer materials.
Supply Roll:
8 inch (203 mm) maximum diameter on 1.5-inch (37.5 mm) to 3inch (76 mm) diameter cores.
Internal Rewinder:
Accepts up to a 5-inch diameter roll of label backing.
Label Material:
Thermal transfer plain-coated papers, vinyl, Mylar, metallized
paper, non-woven fabric, fine woven fabric, thermal-visible light
scannable paper, infrared scannable paper, thermal ticket/tag
stock, thermally-sensitive plastic stock.
Media Sensing:
Horizontally moveable sensor assembly. When set to Mark, it
senses a black mark on the underside of tag or label stock.
When set to Advanced Gap, it detects die-cut labels on liner
media and notches and holes in tag stock. When set to
Advanced Notch, it detects notches or holes that interrupt a dark
or black area on the underside of the media. When set to
Disable, it senses no label indicators or ignores all existing label
length indicators on the installed media. Gap is an alternative to
Advanced Gap.
Label Taken Sensor:
Detects when a printed label is at the printer exit throat. Used
only for Tear-Off and Peel-Off Media Handling modes.
Automatic Label Peel-Off:
Peels and presents label to the operator, one at a time.
Automatic Label Peel-Off is supported only when the internal
rewinder is installed. (The internal rewinder is a factory- or fieldinstalled option.)
334
Media
I. Tag Specification
(Mark Sensing)
II. Tag Specification
(Gap Sensing)
III. Label Specification
(Gap Sensing)
Black Mark (on underside)
Direction of Media Motion
Direction of Media Motion
Direction of Media Motion
Figure 9. Media Dimensions
Table 21. Media Specifications
T5X04R
SL5X04R
T5X06R
SL5X06R
T5X08R
A
Label Width Range
1.00 -4.5 in.
19.1-114.3 mm
2.0-6.8 in.
50.8-172.7 mm
3.0-8.75 in.
76.2-222.3 mm
B
Backing Width Range
0.75-4.5 in.
19.1-114.3 mm
2.0-6.8 in.
50.8-172.7 mm
3.0-8.75 in.
76.2-222.3 mm
C
Min. Gap/Hole/Notch Height
0.10 in.
2.54 mm
0.10 in.
2.54 mm
0.10 in.
2.54 mm
K
Min. Refl. Mark Height
0.10 in.
2.54 mm
0.10 in.
2.54 mm
0.10 in.
2.54 mm
I
Min Refl. Mark Width
0.5 in.
12.7 mm
0.5 in.
12.7 mm
0.5 in.
12.7 mm
E
Media Thickness Range
.0025-.010 in.
.0635-.254 mm
.0025-.010 in.
.0635-.254 mm
.0025-.010 in.
.0635-.254 mm
G
Width of Inter-label gap/hole
0.25-0.50 in.
6.35-12.7 mm
0.25-0.50 in.
6.35-12.7 mm
0.25-0.50 in.
6.35-12.7 mm
D
Media Length Range
Continuous/Batch Mode
0.25 in. (6.35mm) - 99 in. (2515mm)
Tear-Off Strip Mode
0.25 in. (6.35mm) - 99 in. (2515mm)
Tear-Off Mode
1 in. minimum (25.4 mm) - 99 in. (2515 mm)
Peel-Off Mode
1 in. minimum (25.4 mm) - 99 in. (2515 mm)(1)
Cut Mode
1 in. minimum (25.4 mm) - 99 in. (2515 mm)
These figures are approximate and depend upon the active emulation and application.
(1)
1.5 inch with validator support.
335
Appendix A
Ribbon
Table 22. Ribbon Specifications
T5X04
SL5X04
T5X06
SL5X06
T5X08
Ribbon Width Range
0.75-4.5 in.
19 -114.3 mm
2.0-6.8 in.
50.8-172.7 mm
3.0-8.75 in.
76.2-222.25 mm
Max. Ribbon Length (m)
625
625
625
Max Ribbon Roll
Diameter
3.60 in.
3.60 in.
3.60 in.
Indicators and Switches
Table 23. Indicators and Switches
Indicator Lights:
ONLINE, Job-In-Process
Switches:
POWER
Keys:
PAUSE, JOB SELECT/ - (Decrement), FEED/
(Up), TEST PRINT/+ (Increment), ... (Menu),
(Cancel)/(Down), (Enter)
Message Display:
2-row 16-characters per row for error messages,
print status, and recalling stored formats
Memory
Table 24. Memory Specifications
336
Flash Memory (standard)
16MB soldered onto Controller PCBA
DRAM (standard)
64MB soldered onto Controller PCBA
Media Cutter Option
Media Cutter Option
Cutters are designed to cut tags and label liner. Avoid cutting through the
adhesive backed portion of any media.
Cutting through perforate liner is not recommended. In addition, although the
cutter may operate with synthetic, foil, and woven materials, application
testing is encouraged to ensure reliable operation and to assess cutter life.
Cutter
The cutter is designed to cut tags and label liner.
Table 25. 4, 6, and 8 inch Models
Typical Life
> 1,000,000 cuts
Warranty**
500,000 cuts
Environment
Same specifications as printer
Cutting Method
Rotating single-edged blade
Media Thickness Range
0.0025 to 0.010 in. (0.064 to 0.254 mm)
Media Width Range
Same range as printer
Media Length Range
1.00 to 99 in. (25.4 to 2515 mm)
** Warranty is based on cutting label liner and paper based tag stock only. All
other materials (including synthetic, foil, and woven materials) may reduce
cutter life to an indeterminate amount, even when they are within the rated
media thickness specification. Qualification and life-testing is recommended
for these cutter applications.
337
Appendix A
Host Interfaces
Table 26. Host Interface Characteristics
1. Serial RS-232 or RS-422 at 600, 1200, 2400, 4800, 9600, 19200,
38400, 57600, or 115200 baud.
2. Parallel (Centronics compatible) or IEEE 1284 bi-directional.
3. USB 2.0
4. Ethernet 10/100 or wireless
The RS-232 and optional RS-422 host interfaces shall have the following
characteristics:
Word Length:
Selectable 7-bit or 8-bit data format
Handshaking:
XON/XOFF (in receive mode only) and
CTS/DTR
Input Buffer:
Selectable from 1k through 16 kbytes. XOFF is
transmitted and DTR goes low when buffer is
equal to or less than 25% of full. XON is
transmitted and DTR goes high when buffer is
25% above empty. Characters are transmitted
with no parity from the printer
Power
Table 27. Power Source and Grounding
Power Source:
115 or 230 VAC 50/60Hz switching power
supply.
Grounding:
Unit must be connected to a properly
grounded receptacle.
Table 28. Power Consumption
4 inch printers
6 inch printers
8 inch printers
203 dpi
10 ips
300 dpi
8 ips
203 dpi
10 ips
300 dpi
8 ips
203 dpi
8 ips
300 dpi
6 ips
Energy Power
Saver Mode
9 Watts
9 Watts
9 Watts
9 Watts
9 Watts
9 Watts
Standby
40 Watts
40 Watts
40 Watts
40 Watts
40 Watts
40 Watts
25% Print Density
130 Watts
130 Watts
195 Watts
160 Watts
195 Watts
140 Watts
50% Print Density
190 Watts
195 Watts
340 Watts
280 Watts
310 Watts
250 Watts
338
Environmental
Environmental
Table 29. Environmental Information
Operating Temperature:
41° F to 104° F (5° C to 40° C)
Storage Temperature:
-40° F to 150° F (-40° C to 60° C)
Operating Humidity:
Storage Humidity:
20% to 85%, non-condensing
5% to 85% non-condensing
Ventilation:
Free air movement
Dust:
Non-conducting, non-corrosive
Physical
Table 30. Physical Dimensions
T5X04
SL5X04
T5X06
SL5X06
T5X08
Outside Dimensions (in.)
13H x 11.7W x
20.5D
13H x 13.4W x
20.5D
13H x 15.4W x
20.5D
Weight (lbs/kg)
36.6 lbs. (16.6 kg)
37.2 lbs. (16.87 kg)
40 lbs. (18.14 kg)
40.6 lbs. (18.42 kg)
43 lbs. (19.5 kg)
Add 1.75" D with paper path installed
Add 7.5" D and 6" H for validator option
Add 1.4" D for media cutter option
Acoustic Specifications
Table 31. T5R Acoustic Noise Levels per ISO 9296
T5X04
SL5X04
T5X06
SL5X06
T5X08
Printing @ 6 IPS
68 dBA
62 dBA
62 dBA
Standby:
37 dBA
37 dBA
37 dBA
339
Appendix A
Maximum Page Length
The maximum page length is 99 inches. There is enough page memory
allocated to support printing one 99 inch page. The Page Mem Adjust menu
option represents the longest form length used on the printer (users should
know the length of the applications they plan to run on the printer). User
applications that are less than or equal to the default setting of 24 inches do
not need to modify the value. Proper use of this menu facilitates optimal use
of system memory.
NOTE: The Page Mem Adjust value resets when the printer firmware is
downloaded and/or the printhead (203 DPI or 300 DPI) is changed.
340
B
Printer Options
Options are offered with the printer to enhance its capabilities and to provide a
large degree of application flexibility. A description of the option complement
is given below. Field-installable options include installation instructions.
Hardware Options
Media Cutter
The printer may be ordered with a cutter mechanism installed (for cutting tags
and label liner), or the option can be installed by an authorized service
representative at a later date. Once installed, the printer can be configured to
automatically cut media after each or a specified number of labels is printed.
Internal Rewinder
The internal rewinder supports Peel-Off and Batch Rewind Media Handling
modes. The printer can be ordered with a rewinder or it can be field installed
at a later date by an authorized service representative.
Media Cutter Tray
This option is used exclusively with the media cutter option to collect cut
labels or tag stock. This option can be field installed by the operator.
Online Data Validator
This option provides the capability for verifying printed barcode quality during
the printing process.
The printer may be ordered with the Online Barcode Validator installed, or the
option can be field installed by an authorized service representative.
Real Time Clock (RTC)
The RTC is a clock chip with internal battery. The clock keeps track of the
year, month, day, hour, minute and second values. It will continue to operate
when the printer is off.
NOTE: To preserve the battery, the clock will not run when it leaves the
factory; it will start running when it is set for the first time.
Graphic languages can use the RTC values to program fields in labels to
indicate the date and/or time. This is useful for printing production and
expiration dates.
341
Appendix B
Hardware Options
Interface Options
Coax/Twinax Host Interface
The coax/twinax host interface option mounts inside the printer and functions
as a protocol converter to allow the direct connection of the printer to a host
computer that uses either a coax or a twinax data interface. The printer may
be ordered with the coax/twinax option installed, or it can be field installed by
an authorized service representative.
Wireless NIC (802.11b/g wireless)
The Wireless NIC provides 802.11b connectivity. The card provides wireless
connectivity without expensive cabling and reconfigurations required from a
wired network. PNE (standard with the wireless NIC), is a printer
management tool.
IPDS for Use with an ethernet or Twinax Host Interface
This option supports the IPDS language to allow a LAN connection as well as
a direct connection of the printer to an IBM host computer that uses the twinax
data interface. This option is applicable to non SL printers. The printer may be
ordered with this option installed and the required hardware to support it, or it
can be field installed by an authorized service representative. The printer
must have an ethernet or Coax/Twinax interface and a 300 DPI printhead
installed to support this field installed option.
342
Interface Options
General Purpose Input/Ouput (GPIO)
GPIO is both hardware and software. The hardware is the actual IO board to
be mounted in the printer, and the software is the GPIO Manager which is part
of PNE. The GPIO hardware is a printed circuit board containing optically
isolated inputs and outputs as well as relays. The GPIO software is both a
printer resident GPIO event parser and a PC-based GPIO manager that
allows the user to define how the general purpose IO hardware should
behave for the given application.
RS-422
An optional serial interface that enables the printer to operate with bit serial
devices that are compatible with an RS232 controller. The printer may be
ordered with an RS-422 serial interface installed or it can be installed by an
authorized service representative at a later date.
Supplies and Accessories
The best printing solution is achieved when the printer, ribbon, and media are
matched to the application requirements. The use of Genuine Printronix
Thermal Media and Ribbons will ensure optimum image quality, consistent
bar code performance, and extended life of the printhead.
Please refer to the Printronix Media Selection Guide for details concerning the
application suitability for all media and ribbon products. To obtain a copy of
this guide, or for any other questions concerning Genuine Printronix Thermal
Supplies, please call:
Americas:
(800) 733-1900
Fax: (714) 368-2354
Europe, Middle East,
Africa:
33 (0) 1 46 25 19 07
Fax: 33 (0) 1 46 25 1919
Asia:
(65) 548-4116
Fax: (65) 546-1588
China:
(86) 400-886-5598
(86-21) 5138 0564
Or visit our website at www.printronix.com.
343
Appendix B
Supplies and Accessories
Genuine Printronix Thermal Transfer Ribbons
The following is a list of Genuine Printronix Thermal Transfer ribbons:
Printronix Wide Spectrum Wax Ribbon 8300
Provides superior print quality for coated and uncoated paper and tag stocks.
Printronix Wax Resin Blend Ribbon 8500
Provides excellent high speed print quality with premium durability
performance on a wide range of thermal transfer receptive papers and films.
Printronix Flood-Coat Specialty Wax Resin Blend
Ribbon 8550
Designed for use on spot-coated and flood-coated labels. With this ribbon, the
need for protective varnishes on flood-coated labels is eliminated, which can
reduce the cost of labels.
Printronix Specialty Resin Ribbon 8600
A premium resin formula for excellent image and scuff resistance, while
achieving premium print quality on a wide range of synthetic films and coated
papers.
Printronix Harsh Environment Resin Ribbon 8700
Provides the highest heat, chemical, and abrasion resistance for use with highend synthetic facestocks. When used with the proper polyester media, meets
UL/CSA regulatory requirements.
Printronix Gasoline Resistant Specialty Resin Ribbon 8770
Designed for high temperature and solvent resistance applications using
synthetic facestocks media such as polypropylene, polyethylene, and
polyester.
All ribbons are available in widths of: 2.36” (60mm), 3.15” (80mm), 4.33”
(110mm), 5.12" (130mm), 6.00" (152.4mm), 6.70" (171mm), and 8.67"
(220mm).
344
Genuine Printronix Media
Genuine Printronix Media
Printronix provides a wide variety of sizes, colors, and shapes of labels and
tags readily available to meet all of your labelling needs. The Printronix
Expanded Die Library details hundreds of label sizes and configurations
which are quickly obtainable through the Printronix custom order system
without the typical added costs and delays associated with the creation and
tooling of a special die to match your requirements.
Genuine Printronix ThermaLine Media
ThermaLine
Media Type
Description
Typical Applications
Media 110
Premium coated thermal transfer paper
Permanent acrylic adhesive
Compliance shipping, general warehouse, address,
AIAG, LOGMARS, product ID, hardware parts supply
Media 120R
Premium coated thermal transfer paper
Removable adhesive
Temporary product ID, pricing, point of sale, shelf
marking labels which can be cleanly removed
Media 180T
7.0 mil coated thermal transfer paper
tag stock
Retail hangtag, warehouse bin and pouch inserts,
inventory control, work in process, general purpose tag
Media 210
Economy direct thermal paper
Permanent acrylic adhesive
Short life deli, grocery, shipping, work in process
Media 220
Premium direct thermal paper
Permanent acrylic adhesive
Compliance shipping, general warehouse, address,
AIAG, LOGMARS, product ID
Media 270
Infra-Red scannable direct paper
Permanent acrylic adhesive
Infra-red scannability for overnight shipping and
grocery environments
Media 280T
7 mil direct thermal paper tag stock
Economical ticket and tag stock for general retail and
industrial use
Media 410
3.3 mil direct thermal film
Permanent acrylic adhesive
Excellent moisture resistance and tear strength for
applications such as baggage tags, etc.
Media 510
4.0 mil white thermal transfer polyolefin
Permanent acrylic adhesive
Durable satin finish for chemical pails and drums and
general outdoor and industrial use
Media 520
Smudge proof white thermal transfer
polyolefin
Permanent acrylic adhesive
Outdoor exposures especially chemical drums, etc.
provides a markable smudge proof topcoat
Media 580T
8.5 mil smudge proof thermal transfer
Poly tag stock
Outdoor nursery, lumberyard, and industrial
environment hangtag and insert tag
Media 700’s
2.0 mil polyester label stock thermal transfer
White, bright & matte chrome
UL/CSA compliant nameplate labels, harsh
environment and laboratory labels
345
Appendix B
Supplies and Accessories
Besides the standard roll label configuration, Genuine Printronix ThermaLine
labels are also available in fanfold configurations.
Type
Media (Stock)
Ribbon
Features
Typical Applications
Direct Thermal
Paper Label
Tag
Synthetic Label
Not Used
Low cost.
Ease of use.
Low environmental durability.
Limited label life.
Will fade and/or discolor when
exposed to heat, sunlight, or
chemicals.
Shipping.
Inventory tracking.
Thermal Transfer
Paper Label
Tag
Printronix
Wide Spectrum
Wax
Lowest cost thermal transfer
combination.
Most commonly used.
Low environmental durability.
Low abrasion resistance.
Longer life than direct
thermal.
Shipping.
Inventory tracking.
Product labeling.
Compliance labeling.
Thermal Transfer
Paper Label
Tag
Synthetic Label
Printronix Wax
Resin Blend
Mid-range wax resin
performance and
characteristics at economy
wax prices.
Darker, razor-sharp, smudgeproof images.
Same as economy
applications with
advantage of
supporting
Polypropylene,
Polyethylene,
Polyolefin, and Valeron
media.
Tyvek® and
Valeron®
Thermal Transfer
Paper Label
Tag
Synthetic Label
Printronix
Specialty Resin
Better environmental
durability.
Better abrasion resistance
than wax.
More expensive than wax.
Good aesthetic appearance.
Retail applications
where labels are
handled.
Excellent for most
applications.
Compliance labeling.
Thermal Transfer
Synthetic Label
Printronix Harsh
Environment
Resin
High environmental durability.
High physical durability.
Excellent aesthetic
appearance.
Most expensive label/tag
combination.
High temperature
environments.
Medical applications.
Outdoor environments.
Environments with
chemicals.
Compliance labeling.
346
Accessories
Accessories
Field installable accessories available for your thermal printer are listed
below. Contact your authorized supplier for more details.
•
•
•
•
•
•
•
•
•
•
•
•
•
•
•
•
•
Coax/Twinax Host Interface
GPIO
Internal Rewind Kit
Media Cutter (4, 6, and 8 inch)
Media Cutter Tray (used with a Media Cutter option)
Online Barcode Validator
RFID Encoder
RS-422
Scalable Fonts
Wireless NIC
Maintenance Manual
LP+ Programmer’s Reference Manual
PGL Programmer’s Reference Manual
VGL Programmer’s Reference Manual
C/T Programmer’s Reference Manual
Network Interface Card User’s Manual
PrintNet Enterprise Suite User’s Manual
347
Appendix B
348
Supplies and Accessories
C
Char
Dec
ASCII Control Codes
Hex
NUL
0
00
SOH
1
01
STX
2
EXT
Char
Dec
Hex
Char
Dec
Hex
Char
Dec
Hex
32
20
@
64
40
`
96
60
!
33
21
A
65
41
a
97
61
02
+
34
22
B
66
42
b
98
62
3
03
#
35
23
C
67
43
c
99
63
EOT
4
04
$
36
24
D
68
44
d
100
64
ENQ
5
05
%
37
25
E
69
45
e
101
65
ACK
6
06
&
38
26
F
70
46
f
102
66
BEL
7
07
+
39
27
G
71
47
g
103
67
BS
8
08
(
40
28
H
72
48
h
104
68
HT
9
09
)
41
29
I
73
49
i
105
69
LF
10
0A
*
42
2A
J
74
4A
j
106
6A
VT
11
0B
+
43
2B
K
75
4B
k
107
6B
FF
12
0C
,
44
2C
L
76
4C
l
108
6C
CR
13
0D
-
45
2D
M
77
4D
m
109
6D
SO
14
0E
.
46
2E
N
78
4E
n
110
6E
SI
15
0F
/
47
2F
O
79
4F
o
111
6F
DLE
16
10
0
48
30
P
80
50
p
112
70
DC1
17
11
1
49
31
Q
81
51
q
113
71
DC2
18
12
2
50
32
R
82
52
r
114
72
DC3
19
13
3
51
33
S
83
53
s
115
73
DC4
20
14
4
52
34
T
84
54
t
116
74
NAK
21
15
5
53
35
U
85
55
u
117
75
SYN
22
16
6
54
36
V
86
56
v
118
76
ETB
23
17
7
55
37
W
87
57
w
119
77
CAN
24
18
8
56
38
X
88
58
x
120
78
EM
25
19
9
57
39
Y
89
59
y
121
79
SUB
26
1A
:
58
3A
Z
90
5A
z
122
7A
ESC
27
1B
;
59
3B
[
91
5B
{
123
7B
FS
28
1C
<
60
3C
\
92
5C
|
124
7C
GS
29
1D
=
61
3D
]
93
5D
}
125
7D
349
Appendix C
Char
Dec
Hex
Char
Dec
Hex
Char
Dec
Hex
Char
Dec
~
126
7E
127
7F
RS
30
1E
>
62
3E
^
94
5E
US
31
1F
?
63
3F
_
95
5F
NOTE: For the hardware handshake XON/XOFF commands:
XON = Ctrl Q (DC1)
XOFF = Ctrl S (DC3)
350
Hex
D
Media Cutter Installation
Prepare the Printer
Peel/Tear
Assembly
Screw (2)
Lower Support
Assembly
Peel/Tear Door
Figure 1. Peel/Tear Assembly
1. Set the printer power switch to O (Off).
2. Open the peel/tear door by pulling it upward, then forward.
3. Using the appropriate metric hex key, remove the two screws attaching
the peel/tear assembly to the lower support assembly.
NOTE: Keep the two screws you have removed; you will use them to attach
the cutter assembly to the lower support assembly.
351
Appendix D
Installing the Cutter
Installing the Cutter
RJ-11 Receptacle
RJ-11 Connector
Screw (2)
Lower Support Assembly
Cutter Assembly
Mounting Bracket
Metal Tab (2)
Magnetic Catch (2)
Cutter Assembly
Figure 2. Cutter Assembly
1. Plug the RJ-11 connector into the RJ-11 receptacle.
2. Pull the metal tabs from the magnetic catches and swing open the cutter
assembly mounting bracket from the cutter assembly.
WARNING
The cutter blades are sharp. Keep your fingers away from the cutter
blades.
3. Place the cutter assembly in position.
4. Install the two screws using the appropriate metric hex key.
5. Place the cutter assembly into the up (closed) position.
NOTE: The printer cannot detect the presence of the cutter unless the cutter
is in the up (closed) position and the cutter top cover is installed when
the printer is powered on.
352
Restore the Printer To Operation
Restore the Printer To Operation
NOTE: The printer cannot detect the presence of the cutter unless the cutter
is in the up (closed) position and the cutter top cover is installed when
the printer is powered on.
1. Set the printer power switch to | (ON).
.
2. Press .. to place the printer in Menu Mode.
3. Press the and keys at the same time until “ENTER SWITCH
UNLOCKED” appears on the printer display.
.
4. Press .. until “MEDIA CONTROL” displays.
5. Press until “Media Handling” displays.
6. Press + or - until the “Cut” option displays.
7. Press to select “Cut.” An asterisk (*) displays next to “Cut.”
8. Relock the key by pressing and at the same time, then press
PAUSE to put the printer back online.
9. If the bar code validator is installed, adjust the validator beam.
(See the Online Data Validator User’s Manual).
10. Make sure any media sticking out of the platen goes in the cutter entrance
slot.
11. Test the printer cutting operation and print quality by selecting the
Diagnostics Printer Tests menu and printing one of the test patterns.
(Refer to “DIAGNOSTICS” on page 225.)
12. To save the configuration parameters, refer to “Saving a Configuration”
on page 76.
Removing the Media Cutter
1. Set the printer power to O (OFF).
2. Pull the cutter assembly to the down (open) position.
3. Using the appropriate metric hex key, remove the two screws securing
the cutter bracket to the lower support assembly.
4. Unplug the RJ-11 connector from the RJ-11 receptacle.
5. Remove the media cutter from the printer.
6. Install the front door assembly on the printer lower support assembly.
353
Appendix D
354
Removing the Media Cutter
E
Media Cutter Tray
Installation
Assembling the Media Cutter Tray
Slots
Cutter Tray
Bin
Flanges (4)
Cutter Tray
Base
Figure 1. Attaching the Cutter Tray Bin to the Cutter Tray Base
1. Align the flanges of the cutter tray bin with the slots in the cutter tray base.
2. Push the flanges into the slots, then push the cutter tray bin downward to
secure it.
3. Attach the cutter tray bin in a position so that the labels will not interfere
with cutter operation. (For longer labels, attach the cutter tray bin to a
lower position; for shorter labels, attach it to a higher position.)
355
Appendix E
Installing the Media Cutter Tray
Installing the Media Cutter Tray
Base Pan
Lip
Cutter Tray
Lip
Figure 2. Placing the Media Tray Cutter in Position
1. Position the output area of the printer adjacent to the edge of the
supporting table or stand.
2. Open the media cover and slide the lip of the media cutter tray over the lip
of the printer base pan.
356
Cutter Tray
Figure 3. Installing the Media Cutter Tray
3. Rotate the media cutter tray into position with the tray resting against the
table.
4. Close the media cover.
357
Appendix E
358
Installing the Media Cutter Tray
F
Selecting Supported RFID
Tag Types
Read this First
Printronix RFID SL5000R printers support a number of RFID protocols and
antenna configurations.
To view a complete list of tag types supported by Printronix RFID SL5000R
printers, and a list of Certified RFID Smart Labels available from Printronix:
1. Go to www.printronix.com and select your Country/Language of choice.
2. Click RFID Printers.
3. Click Learn More under RFID Smart Label Specifications.
These web pages are updated regularly to include newly supported RFID tag
types and newly Certified RFID Smart Labels available from Printronix.
To configure your printer to use an RFID tag type, see “Selecting RFID Tag
Types” below.
Selecting RFID Tag Types
For additional information on menu operation, refer to the RFID Labeling
Reference Manual.
To select an RFID tag type:
.
1. Press the .. key on the printer control panel to take the printer offline
and into Menu mode.
2. Press and
3. Press
..
.
together until ENTER SWITCH / UNLOCKED displays.
until RFID CONTROL displays.
4. Press until Tag Type displays.
5. Press or until the desired tag type displays. If the desired tag type
does not display, use the tag types listed in the Printer Menu Selection
column on the RFID Smart Label Specifications web page referenced
earlier.
359
Appendix F
Selecting RFID Tag Types
6. Press to select the tag type. An asterisk (*) displays next to the selected
tag type.
7. If you want this selection to remain permanent, save the configuration and
set the configuration to be the Power-Up Config. (in the QUICK SETUP or
CONFIG. CONTROL menu).
360
G
PTX_SETUP Commands
Overview
The PTX_SETUP commands are a superset of commands which allow the
printer to perform several tasks by parsing commands either stored in flash or
sent to the printer by the host. Commands range from re-routing debug
statements to downloading complete printer configurations.
This appendix describes the PTX_SETUP commands specific to thermal
printers, as well as the commands which are not platform specific.
The PTX_SETUP Commands
Some concepts to keep in mind are as follows:
1. PTX_SETUP commands are not emulation specific. In a system with an
IGP, the IGP level emulation will process the PTX_SETUP commands. In
a system without an IGP, the PTX_SETUP commands will be processed
by the base emulation. The CTHI emulation will not process PTX_SETUP
commands.
2. Since there is no disk on a flash-based printer, DISK_IO commands are
now called FILE_IO. However, for backwards compatibility DISK_IO and
FILE_IO are synonymous.
3. The PTX_SETUP command set is case sensitive; all PTX_SETUP
commands are in upper case characters only.
4. The white space separating commands may be any number of spaces
and tabs. This allows a PTX_SETUP file to be formatted for easier
readability.
5. The PTX_SETUP and PTX_END command should be followed by a new
line character.
6. Any unknown command will terminate the PTX_SETUP processing. The
offending command will be the first line of printed text.
7. Although the original implementation of PTX_SETUP allowed for only a
single parameter, separated from the sub-command by a single
semicolon (;) character, the new PTX_SETUP command set allows for
multiple parameters separated by commas, semicolons, spaces or tabs.
361
Appendix G
The PTX_SETUP Commands
General Commands
The original PTX_SETUP commands were implemented on the disk-based
legacy laser printers; however, many commands are also supported for
thermal printers. This section describes the existing commands which work
across all platforms, and provides a general description of how commands
are formed.
Each emulation has modes in which the PTX_SETUP commands could get
missed. For this reason, it is highly recommended that all PTX_SETUP
commands be placed between print jobs, rather than attempting to imbed
them within jobs.
PTX_SETUP commands have the following format:
(SFCC)PTX_SETUP
Command–Sub Command;Value
PTX_END
For example, if the SFCC assigned to PTX_SETUP is the default value of the
exclamation mark (!, hex 21), and you wanted to load configuration number 4
and capture all incoming data to a file named “BIN”, you would use the
following command:
!PTX_SETUP
CONFIG–LOAD;4
PTX_END
FILE_IO–CAPTURE;BIN
Table 32 lists all the command, sub-command, and parameter combinations
and gives a brief description of the command. This section documents the
existence of PTX_SETUP commands which work across all platforms. The
following sections document commands which are specific to thermal.
NOTE: When a file system error occurs, a message will be displayed on the
front panel indicating the error, and the action needed to take to
correct the error.
362
General Commands
Table 32. General PTX_SETUP Commands
Command
CONFIG
Sub-Command
Parameter
Description
LOAD
Cfg
Cfg can be 0-8. The PTX_SETUP
will load configuration Cfg. If
configuration Cfg was not previously
saved, the operator panel will
display an error message and the
current configuration will be kept.
SAVE
Cfg
Cfg must be 1-8. This command will
save the current configuration as
configuration Cfg. If Cfg is not in the
range of 1-8, the command is
ignored.
SETMENU
Value;Menu_tag
Menu_tag is the name of the menu
as defined in the menu file. Value is
the value to which the menu is to be
set.
POWERUP
Cfg
Sets the power-up configuration to
Cfg and loads Configuration Cfg.
Cfg can be any value from 0-8,
where 0 is the factory default.
PRINT
Cfg
Print Configuration Cfg. Cfg can be
a number 1-8, or one of four predefined configurations. The four
non-numeric configurations are
requested using the first character
for the CURRENT, FACTORY,
POWERUP, or ALL configuration(s).
DELETE
Cfg
Deletes Configuration number Cfg.
Cfg must be in the range of 1-8.
UPLOAD
Port;Cfg
This command uploads the
configuration stored in location Cfg
to the port specified by Port. Port
must either be 1284 or SERIAL. Cfg
may be 1-8 or ALL.
DOWNLOAD
Cfg
This command saves the
configuration data that follows as
configuration Cfg. Cfg must be 1-8
or END.
363
Appendix G
The PTX_SETUP Commands
Table 32. General PTX_SETUP Commands
Command
CONFIG
Sub-Command
OVERLAY
Parameter
Cfg
RESET
Description
This command overlays the
configuration data that follows on
existing configuration Cfg. Cfg must
be 1-8 (or END). If Cfg does not
exist then command is treated the
same as DOWNLOAD.
Reboots the printer.
GET_NAMES
“Port”
This command uploads the names
of the configurations to the port
specified by Port. Port must either
be “1284” or “SERIAL”.
SET_NAME
Cfg
This command downloads a name
for the configuration specified by
Cfg. Cfg must be 1-8.
CLEAR_NAMES
This command resets all of the
configuration names to their default
values.
MPI_SELECT
MPI
This command selects the active
Management Protocol Interface
(MPI). Currently there are two
selections “UCP” and “PXML”.
PNE_PORT
Port
This command selects the port that
the PNE will use to communicate to
the printer.
The valid ports are:
•
•
DISABLE
•
•
•
DEBUG_SERIAL
HOST_SERIAL
If Host I/O is set to Auto
Switching or Serial, the port
defaults to Debug Serial.
ETHERNET
USB
NOTE: If ETHERNET is selected
but not enabled, the
selection will revert to
DISABLE.
364
General Commands
Table 32. General PTX_SETUP Commands
Command
CONFIG
LP MODE
Sub-Command
Parameter
Description
LOCK
This command locks the operator
out of the printer’s configuration
menu.
UNLOCK
This command unlocks the printer’s
configuration menu and allows the
operator access to the menus. By
default, the menu is unlocked.
PNE_PORT_NUM
Port Number
This command sets the Port
Number the PNE uses to
communicate to the printer if the
PNE Port was set to Ethernet. This
command causes the printer to
automatically reboot.
PXML_PORT_NUM
Port Number
This command sets the Port
Number the PXML and UCP will use
to communicate to the printer if the
PXML Port is set to Ethernet. This
command causes the printer to
automatically reboot.
n/a
Protocol
Protocol must be 0-4. This
command resets the software
protocol, and is selected as follows:
0 - P-Series
1 - P-Series XQ
2 - Serial Matrix
3 - Proprinter III XL
4 - Epson FX-1050
PANEL
365
Appendix G
The PTX_SETUP Commands
Table 32. General PTX_SETUP Commands
Command
FILE_IO
(DISK_IO)
366
Sub-Command
Parameter
Description
CAPTURE
Filename
Captures all incoming data into a file
named Filename. Receipt of a
FILE_IO–CAPTURE command
without the Filename parameter will
force the file data to be written to
flash, and will end the file capture.
DRIVE
Letter
This command is parsed for
backwards compatibility. However,
since the flash file system is a single
device, the drive letter will be
ignored.
PROPS
File;Prop
The PROPS command will set the
file properties of a given file. The file
properties are a four letter, case
sensitive file descriptor. The
properties field can be used to
ensure that a file is used for its
intended purpose. Once properties
have been associated with a file,
they cannot be changed.
DEL
Filename
The DEL command will mark a file
as deleted. The space the file
occupied will be freed the next time
the printer is powered up.
General Commands
Table 32. General PTX_SETUP Commands
Command
FILE_IO
(DISK_IO)
PTX_END
Sub-Command
Parameter
Description
RUNFILE
File;Prop
The RUNFILE command will open
the file named File for printing. After
the PTX_END command is
processed, the contents of File will
get printed before any more data is
read from the host. If the Prop field
is present, RUNFILE will verify that
Prop matches the saved file
properties. Any mismatch will cause
the command to be ignored.
UPLOAD
File;Port
Reads the file named File out of the
flash file system and sends it to a
host computer via the Port I/O port.
Port is either 1284 (for reverse
nibble or byte mode transfer using
the parallel port), or SERIAL.
NOTE: if the Ethernet option is
installed, 1284 is used to upload
across the network.
MAXSIZE
Kb
For backwards compatibility.
MINSIZE
Kb
For backwards compatibility.
OPTIMIZE
(none)
Causes the printer to optimize the
Flash File System. The printer
automatically reboots during this
process.
(none)
(none)
Exits the PTX_SETUP.
Summary of the CONFIG Command
The UPLOAD and DOWNLOAD command can be used for uploading and
downloading complete printer configurations. If a customer needs to configure
50 printers identically, the customer needs only configure one printer and
UPLOAD the configurations. The UPLOADed configurations may then be
DOWNLOADed to other printers eliminating the necessity for the operator to
configure each printer manually.
The UPLOAD command will always place a header and a footer into the
uploaded data. This header will be the DOWNLOAD command followed by
the configuration number. The footer will be the DOWNLOAD END command.
The operator should be aware that the UPLOAD and DOWNLOAD
commands use a secondary copy of the menu structure which does not affect
the printer's active configuration. This allows the UPLOAD and DOWNLOAD
commands to operate without affecting the printer's current configuration. If
the operator intends to use one of the DOWNLOADed configurations, the
operator should reboot the printer to ensure proper operation. This can be
accomplished by adding the RESET command as the last command in your
367
Appendix G
The PTX_SETUP Commands
setup file. This is necessary because the printer caches the active
configuration. Rebooting the printer ensures that the desired configuration is
correctly read from FLASH.
NOTE: While an upload or download is in progress, the Front Panel will be
unavailable.
The Configuration Save and Delete commands from the front panel can be
blocked by using the Protect Configurations feature. This is intended to
prevent someone from inadvertently reconfiguring a printer. The PTX_SETUP
commands, however, will override the protect configurations feature. All
PTX_SETUP commands will be honored regardless of the value of the
Protect Configurations feature.
Operation of the FILE_IO Command
When a file is opened for writing with the FILE_IO–CAPTURE;filename
command, the system will allocate RAM for file control blocks and 1 Kbyte for
data. If the file already exists on the Flash File System and the Overwrite
Enable feature in the Flash File System menu is set to disable, a warning will
be displayed on the front panel. After clearing the warning, the file data will be
printed. To overwrite the existing file, set the Overwrite Files option to enable.
Due to the nature of writing to flash, any data intended to be stored
permanently in flash must first be copied into RAM. As a result, the ability to
manipulate files in the Flash File System is dependent upon the printer having
sufficient RAM. None of the captured file data will be committed to flash until
the entire file is loaded. The PTX_SETUP parser will interpret the command
“FILE_IO–CAPTURE<lf>” as an end of file marker. Receipt of the command
will cause all file data to be written to flash. The file system allocates RAM for
temporary data storage in 1 Kbyte blocks. If at any time during the file
download the printer runs out of RAM, a warning will be displayed on the front
panel and as much of the file as possible will be saved in flash.
Three things can limit the ability to save a file: insufficient RAM, insufficient
Flash, and lack of empty file system entries. Flash can only be written once
before it needs to be “optimized”. As a result, the maximum file size is limited
to the largest unwritten block of Flash. If any of these problems occur, the
printer will display an error message and will attempt to provide the operator
with a description of what steps to take to correct the error. Normally, the
solution will involve optimizing the Flash File System. This can be
accomplished by selecting the Optimize & Reboot function in the Flash File
System menu under MAINT/MISC.
NOTE: After selecting the Optimize & Reboot function, do not shut off the
printer's power until after the printer returns to the power-on state.
Loss of power during the optimize process may corrupt the printer's
program. If this occurs, first attempt to repeat the downloading
process. If that fails, contact an authorized service representative.
368
Thermal Commands
Thermal Commands
Table 33 lists PTX_SETUP commands which apply to thermal printers.
Table 33. Thermal PTX_SETUP Commands
Command
ENGINE
Sub-Command
Parameter
Description
ALM_WIDE
wide width
Set the Auto Label Mapping wide
width (in units of 1/1000”; e.g., a
wide width value of 1000 = 1”),
which represents the width of the
image in the file sent from the host
which is to be auto label mapped
into several labels, each of which
will have a width of narrow width.
# of labels=wide width/narrow width
(rounded down)
ALM_NARROW
narrow width
Set the Auto Label Mapping narrow
width, which represents the width of
one auto mapped label (in units of
1/1000”; e.g., a narrow width value
of 1000 = 1”). This width should be
set prior to the wide width. In
addition, it can never exceed the
physical width of the printer. If it
does, the narrow width will be
automatically reduced to the Page
Width value set in the configuration
menu.
ALM_ENABLE
N/W/*
Set Auto Label Mapping to Narrow,
Wide, or Off. Enter N for Narrow, W
for Wide, or any other letter to
disable ALM. By default, only the
Narrow option is implemented.
EJECT
Performs a page eject.
IMAGE_SHFT_H
Value
Shifts the image Value horizontally
in 1/1000” units. If Value is out of the
specified range (-1” to +1”), the
command will be ignored.
IMAGE_SHFT_V
Value
Shifts the image Value vertically in
1/1000” units. If Value is out of the
specified range (-1” to +6”), the
command will be ignored.
LENGTH
Value
Sets the page length in 1/1000”
units.
369
Appendix G
The PTX_SETUP Commands
Table 33. Thermal PTX_SETUP Commands
Command
ENGINE
RFID
Sub-Command
Parameter
MEDIA_HANDLING
Value
Sets the type of media handling:
0 - Continuous
1 - Tear-Off Strip
2 - Tear-Off
3 - Peel-Off
4 - Cut
MIRROR
Value
Value of 0 turns mirroring off, nonzero turns mirroring on.
MODE
X
Sets the print mode to Thermal
Transfer.
D
Sets the print mode to Direct
Thermal.
WIDTH
Value
Sets the page width in 1/1000” units.
ODV
1
Enables the ODV unit so that ODV
begins verifying printed barcodes.
OVERSTRIKE_REPORT
ON/OFF
Enables/disables reporting of RFID
overstrikes to the host. The default
is OFF (disabled).
STATISTICS_REPORT
ON/OFF
Enables/disables reporting of RFID
statistics to the host. The default is
OFF (disabled).
STATISTICS_CLEAR
PRINTJOB
370
Description
Clears the RFID statistics.
START
jobID
Start of job marker. Results in a
“start of job” message sent back to
host through the PPM port when a
job starts printing.
END
jobID
End of job marker. Results in a “end
of job” message sent back to host
through the PPM port when the job
finishes printing.
H
Customer Support
Printronix Customer Support Center
IMPORTANT
Please have the following information available prior to calling the
Printronix Customer Support Center:
•
•
•
•
•
•
•
Model number
Serial number (located on the back of the printer)
Installed options (i.e., interface and host type if applicable to the problem)
Configuration printout: See “Printing A Configuration” on page 81
Is the problem with a new install or an existing printer?
Description of the problem (be specific)
Good and bad samples that clearly show the problem (faxing or emailing
of these samples may be required)
Americas
(714) 368-2686
Europe, Middle East, and Africa
(31) 24 6489 311
Asia Pacific
(65) 6548 4114
China
(86) 800-999-6836
http://www.printronix.com/support.aspx
Printronix Supplies Department
Contact the Printronix Supplies Department for genuine Printronix supplies.
Americas
(800) 733-1900
Europe, Middle East, and Africa
(33) 1 46 25 19 07
Asia Pacific
(65) 6548 4116
or (65) 6548 4132
China
(86) 400-886-5598
India
(800) 102-7869
http://www.printronix.com/supplies-parts.aspx
371
Appendix H
Printronix Customer Support Center
Corporate Offices
Printronix, Inc.
15345 Barranca Parkway
Irvine, CA 92618
U.S.A.
Phone: (714) 368-2300
Fax: (714) 368-2600
Printronix Inc.
c/o Printronix Nederland BV
Bijsterhuizen 11-38
6546 AS Nijmegen
The Netherlands
Phone: (31) 24 6489489
Fax: (31) 24 6489499
Printronix Schweiz GmbH
42 Changi South Street 1
Changi South Industrial Estate
Singapore 486763
Phone: (65) 6542 0110
Fax: (65) 6546 1588
Printronix Commercial (Shanghai) Co. Ltd
22F, Eton Building East
No.555, Pudong Av.
Shanghai City, 200120, P R China
Phone: (86) 400 886 5598
Fax: (86-21) 5138 0564
Visit the Printronix web site at www.printronix.com
372
I
Glossary
Baud (rate)
Baud Rate is the number of information bits that can
be transmitted between the printer and the computer
in one second. For example, one baud equals one bit
per second in a series of binary signals. Both the
printer and the computer must be configured to the
same baud rate.
BIT
Binary digIT. A digit in the binary number system,
represented by a 0 or a 1. A bit is the smallest unit of
storage in a digital computer.
Boot-up
The start-up procedure which causes a computer
operating system to be loaded into main memory.
Buffer
An area of storage into which data is read or written
temporarily during data transfers.
Coax
Coaxial cable. A type of cable with a single wire
surrounded by insulation and a braided shield.
Configuration
Refers to the operating properties that define how the
printer responds to signals and commands received
from the host computer at the printer interface. These
properties are called configuration parameters and
are set to match the operating characteristics of the
host computer system.
Continuous Media
Media comprised of one continuous length without a
gap, notch, hole, or black mark to establish a
predetermined label or tag length. With this media
type, the Host Form Length or user-selected Label
Length sets the desired length of each label.
Continuous Media
Handling Mode
Controller
A media handling mode that advances media in the
forward direction only.
An independent functional logic unit in a data
processing system that controls data paths between
one or more units of peripheral equipment.
373
Appendix I
Data Bits
Binary information sent to the printer; a character set
grouping containing letters, digits, and punctuation
marks to be printed.
Default
A value, parameter, attribute, or option that is
assigned by a program or system when another has
not been specified by the user.
Diagnostic
Pertaining to the detection and isolation of a printer
malfunction or mistake.
Direct Thermal
Media
Direct Thermal
Printing
A printing method in which no ribbon is used to
transfer data from the printhead to the media to
create an image. The thermal printhead selectively
heats small rectangular elements which make direct
contact with the coated media.
DRAM
Dynamic Random Access Memory. Can be read
from or written to at any time. DRAM is volatile:
whatever is in DRAM is lost when power is turned off.
Fanfold Media
Media supplied in a fanfold stack instead of a roll
format.
Flash Memory
Printer configurations, programs, downloaded files,
and fonts are stored in Flash Memory. Data in Flash
are not lost when power is turned off (Resident fonts
are fonts permanently stored in Flash and availalbe
at any time, via software commands.)
Font
374
Media coated with special chemicals that act as an
accelerator, acceptor dye, and binder. In Direct
Thermal mode, the heat from the selected
rectangular elements in the thermal printhead makes
direct contact with the media (no ribbon is used) and
causes a chemical reaction that creates the image on
the media.
A collection of printing characteristics for printing
alphanumeric characters, all of which combine to
produce a distinctive style of print.
Host Computer
The computer that stores, processes, and sends
data to be printed, which communicates directly with
the printer. The term “host” is used to indicate the
controlling computer, since modern printers are
themselves microprocessor-controlled computer
systems.
Interface
The hardware component used to link two devices by
common physical interconnection, signal, and
functional characteristics.
IPS
The speed at which the media is printed based on a
rate of Inches-Per-Second.
Label Liner (backing) The material labels are attached to during their
manufacturing process. Attachment is usually
accomplished with an adhesive. After printing, labels
can be easily removed from the liner and the liner
discarded or recycled.
Label Taken Sensor
A sensor located at the front of the printer to detect
the presence of a label extended out the front of the
printer. The sensor is used only during Peel-Off and
Tear-Off Media Handling to sense a label and then
detect its removal prior to printing the next label.
Media
Material onto which data is printed by the printer. The
types of media supported by the printer are die-cut
labels or tag stock, supplied in roll or fanfold format.
Media is further described by the type of sensing
used to detect the Top-of-Form position based on the
label length indicators used. Transmissive (Gap)
media uses a liner gap, notch, or hole between
labels, and Reflective (Mark) media uses a horizontal
black mark located on the underside of the tag stock
or label liner. Continuous media (with no label length
indicators) uses no sensing method, and the
operator determines which label length is desired.
Media Sensor
The sensor used to detect the presence of media in
the paper path as well as the gap, notch, or hole
position of Transmissive media or the horizontal
black mark on Reflective media.
Memory
See RAM, Nonvolatile Memory, DRAM, and Flash
Memory.
Nonvolatile Memory
Nonvolatile memory stores variables that must be
preserved when the printer is turned off, such as
configuration parameters and printer usage statistics.
NVRAM
Acronym of Nonvolatile Random-Access Memory.
See Nonvolatile Memory.
Parity (check)
Parity checking is the addition of a non-data bit to
data, resulting in the number of “1 bits” being either
always even or always odd. Parity is used to detect
transmission errors. Parity represents value in the
check digit of the received or transmitted data.
PCBA
Printed Circuit Board Assembly. A PCB with
components (ICs, resistors, capacitors, etc.)
installed.
375
Appendix I
PGL
Intelligent Graphics Printing software for the
Printronix Graphics Language, designated for
Printronix printers. PGL provides online forms,
barcodes, and many alphanumeric text-generation
capabilities and is compatible with earlier versions of
Printronix PGL protocol and programming.
Pitch (RFID)
In the RFID industry, pitch is defined as the distance
from one point on an inlay to the same point on the
next inlay.
Port
A data channel used for receiving data from or
transmitting data to one or more external devices.
Protocol
The rules and conventions that govern
communication between a printer and a host
computer. A protocol includes codes for printing text
and graphics and codes instructing the printer to
perform special operations.
RAM
Random-Access Memory. Also called “main
memory” or “working memory.” It is the active
memory of the printer into which programs are
loaded. RAM is saved to volatile memory because
data in RAM is lost when power is turned off or
interrupted.
Reflective Sensing
Use of the lower media sensor only to transmit and
receive infrared light off the underside of media to
detect gaps, notches, holes, or horizontal black
marks used for determining the Top-of-Form position
on labels or for indicating a Paper Out condition.
Resolution
A measure expressing the number of component
units in a given range used to create an image; in
printing, expressed as the number of dots per inch
(dpi) horizontally and vertically.
RFID Encoder
The RFID (Radio Frequency Identification) encoder
programs smart labels (tags with embedded inlays).
Roll Media
Media supplied in a roll format, usually wound on a
1-inch or 3-inch cardboard core. The T5000 media
hanger assembly accepts both core sizes.
Sensed Distance
Gap/Mark Sensor = Gap, Advanced Gap, or
Advanced Notch: The Sensed Distance value is the
physical length of one label plus the length of one
gap.
Gap/Mark Sensor = Mark: The Sensed Distance
value is the physical distance from the leading edge
of one black mark to the leading edge of the next.
376
Slew
Vertical paper movement.
Standard-Pitch RFID
Labels
Labels with RFID inlays that typically have a pitch
from 2.0 to 6.0 inches. These labels support
encoding of the tag and provide ample space to print
text, graphics, barcodes, or logos.
Stop Bits
Thermal Transfer
Media
Thermal Transfer
Printing
Transmissive
Sensing
Twinax
The signal which indicates the end of a character or
element.
Media specifically designed to work with a ribbon for
image transfer. In Thermal Transfer mode,
compatibility between the ribbon and the media is
critical in producing a high quality, long lasting image.
A printing method in which the printhead presses a
specially coated ribbon against the media. The
printhead elements react with the ribbon and bond
the image to the media.
Use of the upper media sensor to transmit infrared
light through the top of media which is then received
by the lower media sensor to detect gaps, holes, or
notches for determining the Top-of-Form position on
labels or for indicating a Paper Out condition.
Twinaxial. A type of cable with two wires surrounded
by insulation and a braided shield.
377
Appendix I
378
J
Communication Notices
and Warranties
This information was developed for products and services offered in the
U.S.A.
Printronix may not offer the products, services, or features discussed in this
document in other countries. Consult your Printronix representative for
information on the products and services currently available in your area. Any
reference to an Printronix product, program, or service is not intended to state
or imply that only that Printronix product, program, or service may be used.
Any functionally equivalent product, program, or service that does not infringe
any Printronix intellectual property rights may be used instead. However, it is
the user’s responsibility to evaluate and verify the operation of any nonPrintronix product, program, or service.
Printronix may have patents or pending patent applications covering subject
matter described in this document. The furnishing of this document does not
give you any license to these patents. You can send license inquires, in
writing, to:
Printronix, Inc.
15345 Barranca Parkway
Irvine, CA 92618
U.S.A.
The following paragraph does not apply to the United Kingdom or any
other country where such provisions are inconsistent with local law:
PRINTRONIX PROVIDES THIS PUBLICATION “AS IS” WITHOUT
WARRANTY OF ANY KIND, EITHER EXPRESS OR IMPLIED, INCLUDING,
BUT NOT LIMITED TO, THE IMPLIED WARRANTIES OF NONINFRINGEMENT, MERCHANTABILITY OR FITNESS FOR A PARTICULAR
PURPOSE. Some states do not allow disclaimer of express or implied
warranties in certain transactions, therefore, this statement may not apply to
you.
This information could include technical inaccuracies or typographical errors.
Changes are periodically made to the information herein; these changes will
be incorporated in new editions of the publication. Printronix may make
improvements and/or changes in the product(s) described in this publication
at any time without notice.
Any references in this information to non-Printronix Web sites are provided for
convenience only and do not in any manner serve as an endorsement of
those Web sites. The materials at those Web sites are not part of the
379
Appendix J
materials for this Printronix product and use of those Web sites is at your own
risk.
Any performance data contained herein was determined in a controlled
environment. Therefore, the results obtained in other operating environments
may vary significantly. Some measurements may have been made on
development-level systems and there is no guarantee that these
measurements will be the same on generally available systems. Furthermore,
some measurement may have been estimated through extrapolation. Actual
results may vary. Users of this document should verify the applicable data for
their specific environment.
Information concerning non-Printronix products was obtained from the
suppliers of those products, their published announcements or other publicly
available sources. Printronix has not tested those products and cannot
confirm the accuracy of performance, compatibility or any other claims related
to non-Printronix products. Questions on the capabilities of non-Printronix
products should be addressed to the suppliers of those products.
Printronix encourages owners of information technology (IT) equipment to
responsibly recycle their equipment when it is no longer needed. Printronix
offers a variety of programs and services to assist equipment owners in
recycling their IT products. Information on these product recycling offerings
can be found on Printronix’s Internet site at http://www.printronix.com.
Note!
Before using this information and the product it supports, read the information and
Communication Notices on page 381.
If you are viewing this information softcopy, the photographs and color
illustrations may not appear.
For online versions of this book, we authorize you to:
•
Copy, modify, and print the documentation contained on the media, for
use within your enterprise, provided you reproduce the copyright notice,
all warning statements, and other required statements on each copy or
partial copy.
•
Transfer the original unaltered copy of the documentation when you
transfer the related Printronix product (which may be either machines you
own, or programs, if the program’s license terms permit a transfer). You
must, at the same time, destroy all other copies of the documentation.
You are responsible for payment of any taxes, including personal property
taxes, resulting from this authorization.
Your failure to comply with the terms above terminates this authorization.
Upon termination, you must destroy your machine readable documentation.
380
Communication Notices
This equipment has been tested and found to comply with the limits for a
Class B digital device, pursuant to Part 15 of the FCC Fules. These limits are
designed to provide reasonable protection against harmful interference in a
residential installation. This equipment generates, uses, and can radiate radio
frequency energy and, if not installed and used in accordance with the
instructions, may cause harmful interference to radio communications.
However, there is no guarantee that interference will not occur in a particular
installation. If this equipment does cause harmful interference to radio or
television reception, which can be determined by turning the equipment off
and on, the user is encouraged to try to correct the interference by one or
more of the following measures:
•
•
•
Reorient or relocate the receiving antenna.
•
Consult the dealer or an experienced radio/TV technician for help.
Increase the separation between the equipment and receiver.
Connect the equipment into an outlet on a circuit different from that to
which the receiver is connected.
Unauthorized changes or modifications could void the user’s authority to
operate the equipment.
Any change or modification to this product voids the user’s authority to
operate it per FCC Part 15 Subpart A Section 15.21 regulations.
This product may contain an optimal intentional radiator with the following
parameters:
Operating Frequency: 869.525 (AWID 869) or 902 to 928 MHz (AWID 915)
Typical RF Power: 25 to 100 milliwatts (SL5x04)
Maximum RF Power: 1 Watt under abnormal conditions
Printronix SL/T5R
Tested To Comply
With FCC Standards
FOR HOME OR OFFICE USE
Canada
This Class B digital apparatus complies with Canadian ICES-003 and
RSS 210.
Cet appareil numérique de la classe B est conforme à la norme NMB-003 et
RSS 210 du Canada.
Operation is subject to the following two conditions: (1) this device may not
cause interference, and (2) this device must accept any interference,
including interference that may cause undesired operation of the device.
381
Appendix J
Communication Notices
This device has been designed to operate with the antennas having a
maximum gain of –18 dBi. Antennas having a gain greater than –18 dBi dB
are strictly prohibited for use with this device. The required antenna
impedance is 50 ohms.
To reduce potential radio interference to other users, the antenna type and its
gain should be so chosen that the equivalent isotropically radiated power
(e.i.r.p.) is not more than that permitted for successful communication.
Korea
기종별
사용자안내문
B 급 기기
이 기기는 가정용 (B 급 ) 으로 전자파적합등록을
( 가정용 방송통신기기 )
한 기기로서 주로 가정에서 사용하는 것을 목적
으로 하며 , 모든 지역에서 사용할 수 있습니다 .
CE Notice (European Union)
Marking by the CE symbol indicates compliance of this Printronix system to
the EMC Directive and the Low Voltage Directive of the European Union.
Such marking is indicative that this Printronix system meets the following
technical standards:
•
EN 300 220-1 (2000), Electromagnetic Compatibility and Radio Spectrum
Matters; Short Range Devices; Radio equipment to be used in the
25 MHz to 1000 MHz frequency range with power levels ranging up to
500 mW.
•
EN 55022 — “Limits and Methods of Measurement of Radio Interference
Characteristics of Information Technology Equipment.”
•
EN 55024 — “Electromagnetic Immunity Requirements for Information
Technology Equipment”
•
EN 60950 — “Safety of Information Technology Equipment.”
Printronix cannot accept responsibility for any failure to satisfy the protection
requirements resulting from a non-recommended modification of the product,
including the fitting of non-Printronix option cards.
This product has been tested and found to comply with the limits of Class A
Information Technology Equipment according to European standard EN
55022. The limits for Class A equipment were derived for commercial and
industrial environments to provide reasonable protection against interference
with licensed communication devices.
WARNING
This is a Class A product. In a domestic environment this product may cause radio
interference in which case the user may be required to take adequate measures.
382
CE Symbol
Taiwan
經型式認證合格之低功率射頻電機,非經許可,公司、商號或使用者均不得擅
自變更頻率、加大功率或變更原設計之特性及功能。
低功率射頻電機之使用不得影響飛航安全及干擾合法通信;經發現有干擾現象
時,應立即停用,並改善至無干擾時方得繼續使用。前項合法通信,指依電信
法規定作業之無線電通信。低功率射頻電機須忍受合法通信或工業、科學及醫
療用電波輻射性電機設備之干擾。
China
Declaration:
This is a Class A product. In a domestic environment this product may cause
radio interference in which case the user may need to perform practical
actions.
海拔高度和非热带性气候声明
仅适用于海拔 2000M 以下地区安全使用
仅适用于非热带气候条件下安全使用
383
Appendix J
Software License Agreement
Software License Agreement
Your printer contains, among other software, Printronix operating software
including, but not limited to the Embedded Configurable Operating System
(the “eCos Software”) as embedded software. The terms of this Agreement
apply only to the eCos Software, and all other embedded software supplied
with the printer. You accept the terms of this Agreement by your initial use of
your printer.
1. Object Code License
Printronix grants you a nonexclusive license to use the Printronix Software,
the eCos Software and all other embedded software (collectively, the
“Embedded Software” or the “Software”) only in conjunction with the printer.
As the rightful possessor of the printer, you may make a reasonable number
of copies of the Software as necessary for backup, configuration, and
restoration of the printer. You must reproduce the copyright notice and any
other legend of ownership on each copy of the Software you make.
You may transfer possession of the Software and its media to another party
only with the transfer of the printer on which the Software is used. If you do
so, you must give the other party a copy of these terms and provide all user
documentation to that party. When you do so, you must destroy any copies of
Software not resident in the printer.
Your license for the Software terminates when you no longer rightfully
possess the printer. No other rights under this license are granted.
2. Source Code
A source code version of eCos Software is available under the terms of a
modified version of the GNU General Public License (GPL) located under
PCM eCos 2.0+ at www.printronix.com. Printronix grants no rights
whatsoever in the source code for the Printronix Software.
3. No Warranty
THE EMBEDDED SOFTWARE IS PROVIDED UNDER THIS LICENSE ON
AN “AS IS” BASIS, WITHOUT WARRANTY OF ANY KIND, EITHER
EXPRESSED OR IMPLIED, INCLUDING, WITHOUT LIMITATION,
WARRANTIES THAT THE EMBEDDED SOFTWARE IS FREE OF
DEFECTS, MERCHANTABLE, FIT FOR A PARTICULAR PURPOSE OR
NON-INFRINGING. THE ENTIRE RISK AS TO THE QUALITY AND
PERFORMANCE OF THE EMBEDDED SOFTWARE IS WITH YOU.
SHOULD ANY OF THE EMBEDDED SOFTWARE PROVE DEFECTIVE IN
ANY RESPECT, YOU (NOT RED HAT, PRINTRONIX, ANY OTHER
CONTRIBUTOR OR ANY DISTRIBUTOR) ASSUME THE COST OF ANY
NECESSARY SERVICING, REPAIR OR CORRECTION. THIS DISCLAIMER
OF WARRANTY CONSTITUTES AN ESSENTIAL PART OF THIS LICENSE.
NO USE OF ANY OF THE EMBEDDED SOFTWARE IS AUTHORIZED
HEREUNDER EXCEPT UNDER THIS DISCLAIMER.
384
4. Conflicting Terms
You agree that this Agreement provides you no more rights with regards to
warranty, support, indemnity or liability terms with respect to Printronix Inc, or
any contributor to the Embedded Software than that provided by any express
warranty that may be made by Printronix, Inc.
5. Limitation of Liability
UNDER NO CIRCUMSTANCES AND UNDER NO LEGAL THEORY,
WHETHER TORT (INCLUDING NEGLIGENCE), CONTRACT OR
OTHERWISE, SHALL RED HAT, PRINTRONIX, ANY OTHER
CONTRIBUTOR, OR ANY DISTRIBUTOR OF THE EMBEDDED
SOFTWARE, OR ANY PART THEREOF, OR ANY SUPPLIER OF ANY OF
SUCH PARTIES, BE LIABLE TO YOU OR ANY OTHER PERSON FOR ANY
INDIRECT, SPECIAL, INCIDENTAL, OR CONSEQUENTIAL DAMAGES OF
ANY CHARACTER INCLUDING, WITHOUT LIMITATION, DAMAGES FOR
LOSS OF GOODWILL, WORK STOPPAGE, COMPUTER FAILURE OR
MALFUNCTION. OR ANY AND ALL OTHER COMMERCIAL DAMAGES OR
LOSSES, EVEN IF SUCH PARTY SHALL HAVE BEEN INFORMED OF THE
POSSIBILITY OF SUCH DAMAGES. THIS LIMITATION OF LIABILITY
SHALL NOT APPLY TO LIABILITY FOR DEATH OR PERSONAL INJURY
RESULTING FROM SUCH PARTY’S NEGLIGENCE TO THE EXTENT
APPLICABLE LAW PROHIBITS SUCH LIMITATION. SOME
JURISDICTIONS DO NOT ALLOW THE EXCLUSION OR LIMITATION OF
INCIDENTAL OR CONSEQUENTIAL DAMAGES SO THAT EXCLUSION
AND LIMITATION MAY NOT APPLY TO YOU.
6. U.S. Government Users
The Embedded Software is a “commercial item,” as that term is defined in 48
C.F.R. 2.101 (Oct 1995), consisting of “commercial computer software” and
“commercial computer software documentation,” as such terms are used in
48 C.F.R 12.212 (Sept. 1995). Consistent with 48 C.F.R. 12.212 and 48
C.F.R. 227.7202-1 through 227.7202-4 (June 1995), all U.S. Government End
Users acquire Covered Code with only those rights set forth herein.
7. Miscellaneous
This Agreement represents the complete agreement concerning subject
matter hereof. If any provision of this Agreement is held to be unenforceable.
This Agreement shall be governed by California law provisions (except to the
extent applicable law, if any, provides otherwise), excluding its conflict-of-law
provisions.
385
Appendix J
Software License Agreement
8. eCos Software
eCos is free software; you can redistribute it and/or modify it under the terms
of the GNU General Public License as published by the Free Software
Foundation, version 2 or a later.
eCos is distributed WITHOUT ANY WARANTY, without even the implied
warranty of MERCHANT ABILITY or FITNESS FOR A PARTICULAR
PURPOSE. See the GNU General Public License for more details.
You should receive a copy of the GNU General Public License along with
eCos. If not, write to:
Free Software Foundation, Inc.
59 Temple Place, Suite 330
Boston, MA 02111-1307 USA.
As special exception, if other files instantiate templates or use macros or
inline functions from this file, you could compile this file and link it with other
works to produce work based on this file. This file does not by itself cause the
resulting work to be covered by the GNU General Public License. However,
the source code for this file must be made available in accordance with
section (3) of the GNU General Public License.
This exception does not invalidate any other reasons why work based on this
file might be covered by the GNU General Public License.
Alternative licenses for eCos may be arranged by contacting Red Hat, Inc. at
http://sources.redhat.com/ecos/ecos-license/
386
OpenSSL License
The OpenSSL toolkit stays under a dual license, i.e. both the conditions of the OpenSSL License
and the original SSLeay license apply to the toolkit.
See below for the actual license texts. Actually both licenses are BSD-style Open Source licenses.
In case of any license issues related to OpenSSL please contact [email protected].
/*
=============================================================
* Copyright (c) 1998-2011 The OpenSSL Project. All rights reserved.
*
* Redistribution and use in source and binary forms, with or without
* modification, are permitted provided that the following conditions
* are met:
*
* 1. Redistributions of source code must retain the above copyright
* notice, this list of conditions and the following disclaimer.
*
* 2. Redistributions in binary form must reproduce the above copyright
* notice, this list of conditions and the following disclaimer in
* the documentation and/or other materials provided with the
* distribution.
*
* 3. All advertising materials mentioning features or use of this
* software must display the following acknowledgment:
* "This product includes software developed by the OpenSSL Project
* for use in the OpenSSL Toolkit. (http://www.openssl.org/)"
*
* 4. The names "OpenSSL Toolkit" and "OpenSSL Project" must not be used to
* endorse or promote products derived from this software without
* prior written permission. For written permission, please contact
* [email protected].
*
* 5. Products derived from this software may not be called "OpenSSL"
* nor may "OpenSSL" appear in their names without prior written
* permission of the OpenSSL Project.
*
* 6. Redistributions of any form whatsoever must retain the following
* acknowledgment:
* "This product includes software developed by the OpenSSL Project
* for use in the OpenSSL Toolkit (http://www.openssl.org/)"
*
* THIS SOFTWARE IS PROVIDED BY THE OpenSSL PROJECT ``AS IS'' AND ANY
* EXPRESSED OR IMPLIED WARRANTIES, INCLUDING, BUT NOT LIMITED TO, THE
* IMPLIED WARRANTIES OF MERCHANTABILITY AND FITNESS FOR A PARTICULAR
* PURPOSE ARE DISCLAIMED. IN NO EVENT SHALL THE OpenSSL PROJECT OR
* ITS CONTRIBUTORS BE LIABLE FOR ANY DIRECT, INDIRECT, INCIDENTAL,
* SPECIAL, EXEMPLARY, OR CONSEQUENTIAL DAMAGES (INCLUDING, BUT
* NOT LIMITED TO, PROCUREMENT OF SUBSTITUTE GOODS OR SERVICES;
* LOSS OF USE, DATA, OR PROFITS; OR BUSINESS INTERRUPTION)
* HOWEVER CAUSED AND ON ANY THEORY OF LIABILITY, WHETHER IN CONTRACT,
* STRICT LIABILITY, OR TORT (INCLUDING NEGLIGENCE OR OTHERWISE)
* ARISING IN ANY WAY OUT OF THE USE OF THIS SOFTWARE, EVEN IF ADVISED
387
Appendix J
Software License Agreement
* OF THE POSSIBILITY OF SUCH DAMAGE.
*
=================================================================
*
* This product includes cryptographic software written by Eric Young
* ([email protected]). This product includes software written by Tim
* Hudson ([email protected]).
*
*/
Original SSLeay License
/* Copyright (C) 1995-1998 Eric Young ([email protected])
* All rights reserved.
*
* This package is an SSL implementation written
* by Eric Young ([email protected]).
* The implementation was written so as to conform with Netscapes SSL.
*
* This library is free for commercial and non-commercial use as long as
* the following conditions are aheared to. The following conditions
* apply to all code found in this distribution, be it the RC4, RSA,
* lhash, DES, etc., code; not just the SSL code. The SSL documentation
* included with this distribution is covered by the same copyright terms
* except that the holder is Tim Hudson ([email protected]).
*
* Copyright remains Eric Young's, and as such any Copyright notices in
* the code are not to be removed.
* If this package is used in product, Eric Young should be given attribution
* as the author of the parts of the library used.
* This can be in the form of a textual message at program startup or
* in documentation (online or textual) provided with the package.
*
* Redistribution and use in source and binary forms, with or without
* modification, are permitted provided that the following conditions
* are met:
* 1. Redistributions of source code must retain the copyright
* notice, this list of conditions and the following disclaimer.
* 2. Redistributions in binary form must reproduce the above copyright
* notice, this list of conditions and the following disclaimer in the
* documentation and/or other materials provided with the distribution.
* 3. All advertising materials mentioning features or use of this software
* must display the following acknowledgement:
* "This product includes cryptographic software written by
* Eric Young ([email protected])"
* The word 'cryptographic' can be left out if the routines from the
* library being used are not cryptographic related :-).
* 4. If you include any Windows specific code (or a derivative thereof) from
* the apps directory (application code) you must include an
* acknowledgement: "This product includes software written by Tim Hudson
* ([email protected])"
*
* THIS SOFTWARE IS PROVIDED BY ERIC YOUNG ``AS IS'' AND
* ANY EXPRESS OR IMPLIED WARRANTIES, INCLUDING, BUT NOT LIMITED TO, THE
388
* IMPLIED WARRANTIES OF MERCHANTABILITY AND FITNESS FOR A PARTICULAR PURPOSE
* ARE DISCLAIMED. IN NO EVENT SHALL THE AUTHOR OR CONTRIBUTORS BE LIABLE
* FOR ANY DIRECT, INDIRECT, INCIDENTAL, SPECIAL, EXEMPLARY, OR CONSEQUENTIAL
* DAMAGES (INCLUDING, BUT NOT LIMITED TO, PROCUREMENT OF SUBSTITUTE GOODS
* OR SERVICES; LOSS OF USE, DATA, OR PROFITS; OR BUSINESS INTERRUPTION)
* HOWEVER CAUSED AND ON ANY THEORY OF LIABILITY, WHETHER IN CONTRACT, STRICT
* LIABILITY, OR TORT (INCLUDING NEGLIGENCE OR OTHERWISE) ARISING IN ANY WAY
* OUT OF THE USE OF THIS SOFTWARE, EVEN IF ADVISED OF THE POSSIBILITY OF
* SUCH DAMAGE.
*
* The licence and distribution terms for any publically available version or
* derivative of this code cannot be changed. i.e. this code cannot simply
* be copied and put under another distribution licence
* [including the GNU Public Licence.]
*/
OpenSSL:
The version of OpenSSL used in the SL/T5R printer was prior to introduction of the Heartbleed
vulnerability that occurred in December 2011. Therefore it is not affected.
WPA Supplicant License
Copyright (c) 2003-2013, Jouni Malinen <[email protected]> and contributors. All Rights Reserved.
This program is licensed under the BSD license (the one with advertisement clause removed).
Redistribution and use in source and binary forms, with or without modification, are permitted
provided that the following conditions are met:
1. Redistributions of source code must retain the above copyright notice, this list of conditions
and the following disclaimer.
2. Redistributions in binary form must reproduce the above copyright notice, this list of conditions
and the following disclaimer in the documentation and/or other materials provided with the
distribution.
3. Neither the name(s) of the above-listed copyright holder(s) nor the names of its contributors
may be used to endorse or promote products derived from this software without specific prior
written permission.
THIS SOFTWARE IS PROVIDED BY THE COPYRIGHT HOLDERS AND CONTRIBUTORS "AS
IS" AND ANY EXPRESS OR IMPLIED WARRANTIES, INCLUDING, BUT NOT LIMITED TO, THE
IMPLIED WARRANTIES OF MERCHANTABILITY AND FITNESS FOR A PARTICULAR
PURPOSE ARE DISCLAIMED. IN NO EVENT SHALL THE COPYRIGHT OWNER OR
CONTRIBUTORS BE LIABLE FOR ANY DIRECT, INDIRECT, INCIDENTAL, SPECIAL,
EXEMPLARY, OR CONSEQUENTIAL DAMAGES (INCLUDING, BUT NOT LIMITED TO,
PROCUREMENT OF SUBSTITUTE GOODS OR SERVICES; LOSS OF USE, DATA, OR
PROFITS; OR BUSINESS INTERRUPTION) HOWEVER CAUSED AND ON ANY THEORY OF
LIABILITY, WHETHER IN CONTRACT, STRICT LIABILITY, OR TORT (INCLUDING
NEGLIGENCE OR OTHERWISE) ARISING IN ANY WAY OUT OF THE USE OF THIS
SOFTWARE, EVEN IF ADVISED OF THE POSSIBILITY OF SUCH DAMAGE.
389
Appendix J
Software License Agreement
Limited Software Product Warranty
Printronix, Inc. warrants that for ninety (90) days after delivery, the Software
will perform in accordance with specifications published by Printronix, Inc.
Printronix, Inc. does not warrant that the Software is free from all bugs, errors
and omissions.
Remedy
Your exclusive remedy and the sole liability of Printronix, Inc. in connection
with the Software is replacement of defective software with a copy of the
same version and revision level.
Disclaimer of Warranties and Limitation of Remedies
1. THE PARTIES AGREE THAT ALL OTHER WARRANTIES, EXPRESS
OR IMPLIED, INCLUDING WARRANTIES OF FITNESS FOR A
PARTICULAR PURPOSE AND MERCHANTABILITY ARE EXCLUDED.
Printronix, Inc. does not warrant that the functions contained in the
Software will meet your requirements or that the operation of the Software
will be uninterrupted or error free. Printronix, Inc. reserves the right to
make changes and/or improvements in the Software without notice at any
time.
2. IN NO EVENT WILL PRINTRONIX, INC. BE LIABLE FOR LOST
PROFITS, LOST DATA, BUSINESS INTERRUPTIONS, OR ANY
OTHER DIRECT, INDIRECT, INCIDENTAL OR CONSEQUENTIAL
DAMAGES ARISING OUT OF THE USE OF OR INABILITY TO USE
THIS PRODUCT, EVEN IF PRINTRONIX, INC. HAS BEEN ADVISED OF
THE POSSIBILITY OF SUCH DAMAGES, OR ANY DAMAGES CAUSED
BY THE ABUSE OR MANIPULATION OF THE SOFTWARE. SOME
STATES DO NOT ALLOW THE EXCLUSION OR LIMITATION OF
LIABILITY FOR CONSEQUENTIAL OR INCIDENTAL DAMAGES, SO
THE ABOVE LIMITATION MAY NOT APPLY TO YOU.
3. Printronix, Inc. will not be liable for any loss or damage caused by delay in
furnishing a Software Product or any other performance under this
Agreement.
390
4. Our entire liability and your exclusive remedies for our liability of any kind
(including liability for negligence except liability for personal injury caused
solely by our negligence) for the Software Product covered by this
Agreement and all other performance or nonperformance by us under or
related to this Agreement are limited to the remedies specified by this
Agreement.
5. California law governs this Agreement.
Termination of License Agreement
This License shall continue until terminated. This license may be terminated
by agreement between you and Printronix, Inc. or by Printronix, Inc. If you fail
to comply with the terms of this License and such failure is not corrected
within thirty (30) days after notice. When this License is terminated, you shall
return to the place you obtained them, the printer and all copies of the
Software and documentation.
U.S. Government Restricted Rights
Use, duplication or disclosure by the government is subject to restrictions as
set forth in the Rights in Technical Data and Computer Software clause at
FAR 242.227-7013, subdivision (b) (3) (ii) or subparagraph (c) (1) (ii), as
appropriate. Further use, duplication or disclosure is subject to restrictions
applicable to restricted rights software as set forth in FAR 52.227-19 (c) (2).
Acknowledgement of Terms and Conditions
YOU ACKNOWLEDGE THAT YOU HAVE READ THIS AGREEMENT,
UNDERSTAND IT, AND AGREE TO BE BOUND BY ITS TERMS AND
CONDITIONS. NEITHER PARTY SHALL BE BOUND BY ANY STATEMENT
OR REPRESENTATION NOT CONTAINED IN THIS AGREEMENT. NO
CHANGE IN THIS AGREEMENT IS EFFECTIVE UNLESS WRITTEN AND
SIGNED BY PROPERLY AUTHORIZED REPRESENTATIVES OF EACH
PARTY. BY USING THIS PRINTER, YOU AGREE TO ACCEPT THE TERMS
AND CONDITIONS OF THIS AGREEMENT.
391
Appendix J
Warranty Information
Warranty Information
PRINTER WARRANTY
Printronix® warrants to the purchaser that under normal use and service, this
printer (excluding the thermal printhead) purchased hereunder shall be free
from defects in material and workmanship for a period of one year from the
date of shipment from Printronix. (In the United States and Canada, this
period provides for onsite support service in the first 90 days of ownership,
with return-to-factory service provided from the 91st day of ownership until the
end of one year, costs of shipping to be borne by the purchaser.)
Consumable items such as media and ribbons are not covered under this
warranty. This warranty does not cover equipment or parts that have been
misused, altered, or used for purposes other than those for which they were
manufactured. This warranty also does not cover loss, shipping damage,
damage resulting from accident or damages resulting from unauthorized
service.
THERMAL PRINTHEAD
Printronix warrants the printhead for a period of one hundred eighty (180)
days, or 1,000,000 linear inches for direct thermal use, or 2,000,000 linear
inches for thermal transfer use, whichever comes first. The warranty does not
cover printheads that have been misused, damaged due to improper
cleaning, or damaged due to use of improper ribbons or media.
SUPPLIES
For the nearest Printronix full-service distributor that carries Printronix
genuine supplies, please call 1-800-733-1900 or fax (714)-368-2354.
Supplies design, specification, and selection are integral to the development
of any computer imaging system. Printronix's extensive manufacturing and
research capabilities, along with years of experience in the design of printers
and their applications, assures that you will receive the exact materials that
you require to maximize the performance of your Printronix printer. For more
information, call the Printronix Customer Support Center at (714) 368-2686 or
access the Printronix website at http://www.printronix.com.
ON-SITE MAINTENANCE SERVICE
Printronix offers on-site support services in the United States and Canada.
Please contact the Printronix Maintenance Contracts Group at 800-854-6463
- option 1 for detailed service agreement information.
RFID
Intended use: non-specific short range device operating in the band 869.4 to
869.95 MHz for Home and Office environment in E.E.A and Switzerland.
Wireless Ethernet
Intended use: Low Power 802.11b/g radio LAN product operating indoor in
2.4 GHz bands for Home and Office environment in E.E.A and Switzerland.
392
Lithium Battery
WARNING
The controller board contains a lithium battery sealed inside the realtime clock chip. Do not disassemble the chip to replace the battery. Do
not dispose of the chip by incineration. Failure to comply may cause the
battery to explode. Contact your local waste agency for the correct
disposal procedure.
eCos
eCos, the Embedded Configurable Operating System
Copyright © 1998, 1999, 2000, 2001, 2002, 2003 Red Hat, Inc.
Copyright © 2002, 2003 John Dallaway
Copyright © 2002, 2003 Nick Garnett
Copyright © 2002, 2003 Jonathan Larmour
Copyright © 2002, 2003 Andrew Lunn
Copyright © 2002, 2003 Gary Thomas
Copyright © 2002, 2003 Bart Veer
Copyright © 1982, 1986, 1991, 1993 The Regents of the University of
California. All rights reserved.
© Unix System Laboratories, Inc.
All or some portions of this file are derived from material licensed to the
Unversity of California by American Telephone and Telegraph Co. or Unix
System Laboratories, Inc. and are reproduced herein with the permission of
UNIX System Laboratories, Inc.
Copyright © 1995, 1996, 1997, and 1998 WIDE Project. All rights reserved.
Copyright © 2000 Brian Somers
Copyright © 1998 The NetBSD Foundation, Inc. All rights reserved.
Copyright © 1997 Niklas Hallqvist. All rights reserved.
Copyright © 1998 Stephen Deering
Copyright © 1992, 1993 The Regents of the Unversity of California. All rights
reserved.
This code is derived from software contributed to Berkeley by Stephen
Deering of Stanford Unversity. Portions of eCos code are distributed under
several BSD style licenses. Other portions of eCos code are distributed under
the terms of the GNU General Public License with a non-copyleft exception
with allows static links to non-copyleft programs.
Open SSL
Copyright © 1998-2004 The Open SSL Project. All rights reserved.
This product includes software developed by the OpenSSL Project for use in
the OpenSSL Toolkit (http://www.openssl.org/)
Copyright © 1995-1998 Eric Young. All rights reserved.
OpenSSL is distributed under the terms of the Open SSL and SSLeay
licenses, which are both BSD style open source licenses.
393
Appendix J
394
Warranty Information
Index
Symbols
Alt. Set 80-9F option (Coax, Twinax, TN3270,
TN5250), 184
^Dnn Dot Slew option, 182
Numerics
06 HOST REQUEST fault message, 309
08 HOLD PRINT TIMEOUT fault message, 309
1284 parallel interface, 284
15 COMM CHECK fault message, 309
20 CPI Condensed option, 182
203 DPI fault message, 310
22 INVALID ADDR fault message, 309
27 CU TIMED OUT fault message, 310
28 CU NOT ENAB fault message, 310
300 DPI fault message, 310
33 HEAD OPEN Timeout fault message, 310
40V POWER FAIL fault message, 310
5225 World Trade option, 182
A
Alt. Set 80-9F option (P-Series, Serial Matrix,
Epson FX), 183
Ambient light Validator failure fault message, 311
Ant. Diversity option, 254
Antenna option, 254
Append Rotated option, 184
ASCII Data Port option, 247
Auth Method option, 255
Auto Calibrate option, 102, 128
Auto calibrate, running, 60
Auto Dump option, 227
Auto FF at ^PN option, 184
Auto Label Width option, 117
Auto LF option (P-Series, P-Series XQ), 184
Auto LF option (Serial Matrix, Proprinter XL, Epson
FX), 184
Absorb After ^PN option, 182
Auto Locking option, 144
Auto Map Select option, 114
Absorb After ^PY option, 183
Accessories, 343
Auto Save Configuration, 77
Auto Save option, 106
ACK / NAK, 235
Auto Skip at End option, 185
Auto switching, 281
Acoustic noise levels, 339
Active Char Set option, 183
Active IGP Emul option, 139
Active IGP Emulation option, 103
Admin User option, 144, 148
Auto Trickle option, 230
Auto Uppercase option, 185
Autoeject option (VGL), 185
Autowrap option, 185
B
Advanced gap, 59
Advanced notch, 59
AI 00 Spaces option, 183
Alarm option, 141
Alarm, printer, 308
Alt. Char Set option, 183
BAD NVM CALL 1, 311
BAD NVM CALL 2, 311
BAD NVM CALL 3, 311
BAD NVM CALL 4, 311
BAD NVM CALL A, 311
395
BAD VFU CHANNEL fault message, 311
CALIBRATION Warning fault message, 312
BAR CODE IMPROPER Data Format fault
message, 311
Calibration warning fault message, 312
Cancel IGP/DCU option, 187
BAR CODE QUIET Zone too small fault
message, 311
Cancel Key option, 142
Barcode var. option, 185
Batch Counter option, 148
CANNOT CALIBRATE Disable Peel-Off fault
message, 312
Centronics
Batch Rewind mode, 43
Baud Rate option, 234
acknowledge signal, 283
Bold Chars. option, 147
Bold option, 186
data lines 1 through 8 signals, 283
data strobe signal, 283
BootP option, 245, 250
interface signals, 283
Bottom Margin option, 186
Boundary Check option, 186
online signal, 283
Btm Margin Ctl option, 186
Paper Instruction (PI) signal, 283
parallel interface, 282
busy signal, 283
BUFFER OVERFLOW fault message, 311
Paper Empty signal, 283
BUFFER OVERRUN fault message, 312
Buffer Print option, 186
pin assignments, 282
Change Case option, 187
Buffer Reprint option, 186
Changing printer settings, 75
Channel option, 254
Buffer Size in K option (Parallel Port), 230
Buffer Size in K option (Serial), 237
Buffer Size in K option (USB), 242
Character Group option (Epson FX), 188
Character Group option (PGL), 189
Busy on Strobe option, 232
Character Group option (Proprinter XL), 192
Busy signal, Centronics parallel interface, 283
Character Group option (P-Series, Serial
Matrix), 191
Byte mode, 284
C
C/T PORT
menu, 241
submenus, 241
Character Set option, 193
Checksum Failure fault message, 312
Cleaning
cutter option, 72
exterior, 68
C128 Mode Comp. option, 187
C39 Compatbl. option, 187
interior, 68
Cable length
media sensor, 70
media damper, 72
Centronics parallel interface, 282
platen roller, 70
IEEE 1284 parallel, 286
printhead, 69
RS-232 interface, 287
the printer, 68
RS-422 interface, 287
Clear Error Log option, 227
serial, 287
Clear To Send (CTS) signal, RS-232 serial
Cal in Peel Mode option, 133
interface, 288
CALIBRATE CTRL
menu, 127
CLEARING PROGRAM FROM FLASH fault
message, 313
submenus, 128
Clip Page option, 121
Calibrating media sensors, 60
396
Clock Skew (SEC) option, 258
Clock Skew Units option, 258
Cmd Resolution option, 193
Copy Count option, 194
CR at MPP+1 option, 194
COAX SETUP menu, 153
CR Edit option, 194
Coax Type option, 193
CR, EM, & NL option, 195
Coax/twinax host interface, 342
Code Page Subset option, 193
Create And Send Download File
Command
operation of FILE_IO, 368
Commands
Download Mode, 277
Online (PGL Only), 276
CSC, 371
CTHI, 342
impact, 369
CTHI Emulation option, 138
PTX_SETUP, 361
Customer Support Center, 371
Cut, media handling, 28
Communication
Centronics parallel, 282
Cutter, 337
Dataproducts Long Lines, 282
CUTTER FAULT Check Cutter fault message, 313
IEEE 1284 parallel (bidirectional), 284
Cutter Option, cleaning, 72
D
Compatibility mode, IEEE 1284 interface, 284
Compatibility option, 142
Compressed Print option, 194
CONFIG command, summary, 367
Dark background labels with gaps, 57
Dark background media with notches or holes, 58
CONFIG. CONTROL
Data Bit 8 option, 195, 230
menu, 104
submenus, 105
Configuration menu
moving within, 73
moving within (ill.), 74
overview, 82
Configurations
loading saved, 81
modifying saved, 79
printing, 81
saving, 76
Data Carrier Detect (DCD) signal, RS-232 serial
interface, 288
Data exchange, 292
Data lines 1 through 8 signal, Centronics parallel
interface, 283
Data Polarity option, 232
Data Protocol option, 235
Data Set Ready (DSR) signal, RS-232 serial
interface, 288
Data strobe signal, Centronics parallel interface,
283
specifying power-up, 78
Configuring the printer, 73
Data Term Ready option, 238
Date
Continuous Mode option, 124
Continuous, media handling, 27
submenu, 263
DATE menu, 263
CONTRAST TOO LOW Check media fault
message, 313
Day option, 263
Control Code 06 option, 194
Default Font option, 195
Control Code 08 option, 194
Default WEP Key option, 255
Define CR code option, 196
Control panel, 23
Control panel keys, 25
Controlling print quality, 294
Controls, 23
Default Code Pag option, 195
Define LF code option (PGL, Serial Matrix,
Proprinter XL, Epson FX), 196
Define LF code option (P-Series, P-Series XQ), 196
397
Del Char frm Flsh option, 142
Del Char frm RAM option, 143
Del Set frm Flsh option, 143
Dual NIC, 342
Dynamic print control, 15
E
Del Set from RAM option, 143
Delete Config option, 105
Delete Files option, 144
Device Address option, 241
DHCP option, 245, 250
Diagnostic tests, 226
DIAGNOSTICS
menu, 225
submenus, 226
Diagnostics, 291
Bad NVM Error, 299
E0xx Error, 299
Diagnostics ILLNVM Error, 299
DIAGNOSTICS PASSED fault message, 313
E00 EXE @ ADDR0 message, 314
E01A TYPE 0x40 message, 314
E01B TYPE 0x60 message, 314
E02 MACHINE CHK message, 314
E03A DSI HASH L message, 314
E03B DSI HASH S message, 314
E03C DSI BAT PL message, 314
E03C DSI BAT PS message, 314
E03E DSI CXIWX message, 314
E03F DSI CXOWX message, 314
E03G DSI ECXIWX message, 314
E03H DSI ECXOWX message, 314
Direct thermal printing, 14
E04A ISI NO TRA message, 314
E04B ISI DIRECT message, 314
DIRECT THERMAL Remove Ribbon fault
E04C ISI PROTEC message, 314
message, 313
Display indicators, 24
E06 NOT ALIGNED message, 314
E07 ILLEGAL INS message, 314
Display Language option, 141
E08 FLOATINGPNT message, 314
Display Ribbon option, 122
Do FF at TOF option, 197
EAP Mode, WLAN EAP menu, 260
DO NOT POWER OFF fault message, 313
Download File
EAP Pswd (16-30), WLAN EAP menu, 261
EAP User (01-15), WLAN EAP menu, 260
Download Mode, 277
Online (PGL Only), 276
Downloading Software
Firmware Download Utility, 266
EAP User (16-30), WLAN EAP menu, 260
EAP User (31-32), WLAN EAP menu, 260
Early Print Cmpl option (Coax), 197
Early Print Comp option (IPDS), 197
NIC, 269
EC SOFTWARE FAIL fault message, 315
Elong./Alt. Font option, 197
NIC and FTP, 270
Emulation option, 198
Parallel Port, 267
Emulation submenus, 182
Printronix Windows Driver, 273
Emulations overview, 149
Serial Port, 266
E-NET INIT fault message, 314
USB Port, 272
E-NET READY fault message, 314
E-NET RESET fault message, 315
Flash contains Boot Code, 274
DOWNLOADING TO VALIDATOR fault
message, 314
Downloading TrueType Fonts, 275
DRAM Installed option, 227
DTR, 236
398
EAP Pswd (01-15), WLAN EAP menu, 261
ENTER to Stop fault message, 315
Environmental information, 339
Epson Set option, 198
ERROR DC PROGRAM NOT VALID fault
message, 315
ERROR DRAM AT ADDRESS XXXXXXXX fault
message, 315
Expanded Font option (VGL), 198
Expanded Fonts option (IPDS), 199
ERROR FLASH DID NOT PROGRAM fault
message, 315
Ext Execute Copy option, 199
Extended Subset option, 199
ERROR IPDS needs 300 DPI Head fault
Extra Bold Char. option, 147
F
message, 315
ERROR NO DRAM DETECTED fault
message, 315
ERROR OCCURRED FLUSHING QUEUES fault
message, 317
ERROR PROGRAM NEEDS MORE DRAM fault
FAN FAULT message, 317
Fanfold media, 36
Fault, 283
Fault Message
ERROR PROGRAM NEEDS MORE FLASH fault
BAD NVM CALL 1, 311
BAD NVM CALL 2, 311
message, 316
BAD NVM CALL 3, 311
ERROR PROGRAM NOT COMPATIBLE fault
BAD NVM CALL 4, 311
message, 316
BAD NVM CALL A, 311
ERROR PROGRAM NOT VALID fault
E01A TYPE 0x40, 314
E01B TYPE 0x60, 314
message, 315
message, 316
ERROR SECURITY KEY NOT DETECTED fault
E02 MACHINE CHK, 314
E03A DSI HASH L, 314
message, 316
E03B DSI HASH S, 314
ERROR SHORT AT ADDRESS XXXX fault
E03C DSI BAT PL, 314
E03C DSI BAT PS, 314
Error Recover option, 122
message, 316
ERROR WRITING TO FLASH fault message, 316
ERROR WRONG CHECKSUM fault message, 316
Errors
Bad NVM, 299
ILL NVM, 299
Errors, E0xx, 299
ESC d command option, 198
Ethernet, 289
wireless, 289
ETHERNET ADDRESS
menu, 244
submenus, 245
ETHERNET PARAMS
menu, 246
submenus, 247
Ethernet Speed option, 247
ETX / ACK, 235
EVFU Select option, 198
Exchange, data, 292
Expanded Font option (PGL), 198
E03E DSI CXIWX, 314
E03F DSI CXOWX, 314
E03G DSI ECXIWX, 314
E03H DSI ECXOWX, 314
E04A ISI NO TRA, 314
E04B ISI DIRECT, 314
E04C ISI PROTEC, 314
E06 NOT ALIGNED, 314
E07 ILLEGAL INS, 314
E08 FLOATINGPNT, 314
Fault message
06 HOST REQUEST, 309
08 HOLD PRINT TIMEOUT, 309
15 COMM CHECK, 309
203 DPI, 310
22 INVALID ADDR, 309
27 CU TIMED OUT, 310
28 CU NOT ENAB, 310
300 DPI, 310
33 HEAD OPEN Timeout, 310
399
40V POWER FAIL, 310
Ambient light Validator failure, 311
FILE EXISTS Enable Overwrite, 317
FILE SYS INVALID Optimize&Reboot, 317
BAD VFU CHANNEL, 311
FILE SYS WRITE Check Flash, 317
BAR CODE IMPROPER Data Format, 311
FILE SYSTEM FULL Add Flash, 317
BAR CODE QUIET Zone too small, 311
FILE SYSTEM FULL Delete Files, 317
BUFFER OVERFLOW, 311
FILE SYSTEM FULL Optimize & Reboot, 317
BUFFER OVERRUN, 312
FILE UPLOADING, 317
CALIBRATION Warning, 312
FPGA FILE NOT FOUND, 318
Calibration warning, 312
FRAMING ERROR, 318
CANNOT CALIBRATE Disable Peel-Off, 312
GAP NOT DETECTED See Manual, 318
Checksum Failure, 312
GRF CHK ERROR PRESS PAUSE, 318
CLEARING PROGRAM FROM FLASH, 313
Half Speed Mode, 319
CONTRAST TOO LOW Check media, 313
HEAD POWER FAIL, 319
IGP/PGL ERROR, 320
CUTTER FAULT Check Cutter, 313
DIAGNOSTICS PASSED, 313
DIRECT THERMAL Remove Ribbon, 313
DO NOT POWER OFF, 313
DOWNLOADING TO VALIDATOR, 314
EC SOFTWARE FAIL, 315
LABEL MISSING Check Paper Path, 321
LABEL WRAP Open Head To Clear, 322
E-NET INIT, 314
LOADING PROGRAM FROM PORT XX%, 323
LOADING PROGRAM INTO FLASH, 323
E-NET READY, 314
MENU MODE QUICK SETUP, 323
E-NET RESET, 315
NON VOLATILE MEMORY FAILED, 323
OPTION NOT INSTALLED, 324
ENTER to Stop, 315
ERROR DC PROGRAM NOT VALID, 315
ERROR DRAM AT ADDRESS
XXXXXXXX, 315
ERROR FLASH DID NOT PROGRAM, 315
ERROR IPDS needs 300 DPI Head, 315
ERROR NO DRAM DETECTED, 315
ERROR OCCURRED FLUSHING
QUEUES, 317
OVERALL GRADE FAIL, 324
P/S MISMATCH, 327
PAPER OUT Load Paper, 325
PAPER OUT TIMEOUT, 326
PARITY ERROR, 326
PLEASE WAIT, 326
POOR SCANNING Check Head&Heat, 326
POOR SCANNING Check media, 326
ERROR PROGRAM NEEDS MORE
DRAM, 315
POOR SCANNING Inspect head, 326
POWER SAVER MODE, 326
ERROR PROGRAM NEEDS MORE
FLASH, 316
PRINT HEAD COLD See Manual, 327
PRINT HEAD HOT, 327
ERROR PROGRAM NOT COMPATIBLE, 316
ERROR PROGRAM NOT VALID, 316
PRINT HEAD UP Close Print Head, 327
PRINTER HOT, 327
ERROR SECURITY KEY NOT
PRINTER UNDER REMOTE CONTROL, 327
PWR SUPPLY HOT, 328
DETECTED, 316
ERROR SHORT AT ADDRESS XXXX, 316
ERROR WRITING TO FLASH, 316
ERROR WRONG CHECKSUM, 316
FAN FAULT, 317
400
INCOMPATIBLE WITH CUTTER, 320
INSUFFICIENT RAM Reboot/Add RAM, 320
RBN TAKEUP FULL Remove Used Rbn, 328
Remove Label, 328
RESETTING PLEASE WAIT, 328
RESTORING BOOT CODE, 328
RIBBON BROKEN Reload Ribbon, 329
RIBBON FAULT Timeout, 329
Filename extensions not shown in Menus, 279
Firmware Download Utility, downloading
RIBBON LOAD BAD Reload Ribbon, 329
Ribbon Low, 329
software, 266
RIBBON OUT Load Ribbon, 329
SECURITY CODE VIOLATION, 329
Flash Contains Boot Code, downloading
SECURITY VIOLATION, 329
FLASH Installed option, 227
SOFTWARE ERROR Recycle Power, 330
Flash Memory, load, 265
Fonts, 13
Speed Exceeds Validator Limit, 330
TESTING HARDWARE PLEASE WAIT, 330
Unscannable xx Missing Codes, 330
Validator not communicating, 331
WAITING FOR PROGRAM DOWNLOAD, 331
WIRELESS ADAPTER NOT
COMPATIBLE, 331
Fault Message ILL NVM VALUE 5, 320
Fault Message ILL NVM VALUE 6, 320
Flash Avail. option, 144
software, 274
Downloading TrueType, 275
TrueType, 275
Form Length (lines) option, 200
Form Width (char.) option, 200
Form Width (in.) option, 200
Form Width (mm.) option, 201
Format Control option, 201
Forms Handling option, 201
Fault Message ILL NVM VALUE 7, 320
Fault Message Troubleshooting Table, 309
Forms Length (in.) option, 200
Fault messages, 308
FPGA FILE NOT FOUND fault message, 318
E00 EXE @ ADDR0, 314
Fault Message Troubleshooting Table, 309
Forms Length (mm) option, 200
FRAMING ERROR fault message, 318
Framing Errors option, 240
G
H00: PCI SLOT ?, 319
H01: PCI J24, 319
H02: PCI J25, 319
Gap, 59
operator-correctable, 308
Gap Length option, 133
requiring field service attention, 309
GAP NOT DETECTED See Manual fault
Fault mode, 27
message, 318
Feature File option, 227
Gap Windowing option, 132
Feed Key Online option, 148
FF After Job option, 199
Gap/Mark Sensor option, 101, 128
Gap/Mark Thresh option, 129
FF valid at TOF option, 200
FF Validity option, 200
Gaps, 56
FILE EXISTS Enable Overwrite fault message, 317
FILE SYS INVALID Optimize&Reboot fault
General PTX_SETUP commands, 362
message, 317
Gothic Typeface option, 201
FILE SYS WRITE Check Flash fault message, 317
Graphic Chek Cod option, 202
FILE SYSTEM FULL Add Flash fault message, 317
FILE SYSTEM FULL Delete Files fault
Graphic Chek Err option, 202
message, 317
message, 318
Gateway Addess option, 245, 250
General Purpose Input/Ouput (GPIO) option, 343
GRF CHK ERROR PRESS PAUSE fault
FILE SYSTEM FULL Optimize & Reboot fault
message, 317
FILE UPLOADING fault message, 317
401
H
Ignore Text option, 207
IGP/PGL ERROR fault message, 320
H00: PCI SLOT ? message, 319
H01: PCI J24 message, 319
IGP100 Compatibl. option, 207
H02: PCI J25 message, 319
ILL NVM VALUE 6, 320
Half Speed Mode fault message, 319
ILL NVM VALUE 7, 320
Handshaking, 292
Impact commands, 369
ILL NVM VALUE 5, 320
hardware, 292
Improving processing time, 292
software, 292
INCOMPATIBLE WITH CUTTER fault
Hardware options, 341
message, 320
Head On Time option, 228
Indicators, 23
HEAD POWER FAIL fault message, 319
Indicators and switches, 336
Head Print Dist option, 228
Head Type option, 228
Installing the paper path, 43
Installing the printer, 19
HeadClose Action option, 131
Hex Dump Mode option, 227
INSUFFICIENT RAM Reboot/Add RAM fault
message, 320
Hexdump mode option, 202
Interface options, 342
Holes, 56
Interfaces, 281
Hor Image Shift option, 99, 112
Horizontal black marks, 55
Centronics parallel, 282
Dataproducts Long Lines, 282
Horizontal DPI option, 203
IEEE 1284, 284
Host Command option, 203
Interfacing, 293
Host Form Length option (IPDS), 204
Internal rewinder, 13, 43, 47, 341
Host Form Length option (PGL), 204
Host Forms Length option (VGL), 205
Internat. Mode option, 255
Intervention Req option, 207
Host interface characteristics, 338
Host Interface option, 139
IP Address option, 245, 250
IPDS Data Port option, 247
Host Override option, 205
Host PI option, 205
IPDS for use with ethernet and twinax host
interface, 342
Hour option, 263
IPDS SETUP menu, 160
I
Italic Print option, 207
J
I-2/5 Selection option, 205
Idle Response option, 238
IEEE 1284
interface, 284
operating modes, 284
Ignore ^Lxx Cmd. option, 206
Ignore Ch#1 option, 206
Ignore Ch#2 option, 206
Ignore Chars option, 206
Ignore Dots option, 206
Ignore Mode option, 206
Ignore Spaces option, 207
402
Job Control option, 248
Job In Process indicator, 23
K
KDC Port Number option, 258
Keep Alive Timer option, 247
Kerb. Pwd(01–15) option, 257
Kerb. Pwd(16–30) option, 258
Kerb. Pwd(31–40) option, 258
Kerberos Enable option, 257
KERBEROS PARAMS
menu, 257
Logical Buf Size option, 209
LP+ Emulation option, 138
submenus, 257
LPI option, 209
L
M
Label Length option, 98, 110
LABEL MISSING Check Paper Path fault
MAC Address option, 245, 250
Main configuration menu, 84
message, 321
Manual Calibrate option, 130
Manual calibrate, running, 66
Label Peel-Off, 48
Label Wait Time option, 119
Manual conventions, 15
Label Width option, 99, 111
Mark, 59
Label Wrap, 306
LABEL WRAP Open Head To Clear fault
Max Cache Memory option, 146
message, 322
Labeling Applications, 279
Labels, printing test, 291
LAC Approx. option, 207
LAC Option option, 208
Last Char = FF option, 208
Latch Data On option, 232
Lbl Missing Flt option, 120
LCD, 23
LCD Fault Message Troubleshooting Table, 309
Ld Char at PwrUp option, 143
Ld Char from Fls option, 143
Ld Set at PwrUp option, 143
Ld Set from Flsh option, 143
Max Cached Char option, 146
Max Font Buffer option, 145
Max PI 16 option, 209
Max. Print Width option, 209
Media, 16, 345
fanfold, 36
general information, 334
loading, 28
Printronix, 345
roll, 29
MEDIA CONTROL
menu, 107
submenus, 108
Media cutter, 13, 341, 351
installing, 351
Lead PDF Dist option, 208
Lead-in Chars option, 208
Media cutter tray, 13, 341, 355, 359
Left Margin option, 209
Left pressure block, 53
Media Damper, cleaning, 72
Media dimensions, 335
Liquid Crystal Display (LCD), 23
Media handling modes, 27
Load Config. option, 105
Load saved configuration, 81
Loading Flash Memory, 265
Loading media, 28
fanfold, 36
roll, 29
installing, 355, 359
continuous, 27
cut, 28
peel-off, 28
tear-off, 27
tear-off strip, 27
Media Handling option, 97, 109
LOADING PROGRAM FROM PORT XX% fault
Media profile, 62
message, 323
Media Profile option, 129
LOADING PROGRAMINTO FLASH fault
message, 323
Loading ribbon, 28, 40
403
Media sensing
dark background media with notches or
Null Suppression option (IPDS), 210
Num Auto Labels option, 118
O
holes, 58
with dark background labels with gaps, 57
with gaps, notches, or holes, 56
with horizontal black marks, 55
OCR-A Chars. option, 147
OCR-B Chars. option, 147
Offline mode, 27
Media sensor, 54
calibrating, 60
Offline Process option, 232, 240, 248
disable, 59
One Char Enquiry option, 239
gap, 59
Online Auto-Cal option, 132
mark, 59
Online barcode validator, 14
Online data validator, 341
positioning, 54
Media Sensor, cleaning, 70
Online mode, 27
Media specifications matrix, 335
Online signal, Centronics parallel interface, 283
Online Status indicator, 23
Memory expansion (for non-IPDS printers only), 13
Memory specifications, 336
Menu mode, 27
MENU MODE QUICK SETUP fault message, 323
Menu options, selecting, 74
Menu overview, 82
Menus, filename extensions not shown, 279
Mgmt Port Number option, 262
Mgmt Protocol option, 262
Midline PY (includes ^PN) option, 209
Operating modes, 27
Operation Mode option, 253
Operation of FILE_IO command, 368
Optimize&Reboot option, 144
Optimized Ratio option, 210
OPTION NOT INSTALLED fault message, 324
Optional features, 13
Optional host interfaces, 281
Options
Min Calib Delta option, 133
dual NIC, 342
Min Xfer Rate option, 254
fonts, 13
Minute option, 263
hardware, 341
Modifying saved configurations, 79
internal label rewinder, 13
internal rewinder, 341
Month option, 263
N
IPDS, 13
media cutter, 13, 341
Name Config (1-8) option, 106
media cutter tray, 13, 341
NetBIOS Protocol option, 247
memory expansion (for non-IPDS printers
only), 13
Network Interface Card, 13
Nibble mode, 284
NIC and FTP, downloading software, 270
NIC, downloading software, 269
network interface card, 13
NIC, 13
online barcode validator, 14, 341
NL at MPP+1 option, 210
NON VOLATILE MEMORY FAILED fault
PPI/TGL, 12
message, 323
printer, 341
Notches, 56
TN5250/TN3270, 14
Null Handling option, 210
twinax/coax host interface, 13
Null Suppression option (Coax, TN3270), 210
404
PPI/ZGL, 12
Orientation option, 100, 112
OVERALL GRADE FAIL fault message, 324
PJL Control option, 145
Platen Label Wrap, 306
Overstrike option, 210
Platen Roller, cleaning, 70
Overwrite Files option, 143
PLEASE WAIT fault message, 326
P
PNE, 12
PNE Port Number option, 262
P/S MISMATCH fault message, 327
PA1 option, 211
PNE Port option, 262
PA2 option, 211
PAA option, 137
Poll Character option, 238
Poll Response option, 238
PAA Select Tool option, 103
POOR SCANNING Check Head&Heat fault
message, 326
Page Mem Adjust option, 145
Page Rotation option, 211
Paper Empty (PE) signal, Centronics parallel
interface, 283
PNE Port Timeout option, 262
POOR SCANNING Inspect head fault
message, 326
Paper Feed Shift option, 97, 110
POR option, 241
Port Type option (C/T Port), 241
Paper Instruction (PI) signal, Centronics
Port Type option (Parallel Port), 230
interface, 283
Port Type option (Serial), 234
Position Aft FF option, 212
PAPER OUT Load Paper fault message, 325
Paper Out Sensor option, 130
Paper Out Thresh option, 130
PAPER OUT TIMEOUT fault message, 326
Paper path
Positioning the media sensor, 54
Power consumption, 338
Power Mgmt option, 254
Power on IGP/PGL option, 212
installing, 43
Power On Reset option, 241
removing, 51
Parallel interfaces, Centronics, 282
POWER SAVER MODE fault message, 326
Power Saver Time option, 141
PARALLEL PORT
Power source and grounding, 338
menu, 229
Power switch, 23
submenus, 230
Powering on the printer, 27
Parallel Port, downloading software, 267
PARITY ERROR fault message, 326
Power-on, 27
Parity option, 234
up ^PY option, 212 Power-up ^X
option, 212
PDF Size Comp option, 211
Peel Present option, 123 Peel-
Power-up ^F option, 212 Power-
Off option, 124
Power-Up Config. option, 103, 105
Power-up configuration, specifying, 78
Peel-Off, media handling, 28
Power-up State option, 141
PGL, 151
PGL Normal option, 211
PPI/TGL, 12
PPI/ZGL, 12
PGL SETUP menu, 168
Preamble option, 254
Physical dimensions, 339
Pre-Peel Adjust option, 120
PI Ignored option, 230
Pre-Peel Mode option, 120
PI Slew Range option, 211
Primary Subset option, 212
Pin assignments, Centronics parallel interface, 282
Prime Signal option (Parallel Port), 231
405
Print Char. Set option, 213
Print Config. option, 105
Print Direction option, 118
combo test, 226
current config., 226
Print Error Log option, 227
Ethernet test page, 226
grey, 226
Print File List option, 144
grid, 226
PRINT HEAD COLD See Manual fault
left test, 226
message, 327
right test, 226
PRINT HEAD HOT fault message, 327
PRINT HEAD UP Close Print Head fault
validator report, 226
Printer Tests option, 226
message, 327
PRINTER UNDER REMOTE CONTROL fault
Print Intensity option, 96, 108
Print Mode option, 97, 109
message, 327
Printhead
Print quality, 294
determining wear, 295
Print Speed option, 96, 109
pressure adjustment, 52
pressure block adjustments, 53
Printer
alarms, 308
changing settings, 75
configuration parameters, 73
replacement, 296
Printhead pressure adjustment, 52
dynamic print control, 15
Printhead pressure block adjustments, 53
Printhead, cleaning, 69
installation, 19
Printing
interfaces, 281
a configuration, 81
model specifications, 11
adjustments, 52
options, 341
specifications, 333
printer tests, 226
test labels, 291
printhead replacement, 296
problems and solutions, 300 selftest, 291
PrintNet Enterprise Suite, 12
Printronix media, 345
Printronix Windows Driver, 276
set-up, 17
the printing process, 14
Printronix Windows Driver, downloading
warranty, 393
Processing time, improving, 292
PRINTER CONTROL
menu, 135
submenus, 137
PRINTER HOT fault message, 327
software, 273
Prop Line Length option, 213
Prop. Spacing option, 213
Protect Configs. option, 105
PRINTER MGMT, 262
PSeries Dbl High option, 213
Ptr Media Dist option, 228
submenus, 262
Printer PI option, 213
Ptr On Time option, 227
PTX Setup Parse option, 145
Printer Select option, 213
Printer Status option, 239
PTX Setup SFCC option, 141
Printer tests
PTX_SETUP commands, 361
auto calibrate, 226
406
PTX_SETUP, 279
general, 362
barcode demo, 226
PTX_SETUP Commands, overview, 361
checkerboard, 226
Pwr Save Control option, 141
PWR SUPPLY HOT fault message, 328
Pwr Up Action option, 131
Q
Rewinder, 13, 341
removing printed media from, 47
using, 43
RFID MP2 Encoder option, 14
RFID Tag Types, 359
QUICK SETUP
menu, 95
Ribbon, 17
loading, 28, 40
submenus, 96
R
Rbn Takeup Full option, 122
RBN TAKEUP FULL Remove Used Rbn fault
message, 328
Rcv. Status Port option, 142
Real time clock, 341
Received Data (RD) signal
RS-232 serial interface, 288
RS-422 serial interface, 288
Remove Label fault message, 328
Removing media from the rewinder, 47
Removing the media guide, 51
Renew Life (SEC) option, 259
Renew Life Units option, 259
Repeat Form Opt option, 214
Repeat Form option, 214
Report Status option (C/T Port), 241
Report Status option (Parallel Port), 231
Report Status option (Serial), 237
Request To Send (RTS) signal, RS-232 serial
interface, 288
Request to Send option, 238
Reset Cfg Names option, 106
Reset Cmd CFG Ld option, 214
Reset EAP Pswd, WLAN EAP menu, 261
Reset EAP User, WLAN EAP menu, 261
Reset Head Data option, 228
Reset Kerb. Pwd option, 258
Reset SSID Name option, 254
Reset WEP Keys option, 256
Reset WPA P-Phs option, 256
RESETTING PLEASE WAIT fault message, 328
Resident Fonts option, 214
Resp. Polarity option, 232
Printronix, 344
Ribbon 8300, 344
Ribbon 8500, 344
Ribbon 8550, 344
Ribbon 8600, 344
Ribbon 8700, 344
Ribbon 8770, 344
specifications, 336
RIBBON BROKEN Reload Ribbon fault
message, 329
Ribbon Calibrate option, 126
RIBBON FAULT Timeout fault message, 329
RIBBON LOAD BAD Reload Ribbon fault
message, 329
Ribbon Low fault message, 329
Ribbon Low option, 122
RIBBON OUT Load Ribbon fault message, 329
Ribbon specifications, 336
Ribbon Width option, 122
Right Margin option, 215
Right pressure block, 53
Roll media, 29
Rot. Char Size option, 215 RS232 serial interface
Clear To Send (CTS), 288
Data Carrier Detect (DCD), 288
Data Set Ready (DSR), 288
Received Data (RD), 288
Request To Send (RTS), 288
Transmitted Data (TD), 288
RS-422 option, 14, 343
RS-422 serial interface
received data (RD), 288
transmitted data (TD), 288
RESTORING BOOT CODE fault message, 328
Ret. Status Port option, 142, 214
407
Running auto calibrate, 60
Slashed Zero option, 218
Running manual calibrate, 66
Running media profile, 62
Slew Relative option, 218
Slew Speed option, 118
S
Save Char to Fls option, 143
Save Config. option, 103, 105
Save Set to Flsh option, 143
SMT option, 137
SMT Status option, 103
Software Build option, 227
SOFTWARE ERROR Recycle Power fault
message, 330
Save, auto, 77
Software handshaking, 292
Saving new configurations, 76
Scalable Size option, 215
Software, downloading, 265
SCS Buffer Cntrl option, 215
SECURITY CODE VIOLATION fault message, 329
Solving printer problems, 300
SPC, 150
SECURITY VIOLATION fault message, 329
SPC Char Set option, 218
SPC COAX SETUP menu, 158
Select Char option, 215
SPC Null Supp option, 218
Select CPI option, 215
Select LPI option, 216
SPC TWINAX SETUP menu, 159
Select SFCC option, 216
SPC Type option (SPC Coax Setup), 219
SPC Type option (SPC Twinax Setup), 219
Select SFCC option (PGL), 216
Specifications, 333
Select SFCC option (P-Series), 216
Select SO Char option, 217
acoustic noise levels, 339
cutter, 337
Selecting a menu option, 74
Self-test, printer, 291
environmental information, 339
host interface, 338
Sensed Distance option, 129
indicators and switches, 336
Sensing different media types, 59
media, 334
SERIAL PORT
media dimensions, 335
menu, 233
memory, 336
submenus, 234
physical dimensions, 339
Serial Port, downloading software, 266
power, 338
Series1 1 Char, 235
power consumption, 338
Series1 2 Char, 236
printer model, 11
Set Label Length option, 123
printing, 333
Set Lock Key option, 144
Set Text Orientn option, 217
ribbon, 336
Specifying a power-up configuration, 78
Setting printer configuration parameters, 73
Setting up the printer, 17
Speed Exceeds Validator Limit fault message, 330
SSID Name option, 254
SFCC Char option (SPC Coax, SPC Twinax), 217
SFCC d command option, 217
Standard C/T Interface, 150
Standard Chars. option, 147
Signal Strength option, 253
Signals, Centronics parallel interface, 283
Standard features, 12
Simple Protocol Converter, 138, 150
Standard host interfaces, 281
Standard Sets option, 219
Skip Cmd Prefix option, 218
Slash 0 option, 218
Status and Display Indicators matrix, 24
Status indicators, 24
408
Status Port Numb option, 262
Stop Bits option, 234
Translate Table option, 220
Translation Tbl option (Coax), 220
Subnet Mask option, 245, 250
Summary, CONFIG command, 367
Translation Tbl option (SPC Coax), 220
Translation Tbl option (SPC Twinax), 220
Supplies Department, 371
Supported RFID Tag Types, 359
Translation Tbl option (TN3270, TN5250,
Twinax), 221
Switch Out On option, 231, 243
Transmit Power option, 255
Transmitted Data (TD) signal
T
Tag Types, RFID, 359
RS-232 serial interface, 288
RS-422 serial interface, 288
Tall Characters option, 147
Tckt Life (SEC) option, 259
Trickle Time option (Parallel Port), 231
Tckt Life Units option, 258
Troubleshooting, 291
Trickle Time (Serial) option, 237
Tear-Off strip, media handling, 27
control panel, 300
Tear-Off, media handling, 27
Technical support, 371
Fault Message Troubleshooting Table, 309
Test Count option, 226
Test labels, printing, 291
LCD Messages, 309
TESTING HARDWARE PLEASE WAIT fault
print quality, 302
message, 330
printer operation, 305
Text Length option, 219
Text Position option, 219
printer problems and solutions, 300
fault messages, 308
power failures, 301
ribbon, 307
Thermal consumables, 16
True Vert 1/10 option, 221
Thermal printer series product line, 11
TrueType Fonts, 275
Thermal printer technology, 14
Thermal transfer printing, 14
TrueType Fonts, Downloaded, 280
Thermal transfer ribbons, 344
Threshold Range option, 134
Trunc Dyn Data option, 221
Truncate Alpha option, 221
TWINAX SETUP menu, 156
Ticket Save Mode option, 125
Twinax Type option, 221
Time processing, improving, 292
Timeout option
Twinax/coax host interface, 13
Typeface option, 221
(C/T Port), 241
(ETHERNET Port), 243
(USB Port), 242
U
Unicode, 193
Timeout option (Parallel Port), 231
Uniform Fonts option, 222
Timeout option (Serial), 237
Units option, 123
Unpacking the printer, 17
TN3270 SETUP menu, 164
TN5250 SETUP menu, 166
TN5250/TN3270, 14
TOF Adjust Mode option, 126
Unscannable xx Missing Codes fault message, 330
UPC Descenders option (PGL), 222
TOF Adjust option, 126
UPC Descenders option (VGL), 222
Upr. Case Select option, 222
TOF Detect Fault option, 125
USB, 289
Top Margin option, 220
USB PORT, 242
409
USB Port, downloading software, 272
Use Label Length option, 134
User-Def Ratio option, 222
User-Defined St1 (Start Code 1) option, 223
User-Defined St2 (Start Code 2) option, 223
User-Defined Stp (Stop Code) option, 223
Using Downloaded TrueType Fonts, 280
Using the internal rewinder, 43
UTF-8, 193
V
EAP User (31-32), 260
Reset EAP Pswd, 261
Reset EAP User, 261
WLAN PARAMS
menu, 251
submenus, 253
Word Length option, 234
WPA Cipher option, 256
WPA Mode option, 256
WPA P-Phs option, 256
X
Validator Funct. option, 103
Validator not communicating fault message, 331
Var Form Adjust option, 223
XON / XOFF, 235
xxx Diagnostics option, 140
Y
Var Form Type option, 223
Ver Image Shift option, 99, 111
Year option, 263
VGL, 152
VGL SETUP menu, 170
View File List option, 143
VPA Check option, 223
W
WAITING FOR PROGRAM DOWNLOAD fault
message, 331
Warranty information, 393
WEP Key BYTE1 through BYTE13 option, 255
WEP Key Format option, 255
WEP Key Width option, 255
Width Limit option, 224
Windows Driver, 276
WIRELESS ADAPTER NOT COMPATIBLE fault
message, 331
Wireless Ethernet, 289
WLAN ADDRESS
menu, 249
submenus, 250
WLAN EAP
menu, 260
WLAN EAP menu
EAP Mode, 260
EAP Pswd (01-15), 261
EAP Pswd (16-30), 261
EAP User (01-15), 260
EAP User (16-30), 260
410
*254590-001*
254590-001J