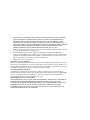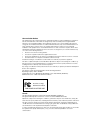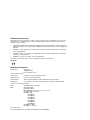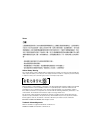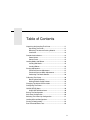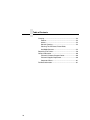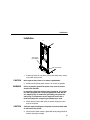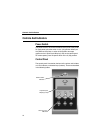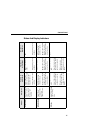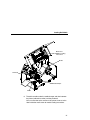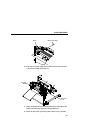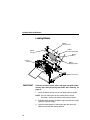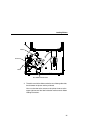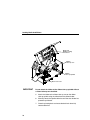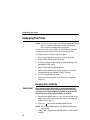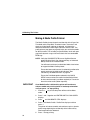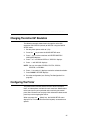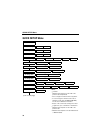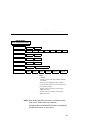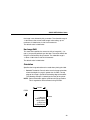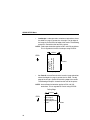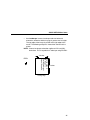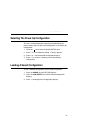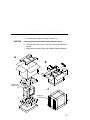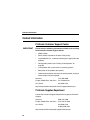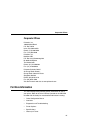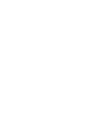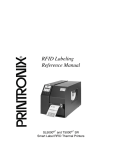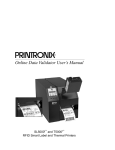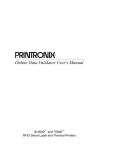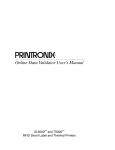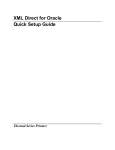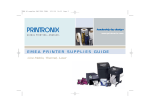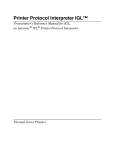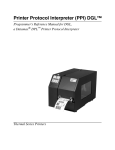Download Printronix SL5000r Printer User Manual
Transcript
Quick Setup Guide SL5000r and T5000r RFID Smart Label and Thermal Printers ™ ™ NOTICE This Quick Setup Guide contains a CD-ROM with the following materials: • The User’s Manual • Programmer’s Reference Manuals • Useful utility programs The CD-ROM is in a plastic pocket in the back cover. Save this guide. If you move or pack the printer in the future, you will need to follow the instructions in this guide. Software License Agreement CAREFULLY READ THE FOLLOWING TERMS AND CONDITIONS BEFORE USING THIS PRINTER. USING THIS PRINTER INDICATES YOUR ACCEPTANCE OF THESE TERMS AND CONDITIONS. IF YOU DO NOT AGREE TO THESE TERMS AND CONDITIONS, PROMPTLY RETURN THE PRINTER AND ALL ACCOMPANYING HARDWARE AND WRITTEN MATERIALS TO THE PLACE YOU OBTAINED THEM, AND YOUR MONEY WILL BE REFUNDED. Definitions. “Software” shall mean the digitally encoded, machine-readable data and program. The term “Software Product” includes the Software resident in the printer and its documentation. The Software Product is licensed (not sold) to you, and Printronix, Inc. either owns or licenses from other vendors who own, all copyright, trade secret, patent and other proprietary rights in the Software Product. License. 1. 2. 3. Authorized Use. You agree to accept a non-exclusive license to use the Software resident in the printer solely for your own customary business or personal purposes. Restrictions. a. To protect the proprietary rights of Printronix, Inc., you agree to maintain the Software Product and other proprietary information concerning the typefaces in strict confidence. b. You agree not to duplicate or copy the Software Product. c. You shall not sublicense, sell, lease, or otherwise transfer all or any portion of the Software Product separate from the printer, without the prior written consent of Printronix, Inc. d. You may not modify or prepare derivative works of the Software Product. e. You may not transmit the Software Product over a network, by telephone, or electronically using any means; or reverse engineer, decompile or disassemble the Software. f. You agree to keep confidential and use your best efforts to prevent and protect the contents of the Software Product from unauthorized disclosure or use. Transfer. You may transfer the Software Product with the printer, but only if the recipient agrees to accept the terms and conditions of this Agreement. Your license is automatically terminated if you transfer the Software Product and printer. Limited Software Product Warranty Printronix, Inc. warrants that for ninety (90) days after delivery, the Software will perform in accordance with specifications published by Printronix, Inc. Printronix, Inc. does not warrant that the Software is free from all bugs, errors and omissions. Remedy Your exclusive remedy and the sole liability of Printronix, Inc. in connection with the Software is replacement of defective software with a copy of the same version and revision level. Disclaimer of Warranties and Limitation of Remedies 1. THE PARTIES AGREE THAT ALL OTHER WARRANTIES, EXPRESS OR IMPLIED, INCLUDING WARRANTIES OF FITNESS FOR A PARTICULAR PURPOSE AND MERCHANTABILITY ARE EXCLUDED. Printronix, Inc. does not warrant that the functions contained in the Software will meet your requirements or that the operation of the Software will be uninterrupted or error free. Printronix, Inc. reserves the right to make changes and/or improvements in the Software without notice at any time. 2. IN NO EVENT WILL PRINTRONIX, INC. BE LIABLE FOR LOST PROFITS, LOST DATA, BUSINESS INTERRUPTIONS, OR ANY OTHER DIRECT, INDIRECT, INCIDENTAL OR CONSEQUENTIAL DAMAGES ARISING OUT OF THE USE OF OR INABILITY TO USE THIS PRODUCT, EVEN IF PRINTRONIX, INC. HAS BEEN ADVISED OF THE POSSIBILITY OF SUCH DAMAGES, OR ANY DAMAGES CAUSED BY THE ABUSE OR MANIPULATION OF THE SOFTWARE. SOME STATES DO NOT ALLOW THE EXCLUSION OR LIMITATION OF LIABILITY FOR CONSEQUENTIAL OR INCIDENTAL DAMAGES, SO THE ABOVE LIMITATION MAY NOT APPLY TO YOU. 3. Printronix, Inc. will not be liable for any loss or damage caused by delay in furnishing a Software Product or any other performance under this Agreement. 4. Our entire liability and your exclusive remedies for our liability of any kind (including liability for negligence except liability for personal injury caused solely by our negligence) for the Software Product covered by this Agreement and all other performance or nonperformance by us under or related to this Agreement are limited to the remedies specified by this Agreement. 5. California law governs this Agreement. Termination of License Agreement This License shall continue until terminated. This license may be terminated by agreement between you and Printronix, Inc. or by Printronix, Inc. if you fail to comply with the terms of this License and such failure is not corrected within thirty (30) days after notice. When this License is terminated, you shall return to the place you obtained them, the printer and all copies of the Software and documentation. U.S. Government Restricted Rights Use, duplication or disclosure by the Government is subject to restrictions as set forth in the Rights in Technical Data and Computer Software clause at FAR 242.227-7013, subdivision (b) (3) (ii) or subparagraph (c) (1) (ii), as appropriate. Further use, duplication or disclosure is subject to restrictions applicable to restricted rights software as set forth in FAR 52.227-19 (c) (2). Acknowledgement of Terms and Conditions YOU ACKNOWLEDGE THAT YOU HAVE READ THIS AGREEMENT, UNDERSTAND IT, AND AGREE TO BE BOUND BY ITS TERMS AND CONDITIONS. NEITHER PARTY SHALL BE BOUND BY ANY STATEMENT OR REPRESENTATION NOT CONTAINED IN THIS AGREEMENT. NO CHANGE IN THIS AGREEMENT IS EFFECTIVE UNLESS WRITTEN AND SIGNED BY PROPERLY AUTHORIZED REPRESENTATIVES OF EACH PARTY. BY USING THIS PRINTER, YOU AGREE TO ACCEPT THE TERMS AND CONDITIONS OF THIS AGREEMENT. Communication Notices This equipment has been tested and found to comply with the limits for a Class B digital device, pursuant to Part 15 of the FCC Rules. These limits are designed to provide reasonable protection against harmful interference in a residential installation. This equipment generates, uses, and can radiate radio frequency energy and, if not installed and used in accordance with the instructions, may cause harmful interference to radio communications. However, there is no guarantee that interference will not occur in a particular installation. If this equipment does cause harmful interference to radio or television reception, which can be determined by turning the equipment off and on, the user is encouraged to try to correct the interference by one or more of the following measures: • • • • Reorient or relocate the receiving antenna. Increase the separation between the equipment and receiver. Connect the equipment into an outlet on a circuit different from that to which the receiver is connected. Consult the dealer or an experienced radio/TV technician for help. Unauthorized changes or modifications could void the user’s authority to operate the equipment. This device complies with part 15 of the FCC Rules. Operation is subject to the following two conditions: (1) this device may not cause harmful interference, and (2) this device must accept any interference received, including interference that may cause undesired operation. Any change or modification to this product voids the user’s authority to operate it per FCC Part 15 Subpart A Section 15.21 regulations. This product contains an intentional radiator with the following parameters: Operating Frequency: 902 to 928 MHz Typical RF Power: 25 to 100 milliwatts (SL5x04 MP) or 25 to 205 milliwatts (SL5x04 C1) Maximum RF Power: 1 Watt under abnormal conditions Printronix SL5000r and T5000r Tested To Comply With FCC Standards FOR HOME OR OFFICE USE Canada This Class B digital apparatus complies with Canadian ICES-003 and RSS 210. Cet appareil numérique de la classe B est conforme à la norme NMB-003 du Canada. Operation is subject to the following two conditions: (1) this device may not cause interference, and (2) this device must accept any interference, including interference that may cause undesired operation of the device. This device has been designed to operate with the antennas listed below, and having a maximum gain of –18 dBi. Antennas not included in this list or having a gain greater than –18 dBi dB are strictly prohibited for use with this device. The required antenna impedance is 50 ohms. To reduce potential radio interference to other users, the antenna type and its gain should be so chosen that the equivalent isotropically radiated power (e.i.r.p.) is not more than that permitted for successful communication. CE Notice (European Union) Marking by the CE symbol indicates compliance of this Printronix system to the EMC Directive and the Low Voltage Directive of the European Union. Such marking is indicative that this Printronix system meets the following technical standards: • EN 300 220-1 (2000), Electromagnetic Compatibility and Radio Spectrum Matters; Short Range Devices; Radio equipment to be used in the 25 MHz to 1000 MHz frequency range with power levels ranging up to 500 mW. • EN 55022 — “Limits and Methods of Measurement of Radio Interference Characteristics of Information Technology Equipment.” • EN 50082-1: 1992 — “Electromagnetic compatibility—Generic immunity standard Part 1: Residential, commercial, and light industry.” • EN 60950 — “Safety of Information Technology Equipment.” This printer is a Class B product for use in a typical Class B domestic environment. CE Symbol Declaration Of Conformity Manufacturer: Printronix, Inc. 14600 Myford Rd. Irvine, CA 92623 U.S.A. declares that the product: Product Type: Information Technology Equipment, Printer Equipment Class: Commercial and Light Industrial Model Numbers: T5204r, T5304r, SL5204r, SL5304r, 5504-R40 with optional suffixes Configuration: serial, parallel, coax, twinax, external LAN, Ethernet, Wireless Ethernet, RFID conforms to the following standards: Safety: EN 60950-1: 2001, First Edition EMC: ETSI EN 301 489-1 ETSI EN 301 489-3 ETSI EN300 220 V1.3.1 Sec. 8.1, 8.2, 8.6, 8.7, 8.9 EN 55022: 1998 +A1 Class B EN 55024: 1998 EN 61000-4-2 EN 61000-4-3 EN 61000-4-4 EN 61000-4-5 EN 61000-4-6 EN 61000-4-8 EN 61000-4-11 EN 61000-3-2: 2000 EN 61000-3-3: 1995 +A1 and complies with: The Low Voltage Directive 73/23/EEC and the EMC Directive 89/336/EEC. Taiwan Lithium Battery Warning The controller board contains a lithium battery sealed inside the real-time clock chip. Do not disassemble the chip to replace the battery. Do not dispose of the chip by incineration. Failure to comply may cause the battery to explode. Contact your local waste agency for the correct disposal procedure. Printronix makes no representations or warranties of any kind regarding this material, including, but not limited to, implied warranties of merchantability and fitness for a particular purpose. Printronix shall not be held responsible for errors contained herein or any omissions from this material or for any damages, whether direct, indirect, incidental or consequential, in connection with the furnishing, distribution, performance or use of this material. The information in this manual is subject to change without notice. This document contains proprietary information protected by copyright. No part of this document may be reproduced, copied, translated or incorporated in any other material in any form or by any means, whether manual, graphic, electronic, mechanical or otherwise, without the prior written consent of Printronix. COPYRIGHT © 2005 PRINTRONIX, INC. All rights reserved. Trademark Acknowledgements Printronix and PGL are registered trademarks of Printronix, Inc. SL5000r and T5000r are trademarks of Printronix, Inc. Table of Contents Unpacking And Installing The Printer ................................. 11 Unpacking The Printer ................................................. 11 Removing The Internal Packing Material ..................... 12 Installation .................................................................... 13 Controls And Indicators ...................................................... 14 Power Switch ............................................................... 14 Control Panel ............................................................... 14 Loading Media And Ribbon ................................................ 18 Loading Roll Media ...................................................... 19 Loading Ribbon ............................................................ 24 Printing Adjustments........................................................... 27 Printhead Pressure Adjustment ................................... 27 Printhead Pressure Block Adjustments ........................ 27 Positioning The Media Sensors ................................... 28 Calibrating The Printer........................................................ 30 Running Auto Calibrate ................................................ 30 Making A Media Profile Printout ................................... 32 Changing The Active IGP Emulation .................................. 37 Configuring The Printer....................................................... 37 QUICK SETUP Menu ......................................................... 38 QUICK SETUP Menu Items ......................................... 40 Saving The Configuration ................................................... 50 Auto Save Configuration..................................................... 50 Selecting The Power-Up Configuration .............................. 51 Loading A Saved Configuration .......................................... 51 Printing A Configuration...................................................... 52 Run A Barcode Demo Test................................................. 53 9 Table of Contents Cleaning ..............................................................................54 Exterior..........................................................................54 Interior ...........................................................................54 General Cleaning ..........................................................54 Cleaning The Printhead, Platen Roller, And Media Sensors.......................................................54 Repacking The Printer.........................................................58 Contact Information .............................................................60 Printronix Customer Support Center .............................60 Printronix Supplies Department ....................................60 Corporate Offices ..........................................................61 For More Information ...........................................................61 10 Unpacking And Installing The Printer NOTE: This Quick Setup Guide covers both the SL5000r and T5000r printers. The SL5000r is a smart label printer: it is equipped with an RFID encoder and has the “RFID Smart” logo near the control panel. The 4 and 6 inch T5000r printers do not come equipped with RFID encoders, but are field upgradable to SL5000r printers. The 8 inch T5000r printer is currently not RFID compatible. Unpacking The Printer The printer is shipped in a carton and protective bag. Keep all packing material in case shipping is required. CAUTION Avoid touching the electrical connectors to prevent electrostatic discharge damage while setting up the printer. The discharge of accumulated electrostatic energy can damage or destroy the printhead or electronic components used in this device. CAUTION Do not place the printer on its backside during unpacking or handling, because damage to the printer interface connector may occur. 11 Unpacking And Installing The Printer Removing The Internal Packing Material Remove the tape strips and foam pads from the printer as indicated below. (The top lid of the shipping carton also displays these instructions.) NOTE: Save the foam pads for repacking the printer. a Tape Strip (2) b Foam Pad (2) Foam Pad c Open Foam Pad 12 Installation Installation AC Power Receptacle Power Switch 1. Place the printer on a flat level surface that allows easy access to all sides of the printer. CAUTION Never operate the printer on its side or upside down. 2. Make sure the printer power switch is in the Off (O) position. WARNING Failure to properly ground the printer may result in electric shock to the operator. In compliance with international safety standards, this printer has been equipped with a three-pronged power cord. Do not use adapter plugs or remove the grounding prong from the cable plug. If an extension cord is required, ensure that a three-wire cable with a properly grounded plug is used. 3. Attach the AC power cord to the AC power receptacle in the back of the printer. CAUTION Verify the required voltage on the printer’s model number label on the back of the printer. 4. Attach the AC power cord to a grounded (three prong) electrical outlet of the proper voltage. 13 Controls And Indicators Controls And Indicators Power Switch The power switch is located on the bottom back panel of the printer. To apply power, place the switch in the | (On) position. When you first power on the printer, a series of initialization messages appears on the Liquid Crystal Display (LCD) on the control panel. To remove power, place the power switch in the O (Off) position. Control Panel The control panel is located on the front of the printer and includes an LCD, indicators, and control keys (buttons). These are described in the following tables. Online Status Indicator Liquid Crystal Display (LCD) Job In Process Indicator 14 Description Indicates when the printer is online, offline, or when there is a fault condition. A backlighted liquid crystal display with two rows of 16 characters each. Indicates when the printer is receiving or processing data. Indicator Online Status Liquid Crystal Display (LCD) Job In Process During a fault condition, displays the specific fault message and the corrective action. None Displays “OFFLINE.” During a fault condition, displays the specific fault message and the corrective action. Flashes when receiving data. Stays lit when data has been processed and is waiting to be printed. Off when no data is being received or when no data remains in the buffer. Displays “ONLINE,” the interface type, and emulation in use. During a fault condition, displays the specific fault message and the corrective action. Flashes when receiving data. Stays lit when data has been processed and is waiting to be printed. Off when no data is being received or when no data remains in the buffer. Displays “OFFLINE” and a main menu, submenu, or option. Flashes during a fault condition. Flashes during a fault condition. Flashes during a fault condition. Off. Function in Menu Mode Off when the printer is offline. Function in Offline Mode Stays lit when the printer is online, ready to print, and accept data from the host. Function in Online Mode Control Panel Status And Display Indicators 15 16 + – Button INCREMENT Key in Menu mode TEST PRINT Key Pressing the ↵ (ENTER) key with a Diagnostic Test displayed initiates the test. Pressing ↵ again terminates the test. UP Key in Menu mode FEED Key None Advances the media one label length. None JOB SELECT Key DECREMENT Key in Menu mode Sets printer to Offline mode. Function in Online Mode PAUSE Key Toggles the printer between Online and Offline modes. Description Scrolls through the Test Print patterns. Advances the media one label length. Displays the name and number of the last loaded configuration and allows you to load the factory and/ or pre-stored printer configurations. Sets printer to Online mode. Function in Offline Mode Scrolls right through main menus. Increments option values within submenus. Scrolls the current menu selection one level up. Scrolls left through main menus. Decrements option values within submenus. Sets printer to Offline mode. Function in Menu Mode Controls And Indicators Control Panel Keys Button Selects the Menu mode. None None ENTER Key Pressing the ↵ (ENTER) key in Menu mode selects the displayed option or value. An asterisk then appears next to the option or value indicating it has been selected. Note: If the ENTER key is locked, “ENTER SWITCH LOCKED” displays on the LCD for one second. Press the ↓ (DOWN) and ↵ (ENTER) keys at the same time to unlock the ENTER key. Clears all data in the printer data buffer when enabled. Function in Offline Mode Takes the printer Offline and selects the Menu mode. None Function in Online Mode MENU Key DOWN Key in Menu mode CANCEL Key When the CANCEL key is enabled, pressing it will clear all data in the printer buffer and prevent printing of that data. Note: The default = Disable. However, when the Coax/ Twinax Interface option is installed, the default = Enable. Description Selects the current menu value and displays an asterisk (*) next to the value. Scrolls between main menu selections. Scrolls the current menu selection one level down. Function in Menu Mode Control Panel Control Panel Keys (cont.) 17 Loading Media And Ribbon Loading Media And Ribbon IMPORTANT 18 Printronix recommends using the supplied roll of 100 labels to set up and verify printer operation. If you have an SL5000r, this will avoid expending the more expensive smart labels for this task. CAUTION DO NOT TOUCH the printhead or the electronic components under the printhead assembly. CAUTION Do not close the pivoting deck without label stock installed between the printhead and the platen, because debris on the platen may damage the printhead. Loading Roll Media Loading Roll Media Media Hanger Media Hanger Guide Pivoting Deck Deck Lock Lever IMPORTANT If you are using direct thermal mode, clean the printhead, platen roller, and upper and lower media sensors every time you change the media. See “Cleaning” on page 54. 1. Slide the media hanger guide outward to the end of the media hanger, and flip it up into the horizontal position (as shown). 2. Open the pivoting deck by rotating the deck lock lever fully clockwise. 19 Loading Media And Ribbon Media Roll Media Hanger Media Hanger Guide Media Width Guide Media Damper 3. Slide the media width guide close to the outside end of the media damper. 4. Slide the supplied media roll onto and towards the back of the media hanger. 5. Place the media hanger guide under the media hanger and against the lower part of the label core at a 45 degree angle (as shown). This position provides the required tension for a new label roll and the desired drag for a partial label roll. 20 Loading Roll Media Media and Ribbon Loading Instructions Media Printhead Media Damper Platen 6. Thread the media under the media damper and then between the platen (rubber drive roller) and the printhead. You can also refer to the arrows on the printer frame or to the label inside the media cover for media loading instructions. 21 Loading Media And Ribbon Lower Media Sensor Fixed Guide Media Width Guide Media Guard Media Damper 7. Verify that the left edge of the media is against the fixed guide on the bottom of the media damper. 8. Push the media width guide in until it is flush with the outer edge of the media. 9. Check the horizontal position of the lower media sensor (located under the media guard) and the upper media sensor (shown on page 27). (See “Positioning The Media Sensors” on page 28.) 22 Loading Roll Media Notch Media (left edge) 10. Align the left (inside) edge of the media with the notch located in the left front edge of the tear bar. Pivoting Deck Deck Lock Lever 11. Close the printhead by pressing down on the pivoting deck and rotating the deck lock lever fully counterclockwise. 12. Power on the printer (place the power switch in the | position). 23 Loading Media And Ribbon Loading Ribbon Ribbon Take-Up Core Spindle Flange Ribbon Take-Up Spindle Ribbon Roll Pivoting Deck Ribbon Supply Spindle Deck Lock Lever IMPORTANT Clean the printhead, platen roller, and upper and lower media sensors every time you change the ribbon. See “Cleaning” on page 54. 1. Install the ribbon take-up core on the ribbon take-up spindle. NOTE: The first ribbon take-up core comes with the printer. Thereafter, use the core from the old (used up) ribbon. 2. Slide the ribbon roll onto the ribbon supply spindle until it stops against the spindle flange. 3. Open the pivoting deck by rotating the deck lock lever fully clockwise until the deck swings upward. 24 Loading Ribbon Ribbon Printhead Media Rear Ribbon Guide Roller 4. Thread the end of the ribbon under the rear ribbon guide roller, then between the platen and the printhead. You can also refer to the arrows on the printer frame or to the upper-right corner of the label inside the media cover for ribbon loading instructions. 25 Loading Media And Ribbon Media and Ribbon Loading Instructions Ribbon Take-up Core Ribbon Take-up Spindle Deck Lock Lever IMPORTANT Do not attach the ribbon to the ribbon take-up spindle without a ribbon take-up core installed. 5. Attach the ribbon to the ribbon take-up core on the ribbon take-up spindle using the adhesive on the ribbon leader. 6. Manually rotate the spindle clockwise until the clear leader has passed the printhead. 7. Close the pivoting deck and rotate the deck lock lever fully counterclockwise. 26 Printhead Pressure Adjustment Printing Adjustments Right Pressure Block Left Pressure Block Right Pressure Block Pointer Right Pressure Block Adjustment Wheel Left Pressure Block Handle Bold Mark Printhead Pressure Adjustment Dial Printhead Cover/ Upper Media Sensor Pressure Block Adjustment Scale Printhead Pressure Adjustment Adjust the printhead pressure to the setting of 4. Printhead Pressure Block Adjustments Left Pressure Block Manually adjust the left pressure block so its handle is aligned with the bold mark on the pressure block adjustment scale. Right Pressure Block Use the right pressure block adjustment wheel to position the right pressure block with its pointer near the right edge of the media in use. 27 Printing Adjustments Positioning The Media Sensors Lower Media Sensor (left edge) Adhesive Label (left edge) Lower Media Sensor Handle (2) Your printer is equipped with upper and lower media sensors that detect the top-of-form position on media with label length indicators (black marks, gaps, notches, or holes). The media sensors also detect Paper Out conditions. Use the handles on the lower media sensor to horizontally position it so that the left edge of the sensor’s visible red LED is aligned under the left edge of the adhesive label of the installed media. The upper media sensor, located in the slot under the printhead cover (see figure on page 27), should be located directly over the lower media sensor. 28 Positioning The Media Sensors If you are using smart labels, the lower media sensor should not be placed in the path of media features that could cause false gap detection or paper out faults. Such features are dark pre-printing, rounded die cut label corners, and extraneous cut-outs. FEED Position the lower media sensor in the grey shaded area. Avoid Pre-Printing Avoid Rounded Die Cut Label Corner 29 Calibrating The Printer Calibrating The Printer NOTE: If you make any changes to the default configuration menu items, you will be prompted to save the configuration. See “Auto Save Configuration” on page 50. For printers not using smart labels, an Auto Calibrate should be sufficient to properly calibrate the printer (see next section). To calibrate printers that are using smart labels: 1. Run an Auto Calibrate to set up initial values (page 30). 2. Make a Media Profile printout (page 32). 3. Make any necessary adjustments to Threshold Range in the CALIBRATE CTRL menu. 4. Run an Auto Calibrate again (page 30). 5. Make a Media Profile printout again (page 32) to verify the Threshold Range you selected in step 3 is correct. 6. Save the configuration (page 50). 7. Set the saved configuration as the Power-Up configuration (page 51). Running Auto Calibrate IMPORTANT Since manufacturing differences in media and ribbon can decrease the printer’s TOF (top-of-form) sensing reliability, you must run an Auto Calibrate to provide optimum sensor threshold values for the installed media and ribbon. 1. Set the printer power switch to | (On). (For the location of the power switch and various panel keys, refer to “Controls And Indicators” on page 14.) 2. Press the .. . key to enter the QUICK SETUP menu. NOTE: For a complete description of the QUICK SETUP menu, see page 38. 3. Press ↓ and ↵ together until ENTER SWITCH / UNLOCKED displays. 30 Running Auto Calibrate 4. Press ↑ or ↓ until Label Length / 6 inch* displays (default). 5. Press + or – until the value that matches the physical length of the installed media displays. See “Label Length” on page 42. NOTE: Selecting the correct Label Length forces Auto Calibrate to increase media advancement for long labels (to detect actual gaps, notches, or marks) and decrease media advancement for short labels. 6. Press ↑ or ↓ until Gap/Mark Sensor / Disable* displays. 7. Press + or – until Gap displays. NOTE: If you are using smart labels, see “Gap Sensing for Smart Labels” on page 46. 8. Press ↵. An asterisk (*) displays next to the selected item. 9. Press ↓ until Auto Calibrate / Run Calibrate displays. 10. Press ↵. Media advances until it can accurately detect the label length indicators and then stops at the top-of-form position. The Sensed Distance value then displays for one second. 11. Auto Calibrate is successful when the Sensed Distance value correctly matches that of the installed media. For Gap sensing, the Sensed Distance value is the physical length of one label plus the length of one gap. 12. If GAP NOT DETECTED or PAPER OUT displays: a. Check the horizontal position of the media sensors (page 28). b. Make a Media Profile printout to verify that the sensors are performing properly (page 32). c. Press PAUSE and run Auto Calibrate again. 13. Press the PAUSE key to take the printer offline. 14. Press the FEED key several times. Each time you press FEED, the media should advance one label length and stop. 15. Once the Sensed Distance value and performance is confirmed, save it to the desired configuration menu as described on page 50 before powering off the printer. 31 Calibrating The Printer Making A Media Profile Printout The Media Profile printout shows the relationship of the Paper Out Threshold and the Gap/Mark Threshold values, illustrates if and when each label length indicator is detected, and shows the difference between the label length indicators and the label. The profile printout (see figure on page 33) helps you set the thresholds for difficult media. This includes pre-printed labels, labels with poor gap/media dynamic range, and smart labels that have embedded RFID tags. NOTE: Verify the CALIBRATE CTRL menu Gap/Mark Sensor option (Disable, Mark, Gap, Advanced Gap, or Advanced Notch) matches the installed media. You will need a minimum installed label width of two inches to support the Media Profile printout. Ensure the lower media sensor is horizontally positioned to permit sensing of the label length indicators. See “Positioning The Media Sensors” on page 28. Ensure the Print Mode option selected in the QUICK SETUP menu matches the media installed. Select Direct for heat sensitive media (no ribbon required) or Transfer for thermal transfer media (ribbon required). IMPORTANT Once Media Profile is initiated, the printer will continue to advance media and print the profile in landscape orientation until you press ↵ to stop printing. 1. Press the mode. .. . key to take the printer offline and into Menu 2. Press ↓ and ↵ together until ENTER SWITCH / UNLOCKED displays. 3. Press .. . until CALIBRATE CTRL displays. 4. Press ↓ until Media Profile / Profile Print displays and then press ↵. The printer will advance media and continue to print a dynamic profile image depicting the relationship of the label and any label length indicators detected. 5. Press ↵ to stop printing. 32 Making A Media Profile Printout 6. Press the PAUSE key until OFFLINE displays. NOTE: The Gap/Mark and Paper Out Threshold values shown on the Media Profile printout represent the last values determined from a successful Auto Calibrate or the factory default values if no Auto Calibrate was performed. Gap Sensing This figure shows a Media Profile printout of a smart label where Gap/Mark Sensor is set to Gap in the CALIBRATE CTRL menu. In this example, the gap threshold value the printer selected (represented by the Gap/Mark dotted line) is too close to the amplitude of the antenna pulse. This may cause the printer to falsely use the antenna as the gap (top-of-form). 255 191 127 Paper Out(110) 063 Gap/Mark(052) 000 Detected Amplitude of the Antenna Detected Amplitude of the Gap 33 Calibrating The Printer To avoid this problem, increase the Threshold Range value to 60% or 70% in the CALIBRATE CTRL menu (the default is 50%), then run an Auto Calibrate again (page 30). NOTE: Any changes to Threshold Range will not take effect until you run an Auto Calibrate again. This will raise the Gap/Mark threshold high enough so that the printer will not falsely use the antenna as the gap (top-of-form). 255 191 127 Paper Out(110) Gap/Mark(072) 063 000 Detected Amplitude of the Antenna 34 Detected Amplitude of the Gap Making A Media Profile Printout Advanced Gap Sensing This figure shows a Media Profile printout of a smart label where Gap/Mark Sensor is set to Advanced Gap in the CALIBRATE CTRL menu. In this example, the gap threshold value the printer selected (represented by the Gap/Mark dotted line) is too close to the amplitude of the antenna pulse. If there is an increase in noise or the opacity of the liner or ribbon, the printer may falsely use the antenna or noise as the gap (top-of-form). 255 191 127 Paper Out(075) 063 Gap/Mark(030) 000 Detected Amplitude of the Antenna Detected Amplitude of the Gap 35 Calibrating The Printer To avoid this problem, increase the Threshold Range value to 60% in the CALIBRATE CTRL menu (the default is 50%), then run an Auto Calibrate again (page 30). NOTE: Any changes to Threshold Range will not take effect until you run an Auto Calibrate again. This will raise the Gap/Mark threshold high enough so that the printer will not falsely use the antenna or noise as the gap (top-ofform). 255 191 127 Paper Out(075) 063 Gap/Mark(040) 000 Detected Amplitude of the Antenna 36 Detected Amplitude of the Gap Making A Media Profile Printout Changing The Active IGP Emulation The following example shows how to change the active IGP emulation from IGP/PGL (default) to IGP/VGL using the QUICK SETUP menu. 1. Set the printer power switch to | (On). 2. Press the .. . key to enter the QUICK SETUP menu. 3. Press ↓ and ↵ at the same time until ENTER SWITCH / UNLOCKED displays. 4. Press ↑ or ↓ until Active IGP Emul / IGP/PGL* displays. 5. Press → until IGP/VGL displays. NOTE: You can also select PPI/ZGL, PPI/TGL, PPI/IGL, PPI/STGL, or PPI/DGL. 6. Press ↵. An asterisk (*) displays next to the selected emulation. 7. Press PAUSE. OFFLINE displays. 8. Save the configuration (see “Saving The Configuration” on page 50). Configuring The Printer The printer menu structure consists of main menus and menu items, and the options available for each menu item. Modifications to the menu items can be selected and saved using the control panel. See “Control Panel” on page 14 for information about control panel keys and navigating the menus. When you press the ... (Menu) key, the QUICK SETUP menu displays first. This menu lists the most frequently accessed menu options. 37 QUICK SETUP Menu QUICK SETUP Menu QUICK SETUP Print Intensity –3* –15 to 15 Print Speed 6 ips* 1 to 10 ips 1 Print Mode 2 Transfer* Direct Media Handling Tear-Off Strip* Tear-Off Peel-Off Cut Paper Feed Shift 0.00 inches* 3 –0.50 to X inches 4 Label Length 4 or 6 inches* 3, 5 00.1 to 99.0 inches 6 Label Width 4.1, 6.6, or 8.5 inches* 3, 5 00.1 to 8.5 inches 5 Ver Image Shift 0.00 inches* 3 –1.00 to X inches 4 Hor Image Shift 0.00 inches* 3 –1.00 to 1.00 inches Orientation Gap/Mark Sensor Auto Calibrate (cont. on next page) Portrait* Disable* Run Calibrate Continuous Landscape Mark Inv. Portrait Gap Inv. Landscape Advanced Gap Advanced Notch Notes: * = Default 1 Maximum value depends on the width of the printer model and printhead. 2 Does not appear for direct thermal only printers. 3 You can change the unit value from inches to millimeters under Units (in MEDIA CONTROL) See the User’s Manual for information. 4 Based on the current value setting for the Label Length menu, up to a maximum of 12.80 inches. 5 Maximum value depends on the width of the printer model. 6 38 Maximum value depends on model width and size of DRAM installed. Making A Media Profile Printout QUICK SETUP (cont. from previous page) Validator Funct. 1 Enable* Active IGP Emul IGP/PGL* Disable PPI/ZGL PPI/TGL PPI/IGL Save Config. 1* 1 to 8 Power-Up Config. Factory* 1 to 8 SMT: Status 2 Disabled* Enabled SMT: Sel Toolset 2 Toolset [1]* Toolset [1] to Toolset [4] SMT: Select Tool 2, 3 EPC 4 zEPC 5 GTIN 4 zGTIN 5 UPCA 4 zUPCA 5 PPI/STGL EAN8 4 zEAN8 5 PPI/DGL EAN13 4 zEAN13 5 IGP/VGL UCC128 4 zUCC128 5 Notes: * = Default. 1 Appears only if an online data validator (validator) is installed. 2 Appears only if an RFID encoder is installed. 3 Undocumented options are reserved for internal use and future design. 4 Appears only if Toolset [1] is selected under SMT: Sel Toolset. 5 Appears only if Toolset [2] is selected under SMT: Sel Toolset. NOTE: Many QUICK SETUP menu items are available in other main menus. (Refer to the User’s Manual.) Changes made in the QUICK SETUP menu are updated in the other main menus, and vice versa. 39 QUICK SETUP Menu QUICK SETUP Menu Items Print Intensity This menu item specifies the level of thermal energy from the printhead to be used for the type of media and ribbon installed. Large numbers imply more heat (thermal energy) to be applied for each dot. This has a significant effect on print quality. The print intensity and speed must match the media and ribbon type to obtain the best possible print quality and bar code grades. The range is –15 through +15. The default is –3. Print Speed This menu item specifies the speed in inches per second (ips) at which the media passes through the printer while printing. The range is 2 through 10 ips (in increments of 1 ips). The default is 6 ips. NOTE: The maximum print speed varies based on maximum printer width and dot per inch (dpi) resolution of the printhead installed (203 or 300 dpi). Print Mode This menu item specifies the type of printing to be done. • • Transfer. Indicates thermal transfer printing (ribbon installed). Direct. Indicates direct thermal printing (no ribbon) and requires special heat sensitive media. The default is Transfer, unless your printer is shipped as direct thermal only (no ribbon motors installed). NOTE: The Print Mode menu item does not appear for direct thermal only printers. 40 QUICK SETUP Menu Items Media Handling This menu item specifies how the printer will handle the media (labels or tag stock). • Tear-Off Strip. Printer prints on the media and sends it out the front until the print buffer is empty, then positions the last label over the tear bar for removal. • Tear-Off. After each label is printed, the printer positions the label over the tear bar and waits for you to tear off the label before printing the next one (on-demand printing). A “Remove Label” message displays to remind you to remove the label before the next one can be printed. • Peel-Off. When the optional rewinder is installed, prints and peels die cut labels from the liner without assistance. The printer waits for you to remove the label before printing the next one (on-demand printing). The label liner is rewound on the internal rewinder. A “Remove Label” message displays to remind you to remove the label before the next one can be printed. • Cut. When the optional media cutter is installed, it automatically cuts media after each label is printed or can cut after a specified number of labels have been printed using a software cut command. It cuts continuous roll paper, labels, or tag stock. NOTE: The Cut option is hidden when RFID Reader is set to Enable in the RFID CONTROL menu. • Continuous. Printer prints on the media and sends it out the front. The default is Tear-Off Strip. 41 QUICK SETUP Menu Paper Feed Shift This menu item represents the distance to advance a label (+ shift) or pull back (– shift) when the Tear-Off Strip, Tear-Off, Peel-Off, or Cut Media Handling option is enabled. The allowable range is –0.50 inches to the current Label Length value setting up to a maximum of 12.80 inches in 0.01 inch increments. The default is 0.00 inches. Label Length In most applications, the user-selected Label Length will match the physical label length. Physical label length is the actual label length of the media installed. Following is a list of different media types: • Die cut labels: measurable length of the removable label (leading edge to trailing edge). This does not include the liner material or gap. • Tag stock with notches or holes: measurable length from the trailing edge of one notch or hole to the trailing edge of the next notch or hole. • Tag stock with black marks on the underside: measurable length from the leading edge of one black mark to the leading edge of the next black mark. • Continuous media (no label length indicators): measurable length should be within + 1 to 2% of the Label Length value entered. Label Width This menu item specifies the label width. The allowable range in inches is 00.1 to the maximum print width of the printer. The allowable range in millimeters is 2.5 to the maximum width of the printer. Ver Image Shift This menu item specifies the amount to shift an image up (–) or down (+) for precise positioning on the label. The actual height of 42 QUICK SETUP Menu Items the image is not affected by this parameter. The allowable range is –1.00 inches to the current Label Length value setting, up to a maximum of 12.80 inches, in 0.01 inch increments. The default value is 0.00 inches. Hor Image Shift This menu item specifies the amount to shift an image left (–) or right (+) for precise positioning on the label. The actual width of the image is not affected by this parameter. The allowable range is –1.00 to +1.00 inches in 0.01 inch increments. The default value is 0.00 inches. Orientation Specifies the image orientation to be used when printing the label. • Portrait. The default. Portrait refers to vertical page orientation, where the height of a page is greater than its width. The top edge of the image is parallel to the leading edge of the media. The following example is viewed from the front of the printer. NOTE: Portrait orientation applies to PGL® and VGL emulations. This is regarded as Inverse Portrait using PPI/ZGL. 4 inches FEED 6 inches The top edge of the image is parallel to the leading edge of the media. Leading Edge 43 QUICK SETUP Menu • Landscape. Landscape refers to horizontal orientation, where the width of a page is greater than its height. The top edge of the image is parallel to the left edge of the media. The following example is viewed from the front of the printer. NOTE: Landscape orientation applies to PGL and VGL emulations. This is regarded as Inverse Landscape using PPI/ZGL. 4 inches The top edge of the image is parallel to the left edge of the media. FEED 6 inches Leading Edge • Inv. Portrait. Inverse Portrait refers to vertical page orientation, where the height of a page is greater than its width. The top edge of the image is parallel to the trailing edge of the media. The following example is viewed from the front of the printer. NOTE: Inverse Portrait orientation applies to PGL and VGL emulations. This is regarded as Portrait using PPI/ZGL. Trailing Edge 4 inches FEED The top edge of the image is parallel to the trailing edge of the media. Leading Edge 44 6 inches QUICK SETUP Menu Items • Inv. Landscape. Inverse Landscape refers to horizontal orientation, where the width of a page is greater than its height. The top edge of the image is parallel to the right edge of the media. The following example is viewed from the front of the printer. NOTE: Inverse Landscape orientation applies to PGL and VGL emulations. This is regarded as Landscape using PPI/ZGL. 4 inches The top edge of the image is parallel to the right edge of the media. FEED 6 inches Leading Edge 45 QUICK SETUP Menu Gap/Mark Sensor Specifies the sensor type needed for detecting the top-of-form position on media with label length indicators (gaps, notches, holes, or black marks). • Disable. Select when using media with no label length indicators (no gaps, notches, holes, or black marks), or when you want the printer to ignore all existing label length indicators on the installed media. NOTE: When you select Disable, the length of each label is based on the Label Length value entered. • Mark. Select when using media that has horizontal black marks located on the underside of the label liner or tag stock. The top-of-form position is the leading edge of the black mark. • Gap. Select when using media with a liner space between die cut labels or when using tag stock with notches or holes as label length indicators on white background media. The top-of-form position is the leading edge of the die cut label (trailing edge of the gap, notch, or hole). • Advanced Gap. Select when using media that has liner gaps between die cut labels with black background. The top-of-form position is the leading edge of the die cut label (trailing edge of the gap, notch, or hole). • Advanced Notch. Select when using media with notches or holes that interrupt a black vertical line on the underside of the media. The top-of-form position is the leading edge of the die cut label (trailing edge of the gap, notch, or hole). The default is Disable. Gap Sensing for Smart Labels If your smart labels have a horizontal black bar located within each liner gap, set Gap/Mark Sensor to Gap. When you examine a Media Profile printout (page 32), you will see that the black bar provides a much higher amplitude pulse than that of any antenna, which will provide excellent top-of-form reliability. 46 QUICK SETUP Menu Items If your smart labels have no horizontal black bar located within each liner gap, you must choose between Gap and Advanced Gap sensing. Run an Auto Calibrate (page 30), then make a Media Profile printout (page 32). Choose the sensing type that provides the highest liner gap amplitude compared to the amplitude of the antenna line. If you select Gap sensing, and then see that the Media Profile printout shows very little amplitude difference for the liner gap compared to the amplitude of the antenna line, select Advanced Gap sensing instead. Advanced Gap sensing (often called transmissive) uses an LED array for the upper sensor and a receiver in the lower sensor to detect infrared light through the liner gap. This sensing has the advantage of detecting the liner gap as a positive amplitude pulse and the antenna line as a smaller, negative pulse. Auto Calibrate This feature is used to improve the sensitivity and reliability of the media sensor in detecting gaps, notches, holes, or black marks on the installed media, as well as a Paper Out condition. NOTE: You must set the correct Label Length to force Auto Calibrate to increase media advancement for long labels (to detect actual gaps, notches, or marks) and decrease media advancement for short labels. To initiate Auto Calibrate, scroll to the Auto Calibrate menu and press the ↵ key. The printer will advance media the distance needed to accurately detect the label length indicators, then stop at the top-of-form position and momentarily display the Sensed Distance. This process takes a few seconds and results in an update of the printer values. Auto Calibrate is completed successfully when the Sensed Distance displayed correctly matches that of the installed media. With Gap or Advanced Gap selected, the Sensed Distance should match the length from the trailing edge of one gap to the trailing edge of the next gap (one label + one gap). With Mark selected, the Sensed Distance should match the length from the leading edge of one black mark to the leading edge of the next black mark. Auto Calibrate supports label lengths up to 24 inches. 47 QUICK SETUP Menu Validator Funct. This menu appears only if an online data validator (validator) option is installed. • Enabled. The printer commands the validator to begin scanning bar codes and to report errors. The counters increment while the validator is enabled. • Disabled.The printer will not command the validator to begin scanning bar codes and no errors will be reported. The counters will not increment while the validator is disabled. NOTE: If you save a configuration with the validator enabled, power down and power up, and the validator is not connected or not functioning, the error message “Validator not communicating” displays briefly. The Validator menu will not display. If the validator is installed, the default is Enable. Active IGP Emul This function allows you to activate any resident IGP emulation listed in the menu. The default is IGP/PGL. There are two methods for selecting the desired emulation: directly from the printer menu or by sending a host command which will switch the emulation automatically (see the appropriate Programmer’s Reference Manual for details). Save Config. Allows you to save up to eight unique configurations to meet different print job requirements. This eliminates the need to change the parameter settings for each new job. The configurations are stored in memory and will not be lost if you turn off the printer. The default is 1. 48 QUICK SETUP Menu Items Power-Up Config. You can specify the Factory configuration or any one of the eight possible saved configurations as the power-up configuration. The default is Factory. SMT: Status This menu appears only if an RFID encoder is installed. Refer to “Software Migration Tools (SMT)” in the RFID Labeling Reference Manual. • Disabled.The printer disables the use of the Software Migration Tools. • Enabled. The printer enables the use of the Software Migration Tools. SMT: Sel Toolset This menu appears only if an RFID encoder is installed. Refer to “Software Migration Tools (SMT)” in the RFID Labeling Reference Manual. • • • Toolset [1]. SMTs for PGL emulation. Toolset [2]. SMTs for PPI/ZGL emulation. Toolset [3] and Toolset [4]. Reserved for internal use and future design. SMT: Select Tool This menu appears only if an RFID encoder is installed. Refer to “Software Migration Tools (SMT)” in the RFID Labeling Reference Manual. • EPC, GTIN, UPCA, EAN8, EAN13, and UCC128. SMTs displayed if Toolset [1] is selected under SMT: Sel Toolset. • zEPC, zGTIN, zUPCA, zEAN8, zEAN13, and zUCC128. SMTs displayed if Toolset [2] is selected under SMT: Sel Toolset. NOTE: Undocumented options are reserved for internal use and future design. 49 Saving The Configuration Saving The Configuration After customizing your settings, save them as a configuration: 1. Press the .. . key to enter the QUICK SETUP menu. 2. Press ↑ or ↓ until Save Config. / 1* displays. 3. If necessary, press + or – until the desired configuration displays. 4. Press ↵. Saving Configuration displays briefly. NOTE: You can specify a 15-character name for your configuration. See “Name Config (1-8)” in the User’s Manual. 5. If necessary, set your newly saved configuration as the Power-Up configuration. See “Selecting The Power-Up Configuration” below. Auto Save Configuration If you make any changes to the default configuration menu items, you will be prompted to save the changes to “Config #” when you place the printer online. “#” equals the next available unassigned configuration number. When prompted, press one of the following keys: • Enter. Saves to Config 1 or the next available Config, and becomes the power-up config. NOTE: If all eight Configs are assigned, you will be prompted to select which Config to overwrite. • 50 Pause. Changes will be implemented but saved only temporarily until deliberately saved as a new configuration or until you power off the printer. All changes will be lost when you power off the printer. QUICK SETUP Menu Items Selecting The Power-Up Configuration To have a saved configuration automatically loaded when you power up the printer, set the saved configuration as the Power-Up configuration: 1. Press the .. . key to enter the QUICK SETUP menu. 2. Press ↑ or ↓ until Power-Up Config. / Factory* displays. 3. Press + or – until the desired configuration displays. 4. Press ↵. An asterisk (*) displays next to the selected configuration. Loading A Saved Configuration To use a different configuration, load a saved configuration: 1. Press the PAUSE key until OFFLINE displays. 2. Press the JOB SELECT key until the desired configuration displays. 3. Press ↵. Loading Saved / Configuration displays. 51 Printing A Configuration Printing A Configuration We recommend that you print and store your configurations for future reference. The printout provides a list of the parameters that were set when you configured the printer. To print a configuration: .. . 1. Press the key until PRINTER CONTROL displays. 2. Press ↓ and ↵ together until ENTER SWITCH / UNLOCKED displays. 3. Press ↑ until Admin User displays. 4. Press → until Enable displays. 5. Press ↵ to select it. An asterisk (*) appears next to Enable. 6. Press .. . until CONFIG. CONTROL displays. 7. Press ↓ until Print Config. displays. 8. Press + or – to cycle through the following printout options: Current* Factory Power-Up All 1 to 8 (customized configurations) 9. When the desired option displays, press ↵. The printer prints the specified configuration. NOTE: If the configuration you want to print has not been saved, CONFIG. DOES NOT EXIST/Save First displays momentarily. This message indicates that no configuration menu has been saved under the configuration value you have selected and therefore cannot be printed. You must either select another configuration to print or save a configuration to that configuration value first (see “Saving The Configuration” on page 50). 52 QUICK SETUP Menu Items Run A Barcode Demo Test IMPORTANT Printronix recommends using the supplied roll of 100 labels to set up and verify printer operation. If you have an SL5000r, this will avoid expending the more expensive smart labels for this task. Before you send an actual print job, run a bar code demo test: 1. Press the PAUSE key until OFFLINE displays. 2. Press TEST PRINT until Printer Tests / Barcode Demo displays. 3. Press ↵. The Barcode Demo test pattern will start and print two bar codes. 4. Check the test pattern. If necessary, reposition the pressure blocks to obtain a uniform print quality. In most cases, you will need to adjust only the right pressure block. 5. If desired, you can run additional printer tests, such as Grey, Grid, and Checkerboard. See step 1 above to start other tests. NOTE: These tests run continuously by default. Press ↵ to end the test. 53 Cleaning Cleaning Depending on the media used, the printer may accumulate residues (media dust, adhesives, etc.) as a by-product of normal printing. To maintain top printing quality, you should remove these residues by cleaning the printer periodically. Exterior Clean the exterior surfaces with a clean, lint-free cloth. If necessary, use a mild detergent or desktop cleaning solution. NOTE: Do not use abrasive cleaning agents or solvents. Interior Clean the interior of the printer by removing any dirt and lint with a soft-bristled, non-metallic brush. Use a vacuum cleaner to remove the residue. General Cleaning Periodically clean all rollers, guides, and assemblies. Use low pressure air to remove dust in the printer. Use isopropyl alcohol and a cotton swab to clean any areas where media dust, adhesives, etc. have accumulated. Cleaning The Printhead, Platen Roller, And Media Sensors NOTE: You do not need to turn off the printer before cleaning the printhead, platen roller, or media sensors. Printhead Cleaning As you use your printer, the printhead may become dirty which can result in poor print quality. Clean the printhead each time you install new ribbon (thermal transfer print mode) or install new media 54 Cleaning The Printhead, Platen Roller, And Media Sensors (direct thermal print mode). Clean the printhead with the cleaning pen supplied with the printer. By keeping your printhead clean, you will help maintain its life. Platen Roller Cleaning Media dust and adhesive residue on the platen roller can degrade print quality and cause voids in your label image. Clean the platen roller at the same time as the printhead. Use a small amount of isopropyl alcohol on a cloth to clean the platen roller. With the pivoting deck up the platen roller can be rotated forward by hand to access and clean its entire surface area. Media Sensor Cleaning The upper and lower media sensors should be cleaned to ensure reliable TOF and Paper Out sensing. Clean the media sensors at the same time as the printhead. The upper media sensor (located in the horizontal slot of the printhead cover) can be wiped clean using a soft cloth. The lower media sensor, easily seen by its visible red light, is located in the horizontal slot of the media guard. Remove media dust by vacuuming or blowing air across the lens cover. Media Damper Cleaning The media damper and media width guide (see figure on page 20) can begin to collect adhesive and paper dust residue that can prevent proper guiding of labels. Use a small amount of isopropyl alcohol on a cloth to remove label adhesive and dust from the underside of the media damper and its fixed (inbound) guide and from the adjustable (outbound) width guide. 55 Cleaning Pivoting Deck Printhead Heating Elements A See page 57. Peel/Tear Door Lower Media Sensor (with visible red LED) Printhead Cover/ Upper Media Sensor Platen Roller 56 Deck Lock Lever Cleaning The Printhead, Platen Roller, And Media Sensors A From page 56. Printhead Heating Elements Upper Media Sensor 1. Rotate the deck lock lever clockwise to open the pivoting deck and remove any media and ribbon (if loaded) to gain access to the printhead assembly heating element area. 2. Gently rub the felt tip of the cleaning pen or a cotton swab with isopropyl alcohol across the printhead heating elements (light brown area). 3. Allow the printhead to dry for one minute before reloading the media and ribbon. 4. Clean the platen roller. 5. Clean the upper and lower media sensors. 57 Repacking The Printer Repacking The Printer CAUTION Follow all of the repacking instructions carefully, otherwise the printer could be damaged during shipping. 1. Remove all media and ribbon. 2. Install the foam pads and tape the media cover to the base pan as shown on page 12. 3. Rotate the printhead pressure adjustment dial fully counterclockwise to the MIN setting. 4. Close the pivoting deck until the latches catch. CAUTION Do not rotate the deck lock lever counterclockwise. Pivoting Deck Foam Pad Printhead Pressure Adjustment Dial MIN Setting Deck Lock Lever 58 Cleaning The Printhead, Platen Roller, And Media Sensors 5. Pack the printer (taped in its bag) as shown (a). CAUTION Pack the printer with the media cover (window side) up. 6. Pack the remaining items as shown (b), and tape the box flaps closed. 7. Strap the box securely (straps not supplied) before shipping (c). a b Media Cover (window side) Up c Straps (not supplied) 59 Contact Information Contact Information Printronix Customer Support Center IMPORTANT Please have the following information available prior to calling the Printronix Customer Support Center: • • • Model number • Configuration printout (see “Printing A Configuration” on page 52) • • • Is the problem with a new install or an existing printer? Serial number (located on the back of the printer) Installed options (i.e., interface and host type if applicable to the problem) Description of the problem (be specific) Good and bad samples that clearly show the problem (faxing of these samples may be required) Americas (714) 368-2686 Europe, Middle East, and Africa (31) 24 6489 410 Asia Pacific (65) 6548 4114 http://www.printronix.com/public/servicessupport/default.aspx Printronix Supplies Department Contact the Printronix Supplies Department for genuine Printronix supplies. Americas (800) 733-1900 Europe, Middle East, and Africa (33) 1 46 25 1900 Asia Pacific (65) 6548 4116 or (65) 6548 4182 http://www.printronix.com/public/supplies/default.aspx 60 Corporate Offices Corporate Offices Printronix, Inc. 14600 Myford Road P.O. Box 19559 Irvine, CA 92623-9559 Phone: (714) 368-2300 Fax: (714) 368-2600 Printronix, Inc. Nederland BV P.O. Box 163, Nieuweweg 283 NL-6600 Ad Wijchen The Netherlands Phone: (31) 24 6489489 Fax: (31) 24 6489499 Printronix Schweiz GmbH 42 Changi South Street 1 Changi South Industrial Estate Singapore 486763 Phone: (65) 6542 0110 Fax: (65) 6546 1588 Visit the Printronix web site at www.printronix.com For More Information This Quick Setup Guide provides general information for use of your printer. Refer to the User’s Manual (located on the CD-ROM included with this book) for more detailed information including: • • • • • • Other Configuration Menus Interfaces Diagnostics and Troubleshooting Printer Options Specifications Glossary of Terms 61 For More Information 62 *178423-001* 178423-001C