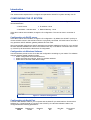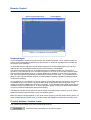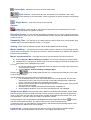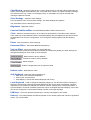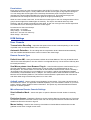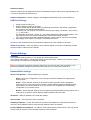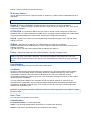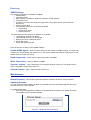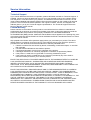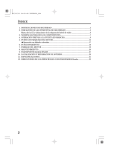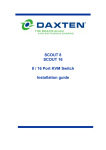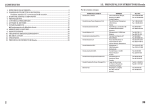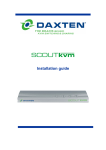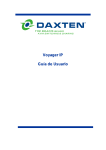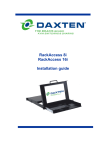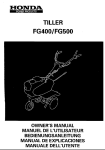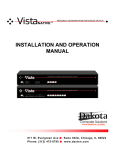Download Daxten User Manual
Transcript
RackAccess 16IP Operating Guide Introduction The sections below explain how to configure and operate the SCOUT IP system remotely over IP. CONFIGURING THE IP SYSTEM The SCOUT ip's communication interfaces are based on TCP/IP, and it comes configured with the values listed below. ♦ DHCP active ♦ IP address - None ♦ Net Mask – 255.255.255.0 ♦ Default Gateway - None If the above values are unsuitable, change the IP configuration. This can be done in a number of ways: Configuration via DHCP server If the above values are unsuitable, change the IP configuration. By default, the SCOUT ip will try to contact a DHCP server in the subnet to which it is physically connected. If a DHCP server is found it may provide a valid IP address, gateway address and net mask. We recommended configuring a fixed IP assignment to the MAC address of SCOUT ip. You can find the MAC address labelled on the back of the RackAccess 16ip. If the DHCP connection fails on boot up, SCOUT ip will boot with the last known IP configuration. Configuration via Windows Software Use the software provide on the CD to alter the configuration according to your needs. The software requires Windows based operation system. ¾ Select configuration and Find new devices. ¾ Select the newly found device, shown by the MAC address. ¾ Select Device and then Initial Device setup. Figure 1 – Network Configuration Configuration via Serial Port Connect a Null Modem Cable to your computer and the SCOUT ip’s serial interface. Use terminal software (e.g. HyperTerminal) to connect to the SCOUT ip, the terminal software needs to be configured with the following parameters:Parameter Value Bits/second 115200 Data bits 8 Parity No Stop bits 1 Flow control None Reset the SCOUT ip, and immediately press the ESC key. You will see some device information, and a => prompt. Enter the command “config”, and press the Enter key. You will then be asked to adjust the IP auto configuration, the IP address, the net mask, and the default gateway. Pressing the Enter key without entering values does not change the settings. The gateway value has to be set to 0.0.0.0 (for no gateway) or any other value for the IP address of the gateway. After the confirmation the SCOUT ip performs a reset using the new values set. Web Interface The SCOUT ip can be accessed using a standard Java enabled web browser. You can use either the HTTP protocol or HTTPS secure protocol. You will need to enter the IP address that you configured the SCOUT ip for into your web browser, and you should be presented with a login page. Initially there is only one user configured who has unrestricted access to all the SCOUT ip features, this is the user named “super”. Figure 2 - The Login Screen NOTE: The initial settings are Username: super, Password: pass. Once you typed the default username and password, click login. The SCOUT ip’s Home page will appear, as shown in Figure 3 Figure 3 - The SCOUT IP Home Page Keyboard, Video, Mouse Configuration The correct operation of the client mouse depends on the following two settings SCOUT IP Mouse configuration To make the remote keyboard and mouse work properly the SCOUT IP settings for the host's mouse and keyboard types must be correct. Check the settings in the SCOUT IP front-end Host system mouse settings The host operating system has various settings for the mouse driver. SCOUT IP works with accelerated mice and is able to synchronize the host with the client mouse pointer. Special vendorspecific Mouse drivers disrupt the synchronization process. Ensure these are not on the host system Windows XP has a setting ' enhanced pointer precision’. Deactivate it. Check the correct setting by moving the mouse of your administration system to the upper left corner of the Remote Console and moving it there slightly forth and back. This will force mouse synchronization in that corner of the screen. Once that is done you may observe the behaviour of your client mouse in accordance to the host one. If both mice desynchronize quickly one of the above may be the reason. SCOUT IP Video Modes SCOUT IP recognizes a limited number of common video modes. When running X-Window on the host system, don't use any custom mode lines with special video modes. If you do, SCOUT IP may not be able to detect these. Use any standard VESA video mode. You can adjust up to 4 Custom Video Modes if your video mode differs from the standard VESA video mode. Set the Custom Video Modes in the Video settings section. Operating the SCOUT IP system Operate the SCOUT IP system through one of the following interfaces: 1. HTTP/HTTPS - Any standard Web browser. Depending on the Web browser, you can access the SCOUT IP card using the unsecured HTTP protocol or, in case the browser supports it, the encrypted HTTPS protocol. We recommend using HTTPS when possible. 2. SNMP (Simple Network Management Protocol) - Any standard SNMP client can use this protocol. 3. Telnet - Use a standard Telnet client to access an arbitrary device connected to one of the SCOUT IP's serial ports via a terminal mode. All the above interfaces are accessed using the TCP/IP protocol. They can thus be used via the builtin Ethernet adapter or modem. This chapter deals with the HTTP interface. The Web browser must come with a Java Runtime Environment version 1.1 or higher. Without Java support, you can still maintain the remote host system using the administration forms displayed by the browser. We recommend the following browsers for an unsecured connection: ¾ ¾ Microsoft Internet Explorer version 5.0 or higher with Windows 98, ME, 2000 and XP Netscape Navigator 7.0 or Mozilla 1.0 with Windows 98, ME, 2000, and XP, Linux and other UNIX like operating systems To access the remote host system using a securely encrypted connection you need a browser that supports the HTTPS protocol. Strong security is only assured by using key length of 128 Bit. We recommend the following browsers. ¾ ¾ Microsoft Internet Explorer version 5.5 or higher with Windows 98, ME, 2000 and XP Netscape Navigator 7.0 or Mozilla 1.0 with Windows 98, ME, 2000, and XP, Linux and other UNIX like operating systems Timeout After half an hour of non-activity the system automatically logs out. Clicking anywhere on the screen will lead back to the Login screen. Remote Control From the menu click Show Remote Console. The remote console appears Figure 4 - The Remote Console Screen Keyboard layout Your host keyboard changes its layout to match the remote host system. So for example if the host system uses a US English keyboard layout, special keys on a German keyboard won't work but will function as US English keys. To solve this problem, adjust the remote system keyboard to the same mapping as your host one. Alternatively, use the Soft-Keyboard that is part of the Remote Console applet. The Remote Console window is a Java Applet that tries to establish its own TCP connection to SCOUT IP. The protocol that is run over this connection is not HTTP or HTTPS but a protocol called RFB (Remote Frame Buffer Protocol). Currently RFB tries to establish a connection to port number 443. Your local network environment must allow this connection to be made, i.e. your firewall and, in case you have a private internal network, your NAT (Network Address Translation) settings must be configured accordingly. In case SCOUT IP is connected to your local network environment and your connection to the Internet is available using a proxy server only without NAT being configured, the Remote Console is very unlikely to be able to establish the according connection. This is because today's Web proxies are not capable of relaying the RFB protocol. In case of problems, please consult your network administrator in order to provide an appropriate network environment. The Remote Console window shows the remote screen at its optimal size. However, you can always resize the Remote Console window in your host window system. Hint: The Remote Console window on your local window system is just one window among others. To make the keyboard and mouse work, your Remote Console window must have the local input focus. Control buttons / toolbar icons The control buttons/toolbar icons have the following functions: - Sends the hotkey combination to the remote system Auto adjust - Adjusts the screen to the best visual quality Sync mouse – Synchronizes the host and remote mice. Necessary when using accelerated mouse settings on the host system. There is generally no need to change mouse settings on the host. - Single Mouse - Loss of the mouse on the local site Options Monitor Only –When turned on, the Remote Console does not accept keyboard / mouse input. The top right hand icon appears as shown. Exclusive Access - If a user has the appropriate permission, he can force the Remote Consoles of all other users to close. No one can open the Remote Console until this user disables the Exclusive access or logs off. Readability Filter - Turn the filter on in scaling mode to preserve most of the screen details. Only available with a Java Virtual Machine version 1.3 or higher. Scaling - Scale down the Remote Console. Not all display details will be preserved. Mouse handling – - The submenu for mouse handling offers 3 options for synchronizing the host and the client mouse pointer. The option for 'Fast Sync' shows the hotkey if you defined one using the Remote Console Settings. Mouse synchronisation – There are two ways to synchronize the host and remote mice: a) Choose Options / Mouse Handling / Fast Sync. This corrects a temporary, but fixed skew. b) Intelligent Sync If the fast sync doesn't work or the mouse settings have been changed on the host system use the Intelligent Sync option. To do so: 1. Ensure the picture is correctly adjusted, Click Auto Adjust or manually correct the picture using the Video Settings. 2. Choose Options / Mouse Handling / Intelligent Sync. button usually leads to a fast sync, except when the KVM port or the video Pressing the mode recently changed. Synchronization may not work properly in the following cases: 1. For the intelligent sync to work, the picture MUST be correctly adjusted. Use the auto adjustment function or the manual correction in the Video Settings panel to adjust the picture. The video must also be of sufficiently good quality. 2. Special vendor-specific Mouse drivers disrupt the synchronization process. Ensure these are not on the host system 3. Windows XP has a setting 'enhanced pointer precision'. Deactivate it. 4. Active Desktop. Disable it. Or do not use a plain background, use wallpaper. Single mouse Mode The information above applies to the Double Mouse Mode, where remote and host mouse pointers are visible and need to be synchronized. There is also the Single Mouse mode. In this mode only the client mouse pointer is visible. Single Mouse mode needs a Sun Java Virtual Machine 1.3 or later. Select the mode in the Remote console. Or press From the Options menu choose Mouse Handling/Mouse Mode/ Single Mouse Mode. from the Control Buttons toolbar. The client mouse pointer can be controlled directly. To leave this mode, you must define a mouse hotkey in the Remote Console Settings Panel. Press this key to free the captured host mouse pointer. Local cursor - Choose a cursor shape for the host mouse. The number of available shapes depends on the Java Virtual Machine, only version 1.2 or higher offers the full list. Chat Window - Opens the Chat window. Use the Chat window to chat with others logged into the system. All messages are broadcast to ALL connected users. There is no option to direct a message to a particular user only. There is no message history, so messages can only be received after opening the Remote Console. Video Settings – adjust the video settings. From the Options menu choose Video Settings. The Video Settings box appears. The parameters have the following functions: Brightness - Brightness control. Contrast Red/Green/Blue Contrast Red/Green/Blue- RGB contrast control. Clock - Sets the horizontal frequency for a video line, this depends on the video mode. Different video cards may require different values. The default settings and auto adjustment procedure should be adequate for all common configurations. If not change this setting together with the sampling phase. Phase - Sets the phase for video sampling. Horizontal Offset – Horizontale Bildschirmanpassung Vertical Offset - Moves the picture in a vertical direction. Brightness, Black level and contrast affect all modes and KVM ports globally; the other settings are changed specifically for each mode on each KVM port. - Resets mode to factory defaults. - Resets all modes to factory defaults. - Saves changes. - Undoes changes that have not yet been saved. Refresh video - Refreshes the video Soft Keyboard - Opens the soft-keyboard menu: ¾ ¾ ¾ Click Show. The soft-keyboard appears. Click Layout. Choose layout Click Mapping. Choose the desired language and country Local Keyboard - Used to change the language mapping of your browser machine running the Remote Console Applet. Normally the Applet determines the correct value automatically. However, depending on your particular JVM and your browser machine settings this is not always possible. A typical example is a German localized system that uses a US-English keyboard mapping. In this case you have to change the Local Keyboard setting manually to the right language. KVM keys – Each key represents a KVM port. The keys also appear in the toolbar. Hotkeys – The Hotkeys Button simulate keystrokes on the remote system that cannot be generated locally, e.g. Ctrl Alt Delete. User Management Change Password Initially there is only one user configured who has unrestricted access to all the SCOUT IP features. The username is “super” and the password is “pass”. You should change them immediately. Users & Groups The user and group management of SCOUT IP is based on configurable users and groups. Each user or group can have different access capabilities. User Management Existing user – Select an existing user for modification or deletion. New user name - Enter a login name for a new user here. Ensure that it is not the same as a current user or group. Full user name – Write the full name of the new user. Password - Confirm password – The password must be at least four characters. Confirm password. Email address – Mobile number – These are optional Group membership / Member of / Not Member of – Each user can be a member of one or more groups and inherit the rights of that group. Use the arrows to add or remove a user from a group. Group Management Existing groups - Select an existing group for copying, modification or deletion. New group name – To create a new group, enter a new group name Create Once the required fields are filled in, click the Create User button to create a new user. Delete To delete a user: 1. Select a user in the Existing users Drop-down list. 2. Click the Lookup button. The complete user information appears. 3. Click the Delete User button. - Note: The factory set supervisor user `super' cannot be deleted, but it can be renamed. Modify To modify a user: 1. Select a user in the Existing users Drop-down list. 2. Click the lookup button to get all the user's information. 3. All fields can be modified as required. The old password is not displayed, but can be modified. 4. Click the Modify User button Copy To copy an existing user’s properties to a new user: 1. Select a user in the Existing user Drop-down list. 2. Enter a new user name in the New user name box. 3. Click the Copy User button. All properties of the selected user will be copied to the new one, except user specific permissions. Permissions Each user or group has a set of access rights to the SCOUT IP functions. The user 'super' always has unalterable full access rights. A newly created user has the access rights of all groups he belongs to. You can change the access rights in the User/Group Permissions panel. The panel shows the changes to the access rights inherited by the user's ancestors only. This means an empty user permission list has exactly the same access rights as the groups he belongs to. When one user creates a new user, he can alter his access rights. A user can change another user or group's access rights if he stands higher in hierarchy. The 'super' user stands at the top of the hierarchy, and can change everybody's access rights. A user can never give more access rights than he himself has but he can always reduce the access rights. Permissions for Users and Groups: deny access – no access deny change – no modification allow view – the user can view only allow change – full access KVM Settings User Console Transmission Encoding – Optimizes the speed of the remote screen depending on the number of parallel users and the bandwidth of the connection line. Automatic Detection – The encoding and the compression level is determined automatically from the available bandwidth and the current content of the video image. Remote Console Type Default Java-VM – Uses your Browser’s default Java Virtual Machine. This may be the Microsoft JVM for the Internet Explorer or the Sun JVM if it is configured this way. Use of the Sun JVM may also be forced (see below). Sun Microsystems Java Browser Plug-in – Uses Sun Microsystems Java Browser Plug-in - Sets the administration system’s Web browser to use the JVM (Java Virtual Machine) of Sun Microsystems. The JVM is used to run the code for the Remote Console window, which is actually a Java Applet. If the Java plug-in is not installed on your system, it will be downloaded and installed automatically. The download is about 11 Mbytes. The JVM provides a stable and identical Java Virtual Machine across different platforms. The Remote Console software is optimized for this JVM version and offers wider range of functionality when run in Sun’s JVM. ActiveX control - Use an ActiveX control instead of a Java applet - This is the ActiveX-Control of the KVM Vision Viewer - an application available separately. You must install the viewer on your local system. See the Viewer Guide for further information. This option only works with Microsoft Internet Explorer on Win32 Systems. Miscellaneous Remote Console Settings Start in Monitor Mode – Check this option to open the Remote Console window in read only mode. Exclusive Access – Enables the Exclusive Access mode at Remote Console start-up. This forces the Remote Consoles of all other users to close. No one can open the Remote Console until this user disables the Exclusive Access or logs off. Mouse hotkey – Used for fast mouse synchronization in Double Mouse mode and to free the grabbed mouse when in single mouse mode. Remote Console Button Keys - Button Keys simulate keystrokes on the remote system that cannot be generated locally. For example ‘Control + Alt + Delete' on Windows and DOS or ‘Control + Backspace' on Linux. Define a new Button Key as follows: Type the required keys e.g. ‘Ctrl+Alt+Delete’. The + sign means that the keys are pressed together. The – sign means the keys are pressed sequentially. The * sign inserts a pause with a definable duration. To require a confirmation request before keystrokes are sent, write confirm at the start. E.g. confirm Ctrl+Alt+Delete. Press Apply for the changes to take effect. Video Local Video Port Settings This option decides if the video output on the front panel of SCOUT IP is active and passing through the incoming signal from the host system. Miscellaneous Video Settings Noise filter – Define how SCOUT IP reacts to small changes in the video input signal. A large tolerance needs less network traffic and leads to a faster video display, but small changes in some display regions may not be recognized immediately. A small tolerance displays all changes instantly but may lead to a constant amount of network traffic even if display content is not really changing (depending on the quality of the video input signal). The default setting should be suitable for most situations. Custom Video Modes – Add video modes to SCOUT IP, which are not recognized using the factory settings, when for example using special mode lines in an X-Window configuration on the host or with uncommon hosts or operating systems. Custom Modes Handling – Off - default settings Additional - standard and custom Only - one custom video mode X Resolution – Visible number of horizontal pixels Y Resolution – Visible number of vertical pixels. Horizontal Frequency (Hz) - horizontal (line) frequency. Vertical Frequency (Hz) - Vertical (refresh) frequency. Total horizontal pixels – The total amount of pixels per line, including non-visible and blank areas. Polarity – The polarity (positive/negative) of the synchronization signals. V means vertical, H means horizontal. Description – Give the mode a name. The name appears in the Remote Console when the custom mode is activated. KVM Ports By default the SCOUT IP is configured for 16 ports. When you want to add more, adjust the settings for the KVM ports. From the SCOUT IP menu choose KVM Ports. You can configure 64 ports, which also can be cascaded kvm switches, so that you can administrate 256 ports. Active Port - To switch to a computer: 1. Choose a number in the Active port Drop-down list. 2. Press . The computer screen appears in the Remote Console. Number of Ports - To set the number of ports the KVM uses: 1. Choose a number in the Number of Ports Drop-down list. 2. Press The number of rows chosen appears in the KVM Port Settings list. Duration of Pause Define the pause time for KVM and Remote Console Button Keys in milli-seconds, represented by the * symbol in all hotkeys and button keys. Default configuration – Default settings of the integrated SCOUTutp switch for the SCOUT IP. KVM Port Settings 1. Assign names for each port. 2. Define hotkeys to switch to each port. Choose SCOUTutp as default hotkeys by selecting SCOUTutp in the Default configuration box, and then click the Set Defaults button. Or choose your own hotkeys. The syntax to define a new hotkey is as follows: <key code> [ + | - | * ] <key code>. For example LShift-LShift-*1-Enter. A + sign means that the keys are pressed together. The – sign means the keys are pressed sequentially. LShift means the left Shift key. The * sign inserts a pause with a definable duration. Add more than one pause if necessary. 3. Press Apply at the bottom of the page. The settings are saved. SCOUT IP uses separate mouse synchronization settings and video-settings for each port. Show in console – check this option to have a button appear on the top of the Remote console. Click the button to switch to that computer. Device Settings Network In the Network Settings panel you can change the network parameters. The initial IP configuration is usually done directly at the host system. However you can also connect to the SCOUT IP using its pre-configured IP settings. Warning! Changing the network settings of SCOUT IP may result in losing the connection. If you remotely change the settings ensure that all values will give you access to the SCOUT IP. Network Basic Settings IP auto configuration – Choose between the 3 options: None – No IP auto configuration. In this case type a static IP address in the appropriate settings below. DHCP – When selected, SCOUT IP will contact a DHCP (Dynamic Host Configuration Protocol) server in the local sub-net to obtain a valid IP address, gateway address and net mask. Before you connect SCOUT IP to your local sub-net, complete the corresponding configuration of your DHCP server. BOOTP – When selected, SCOUT IP will contact a BOOTP (Bootstrap Protocol) server in the local sub-net to obtain a valid IP address, gateway address and net mask. IP address – Static IP address in the usual dot notation. Subnet mask – The net mask of the local network Gateway IP address – In case the SCOUT IP should be accessible from networks other than the local one, this IP address must be set to the local network router's IP address. Primary DNS Server IP address – IP address of the primary Domain Name Server. This may be left empty; however SCOUT IP won't be able to perform name resolution. Secondary DNS Server IP address This address will be used in case the Primary DNS Server can't be contacted. Network Miscellaneous Settings Remote Console & HTTPS port Port number at which SCOUT IP's Remote Console server and HTTPS server are listening. If empty the default value is used. HTTP port Port number at which SCOUT IP's HTTP server is listening. If empty the default value is used. Telnet port Port number at which SCOUT IP's Telnet server is listening. If empty the default value is used. Bandwidth limit The maximum network traffic generated through the SCOUT IP Ethernet device. Enabel / Disable Setup Protocol – Exclude the SCOUT IP from the setup protocol. LAN Interface Settings LAN Interface Parameter: auto negotiation on, 100 Mbps, full duplex, link ok LAN Interface Speed: Auto detect 10Mbps 100 Mbps LAN Interface Duplex Mode Auto detect Half Duple Full Duplex Dynamic DNS SCOUT IP is reachable via the IP address of the DSL router, which is dynamically assigned by the provider. Since the administrator doesn't know the IP address assigned by the provider, SCOUT IP connects to a special dynamic DNS server in regular intervals and registers its IP address there. The administrator can contact this server as well and pick up the same IP address belonging to his card. The administrator has to register a SCOUT IP that is supposed to take part in the service with the Dynamic DNS Server. He will get an approved nickname and password in return to the registration process. This account information is needed in order to determine the IP address of the registered SCOUT IP. To enable the Dynamic DNS: 1. Ensure the SCOUT IP LAN interface is properly configured. 2. From the SCOUT IP menu choose Network Settings / Dynamic DNS. The Dynamic DNS Settings appear. 3. Check the Enable Dynamic DNS box. 4. Change the settings as desired. Security Encryption Settings Controls the encrypting of the RFB protocol, used by the Remote Console to transmit the screen data to the administrator machine and keyboard and mouse data back to the host Force HTTPS – Access the Web front-end only using an HTTPS connection. SCOUT IP won't listen on the HTTP port for incoming connections. Off – No encrypting used. Try – Tries to make an encrypted connection. If unsuccessful, an unencrypted connection is used. Force – Tries to make an encrypted connection. IP Access Control This is used to limit access to a specific number of clients only. These clients are identified by their IP addresses. The IP access control settings apply to the LAN interface only! Enable IP Access Control – Enables access control based on IP source addresses. Default policy - Controls arriving IP packets that don't match any of the configured rules. They can be accepted or dropped.. ATTENTION: If you set this to DROP and you have no ACCEPT rules configured, access to the Web front-end over LAN is disabled! To enable access, change the security settings via modem dial in or by temporarily disabling IP access control with the initial configuration procedure. Rule # - Type the rule number for which the following commands will apply. This is ignored, when adding a new rule. IP/Mask - Specifies the IP address or IP address range for which the rule applies. Numbers attached to an IP address with a `/' is the number of valid bits that are used for the given IP address. Examples: 192.168.0.22 or 192.168.0.22/32 matches the IP Address 192.168.0.22 Policy – Determines what to do with matching packets. They are accepted or drop. NOTE: The order of the rules is important. The rules are checked in ascending order until a rule matches. Rules below the matching one are ignored. The default policy applies if no match has been found. User Blocking Number of failed Login trails and minutes to block after failure. Certificate SCOUT IP uses the SSL (Secure Socket Layer) protocol for any encrypted network traffic between itself and a connected client. When connecting, SCOUT IP reveals its identity to a client using a cryptographic certificate. This is the same for all SCOUT IP’s and won't match the network configurations applied to the device by its user. The certificate's underlying secret key is also used for securing the SSL handshake. You can generate and install a new certificate unique to a specific SCOUT IP. SCOUT IP can generate a new cryptographic key and the associated Certificate Signing Request that needs to be certified by a certification authority (CA). A CA verifies you are who you claim to be and signs and issues a SSL certificate to you. Attention! If you destroy the CSR on SCOUT IP there is no way to get it back! If you deleted it, repeat the above steps. Date / Time You can insert user specific access times. Authentication Local Authentication – Local authentication LDAP – You can keep authentication information in a central LDAP directory. Radius – Click here if the authentication should be done over Radius. Event Log SNMP Settings The following information is available via SNMP: ¾ Serial number ¾ Firmware version ¾ MAC address / IP address / Netmask / Gateway of LAN interface ¾ Configured users ¾ Currently active users with login time (login time is only valid if time is synchronized on SCOUT IP) ¾ Server's power state ¾ The following actions can be initiated via SNMP: ¾ Reset server ¾ Power on/off server ¾ Reset SCOUT IP The following events are reported by SCOUT IP via SNMP: ¾ Login attempt at SCOUT IP failed ¾ Login attempt at SCOUT IP succeeded ¾ Denying access to a particular action ¾ Server was reset ¾ Server was powered on/off From the SCOUT IP Menu choose SNMP settings: Enable SNMP Agent – When checked, SCOUT IP will answer to SNMP requests. If a community is blank, you cannot perform the request. E.g. if you want to disable the ability to reset SCOUT IP via SNMP, don't set a write community. Read Community – Allows you to retrieve information via SNMP. Write Community – Option or Reset via SNMP System Location – Type a description of the physical location of the host. This will be used in reply to the SNMP request "sysLocation.0". System Contact - Type a contact person for the host Maintenance Board Summary - This contains information about the SCOUT IP and its current firmware. Updating firmware You can receive firmware updates by email or download them from the Daxten Web site. Save the firmware file on the client computer. To update the firmware: 1. Scroll down the Maintenance window. Under Maintenance features click Update Firmware. The Update Firmware window appears. Figure 5 - Update Firmware window 2. Locate and upload the firmware file from your client system. In case of any errors the upload will be aborted. After a smooth upload the Update Firmware panel appears showing the current firmware version number and the uploaded firmware version number. 3. Press the Update button. The firmware updates. Warning! This process is irreversible; ensure the SCOUT IP's power supply won't be interrupted during the update process, as this may cause damage. 4. When prompted reset SCOUT IP manually by pressing Reset button. When pressed all connections to the administration or Remote console close. 30 seconds later, SCOUT IP runs with the new firmware. You must login again. Attention: Only experienced staff members or administrators should perform a firmware update. Data file for support Click the link to access the SCOUT IP data file. The file contains support information, which will help us to troubleshoot your problem. Service Information Technical Support If you cannot determine the nature of a problem, please call Daxten and ask for Technical Support. If possible, call from a phone located near the unit, as we may be able to solve your problem directly over the phone. If we cannot solve your problem, and determine that the fault is in the unit, we will issue a Return Material Authorisation (RMA) number that must appear on the outside of all returned products. The unit should be double-packed in the original container, insured, and shipped to the address given to you by our Technical Support representative. The Technical Support offices are found on the back of this manual. Limited Warranty Daxten warrants to the enduser that this product is and will be free from defects in materials and workmanship for a period of 24 months from the date of purchase. If during the warranty period the product should fail, the purchaser must promptly call Daxten for a RETURN MATERIALS AUTHORIZATION (RMA) number. Make sure that the RMA number appears on the packing slip, proof of purchase, AND ON THE OUTSIDE OF EACH SHIPPING CARTON. Unauthorized returns or collect shipments will be refused. Ship prepaid to the Daxten office (see back page) where you purchased your product. The above limited warranty is voided by occurrence of any of the following events, upon which the product is provided as is, with all faults, and with all disclaimers of warranty identified below: 1. If defect or malfunction was caused by abuse, mishandling, unauthorized repair, or use other than intended. 2. If unauthorized modifications were made to product. 3. If unreported damages occurred in any shipment of the product. 4. If damages were due to or caused by equipment or software not provided by Daxten. 5. If the product is used with non-grounded or incorrectly polarized AC power. 6. If the product is used in contradiction to any instruction provided by any User Guide or Instruction Sheet provided to you or with the product. EXCEPT AS SPECIFICALLY PROVIDED ABOVE AND TO THE MAXIMUM EXTENT ALLOWED BY LAW, DAXTEN DISCLAIMS ALL WARRANTIES AND CONDITIONS WHETHER EXPRESS, IMPLIED, OR STATUTORY AS TO ANY MATTER WHATSOEVER INCLUDING, WITHOUT LIMITATION, TITLE, NON-INFRINGEMENT, CONDITION, MERCHANTABILITY OR FITNESS FOR ANY PARTICULAR OR INTENDED PURPOSE. EXCEPT AS EXPRESSLY PROVIDED ABOVE AND TO THE MAXIMUM EXTENT ALLOWED BY LAW, DAXTEN SHALL NOT BE LIABLE FOR ANY SPECIAL, INDIRECT OR CONSEQUENTIAL DAMAGES (INCLUDING WITHOUT LIMITATION, LOSS OF PROFIT, LOSS OF BUSINESS, LOSS OF INFORMATION, FINANCIAL LOSS, PERSONAL INJURY, LOSS OF PRIVACY OR NEGLIGENCE) WHICH MAY BE CAUSED BY OR RELATED TO, DIRECTLY OR INDIRECTLY, THE USE OF A PRODUCT OR SERVICE, THE INABILITY TO USE A PRODUCT OR SERVICE, INADEQUACY OF A PRODUCT OR SERVICE FOR ANY PURPOSE OR USE THEREOF OR BY ANY DEFECT OR DEFICIENCY THEREIN EVEN IF DAXTEN OR AN AUTHORIZED DAXTEN DEALER HAS BEEN ADVISED OF THE POSSIBILITY OF SUCH DAMAGES OR LOSSES. Daxten Ltd Unit 5 Distribution Centre Shannon Free Zone Shannon, Co. Clare Ireland [email protected] www.daxten.ie Tel: +353 (0) 61 23 4000 Fax: +353 (0) 61 23 4099 • Daxten Ges.m.b.H. Künstlergasse 11/4 A-1150 Wien Österreich [email protected] www.daxten.at Tel: +43 (0)1 879 77 65 Fax: +43 (0)1 879 77 65 30 • Dakota Computer Solutions S.L. C/Florian Rey, 8 50002 Zaragoza España [email protected] www.daxten.com.es Tel: +34 902 197 662 Fax: +34 976 201 633 • • Daxten LLC 811 W. Evergreen Ave Suite 302A Chicago, IL 60622 USA [email protected] www.daxten.us Tel: +1 312 475 0795 Fax: +1 312 475 0797 • Daxten GmbH Salzufer 16, Geb. B 10587 Berlin Deutschland [email protected] www.daxten.de Tel: +49 (0) 30 8595 37-0 Fax: +49 (0) 30 8595 37-99 • Daxten Ltd 4 Harp Business Centre Apsley Way London NW2 7LW United Kingdom [email protected] www.daxten.co.uk Tel: +44 (0) 20 8438 3800 Fax: +44 (0) 20 8438 3899 • Daxten Seebahnstr. 231 8004 Zürich Schweiz [email protected] www.daxten.ch Tel: +41 (0) 43 243 32 11 Fax: +41 (0) 43 243 32 16 • Daxten B.P 04 - 77 Route de Cheptainville 91630 Marolles-en-Hurepoix France [email protected] www.daxten.fr Tel: +33 (0)1 64 56 09 33 Fax: +33 (0)1 69 14 88 34 Denmark [email protected] www.daxten.dk Tel: +45 7022 5411 Fax: +45 8739 4618 • • • • Daxten Sweden AB Box 90 166 Ostmästargränd 10A / Årsta 120 22 Stockholm Sweden [email protected] www.daxten.se Tel: +46 (8) 602 82 50 / 70 Fax: +46 (8) 602 82 85 Daxten Finlandsgade 33 8200 Aarhus N.