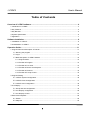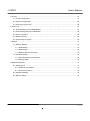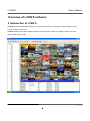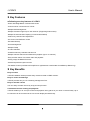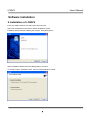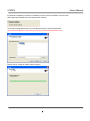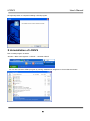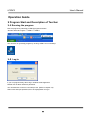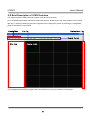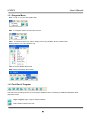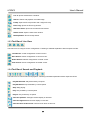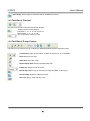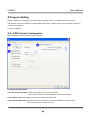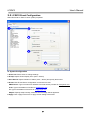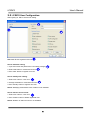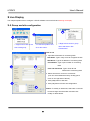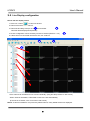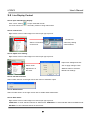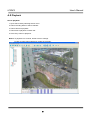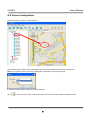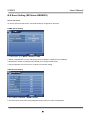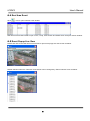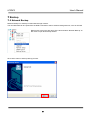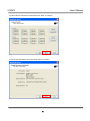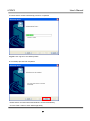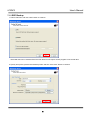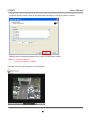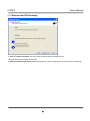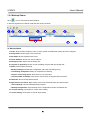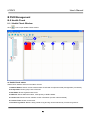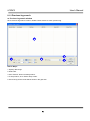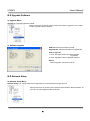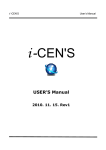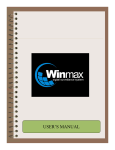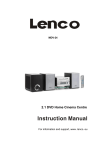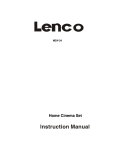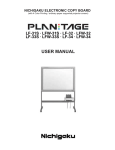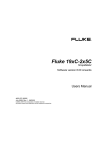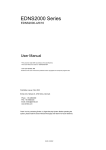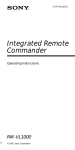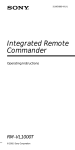Download CMS User`s Manual
Transcript
i -CEN‟S User‟s Manual i -CEN'S USER’S Manual i -CEN‟S User‟s Manual Table of Contents Overview of i-CEN’S software ................................................................................................... 4 1 Introduction of i-CEN‟S ......................................................................................................................... 4 2 Key Features ........................................................................................................................................ 5 3 Key Benefits ......................................................................................................................................... 5 4 System Specification ............................................................................................................................ 6 5 Application ............................................................................................................................................ 7 Software Installation .................................................................................................................. 8 1 Installation of i-CEN‟S .......................................................................................................................... 8 2 Uninstallation of i-CEN‟S .................................................................................................................... 10 Operation Guide........................................................................................................................ 11 1 Program Start and Description of Tool bar ..........................................................................................11 1.1 Running the program .................................................................................................................11 1.2 Log in .........................................................................................................................................11 1.3 Brief Description of i-CEN‟S window ........................................................................................ 12 1.3.1 Program Menu ................................................................................................................... 13 1.3.2 Tool Bar of Program ........................................................................................................... 13 1.3.3 Tool Bar of Live View ......................................................................................................... 14 1.3.4 Tool Bar of Search and Playback ...................................................................................... 14 1.3.5 Tool Bar of Channel ........................................................................................................... 15 1.3.6 Tool Bar of E-map Control ................................................................................................. 15 2 Program Setting ................................................................................................................................. 16 2.1 i-CEN‟S System Configuration.................................................................................................. 16 2.2 i-CEN‟S Event Configuration. ................................................................................................... 17 2.3 i-CEN‟S User Configuration. ..................................................................................................... 18 3 Live Display ........................................................................................................................................ 19 3.1 Group and site configuration ..................................................................................................... 19 3.2 Live Display configuration ......................................................................................................... 20 3.3 Live Display Control .................................................................................................................. 21 4 Search and Playback ......................................................................................................................... 22 4.1 Search....................................................................................................................................... 22 4.2 Playback ................................................................................................................................... 23 2 i -CEN‟S User‟s Manual 5 E-map ................................................................................................................................................. 24 5.1 E-map Configuration ................................................................................................................. 24 5.2 Camera Configuration ............................................................................................................... 25 5.3 Event Pop Up live view. ............................................................................................................ 26 6 Event Log ........................................................................................................................................... 27 6.1 Event Setting (PC DVR-MagicRadar) ....................................................................................... 27 6.2 Event Setting (SR Series-GENESIS) ....................................................................................... 28 6.3 Event Log Search ..................................................................................................................... 29 6.4 Real time Event ........................................................................................................................ 30 6.5 Event Popup Live View ............................................................................................................. 30 7 Backup ............................................................................................................................................... 31 7.1 Network Backup ........................................................................................................................ 31 7.1.1 DFS Backup ...................................................................................................................... 32 7.1.2 EXE Backup ...................................................................................................................... 35 7.1.3 Backup data CD Recording ............................................................................................... 37 7.2 Schedule Backup ...................................................................................................................... 38 7.2.1 Schedule Backup Configuration ........................................................................................ 38 7.2.2 Backup Status .................................................................................................................... 40 8 DVR Management .............................................................................................................................. 41 8.1 Health Check ............................................................................................................................ 41 8.1.1 Health Check Window ....................................................................................................... 41 8.1.2 Previous log search ........................................................................................................... 42 8.2 Upgrade Software ..................................................................................................................... 43 8.3 Network Setup .......................................................................................................................... 43 3 i -CEN‟S User‟s Manual Overview of i-CEN’S software 1 Introduction of i-CEN’S i-CEN’S (internet Central Surveillance) is an application program to manage and control DVRs over the TCP/IP network environment. i-CEN’S software works with multiple DVRs and has functions to view live, playback, search event and check health of each DVRs. 4 i -CEN‟S User‟s Manual 2 Key Features Followings are key features of i-CEN’S -Works with MagicRadar / Genesis DVR series -Controls server connected over TCP/IP -Multiple DVR Management -Multiple Cameras support up to 128 cameras. (Supporting Dual monitor) -Multiple Channel Division Display (1/4/7/9/13/16/25/36/64) -Channel by channel Color Adjustment -On Screen Pan/Tilt/Zoom control -Schedule Backup -Event Management -Multiple E-Map -E-mail notification -Powerful search by calendar and time bar -Multiple channel search and simultaneous playback (Up to 32 channel) -Easy and fast search of archived video and playback -Saving image as BMP/JPG format -Password protected system access -Tab based Control (Live/Search/E-map/Event Log/Real time event/Health Check/Backup Status/Log) 3 Key Benefits Easy to Install i-CEN‟S Installation wizard provides easy method to install i-CEN‟S solution. Easy to control and manage i-CEN‟S provides easy to use controlling management GUI. Easy to relocate camera You can easily relocate camera by „drag and drop function‟. Centralized real time viewing and playback i-CEN‟S enables you to set up to monitor and playback at any places in your local or remote facility. Up to 64 channels can be accessed to the one screen display simultaneously. 5 i -CEN‟S User‟s Manual 4 System Specification i-CEN‟S is designed to work on the Microsoft Windows. Following is the minimum hardware requirement and system specification. H/W Spec i-CEN’S WIN O/S Windows 2000, XP Home, XP Pro, Vista CPU P4 Dual Core 3.0GHz Memory 2048MB or Above Graphic card 128MB or above Video card, Supportive Dual Monitor CD Rom O Monitor 19” or above Supporting DVR PTZ Control • All MagicRadar DVR series with version • On-image PTZ and Dialog control panel function 5.0.0.0 or above • Genesis DVR series (SR, XR) Back up • Network Backup (DFS, EXE) • FTP server backup Display Performance • Display : Max up to 120fps System log • Real-time event log viewer and event search. Camera Display • Drag & drop camera display • Camera relocation of displaying window Security level • Multiple DVR group mode & camera display • Password protected system access. • System configuration by Admin level and system monitoring by user level Video Search and play back • Video search by calendar and time bar • Simultaneous multiple channel playback Network Upgrade (Max up to 32channel) • Upgrade via Network 6 User‟s Manual CMS 5 Application • Centralized local facility monitoring and playback such as Building, Airport, Plant, Dam and Shipyard. • Centralized remote facility monitoring over the Internet such as Unmanned facility of Telco, Chain store, Gas Station, Branch Office & construction site. • System Integration for small to large sized facility. 7 User‟s Manual i-CEN‟S Software Installation 1 Installation of i-CEN’S Insert the i-CEN‟S software CD and browse My Computer. Select the CD-ROM drive and select i-CEN‟S installation wizard. Installation wizard will start installing the program. Click [Next] button. Select Installation Method and click [Next] button to continue. To change program installation folder, select manual installation instead. 8 User‟s Manual i-CEN‟S If [Automatic Installation] is selected, installation process will be completed on the next step. Select [Manual Installation] to select target folder manually. To change Existing target folder, just click [Browse] button to specify target folder. Note: Recommendation is not to change and just go ahead with [Next] button click. Please wait for a while to install i-CEN‟S program. 9 User‟s Manual i-CEN‟S Click [Finish] button to complete installing i-CEN‟S program. 2 Uninstallation of i-CEN’S Run Uninstall program as below. Window > Start> All Programs > i-CEN‟S > Uninstall i-CEN‟S You can also uninstall i-CEN‟S program by running „Add/Remove Programs‟ in Control Panel as below. 10 User‟s Manual i-CEN‟S Operation Guide 1 Program Start and Description of Tool bar 1.1 Running the program Run the program by selecting [i-CEN‟S] program as below. Window start>All Program > i-CEN‟S > i-CEN‟S You can also run [i-CEN‟S] program by clicking i-CEN‟S icon on desktop. 1.2 Log in If you run program firstly, above log in window will be appeared. Default user is admin without a password. You can add user account in user setup menu. (Refer to chapter 2.2) Select user and input password, then click [OK] button to log in. 11 User‟s Manual i-CEN‟S 1.3 Brief Description of i-CEN’S window This chapter explains i-CEN‟S window, program menu and tool bar briefly. For more detailed information about each window and function, please refer to the other chapters in the manual. After log in, following window program will be appeared and configure the system by following the configuration guide as descriptions in the manual. Program Menu Live Tab Display Scroll Bar Program Toolbar Site Tree Display window / Camera Tree Try to configure and control the program with user friendly menu and icon provided in the program. 12 User‟s Manual i-CEN‟S 1.3.1 Program Menu File: To Log in / Log out and System Exit. Edit: To configure system and set user account. View: To view and check live, search, Emap, Event Log, Realtime Event, Health Check, Backup Status, Live 2 and System Log. Tool: It is not available at this time. Help: Shows information about DVR. 1.3.2 Tool Bar of Program This tool bar is providing shortcut to run program related functions. Following is detailed explanation about respective ICON. Login / logout: Login / logout i-CEN‟S software. Live: Shows real-time live view 13 User‟s Manual i-CEN‟S Live 2: Opens extended live 2 window. Search: Search and playback recorded image E-map: Opens the E-map window and configure E-map Event Log: Opens the Event log window. Real-time Event: Opens the real time Event window. Health Check: Opens health check window. Backup Status: Shows backup status. 1.3.3 Tool Bar of Live View This tool bar is to configure screen configuration. Following is detailed explanation about respective ICON. Load Screen: Loads configuration of saved screen. Save Screen: Saves configuration of current screen. Delete Screen: Deletes configuration of saved screen. Clear Screen: Clears configuration of loaded screen. 1.3.4 Tool Bar of Search and Playback This tool bar is to control search and playback. Following is detailed explanation about respective ICON. Play Backwardx2: Play backward by x2 speed. Play Backward: Play backward by normal speed. Stop: Stop playing. Play: Play forward by normal speed. Playx2: Play forward by x2 speed. Time bar Up/Down: Changes camera display on time bar. Time bar Right/Left: Moves time display on time bar. Time bar Zoom in/Zoom Out: Controls zoom level on time bar. 14 User‟s Manual i-CEN‟S Save Image: Saves image on selected channel as BMP/JPG format. 1.3.5 Tool Bar of Channel This tool bar is to select camera and its screen division. : Selects camera screen division. Live Mode: 1, 4, 7, 9, 13, 16, 25, 36, 64 Search Mode: 1, 4, 7, 9, 13, 16 : Go to camera by number. (1~64) 1.3.6 Tool Bar of E-map Control This tool bar is to configure e-map. Following is detailed explanation about respective ICON. Lock/Unlock: Under lock condition, location of camera icon is not available. Zoom In: Zoom in e-map. Zoom Out: Zoom out e-map. Default Image Size: Revert to default image size. E-map list: Selects e-map on the list. Add E-map: Adds e-map on the list from image file. (BMP, JPG format) Delete E-map: Deletes e-map from the list. Site: Adds site by „drag and drop‟ icon. 15 User‟s Manual i-CEN‟S 2 Program Setting Program setting is to configure options which affect to overall function of i-CEN‟S software. Thus, this configuration must be done before proceeding with other setting. Following options are provided by edit menu. 1. System configuration 2. User configuration 2.1 i-CEN’S System Configuration. Select [System] on „Edit‟ to check system properties. 1 3 2 System Configuration 1. On Screen Display (OSD): Tick the “Use OSD” to use on screen display. Font can be changed on screen display by clicking “Font” button. 2. Use Health Check: Sets health check interval and selects alert sound. 3. Use Scheduled Backup: Sets backup start time and select maximum simultaneous backup, which is the number of site to backup up to 10. 16 User‟s Manual i-CEN‟S 2.2 i-CEN’S Event Configuration. Select Event tab on „Edit‟ to check system properties. 1 2 3 4 5 System Configuration 1. Event List: Select event to change settings. 2. E-map: Adjusts „Event Display Time‟.(2sec ~ 60sec) 3. Alert Sound: Adjusts „Duration of Alarm‟ (2sec ~ 60sec) and specify alert sound. 4. E-mail: Sets E-mail Server configuration to send event e-mail. SMTP Server: Type in email server address from mail service provider as „mail.yahoo.com‟ From: Type in the address of sender as [email protected] To: Type in the address of receiver as [email protected] Subject: Specify subject clearly, otherwise error message will be appeared. 5. Apply: Click “Apply to all event” to apply current setting to all events. 17 User‟s Manual i-CEN‟S 2.3 i-CEN’S User Configuration. Select [User] on „Edit‟ to check user setting. 2 1 3 User List: Shows registered user list. 1 How to add user setting: 1. Input user name and password in user setting category. 2 2. Select authorities in “Authorized Access” 3 3. Click “Add” button to register new user. How to modify user setting: 1. Select user name in “User List”. 1 2. Change authorities in ”Authorized Access” 3 3. Click “Modify” button to register new user. Notice: Modifying authorized access of admin is not available. How to remove user account: 1. Select user name in “User List”. 1 2. Click “Delete” button to delete registered user. Notice: Deletion of admin account is not available. 18 User‟s Manual i-CEN‟S 3 Live Display This chapter explains how to configure i-CEN‟S software to access DVR and working live display. 3.1 Group and site configuration 3 2 1 1. Right mouse click on site 2. Insert Group Name and tree to add group. click “OK” button. 3. Right mouse click on group name and Select “Site Configuration” How to set 1. Input Site Information of connecting DVR Site Name: Type in easy name to recognize the site IP Address: Type in IP address of connecting DVR Port Number: Type in port number of connecting 1 DVR 3 User and Password: Type in User ID and Password of connecting DVR 2. Select cameras to connect in camera list. (You can select all/deselect all by clicking quick menu on the right side of the list) 3. Click [Add] button to add site. 2 4. Click [OK] button to finish site configuration. 4 Notice: To modify or delete site, select site on the site list and change site information and then click modify or delete button. 19 User‟s Manual i-CEN‟S 3.2 Live Display configuration How to set live display screen 1. Click Live 1 button( ) to view live window. 2. Select screen division on tool bar. 3. Select site and drag & drop it on live 1screen as below. 2 Cameras will be displayed sequentially. 4. Screen configuration can be saved by tool bar of channel (Refer to 1.3.5) 3 5. If there are more connected cameras to see, use scroll bar. 3 1 2 - Each camera can be added on live screen individually. (Drag and drop camera on live screen) - When cameras are added, i-CEN‟S will access to the site automatically. (If the site is accessed, color of icon will be red to blue.) Notice: If camera is added to over previously added camera, newly added will be over displayed. 20 User‟s Manual i-CEN‟S 3.3 Live Display Control How to open extended live display: Click “Live 2” button( ) to open extended live tab. Live 2 tab can be moved to secondary monitor if using dual monitor. How to control PTZ: Right mouse click on video image in live tab to open pop-up menu. Control PTZ Select “PTZ Control” camera by clicking on the menu. control buttons. How to adjust color setting: Right mouse click on video image in live tab to open pop-up menu. Adjust color settings and click Select “Color “OK” to apply changes. Click Adjustment” on “Default” button to revert as the menu. default color settings How to set Alarm Control: Select “Alarm Control” on the right mouse click menu to set alarm output. How to Enable Audio: Select “Enable Audio” on the right mouse click to enable audio transmission. How to Save Video: Right mouse click on video image in live tab to open pop-up menu. JPEG Save: To save selected channel as JPEG format BMP Save: To save selected channel as BMP format AVI Save: To save selected channel as AVI format 21 User‟s Manual i-CEN‟S 4 Search and Playback 4.1 Search There are three ways to open search window. 1. Select site on site list and Click button to open search tab 2. Right mouse click on site name 3. Right mouse click on channel on live window and select “Search” on the menu. and select “Search” on the menu. Tool bar of Playback [Search Window] Search Calendar Search Time Bar 22 User‟s Manual i-CEN‟S 4.2 Playback How to playback: 1. Open search tab by selecting search menu. 2. Select recording date on search calendar. 3. Select camera to playback. 4. Select time to playback in search bar. 5. Click “Play” button to playback. Notice: To playback one channel, double click it to enlarge. To back to multi channel playback, double click it again. 23 User‟s Manual i-CEN‟S 5 E-map 5.1 E-map Configuration Click icon to open E-map window. Click icon to add E-map image Input map name and browse E-map file and click “OK‟ button to add e-map. (E-map Supports BMP, JPG file format) Select E-map in the e-map list. 24 User‟s Manual i-CEN‟S 5.2 Camera Configuration Drag and drop the camera to E-map window. Select device type (Camera, Input and Output), device (number) and click “OK” button to add device. Device: No special meaning, but easy to distinguish each device on the E-map to user If event from DVR happens, device icon will be blinking. Click icon to unlock E-map. Under unlock mode, device icon can be moved to another location. 25 User‟s Manual i-CEN‟S 5.3 Event Pop Up live view. Drag and drop camera on E-map window. Double click site on the real time event window to open event popup live view screen as below. Default selected camera is “Camera1” and channel can be changed by “Select Channel” menu as below. 26 User‟s Manual i-CEN‟S 6 Event Log 6.1 Event Setting (PC DVR-MagicRadar) How to set event: To receive event from DVR, event filter would be configured in DVR setup. 1 2 3 1. In DVR system, go to „Setup > Network > Central Station’ and tick “Report to server on Event” and then click [Properties] button. 2. Input IP address of i-CEN‟S and port no(Recommended not to change) and then click [Reported Events] button. 3. Choose events to send and click [OK] buttons to save configuration. 27 User‟s Manual i-CEN‟S 6.2 Event Setting (SR Series-GENESIS) How to set event: To receive event from SR series, event filter would be configured in SR menu. CMS Server Setting 1. In SR system, go to „Menu > Network > CMS’. 2. Switch configurations as “ON” and specify server IP address. (CMS Server IP address) 3. Default Port number is 9100 (Recommended not to modify default value). 4. Click [OK] button and exit menu to continue to event filter setting. Event Filter Setting 1. Go to „Menu > Network > EVENT FILTER’ 2. Choose events to send and click [OK] button and exit menu to save configurations. 28 User‟s Manual i-CEN‟S 6.3 Event Log Search Click icon to open event log search window. 5 3 1 2 4 Search Steps: 1. Specify time range. (Start time and End time) 2. Select Event Type and Site Name. 3. Click “Search” button to start search. 4. To stop search, click “Search Stop” button. 5. Event search result will be shown in the grid area (Event type, Device name, Site Name, Occurred Time and Message) 29 User‟s Manual i-CEN‟S 6.4 Real time Event Click icon to open real time event window. Real time event window is able to open in live, e-map, event search and health-check except for search window. 6.5 Event Popup Live View Double click site on the Real time event window to open event popup live view screen as below. Default selected camera is “Camera1” and channel can be changed by “Select Channel” menu as below. 30 User‟s Manual i-CEN‟S 7 Backup 7.1 Network Backup Network Backup is to backup recorded data through network. The recorded data can be copied from the DVR‟s hard disk to client‟s external storage devices, such as CD-RW Right mouse click on the site name of the list and select “Network Backup” on the menu to open DVR backup wizard . Click “Next” button to start up backup process. 31 User‟s Manual i-CEN‟S 7.1.1 DFS Backup 1. Select “DFS” and click “Next” to continue. - DFS: Playback program is required to playback saved data. - EXE File: Playback program is included in saved data so no additional - Save in CD data of backup: Requires blank CD to write data into CD. - External CD Burning Program: Click “Property” button to specify external CD burning program. 2. Specify Time period and backup folder and then click “Next” button to continue. - Select Time Period: Specify time period for backup. When password is set, password is required to insert to view backup data during playback. - Backup Folder: Click browse button to select a target driver and folder to backup. 32 User‟s Manual i-CEN‟S 3. Select camera channels to backup and click “Next” to continue. 4. See backup information and click “Next” button to confirm. 33 User‟s Manual i-CEN‟S 5. Please wait for a while until backup process is completed. Log file: click “log file” to see backup status. 6. The backup process has completed. Please wait for seconds until wizard window is closed automatically. Or click “Finish” button to close wizard right away. 34 User‟s Manual i-CEN‟S 7.1.2 EXE Backup 1. Select “EXE File” and click “Next” button to continue. - Recorded data can be saved as EXE file. EXE file does not require viewer program to see saved data. 2. Specify time period, password and backup folder and then click “Next” button to continue. 35 User‟s Manual i-CEN‟S 3. Select a desired channel to back up and specify file size and then click “Next” button to continue. If backup file size exceeds specified file size, multiple exe files will be created. Notice: 1 channel backup only. Limitation of file size is 1000MB. 4. Double click the exe file created to check saved data. 36 User‟s Manual i-CEN‟S 7.1.3 Backup data CD Recording 1 2 1. Save in CD data of backup: Tick this to backup data to blank formatted RW CD. Data file will be saved to RW CD as HDD. 2. External CD Burning Program: After backup data file, CD burning program will be launched automatically. 37 User‟s Manual i-CEN‟S 7.2 Schedule Backup Schedule Backup is to backup recorded data to FTP server. The recorded data can be copied from the DVR‟s hard disk to FTP server automatically or manually. 7.2.1 Schedule Backup Configuration Before setup backup server, enable “Use Scheduled Backup” on Edit system menu. (Refer to chapter 2.1) Right mouse click on the site name of the list and select “Backup Server” on the menu to open backup server configuration window. 38 User‟s Manual i-CEN‟S Backup server configuration window 1 4 2 3 5 Automatic Backup: Tick “Automatic Backup” to specify automatic backup. - Specify basic date and backup period. Manual Backup: Tick “Manual Backup” to specify automatic backup. - Specify backup day and date range. How to Set: 1. Select Backup method. (Automatic / Manual) 2. Configure IP setting. - Input backup server address (FTP server address) - Specify Time‟s up value. 3. Input FTP Server‟s User / Password. 4. Select desired channels to backup. 5. Click “OK” button to save configuration. If all configurations are correct, backup will start at specified start time. 39 User‟s Manual i-CEN‟S 7.2.2 Backup Status Click icon to open backup status window. If sites are registered to i-CEN‟S, DVR sites are shown as below. 1 2 3 6 5 4 7 8 9 10 11 Backup Status 1. Order: Shows backup sequence order. If order number is deselected, backup process is stopped. 2. Group Name: Shows group name of the site. 3. Site Name: Shows registered site name. 4. Server Address: Shows FTP server address. 5. Backup file size: Shows size of backup file. 6. Progress of uploading: Shows current uploading progress with percentage bar. 7. Status: Shows status of backup. - Backup setting error!: Backup configuration value has something wrong. - Transmitting Completed: Backup is completed successfully. - Failed in connecting Server: DVR server is not connected. - Version unable to backup!: DVR server version does not support backup function. 8. Date/Time: Shows backup date and time. 9. Right mouse click menu: Right mouse click on list of backup status and select option. - Cancel Backup: Cancel selected backup progress. - Backup Configuration: Open backup server configuration window of selected site. 10. Confirm setting: Click button to confirm order setting. 11. Cancel setting: Click button to cancel order setting. 40 User‟s Manual i-CEN‟S 8 DVR Management 8.1 Health Check 8.1.1 Health Check Window Click icon to open Health Check window. 7 1 2 3 4 5 6 Health Check status Health Check window shows current status of DVR. 1. Network Status: Shows current network status of DVR with red (disconnected) and light blue (connected). 2. Group Name: Shows group name of the site. 3. Site Name: Shows registered site name. 4. HDD Info: Shows HDD information, total capacity of DVR installed. 5. Version Info: Shows Current software version information.(Version name and date) 6. Connect Time: Shows connect time. 7. Previous log search: Status is being saved as log and log can be searched by “Previous log search” 41 User‟s Manual i-CEN‟S 8.1.2 Previous log search Previous log search window Click “Previous log search” button in Health Check window to check previous log. 5 3 1 2 4 Search Steps: 1. Specify date range. 2. Select site. 3. Click “Search” button to startup search. 4. To stop search, click “Search Stop” button. 5. Previous log search result will be shown in the grid area 42 User‟s Manual i-CEN‟S 8.2 Upgrade Software Upgrade Menu Upgrade is to upgrade software of DVR. Right mouse click on the site name of the list and select “Upgrade” on the menu to open upgrade software window. Software Upgrade DVR Info: Shows information of DVR. Upgrade Info: Shows Information of Upgrade file. How to upgrade: 1. Click “File Open” button and find install file. (x.upgrade) 2. Click “Upgrade” button to upgrade software. Notice: Before upgrade, disconnect to DVR. 8.3 Network Setup Network Setup Menu Network Setup is to change setup and configuration of connected DVR through network. Right mouse click on the site name of the site list and select “Network Setup” on the menu to open upgrade software window. 43