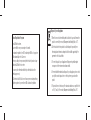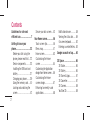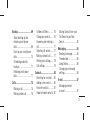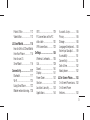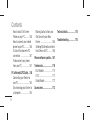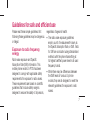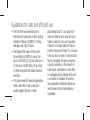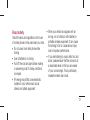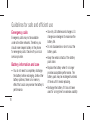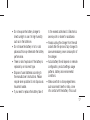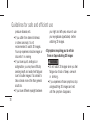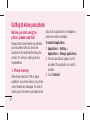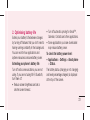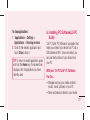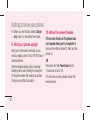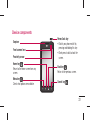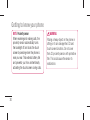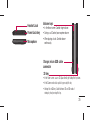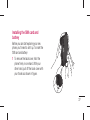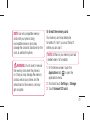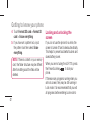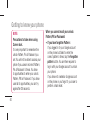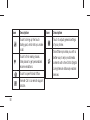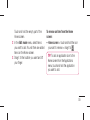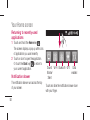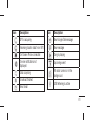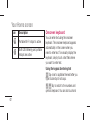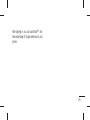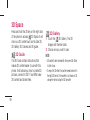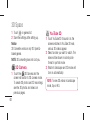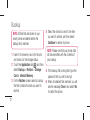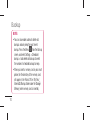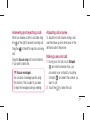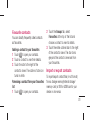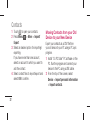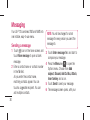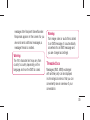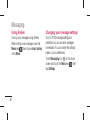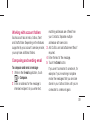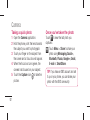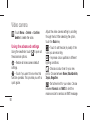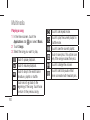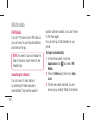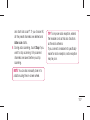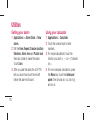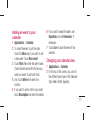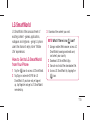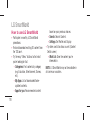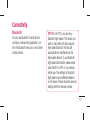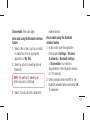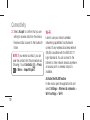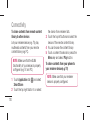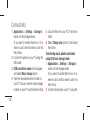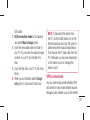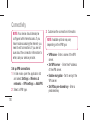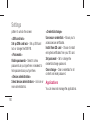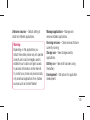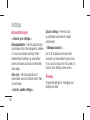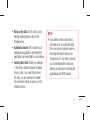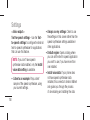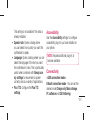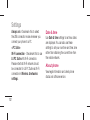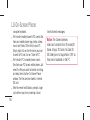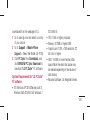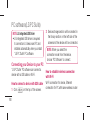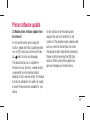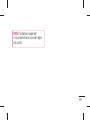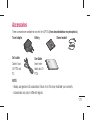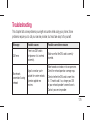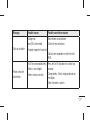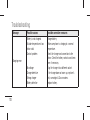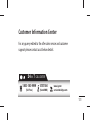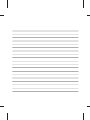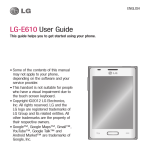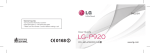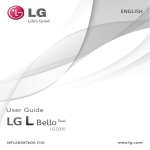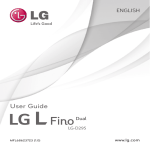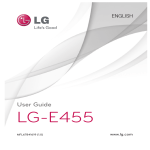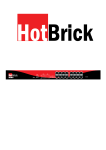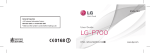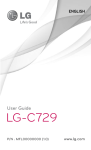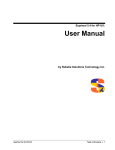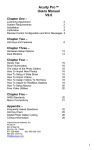Download LG Optimus 3D MAX Manual
Transcript
ENGLISH User Guide LG-P725 P/N : MFL67600802 (1.0) W www.lg.com Disposal of your old appliance Product Registration Program Dear LG Mobile customer, You are entitled for one year warranty on this model. For automatic registration, One SMS containing the IMEI no. of your phone will be automatically sent to LG servers. In return you will get one year warranty from the date of purchase at any authorized LG Mobile Service center. We assure you the information will be kept confidential and used for internal purpose only. LG Electronics India Pvt. Ltd. does not have any revenue sharing with any cellphone operators for proceeds from SMS of automatic registration. 1. When this crossed-out wheeled bin symbol is attached to a product it means the product is covered by the e-waste (Management and Handling) Rules, 2011. 2. All electrical and electronic products should be disposed of separately from the municipal waste stream via designated collection facilities appointed by the government or the local authorities. 3. The correct disposal of your old appliance will help prevent potential negative consequences for the environment and human health. 4. For more detailed information about disposal of your old appliance, please contact your city office, waste disposal service or the shop where you purchased the product. 5. This product does not contain any of the hazardous substances as specified in the rule 13 (1) and (2) of the e-waste (Management and Handling) Rules, 2011. English LG-P725 User Guide • Some of the contents of this manual may not apply to your phone, depending on the software and your service provider. • This handset is not suitable for people who have a visual impairment due to the touch screen keyboard. • Copyright ©2012 LG Electronics, Inc. All rights reserved. LG and the LG logo are registered trademarks of LG Group and its related entities. All other trademarks are the property of their respective owners. • Google™, Google Maps™, Gmail™, YouTube™, Google Talk™ and Android Market™ are trademarks of Google, Inc. Contents Guidelines for safe and efficient use ........................ 7 Getting to know your phone................................ 22 Before you start using the phone, please read this! ... 22 Device components ......... 33 Installing the SIM card and battery ............................ 37 Charging your phone........ 39 Using the memory card .... 40 Locking and unlocking the screen ............................ 42 2 Secure your lock screen ... 43 Your Home screen............. 46 Touch screen tips ............ 46 Menu map ...................... 47 Home screen ................... 53 Customising the Home screen ............................ 54 Customising the Application design from Home screen ... 56 Customising the Home screen design.................. 57 Returning to recently-used applications ..................... 58 Notification drawer........... 58 Viewing the status bar...... 59 Onscreen keyboard .......... 62 Entering accented letters.. 63 Google account set up ...... 64 3D Space .......................... 66 3D Guide......................... 66 3D Gallery ....................... 66 3D Game & Apps ............. 67 3D Converter ................... 67 3D Camera...................... 68 YouTube 3D ..................... 68 Backup.............................. 69 About backing up and restoring smart phone data ................................ 69 Back up your smart phone data ................................ 70 Scheduling automatic backups .......................... 71 Restoring smart phone data ................................ 71 Calls .................................. 75 Making a call ................... 75 Making a video call .......... 75 In Video call Menu .......... 76 Calling your contacts........ 76 Answering and rejecting a call ................................. 77 Adjusting call volume ....... 77 Making a second call ....... 77 Viewing your call logs....... 78 Call settings .................... 79 Contacts............................ 80 Searching for a contact .... 80 Adding a new contact ...... 80 Favourite contacts ........... 81 Import or export contacts . 81 Moving Contacts from your Old Device to your New Device ............................ 82 Messaging ........................ 84 Sending a message ......... 84 Threaded box ................. 85 Using Smilies................... 86 Changing your message settings ........................... 86 E-mail ............................... 87 Managing an email account........................... 87 3 Contents Email account screen ....... 88 Working with account folders ............................ 89 Composing and sending email .............................. 89 Camera ............................. 91 Getting to know the viewfinder ....................... 91 Taking a quick photo ....... 92 Once you've taken the photo .............................. 92 Using the advanced settings ........................... 93 4 Video camera .................... 96 Getting to know the viewfinder ....................... 96 Shooting a quick video ..... 97 After shooting a video ...... 97 Using the advanced settings ........................... 98 Adjusting the volume when viewing a video ................ 99 3D photos and videos ...... 99 Multimedia...................... 103 Gallery .......................... 103 Music ........................... 103 FM Radio ...................... 106 The web .......................... 108 Browser ........................ 108 Using the web toolbar .... 108 Using options ................ 108 Utilities............................ 110 Setting your alarm ......... 110 Using your calculator...... 110 Adding an event to your calendar........................ 111 Changing your calendar view .............................. 111 Polaris Office ................. 112 Video Editor ................... 113 LG SmartWorld ............... 115 How to Get to LG SmartWorld from Your Phone ............ 115 How to use LG SmartWorld .................. 116 Connectivity .................... 117 Bluetooth ...................... 117 Wi-Fi............................. 120 Using SmartShare .......... 122 Mobile network sharing .. 128 GPS .............................. 129 PC connections with a PC data cable ..................... 130 VPN connections ........... 133 Settings .......................... 136 Wireless & networks ...... 136 Call ............................... 138 Sound ........................... 140 Display .......................... 141 Power Saver .................. 142 Gesture ......................... 142 Location & security ........ 143 Applications .................. 144 Accounts & sync ............ 146 Privacy .......................... 146 Storage ......................... 148 Language & keyboard .... 148 Voice input & output....... 149 Accessibility .................. 151 Connectivity................... 151 Date & time ................... 152 About phone.................. 152 LG On-Screen Phone....... 153 On-Screen Phone icons.. 153 On-Screen Phone features ........................ 153 5 Contents How to install On-Screen Phone on your PC .......... 155 How to connect your mobile phone to your PC ........... 155 To check the phone-to-PC connection ................... 157 To disconnect your phone from your PC ................. 157 PC software(LG PC Suite)... 158 Connecting your Device to your PC ......................... 160 Synchronising your Device to a Computer ................... 164 6 Moving Contacts from your Old Device to your New Device .......................... 165 Sending Multimedia contents from Device to PC .......... 166 Phone software update... 167 Trademarks ..................... 170 DivX Mobile ................... 170 DTS .............................. 172 Dolby Mobile ................ 172 Accessories .................... 173 Technical data................. 174 Troubleshooting .............. 175 Guidelines for safe and efficient use Please read these simple guidelines. Not following these guidelines may be dangerous or illegal. Exposure to radio frequency energy Radio wave exposure and Specific Absorption Rate (SAR) information. This mobile phone model LG-P725 has been designed to comply with applicable safety requirements for exposure to radio waves. These requirements are based on scientific guidelines that include safety margins designed to ensure the safety of all persons, regardless of age and health. • The radio wave exposure guidelines employ a unit of measurement known as the Specific Absorption Rate, or SAR. Tests for SAR are conducted using standardised methods with the phone transmitting at its highest certified power level in all used frequency bands. • While there may be differences between the SAR levels of various LG phone models, they are all designed to meet the relevant guidelines for exposure to radio waves. 7 Guidelines for safe and efficient use • The SAR limit recommended by the International Commission on Non-Ionizing Radiation Protection (ICNIRP) is 2 W/kg averaged over 10g of tissue. • The highest SAR value for this model phone tested by DASY4 for use at the ear is 0.692 W/kg (10 g) and when worn on the body is 0.836 W/kg (10 g), which is 100% compliant with indian Standard and Safe • This device meets RF exposure guidelines when used either in the normal use position against the ear or when 8 positioned at least 1.5 cm away from the body. When a carry case, belt clip or holder is used for body-worn operation, it should not contain metal and should position the product at least 1.5 cm away from your body. In order to transmit data files or messages, this device requires a quality connection to the network. In some cases, transmission of data files or messages may be delayed until such a connection is available. Ensure the above separation distance instructions are followed until the transmission is completed. Product care and maintenance WARNING Only use batteries, chargers and accessories approved for use with this particular phone model. The use of any other types may invalidate any approval or warranty applying to the phone, and may be dangerous. • Do not disassemble this unit. Take it to a • • • • qualified service technician when repair work is required. Repairs under warranty, at LG’s discretion, may include replacement parts or boards that are either new or reconditioned, provided they have functionality equal to that of the parts being replaced. Keep away from electrical appliances such as TVs, radios, and personal computers. The unit should be kept away from heat sources such as radiators or cookers. Do not drop. 9 Guidelines for safe and efficient use • Do not subject this unit to mechanical vibration or shock. • Switch off the phone in any area where you are required to do so by special regulations. For example, do not use your phone in hospitals as it may affect sensitive medical equipment. • Do not handle the phone with wet hands while it is being charged. It may cause an electric shock and can seriously damage your phone. 10 • Do not charge a handset near flammable • • • • material as the handset can become hot and create a fire hazard. Use a dry cloth to clean the exterior of the unit (do not use solvents such as benzene, thinner or alcohol). Do not charge the phone when it is on soft furnishings. The phone should be charged in a well ventilated area. Do not subject this unit to excessive smoke or dust. • Do not keep the phone next to credit • • • • cards or transport tickets; it can affect the information on the magnetic strips. Do not tap the screen with a sharp object as it may damage the phone. Do not expose the phone to liquid or moisture. Use the accessories like earphones cautiously. Do not touch the antenna unnecessarily. Do not use, touch or attempt to remove or fix broken, chipped or cracked glass. Damage to the glass display due to abuse or misuse is not covered under the warranty. • Your phone is an electronic device that generates heat during normal operation. Extremely prolonged, direct skin contact in the absence of adequate ventilation may result in discomfort or minor burns. Therefore, use care when handling your phone during or immediately after operation. 11 Guidelines for safe and efficient use Efficient phone operation Electronics devices All mobile phones may get interference, which could affect performance. • Do not use your mobile phone near medical equipment without requesting permission. Avoid placing the phone over pacemakers, for example, in your breast pocket. • Some hearing aids might be disturbed by mobile phones. • Minor interference may affect TVs, radios, PCs, etc. 12 Precautions • Use a wireless hands-free system (headphone, headset) with a low power Bluetooth emitter. • Keep your calls short or send text message (SMS) instead. This advice applies especially to children, adolescents and pregnant women. • Use the cell phone in good quality network signal. • People having active medical implants should preferably keep the cell phone at least 15cms away from the implant. • When your vehicle is equipped with an air bag, do not obstruct with installed or Check the laws and regulations on the use portable wireless equipment. It can cause of mobile phones in the area when you drive. the air bag to fail or cause serious injury • Do not use a hand-held phone while due to improper performance. driving. • If you are listening to music whilst out and • Give full attention to driving. about, please ensure that the volume is at • Pull off the road and park before making a reasonable level so that you are aware or answering a call if driving conditions of your surroundings. This is particularly so require. imperative when near roads. • RF energy may affect some electronic systems in your vehicle such as car stereos and safety equipment. Road safety 13 Guidelines for safe and efficient use Avoid damage to your hearing Damage to your hearing can occur if you are exposed to loud sound for long periods of time. We therefore recommend that you do not turn the handset on or off when close to your ear. We also recommend that music and call volumes are set to a reasonable level. • When using headphones, turn the volume down if you cannot hear the people speaking near you, or if the person sitting next to you can hear what you are listening to. 14 NOTE: Excessive sound pressure from earphones can cause hearing loss. Glass Parts Some parts of your mobile device are made of glass. This glass could break if your mobile device is dropped on a hard surface or receives a substantial impact. If the glass breaks, do not touch or attempt to remove. Stop using your mobile device until the glass is replaced by an authorised service provider. Blasting area In aircraft Do not use the phone where blasting is in progress. Observe restrictions, and follow any regulations or rules. Wireless devices can cause interference in aircraft. • Turn your mobile phone off before boarding any aircraft. • Do not use it on the ground without permission from the crew. Potentially explosive atmospheres • Do not use the phone at a refuelling point. • Do not use near fuel or chemicals. • Do not transport or store flammable gas, liquid, or explosives in the same compartment of your vehicle as your mobile phone and accessories. Children Keep the phone in a safe place out of the reach of small children. It contains small parts which may cause a choking hazard if detached. 15 Guidelines for safe and efficient use Emergency calls Emergency calls may not be available under all mobile networks. Therefore, you should never depend solely on the phone for emergency calls. Check with your local service provider. Battery information and care • You do not need to completely discharge the battery before recharging. Unlike other battery systems, there is no memory effect that could compromise the battery’s performance. 16 • Use only LG batteries and chargers. LG • • • • chargers are designed to maximise the battery life. Do not disassemble or short-circuit the battery pack. Keep the metal contacts of the battery pack clean. Replace the battery when it no longer provides acceptable performance. The battery pack may be recharged hundreds of times until it needs replacing. Recharge the battery if it has not been used for a long time to maximise usability. • Do not expose the battery charger to • • • • direct sunlight or use it in high humidity, such as in the bathroom. Do not leave the battery in hot or cold places as this may deteriorate the battery performance. There is risk of explosion if the battery is replaced by an incorrect type. Dispose of used batteries according to the manufacturer’s instructions. Please recycle when possible. Do not dispose as household waste. If you need to replace the battery, take it to the nearest authorised LG Electronics service point or dealer for assistance. • Always unplug the charger from the wall socket after the phone is fully charged to save unnecessary power consumption of the charger. • Actual battery life will depend on network configuration, product settings, usage patterns, battery and environmental conditions. • Make sure that no sharp-edged items such as animal’s teeth or nails, come into contact with the battery. This could 17 Guidelines for safe and efficient use cause a fire. 3D Content Viewing Precautions 1. Viewing Environment WARNING 1.1 Viewing Time • When watching 3D contents, take 5 15 minute breaks every hour. Viewing 3D contents for extended periods of time may cause headache, dizziness, fatigue or eye strain. 18 CAUTION 1.2 Viewing Distance • Maintain a distance of at least 30 cm when watching 3D contents. If you feel discomfort in viewing 3D contents, hold the screen further away. CAUTION 2. Viewing Age 2.1 Infants/Children • Prevent children under the age of 5 from watching or operating the 3D television. • Children under the age of 10 may be more prone to react while watching 3D contents such as touching the screen, or jumping towards the image. Extra monitoring is required for children watching 3D contents. For children, the distance between their eyes is shorter than that of adults, so they have greater binocular disparity of 3D presentations than adults, perceiving more stereoscopic depth even for the same 3D image. 2.2 Teenagers • Teenagers under the age of 19 may react with sensitivity due to stimulation from light in 3D contents. Advise them to refrain from watching 3D contents for a long time when they are tired. 2.3 Elderly • Due to the age, elderly people may perceive less 3D effect than younger people. Do not sit closer to the screen than the recommended distance. 3 Those that had a chronic illness and/or pregnancy WARNING • Do not watch 3D images if you feel nausea frequently, are pregnancy and/ or have a chronic illness such as epilepsy, cardiac disorder, or blood 19 Guidelines for safe and efficient use pressure disease, etc. • If you suffer from stereo blindness or stereo anomaly, it is not recommended to watch 3D images. You may experience double images or discomfort in viewing. • If you have squint, amblyopic or astigmatism, you may have difficulty sensing depth and easily feel fatigued due to double images. It is advised to take a break more often than general adults do. • If you have different eyesight between 20 your right and left eyes, ensure to use your eye glasses (spectacles) before watching 3D images. 4 Symptoms requiring you to refrain from or stop watching 3D images WARNING • Do not watch 3D images when you feel fatigue due to lack of sleep, overwork or drinking . • If you experience those symptoms, stop using/watching 3D images and rest until the symptom disappears. - Headache, eye strain, dizziness, nausea, palpitation, blurriness, discomfort, double image, visual inconvenience or fatigue If your symptoms persist, please consult your doctor. WARNING 5 Photosensitive seizure • Some users may experience a seizure or other abnormal symptoms when they are exposed to a flashing light or particular pattern. 21 Getting to know your phone Before you start using the phone, please read this! Please check to see whether any problems you encountered with your phone are described in this section before taking the phone in for service or calling a service representative. 1. Phone memory When there is less than 10% of space available in your phone memory, your phone cannot receive new messages. You need to check your phone memory and delete some 22 data, such as applications or messages, to make more memory available. To uninstall applications: 1 Applications > Settings > Applications > Manage applications. 2 Once all applications appear, scroll to and select the application you want to uninstall. 3 Touch Uninstall. 2. Optimising battery life Extend your battery's life between charges by turning off features that you don't need to having running constantly in the background. You can monitor how applications and system resources consume battery power. Extending your phone's battery life: Turn off radio communications you are not using. If you are not using Wi-Fi, Bluetooth, turn them off. • Reduce screen brightness and set a shorter screen timeout. • Turn off automatic syncing for Gmail™, Calendar, Contacts and other applications. • Some applications you have downloaded may reduce battery power. To check the battery power level: • Applications > Settings > About phone > Status. The battery status (charging or not charging) and level (percentage charged) is displayed at the top of the screen. 23 Getting to know your phone To monitor and control how battery power is being used: • Applications > Settings > About phone > Battery use Battery usage time is displayed at the top of the screen. It tells you how long it has been since you last connected your phone to a power source or, if currently connected, how long the phone was last running on battery power. The screen shows the applications or services using battery power, listed in order from the greatest to smallest amount used. 24 3. Before installing an open source application and OS WARNING If you install and use an OS other than the one provided by the manufacturer it may cause your phone to malfunction. In addition, your phone will no longer be covered by the warranty. WARNING To protect your phone and personal data, only download applications from trusted sources, such as Android Market™. If there are improperly installed applications on your phone, it may not work normally or a serious error may occur. You must uninstall those applications and all associated data and settings from the phone. 4. Using the hard reset (Factory reset) If your phone does not restore to the original condition, use a Hard Reset (Factory Reset) to initialise it. 1 Turn the power off. 2 Press and hold the 3D key + Volume Down key simultaneously and press the Power/Lock key. 3 Once LG Logo appears on the screen, release all Keys. 25 Getting to know your phone 4 After some seconds, allow you to select factory reset function in the Android system recovery utility. 5 Scroll the list by Volume keys and select it by 3D key. WARNING If you perform a Hard Reset, all user applications, user data and DRM licenses will be deleted. Please remember to back up any important data before performing a Hard Reset. 26 5. Opening and switching applications Multitasking is easy with Android because you can keep more than one application running at the same time. There's no need to quit an application before opening another. Use and switch between several open applications. Android manages each application, stopping and starting them as needed to ensure that idle applications don't consume resources unnecessarily. To stop applications: 1 Applications > Settings > Applications > Running services 2 Scroll to the desired application and touch Stop to stop it. TIP! To return to recent application, press and hold the Home key. The screen then displays a list of applications you have recently used. 6. Installing PC Software(LG PC Suite) "LG PC Suite" PC Software is a program that helps you connect your device to a PC via a USB cable and Wi-Fi. Once connected, you can use the functions of your device from your PC. With your "LG PC Suite" PC Software, You Can... • Manage and play your media contents (music, movie, pictures) on your PC. • Send multimedia contents to your device. 27 Getting to know your phone • Synchronises data (schedules, contacts, • • • • bookmarks) in your device and PC. Backup the applications in your device. Update the softwares in your device. Backup and restore the device. Play multimedia contents of your PC from other device. TIP! You can use the Help menu from the application to find out how to use your "LG PC Suite" PC software. 28 Installing "LG PC Suite" PC Software "LG PC Suite" PC software can be downloaded from the webpage of LG. 1 Go to www.lg.com and select a country of your choice. 2 Go to Support > Mobile Phone Support > Select the Model (LG-P725). 3 Click PC Sync from Downloads, and click WINDOW PC Sync Download to download “LG PC Suite” PC software. System Requirements for “LG PC Suite” PC software • OS: Windows XP 32 bit(Service pack 2), Windows Vista 32 bit/64 bit, Windows 7 32 bit/64 bit • CPU: 1GHz or higher processor • Memory: 512MB or higher RAM • Graphic card: 1024 x 768 resolution, 32 bit color or higher • HDD: 100 MB or more free hard disk space (More free hard disk space may be needed depending on the volume of data stored.) • Required software: LG integrated drivers. NOTE: LG Integrated USB Driver LG integrated USB driver is required to connect an LG device and PC and installed automatically when you install “LG PC Suite” PC software. 29 Getting to know your phone category on the left side of the screen. 7. Synchronising your phone to a 3 Click [Personal information] to select. Computer Data of your device and PC can be synchronised easily with "LG PC Suite" PC software for your convenience. Contacts, schedules, and bookmarks can be synchronised. The procedure is as follows: 1 Connect your device to PC. (Use a USB cable or Wi-Fi connection.) 2 After connection, run the program and select the device section from the 30 4 Select the checkbox of contents to synchronise and click the Sync button. 8. Transferring music, photos and videos using USB mass storage devices NOTE: LG Integrated USB Driver LG integrated USB driver is required to connect an LG device and PC and installed automatically when you install “LG PC Suite” PC software. 1 Applications > Settings > Storage to check out the storage media. (If you want to transfer files from or to a 2 3 4 5 memory card, insert a memory card into the phone.) Connect the phone to your PC using the USB cable. USB connection mode list will appear, and select Mass storage option. Open the removable memory folder on your PC. You can view the mass storage content on your PC and transfer the files. Copy the files from your PC to the drive folder. 31 Getting to know your phone 6 When you are finished, select Charge only option to disconnect the phone. 9. Hold your phone upright Hold your mobile phone vertically, as you would a regular phone. The LG-P725 has an internal antenna. While making/receiving calls or sending/ receiving data, avoid holding the lower part of the phone where the antenna is located. Doing so may affect call quality. 32 10. When the screen freezes If the screen freezes or the phone does not respond when you try to operate it: Remove the battery, reinsert it, then turn the phone on. OR Press and hold the Power/Lock key for 10 seconds to turn it off. If it still does not work, please contact the service centre. Device components Proximity sensor Power/Lock key • Switch your phone on/off by pressing and holding this key. • Short press to lock/unlock the screen. Home key Return to the Home screen from any screen. Back key Return to the previous screen. Menu key Check what options are available. Search key Earpiece Front camera lens 33 Getting to know your phone NOTE: Proximity sensor When receiving and making calls, the proximity sensor automatically turns the backlight off and locks the touch screen by sensing when the phone is near your ear. This extends battery life and prevents you from unintentionally activating the touch screen during calls. 34 WARNING Placing a heavy object on the phone or sitting on it can damage the LCD and touch screen functions. Do not cover the LCD proximity sensor with protective film. This could cause the sensor to malfunction. Headset Jack Power/Lock key Microphone Volume keys • In the Home screen: Control ringer volume. • During a call: Control your earpiece volume. • When playing a track: Control volume continuously. Charger, micro USB cable connector 3D key • In the Home screen : access 3D Space directly by holding this key down. • In the Camera mode: take a photo by pressing this key. • Viewing files in Gallery : Switch between 2D and 3D mode of viewing by short pressing this key. 35 Getting to know your phone microSD Card slot Back cover Rear camera lens Battery SIM card slot 36 Speaker Installing the SIM card and battery Before you can start exploring your new phone, you'll need to set it up. To insert the SIM card and battery: 1 To remove the back cover, hold the phone firmly in one hand. With your other hand, pull off the back cover with your thumb as shown in figure. 37 Getting to know your phone 2 Slide the SIM card into the SIM card slot. Make sure the gold contact area on the card is facing downwards. 38 3 Insert the battery into place by aligning the gold contacts on the phone and the battery (1) and pressing it down until it clicks into place (2). 4 Align the back cover over the battery compartment (1) and press it down until it clicks into place (2). Charging your phone Slide and open the cover of the charger connector on the side. Insert the charger and plug it into an electrical outlet. 39 Getting to know your phone NOTE: The battery must be fully charged initially to improve battery lifetime. Using the memory card Your phone supports the use of microSDTM or microSDHCTM memory cards of up to 32GB capacity. These memory cards are specifically designed for mobile phones and other ultra-small devices, and are ideal for storing media-rich files such as music, programs, videos, and photographs for use with your phone. 40 To insert a memory card: Insert the memory card into the slot. Make sure the gold contact area is facing downwards. To remove the memory card safely: Applications > Settings > Storage > Unmount SD card. NOTE: Use only compatible memory cards with your phone. Using incompatible memory cards may damage the card and data stored on the card, as well as the phone. WARNING: Do not insert or remove the memory card when the phone is on. Doing so may damage the memory card as well as your phone, and the data stored on the memory card may get corrupted. To format the memory card: Your memory card may already be formatted. If it isn't, you must format it before you can use it. NOTE: All files on your memory card are deleted when it is formatted. 1 On the Home screen, touch the Applications tab to open the applications menu. 2 Scroll and touch Settings > Storage. 3 Touch Unmount SD card. 41 Getting to know your phone 4 Touch Format SD card > Format SD card > Erase everything 5 If you have set a pattern lock, input the pattern lock then select Erase everything. NOTE: If there is content on your memory card, the folder structure may be different after formatting as all the files will be deleted. 42 Locking and unlocking the screen If you do not use the phone for a while, the screen is turned off and locked automatically. This helps to prevent accidental touches and saves battery power. When you are not using the LG-P725, press the Power/Lock key to lock your phone. If there are any programs running when you set lock screen, they may be still running in Lock mode. It is recommended that you exit all programs before entering Lock mode to avoid unnecessary charges (e.g. phone calls, web access and data communications). To wake up your phone, press the Power/ Lock key . The lock screen will appear. Touch and slide the lock screen upwards to unlock your home screen. The last screen you viewed will open. Secure your lock screen You can lock your screen so that only you can unlock it to access your phone. To set an Unlock Pattern, PIN or Password for the first time: • Applications > Settings > Location & security > Set up screen lock > Pattern, PIN or Password Once it is set, you can change it on the Change screen lock menu. 43 Getting to know your phone NOTE: Precautions to take when using Screen lock. It is very important to remember the unlock Pattern, Pin & Password you set. You will not be able to access your phone if you use an incorrect Pattern, Pin & Password 5 times. You have 5 opportunities to enter your unlock Pattern, PIN or Password. If you have used all 5 opportunities, you can try again after 30 seconds. 44 When you cannot recall your unlock Pattern,PIN or Password: • If you have forgotten Pattern : If you logged in to your Google account on the phone but failed to enter the correct pattern 5 times, tap the Forgotten pattern button. You are then required to log in with your Google account to unlock your phone. If you have not created a Google account on the phone or you forgot it, you have to perform a hard reset. • If you have forgotten PIN or Password: If you forgot your PIN or Password, you need to do Hard reset. 45 Your Home screen Touch screen tips Here are some tips on how to navigate around your phone. Touch – To choose a menu/option or open an application, touch it. Touch and hold – To open an options menu or grab an object you want to move, touch and hold it. Drag – To scroll through a list or move slowly, drag across the touch screen. 46 Flick – To scroll through a list or move quickly, flick across the touch screen (drag quickly and release). NOTE: • To select an item, touch the centre of the icon. • Do not press too hard; the touch screen is sensitive enough to pick up a light, firm touch. • Use the tip of your finger to touch the option you want. Be careful not to touch any other keys. Menu map Icon Description Touch to view the current running applications Touch to access the alarm clock menu directly Use to Backup/Restore your applications. Touch to access browser. Icon Description Touch to perform basic arithmetic calculations such as addition, subtraction, multiplication and division. To keep track of your appointment and creates meeting requests. Touch to open your camera viewfinder. 47 Icon Description Description To collect, organise and sort picture and video files of a memory card. Touch to view your downloaded items. Use Google's web-based email service on your phone. Touch to access the Email menu. You can check your received email and create new email. Touch to use Google search on your phone. Touch to listen to radio. 48 Icon Touch to open your contacts. You can also create new contact and edit existing ones. Use Google's Latest Social Network Service . Icon Description Touch to see where your friends are right now. Share your location or check in at places to let friends know where you are. Touch to get free, turn-by-turn GPS navigation for driving, walking, and public transit directions. Touch to access Android Market. You can access applications, games, search and downloads. Icon Description Touch to access the message menu. From here you can create a new SMS or MMS. Chat/Group chat with friends and family using Google+ Messenger. Touch to enter the music menu directly. 49 Icon Description Touch to bring up the touch dialing pad, which lets you make a call. Touch to find nearby places. Rate places to get personalized recommendations. Touch to open Polaris Office. Remote Call is a remote support solution. 50 Icon Description Touch to adjust general settings of your phone. SmartShare provides you with a better way to enjoy multimedia contents with other DLNA (Digital Living Network Alliance) enabled devices. Icon Description Touch to open LG Smart World Application, to download applications. Use Google's IM program and communicate with other people. Icon Description Touch to record voice memos or other audio files. Touch to speak your voice search queries instead of typing. Touch to open Video Editor, to edit a video. Use online video streaming service that allows you to review videos uploaded by others. Touch to open Video player Touch to access 3D Space . Touch to view the 3D Image/Video Contents. 51 Icon Description Touch to access 3D Game & Apps and any 3D Games and Applications you have downloaded from Market. You can enjoy popular 2D games in 3D . Touch to open your 3D camera viewfinder. 52 Home screen Simply swipe your finger to the left or right to view the panels. You can customise each panel with widgets, shortcuts (to your favourite applications), folders and wallpaper. NOTE: Some screen images may be different depending on your phone provider. 53 Your Home screen On your Home screen, you can view quick keys at the bottom of the screen. Quick keys provide easy, one-touch access to the functions you use the most. Touch the Phone icon to bring up the touch screen dialpad to make a call. Touch the Contacts icon to open your contacts. Touch the Messaging icon to access the messaging menu. This is where you can create a new message. Touch the Applications tab at the bottom of the screen. You can then view 54 all your installed applications. To open any application, simply touch the icon in the applications list. Customising the Home screen You can customise your Home screen by adding widgets, shortcuts, folders or wallpapers. For more convenience using your phone, add your favourite widgets to the Home screen. To add items on your Home screen: 1 Home screen > Menu > Add OR Touch and hold the empty part of the Home screen. 2 In the Edit mode menu, select items you want to add. You will then see added items on the Home screen. 3 Drag it to the location you want and lift your finger. To remove an item from the Home screen: • Home screen > touch and hold the icon you want to remove > drag it to TIP! To add an application icon to the Home screen from the Applications menu, touch and hold the application you want to add. 55 Your Home screen Customising the Application design from Home screen According to your preference you can further edit application icons on the Home screen. 1 Tap and hold an application to customise for a while, then the editing icon appears at the upper right side of the application icon. 2 Tap the editing icon and select the desired icon design. NOTE: Allow you to make and use a icon by pictures in your Gallery. 56 Customising the Home screen design You can customise the current Home screen design by downloading launcher and theme applications from either LG SmartWorld or the Android Market. 1 Select Homescreen > Applications > LG SmartWorld or Market. 2 Search for launcher and theme with ‘launcher or theme’ as keyword. 3 Download and install your choice of launcher application and its relevant themes. 4 You can change default with downloaded launcher by selecting Home screen > Applications > Home selector after installing successfully. NOTE: • *LG SmartWorld will require you to setup an account and sign in. • *LG SmartWorld cannot be available depending on area, phone, carrier, plan and software version. 57 Your Home screen Returning to recently-used applications 1 Touch and hold the Home key . The screen displays a pop-up with icons of applications you used recently. 2 Touch an icon to open the application. Or touch the Back key to return to your current application. Notification drawer The notification drawer runs across the top of your screen. 58 Sound/ Wi-Fi Bluetooth GPS Data Vibrate/ enabled Silent Touch and slide the notification drawer down with your finger. Or, on the Home screen, press the Menu key and select Notifications. Here you can check manage Sound/Vibrate/Silent, Wi-Fi, Bluetooth, the music player, etc. Icon Description No SIM card No signal Viewing the status bar Airplane mode The status bar uses different icons to display phone information such as signal strength, new messages, battery life, active Wi-Fi or Bluetooth and data connections. Connected to a Wi-Fi network Below is a table explaining the meaning of icons you're likely to see in the status bar. Speakerphone Wired headset Call in progress Call hold 59 Your Home screen Icon 60 Description Phone microphone is muted Icon Description Vibrate mode Missed call Battery fully charged Bluetooth is on Battery is charging Connected to a Bluetooth device Data in and out System warning Alarm is set Phone is connected to PC via USB cable New voicemail Downloading data Ringer is silenced Uploading data Icon Description Icon Description GPS is acquiring New Google Talk message Receiving location data from GPS New message On-Screen Phone connected Song is playing 3 more notifications not displayed Upcoming event Data is syncing FM radio turned on in the background Download finished New Gmail USB tethering is active 61 Your Home screen Icon Description Portable Wi-Fi hotspot is active Both USB tethering and portable hotspot are active Onscreen keyboard You can enter text using the onscreen keyboard. The onscreen keyboard appears automatically on the screen when you need to enter text. To manually display the keyboard, simply touch a text field where you want to enter text. Using the keypad & entering text Tap once to capitalise the next letter you type. Double tap for all caps. Tap to switch to the numbers and symbols keyboard. You can also touch and 62 hold this tab to view the Settings menu. EN Tap to view or touch and hold to change the writing language. Tap, or touch and hold to insert an emoticon when writing a message. Tap to enter a space. Tap to create a new line in the message field. Entering accented letters When you select French or Spanish as the text entry language, you can enter special French or Spanish characters (e.g. "á"). For example, to input "á", touch and hold the "a" key until the zoom-in key grows bigger and displays characters from different languages. Then select the special character you want. Tap to delete the previous character. Tap to hide the onscreen keyboard. 63 Google account set up When you first turn on your phone, you have the opportunity to activate the network, to sign into your Google Account and how you want to use some Google services. To set up your Google account: • Sign into a Google Account from the prompted set up screen. OR • Applications > select a Google application, such as Gmail > select Create to create a new account. 64 If you have a Google account, enter your email address and password, then touch Sign in. Once you have set up your Google account on your phone, your phone automatically synchronises with your Google account on the web. Your contacts, Gmail messages, Calendar events and other information from these applications and services on the web are synchronised with your phone. (This depends on your synchronisation settings) After signing in, you can use Gmail™ and take advantage of Google services on your phone. 65 3D Space Press and hold the 3D key on the right side of the phone to access 3D Space. It will show you 3D content such as YouTube 3D, 3D Gallery, 3D Camera and 3D guide. 3D Guide The 3D Guide contain instructions that makes 3D content easier to use with this phone. It will advise you how to create 3D pictures, connect to 3D TV via HDMI, view 3D content and share them. 66 3D Gallery 1 Touch the 3D Gallery. The 3D images will then be listed. 2 Choose one you want to see. NOTE 3D content is best viewed with the screen 30~40cm in front of you. • To enjoy the 3D effect, the content needs to be set in the right 3D format. If the content is not shown in 3D, change the format using the 3D formatter. • 3D Game & Apps 1 Touch 3D Game & Apps and any 3D Games and Applications you have downloaded from Market will be listed. Four applications, such as Asphalt6, Let's Golf2, Nova, Gulliver's Travels, are provided as default applications. 3D Converter You can enjoy popular 2D games in 3D by using 3D Converter powered by HRZ engine. The Games you have added to 3D Converter list will be transformed to 3D in real time when you simply press 3D hot key on the right-hand side of the phone. 1 Touch the Applications tab,then select 3D Converter. 2 Touch and select games you would like to choose. 3 You can play games on 3D Converter list, in 3D. In case you have registered customizable game, you can set Quality, 3D depth, Depth Scale in 3D settings. 67 3D Space 1 Touch on games list. 2 Save the settings after setting up. Notice 3D Converter works on only 2D OpenGLbased games. NOTE: 3D converting does not cost you. 3D Camera 1 Touch the 3D Camera and the screen will switch to 3D camera mode. To create 3D photos and 3D recordings, see the 3D photos and videos on previous pages. 68 YouTube 3D 1 Touch YouTube 3D to launch. As the screen switches to YouTube 3D web, various 3D videos appear. 2 Select a video you want to watch. The video will be shown in side by side format in portrait mode. 3 Rotate to landscape and 3D mode will turn on automatically. NOTE: To view 3D videos in Landscape mode, tap on HQ. Backup About backing up and restoring smart phone data It recommends that you regularly create and save a backup file on the Storage card, especially before you update any software. Maintaining a current backup file on Storage memory might allow you to recover smart phone data if your smart phone is lost, stolen, or corrupted by an unforeseen issue. This Backup application support between LG smart phones, other S/W version or OS. And so, when you buy the new LG smart phone, you can back up the current LG-P725 smart phone data on your new one. If you have preloaded application Backup & Restore on your smart phone, you can back up and restore most of your smart phone data, Applications including unprotected applications, their settings, Bookmarks, Calendar, Call log, Contacts, Downloaded Applications, Home screen, Messages, Pre-Installed Applications and System settings using this application. • To perform a manual backup of your smart phone data. 69 Backup • To schedule automatic backups of your smart phone data. • To restore your smart phone data. Back up your smart phone data NOTE: To back up data that is in your on-board device memory, the Storage Card(memory card) must be inserted. For more information on inserting the Storage Card(memory card), see the Using the memory card chapter. 70 1 Insert to the memory card into the slot and check out the storage status. 2 Touch the Application tab , and then select Backup > Backup > Storage Card or Internal Memory. 3 Touch the Add new to enter a name for your backup file, and then select Continue. 4 Select the check box next to the item you want to back up, and then select Continue to back up. 5 When all selected files backed up, you will see the message ‘Done’ and select Continue to finish backing up data. Scheduling automatic backups You can also enable automatic backups of the data on your smart phone according to your schedule setting. To do this, complete the following steps: 1 Insert to the memory card into the slot and check out the storage status. 2 Touch the Application tab , and then select Backup > Schedule. 3 On the Scheduled Backup Location screen, touch Storage Card or Internal Memory. 4 From the list, select how often you want to back up your device data and settings, and select Continue. 5 Select the check box next to the data you want to back up, and then select Continue to finish the schedule set. Restoring smart phone data To restore data that is in your on-board device memory, mass storage mode must be turned off. 71 Backup NOTE: All files that are stored on your smart phone are deleted before the backup file is restored. 1 Insert to the memory card into the slot and check out the storage status. 2 Touch the Application tab , and then select Backup > Restore > Storage Card or Internal Memory. 3 On the Restore screen, select a backup file that contains the data you want to restore. 72 4 Select the check box next to the item you want to restore, and then select Continue to restore to phone. NOTE: Please note that your phone data will be overwritten with the contents of your backup. 5 If the backup file is encrypted, type the password that you set to encrypt. 6 When all selected files restored, you will see the message ‘Done’ and select Yes to restart the phone. NOTE: • While in Mass storage mode, this Back & Restore Application cannot be functioned. Select Charge only option when the USB cable is connected. • You can set Enable encryption to encrypt your backup files for extra protection. encryption, To restore synchronized organizer data, you must have an activation password. Press the Menu from the Backup screen, and select Settings > Security and select the check box. And after enabling 73 Backup NOTE: • You can also enable automatic delete old backups and only keep the most recent backup. Press the Menu from the Backup screen, and select Settings > Scheduled backup > Auto delete old backups to select the number of scheduled backups to keep. • When you insert a memory card in your smart phone, the file directory of the memory card will appear in the Polaris Office / My files/_ ExternalSD/Backup folder under the Storage Memory (when memory card is inserted.). 74 Calls Making a call Making a video call 1 Touch to open the keypad. 2 Enter the number using the keypad. To delete a digit, touch the . 3 Touch the to make a call. 4 To end a call, touch the End icon . 1 Touch to open the keypad. 2 Enter the phone number as before. 3 Touch the Video call icon to make a video call. 4 If you do not want to use the speaker phone, touch Speaker and make sure you have your headset plugged in. 5 While the video call is connecting, you will see your own image: after the other party answers, you will see their image on the screen. Adjust the inner camera position if necessary. TIP! To enter "+" to make international calls, touch and hold . 75 Calls 6 To end a video call, touch End. Private: You can change the image instead of showing the live image . Dialpad: Type in a number. Hold: Mute the microphone and pause the video. Mute: Mute the microphone. Speaker: Speaker on or off. In Video call Menu Capture - You can capture an image of the other party or your own. 76 Use back/front camera - Switch cameras. Calling your contacts 1 Touch to open your contacts. 2 Scroll through the contact list or enter the first few letters of the contact you want to call by touching Search. 3 In the list, touch the contact you want to call. Answering and rejecting a call Adjusting call volume When you receive a call in Lock state, drag the to the right to answer incoming call. Drag the to the left to reject an incoming call. Drag the Excuse msg bar from the bottom if you want to send one. To adjust the in-call volume during a call, use the Volume up and down keys on the left-hand side of the phone. TIP! Excuse messages You can send a message quickly using this function. This is useful if you need to reply the message during a meeting. Making a second call 1 During your first call, touch Dialpad and dial the number. Also, you can search your contacts by touching Contacts and select the number you want to call. 2 Touch the to make the call. 77 Calls 3 Both calls are displayed on the call screen. Your initial call is locked and put on hold. 4 Touch the displayed number to toggle between calls. Or touch Merge call to make a conference call. 5 To end active call, touch End or press Home Key and slide the notification bar down and select End call. NOTE: You are charged for each call you make. 78 Viewing your call logs On the Home screen, touch and choose the Call log tab. View a complete list of all dialled, received and missed voice calls. TIP! • Touch any call log entry to view the date, time and duration of the call. • Press the Menu key, then touch Delete all to delete all the recorded items. Call settings You can configure phone call settings such as call forwarding and other special features offered by your carrier. 1 On the Home screen, touch the to open the Applications tab applications menu. 2 Scroll and touch Settings. 3 Tap Call and choose the options that you want to adjust. 79 Contacts Add contacts to your phone and synchronise them with the contacts in your Google account or other accounts that support contact syncing. 2 Searching for a contact In the Home screen 1 Touch to open your contacts. 2 Touch Search and enter the contact name using the keyboard. 3 4 Adding a new contact 5 1 Touch 80 , enter the new contact's number, then press the Menu key. Touch Add to contacts tab and then Create new contact. If you want to add a picture to the new contact, touch the image area. Choose from Capture picture or Pick from Gallery. Select the contact type by touching . Touch a category of contact information and enter the details about your contact. Touch Save. Favourite contacts You can classify frequently called contacts as favourites. Adding a contact to your favourites 1 Touch to open your contacts. 2 Touch a contact to view their details. 3 Touch the star to the right of the contact's name. The outline of star icon turns in white. Removing a contact from your favourites list 1 Touch to open your contacts. 2 Touch the Groups tab, select Favourites at the top of the list and choose a contact to view its details. 3 Touch the white outlined star to the right of the contact's name. The star turns grey and the contact is removed from your favourites. Import or export contacts To import/export contact files (in vcf format) from a storage memory(Internal storage/ memory card) or SIM or USIM card to your device or vice versa. 81 Contacts 1 Touch to open your contacts. 2 Press Menu > More > Import/ Export. 3 Select an desired option for importing/ exporting. If you have more than one account, select an account to which you want to add the contact. 4 Select contact files to import/export and select OK to confirm. 82 Moving Contacts from your Old Device to your New Device Export your contacts as a CSV file from your old device to your PC using a PC sync program. 1 Install "LG PC Suite" PC software on the PC. Run the program and connect your device to the PC using a USB cable. 2 From the top of the screen, select Device > Import personal information > Import contacts. 3 A pop-up to open a contacts file will appear. 4 Select a contacts file and click Open. 5 A pop-up to import a new contact from PC to the contacts in the device will appear. 6 If the contacts in the device and new contacts from PC are different, select a contact you want to import from PC. 7 Click the [OK] button to import a new contact from PC to the device. 83 Messaging Your LG-P725 combines SMS and MMS into one intuitive, easy-to-use menu. Sending a message 1 Touch icon on the home screen, and touch New message to open a blank message. 2 Enter a contact name or contact number in the To field. As you enter the contact name, matching contacts appear. You can touch a suggested recipient. You can add multiple contacts. 84 NOTE: You will be charged for a text message for every person you send the message to. 3 Touch Enter message field and start to compose your message. 4 Press the Menu key to open the Options menu. Choose from Add subject, Discard, Add Cc/Bcc, Attach, Insert smiley and so on. 5 Touch Send to send your message. 6 The message screen opens, with your message after Recipient Name/Number. Responses appear on the screen. As you view and send additional messages, a message thread is created. Warning: The 160-character limit may vary from country to country depending on the language and how the SMS is coded. Warning: If an image, video or audio file is added to an SMS message, it is automatically converted into an MMS message and you are charged accordingly. Threaded box Messages (SMS, MMS) exchanged with another party can be displayed in chronological order so that you can conveniently see an overview of your conversation. 85 Messaging Using Smilies Changing your message settings Liven up your messages using Smilies. When writing a new message, press the Menu key , then choose Insert smiley in the More. Your LG-P725 message settings are predefined, so you can send messages immediately. You can change the settings based on your preferences. Touch Messaging icon on the home screen and touch the Menu key , then tap Settings. 86 E-mail You can use the Email application to read emails from services other than Gmail. The Email application supports the following account types: POP3, IMAP and Exchange. Your service provider or system administrator can provide the account settings you need. Managing an email account The first time you open the E-mail application, a setup wizard opens to help you to set up an email account. To add another email account: 1 Applications > E-mail > in the account screen, touch Menu > Add account. After the initial setup, Email displays the contents of your inbox. If you have added more than one account, you can switch among accounts. To change an email account's setting: 1 Applications > E-mail > in the account screen, touch Menu > Settings. 87 E-mail To delete an email account: 1 Applications > E-mail > in the account screen, touch Menu > Settings > touch an account you want to delete > Remove account. 2 Touch the Remove button in the dialog box to confirm that you want to delete the account. Email account screen You can touch an account to view its Inbox. The account from which you send email by default is indicated with a tick. 88 – Touch to open your Combined Inbox, with messages sent to all of your accounts. Messages in the Combined Inbox are colour coded on the left, by account, using the same colours used for your accounts in the Accounts screen. – Touch the folder icon to open the account folders. Only the most recent emails in your account are downloaded to your phone. To download more (earlier) email messages, touch Load more emails (Exchange account is not supported) at the bottom of the emails list. matching addresses are offered from your Contacts. Separate multiple Each account has an Inbox, Outbox, Sent addresses with semicolon. and Drafts folder. Depending on the features supported by your account's service provider, 3 Add Cc/Bcc and add attachment files if you may have additional folders. required. 4 Enter the text of the message. Composing and sending email 5 Touch the Send button. To compose and send a message If you aren't connected to a network, for 1 While in the E-mail application, touch example, if you're working in airplane to Compose. mode, the messages that you send are 2 Enter an address for the message's stored in your Outbox folder until you're intended recipient. As you enter text, connected to a network again. Working with account folders 89 E-mail If it contains any pending messages, the Outbox is displayed on the Accounts screen. TIP! When a new email arrives in the inbox, you will receive a notification by sound or vibration. 90 Camera Getting to know the viewfinder NOTE: The memory capacity may differ depending on the shooting scene or shooting conditions. Switch camera - You can move to the internal camera from the external one. Zoom - Zoom in or out. Alternatively, you can use the side volume keys. Brightness - This defines and controls the amount of sunlight entering the image. Slide the brightness indicator along the bar towards “-” to lower the image brightness or towards “+” to increase it. Flash - Allows you to turn on the flash when taking a photo in a dark place. Settings - Touch this icon to open the settings menu. See Using the advanced settings. Transition between 2D - 3D modes - Touch to switch photo shoot mode between 2D and 3D. Taking a photo Video mode - Touch this icon to switch to video mode. Gallery - Touch the last photo you took to view. This enables you to access your gallery and view saved photos within camera mode. 91 Camera Taking a quick photo Once you've taken the photo 1 Open the Camera application. 2 Hold the phone, point the lens towards the subject you want to photograph. 3 Touch your finger on the subject from the screen and a focus box will appear. 4 When the focus box turns green, the camera has focused on your subject. 5 Touch the Capture icon to take the picture. Touch to view the last photo you captured. Touch Menu > Share to share your photo using Messaging, Social+, Bluetooth, Picasa, Google+, Gmail, E-mail or SmartShare. 92 TIP! If you have an SNS account and set it up on your phone, you can share your photo with the SNS community. Touch Menu > More > Set as to use the image as a Contact icon or Wallpaper. Touch Menu > More > Edit to edit the picture. Touch Menu > Delete > Confirm delete to delete the picture. Touch to go to the view finder screen. Using the advanced settings In the viewfinder, touch advanced options. to open all – Restore all camera default settings. – Touch whenever you want to know how this function operates. This provides you with a quick guide. Change camera settings by scrolling through the list. After selecting the option, touch the Back key. – Focuses on the specific spot. – Select the image resolution. If you choose the high resolution, the file size will increase, which means you will be able to store fewer photos in the memory. 93 Camera – Finds the color and light settings appropriate for the current environment. Choose from Normal, Portrait, Landscape, Sunset and Night. – Improves colour qualities in different lighting conditions. – Choose a colour tone for your new photo. Choose between None, Black&white, Sepia, Negative. – Takes pictures a few seconds after clicking the shutter. This option is ideal if you want to be in the picture. 94 – Select the desired shot mode. – Allows you to review images after taking pictures. – Select one of the four shutter sounds. – Activate to use your phone's locationbased services. Take pictures wherever you are and tag them with the location. If you upload tagged pictures to a blog that supports geotagging, you can see the pictures displayed on a map. NOTE: This function is only available when GPS is active. – Select storage to save images. TIP! When you exit the camera, some settings return to their defaults, such as white balance, timer and scene mode. Check these before you take your next photo. TIP! The Settings menu is superimposed over the viewfinder so, when you change elements of the image colour or quality, you see a preview of the image change behind the Settings menu. 95 Video camera Getting to know the viewfinder NOTE: The zoom function cannot be available while video recording. 96 Switch camera - You can move to the internal camera from the external one. Zoom - Zoom in or out. Alternatively, you can use the side volume keys. Brightness - This defines and controls the amount of sunlight entering the image. Slide the brightness indicator along the bar towards “-” to lower the image brightness or towards “+” to increase it. Flash - Allows you to turn on the flash when taking a photo in a dark place. Settings - Touch this icon to open the settings menu. See Using the advanced settings. Transition between 2D - 3D modes - Touch to switch photo shoot mode between 2D and 3D. Start recording Camera mode - Touch this icon to switch to camera mode. Gallery - Touch to view the video you recorded last. This enables you to access your gallery and view your saved videos from within the video mode. Shooting a quick video 1 Touch the Camera mode button down and the icon changes to . 2 The video camera viewfinder appears on the screen. 3 Holding the phone, point the lens towards the subject you want to capture in your video. 4 Press the Record button once to start recording. 5 A red light blinks at the bottom of the viewfinder, along with a timer showing the length of the video. 6 Touch on the screen to stop recording. After shooting a video Your captured video will appear on the Gallery.Touch to view the last video you captured. Touch to play the video. Touch Menu > Share to share Video using Messaging, Bluetooth, YouTube, Gmail, E-mail or SmartShare. Touch to Go to the view finder screen. 97 Video camera Touch Menu > Delete > Confirm delete to delete the video. Using the advanced settings Using the viewfinder, touch to open all the advanced options. – Restore all video camera default settings. – Touch if you want to know how this function operates. This provides you with a quick guide. 98 Adjust the video camera setting by scrolling through the list. After selecting the option, touch the Back key. – Touch to set the size (in pixels) of the video you are recording. – Improves colour qualities in different lighting conditions. - Choose a colour tone for your new photo. Choose between None, Black&white, Sepia, Negative. - Set a time limit for your video. Choose between Normal and MMS to limit the maximum size to send as an MMS message. – Choose Mute to record a video without sound. – Select to take a video without the camera wobbling or shaking. – Auto review automatically shows you the video you just recorded. – Select storage to save videos. Adjusting the volume when viewing a video To adjust the volume of a video while it is playing, use the volume keys on the lefthand side of the phone. 3D photos and videos Taking a 3D Photo a b c d e 99 Video camera a b c d 100 Switch camera - You can move to the internal camera from the external one. 3D focus- You can manually fine-tune 3D focus by adjusting the amount of overlapping with a bar that appears at the bottom. Before starting to take a 3D picture, you can use this function. Brightness - This defines and controls the amount of sunlight entering the video. Slide the brightness indicator along the bar towards “-” to lower the video brightness or “+” to increase it. Flash - Allows you to turn on the flash when capturing a video in dark place. e Settings - Touch this icon to open the settings menu. See Using the advanced settings. 3D focus mode - Select the auto 3D focus option from Border, Center. Border uses a border area for optimizing the amount of overlapping. Center uses a center area for it. You can also find-tune manually with 3D focus function of viewfinder. 1 Open the Camera application. 2 Touch the 3D button on the viewfinder. 3 Holding the phone, point the lens towards the subject you want to photograph. 4 Touch the Capture icon . 5 The camera brings the image into focus. When the image is in focus, the focus indicators in each corner turn green and the camera takes a picture. b Recording a 3D Video a c b c d e a Switch camera - You can move to the internal camera from the external one. d 3D focus - You can manually fine-tune 3D focus by adjusting the amount of overlapping with a bar that appears at the bottom. Before starting to take a 3D video, you can use this function. You can't adjust this function while recording. Brightness - This defines and controls the amount of sunlight entering the video. Slide the brightness indicator along the bar towards “-” to lower the video brightness or “+” to increase it. Flash - Allows you to turn on the flash when capturing a video in dark place. 101 Video camera e Settings - Touch this icon to open the settings menu. See Using the advanced settings. 3D focus mode - Select the auto 3D focus option from Border, Center. Border uses a border area for optimizing the amount of overlapping. Center uses a center area for it. You can also find-tune manually with 3D focus function of viewfinder. Stabilization - Set On to compensate unsteady hand. 1 Open the Camera application and touch the camera mode button. The capture icon will change to . 2 The video camera viewfinder will appear on the screen: touch the 3D button . 102 3 Holding the phone in landscape view, point the lens towards the video subject. 4 Touch the start video icon . A red light blinks at the bottom of the viewfinder, along with a timer showing the length of the video. 5 Touch the stop video icon to stop recording. NOTE 3D camera mode is only allowed in landscape view. • Keep the distance between the camera and the object more than 0.5m. • For the optimal 3D viewing experience, hold the device 30~40cm away from your eyes. • Multimedia You can store multimedia files on a memory card for easy access to all your image and video files. Gallery Touch the Applications tab , then select Gallery. Open a list of catalogue bars that store all your multimedia files. Timeline view LG-P725 Gallery provides a timeline view of your photos and videos. In grid view mode, drag to the right and the date you took your photos is displayed, starting with the most recent. If you select a specific date, all the photos you took on that day are grouped. Music Your LG-P725 has a built-in music player that lets you play all your favourite tracks. To access the music player. Touch the Applications tab , then select Music. 103 Multimedia Playing a song 1 In the Home screen, touch the and select Music. Applications tab 2 Touch Songs. 3 Select the song you want to play. Touch to pause playback. Touch to resume playback. Touch to skip to the next track in the album, playlist or shuffle. Touch once to go back to the beginning of the song. Touch twice to return to the previous song. 104 Touch to set repeat mode. Touch to play the current playlist in shuffle mode. Touch to see the current playlist. Touch to see lyrics. This option is on only if the song includes the lyrics. Touch to change the volume. Touch to set Dolby audio effect when connected with headset jack. To change the volume while listening to music, press the up and down volume keys on the left-hand side of the phone. Touch and hold any song in the list. It displays Play, Add to playlist, Use as ringtone, Delete, Share, Search and Details as options. NOTE: Music file copyrights may be protected by international treaties and national copyright laws. Therefore, it may be necessary to obtain permission or a licence to reproduce or copy music. In some countries, national laws prohibit private copying of copyrighted material. Before downloading or copying the file, check the national laws of the relevant country concerning the use of such material. 105 Multimedia FM Radio Your LG-P725 has a built-in FM Radio so you can tune in to your favourite stations and listen on the go. NOTE: You need to use your headset to listen to the radio. Insert them into the headset jack. Searching for stations You can tune in to radio stations by searching for them manually or automatically. They are then saved to 106 specific channel numbers, so you don't have to find them again. You can store up to 48 channels on your phone. Tuning in automatically 1 In the Home screen, touch the and select FM Applications tab Radio. 2 Press the Menu key, then touch Auto scan. 3 If there are preset channels, you will see a pop-up asking "Reset all channels and start Auto scan?". If you choose OK, all the preset channels are deleted and Auto scan starts. 4 During auto scanning, touch Stop if you want to stop scanning. Only scanned channels are saved before you stop scanning. TIP! To improve radio reception, extend the headset cord as this also functions as the radio antenna. If you connect a headset not specifically made for radio reception, radio reception may be poor. NOTE: You can also manually tune in to a station using the on-screen wheel. 107 The web Browser Browser gives you a fast, full-colour world of games, music, news, sport, entertainment and much more, right on your mobile phone. Wherever you are and whatever you enjoy. NOTE: Additional charges apply when connecting to these services and downloading content. Check data charges with your network provider. Using the web toolbar Touch to go back a page. 108 Touch to go forwards a page, to the page you connected to after the current one. This is the opposite of what happens when you press the Back key, which goes to the previous page. Touch to show all your open windows. Touch to add a new window. Using options Press the Menu key to view options. Read it later – Add the current web page in Read it later. Add RSS Feed – Add the current web page to the RSS feed. Share page – Allows you to share the web page with others. Find on page – Allows you to find letters or words on the current web page. Select text – Allows you to copy any text from the web page. More • Home page: Go to the Home page. • Set as homepage: Set the current web page as your Home page. • Add shortcut to home: Add the shortcut of the current web page to the Home screen. • Page info: Displays the web page information. • Downloads: Displays your download history. • Settings: Displays Browser settings. 109 Utilities Setting your alarm Using your calculator 1 Applications > Alarm/Clock > New alarm. 2 Set the time, Repeat, Snooze duration, Vibration, Alarm tone and Puzzle lock then add a label to name the alarm. Touch Save. 3 After you save the alarm,the LG-P725 lets you know how much time is left before the alarm will sound. 1 Applications > Calculator. 2 Touch the number keys to enter numbers. 3 For simple calculations, touch the function you want (+, –, x or ÷) followed by =. 4 For more complex calculations, press the Menu key, touch the Advanced panel, then choose sin, cos, tan, log and so on. 110 Adding an event to your calendar 1 Applications > Calendar. 2 To check the event, touch the date. Touch the Menu key if you want to add a new event. Touch New event. 3 Touch What then enter the event name. Check the date and enter the time you want your event to start and finish. 4 Also touch Where then enter the location. 5 If you want to add a note to your event, touch Description and enter the details. 6 If you want to repeat the alarm, set Repetition, and set Reminders, if necessary. 7 Touch Save to save the event in the calendar. Changing your calendar view 1 Applications > Calendar. 2 On the top of the screen, you can find the different view types of the Calendar (Day, Week, Month, Agenda). 111 Utilities Polaris Office Polaris Office is a professional mobile office solution that lets users conveniently view various types of office documents, including Word, Excel and PowerPoint files, anywhere, anytime, using their mobile devices. Managing files Polaris Office provides mobile users with convenient file management features, including copying, pasting, renaming and deleting files and folders right on the device. 112 Viewing files Mobile users can now easily view a wide variety of file types, including Microsoft Office documents and Adobe PDF, right on their mobile devices. When viewing documents using Polaris Office, the objects and layout remain the same as in their original documents. Video Editor Use Video editor to edit the videos you have captured. 1 Applications > Video Editor. 2 Touch New and select Add to add videos,images or audio clips you’d like to insert. You can drag files down to where you want to place. NOTE: • This feature may not available if video was not created by this device. • This feature not supported video with Full HD(1920x1080) and more resolution. • If 3D video is added first, only 3D videos with same resolution and 3D images are available. • If 2D video is added first, only 2D videos with same resolution and 2D images are available. 113 Utilities 3 Touch Trim to edit the length of video dragging the Trim bar. You can control in detail with using Detail view. 4 If you are finished with your project, touch Export on main screen to make complete file. Make sure save the changes you have made before exit to main menu. 114 LG SmartWorld LG SmartWorld offers an assortment of exciting content - games, applications, wallpaper and ringtones - giving LG phone users the chance to enjoy richer “Mobile Life” experiences. How to Get to LG SmartWorld from Your Phone 1 Tap the icon to access LG SmartWorld . 2 Tap Sign in and enter ID/PW for LG SmartWorld. If you have not yet signed up, tap Register and get a LG SmartWorld membership. 3 Download the content you want. NOTE: What if there is no icon? 1 Using a mobile Web browser, access LG SmartWorld (www.lgsmartworld.com) and select your country. 2 Download LG SmartWorld App. 3 Execute and install the downloaded file. 4 Access LG SmartWorld by tapping the icon. 115 LG SmartWorld How to use LG SmartWorld Participate in monthly LG SmartWorld promotions. • Find and download exciting 3D content from the ‘3D zone’. • Try the easy “Menu” buttons to find what you’re looking for fast. • Categories: Find contents by category (e.g. Education, Entertainment, Games, etc). • My Apps: List of downloaded/to-beupdated contents. • Apps for you: Recommended content • 116 based on your previous choices. Search: Search Content. • Settings: Set Profile and Display. • Try other useful functions as well. (Content Detail screen) • Wish List: Save the content you're interested in. • NOTE: LG SmartWorld may not be available in all carriers or countries. Connectivity Bluetooth You can use Bluetooth to send data by running a corresponding application, not from the Bluetooth menu as on most other mobile phones. TIP! With LG-P725, you can enjoy Bluetooth high speed. If the device you want to share files with also supports high speed Bluetooth, the files will automatically be transferred via the high-speed network. To use Bluetooth high speed data transfer, please make sure the Wi-Fi is OFF on your devices before use. The settings for Bluetooth high speed may be different depends on the device. Please check the device’s settings with their service provider. 117 Connectivity NOTE: • LG is not responsible for the loss, interception, or misuse of data sent or received via the Bluetooth wireless feature. • Always ensure that you share and receive data with devices that are trusted and properly secured. If there are obstacles between the devices, the operating distance may be reduced. • Some devices, especially those that are not tested or approved by Bluetooth SIG, may be incompatible with your device. 118 Turning on Bluetooth and pairing up your phone with a Bluetooth device 1 Applications > Settings > Wireless & networks > Touch Bluetooth to turn it on. 2 Go to Bluetooth settings > Scan for devices 3 Choose the device you want to pair up with from the list. Once the paring is successful, your device will connect to the device. If the device you want to pair up with is not on the list, make sure that target device is set to be Discoverable, then scan again. Send data using the Bluetooth wireless feature 1 Select a file or item, such as a contact or media file, from an appropriate application or My files. 2 Select an option for sending data via Bluetooth. NOTE: The method for selecting an option may vary by data type. 3 Search for and pair with a Bluetooth- enabled device. Receive data using the Bluetooth wireless feature 1 In Idle mode, open the application list and select Settings > Wireless & networks > Bluetooth settings > Discoverable. Your device is discoverable to other Bluetooth devices for 120 seconds. 2 When prompted, enter the PIN for the Bluetooth wireless feature and select OK (if necessary). 119 Connectivity 3 Select Accept to confirm that you are willing to receive data from the device. Received data is saved to the bluetooth folder. NOTE: If you receive a contact, you can save the contacts into the phonebook as following : Touch Contacts > Press > More > Import/Export. 120 Wi-Fi Learn to use your device’s wireless networking capabilities to activate and connect to any wireless local area network (WLAN) compatible with the IEEE 802.11 b/g/n standards. You can connect to the internet or other network devices anywhere an access point or wireless hotspot is available. Activate the WLAN feature In Idle mode, open the application list and select Settings > Wireless & networks > Wi-Fi settings > Wi-Fi. NOTE: An active WLAN running in the background will consume battery power. To preserve battery power, activate the WLAN only when needed. Find and connect to a WLAN In Idle mode, open the application list and select Settings > Wireless & networks > Wi-Fi settings. The device will automatically search for available WLANs. 1 Select a network under Wi-Fi networks. 2 Enter a password for the network (if necessary). 3 Select Connect. Add a WLAN manually 1 In Idle mode, open the application list and select Settings > Wireless & networks > Wi-Fi settings > Add WiFi network. 2 Enter the SSID for the network and select the security type. 3 Set the security settings depending on the selected security type. 4 Select Save. 121 Connectivity Connect to a WLAN using a Wi-Fi Protected Setup (WPS) Using WPS, you can connect to a secured network. To connect to a WLAN with a WPS button, 1 In Idle mode, open the application list and select Settings > Wireless & networks > Wi-Fi settings. 2 Select WPS push button request. 3 Press a WPS button on the access point within 2 minutes. 122 To connect to a WLAN with a WPS button, 1 In Idle mode, open the application list and select Settings > Wireless & networks > Wi-Fi settings. 2 Select a network indicated by the WPS icon and select WPS PIN. 3 On the access point, enter the PIN and press the start button. Using SmartShare SmartShare uses DLNA (Digital Living Network Alliance) technology to share digital content through a wireless network. Both devices must be DLNA certified to support this feature. To turn SmartShare on and allow sharing contents 1 Touch Applications tab and select SmartShare. 2 Press the Menu key and select Settings. 3 Touch Always accept request if you would like to automatically accept sharing requests from other devices. 4 Touch Receive files if you would like to automatically allow upload files to my phone from other devices. 5 Touch Discoverable checkbox to turn on. 6 Under the Sharing contents section, touch to checkmark the types of content you would like to share. Choose from Pictures, Videos and Music. 7 SmartShare is now activated and ready to share contents. 123 Connectivity To share contents from remote content library to other devices Let your renderer device (e.g. TV) play multimedia contents from your remote content library (e.g. PC). NOTE: Make sure that the DLNA functionality of your devices is properly configured (e.g. TV and PC). 1 Touch Application tab and select SmartShare. 2 Touch the top right button to or select 124 the device from renderer lists. 3 Touch the top left button and select the device of the remote content library. 4 You can browse the content library. 5 Touch a content thumbnail or press the Menu key and select Play button. To share contents from your phone to your renderer device(e.g. TV) NOTE: Make sure that your renderer device is properly configured. 1 While browsing your pictures or videos using the Gallery application, touch and hold to select files. Then you will be able to select multiple files to be shared. 2 Touch Share on the menu and select the SmartShare. 3 SmartShare is automatically launched with the selected files. 4 Select the device from renderer lists to play the files. NOTE: Follow the similar steps to use the Music player, Camera and Video player to share contents. Notice: Check that your device is connected with your home network using Wi-Fi connection to use this application. Some DLNA enabled devices (e.g. TV) support only the DMP feature of DLNA and will not appear in the renderer device list. Your device might not be able to play some contents. 125 Connectivity To download contents from remote content library 1 Touch Applications tab and select SmartShare. 2 Touch the top left button and select the device of the remote content library. 3 You can browse the content library. 4 Touch a content thumbnail then touch Download menu key. Notice: A few types of contents are not supported. 126 To upload contents from my phone to remote content library NOTE: Make sure that SD card is correctly mounted and the Receive files in settings menu is checked. 1 Touch Applications tab and select SmartShare. 2 Touch the top left button and select My phone. 3 You can browse the content library. 4 Touch and hold a content thumbnail and then touch the Upload menu key. 5 Select a device of remote content library to be uploaded. Notice: Some DLNA enabled devices do not support DMS upload functionality and will not be uploaded. A few types of contents are not supported. To play contents from remote content library on your phone 1 Touch Application tab and select SmartShare. 2 Touch the top right button and select My phone from renderer lists. 3 Touch the top left button and select the device of the remote content library. 4 You can browse the content library. 5 Touch a content thumbnail or press the Menu key and select Play button. 6 Touch a or button to switch between 2D – 3D modes. Notice: Some contents could be corrupted under 3D mode. 127 Connectivity Mobile network sharing Learn to set your device as a wireless modem or wireless access point for PCs or other devices, and share your device’s mobile network connection. Share your device’s mobile network via WLAN 1 In Idle mode, open the application list and select Settings > Wireless & networks > Portable hotspot. 2 Select Portable Wi-Fi hotspot to activate the WLAN hotspot. 128 3 Select Portable Wi-Fi hotspot settings. 4 Select Configure Wi-Fi hotspot to customise the WLAN hotspot: Network SSID - View and edit the device name that will be shown to external devices. Security - Select the security type. Share your device’s mobile network via USB 1 Connect the phone to your PC using the USB cable. 2 USB connection mode list will appear. 3 Select USB tethering to activate the USB tethering feature. Your device shares the mobile network connection on your PC. To stop sharing the network connection, clear the check box next to USB tethering. (Select Charge only option to disconnect the phone.) NOTE: The sharing method for the network connection may differ depending on the PC’s operating system. GPS Your device is equipped with a global positioning system (GPS) receiver. Learn to activate location services. To receive better GPS signals, avoid using your device in the following conditions: • Between buildings, in tunnels or underground passages, or inside buildings in poor weather around high voltage or electromagnetic fields. • Do not touch the internal antenna area or cover this area with your hands or other objects while using the GPS functions. 129 Connectivity • This feature may be unavailable depending on your region or service provider. Activate location services You must activate location services to receive location information and search the map. 1 In Idle mode, open the application list and select Settings > Location & security. 2 Adjust the following settings to activate location services: 130 Use wireless networks - Set to use WLAN and/or mobile networks for finding your location. Use GPS satellites - Set to use the GPS satellite for finding your location. PC connections with a PC data cable Learn to connect your device to a PC with a PC data cable in USB connection modes. By connecting the device to a PC, you can transfer data to and from your device directly and use the PC software program(LG PC Suite). Sync your phone with your computer To synchronise your phone with your PC using the USB cable, you need to install PC software(LG PC Suite) onto your PC. Download the program from the LG website (www.lg.com). 1 Use the USB data cable to connect your phone to the PC. 2 USB connection mode list will appear, and select PC software. 3 Run the LG PC Suite program from your PC. Refer to the PC software(LG PC Suite) help for more information. NOTE: LG Integrated USB Driver • LG integrated USB driver is required to connect an LG device and PC and installed automatically when you install “LG PC Suite” PC software. Connect as a mass storage device You can connect your device to a PC as a removable disk and access the file directory. If you insert a memory card in the device, you can access the file directory of the memory card by using the device as a memory card reader. 131 Connectivity 1 Applications > Settings > Storage to check out the storage media. (If you want to transfer files from or to a memory card, insert a memory card into the phone.) 2 Connect the phone to your PC using the USB cable. 3 USB connection mode list will appear, and select Mass storage option. 4 Open the removable memory folder on your PC. You can view the mass storage content on your PC and transfer the files. 132 5 Copy the files from your PC to the drive folder. 6 Select Charge only option to disconnect the phone. Transferring music, photos and videos using USB mass storage mode 1 Applications > Settings > Storage to check out the storage media. (If you want to transfer files from or to a memory card, insert a memory card into the phone.) 2 Connect the phone to your PC using the USB cable. 3 USB connection mode list will appear, and select Mass storage option. 4 Open the removable memory folder on your PC. You can view the mass storage content on your PC and transfer the files. 5 Copy the files from your PC to the drive folder. 6 When you are finished, select Charge only option to disconnect the phone. NOTE: To disconnect the device from the PC, click the USB device icon on the Windows task bar and click the option to safely remove the mass storage device. Then remove the PC data cable from the PC. Otherwise, you may lose data stored on the memory card or damage the memory card. VPN connections You can create virtual private networks (VPN) and connect to your private network securely through a public network, such as the internet. 133 Connectivity NOTE: Your device should already be configured with internet access. If you have trouble accessing the internet, you need to edit connections. If you are not sure about the connection information to enter, ask your service provider. Set up VPN connections 1 In Idle mode, open the application list and select Settings > Wireless & networks > VPN settings > Add VPN. 2 Select a VPN type. 134 3 Customise the connection information. NOTE: Available options may vary depending on the VPN type. • VPN name - Enter a name of the VPN server. • Set VPN server - Enter the IP address of the VPN server. • Enable encryption - Set to encrypt the VPN server. • Set IPSec pre-shared key - Enter a preshared key. • Enable L2TP secret - Set to use the L2TP secret password. • Set L2TP secret - Enter the L2TP secret password. • Set user certificate - Select a user certificate that the VPN server uses to identify you. You can import certificates from the VPN server or download from the web. • Set CA certificate - Select a certificate authority (CA) certificate that the VPN server uses to identify you. You can import certificates from the VPN server or download from the web. • DNS search domains - Enter the domain name server (DNS) address. 4 When you are finished, press Menu > Save. Connect to a private network 1 In Idle mode, open the application list and select Settings > Wireless & networks > VPN settings. 2 Select a private network to connect. 3 Enter the user name and password and select Connect. 135 Settings In the Home screen, touch the Applications tab then scroll and touch Settings. Wireless & networks Here, you can manage Wi-Fi and Bluetooth. You can also set up mobile networks and switch to airplane mode. Airplane mode – After switching to airplane mode, all wireless connections are disabled. Wi-Fi – Turns on Wi-Fi to connect to available Wi-Fi networks. Wi-Fi settings – Allows you to set up and manage wireless access points. Set network 136 notification or add a Wi-Fi network. The advanced Wi-Fi settings screen is accessed from the Wi-Fi settings screen. Press the Menu key and touch Advanced. Bluetooth – Turn the Bluetooth wireless feature on or off. Bluetooth settings - Device name: Set a Bluetooth name for your device. - Discoverable: Set your device to be visible to other Bluetooth devices. - Scan for devices: Set your device to search for other bluetooth enabled devices. NOTE: Press Menu to change the Contact transfer setting. • Send as one file: Send contacts as a nested vCard. This may reduce transfer time, but old devices may not support this mode on receiving contacts. • Send separately: Send each contact as a single vCard. When old devices can not receive all contacts, choose this. Portable hotspot – You can configure the portable Wi-Fi hotspot settings. VPN settings – Displays the list of Virtual Private Networks (VPNs) that you've previously configured. Allows you to add different types of VPN. Mobile networks – Set options for data roaming, network mode & operators, access point names (APNs) and so on. On-Screen Phone settings – Select to change the On-Screen Phone password. 137 Settings Call < Fixed Dialing Numbers > Select Fixed Dialing Numbers to turn on and compile a list of numbers that can be called from your phone. You'll need your PIN2, which is available from your operator. Only numbers within the fixed dial list can be called from your phone. < Voicemail > Voicemail service – Allows you to select your carrier's voicemail service. Voicemail settings – If you are using your 138 carrier's voicemail service, this option allows you to enter the phone number to use for listening to and managing your voicemail. < Other call settings > Call reject – Allows you to set the call reject function. Choose from Off, Reject on list or Reject all calls. Call forwarding – Choose whether to divert all calls, when the line is busy, when there is no answer or when you have no signal. Additional settings – This lets you change the following settings: • Caller ID: Choose whether to display your number on an outgoing call(depending on your network provider). • Call waiting: If call waiting is activated, the handset will notify you of an incoming call while you are in another call (depending on your network provider). Call barring – Select when you would like calls to be barred. Enter the call barring password. Please check with your network operator about this service. Call costs – View the charges applied to your calls. (This service is network dependent; some operators do not support this function). Call duration – View the duration of calls including last call, all calls, dialled calls and received calls. Excuse messages – When you want to reject a call, you can send a quick message using this function. This is useful if you need to reject a call during a meeting. Video call settings – Change your video call settings. 139 Settings Sound < General > Sound profile – Allows you to select sound mode what you want. Volume – Allows you to set the volume for ringtone, media and alarm. If you uncheck the option "Use ringtone volume for notifications" you can set the volume for incoming calls and notifications separately. 140 < Ringtones > Phone ringtone – Allows you to set your default incoming call ringtone. Notification ringtone – Allows you to set your default notification ringtone. Ringtone with vibration - Vibration feedback for calls and notifications. < Feedback > Audible touch tones – Allows you to set the phone to play tones when using the dialpad to dial numbers. Audible selection – Allows you to set your phone to play a sound when you touch buttons, icons and other onscreen items that react to your touch. Screen lock sounds – Allows you to set your phone to play a sound when locking and unlocking the screen. Haptic feedback – Allows you to set your phone to vibrate briefly when you touch the soft keys and on certain UI interactions. Display Brightness – Adjust the screen brightness. Auto-rotate screen – Set to switch orientation automatically when you rotate the phone. Animation – Set to display an animation. Screen timeout – Set the time for screen timeout. Display font – Change the display font. Warning popup – Set to switch to show warning popup. 141 Settings Power Saver Activate Power Saver - Allow you to set an activating time when starting power saver mode. <Power saving items> Set to switch to turn off desired items : WiFi, Auto-sync, Bluetooth, GPS, Animation effect, Brightness. Brightness adjustment - If you select Brightness, set the brightness percentage. 142 <Battery> Battery use – See what has been using the battery. Gesture Use motion gestures – Adjust the gesture settings for the incoming calls and for use with the alarm. • Mute : Allows you to mute the sound by flipping the phone over while the phone is ringing. • Snooze (Stop) : Allows you to snooze(stop) the alarm by flipping the phone over. Reset gesture sensor– Calibrate the motion sensor with the phone placed on a flat surface. Location & security <My location> Use wireless networks – If you select Use wireless networks, your phone determines your approximate location using Wi-Fi and mobile networks. When you select this option, you're asked whether you consent to allowing Google to use your location when providing these services. Use GPS satellites – If you select Use GPS satellites, your phone determines your location to street level accuracy. <Screen unlock> Set up screen lock – Set an unlock pattern to secure your phone. Opens a set of screens that guide you through drawing a screen unlock pattern. You can set a PIN or Password instead of a Pattern or leave it as None. When you turn on your phone or wake up the screen, you're asked to draw your unlock 143 Settings pattern to unlock the screen. <SIM card lock> Set up SIM card lock – Set up SIM card lock or change the SIM PIN. <Passwords> Visible passwords – Select to show passwords as you type them or deselect to hide passwords as you type them. <Device administration> Select device administrators – Add one or more administrators. 144 <Credential storage> Use secure credentials – Allows you to access secure certificates. Install from SD card – Choose to install encrypted certificates from your SD card. Set password – Set or change the credential storage password. Clear storage – Clear credentials for all content and reset password. Applications You can view and manage the applications. Unknown sources – Default setting to install non-Market applications. Warning: Depending on the applications you install, the mobile phone may not operate correctly and could be illegally used to establish your location and gain access to personal information via the Internet. To protect your phone and personal data, only download applications from trusted sources such as Android Market. Manage applications – Manage and remove installed applications. Running services – Check services that are currently running. Storage use – View storage used by applications. Battery use – See what has been using the battery. Development – Set options for application development. 145 Settings Accounts & sync < General sync settings > Background data – Permits applications to synchronise data in the background, whether or not you are actively working in them. Deselecting this setting can save battery power and lowers (but does not eliminate) data usage. Auto-sync – Permits applications to synchronise, send and receive data to their own schedule. < Social+ update settings > 146 Social+ settings – Permits to set up optimised social network widget environment. < Manage accounts > List of all Google accounts and other accounts you have added to your phone. If you touch an account in this screen, its account sync settings screen opens. Privacy Change the settings for managing your settings and data. • Back up my data: Set to back up your settings and application data to the Google server. • Automatic restore: Set to restore your settings and application data when the applications are reinstalled on your device. • Factory data reset: Reset your settings to the factory default values and delete all your data. If you reset the phone in this way, you are prompted to reenter the same information as when you first started Android. NOTE: • If you select Factory data reset, it will erase all of your personal data from your phone’s system memory, including information about your Google account, any other accounts, your system/application data and settings as well as any downloaded applications and DRM license. 147 Settings • Resetting the phone does not erase any system software updates you have downloaded or any files on your microSD card or internal memory, such as music or photos. And so, if you want to erase all the data on the internal memory while resetting the phone, select the check box of Erase internal memory. 148 Storage Check memory information of memory cards and your device and format the external or internal memory. You can also unmount the memory card(SD card) to safely remove it or format it. Language & keyboard Use the Language & keyboard settings to select the language for the text on your phone and for configuring the on-screen keyboard, including words you've added to its dictionary. Voice input & output • SafeSearch: Opens a dialog box where Set Voice recogniser settings and use the Text-to-Speech settings to configure the Android text-to-speech synthesiser, for applications that can take advantage of it. < Voice input > Voice recogniser settings – Use the Voice recogniser settings to configure the Android voice input feature. • Language: Opens a screen where you can set the language you use speech to enter text. you can set whether you want the Google SafeSearch filter to block certain results. • Block offensive words: When deselected, Google voice recognition will recognise and transcribe words many people consider offensive, when you use speech to enter text. When selected, Google voice recognition replaces those words in transcriptions with a placeholder comprised of star symbols ( * ). 149 Settings < Voice output > Text-to-speech settings – Use the Textto-speech settings to configure the Android text-to-speech synthesiser for applications that can use this feature. NOTE: If you don't have speech synthesiser data installed, only the Install voice data setting is available. • Listen to an example: Plays a brief sample of the speech synthesiser, using your current settings. 150 • Always use my settings: Check to use the settings on this screen rather than the speech synthesiser settings available in other applications. • Default engine: Opens a dialog where you can set the text-to-speech application you want to use, if you have more than one installed. • Install voice data: If your phone does not have speech synthesiser data installed, this connects to Android Market and guides you through the process of downloading and installing the data. This setting is not available if the data is already installed. • Speech rate: Opens a dialog where you can select how quickly you want the synthesiser to speak. • Language: Opens a dialog where you can select the language of the text you want the synthesiser to read. This is particularly useful when combined with Always use my settings to ensure text is spoken correctly across a variety of applications. • Pico TTS: Configure the Pico TTS settings. Accessibility Use the Accessibility settings to configure accessibility plug-ins you have installed on your phone. NOTE: Requires additional plug-ins to become available. Connectivity <USB connection mode> Default connection mode - You can set the desired mode(Charge only, Mass storage, PC software and USB tethering). 151 Settings Always ask -Checkmark this to select the USB connection mode whenever you connect your phone to a PC. <PC Suite> Wi-Fi connection - Checkmark this to use LG PC Suite with Wi-Fi connection. Please note that Wi-Fi network should be connected for LG PC Suite via Wi-Fi connection in Wireless & networks settings. 152 Date & time Use Date & time settings to set how dates are displayed. You can also use these settings to set your own time and time zone rather than obtaining the current time from the mobile network. About phone View legal information and check phone status and software version. LG On-Screen Phone On-Screen Phone allows you to view your mobile phone screen from a PC via a USB or Bluetooth connection. You can also control your mobile phone from your PC, using the mouse or keyboard. On-Screen Phone icons Connects your mobile phone to your PC, or disconnects it. Rotates the On-Screen Phone window (only available with applications that support rotation). Changes the On-Screen Phone preferences. Exits the On-Screen Phone programme. minimize the On-Screen Phone window. On-Screen Phone features Real-time transfer and control: displays and controls your mobile phone screen when connected to your PC. • Mouse control: allows you to control your mobile phone by using the mouse to click and drag on your PC screen. • Text input with keyboard: allows you to compose a text message or note using your • 153 LG On-Screen Phone computer keyboard. File transfer (mobile phone to PC): sends files from your mobile phone (e.g. photos, videos, music and Polaris Office files) to your PC. Simply right-click on the file which you want to send to PC and click on "Save to PC". • File transfer (PC to mobile phone): sends files from your PC to your mobile phone. Just select the files you wish to transfer and drag and drop them into the On-Screen Phone window. The files sent are stored in internal SD card. • Real-time event notifications: prompts a popup to inform you of any incoming calls or • 154 text/multimedia messages. Notice: The Camera preview, videos and contents from 3D mode(3D Game & Apps, 3D Guide, YouTube 3D, 3D Gallery) are not supported in OSP, so they are not available on the PC. How to install On-Screen Phone on your PC How to connect your mobile phone to your PC 1 Visit LG Home (www.lg.com) and select a country of your choice. 2 Go to Support > Mobile Phone Support > Select the Model (LG-P725) > Click OSP ( On-Screen Phone ) to download. You can install the On-Screen Phone on your PC. USB connection: 1 Open Connection Wizard, select "USB Cable connection" and click "Next". 2 Connect your mobile phone to the PC using a USB cable and click "Next". 3 Enter the On-Screen Phone password and click "Next". The default password is "0000". You can change the password in Settings > Wireless & networks > On-Screen Phone settings. 4 Click "OK" to exit the window. 155 LG On-Screen Phone Wireless connection with Bluetooth: 1 On your mobile phone, go to Settings > Wireless & networks > Bluetooth settings. Select Turn on Bluetooth and then select Discoverable. 2 If you have previously connected using a cable, run the New Connection Wizard to create a new connection. 3 Run the Connection Wizard on the computer, select "Bluetooth connection", then "Next". 4 The wizard will start searching for Bluetoothenabled mobile phones. When the mobile phone you want to connect to appears, click "Stop" to stop searching. 156 5 Select "LG-P725" from the device list and click "Next". You can rename the device if you wish. 6 Accept the pairing request in your phone and select "Next" in PC. 7 Enter the On-Screen Phone password and click "Next". (The default password is "0000"). 8 Touch "OK" to exit. To check the phone-to-PC connection To disconnect your phone from your PC Once the devices have been connected, drag down the notification bar at the top of the home screen to check the On-Screen Phone connection status. Click in the top left of the On-Screen Phone window. Alternatively, drag down the notification bar at the top of the home screen and select "On-Screen Phone". Touch "Yes" in the Disconnect window. NOTE: You must restart your phone after shutting down the On-Screen Phone service. 157 PC software(LG PC Suite) “LG PC Suite” PC software is a program that helps you connect your device to a PC via a USB, or Wi-Fi connection. Once connected, you can use the functions of your device from your PC. With your “LG PC Suite” PC software, You Can... • Manage and play your media contents (music, movie, pictures) on your PC. • Send multimedia contents to your device. • Synchronises data (schedules, contacts, bookmarks) in your device and PC. 158 • • • • Backup the applications in your device. Update the softwares in your device. Backup and restore the device. Play multimedia contents of your PC from other device. TIP! You can use the Help menu from the application to find out how to use your "LG PC Suite" PC software. Installing “LG PC Suite” PC software “LG PC Suite” PC software can be downloaded from the webpage of LG. 1 Go to www.lg.com and select a country of your choice. 2 Go to Support > Mobile Phone Support > Select the Model (LG-P725). 3 Click PC Sync from Downloads, and click WINDOW PC Sync Download to download “LG PC Suite” PC software. System Requirements for “LG PC Suite” PC software • OS: Windows XP 32 bit(Service pack 2), Windows Vista 32 bit/64 bit, Windows 7 32 bit/64 bit • CPU: 1GHz or higher processor • Memory: 512MB or higher RAM • Graphic card: 1024 x 768 resolution, 32 bit color or higher • HDD: 100 MB or more free hard disk space (More free hard disk space may be needed depending on the volume of data stored.) • Required software: LG integrated drivers. 159 PC software(LG PC Suite) NOTE: LG Integrated USB Driver • LG integrated USB driver is required to connect an LG device and PC and installed automatically when you install “LG PC Suite” PC software. 2 Device storage section will be created in the library section on the left side of the screen and the device will be connected. NOTE: When you select the connection mode from the device, choose ‘PC Software’ to connect. Connecting your Device to your PC “LG PC Suite” PC software can connect a device with a USB cable or Wi-Fi. How to connect a device with USB cable 1 Click on the top of the screen. 160 How to establish wireless connection with Wi-Fi Wi-Fi connection for device, Ethernet connection for PC with same wireless router: • Device configuration 1 From your device, select Settings > Wireless & networks > Wi-Fi settings and enable the Wi-Fi. 2 From the list of Wi-Fi network searched, select a network to connect. 3 You may need to enter the password if the network is secured. 4 From your device, select Settings > Connectivity > enable the Wi-Fi Connection. • PC configuration 1 Go to Network Configuration. 2 Make sure that the PC is connected to the same network to which the device is connected. Wi-Fi connection for both device and PC, with same wireless router: • Device configuration 1 From your device, select Settings > Wireless & networks > Wi-Fi settings and enable the Wi-Fi. 2 From the list of Wi-Fi network 161 PC software(LG PC Suite) searched, select a network to connect. 3 You may need to enter the password if the network is secured. 4 From your device, select Settings > Connectivity > enable the Wi-Fi Connection. • PC configuration 1 Go to Network Configuration. 2 Make sure that the PC is connected to the same network to which the device is connected. 162 How to connect with Hotspot: • Device configuration 1 Select Settings > Wireless & networks > Portable hotspot to configure the Wi-Fi Hotspot. 2 From the step 1, select Portable WiFi hotspot > Portable Wi-Fi hotspot settings > Configure Wi-Fi hotspot remember the SSID information of the network. • PC configuration 1 Go to Network Configuration. 2 Make sure that the PC is connected to the same portable hotspot. Please read the above and follow the procedures below. 1 Click on the top of the screen. 2 Then select Wi-Fi connection. 3 Please follow the instruction on Connection Wizard. 4 Device storage section will be created in the library section on the left side of the screen and the device will be connected. NOTE: • If you cannot find the device to connect, From the device select Settings > Connectivity > Enable Wi-Fi connection and click Retry in PC . • You may experience bad Wi-Fi connection depending on network configuration and network status. 163 PC software(LG PC Suite) • If you connect the device and PC with Hotspot and use the Internet on your PC, you may incur data charges in connection with Hotspot depending on your payment plan. • The battery of your device may run low quickly if you use Wi-Fi. Synchronising your Device to a Computer Data of your device and PC can be synchronised easily with "LG PC Suite" PC 164 software for your convenience. Contacts, schedules, and bookmarks can be synchronised. The procedure is as follows: 1 Connect your device to PC. (Use a USB cable or Wi-Fi connection.) 2 After connection, run the program and select the device section from the category on the left side of the screen. 3 Click [Personal information] to select. 4 Select the checkbox of contents to synchronise and click the Sync button. Moving Contacts from your Old Device to your New Device Export your contacts as a CSV file from your old device to your PC using a PC sync program. 1 Install "LG PC Suite" PC software on the PC. Run the program and connect your device to the PC using a USB cable. 2 From the top of the screen, select Device > Import personal information > Import contacts. 3 A pop-up to open a contacts file will appear. 4 Select a contacts file and click Open. 5 A pop-up to import a new contact from PC to the contacts in the device will appear. 6 If the contacts in the device and new contacts from PC are different, select a contact you want to import from PC. 7 Click the [OK] button to import a new contact from PC to the device. 165 PC software(LG PC Suite) Sending Multimedia contents from Device to PC 1 Connect the device and PC with a USB cable. 2 Run "LG PC Suite" PC software. 3 After connection, select the device section from the category on the left side of the screen. 4 Select Multimedia. 5 Select the checkbox of the contents to send. 166 6 Click Start to transfer contents from the device to PC. Phone software update LG Mobile phone software update from the Internet For more information about using this function, please visit http://update.lgmobile. com or http://www.lg.com/common/index. jsp select country and language. This feature allows you to update the firmware on your phone to a newer version conveniently from the Internet without needing to visit a service centre. This feature will only be available if and when LG makes a newer firmware version available for your device. As the mobile phone firmware update requires the user's full attention for the duration of the update process, please make sure you check all instructions and notes that appear at each step before proceeding. Please note that removing the USB data cable or battery during the upgrade may seriously damage your mobile phone. 167 Phone software update NOTE: LG reserves the right to make firmware updates available only for selected models at its own discretion and does not guarantee the availability of the newer version of the firmware for all handset models. LG Mobile Phone software update via Over-the-Air (OTA) This feature allows you to update your phone's software to a newer version conveniently via OTA, without connecting with a USB data cable. This feature will only 168 be available if and when LG makes a newer firmware version available for your device. First, you can check the software version on your mobile phone: Settings > About phone > Software update > Check now for update. You can also delay the update by 1 hour, 4 hours, 8 hours, or One day. In this case, the application will notify you to update when the time is up. You can also rearrange an update manually. NOTE: This feature is dependent on your network service provider, region and country. 169 Trademarks • Copyright 2012 LG Electronics, Inc. All rights reserved. LG and the LG logo are registered trademarks of LG Group and its related entities. • Bluetooth® is a registered trademark of the Bluetooth SIG, Inc. worldwide. • Wi-Fi®, the Wi-Fi CERTIFIED logo, and the Wi-Fi logo are registered trademarks of the Wi-Fi Alliance. • All other trademarks and copyrights are the property of their respective owners. 170 DivX Mobile ABOUT DIVX VIDEO: DivX® is a digital video format created by DivX, Inc. This is an official DivX Certified® device that plays DivX video. Visit www.divx.com for more information and software tools to convert your files into DivX video. ABOUT DIVX VIDEO-ON-DEMAND: This DivX Certified® device must be registered in order to play purchased DivX Videoon-Demand (VOD) movies. To obtain your registration code, locate the DivX VOD section in your device setup menu. Go to vod.divx.com for more information on how to complete your registration. DivX Certified® to play DivX® video up to HD 720p, including premium content. DivX®, DivX Certified® and associated logos are trademarks of DivX, Inc. and are used under licence. Covered by one or more of the following U.S. patents: 7,295,673; 7,460,668; 7,515,710; 7,519,274 Notice: Open Source Software To obtain the corresponding source code under GPL, LGPL, MPL and other open source licences, please visit http:// opensource.lge.com/ All referred licence terms, disclaimers and notices are available for download with the source code. 171 Trademarks • Wi-Fi® and Wi-Fi Protected Access® are registered trademarks of the Wi-Fi Alliance. DTS Manufactured under license from DTS Licensing Limited. DTS and the Symbol are registered trademarks, & DTS 2.0 Channel and the DTS logos are trademarks of DTS, Inc. Product includes software. © DTS, Inc. All Rights Reserved. 172 Dolby Mobile Manufactured under license from Dolby Laboratories. Dolby and the double-D symbol are trademarks of Dolby Laboratories. Accessories These accessories are available for use with the LG-P725. (Items described below may be optional.) Travel adaptor Battery Data cable Connect your LG-P725 and PC. User Guide Learn more about your LGP725. Stereo headset NOTE: - Always use genuine LG accessories. Failure to do this may invalidate your warranty. - Accessories may vary in different regions. 173 Technical data Ambient Temperatures Max: +55°C (discharging), +45°C (charging) Min: -10°C DECLARATION OF CONFORMITY Hereby, LG Electronics declares that this LG-P725 product is in compliance with the essential requirements and other relevant provisions of Directive 1999/5/EC. A copy of the Declaration of Conformity can be found at http://www.lg.com/global/ support/cedoc/RetrieveProductCeDOC.jsp. 174 Troubleshooting This chapter lists some problems you might encounter while using your phone. Some problems require you to call your service provider, but most are easy to fix yourself. Message Possible causes Possible corrective measures SIM error There is no SIM card in the phone or it is inserted incorrectly. Make sure that the SIM card is correctly inserted. No network connection/ Losing network Signal is weak or you're outside the carrier network. Operator applied new services. Move towards a window or into an open area. Check the network operator coverage map. Check whether the SIM card is more than 6~12 months old. If so, change your SIM at your network provider's nearest branch. Contact your service provider. 175 Troubleshooting Message Possible causes To change a security code, you will need to confirm the Codes do not match new code by re-entering it. The two codes you have entered do not match. Any application cannot be set 176 Not supported by service provider or registration required. Possible corrective measures If you forget the code, contact your service provider. Contact your service provider. Message Possible causes Calls not available Dialling error New network not authorised. New SIM card inserted. Check for new restrictions. Pre-paid charge limit reached. Contact service provider or reset limit with PIN2. Possible corrective measures Phone cannot be switched on On/Off key pressed too briefly. Press the On/Off key down for at least two seconds. Battery is not charged. Charge battery. Check charging indicator on Battery contacts are dirty. the display. Clean the battery contacts. 177 Troubleshooting Message Possible causes Possible corrective measures Battery is not charged. Outside temperature is too hot or cold. Contact problem Charge battery. Make sure phone is charging at a normal temperature. Check the charger and connection to the phone. Check the battery contacts and clean them if necessary. Plug the charger into a different socket. If the charger does not warm up, replace it. Only use original LG accessories. Replace battery. Charging error No voltage Charger defective Wrong charger Battery defective 178 Message Possible causes Possible corrective measures Number not permitted The Fixed dialling number function is on. Check the Settings menu and turn the function off. Impossible to receive / send SMS & picture Memory full Delete some messages from the phone. Files not opening Unsupported file format Check the file formats that can be supported. SD card not working FAT16, FAT32 file system supported Check SD card file system via card reader, or format SD card using the phone. 179 Troubleshooting Message Possible causes Possible corrective measures The screen does not turn on when I receive a call. Proximity sensor problem If you use any protection tape or case, check to see if it has covered the area around the proximity sensor. Make sure that the area around the proximity sensor is clean. No sound Vibration mode Check the settings status of the sound menu to make sure you are not in vibrate or silent mode. Intermittent software problem Remove and re-insert battery. Turn on the phone. Try to do a software update service via the website. Hang up or freeze 180 Customer Information Center For any query related to the after sales service and customer support please contact us at below details 24 × 7 CALL CENTER 1800-180-9999 5757554 (Toll Free) (Send SMS) www.lg.com [email protected] 181