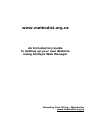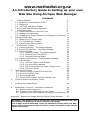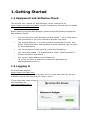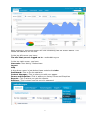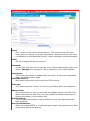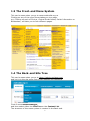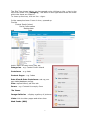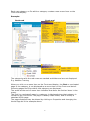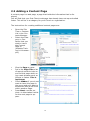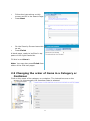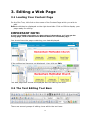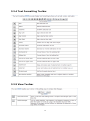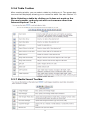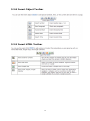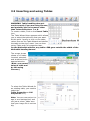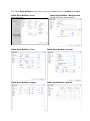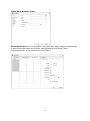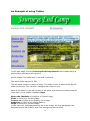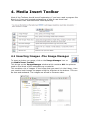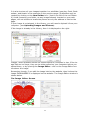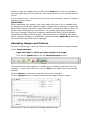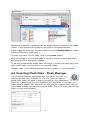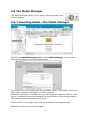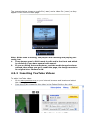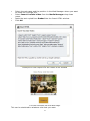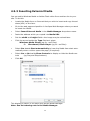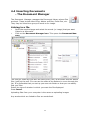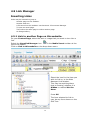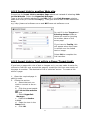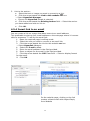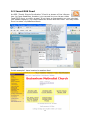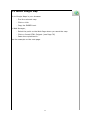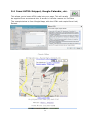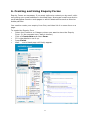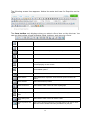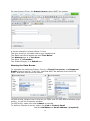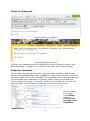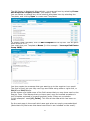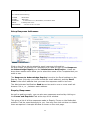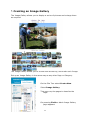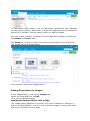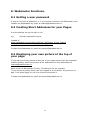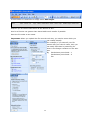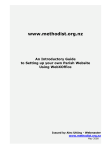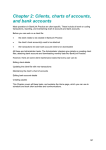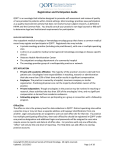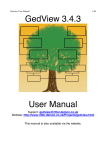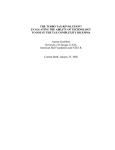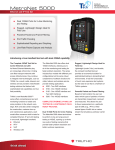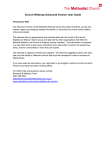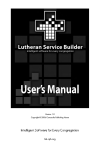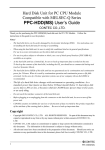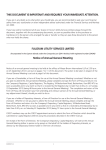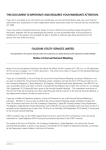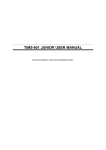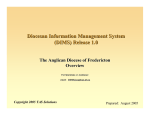Download 2.2 Adding a Content Page - The Methodist Church of New Zealand
Transcript
www.methodist.org.nz An Introductory Guide to Setting up your own Website Using Acclipse Web Manager Issued by Alec Utting - Webmaster www.methodist.org.nz December 2010 www.methodist.org.nz An Introductory Guide to Setting up your own Web Site Using Acclipse Web Manager 1. Contents 6. Getting Started 1.1 Equipment and Software Check 1.2 Logging in 1.3 The Front-end Menu System 1.4 The Back-end Directory Structure Insert New Pages 2.1 Create New Items in the Site Tree 2.2 Adding a Content Page 2.3 Changing the Order of Items in a Category or Container Editing A Web page 3.1 Loading your Content Page 3.2 The Text Editing Toolbars 3.3 Inserting and Using Tables Media Insert Toolbar 4.1 Inserting Images - The Image Manager 4.2 Inserting Flash Files - The Flash Manager 4.3 Inserting Media 4.3.1 Inserting Media - The Media Manager 4.3.2 Inserting YouTube Videos 4.3.3 Inserting External Media 4.4 Inserting Documents - The Document Manager 4.5 Link Manager 4.5.1 Link to a Page on this website 4.5.2 Link to another Website 4.5.3 Link to text within the Page (Target Link) 4.5.4 Link to an Email Insert HTML Toolbar 5.1 Insert Dynamic Content from this Site 5.2 Insert Live (RSS) Feed 5.3 Insert Google Map 5.4 Insert HTML Snippet, Google Calendar, etc. Creating and Using Enquiry Forms 3 3 3 6 6 9 9 10 11 12 12 12 17 21 21 24 25 25 26 28 29 30 30 31 31 32 33 33 34 35 36 37 7. Creating an Image Gallery 44 8. Webmaster Functions - available on Request 8.1 Getting a User Password 8.2 Creating Short Addresses for your Pages 8.3 Displaying you own Image at the top of your WebPage 46 46 46 46 2. 3. 4. 5. Appendix - Resizing an Image with the Office Picture Manager 47 Disclaimer: This Guide is only an introduction and is not intended to be a full User Manual. Descriptions of many functions are omitted. It is to help users of methodist.org.nz get started in creating their own Web pages. The On-line help should be used for a fuller description of the various functions provided. 2 1. Getting Started 1.1 Equipment and Software Check The Acclipse user manual for Web Manager can be read online at: https://admin.acclipse.com/help/ and this introductory manual may be loaded at usermanual.methodist.org.nz Before opening Acclipse Web Manager, please make the following equipment and software checks: You are using a PC with Windows using Windows 7, XP or Vista. Macintosh computers or the Linex Operating System may work. The Internet Explorer 7 or 8 web browser is preferred. Chrome, Netscape, Firefox and other web browsers may be used but may not work for some operations. You are connected to the internet, preferably Broadband. You have Java loaded. (To download Java, Enter “Java Download” in Google and follow instructions.) You have an email address and a Password. (If you do not have a password, contact the Webmaster at [email protected].) 1.2 Logging in Go to the web address: https://admin.acclipse.com/ It’s a good idea to bookmark this page, but if you can also find it by going to methodist.org.nz and searching for "how to log in". If your login fails, then contact the webmaster at [email protected] with your details. 3 After logging in, the initial screen will look something like the screen above. This shows the statistics for the site. In the top left corner you have: The site that you are logged on to: methodist.org.nz In the top right corner, you have Username Alec Utting - Beckenham Logout Help A drop down menu is just below these contains the tabs Dashboard—This is for site statistics Content Manager—This is where you edit your pages. Forms and Enquiries—This is where you set up Forms and Enquiries Reports—This is where you get site reports. Settings—This is where you set up your password. 4 When you select My Settings, the screen below appears. Name: (Not shown on the screen image above). This should show both your name and your Parish, or church organization. Names which do not show you affliation to the Methodist Church, may be deleted by the Webmaster. Email: Can be changed should you need to. Password: You are the only one who knows this. If you have inadvertently given it to others, Change your password. This is emailed to your email address. Home Page: This is the page which is loaded when you log in. A site tree is displayed when you set the Home Page. Edit HTML Source: Most users should not need to edit the HTML source. Grid rows: This determines the number of rows of a grid table which are displayed. Hidden items: This sets whether or not you normally see Hidden items in the Site Tree. When looking at the Site Tree, You may make the Hidden item show by clicking the button on the bottom left. Spell Checking: This is a personal preference as to whether or not you want automatic spell checking. New Line Behaviour: When you press ENTER, a Line Break gives single line spacing and a Paragraph gives double lie spacing. 5 1.3 The Front-end Menu System This can be seen when you go to www.methodist.org.nz Clicking on any of the menu items takes you to a page. e.g. Clicking on each of Find us, Central South Island, Parish Information or Beckenham, will take you to four different pages. 1.4 The Back-end Site Tree This can be seen when you go to https://admin.acclipse.com/ and log in to the site using your email address and password. Click on the Content Manager, and then select either the Site Tree or the Content List. The structure of the menu system is created in the Back-end. 6 The Site Tree shown below, can be opened up by clicking on the + sign to the left of the folder icon (Category). The table on the right determines the order which the items are listed in. To close up the tree, click on the - signs. In the example shown I have in turn, opened up Find Us Central South Island Parish Information Beckenham and Data Within each of these there may be: Categories - e.g. Central South Island Containers - e.g. data Content Pages - e.g. Index Data View & Data Containers—set up your own table/database online. Files—upload Word, pdf files etc. Forms - e.g. Contact Us enquiry form File Items Image Galleries - display a gallery of pictures Links—link to other pages and other sites. Web Feeds (RSS) 7 Each new category or file within a category creates a new menu item on the Front-end display. Example: Back-end Front-end The categories with the red cross are marked as hidden and are not displayed. E.g. Website Training When you click on a menu item on the Front-end display, the first or nominated page in the category is not displayed as a menu item on the Front-end but all following pages and files within that category are displayed. The arrow at the end of menu item indicates that there are further items in the menu. The first (or nominated) page in a category is displayed when that category is clicked on the Front-end. This page is usually called Index, and is usually a standard HTML page. The page displayed may be altered by clicking on Properties and changing the Home Page as in the example above. 8 2. Insert New Pages 2.1 Create New Items in the Site Tree To create a new item on the Site Tree, Open the site tree so that you can see the Category or Container that you wish to put the new item in. Double click on the name to open up the Category or Container. (In the example on the next page, I have double clicked on Website Training to display the Category Settings on the RHS.) Click on Create New above the Site Tree. You can then choose to Create New 1. Category— A category is a folder which displays on the menu into which you can place other items such as Content Pages which you want to display on the menu. 2. Container— A container is like a category folder, except that neither it, or its contents show on the front end menu. 3. Content— The Content Page is where the web page is set up. 4. Data Container— A Data Container is a database file for storing large amounts of tabular data. When displayed, it displays in a tabular form like a spreadsheet. 5. Data View— In a Data View, you can set up the format for displaying the data in a Data Container 6. Form— This sets up the format for a Enquiry Form. 7. File— This uploads a file (Word, .pdf, Excel, etc.) from your computer and displays the relevant icon when selected, ready for the user to download the file to their computer. The file is not added to the Document Library. 8. Image Gallery— This sets up an Image Gallery and allows you to upload the images. 9. Link— This sets up a Link to another item on the website, and jumps straight to it when the Link item is selected by a user. 10. Web Feed(RSS) - This sets up a web feed to a container or category on the site which contains regularly updated information e.g. news items. Users can set up their own subscription to the Web Feed. Much of the process of Create New items is the same so I have only included the description for adding a new Content Page. 9 2.2 Adding a Content Page A content page is a web page, a page that holds the information that is displayed. You will find that your first Church web page has already been set up and called Index. This will be in a category for your Church or organization. The instructions for creating additional content pages are: Open the Site Tree or Content List in the Contents Manager. Select the Category or Container that you wish to insert the Content Page in. (Website Training in this example.) Give the Page a name. Put in the Page Title a list of search words to help users find this page when using a web browser such as Google or Yahoo. This is important. Check Hidden if you do not want to have this page in the menu and only want to access this with a link from within another Page. Press Next—and be patient—it often takes a while for the next page to appear. 10 Follow the instructions on this screen and fill in the Search Page. Press Next On the Security Screen leave this as set. Press Finish A blank page, ready to be filled in appears on the right hand side. Fill this in and Save it. Note: You may also press Finish from either of the first two pages. 2.3 Changing the order of items in a Category or Container Click on the name of the category or container. The instructions are on the screen. In this example, the container Data is selected 11 3. Editing a Web Page 3.1 Loading Your Content Page On the Site Tree, left click on the name of the Content Page which you wish to edit. Edit should then be displayed on the right hand side. Click on Edit to display your page ready for editing. IMPORTANT NOTE: If you get a blank page when you know there is data there, or if you get the wrong page, click on the Browser Refresh button to reload the page. You should have the page containing your data displayed. If the editing tool bars are not displayed , then click on Edit. The web page then should be displayed with the editing tool bars. 3.2 The Text Editing Tool Bars There are several groups of editing icons within the tool bars.. 12 3.2.1 Action Toolbar 3.2.2 Cut and Paste Toolbar 3.2.3 Font Toolbar 13 3.2.4 Text Formatting Toolbar 3.2.5 View Toolbar 14 3.2.6 Table Toolbar After creating a table, you can select a table by clicking on it. The square buttons are then displayed, allowing you to resize the table. See also Section 3.3 Note: Selecting a table by clicking on it does not work on the Chrome browser, and may not work on browsers other than Internet Explorer 7 or 8. 3.2.7 Media Insert Toolbar 15 3.2.8 Insert Object Toolbar 3.2.9 Insert HTML Toolbar 16 3.3 Inserting and using Tables WARNING: Table handling does not work correctly if you are using Chrome, and probably also in browsers other than Internet Explorer 7 or 8. To create a table, click on the Insert Table icon. The Table Wizard then appears which allows you to select the table size that you want. At this point I prefer to click on the table, rather than on the Table Wizard and stretch the table to the size I want. You can then set up Table and Cell properties later. On the Methodist website, any table >560 goes outside the width of the Methodist heading banner. The screen shown shows a 3x2 table inserted, selected, and stretched to an appropriate size. (Note: you cannot select a table and do this using Chrome.) To select the Table Wizard for an existing table, you need to select the Table Properties or Cell Properties icon.) Note: You can now put an image in as a background, and not just a colour. Make sure that your image file is not too big. 17 The Table Style Builder allows you to set up all aspects of your tables and cells. Table Style Builder—Font Sets the Fonts. Table Style Builder—Background Including Colour and Images. Table Style Builder—Text Table Style Builder—Layout Table Style Builder—Edges Table Style Builder—Border 18 Table Style Builder—Lists Cell Properties allow you to select a cell, and then apply special properties to it which override those which have been applied to the whole Table. The Style Builder is the same as for the Table. 19 An Example of using Tables In this web page, the title Journeys End Camp banner was created using a photo editor and saved as a picture. At the bottom is a table with 1 row and 2 columns. The table width was set to 580. The left hand column contains a menu. The width of this is determined by the width of the text. The cell has a background colour of grey. Each of the items in the left column of the table, are linked to another page of some sort, in the hidden container Data. About the Campsite is linked to a Content Page, Costs is linked to a Content Page. Contact us is linked to an Enquiry Form page. Amberley is linked to an Image Gallery. Leigh is linked to a Content Page. In the right cell, the background is set to an image, the first paragraph has foreground text set to Blue, and Text background set to Aqua. 20 4. Media Insert Toolbar Most of the Toolbars should be self explanatory if you have used a program like Word, so I have not inserted explanations of how to use them here. Two toolbars have features which need explaining. 4.1 Inserting Images -The Image Manager To insert a picture on a page, click on the Image Manager icon on the Media Insert Toolbar. This brings up the Image Manager window which contains ALL the pictures used on the whole of the methodist.org.nz website. This contains a lot of images. If the image that you want is in the Library, then you need to look through the pages using the slide bar at the bottom. This can be slow and awkward. The images are stored in filename order. 21 It is wise to store all your images together in a subfolder (see Amy Scott, Beckenham, and Howto in the example on the previous page.) Subfolders may be created by clicking on the New Folder icon. (Just to the left of the red Delete X) Avoid renaming your folder, as any images already inserted on your webpages, will not be able to locate the picture as only the address is held on the page. If your image is not already in the Library, you will need to Upload it from your computer. (see Uploading Images and Pictures) If the image is already in the Library, then it is displayed on the right. Images, where possible should not exceed about 80,000bytes in size. If the image files are too large, they can be either edited on your computer before you upload them, or by opening the Image Editor—click on the Image Editor button above the image. Remember though, if you edit the image held on the website, then it alters the image EVERYWHERE it is displayed on the website. The Image Editor window is shown below. The Image Editor Screen 22 When you find the image that you want, click Insert and it will be inserted on your web page at the cursor position. You can then move it around and resize it to suit. If your picture is not in the Library but on your own computer, then you need to Upload it to this Library. IMPORTANT: Before uploading your picture, you must make sure that it is in a suitable form for displaying on the web. Where possible, images files should be no larger than about 80kb, smaller if possible. Large files take a long time to load by users, especially those using dial-up connections. The images should be prepared on your own computer using such programs as Microsoft Office Picture Manager (supplied with Office 2003 and later), Microsoft Picture-it (supplied with some earlier versions of Office) or IrfanView (a free download). Appendix 1 describes using the Microsoft Office Picture Manager. Uploading Images and Pictures On your Content Page, move the cursor to where you want the Image inserted. In the Image Manager, Open the folder in which you wish to place the image. Click on the Upload button on the Image Manager screen. The window below then appears. This has room to Select three files from your computer. If you need more, then click on Add, which adds more boxes to the window. Click on Select to select the image files from your computer. Click on Upload when you have selected all the images that you want. Note that this lists the types of acceptable graphics files. 23 When your image file is uploaded, you will need to find the picture in the Image Library. You should see the picture on the right of the Image Manager. If your image file is too big, you may need to enter the Image Editor to reduce the size of the file to below 80k. To insert the image on your page, Click on the Insert button. Once your image is on your web page, it can be moved around the web page with drag and Drop and also be resized. To put text alongside the image, place the image in a table and right justify the table on the page. (see the section on Inserting Tables.) In many cases it is worthwhile putting pictures in a table on your web page. 4.2 Inserting Flash Files - Flash Manager You can add animations, advertisements, and videos you have created using Adobe Flash to pages on your site. When you add an Adobe Flash video, you need to ensure you add its .swf (Shockwave Flash) file. Videos larger than 195.31MB are NOT supported. If you have uploaded several Adobe Flash videos to your site, you can organise them into folders to make locating and maintaining them easier. There is a single Flash Image Library for the whole website. 24 4.3 The Media Manager The Media Manager allows you to insert sound and video onto your web page. 4.3.1 Inserting Media—The Media Manager Selecting the Media Manager icon, and the Media Manager from the drop down menu, opens up the site Media Library. This works in much the same way as the Image Library. Sub folders can be created, and media files uploaded in a similar manner. When the media file is inserted into your web page, the relevant audio or video player is displayed. Note the allowable file types shown in the example above. The players must be activated by the user. Once inserted on the page, they may be stretched to the required size Examples are shown on the next page. 25 The example below shows an audio file (.wav) and a video file (.wmv) as they appear in the front end web page. Note: At the time of writing, the players are inserting and playing correctly, but 1. They always open in PLAY mode in edit and in the front end which is confusing if you have several with sound. 2. If you are using Internet Explorer, and the media image has been resized, then when you go to reedit the page, the image reverts to its original size. Chrome is OK. 4.3.2 Inserting YouTube Videos To add a YouTube video: Go to www.youtube.com on your internet browser and locate and select the video you wish to add. Copy the HTML snippet for the video in the Embed field on the right. 26 Select the web page and the position in the Web Manager where you want to insert the YouTube clip. Select Insert YouTube video from the Media Manager drop down menu. Paste the text copied from Embed into the Insert HTML window. Click OK. Example of Code copied into the Insert HTML window YouTube inserted into the Web Page. This can be stretched to whatever size that you want. 27 4.3.3 Inserting External Media You can add a Windows Media or Adobe Flash video from another site to your site. To do this: Locate the Media item on Internet that you wish to insert and copy the address (URL) of the item. Go to the web page and position in Acclipse Web Manager where you want to insert the Media. Select Insert External Media in the Media Manager drop down menu. Paste the address which you copied into Media URL. Set the width and height fields—the image may be resized later. Click the arrow beside the Type field and select Windows Media Player (eg for .mp3 files). Or Shockwave/Flash Player (eg for .swf files). Select Yes beside Start automatically to have the Media item start automatically when a visitor opens the page (if required). Select Yes or No beside Show Controls to display or hide the Media controls (eg Play and Stop buttons). Click OK. This displays a player in the same way as the Media Manager. Note: See the warning note in the Media Manager. 28 4.4 Inserting Documents - The Document Manager The Document Manager manages the Document Library where files are kept. These include Word files, Adobe .pdf files, Excel files, etc. They may be linked to a group of words or an image. Linking to a file Open the required page and select the words (or image) that you want linked to a document. Click on the Document Manager icon. This opens the Document Manager. The files are listed by type with the Word files (.doc) at the start and the Adobe files (.pdf) at the end. You can use the slide at the bottom to move through the list. It is preferable that you set up you own sub folder so that you can easiliy find your files. Select the type of window in which you want the file displayed. Press Insert. Uploading files from your computer is the same as uploading images. Any words which are linked to files are underlined. 29 4.5 Link Manager Inserting Links Links may be inserted to jump to Another page on this website. Another web site. A file stored on this website—see Section 4.3 Document Manager To open an email page. Text within the same page or within another page. An Image Gallery. 4.5.1 Link to another Page on this website. On your Content Page, select the text or image that you want to turn into a link. Select the Hyperlink Manager icon in the Media Insert toolbar at the top of the screen. Click on Link to this website on the drop down menu. Select the icon for the item you wish to link to, in the Web Manager Link window. This may be anything there that is showing, whether it is Hidden or marked Not On Menu. Press OK. The item selected to link to may be any item shown on the Site Tree. 30 4.5.2 Insert Link to another Web site. Proceed as for Insert Link to another Page above but instead of selecting Link to this Website Select the Hyperlink Manager. Type in the full website address in the URL field in the Link Manager window. Make sure that you include the http:// that goes at the start of the website address. e.g. http://www.cel-software.co.nz and NOT www.cel-software.co.nz Do not fill in the Target and Existing Anchor fields as these are used for jumping to another place on the same page. If you insert a Tooltip, this will appear when the cursor is moved over the linked text or image. Select OK to complete the link insertion. 4.5.3 Insert Link to Text within a Page (Target Link) If you have a page with a lot of text or images on it, you can make it easier for visitors to find their way around the page by creating a link from one section of the page to another. The destination link is called an anchor. To create a link within a page: 1. Open the required page in editing mode. 2. Create the anchor: a. Select the text you wish to convert to an anchor. b. Click the arrow beside the Link to this website icon → Select Hyperlink Manager. c. Select the Anchor subtab. d. Paste the text in the Name field. e. Click OK. 31 3. Link to the anchor: a. Select the text or image you want to convert to a link. b. Click the arrow beside the Link to this website icon → Select Hyperlink Manager. c. Ensure the Hyperlink subtab is selected. d. Click the arrow beside the Existing Anchor field — Select the anchor you have added and wish to link to. e. Click OK. 4.5.4 Insert link to an email You can create a link on a page that takes users to an email address. This preferable to placing your email address on the web page where it is accessible to scammers. To set up the email link: 1. Open the required page in editing mode. 2. Select the text you wish to convert to an email link. 3. Click the arrow beside the Link to this website icon → Select Hyperlink Manager. 4. Select the E-mail subtab. 5. Enter the email address in the field provided. 6. Enter a subject for the email in the field provided. 7. Click the arrow beside the CSS Class field → Select a display format for the email. 8. Click OK. On the website page, clicking on the link creates a blank email with subject Reply from Website 32 5. Insert HTML Toolbar 5.1 Insert Dynamic Content (from this site) This function allows you to insert into your web page, data from anywhere within the Methodist web site at the time when the web page is accessed. This can be used for such things as headings for a group of churches, a list of announcements, or anything that you don’t want to reproduce within the website so that when it is changed, it is promulgated to everywhere which accesses it. In the example below, the list of synod reports is put into the Central South Island Synod District news. The list of reports is inserted into the Synod page when the page is accessed. 33 5.2 Insert RSS Feed An RSS ("Really Simple Syndication") Feed is a stream of live information (eg news headlines, weather) you can add to your site as a Web Feed (RSS) item, or within a page. If you have a news section on your site that you update regularly, you could make this area a web RSS item. You may select from a number of predefined feeds. In this example I have inserted a weather feed. 34 5.3 Insert Google Map Go to Google Maps in your browser - Find the relevant map. - Click on Link. - Copy the EMBED text. In Web Manager, - Select the point on the Web Page where you want the map. - Click on Insert HTML Snippet. (see Page 36) - Paste the copied text in. See the example on the next page. 35 5.4 Insert HTML Snippet, Google Calendar, etc. This allows you to insert HTML code into your page. This will usually be supplied from an external site. It works in a similar manner to YouTube. The example below is from Google Maps, with the HTML code copied from Link/ Embed. 36 6. Creating and Using Enquiry Forms Enquiry Forms are necessary if you want visitors to contact you by email, without putting your email address on the Web Page. Most scam emails are sent to email addresses found on web pages or within attached files such as Word or Adobe.pdf files. You need to create your enquiry form first, and then link it to some item on a page. To create the Enquiry Form Select the Container or Category where you want to store the Enquiry Form. (In the example here, data is chosen) Click on Create New and select Form. Fill in the details to set it up. Press Finish. Wait …. and a blank page will finally appear. 37 The following screen then appears. Notice the extra tool bars for Enquiries on the right. The form toolbar only displays when you select a form item on the site tree. You can use this toolbar to add clickable fields, buttons, and more to a form. Insert Form Element Insert one of the available form elements Insert Form Add a form area Insert Button Add a blank button that you can label as required Insert Checkbox Add a checkbox for a visitor to tick or untick Insert Hidden Add a field that is NOT visible on your site Insert Password Add a password field in which users can enter their password without it displaying on their screen Insert Radio Add radio buttons to give users the option of selecting only one of the available options Insert Reset Add a Reset button Insert Select Add a field with a dropdown arrow that lists options visitors can select Insert Submit Add a Submit Query button Insert Text Area Add a field in which users can enter a paragraph Insert Text Box Add a field in which users can enter a small amount of text Insert file upload field Add a button that users can click to upload a file to your site Insert date picker field Add a field in which users can select a date Insert a product matrix Add a list of products with their prices that visitors can use to calculate how much it would cost to buy a selection of your pro 38 On your Enquiry Form, the Submit Query button MUST be present. A simple example is shown above. In this The grey area is a 1x1 table with a grey background. The Name and Email boxes are both Text Boxes. The Message box is a Text Area. The Reply is a Checkbox. The Submit Enquiry is a Submit box. Naming the Data Boxes. To complete the setup for Enquiry Forms, a Thank You screen, and Response Emails must be set up. To do this, one field MUST be defined as an Email Address. And each field must be named. For EACH field, double click on the box (or right click on each box and select Properties), to get the Properties window. For EACH box, make sure that a Name is entered. To define a field as an email, select the Link as Contact Email And the Validation as Email Address *(required) 39 Thank You Response. Thank You page set up in the Backend. Thank You page reply in the FRontend. This sets up a response which is displayed on the screen after a Enquiry has been submitted. This page is set up in the same way as an ordinary Page. Response Templates. These create the information which is emailed to the submitter, and to nominated email addresses after data is submitted. They may contain all or some of the data as well as any other message. The templates sent to the submitter and the nominated email addresses may be the same or set up to be different. The templates are set up in a common library for the whole site. You will first need to create your Template (unless you can use an existing one). On the Enquiry Form page, select Setup. Click on Click here to manage email templates. 40 The full library is displayed. Alternatively, you may get here by selecting Forms and Enquiries—Enquiry Forms– your enquiry Form. You can delete or change any of the existing templates here by selecting the Template, and clicking Open or create new Templates. To create a new Template, click on Add Template at the top left. You will get a blank area to fill in. You must give your Template a Name (In this example - Journeys End Easter Camp 2008) You then create the message that you want to go to the enquirer in an email. The font is fixed, but you may use Copy and Paste using either a right click, or Ctrl/C and Ctrl/V keys. At the bottom are listed some of the field names that you may have used on the Enquiry Form. Field Names that you have used, may be inserted anywhere in the Template enclosed in [square brackets] even if they are not shown. In this example I used [all_fields]. This lists all the data which has been entered. On the next page is the email which was sent when an enquiry was submitted. (Note that only the boxes that have been filled in are included on the email). 41 Thank you for your registration. You submitted the following: PARISH :Beckenham NAME 1 :Bill Smith ADDRESS :17 Somewhere Ave., Beckenham, Christchurch 8022 EMAIL :[email protected] TELEPHONE :123 4567 or 021 123 4567 Setup Response Addresses Click on the Setup tab to setup the email response information. On this screen you specify the Template to be used for each of the Response to Acknowledge Enquiry and the Administrator Notification - these are drop down menus which allow you to select the name of the Template that you want to use. The Response to Acknowledge Enquiry is sent to the Email address on the Enquiry Form (this why you must include an email address) and the Email From is the email address that you want the response email to be from. The Administrator Notification Send to can be sent to one or more email addresses. Put a , or ; between each address. Enquiry Responses As well as getting emails, you can also see responses received by clicking on the Forms and Enquiries Tab at the top of the window. This gives a list of all the responses made to Enquiry Forms on the Methodist website. Find the ones that apply to you. You may then look at them or delete them as required. A sample window is shown on the next page. 42 43 7. Creating an Image Gallery The Image Gallery allows you to display a series of pictures and enlarge them as required. The Image Gallery allows you to include text at the top, and under each Image. Set up an Image Gallery in the same way as any other Page or Category. On the Site Tree select Create New. Select Image Gallery. This opens up the pages to describe the Page. On pressing Finish a blank Image Gallery page appears. 44 To add images to the Gallery, Click on Add Image. Upload from your computer as many as you require. Remember to keep the images as small as necessary— below 80k if possible. See the earlier section on Adding Images. You may create a Header or Footer to your Image Gallery page by clicking on the Header and Footer tabs. The Setup tab, allows you select the layout and operation of the slide show. The screen format is shown below. Don’t forget to Save your Image Gallery. Adding Descriptions to Images In the Image Gallery, click on the Images tab. Select an image and click on Edit. Fill in your image description. Linking the Image Gallery into a Page The Image Gallery appears on the Site Tree in the Container or Category in which you have placed it. Link it to text or another image in exactly the same way as you would link to any page. 45 8. Webmaster Functions. 8.1 Getting a user password If you do not have a password, or if you cannot connect to the WEmaster, then contact the Webmaster by email at [email protected]. 8.2 Creating Short Addresses for your Pages A short address can be set up for you. e.g. malvern.methodist.org.nz instead of www.methodist.org.nz/index.cfm/Find_Us/Central_South_Island/ Parish_Information/Malvern_Co_operating_Parish Contact the Webmaster by email at [email protected] 8.3 Displaying your own picture at the top of your page If you want your own picture at the top of your page rather than the standard website picture, email the picture as an attachment to the webmaster at [email protected] Have a look at Beckenham Church, Christchurch for an example. Try to choose a picture which can be cropped to a horizontal, long narrow image. I am quite happy to cut it to size and compress it. Contact the Webmaster by email at [email protected] 46 Appendix 1 -Resizing an image with the Office Picture Manager Before uploading your picture, you must make sure that it is in a suitable form for displaying on the web. Where possible, images files should be no larger than about 80kb, smaller if possible. Large files take a long time to load by users, especially those using dial-up connections. The images should be prepared on your own computer using such programs as Microsoft Office Picture Manager (supplied with Office 2003 and later), Microsoft Picture-it (supplied with some scanners) or IrfanView (a free download). Microsoft Office Picture Manager can be found by clicking on Windows Start and opening All Programs. Find Microsoft Office, and open up Microsoft Office Tools. In the next menu you should see Microsoft Office Picture Manager. If you are going to use this program regularly, it is worth putting a shortcut on the Desktop. Once you have loaded Microsoft Office Picture Manager, click on Shortcuts on the LHS if the left hand panel is not showing. Add the folder names of the folders containing the images which you wish to edit. When that folder is selected in the LH panel, all images in that folder are displayed. Click on the image which you wish to edit. A screen similar the one shown below should appear. You can use the Zoom at the bottom right to make the picture display bigger and smaller. The icons shown are Auto correct automatically adjusts brightness and contrast and is also available in Edit Pictures. When you click on Edit Pictures, the edit menu below is shown. (Alternatively, you can click on Picture in the Menu at the top - or press Alt and P together) The Edit using these tools are fairly self explanatory so only the Change picture size options are explained here. Resize The Resize settings are fairly obvious. Try them out. Make the picture the size that you want it displayed. Images should not be wider than 600 pixels if they are to be displayed on an 800 x 600 screen. In most cases, you will not need to resize but only use the Compress Pictures option. Compress Pictures 47 It most cases it is sufficient to simply select Web Pages. Save Print Email Cut Copy Paste Delete Undo Redo Zoom Help Rotate Right Rotate Left Keep an eye on the file size shown at the bottom of box. Aim for a file size not greater than about 80KB much smaller if possible. Save the file under a new name. Important: When you upload the file onto the web site, you need a name which you can readily identify. For example, if you start all your file names with your church name, then you can easily find them by searching for them in the Image container on the website. Eg Beckenham picnic 2008 - 1 Beckenham picnic 2008 - 2 Etc. 48