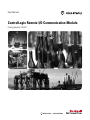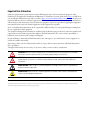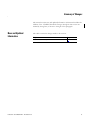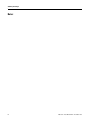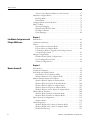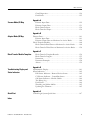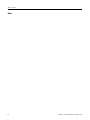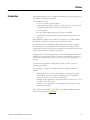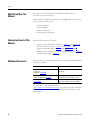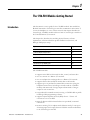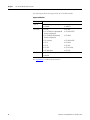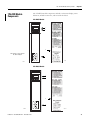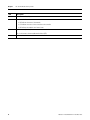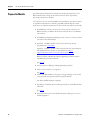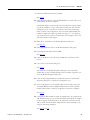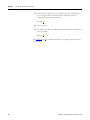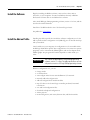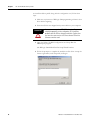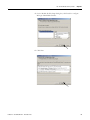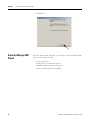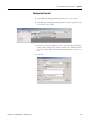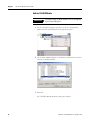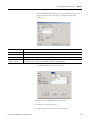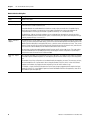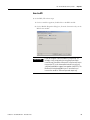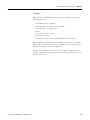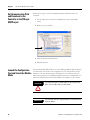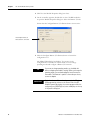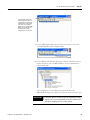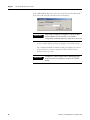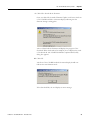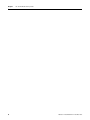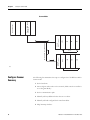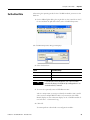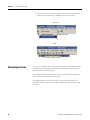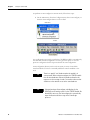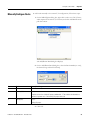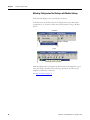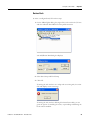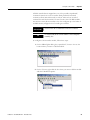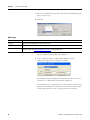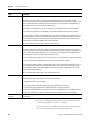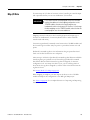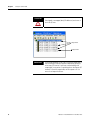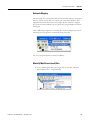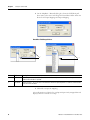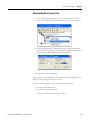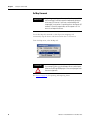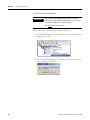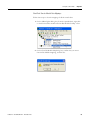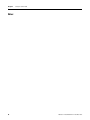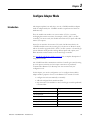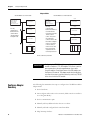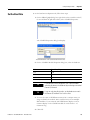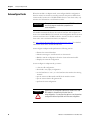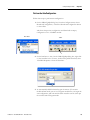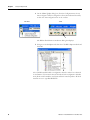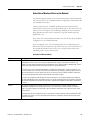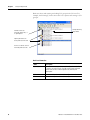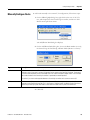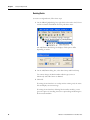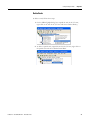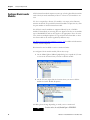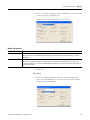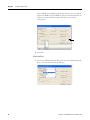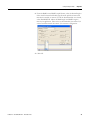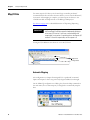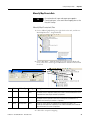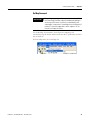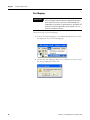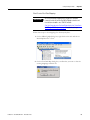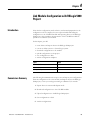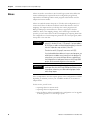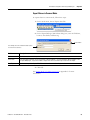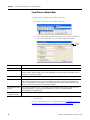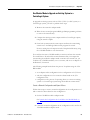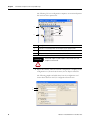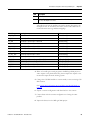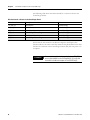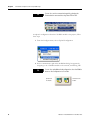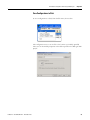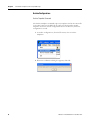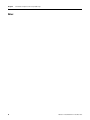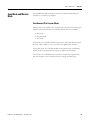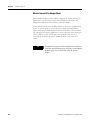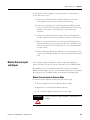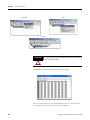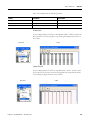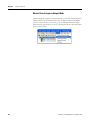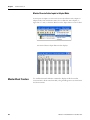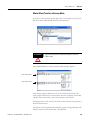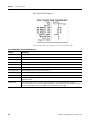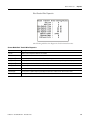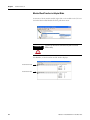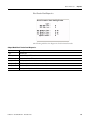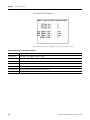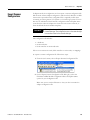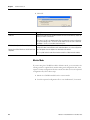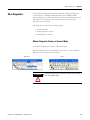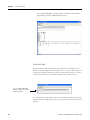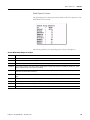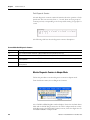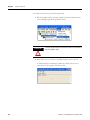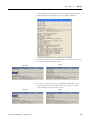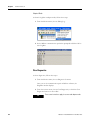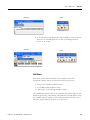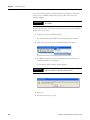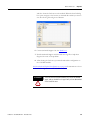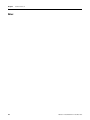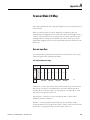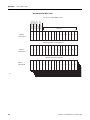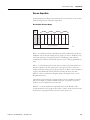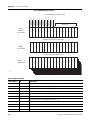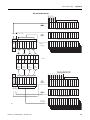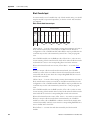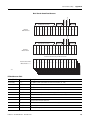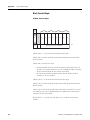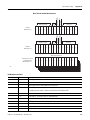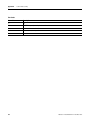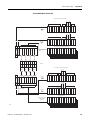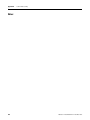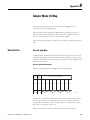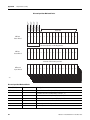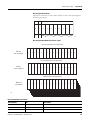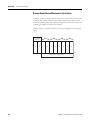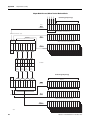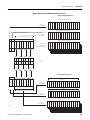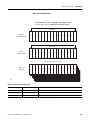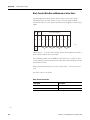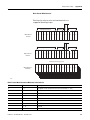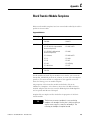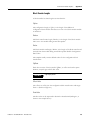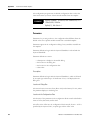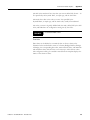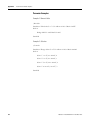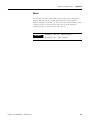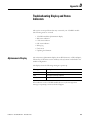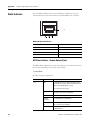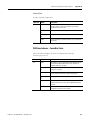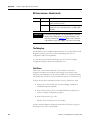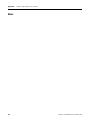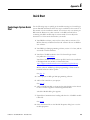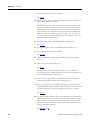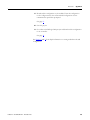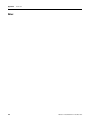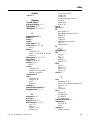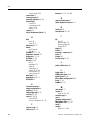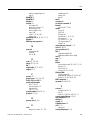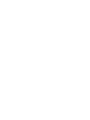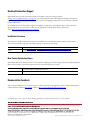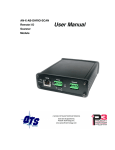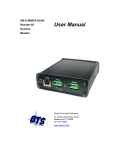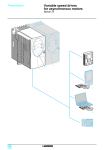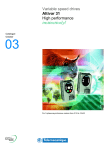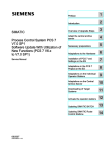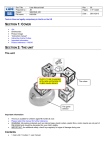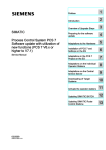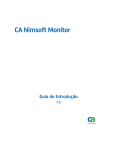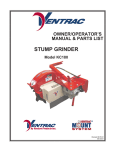Download 1756-UM534 - Rockwell Automation
Transcript
User Manual ControlLogix Remote I/O Communication Module Catalog Number 1756-RIO Important User Information Solid-state equipment has operational characteristics differing from those of electromechanical equipment. Safety Guidelines for the Application, Installation and Maintenance of Solid State Controls (publication SGI-1.1 available from your local Rockwell Automation sales office or online at http://www.rockwellautomation.com/literature/) describes some important differences between solid-state equipment and hard-wired electromechanical devices. Because of this difference, and also because of the wide variety of uses for solid-state equipment, all persons responsible for applying this equipment must satisfy themselves that each intended application of this equipment is acceptable. In no event will Rockwell Automation, Inc. be responsible or liable for indirect or consequential damages resulting from the use or application of this equipment. The examples and diagrams in this manual are included solely for illustrative purposes. Because of the many variables and requirements associated with any particular installation, Rockwell Automation, Inc. cannot assume responsibility or liability for actual use based on the examples and diagrams. No patent liability is assumed by Rockwell Automation, Inc. with respect to use of information, circuits, equipment, or software described in this manual. Reproduction of the contents of this manual, in whole or in part, without written permission of Rockwell Automation, Inc., is prohibited. Throughout this manual, when necessary, we use notes to make you aware of safety considerations. WARNING: Identifies information about practices or circumstances that can cause an explosion in a hazardous environment, which may lead to personal injury or death, property damage, or economic loss. ATTENTION: Identifies information about practices or circumstances that can lead to personal injury or death, property damage, or economic loss. Attentions help you identify a hazard, avoid a hazard, and recognize the consequence SHOCK HAZARD: Labels may be on or inside the equipment, for example, a drive or motor, to alert people that dangerous voltage may be present. BURN HAZARD: Labels may be on or inside the equipment, for example, a drive or motor, to alert people that surfaces may reach dangerous temperatures. IMPORTANT Identifies information that is critical for successful application and understanding of the product. Allen-Bradley, Rockwell Software, Rockwell Automation, RSLogix 5000, ControlLogix, ProcessLogix, RSLinx, ControlFlash, PLC-5, PLC-3, SLC, and TechConnect are trademarks of Rockwell Automation, Inc. Trademarks not belonging to Rockwell Automation are property of their respective companies. Summary of Changes This manual contains new and updated information. This manual includes the addition of the 1756-RIO/B module. Changes throughout this revision are marked by change bars, as shown to the right of this paragraph. New and Updated Information Publication 1756-UM534B-EN-P - November 2010 This table contains the changes made to this revision. Topic Page 1756-RIO module front diagram 13 3 Summary of Changes Notes: 4 4Publication 1756-UM534B-EN-P - November 2010 Table of Contents Preface Introduction . . . . . . . . . . . . . . . . . . . . . . . . . . . . . . . . . . . . . . . . . . . . . . . 9 Who Should Use This Manual. . . . . . . . . . . . . . . . . . . . . . . . . . . . . . . . 10 Information Found in This Manual . . . . . . . . . . . . . . . . . . . . . . . . . . . 10 Additional Resources . . . . . . . . . . . . . . . . . . . . . . . . . . . . . . . . . . . . . . . 10 Chapter 1 The 1756-RIO Module-Getting Started Introduction . . . . . . . . . . . . . . . . . . . . . . . . . . . . . . . . . . . . . . . . . . . . . . 11 1756-RIO Module Components . . . . . . . . . . . . . . . . . . . . . . . . . . . . . . 13 1756-RIO Module Requirements . . . . . . . . . . . . . . . . . . . . . . . . . . . . . 15 The 1756-RIO Modes . . . . . . . . . . . . . . . . . . . . . . . . . . . . . . . . . . . . . . 15 Prepare the Module . . . . . . . . . . . . . . . . . . . . . . . . . . . . . . . . . . . . . . . . 16 Install the Software. . . . . . . . . . . . . . . . . . . . . . . . . . . . . . . . . . . . . . . . . 19 Install the Add-on Profile . . . . . . . . . . . . . . . . . . . . . . . . . . . . . . . . . . . 19 Create the RSLogix 5000 Project. . . . . . . . . . . . . . . . . . . . . . . . . . . . . . 22 Configure the Controller . . . . . . . . . . . . . . . . . . . . . . . . . . . . . . . . . 23 Add the 1756-RIO Module . . . . . . . . . . . . . . . . . . . . . . . . . . . . . . . 24 Enter the RPI . . . . . . . . . . . . . . . . . . . . . . . . . . . . . . . . . . . . . . . . . . 27 Set Communication Path and Download to the Controller in the RSLogix 5000 Project. . . . . . . . . . . . . . . . . . . . . . . . . . . . . . . . . . . . . . . 30 Launch the Configuration Tool and Select the Module Mode . . . . . . 30 Launch the 1756-RIO Configuration Tool. . . . . . . . . . . . . . . . . . . 31 Chapter 2 Configure Scanner Mode Introduction . . . . . . . . . . . . . . . . . . . . . . . . . . . . . . . . . . . . . . . . . . . . . . 37 Configure Scanner Summary . . . . . . . . . . . . . . . . . . . . . . . . . . . . . . . . . 38 Set the Baud Rate . . . . . . . . . . . . . . . . . . . . . . . . . . . . . . . . . . . . . . . . . . 39 Autoconfigure Racks . . . . . . . . . . . . . . . . . . . . . . . . . . . . . . . . . . . . . . . 40 Manually Configure Racks . . . . . . . . . . . . . . . . . . . . . . . . . . . . . . . . . . . 43 Matching Configuration Tool Settings with Module Settings . . . . 44 Resize a Rack . . . . . . . . . . . . . . . . . . . . . . . . . . . . . . . . . . . . . . . . . . 45 Delete a Rack . . . . . . . . . . . . . . . . . . . . . . . . . . . . . . . . . . . . . . . . . . 46 Configure Block Transfer Modules . . . . . . . . . . . . . . . . . . . . . . . . . . . . 46 Map I/O Data . . . . . . . . . . . . . . . . . . . . . . . . . . . . . . . . . . . . . . . . . . . . 51 Automatic Mapping . . . . . . . . . . . . . . . . . . . . . . . . . . . . . . . . . . . . . 53 Manually Map Discrete (rack) Data . . . . . . . . . . . . . . . . . . . . . . . . 53 Manually Map Block Transfer Data . . . . . . . . . . . . . . . . . . . . . . . . 55 Re-Map Command . . . . . . . . . . . . . . . . . . . . . . . . . . . . . . . . . . . . . 56 Clear Mappings . . . . . . . . . . . . . . . . . . . . . . . . . . . . . . . . . . . . . . . . 57 Chapter 3 Configure Adapter Mode 5Publication 1756-UM534B-EN-P - November 2010 Introduction . . . . . . . . . . . . . . . . . . . . . . . . . . . . . . . . . . . . . . . . . . . . . . 61 Configure Adapter Summary . . . . . . . . . . . . . . . . . . . . . . . . . . . . . . . . . 62 Set the Baud Rate . . . . . . . . . . . . . . . . . . . . . . . . . . . . . . . . . . . . . . . . . . 63 Autoconfigure Racks . . . . . . . . . . . . . . . . . . . . . . . . . . . . . . . . . . . . . . . 64 Perform the AutoConfiguration . . . . . . . . . . . . . . . . . . . . . . . . . . 65 5 Table of Contents Active Versus Monitored Racks on the Network . . . . . . . . . . . . . 67 Manually Configure Racks . . . . . . . . . . . . . . . . . . . . . . . . . . . . . . . . . . . 69 Resizing Racks . . . . . . . . . . . . . . . . . . . . . . . . . . . . . . . . . . . . . . . . . 70 Delete Racks. . . . . . . . . . . . . . . . . . . . . . . . . . . . . . . . . . . . . . . . . . . 71 Configure Block-transfer Modules . . . . . . . . . . . . . . . . . . . . . . . . . . . . 72 Map I/O Data . . . . . . . . . . . . . . . . . . . . . . . . . . . . . . . . . . . . . . . . . . . . 76 Automatic Mapping . . . . . . . . . . . . . . . . . . . . . . . . . . . . . . . . . . . . . 76 Manually Map Discrete Data. . . . . . . . . . . . . . . . . . . . . . . . . . . . . . 77 Re-Map Command . . . . . . . . . . . . . . . . . . . . . . . . . . . . . . . . . . . . . 79 Clear Mappings . . . . . . . . . . . . . . . . . . . . . . . . . . . . . . . . . . . . . . . . 80 Chapter 4 Link Module Configuration with RSLogix 5000 Project Introduction . . . . . . . . . . . . . . . . . . . . . . . . . . . . . . . . . . . . . . . . . . . . . . 83 Commission Summary . . . . . . . . . . . . . . . . . . . . . . . . . . . . . . . . . . . . . . 83 Aliases . . . . . . . . . . . . . . . . . . . . . . . . . . . . . . . . . . . . . . . . . . . . . . . . . . . 84 Export Aliases in Scanner Mode. . . . . . . . . . . . . . . . . . . . . . . . . . . 85 Export Aliases in Adapter Mode. . . . . . . . . . . . . . . . . . . . . . . . . . . 86 Use Monitor Mode to Upgrade an Existing System to a ControlLogix System . . . . . . . . . . . . . . . . . . . . . . . . . . . . . . . . . . 87 Manage Configurations . . . . . . . . . . . . . . . . . . . . . . . . . . . . . . . . . . . . . 91 Download and Upload Configurations. . . . . . . . . . . . . . . . . . . . . . 91 Save Configurations to Disk . . . . . . . . . . . . . . . . . . . . . . . . . . . . . . 93 Archive Configurations . . . . . . . . . . . . . . . . . . . . . . . . . . . . . . . . . . 94 Chapter 5 Monitor Remote I/O 6 Introduction . . . . . . . . . . . . . . . . . . . . . . . . . . . . . . . . . . . . . . . . . . . . . . 97 Commission Summary . . . . . . . . . . . . . . . . . . . . . . . . . . . . . . . . . . . . . . 98 Scan Mode and Monitor Mode . . . . . . . . . . . . . . . . . . . . . . . . . . . . . . . 99 Scan Remote I/O in Scanner Mode . . . . . . . . . . . . . . . . . . . . . . . . 99 Monitor Remote I/O in Adapter Mode . . . . . . . . . . . . . . . . . . . . 100 Monitor Discrete Inputs and Outputs . . . . . . . . . . . . . . . . . . . . . . . . 101 Monitor Discrete Inputs in Scanner Mode. . . . . . . . . . . . . . . . . . 101 Monitor Discrete Outputs in Scanner Mode . . . . . . . . . . . . . . . . 104 Monitor Discrete Inputs in Adapter Mode. . . . . . . . . . . . . . . . . . 106 Monitor Discrete Outputs in Adapter Mode . . . . . . . . . . . . . . . . 107 Monitor Discrete Active Inputs in Adapter Mode. . . . . . . . . . . . 108 Monitor Block Transfers . . . . . . . . . . . . . . . . . . . . . . . . . . . . . . . . . . . 108 Monitor Block Transfers in Scanner Mode . . . . . . . . . . . . . . . . . 109 Monitor Block Transfers in Adapter Mode . . . . . . . . . . . . . . . . . 112 Export Scanner Configurations . . . . . . . . . . . . . . . . . . . . . . . . . . . . . . 115 Monitor Mode . . . . . . . . . . . . . . . . . . . . . . . . . . . . . . . . . . . . . . . . 116 Other Diagnostics . . . . . . . . . . . . . . . . . . . . . . . . . . . . . . . . . . . . . . . . 117 Monitor Diagnostic Counters in Scanner Mode . . . . . . . . . . . . . 117 Monitor Diagnostic Counters in Adapter Mode . . . . . . . . . . . . . 120 Module Scanner Log . . . . . . . . . . . . . . . . . . . . . . . . . . . . . . . . . . . 121 Publication 1756-UM534B-EN-P - November 2010 Table of Contents Clear Diagnostics . . . . . . . . . . . . . . . . . . . . . . . . . . . . . . . . . . . . . . 124 Fatal Errors . . . . . . . . . . . . . . . . . . . . . . . . . . . . . . . . . . . . . . . . . . 125 Appendix A Scanner Mode I/O Map Discrete Input Data . . . . . . . . . . . . . . . . . . . . . . . . . . . . . . . . . . . . 129 Discrete Output Data . . . . . . . . . . . . . . . . . . . . . . . . . . . . . . . . . . 131 Block Transfer Input . . . . . . . . . . . . . . . . . . . . . . . . . . . . . . . . . . . 134 Block Transfer Output . . . . . . . . . . . . . . . . . . . . . . . . . . . . . . . . . 136 Appendix B Adapter Mode I/O Map Discrete Data . . . . . . . . . . . . . . . . . . . . . . . . . . . . . . . . . . . . . . . . . . . . 141 Discrete Input Data . . . . . . . . . . . . . . . . . . . . . . . . . . . . . . . . . . . . 141 Discrete Output Data on Monitored or Active Racks. . . . . . . . . 144 Block Transfer Modules . . . . . . . . . . . . . . . . . . . . . . . . . . . . . . . . . . . 148 Block Transfer Read Data on Monitored or Active Racks . . . . . 148 Block Transfer Write Data on Monitored or Active Racks . . . . . 150 Appendix C Block Transfer Module Templates Block Transfer Template Records . . . . . . . . . . . . . . . . . . . . . . . . 154 Block Transfer Lengths . . . . . . . . . . . . . . . . . . . . . . . . . . . . . . . . . 155 Parameters . . . . . . . . . . . . . . . . . . . . . . . . . . . . . . . . . . . . . . . . . . . 156 Parameter Examples . . . . . . . . . . . . . . . . . . . . . . . . . . . . . . . . . . . 158 Aliases. . . . . . . . . . . . . . . . . . . . . . . . . . . . . . . . . . . . . . . . . . . . . . . 159 Appendix D Troubleshooting Display and Status Indicators Alphanumeric Display . . . . . . . . . . . . . . . . . . . . . . . . . . . . . . . . . . . . . 161 Status Indicators . . . . . . . . . . . . . . . . . . . . . . . . . . . . . . . . . . . . . . . . . . 162 RIO Status Indicator – Remote Devices Status . . . . . . . . . . . . . . 162 CLX Status Indicator – ControlBus Status. . . . . . . . . . . . . . . . . . 163 OK Status Indicator – Module Health . . . . . . . . . . . . . . . . . . . . 164 The Debug Log . . . . . . . . . . . . . . . . . . . . . . . . . . . . . . . . . . . . . . . 164 Fatal Errors . . . . . . . . . . . . . . . . . . . . . . . . . . . . . . . . . . . . . . . . . . 164 Watchdog and Jabber Inhibit . . . . . . . . . . . . . . . . . . . . . . . . . . . . 165 Updating the Firmware . . . . . . . . . . . . . . . . . . . . . . . . . . . . . . . . . 165 Appendix E Quick Start ControlLogix System Quick Start . . . . . . . . . . . . . . . . . . . . . . . . . . . . 167 Index Publication 1756-UM534B-EN-P - November 2010 7 Table of Contents Notes: 8 Publication 1756-UM534B-EN-P - November 2010 Preface Introduction This manual describes how to configure and troubleshoot your Logix Remote I/O (RIO) Communication Module. The 1756-RIO module: • runs in a ControlLogix environment. • allows upgrade from PLC-5, PLC-3, or SLC systems to a ControlLogix system with a minimum of downtime and startup time. • uses integer data. • does not require MSG instructions. All data is scheduled. • offloads block transfer execution to reduce processing burden on the processor. This publication explains how and why you would use a 1756-RIO module. The module is used in two modes, scanner and adapter mode. In scanner mode, the 1756-RIO module enables communication and data transfer between a ControlLogix controller and devices on a Remote I/O network. The module continuously scans adapters on the remote network. The module transfers discrete and block transfer data. In adapter mode, the module performs two functions simultaneously. First, it emulates one or more racks of I/O to a scanner, exchanging data with that scanner. Second, it monitors other remote I/O racks on the same Remote I/O network. It can be used to upgrade an existing PLC-5, PLC-3, or SLC system to a ControlLogix system. The advantages of using the 1756-RIO module to upgrade your system include: • allowing the user to leave the existing Remote I/O network in place, alleviating the time and/or expense of replacing the I/O and field wiring, or the process of testing out field wiring. • allowing the new application to be tested before you switch over, so that it works just like the old one. • allowing you to switch back to the old application in minutes, should you run into problems. For installation information, see the Remote I/O (RIO) Module Installation Instructions, publication 1756-IN610. 9Publication 1756-UM534B-EN-P - November 2010 9 Preface Who Should Use This Manual We assume you understand remote I/O (RIO) modules and the host controller system (ControlLogix). This manual is intended for individuals who use DHRIO, PLC-5, PLC-3, SLC, or ControlLogix systems, such as: • • • • software engineers. control engineers. application engineers. instrumentation technicians. Information Found in This Manual This manual is broken into five parts: Additional Resources These documents contain additional information concerning related Rockwell Automation products. • • • • General module information and features - Chapter 1 and Appendix D Scanner mode functionality - Chapter 2, and Appendices A and C Adapter mode functionality - Chapter 3, and Appendices B and C Linking module configuration with an RSLogix 5000 project - Chapter 4 Monitoring remote I/O - Chapter 5 Resource Description Remote I/O (RIO) Module Installation Instructions, publication 1756-IN610 Provides details on how to install the 1756RIO module Industrial Automation Wiring and Grounding Provides general guidelines for installing a Guidelines, publication 1770-4.1 Rockwell Automation industrial system Product Certifications website, http://ab.com Provides declarations of conformity, certificates, and other certification details You can view or download publications at http://literature.rockwellautomation.com. To order paper copies of technical documentation, contact your local Rockwell Automation distributor or sales representative. 10 Publication 1756-UM534B-EN-P - November 2010 Chapter 1 The 1756-RIO Module-Getting Started Introduction This document is a user’s guide for the 1756-RIO module. The module lets Rockwell Automation ControlLogix controllers communicate with remote I/ O over the backplane or over a remote network. This chapter describes the ControlLogix 1756-RIO module and how it links a ControlLogix controller to the Universal Remote I/O network. This chapter also describes the module’s physical features, software requirements, software and add-on profile installation instructions, and RSLogix 5000 project setup. Topic Page 1756-RIO Module Components 13 1756-RIO Module Requirements 15 Prepare the Module 16 Install the Software 19 Install the Add-on Profile 19 Create the RSLogix 5000 Project 22 Launch the Configuration Tool and Select the Module Mode 30 The 1756-RIO module: 11Publication 1756-UM534B-EN-P - November 2010 supports native RIO 16-bit words for data, control, and status bits. acts as a scanner on a Remote I/O network. acts as an adapter that exchanges data on a Remote I/O network. supports discrete data and block transfer data in either mode. supports up to 10 produced/consumed data connections (along the backplane between the ControlLogix controller and the 1756-RIO module) with 248 words of integer input and 248 words of integer output for each connection. uses produced/consumed connections using a 1756-RIO add-on profile in RSLogix 5000 programming software. supports requested packet intervals (RPIs) from 2…750 ms. All connections use one set RPI. maps all discrete and block transfer data into produced/consumed connections. monitors existing I/O in adapter mode (Monitor mode). It can report all existing inputs and outputs, discrete and block transfer module data to the ControlLogix controller. 11 Chapter 1 The 1756-RIO Module-Getting Started The following modules are supported by the 1756-RIO module. Supported Modules I/O Family 1746 SLC 1771 PLC-5 1794 FLEX Cat. No. 1746-N14 1746-N04V 1746-N18 1746-NT4 1771-DE 1771-NIV 1771-IFE-16CH (in single-ended 16 Channel configuration) 1771-NOC-noBTR 1771-IFE-8CH (in differential 8 Channel configuration) 1771-NOC 1771-IL-Alarms 1771-NOV-noBTR 1771-IL 1771-NOV 1771-IR 1771-NR 1771-IXE 1771-OFE-diag 1771-NIV-Alarms 1771-OFE 1794-IE4XOE2 1794-OE4 1794-IE8 See Appendix C for additional information. 12 Publication 1756-UM534B-EN-P - November 2010 The 1756-RIO Module-Getting Started Chapter 1 The 1756-RIO module components include a 4-character display, status indicators, an RTB connection, and an inside-door label. 1756-RIO Module Components 1756-RIO/B Module 1 2 RIO CLX OK 4 Note that the 3-pin connector has been changed. 2 3 1 43161 44777 1756-RIO/A Module 1 RIO CLX OK 2 4 1 3 2 44777A Publication 1756-UM534B-EN-P - November 2010 43161A 13 Chapter 1 The 1756-RIO Module-Getting Started Item Description 1 4-character scrolling display 2 Three status indicators RIO indicates the status of the network CLX indicates the status of the connection to the controller OK indicates the module’s own internal state 3 3-pin connector (blue hose) that connects to the remote devices This is also known as the removable terminal block (RTB). 4 14 Inside-door label with error codes Publication 1756-UM534B-EN-P - November 2010 The 1756-RIO Module-Getting Started Chapter 1 1756-RIO Module Requirements The requirements for the module to operate include the installation of: The 1756-RIO Modes The 1756-RIO module can be used in various capacities depending on the user’s needs. First, decide which mode you want the 1756-RIO module to use. RSLogix 5000 programming software, version 17 or later, and the associated controller firmware. RSLinx software, version 2.54 or later, with an activation. Use RSLinx Gateway or RSLinx Professional software. Do not use RSLinx Lite software. the 1756-RIO module add-on profile from the CD provided with the module. the 1756-RIO module installed in a 1756-ControlLogix chassis. In most cases, the module is used in scanner mode to scan and control remote I/O data on a network. In adapter mode, the 1756-RIO module can perform two functions simultaneously. First, the module can emulate one or more racks of I/O to a scanner, exchanging data with that scanner (for example, a PLC-5, PLC-3, or SLC). It can exchange data with the scanner as discrete data, or via block transfers. Second, the 1756-RIO module can act as a ‘shadow,’ referred to as Monitor mode, to monitor racks on a remote network. The module listens to the remote I/O and provides all inputs and outputs from the existing scanner to the ControlLogix controller. Users can then run their converted logic against those inputs, generate temporary outputs, and compare the existing outputs with outputs generated by the new logic. Publication 1756-UM534B-EN-P - November 2010 15 Chapter 1 The 1756-RIO Module-Getting Started Prepare the Module The following list summarizes the initial steps needed to prepare the 1756RIO module before setting up the remote network. These steps will be discussed in detail in this chapter. You can have only one scanner per RIO network. Remove any other scanners on the RIO network before continuing. The RIO module ships in scanner mode. You can adjust the instructions to fit the mode that matches your needs. 1. Install RSLinx software, version 2.54 or later, with an activation. Use RSLinx Gateway or RSLinx Professional software. Do not use RSLinx Lite software. 2. Install RSLogix 5000 programming software, version 17 or later, and the associated controller firmware. 3. Install the 1756-RIO module in the 1756-ControlLogix chassis. See publication 1756-IN610. Install the 1756-RIO module’s add-on profile found on the installation CD shipped with the module, or download it from http:// support.rockwellautomation.com/controlflash/LogixProfiler.asp. RSLinx software and RSLogix 5000 programming software must be installed before the add-on profile. See page 19. 4. Create a project in RSLogix 5000 programming software. 5. Add a 1756 controller to your project. See page 23. 6. Add a 1756-RIO module to the project by right-clicking on the chassis in the Controller Organizer and selecting New Module. The Select Module dialog box appears. 7. Expand the Communications heading and select the 1756-RIO module. Click OK. See page 24. 8. Select the General tab on the Module Properties dialog box to set the module properties. 16 Publication 1756-UM534B-EN-P - November 2010 The 1756-RIO Module-Getting Started Chapter 1 9. Enter the module name and slot number. See page 24. 10. Click the Change button in the Module Definition section. Select your desired mode, scanner or adapter. The module ships in scanner mode. Note the number of input/output tags. If this number is not the same after you map your data with the configuration tool, you will have to return to this screen and change them to match your configuration. You can specify independently the number of input and output tags within the range of 1…10. Each tag you create will create a block of 248 integers. For example, a value of 2 will create 2x248, or 498 integers. 11. When done, click OK on the Module Definition dialog box. See page 25. 12. Select the Connection tab on the Module Properties dialog box. 13. Set the Requested Packet Interval (RPI). See page 27. 14. Click on the Remote I/O tab, name the RIO file, and click the OK button. 15. Choose Yes on the Create dialog box. See page 31. This will close the Module Properties dialog box. You will need to double-click on the 1756-RIO module in the controller organizer to reopen the Module Properties dialog box. 16. Click on the Configure Remote I/O Devices button on the Module Properties dialog box to launch the configuration tool. 17. In the configuration tool, if needed, under the Tools menu, select Set 1756-RIO Module Scanner/Adapter Mode menu to match the RIO module functionality to match your application, Scanner or Adapter. See pages 33. 18. Configure the RIO module to match your application. In scanner mode, add the desired racks to scan, and any block transfer modules. In adapter mode, configure the desired racks to be emulated, or monitored, and add any block transfer modules. Map all entries, either manually, or by using the Automap command. See pages 51 and 76. Publication 1756-UM534B-EN-P - November 2010 17 Chapter 1 The 1756-RIO Module-Getting Started 19. Download the configuration to the module. From the configuration tool’s Configure menu, select Download Configuration. Set the communication path when prompted. See page 91. 20. Save the project. 21. Go online in the RSLogix 5000 project and download the configuration to the controller. See page 30. See Chapters 2 and 3 for in-depth information on setting module modes and configuration. 18 Publication 1756-UM534B-EN-P - November 2010 The 1756-RIO Module-Getting Started Install the Software Chapter 1 Begin by installing the RSLinx software, version 2.54 or later, with an activation, on your computer. You must use RSLinx Gateway or RSLinx Professional software. Do not use RSLinx Lite software. Then, install RSLogix 5000 programming software, version 17 or later, and the associated controller firmware. Install the 1756-RIO module in the 1756-ControlLogix chassis. See publication 1756-IN610. Install the Add-on Profile Installing the add-on profile also installs the software configuration tool. The add-on profile and the configuration tool (56RioCfg) are on the CD that ships with your module. Once loaded onto your computer, the configuration tool is accessible within the RSLogix 5000 add-on profile. The configuration tool contains two separate programs; one for scanner mode, 56RioCfgScan; and one for adapter mode, 56RioCfgAdpt. The program that launches depends on which mode you select. IMPORTANT The 1756-RIO module requires RSLogix 5000 programming software, version 17, or later. The add-on profile does not work with previous versions of RSLogix 5000 programming software. With the configuration tool, you can: • change modes. • set the baud rate. • autoconfigure racks from an attached Remote I/O network. • manually add and configure racks. • add and configure block transfer modules. • map I/O data to the ControlLogix controller produced/consumed connections. • save and load configuration files. • download and upload configurations. • archive projects. • monitor diagnostics, rack status, discrete data, and block transfers. Publication 1756-UM534B-EN-P - November 2010 19 Chapter 1 The 1756-RIO Module-Getting Started To install the add-on profile along with the configuration tool, follow these steps. 1. Make sure any instances of RSLogix 5000 programming software is shut down before beginning. 2. Insert the CD that was shipped with your module into your computer. ATTENTION If you get a message about DTL32.DLL when installing or running the programs on the configuration CD, it indicates problems with the RSLinx software installation. Confirm that you have the correct version of RSLinx software. RSLinx Lite software cannot be used. 3. Open the folder 1756-RIO Configuration Tool Setup. Run the MPSetup.exe program. The RSLogix 5000 Module Profiles Setup Wizard launches. 4. Follow the prompts to complete the installation. Click Next. Accept the License Agreement, install the profile, and begin. 20 Publication 1756-UM534B-EN-P - November 2010 The 1756-RIO Module-Getting Started Chapter 1 5. On the Module Profiles Setup dialog box, click Install to configure RSLogix 5000 Module Profiles. 6. Click Next. Publication 1756-UM534B-EN-P - November 2010 21 Chapter 1 The 1756-RIO Module-Getting Started 7. Click Finish. Create the RSLogix 5000 Project Once the add-on profile is installed, you are ready to create the RSLogix 5000 project. In this section, you will: 22 start a new project. configure the controller in the project. add the 1756-RIO module to the project. enter the requested pack interval (RPI). Publication 1756-UM534B-EN-P - November 2010 The 1756-RIO Module-Getting Started Chapter 1 Configure the Controller 1. Launch RSLogix 5000 programming software, if it is not opened. 2. In the RSLogix 5000 programming software Controller Organizer, from the File menu, choose New. 3. On the New Controller dialog box, select a 1756 controller, the Revision number, Name, Chassis Type, and Slot number. The 1756-RIO module can only be used in RSLogix 5000 programming software, version 17, or later. 4. Click OK. Publication 1756-UM534B-EN-P - November 2010 23 Chapter 1 The 1756-RIO Module-Getting Started Add the 1756-RIO Module IMPORTANT You must be offline to add the module to the I/O configuration in the RSLogix 5000 project. 1. On the Controller Organizer, right-click on the I/O Configuration folder and select New Module from the pull-down menu. 2. On the Select Module dialog box, expand the Communications tab and select the 1756-RIO module. 3. Click OK. The 1756-RIO Module Properties dialog box displays. 24 Publication 1756-UM534B-EN-P - November 2010 The 1756-RIO Module-Getting Started Chapter 1 On the Module Properties dialog box, from the General tab, you can assign the module name, description, slot number, and module definition. Item Description Name Choose a name that easily identifies the module. Description The Description field is optional. Slot The Slot field must match the slot number of the 1756-RIO module’s location in the chassis. Module DefinitionChange … button Click on the Change … button to change the Series, Revision, Electronic Keying, Mode (scanner or adapter), or Number of Input or Output Tags. The Module Definition dialog box displays. The Module Definition dialog box displays. 4. Click OK on the Module Definition dialog box. 5. Click Yes to accept any changes. 6. Click OK again on the bottom of the General tab. Publication 1756-UM534B-EN-P - November 2010 25 Chapter 1 The 1756-RIO Module-Getting Started Module Definition Dialog Box Item Description Series Module series letter. Revision Firmware revision number. Electronic Keying Exact Match: requires all keying attributes of the physical module and the module created in the software to match precisely to establish communication. Compatible Module: the module determines whether to accept or reject communication. Compatible Keying allows the physical module to accept the key of the module configured in the software, provided that the configured module is one the physical module is capable of emulating. This is the default setting. Disabled Keying: indicates the keying attributes are not considered when attempting to communicate with a module. Be extremely cautious when using this option; if used incorrectly, this option can lead to personal injury or death, property damage, or economic loss. Mode - Scanner or Adapter The module ships in scanner mode. (The 4-character display on the front of the module also indicates which mode is set.) If you want to change the mode setting, you must first select the desired mode in the add-on profile on the Module Definition dialog box from the pull-down menu, so that the correct configuration tool starts. Then, on the Remote I/O tab, you must click on the Configure Remote I/O devices button (the configuration tool), and select the Tools menu>Set 1756-RIO Module/Scanner mode to download the correct firmware. Be aware that changing the module mode downloads firmware specific to the mode chosen. This mode setting must match between the RSLogix 5000 programming software project and the configuration tool, but keep in mind that the correct firmware must also be downloaded. Input Tags - Output Tags Up to 10 input and output tags can be selected. Each tag is 248 words. The number of input/output tags entered in the add-on profile’s Module Properties has to be equal or greater than the number of tags in the configuration tool. The number of tags in the configuration tool are determined by the mappings you create. The more tags you have, the more backplane traffic is generated. It’s best to keep the number of tags low, which is what the automatic mapping command does, by mapping the data and packing it into the lowest number of tags. For example, a single rack with discrete data that has the inputs/outputs mapped to block 9 requires the input/ output tags to be 10. So, in the Module Properties>General tab>Module Definition>Change button, select 10 for the number of input and output tags. 26 Publication 1756-UM534B-EN-P - November 2010 The 1756-RIO Module-Getting Started Chapter 1 Enter the RPI To set the RPI, follow these steps. 1. On the controller organizer, double-click on the RIO module. 2. On the Module Properties dialog box, from the Connection tab, set the RPI for the module. IMPORTANT Publication 1756-UM534B-EN-P - November 2010 If you are using the 1756-RIO module in a remote rack, for example, a rack connected to the controlling ControlLogix controller over ControlNet or Ethernet/IP, it may be necessary to increase the RPI, as the intermediate network may not have sufficient bandwidth to support faster updates (small RPIs). The likelihood of having bandwidth issues is increased as you increase the number of 248-word input and output tags. 27 Chapter 1 The 1756-RIO Module-Getting Started Remote I/O Update Time The remote update time is the time it takes the Remote I/O scanner to scan all of the adapters in its I/O scan list. Baud Rate Scan Rate 230.4 K 3 ms 115.2 K 5 ms 57.6 K 8 ms The scan rate is the approximate time it takes to scan a 16-slot logical chassis without block transfers. The number and sizes of block transfers can significantly affect this time. So, for example, if you have eight adapters on your network and your baud rate is 230.4 K, your approximate remote I/O update time would be 8 (# of adapters) * 3 ms (scan rate), or, 24 ms. RPI The Requested Packet Interval (RPI) specifies the rate at which the 1756-RIO module and the ControlLogix controller exchange data to and from each other. The allowable RPI’s range is from 2…750 ms, with a default of 20 ms. When the specified time frame elapses, the 1756-RIO module and the ControlLogix controller produce data for each other. All 1756-RIO input and output tags update with the same RPI. Select an RPI for your application. For most applications, a good rule of thumb would be to set the RPI equal to one half of the remote I/O scan time. 28 Publication 1756-UM534B-EN-P - November 2010 The 1756-RIO Module-Getting Started Chapter 1 Throughput When using the 1756-RIO module, your system throughput is based on the following key factors: Number and sizes of adapters Number and sizes of block transfer modules Overall remote I/O update time RPI Any network cards involved Controller scan time The asynchronous nature of the RPI and the remote I/O scan Since the RIO scan is asynchronous to the RPI, the worst case, or maximum update time to get information from the 1756-RIO into the controller is the RPI plus two times the remote I/O update rate. You can use the diagnostic functions of the 1756-RIO configuration tool’s utilities to measure the average, minimum, and maximum update times on the Remote I/O network. Publication 1756-UM534B-EN-P - November 2010 29 Chapter 1 The 1756-RIO Module-Getting Started Set Communication Path and Download to the Controller in the RSLogix 5000 Project Follow these steps to set the communication path and download to the controller. 1. On the main menu, from the Communications menu, select Who Active. 2. Browse to the controller. 3. Click the Set Project Path button. 4. Click Download. Launch the Configuration Tool and Select the Module Mode 30 Once the desired module mode is set in the RSLogix 5000 module properties, you must select the mode in the configuration tool to download the correct firmware. You must first launch the configuration tool and then verify the mode setting matches in the Module Properties and in the configuration tool. The correct firmware must be downloaded for the module to run correctly. ATTENTION If your desired mode is scanner mode, you do nothing at this point, as the module ships in scanner mode. IMPORTANT The controller must be in Program Mode to continue with the firmware update. Publication 1756-UM534B-EN-P - November 2010 The 1756-RIO Module-Getting Started Chapter 1 Launch the 1756-RIO Configuration Tool Follow these steps to launch the configuration tool and to set the mode in the configuration tool. 1. On the Module Properties dialog box, click the Remote I/O tab. The Configure Remote I/O Devices button is not active. 2. On the Remote I/O tab window, in the RIO File (.rio): field, type a file name, or use the Browse button. The file name can include a path. If the file or directory does not exist, it is created. ATTENTION When you create a file, the default location is the project directory. If you enter a path or file that does not exist, it is created. The file is not created until you run the configuration tool. You can use the browse button to select a location. If you change the path, you must click Apply before you can use the Configure Remote I/O Devices button. 3. Click OK. The following dialog box appears. Publication 1756-UM534B-EN-P - November 2010 31 Chapter 1 The 1756-RIO Module-Getting Started 4. Click Yes. The Module Properties dialog box closes. 5. On the controller organizer, double-click on the 1756-RIO module to re-open the Module Properties dialog box. Select the Remote I/O tab. Notice that the Configure Remote I/O Devices button is now active. The Configure Remote I/O Devices button is now active. 6. Click the Configure Remote I/O Devices button to launch the configuration tool. The 56RioCfgScan dialog box displays. You are now in the configuration tool software for scanner mode. You can change operating modes and configure a Remote I/O network. TIP IMPORTANT 32 If you want to change operating modes, you should do this before configuring the module’s settings. When you change the operating mode, you are downloading the latest firmware to the module. The firmware is specific to the mode you choose, scanner or adapter. Notice that because ‘Scanner’ mode was set in the RSLogix 5000 programming software on the General Tab of the RIO Module Properties dialog box, the scanner program within the configuration tool (56RioCfgScan) starts and displays at the top of the profile’s dialog box. Publication 1756-UM534B-EN-P - November 2010 The 1756-RIO Module-Getting Started Chapter 1 The 56RioCfgScan program title displays at the top of the configuration tool’s dialog box indicating that scanner mode was chosen in the module’s properties in the RSLogix 5000 add-on profile, and that you are running the scanner configuration tool’s firmware. 7. On the 56RioCfgScan dialog box, from the Tools menu, choose Set 1756-RIO Module Scanner/Adapter Mode. 8. On the RSLinx Path Selection dialog box, click the Autobrowse box to browse the path to the 1756-RIO module to set the communication path and click OK. The configuration tool then displays the current mode in the 56RioSetMode dialog box and lets you select the mode you want to use. IMPORTANT Publication 1756-UM534B-EN-P - November 2010 Remember, specific firmware downloads, depending on mode selection. Also, you are prompted to reset the communication path when changing from one mode to another. 33 Chapter 1 The 1756-RIO Module-Getting Started In the 56RioSetMode dialog box, select the mode from the New Mode pulldown menu and click OK to download the new firmware. IMPORTANT Steps 9 and 10 change the configuration of the RIO module between adapter and scanner mode. If your module is configured for the desired mode, these steps are not necessary. A status window displays showing the progress of the mode change. The 1756-RIO SetMode Confirmation dialog box displays the version of the firmware it is about to download. Check carefully that this firmware version is correct. IMPORTANT 34 Changing the 1756-RIO module mode or updating firmware clears the remote I/O configuration stored on the 1756-RIO module. Publication 1756-UM534B-EN-P - November 2010 The 1756-RIO Module-Getting Started Chapter 1 9. Click OK to download the firmware. Once you click OK, the words ‘Firmware Update’ scroll across the front of the 1756-RIO module’s 4-character display indicating that the firmware change is taking place. The tool downloads the firmware and displays the progress of the download. When the download is complete, the tool displays the result of the download. The 1756-RIO SetMode Completed Successfully dialog box appears. 10. Click OK. The front of the 1756-RIO module’s character display should now indicate the new firmware mode. If the download fails, the tool displays an error message. Publication 1756-UM534B-EN-P - November 2010 35 Chapter 1 36 The 1756-RIO Module-Getting Started Publication 1756-UM534B-EN-P - November 2010 Chapter 2 Configure Scanner Mode Introduction Once the 56RioCfg configuration tool launches, you can configure a Remote I/O network using the RIO module as a scanner, or an adapter. This chapter describes how to configure the module for use in scanner mode. In scanner mode, the ControlLogix controller writes remote I/O outputs and reads remote I/O inputs. The 1756-RIO module enables communication between the controller and devices on a Remote I/O network. The scanner continuously scans the adapters on the Remote I/O network. Two types of data are transferred over the Remote I/O network - discrete and block transfer data. Discrete data transfers consist of the scanner sending output data and communication commands to the adapter, which instruct the adapter about how to control its output. The adapter responds by sending input data to the scanner. The remote I/O block transfer module is a data transfer mechanism that lets you control the transfer of up to 64 words of data to or from a remote device. The 1756-RIO module allows the user to offload block transfer execution from the controller. The data appears in the data table of the ControlLogix controller without having to execute the logic in the controller to perform the block transfer. A Block Transfer Read (BTR) receives data from a remote device. A Block Transfer Write (BTW) sends data to a remote device. In this chapter, you use the configuration tool to configure the module in scanner mode to prepare it for use on the Remote I/O network. You will: • configure the racks automatically, or manually. • add and configure block transfer modules. • map the remote I/O modules to the ControlLogix controller produced/ consumed data. 37Publication 1756-UM534B-EN-P - November 2010 Topic Page Configure Scanner Summary 38 Set the Baud Rate 39 Autoconfigure Racks 40 Manually Configure Racks 43 Configure Block Transfer Modules 46 Map I/O Data 51 37 Chapter 2 Configure Scanner Mode I/O I/O I/O 1771 1771-ASB Remote I/O Adapter I/O I/O I/O 1746 1771 I/O 1747-ASB Remote I/O Adapter Universal Remote I/O Network Remote I/O Module Scanner Mode 1756 Controller Scanner Mode 44803 1746 I/O Configure Scanner Summary The following list summarizes the steps to configure the 1756-RIO module in scanner mode. 1. Set the baud rate. 2. Autoconfigure online racks on the network. (Make sure the controller is set to Program Mode.) 3. Set the communication path. 4. Manually add any additional racks that are not online. 5. Manually add and configure block transfer modules. 6. Map/Automap the data. 38 Publication 1756-UM534B-EN-P - November 2010 Configure Scanner Mode Set the Baud Rate Chapter 2 After setting the operating mode for the 1756-RIO module, you must set the baud rate. 1. On the 56RioCfgScan dialog box, right-click on the controller on the I/ O tree and from the pull-down menu, select 1756-RIO Properties. The 1756-RIO Properties dialog box displays. 2. Select the baud rate. Value Baud Rate, Kbps 57 k - scanner mode default 57.6 115 k 115.2 230 k 230.4 TIP If you perform an autoconfiguration, the 1756-RIO module automatically detects the baud rate by sending packets to an attached remote I/O network. 3. You can also optionally enter an LED Banner name. This is a unique name you assign to identify the module. This is useful when you have multiple RIO modules on your network. The LED Banner displays on the 4-character display on the 1756-RIO module. It can be from 0…15 characters long. 4. Click OK. You must perform a download to reconfigure the module. Publication 1756-UM534B-EN-P - November 2010 39 Chapter 2 Configure Scanner Mode 5. On the main menu, from the Configure menu, choose Download, or click the Download Config to Module button on the toolbar. Main Menu Toolbar Autoconfigure Racks You can autoconfigure racks attached to the network, or add additional racks manually. The Autoconfigure command scans the Remote I/O network to determine which racks are present. The module automatically detects the network baud rate and configures the racks on the attached Remote I/O network. The 56RioCfgScan tool sends messages to all possible racks, detects all possible baud rates, and from the replies, determines which racks are on the network. 40 Publication 1756-UM534B-EN-P - November 2010 Configure Scanner Mode Chapter 2 The icons on the 56RioCfgScan tool show the partial rack sizes and locations. Racks are shown with starting and ending I/O groups. For example, the following tree shows rack 0 consisting of 4 quarter racks. Rack 0 Partial Rack (1/4 rack) Block transfer modules must be added and configured manually. IMPORTANT The controller with the connection to the 1756-RIO module must be in program mode when you perform an autoconfiguration. The following error message displays if the controller is not in program mode. When the module is in scanner mode, the 1756-RIO module performs the following actions during autoconfigure. The module: • detects the network baud rate by sending messages at each baud rate, looking for responses. • then sends messages to all possible racks on the network. • builds a network configuration from the observed network responses. • displays the network configuration. Publication 1756-UM534B-EN-P - November 2010 41 Chapter 2 Configure Scanner Mode To perform an autoconfigure in scanner mode, follow these steps. 1. On the main menu, from the Configure menu, select Autoconfigure, or click the Autoconfigure button on the toolbar. Main Menu Toolbar Any configuration previously stored in the 1756-RIO module is overwritten by the data from the autoconfiguration. You are given the option to save the previous configuration before it proceeds with the autoconfiguration. Autoconfiguration detects just the rack structure, it cannot locate block transfer modules. You have to manually add block transfer modules to the rack. 42 TIP There is no specific ’auto’ baud rate when the module is in scanner mode. When using autoconfigure, the 1756-RIO module tries all three baud rates and sets the baud rate based on the responses to the messages it sends. You need to make sure that all devices on the network are set at the same baud rate. TIP After performing an Autoconfigure, what displays by the 56RioCfgScan tool matches what is in the 1756-RIO module. No download is necessary. The Autoconfigure also automatically maps the discrete rack data to tags in the ControlLogix processor. Publication 1756-UM534B-EN-P - November 2010 Configure Scanner Mode Manually Configure Racks Chapter 2 To add a rack manually to the remote I/O configuration, follow these steps. 1. On the 56RioCfgScan dialog box, right-click on the root of the I/O tree, which represents the remote I/O scanner, and select Add Rack from the pull-down menu. The Add/Resize Rack dialog box displays. 2. On the Add/Resize Rack dialog box, select the Rack number (in octal), the Start Group, and the End Group. Item Field Description Range 1 Rack 0…76 octal available. 2 Start Grp (I/O) 0,2,4,6. A logical rack consists of eight I/O groups, numbered 0…7. The smallest unit allowed on a network is a quarter rack, so the starting I/O groups are 0,2,4,6. 3 End Grp (I/O) 1,3,5,7. Ending I/O groups. 3. Click OK. Publication 1756-UM534B-EN-P - November 2010 43 Chapter 2 Configure Scanner Mode Matching Configuration Tool Settings with Module Settings After manually adding a rack, a download is necessary. To download to the module, from the Configure menu, select Download Configuration; or, from the toolbar, click the Download Config to Module button. Main Menu Toolbar Manually adding racks also requires the discrete data to be mapped to tags in the ControlLogix controller before allowing a download. The data can be mapped automatically or manually. See Map I/O Data on page 51. 44 Publication 1756-UM534B-EN-P - November 2010 Configure Scanner Mode Chapter 2 Resize a Rack To resize a configured rack, follow these steps. 1. On the 56RioCfgScan dialog box, right-click on the rack in the I/O tree and choose Resize Partial Rack from the pull-down menu. The Add/Resize Rack dialog box displays. 2. Select Start Group and End Group. 3. Click OK. If resizing the rack results in an overlap with an existing rack, the resize fails and displays an error message. If resizing the rack results in deleting block transfer modules, you are given the option of cancelling the resize, or proceeding and deleting the block transfer modules. Publication 1756-UM534B-EN-P - November 2010 45 Chapter 2 Configure Scanner Mode Delete a Rack To delete a rack, follow these steps. 1. On the 56RioCfgScan dialog box, right-click on the rack in the I/O tree and choose Delete Rack(s). 2. To delete a partial rack, expand the rack in the I/O tree, right-click on the partial rack and choose Delete Partial Rack. Configure Block Transfer Modules All block transfer modules represent some type of analog data. Block transfer modules transfer a block (64 words maximum) of analog-type data at a rate configured by the user. The 1756-RIO module lets the user offload block transfer execution from the controller to the 1756-RIO module. If a slot is occupied by a discrete I/O module, or is empty, select ‘Discrete’, which is the default. If a specific block transfer module occupies the slot, select the part number of that block transfer module. Not all block transfer modules are supported directly by the 1756-RIO module. If the module you are using does not appear in the list, set the module type to BT-MODULE and set the lengths to the appropriate values. In some cases, there are multiple templates for a given block transfer module to show that the module can be used in significantly different ways. See Appendix D for additional information on block transfer templates. 46 Publication 1756-UM534B-EN-P - November 2010 Configure Scanner Mode Chapter 2 All block transfer data is mapped into one of the possible 10 produced/ consumed connections on the controller. Each produced/consumed connection allows 248 16-bit words, in and out. There are two words of overhead for each block transfer for control/status. The 1756-RIO module can execute as many block transfers as the user configures up to the limits of available memory mapped to the ControlLogix controller. IMPORTANT TIP Block transfers do not need MSG instructions to execute. In scanner mode, block transfer modules can be configured manually, also. To configure a block transfer module, follow these steps. 1. On the 56RioCfgScan dialog box, expand the I/O tree to choose the location where you want to add the module. 2. On the I/O tree, right-click the slot where you want to add the module and select Module Properties. Publication 1756-UM534B-EN-P - November 2010 47 Chapter 2 Configure Scanner Mode 3. On the I/O Module Properties dialog box, from the Module Type pulldown, select the type. 4. Click OK. Module Types Type Description Discrete A block transfer module does not exist at this location. BT-MODULE Any other block transfer module not listed by part number in the system. 1746-xxx…1794-xxx Part number of block transfer (analog) modules with template files in the system that are compatible with the 1756-RIO module. See Supported Modules on page 12 for the complete list. The I/O Module Properties dialog box displays. 5. Click Configure to display the BT Module Parameterization configuration dialog box to configure the module. This example shows the BT Module Parameterization dialog box for a 16-channel 1771-IFE module. Each module is different. Use the dialog box to set parameters for a block transfer module. These parameters are defined in the template file for the block transfer module and are typical quantities, such as scaling parameters, and alarms. 48 Publication 1756-UM534B-EN-P - November 2010 Configure Scanner Mode Chapter 2 6. Enter the configuration data and click OK. 7. On the I/O Module Properties dialog box, select how you want the block transfer to update. There are three update modes: automatic, semi-automatic, and manual. Publication 1756-UM534B-EN-P - November 2010 49 Chapter 2 Configure Scanner Mode Type Description Automatic 1756-RIO module controls block transfer update. Automatic block transfers perform a single configuration block transfer write every time the controller transitions from Program to Run mode and then perform timed data block transfer read and write updates using the BTR and BTW data lengths and times from the configuration tool. The length values and update times for automatic block transfers all come from the configuration tool. Automatic block transfers begin as soon as the controller is in run mode; they do not have to be triggered. Errors in block transfer execution are indicated by non-zero values returned to the ControlLogix controller. In automatic mode, the module configuration data values come from the configuration tool as default values, or from user parameters. The size of the configuration block transfer write is the data BTW length, BtwLen, plus the Config BTW Length, CfgLen, from the template. The data block transfer write length is BtwLen from the template and this is the length mapped to ControlLogix output data. The size of the data block transfer read is set by the configuration tool. Semi-automatic 1756-RIO module controls block transfer update. Semi-automatic block transfers perform a single configuration block transfer write every time the controller transitions from Program to Run mode and then perform timed data block transfer read and write updates using the BTR and BTW data lengths and times from the configuration tool. The length values and update times for semi-automatic block transfers all come from the configuration tool. Semi-automatic block transfers begin as soon as the controller is in run mode; they do not have to be triggered. Any errors in BT execution are indicated by non-zero values in the ControlLogix controller. In Semi-automatic mode, the module configuration data values come from ControlLogix output data. The size of the configuration block transfer write is the data BTW length, BtwLen, plus the Config BTW Length, CfgLen, from the template, and this is the length mapped to ControlLogix output data. The data block transfer write length is BtwLen from the template. The size of the data block transfer read is set by the configuration tool. Manual The ControlLogix controller controls block transfer update. I/O module configuration gathers data from the ControlLogix controller. To execute block transfers in manual mode: enter the BTR and/or BTW length and BTW data in the control block for the module. set the BTR.EN and/or BTW.EN bits (BTR.CONT/BTW.CONT) for continuous execution. check the BTR.DN/BTW.DN bits that indicate BT execution is complete (BTR data is available at that time). check the BTR.ERR/BTW.ERR bits. If set, read the error code to determine the cause of the problem. Inhibit Automatic Block Transfers To inhibit a running automatic, or semi-automatic block transfer, set bit 9 to offset 0 of the mapped output data for the module. 8. On the I/O Module Properties dialog box, select the block transfer read-and-write-update rates, from 0…16,383 ms. A rate of 0 means the 1756-RIO module updates the block transfer as fast as the network and the block transfer module allows. 50 Publication 1756-UM534B-EN-P - November 2010 Configure Scanner Mode Map I/O Data Chapter 2 You must map the I/O data to locations in the ControlLogix controller input and output data before you can scan the Remote I/O network. IMPORTANT It is essential that the control program on the host controller matches the addresses in the mapping configuration on the 1756-RIO module, otherwise the control program may inadvertently write to the incorrect I/O locations. If you change the data mappings on the 1756-RIO module, make sure that the control program uses the correct addresses. Mapping connects locations in the ControlLogix input and output tags to locations on the Remote I/O network (discrete data on racks and block transfer reads and writes.) Connections (produced/consumed) occur between the 1756-RIO module and the ControlLogix controller. They are point-to-point links between two end points. Produced/consumed tag data is the information that gets passed back and forth over the line between the two end points. There are up to 10 blocks of produced/consumed tag data. Discrete and block transfer tag data gets ‘packed’ into the ControlLogix produced/consumed data. When discrete and block transfer tag data are mapped, or when the configuration tool ‘auto maps’ the data for you, you are selecting which of those blocks the tag data is mapped to, and the offset in the block where the tag data is found. See Scanner Mode I/O Map on page 129. When mapping is complete, you must export the aliases to the 1756-RIO module and import the configuration to the RSLogix 5000 project. See Aliases on page 84, for a complete discussion of exporting and importing aliases. Publication 1756-UM534B-EN-P - November 2010 51 Chapter 2 Configure Scanner Mode ATTENTION Unassigned, or unmapped, data (I/O addresses) are shown as xxx in the I/O tree. Mapped Data Unmapped Data IMPORTANT 52 If you change mappings, make sure you clear the output table in the ControlLogix controller to prevent inadvertently writing to an incorrect I/O location. If you leave a value behind in the output table, it now points to something else on the Remote I/O network. To clear the output table, set the outputs to 0. You must also re-import the aliases. Publication 1756-UM534B-EN-P - November 2010 Configure Scanner Mode Chapter 2 Automatic Mapping The Auto Map Any Unassigned command automatically maps any unassigned discrete or block transfer data to ControlLogix connections. Discrete data is mapped before block transfer data. The longest blocks of data are mapped first, from the lowest addresses up. Any previously-assigned addresses remain unchanged. On the 56RioCfg configuration tool dialog box, from the Map menu, choose Automap Any Unassigned to automatically map all the data. Any xxxs are replaced with an actual I/O address. Manually Map Discrete (rack) Data 1. On the 56RioCfgScan dialog box, right-click on the rack, and select Rack Map Discretes - Assign Manually. Publication 1756-UM534B-EN-P - November 2010 53 Chapter 2 Configure Scanner Mode 2. On the Map Rack…Manually dialog box, from the CLX Block pulldown menu, select the ControlLogix block and Data Offset within the block for the Input Mapping and Output Mapping. Data Offset Field Range Choices 1 2 Item Field Description 1 Clx Block There are up to 10 data blocks (0…9) available on the ControlLogix controller for inputs and outputs. You select the block where the data is ’packed’. 2 Data Offset The data offset (0…247) is the area in the data block where the input/output data is found.You select the data offset area within the block. 3. Click OK to accept the mapping. The configuration tool checks for overlaps with previously-mapped data and displays an error if it finds an overlap. 54 Publication 1756-UM534B-EN-P - November 2010 Configure Scanner Mode Chapter 2 Manually Map Block Transfer Data 1. On the 56RioCfgScan dialog box, from the expanded rack list, rightclick on the module and select BT Module Clx Map - Assign Manually. 2. On the Map BT Module…Manually dialog box, from the CLX Block pull-down menu, select the ControlLogix block and Data Offset within the block for the Input Mapping and Output Mapping. 3. Click OK to accept the mapping. The configuration tool checks for overlaps with previously-mapped data and displays an error message if it finds an overlap. If there is insufficient space in the current block to map the data: • the Data Offset field is blank. • the OK button appears dimmed. Change the block number and select an offset. Publication 1756-UM534B-EN-P - November 2010 55 Chapter 2 Configure Scanner Mode Re-Map Command IMPORTANT If you change mappings, make sure you clear the output table in the ControlLogix controller to prevent inadvertently writing to an incorrect I/O location. If you leave a value behind in the output table, it now points to something else on the Remote I/O network. To clear the output table, set the outputs to 0. You must also re-import the aliases. Use the Re-Map All command to clear all previous mappings and automatically map all discrete and block transfer data to connections. From the Map menu, select Re-Map All. ATTENTION If you remap I/O data, you should export aliases and re-import them into the RSLogix 5000 project so the control program uses the new assignments. See Aliases on page 84, for exporting and importing aliases. 56 Publication 1756-UM534B-EN-P - November 2010 Configure Scanner Mode Chapter 2 Clear Mappings IMPORTANT If you change mappings, make sure you clear the output table in the ControlLogix controller to prevent inadvertently writing to an incorrect I/O location. If you leave a value behind in the output table, it now points to something else on the Remote I/O network. To clear the output table, set the outputs to 0. You must also re-import the aliases. Follow these steps to clear all mappings. 1. To clear all assigned mappings, on the 56RioCfgScan dialog box, from the Map menu, choose Clear All Mappings. 2. On the Clear ALL Mappings dialog box, confirm that you want to clear all the existing mappings and click Yes. Publication 1756-UM534B-EN-P - November 2010 57 Chapter 2 Configure Scanner Mode Clear Discrete Rack Data Mappings IMPORTANT All of the preceding mapping and configuration examples currently reside only within the 56RioCfgScan software and must be downloaded to the 1756-RIO module. See page 30 for download steps. Follow these steps to clear mappings for discrete (rack) data. 1. On the 56RioCfgScan dialog box, right-click on the rack and select Rack Map Discretes - Clear. 2. On the Clear Rack Map dialog box, confirm that you want to clear the existing mappings and click Yes. 58 Publication 1756-UM534B-EN-P - November 2010 Configure Scanner Mode Chapter 2 Clear Block Transfer Module Data Mappings Follow these steps to clear the mappings for block transfer data. 1. On the 56RioCfgScan dialog box, from the expanded rack, right-click on the block-transfer module and select BT Module Clx Map - Clear. 2. On the Clear BT Module Map dialog box, confirm that you want to clear the BT Module mappings, and click Yes. Publication 1756-UM534B-EN-P - November 2010 59 Chapter 2 Configure Scanner Mode Notes: 60 Publication 1756-UM534B-EN-P - November 2010 Chapter 3 Configure Adapter Mode Introduction This chapter explains how and why to use the 1756-RIO module in adapter mode. In adapter mode, the 1756-RIO module can perform two functions simultaneously. First, the module can emulate one or more racks of I/O to a scanner, exchanging data with that scanner (for example, a PLC-5, PLC-3, or SLC controller). On Active racks, the module writes remote I/O inputs and reads remote I/O outputs. Second, it can monitor other remote I/O racks. On Monitored racks, the 1756-RIO module can monitor existing I/O, also known as ‘Monitor mode,’ and can be used to upgrade a PLC-5, PLC-3, or SLC system to a ControlLogix system. Monitor mode provides existing discrete inputs and outputs, and Block Transfer reads and writes to the ControlLogix controller. See Scan Mode and Monitor Mode on page 99 for a complete description of using Monitor mode. The 1756-RIO module communicates with the ControlLogix controller using up to 10 input connections and 10 output connections via produced/ consumed data. Remote I/O data maps into the connections by the configuration tool. In this chapter, you use the configuration tool to configure the module in adapter mode to prepare it for use on the Remote I/O network. You will: • configure the racks automatically or manually. • add and configure block transfer modules. • map the remote I/O modules to the ControlLogix controller produced/ consumed data. 61Publication 1756-UM534B-EN-P - November 2010 Topic Page Configure Adapter Summary 62 Set the Baud Rate 63 Autoconfigure Racks 64 Manually Configure Racks 69 Configure Block-transfer Modules 72 Map I/O Data 76 61 Chapter 3 Configure Adapter Mode Adapter Mode 1756-RIO Module as an Active Rack 1756-RIO Module as a Monitored Rack Rack 4 Rack 4 RIO Scanner (reads inputs and writes outputs to scanned racks) PLC-3, PLC-5, SLC, Etc. One-way communication between the Remote I/ O network and the ControlLogix controller. The RIO scanner controls the I/O and the ControlLogix controller via the 1756RIO module in adapter monitors all I/O data. In monitor mode, it monitors the I/O and brings all input and output data into the ControLogix controller. Rack 3 Two-way communication between the RIO scanner and the 1756-RIO module in adapter mode. 1771 I/O Rack Rack 2 1747 I/O Rack 1756-RIO In Adapter Mode Rack 1 ControlLogix 1771 I/O Rack Rack 3 1771 I/O Rack Rack 2 1747 I/O Rack Rack 1 44828 1756-RIO in Adapter Monitor Mode 1771 I/O Rack ControlLogix RIO Scanner (reads inputs and writes ouputs to scanned racks) PLC-3, PLC-5, SLC, Etc. 44829 Universal Remote I/O Network IMPORTANT Configure Adapter Summary Configuring the 1756-RIO module as an adapter enables the RIO module to emulate a 1771-ASB module. This allows a path for peer-to-peer data to be exchanged between the scanner controller and the ControlLogix owner of the RIO module over the Remote I/O network. The adapter mode functionality does not allow the scanner controller to directly control any 1756-I/O in the chassis with the RIO module. The following list summarizes the steps to configure the 1756-RIO module in adapter mode. 1. Set the baud rate. 2. Autoconfigure online racks on the network. (Make sure the controller is set to Program Mode.) 3. Set the communication path. 4. Manually add any additional racks that are not online. 5. Manually add and configure block transfer modules. 6. Map/Automap the data. 62 Publication 1756-UM534B-EN-P - November 2010 Configure Adapter Mode Set the Baud Rate Chapter 3 To set the baud rate in adapter mode, follow these steps. 1. On the 56RioCfgAdpt dialog box, right-click on the controller on the I/ O tree and from the pull-down menu, select 1756-RIO Properties. The 1756-RIO Properties dialog box displays. The default baud rate is Auto (automatic baud rate detection). 2. On the 1756-RIO Module Properties dialog box, select the baud rate. Value Baud Rate, Kbps 57 k 57.6 115 k 115.2 230 k 230.4 Auto - adapter mode default Auto TIP If you perform an autoconfiguration, the 1756-RIO module automatically detects the baud rate by monitoring an attached Remote I/O network. TIP If you are only using Active racks, set the baud rate to match the Remote I/O network. Don’t set it to Auto. 3. You can also enter an LED Banner name. This is a unique name you assign to identify the module. This is useful when you have multiple RIO modules on your network. The LED Banner displays on the 4character display on the 1756-RIO module. It can be from 0…15 characters long. 4. Click OK. Publication 1756-UM534B-EN-P - November 2010 63 Chapter 3 Configure Adapter Mode Autoconfigure Racks When the module is in adapter mode, autoconfigure builds a configuration based on what it has heard on a running network. This process differs from scanner mode, because the 1756-RIO module does not scan these racks, only monitors the information to and from these racks. IMPORTANT The controller with the connection to the 1756-RIO module must be in program mode when you perform an autoconfiguration. The module automatically detects the network baud rate and configures the racks on an attached Remote I/O network. Autoconfiguration detects the rack structure and causes the 1756-RIO module to monitor the data to and from these racks. Active and monitored racks are displayed. See Active Versus Monitored Racks on the Network on page 67 for detailed information about active and monitored racks. Autoconfigure in adapter mode performs the following actions: • • • • Detects the network baud rate Monitors messages to and from racks on the network Builds a network configuration from the observed network traffic Displays the network configuration To autoconfigure in adapter mode, you must: • clear the old configuration. • download a new, empty configuration. • set the baud rate to ‘auto’, or to the baud rate that matches the existing network. • put the scanner in Run mode until all block transfers execute. • put the scanner back in Program mode. • perform the autoconfiguration. ATTENTION 64 Please note, any configuration previously stored in the 1756RIO module is overwritten by the data from the autoconfiguration. You are given the option to save the previous configuration before it proceeds with the autoconfiguration. Publication 1756-UM534B-EN-P - November 2010 Configure Adapter Mode Chapter 3 Perform the AutoConfiguration Follow these steps to perform autoconfiguration. 1. On the 56RioCfgAdpt dialog box, from the Configure menu, choose Download Configuration, or click the Download Configuration button on the toolbar. This clears the previous configuration and downloads an empty configuration to the 1756-RIO module. Main Menu Toolbar 2. Set the baud rate to Auto. On the 56RioCfgAdpt dialog box, right-click on the controller in the I/O tree, and from the pull-down menu, select 1756-RIO Properties to enter the baud rate. 3. To automatically add block transfers, put the remote I/O scanner module in Run mode (you set it to Program mode before you began the autoconfiguration) and wait until the block transfers execute. Then put the scanner back in Program mode. Publication 1756-UM534B-EN-P - November 2010 65 Chapter 3 Configure Adapter Mode 4. On the 56RioCfgAdpt dialog box, from the Configure menu, choose Autoconfigure to build a configuration from observed network traffic, or click the Autoconfigure button on the toolbar. Main Menu Toolbar The RSLinx Path Selection autobrowse dialog box displays. 5. Navigate to the backplane and select the 1756-RIO adapter module and click OK. The 1756-RIO module builds a configuration based on what it has observed on the Remote I/O network since the download. The configuration includes racks, block transfer modules, and observed block transfer updates. All block transfers are set to type BT-MODULE. 66 Publication 1756-UM534B-EN-P - November 2010 Configure Adapter Mode Chapter 3 Active Versus Monitored Racks on the Network You must distinguish between active and monitored racks, and must manually enter active racks into the 1756-RIO module’s configuration, and manually add any desired block transfers. On monitored racks, the 1756-RIO module picks up the block transfers automatically, but must have the specific module type set. This insures that the aliases you create for import into the RSLogix 5000 project have names that better describe the data content. Otherwise, the generic module type, BTMODULE, is set. If you want active racks, add them manually now, then download the modified configuration to the 1756-RIO module. In the configuration tree, each rack line precedes an icon representing rack information. The icons represent type and size. The size, color, and position of the colored block indicates the location, size, and type of partial rack, and whether the rack is active or monitored. Active Versus Monitored Racks Type Description Active The 1756-RIO module emulates one or more remote I/O racks. The ControlLogix controller sends the rackproduced data, which is then sent as remote I/O input data to the scanner on the Remote I/O network. The remote I/O scanner sends output data for those emulated racks to the 1756-RIO module in adapter mode. The RIO module then sends that data to the ControlLogix controller as consumed input data. Use ‘Active’ if you want to exchange data between a ControlLogix controller and a scanner on remote I/O. You can also configure one or more slots in the Active rack as block transfer modules to exchange larger amounts of data with the remote I/O scanner. Active racks are one or more racks that the 1756-RIO module is emulating to share information between the existing scanner and the ControlLogix controller. Any rack in the configuration tree that contains at least one portion of an Active rack displays with a lightning bolt and a red indication on the active portion of the rack. The text ‘Actlnp:Ox.Data[xxx]’ also displays, indicating that this data originated in the ControlLogix controller as output data that appears as input data to the remote I/ O scanner. Monitor The 1756-RIO module monitors remote I/O inputs on an existing Remote I/O network, and passes data as produced/consumed data to the ControlLogix controller. This is also known as ‘Monitor mode’. Use ‘Monitor mode’ if you have a supervisory ControlLogix system that needs to collect data from an existing control system with remote I/O. Monitored racks are racks that physically exist on the Remote I/O network and are to be monitored by the 1756RIO module. Any portion of a rack in the configuration tree that is configured as ‘Monitor’ displays with a blue indication on the rack. Publication 1756-UM534B-EN-P - November 2010 67 Chapter 3 Configure Adapter Mode Racks are shown with starting and ending I/O groups in the I/O tree. For example, the following I/O tree shows rack 0 as a quarter rack starting at I/O group 0. Starting and ending group number Rack 00 contains four monitored, quarter racks, so no ‘lightning bolt’. Lightning bolt denotes an active partial rack in the rack. The line color denotes active or monitored partial rack state. Rack Icon Information 68 Code Description Lightning bolt Denotes at least some part of the rack is configured as active. Rack 01 contains an active half rack; Rack 03 contains three monitored quarter racks, but also an Active quarter rack; therefore, the lightning bolt. Red Denotes that this portion of the rack is configured as active. Blue Denotes that this portion of the rack is configured as monitored. Publication 1756-UM534B-EN-P - November 2010 Configure Adapter Mode Manually Configure Racks Chapter 3 To add a rack manually to the remote I/O configuration, follow these steps. 1. On the 56RioCfgAdpt dialog box, right-click on the root of the I/O tree, which represents the ControlLogix controller, and choose Add Rack from the pull-down menu. The Add/Resize Rack dialog box displays. 2. On the Add/Resize Rack dialog box, choose the Rack number (in octal), the Start Group, the End Group, and Rack Mode (Monitor or Active). Type Description Active Emulates one or more remote I/O racks. The ControlLogix controller sends the rack produced/consumed data as input data, which is then sent as remote I/O input data to the scanner on the Remote I/O network. The remote I/ O scanner sends output data for those emulated racks to the 1756-RIO module in adapter mode. The RIO module then sends that data to the ControlLogix controller as produced/consumed input data. Use active if you want to exchange data between a ControlLogix controller and a scanner on remote I/O. Monitor Monitors remote I/O inputs and outputs on monitored, remote I/O racks, and passes data as produced/consumed input data to the ControlLogix controller. This is also known as ‘Monitor mode’. Use Monitor mode if you have a supervisory ControlLogix system that needs to collect data from older control systems with remote I/O. 3. Click OK. Publication 1756-UM534B-EN-P - November 2010 69 Chapter 3 Configure Adapter Mode Resizing Racks To resize a configured rack, follow these steps. 1. On the 56RioCfgAdpt dialog box, right-click on the rack in the I/O tree and choose Resize Partial Rack from the pull-down menu. The Add/Resize Rack dialog box displays. Field options differ depending on mode. 2. On the Add/Resize dialog box, select Start Group and End Group. You cannot change the Rack number or Rack type (Active or Monitored). The radio button is dimmed. 3. Click OK. If resizing the rack results in an overlap with an existing rack, the resize fails and displays an error message. If resizing the rack results in deleting block transfer modules, you are given the option of cancelling the resize or proceeding and deleting the block transfer modules. 70 Publication 1756-UM534B-EN-P - November 2010 Configure Adapter Mode Chapter 3 Delete Racks To delete a rack, follow these steps. 1. On the 56RioCfgAdpt dialog box, expand the rack in the I/O tree, right-click on the rack in the I/O tree and choose Delete Rack(s). 2. To delete a partial rack, expand the rack in the I/O tree, right-click on the partial rack and choose Delete Partial Rack. Publication 1756-UM534B-EN-P - November 2010 71 Chapter 3 Configure Adapter Mode Configure Block-transfer Modules All block transfer modules represent some type of analog data. Block transfers send a block (64 words maximum) of data to or from an I/O module in one scan. If a slot is occupied by a discrete I/O module, or is empty, select ‘Discrete’, which is the default. If a specific block transfer module occupies the slot, select the part number of that block transfer module. Not all block transfer modules are supported directly by the 1756-RIO module. If the module you are using does not appear in the list, set the module type to BT-MODULE and set the lengths to the appropriate values. In some cases, there are multiple templates for a given block transfer module to show that the module can be used in significantly different ways. See Block Transfer Module Templates on page 153 for additional information on block transfer templates. Block transfers can be added to active or monitored racks. To configure a block transfer module, follow these steps. 1. On the 56RioCfgScan/56RioCfgAdpt dialog box, expand the I/O tree to choose the location where you want to add the module. 2. On the I/O tree, right-click the location where you want to add the module and select Module Properties. The dialog boxes change depending on mode, active or monitored. TIP 72 On active racks, the only Module Type is BT-MODULE. Publication 1756-UM534B-EN-P - November 2010 Configure Adapter Mode Chapter 3 3. On the I/O Module Properties, from the Module Type dialog box pulldown menu, select the module type. You have various choices depending on the rack type. Module Type Selection Mode Description Active In Active mode, select BT-MODULE, and then adjust the BTR Length and BTW Length to match your ControlLogix application. These sizes are determined by the remote I/O scanner and must match the remote I/O scanner’s configuration. Monitor In Monitor mode, select the type of module that is in that location on the Remote I/O network from the pulldown menu. If the specific module is not supported, select BT-MODULE, and adjust the sizes to match your ControlLogix application. These sizes are determined by the remote I/O scanner and must match the remote I/O scanner’s configuration. 4. Click OK. Active Racks 1. On the I/O Module Properties dialog box, from the Module Type menu, select BT-MODULE. (On active racks, the only block transfer module type is BT-MODULE.) Publication 1756-UM534B-EN-P - November 2010 73 Chapter 3 Configure Adapter Mode From the BTR Len and BTW Len pull-down menus, select the desired lengths. The BTR Length and BTW Length sizes are determined by the remote I/O scanner and must match the remote I/O scanner’s configuration. 2. Click OK. Monitored Racks 1. On the I/O Module Properties dialog box, from the Module Type pulldown, select the block transfer module type. 74 Publication 1756-UM534B-EN-P - November 2010 Configure Adapter Mode Chapter 3 2. From the BTR Len and BTW Len pull-downs, select the desired lengths. Select the block transfer Module Type from the pull-down menu that matches the module on remote I/O. If the desired module is not listed, select BT-MODULE. Adjust the BTR Length and BTW Length to match your application. These sizes are determined by the remote I/O scanner and must match the remote I/O scanner’s configuration. 3. Click OK. Publication 1756-UM534B-EN-P - November 2010 75 Chapter 3 Configure Adapter Mode Map I/O Data You must map the I/O data to the ControlLogix controller produced/ consumed data blocks and offset locations before you can scan the Remote I/ O network. After mapping is complete, you must export the aliases to the 1756-RIO module and import them to the RSLogix 5000 project. See Aliases on page 84 for a detailed discussion of Exporting/Importing Aliases. IMPORTANT If you change mappings, make sure you clear the output table in the ControlLogix controller to prevent inadvertently writing to an incorrect I/O location. If you leave a value behind in the output table, it now points to something else on the Remote I/O network. To clear the output table, set the outputs to 0. Unassigned I/O addresses are shown as xxx in the I/O tree. Mapped Data Unmapped Data Automatic Mapping The configuration tool maps all unassigned I/O to produced/consumed inputs and outputs. It leaves any previously assigned addresses unchanged. On the 56RioCfg configuration tool dialog box, from the Map command on the main menu, choose Automap Any Unassigned to automatically map the data. 76 Publication 1756-UM534B-EN-P - November 2010 Configure Adapter Mode Chapter 3 Manually Map Discrete Data TIP On monitored racks, inputs and outputs get mapped to ControlLogix inputs, so be careful when mapping them so that they don’t overlap. Manually Map Discrete(rack) Data 1. On the 56RioCfgAdpt dialog box, right-click on the rack, and choose Rack Map Discretes - Assign Manually. 2. On the Map Rack… Manually dialog box, from the CLX Block pulldown, select the ControlLogix scheduled block and Data Offset within the block. 1 2 3 Item Field CLX Data Type Rack Type Description 1 MonOut ClxInput data Monitored/ Active Remote I/O scanner outputs are mapped to ControlLogix controller inputs. The 1756RIO module monitors output data sent by the scanner to the monitored/active rack. It is reported in the ControlLogix controller as input data. 2 MonInp ClxInput data Monitored Remote I/O scanner inputs are mapped to ControlLogix controller inputs. The 1756RIO module monitors input data sent to the scanner by the monitored rack. It is reported in the ControlLogix controller as input data. 3 ActInp ClxOutput data Active Remote I/O scanner inputs are mapped from the ControlLogix outputs. The ControlLogix controller writes output tags to the 1756-RIO module, which sends the data to the remote I/O scanner as input data. 3. Click OK to accept the mapping. Publication 1756-UM534B-EN-P - November 2010 77 Chapter 3 Configure Adapter Mode Manually Map Block-transfer Data 1. On the 56RioCfgAdpt dialog box, from the expanded rack list, rightclick on the module and choose BT Module Clx Map - Assign Manually. 2. On the Map BT Module… Manually dialog box, for the block transfer read and write data, select the ControlLogix scheduled block and Data Offset within the block. 3. Click OK to accept the mapping. Block-transfer Data Map Destinations for Monitored and Active Racks Field CLX Data Type Rack Type Description MonBTW ClxInput Monitored Block transfer write data maps to ControlLogix controller inputs. MonBTR ClxInput Monitored Block transfer read data maps to ControlLogix controller inputs. ActBTR ClxOutput Active Block transfer read data maps to ControlLogix controller outputs (The ControlLogix controller writes the data and the 1756-RIO module sends the data to the remote I/O scanner.) Block transfer write data maps to ControlLogix controller inputs. 78 Publication 1756-UM534B-EN-P - November 2010 Configure Adapter Mode Chapter 3 Re-Map Command IMPORTANT If you change mappings, make sure you clear the output table in the ControlLogix controller to prevent inadvertently writing to an incorrect I/O location. If you leave a value behind in the output table, it now points to something else on the Remote I/O network. To clear the output table, set the outputs to 0. You must also re-import the aliases. Use the Re-Map All command to clear all previous mappings and automatically map all discrete and block transfer data to produced/consumed data connections. From the Map menu, choose Re-Map All. Publication 1756-UM534B-EN-P - November 2010 79 Chapter 3 Configure Adapter Mode Clear Mappings IMPORTANT If you change mappings, make sure you clear the output table in the ControlLogix controller to prevent inadvertently writing to an incorrect I/O location. If you leave a value behind in the output table, it now points to something else on the Remote I/O network. To clear the output table, set the outputs to 0. You must also re-import the aliases. Follow these steps to clear all mappings. 1. To clear all assigned mappings, on the 56RioCfgAdpt dialog box, from the Map menu, choose Clear All Mappings. 2. On the Clear ALL Mappings dialog box, confirm that you want to clear the existing mappings and click Yes. 80 Publication 1756-UM534B-EN-P - November 2010 Configure Adapter Mode Chapter 3 Clear Discrete Rack Data Mappings IMPORTANT All of the preceding mapping and configuration examples currently reside only within the 56RioCfgAdpt software and must be downloaded to the 1756-RIO module. See Set Communication Path and Download to the Controller in the RSLogix 5000 Project on page 30 for download steps. Follow these steps to clear mappings for discrete(rack) data. 1. On the 56RioCfgAdpt dialog box, right-click on the rack and choose Rack Map Discretes - Clear. 2. On the Clear Rack Map dialog box, confirm that you want to clear the existing mappings and click Yes. Publication 1756-UM534B-EN-P - November 2010 81 Chapter 3 Configure Adapter Mode Clear Block Transfer Module Data Mappings Follow these steps to clear the mappings for block transfer data. 1. On the 56RioCfgAdpt dialog box, from the expanded rack, right-click on the block transfer module and choose BT Module Clx Map - Clear. 2. On the Clear BT Module Map dialog box, confirm that you want to clear the existing mappings, and click Yes. 82 Publication 1756-UM534B-EN-P - November 2010 Chapter 4 Link Module Configuration with RSLogix 5000 Project Introduction Now that the configuration, mode selection, and network preparation in the configuration tool are complete, the next steps include downloading the configuration to the 1756-RIO module and exporting aliases to the RSLogix 5000 project. This completes the preparation of the 1756-RIO module for operation on a Remote I/O network. In this chapter, you will: • • • • • • Commission Summary create aliases and export them to the RSLogix 5000 project. convert an older system to a ControlLogix system. download configurations to the module. upload configurations to the project. save configurations to disk. archive configuration templates. Topic Page Commission Summary 83 Aliases 84 Manage Configurations 91 The following list summarizes the steps to save and export your configurations from the configuration tool to the module, and import them to the RSLogix 5000 project, so that you can begin scanning on a Remote I/O network. 1. Export aliases in scanner and adapter mode. 2. Download configurations to the 1756-RIO module. 3. Upload configurations to the RSLogix 5000 project. 4. Save configurations to disk. 5. Archive configurations. 83Publication 1756-UM534B-EN-P - November 2010 83 Chapter 4 Aliases Link Module Configuration with RSLogix 5000 Project Aliases are used to access data in the ControlLogix system. They define the names and descriptions exported from the configuration program and imported into the RSLogix 5000 control program and should be used for adapter and scanner modes. Aliases are symbolic names that point to I/O data. The configuration tool creates these aliases for discrete and block transfer data based on the I/O mappings. It is important that you develop the control program in the RSLogix 5000 project with reference to aliases as opposed to absolute addresses. Then, if the mappings change, the ControlLogix controller still operates; you just create aliases for the new mappings by exporting them from the configuration tool and re-importing them into the control program, which then points to the new data. EXAMPLE For example, let’s say you’re mapped rack 7 inputs to block 0, offset 8, so the data for rack 7, I/O group 0, is at input address I0:[10]. Now you add a rack 6 and remap everything so that now the rack 7 input data maps to block 0, offset 20. The data for rack 0, I/O group 0, now moves to I0:[22]. If you had used absolute addresses in your control program, you would have to re-address every instruction in the program. By using aliases, you can use the Export Aliases command from the configuration tool and import them into the RSLogix 5000 project, which automatically points to the new data. IMPORTANT You must export the new aliases from the configuration tool and import them into the RSLogix 5000 project before you run the program; otherwise, you could read wrong inputs and/or write wrong outputs. Also, it’s important to note that export options in the configuration tool differ depending on whether you have your 1756-RIO module set for scanner or adapter mode. In this section, you will cover: • exporting aliases in scanner mode. • exporting aliases in adapter mode. • using the Export Aliases command in the configuration tool to upgrade an existing system to a ControlLogix system. 84 Publication 1756-UM534B-EN-P - November 2010 Link Module Configuration with RSLogix 5000 Project Chapter 4 Export Aliases in Scanner Mode To export aliases in scanner mode, follow these steps. 1. On the Tools menu, choose Export Alias File. 2. On the Export RSLogix 5000 Aliases dialog box, enter the FileName, location, Alias Prefix, and Base Tag. Browse Button This example shows the 1756-RIO module location in slot 0 of the local chassis. Field Description FileName Use the browse button to change the file location. Alias Prefix Use to distinguish between aliases for different 1756-RIO modules. If you have multiple 1756-RIO modules in the RSLogix 5000 project, assign each module a unique Alias Prefix so that the tags for each one are unique. Base Tag Use the base tag to identify the 1756-RIO module location on the ControlLogix chassis. 3. Click OK. See Scanner Mode I/O Map on page 129 in Appendix C for more information. Publication 1756-UM534B-EN-P - November 2010 85 Chapter 4 Link Module Configuration with RSLogix 5000 Project Export Aliases in Adapter Mode To export aliases in adapter mode, follow these steps. 1. On the Tools menu, choose Export Alias File. 2. On the Export RSLogix 5000 Aliases dialog box, enter the FileName, location, Alias Prefix, Base Tag, and RIO Output Placeholders. Browse Button Field Description FileName Use the browse button ‘…’ to change the file location. Alias Prefix Use to distinguish between aliases for different 1756-RIO modules and to help identify groups of data items. If you have multiple 1756-RIO modules in the RSLogix 5000 project, assign each module a unique Alias Prefix so that the tags for each one are unique. Base Tag Use the base tag to identify the 1756-RIO module location in the ControlLogix chassis. RIO Output Placeholders Use this set of aliases when the 1756-RIO module is set to Monitor mode. These output placeholders aliases point to a ControlLogix internal array. If you are using Monitor mode, you can write your new application to write to this placeholder array and compare the monitored outputs to the outputs written by the new control program. If you don’t want the aliases, leave the box unchecked. RIO Output Placeholders This tag must be created by the user in the ControlLogix control program and must be an integer array of 10 Base Tag RioTempOut elements (0…9), each with 255 sub-elements (0…254). So, RioTempOut would be RioTempOut[0,0] to RioTempOut[9,254]. Include BTW Configuration Words Check this box if you choose to include aliases for block transfer write configuration data. 3. Click OK. For more information on the use of placeholders, see Use Monitor Mode to Upgrade an Existing System to a ControlLogix System on page 87. 86 Publication 1756-UM534B-EN-P - November 2010 Link Module Configuration with RSLogix 5000 Project Chapter 4 Use Monitor Mode to Upgrade an Existing System to a ControlLogix System To upgrade an existing system, such as a PLC-5, PLC-3, or SLC system, to a ControlLogix system, you have to perform these steps. 1. Monitor the network in adapter mode. 2. Write the new control program in RSLogix 5000 programming software to write to the internal array. 3. Compare the existing system’s outputs with the ControlLogix outputs, using the same live inputs. 4. Once both systems write the same outputs and have the same timing, switch over to the RSLogix 5000 control program for control. Now it’s writing the real outputs instead of the placeholder array, using the 1756-RIO module to scan the network. You could use the same 1756-RIO module to monitor and scan the network. You would have to download the scanner firmware after you compare the systems using the module in adapter mode to monitor the network. Or, you could use two 1756-RIO modules; one as a scanner, and one as an adapter on the Remote I/O network. The following example breaks down the process. It explains using the 1756RIO module: • as an adapter and its configuration in the configuration tool’s I/O tree. • with the configuration tool to create the aliases based on the I/O configuration tree. • configuration tool’s process of exporting aliases to convert an existing system to a ControlLogix system using the module in scanner mode. Create a Network Configuration and Export Aliases Follow these steps to create a network configuration in the configuration tool and to create the aliases based on that configuration. 1. Set the 1756-RIO module to adapter mode. See Launch the Configuration Tool and Select the Module Mode on page 30. 2. Create the network configuration in the configuration tool’s tree for the 1756-RIO module in adapter mode. Publication 1756-UM534B-EN-P - November 2010 87 Chapter 4 Link Module Configuration with RSLogix 5000 Project The following I/O tree configuration comprises one monitored quarter rack and one active quarter rack. 1 3 2 Item Description 1 Rack 00 is a monitored, quarter rack encompassing I/O groups 0 and 1 2 Rack 1 is an active quarter rack encompassing I/O groups 0 and 1 3 All input and output maps to connection 0, so, I0 and O0 ATTENTION Monitored outputs include outputs to monitored racks and outputs to active racks. 3. Export the alias file. Once the network configuration is complete in the configuration tool, from the Tools menu, choose Export Alias File. The following graphic and tables show how the configuration tool creates aliases based on the I/O configuration from the tree. 1 2 88 Publication 1756-UM534B-EN-P - November 2010 Link Module Configuration with RSLogix 5000 Project Chapter 4 Item Description 1 Prefixes are left at their defaults. 2 The Base Tag field represents the location of the 1756-RIO adapter in the rack. In this case, the adapter is in slot 0. The table shows how the prefixes are used in creating alias names, the descriptions that are created for the aliases, and how the addresses are created from the base tags and data mappings. Alias Name Description Address RIO_R00_STS Rack-00 Status - Monitored Local:0:I0.Data[0] RIO_I000 Rack-00 Grp-0 Discrete Input - Monitored Local:0:I0.Data[2] RIO_I001 Rack-00 Grp-1 Discrete Input - Monitored Local:0:I0.Data[3] RIO_MON_O000 Rack-00 Grp-0 Discrete Output - Monitored Local:0:I0.Data[12] RIO_MON_O001 Rack-00 Grp-1 Discrete Output - Monitored Local:0:I0.Data[13] RIO_MON_O010 Rack-01 Grp-0 Discrete Output - Monitored Local:0:I0.Data[22] RIO_MON_O011 Rack-01 Grp-1 Discrete Output - Monitored Local:0:I0.Data[23] RIO_ACT_I010 Rack-01 Grp-0 Discrete Input - Active Local:0:O0.Data[2] RIO_ACT_I011 Rack-01 Grp-1 Discrete Input - Active Local:0:O0.Data[3] RIO_O000 Rack-00 Grp-0 Discrete Output - Place Holder RioTempOut[0, 12] RIO_O001 Rack-00 Grp-1 Discrete Output - Place Holder RioTempOut[0, 13] RIO_O010 Rack-01 Grp-0 Discrete Output - Place Holder RioTempOut[0, 22] RIO_O011 Rack-01 Grp-1 Discrete Output - Place Holder RioTempOut[0, 23] 4. Write a ControlLogix control program in the RSLogix 5000 project to write outputs to the placeholder array, then compare the outputs to the monitored outputs from the existing system. 5. Change the 1756-RIO module to scanner mode; or use an existing 1756RIO scanner. See Launch the Configuration Tool and Select the Module Mode on page 30. 6. Export a scanner configuration and download it to the scanner. 7. Create aliases with the scanner configuration tool using the same prefixes. 8. Import the aliases into the RSLogix 5000 project. Publication 1756-UM534B-EN-P - November 2010 89 Chapter 4 Link Module Configuration with RSLogix 5000 Project The following table shows the aliases created for a scanner in slot 0 in the ControlLogix chassis. Alias Creation for a Scanner in the ControlLogix Chassis Alias Created Description Address RIO_R00_STS Rack-00 Status Local:0:I0.Data[0] RIO_R00_CTL Rack-00 Control Local:0:O0:Data[0] RIO_I000 Rack-00 Grp-0 Discrete Input Local:0:I0.Data[2] RIO_O000 Rack-00 Grp-0 Discrete Output Local:0:O0.Data[2] RIO_I001 Rack-00 Grp-1 Discrete Input Local:0:I0.Data[3] RIO_O001 Rack-00 Grp-1 Discrete Output Local:0:O0.Data[3] Notice that the alias names for the discrete outputs in the Export Alias Creation table are the same as the alias names for the placeholders in the Alias Creation for a Scanner in the ControlLogix Chassis table, but now point to I/ O outputs. EXAMPLE 90 For example, an application that used alias name RIO_0001 wrote to placeholder location RioTempOut[0, 13], but would now write to the discrete outputs at Local:0:O0:Data[3]. Publication 1756-UM534B-EN-P - November 2010 Link Module Configuration with RSLogix 5000 Project Manage Configurations Chapter 4 There are several ways to manage your module’s configurations. This section covers: • • • • downloading configurations to the module. uploading configurations to the RSLogix 5000 project. saving and loading configurations to disk. archiving configurations. Managing configuration steps are the same for scanner and adapter modes. Download and Upload Configurations To download a configuration to the 1756-RIO module, follow these steps. 1. On the Configure menu, choose Download Configuration. You must set the communication path through RSLinx to tell the configuration tool where the 1756-RIO module is installed. The RSLinx Path Selection dialog box now appears. 2. Expand the backplane of the chassis where the 1756-RIO module is installed, navigate to the module, and select it. 3. Click OK. Publication 1756-UM534B-EN-P - November 2010 91 Chapter 4 Link Module Configuration with RSLogix 5000 Project TIP You can also set the communication path by selecting the Communication menu and choosing Select RSLinx Path. To upload a configuration from the 1756-RIO module to the project, follow these steps. 1. From the Configure menu, choose Upload Configuration. 2. Set the communication path when the RSLinx dialog box appears by navigating to the 1756-RIO module on the network, and clicking OK. TIP You can also upload/download configurations from the Module button on the configuration tool’s toolbar. Upload from the module. 92 Download to the module. Publication 1756-UM534B-EN-P - November 2010 Link Module Configuration with RSLogix 5000 Project Chapter 4 Save Configurations to Disk To save configurations to disk, from the file menu, choose Save. The configuration saves as an .rio file to the location you initially specified when you set the module properties in the add-on profile in the RSLogix 5000 project. Publication 1756-UM534B-EN-P - November 2010 93 Chapter 4 Link Module Configuration with RSLogix 5000 Project Archive Configurations Archive Template Command The Archive Templates command copies any templates used in the current file to the same location as the RIO file. It copies any block transfer module templates used in the current configuration file into the directory where the configuration is stored. 1. To archive configurations, from the File menu, choose Archive Templates. 2. When the confirmation dialog box appears, click OK. 94 Publication 1756-UM534B-EN-P - November 2010 Link Module Configuration with RSLogix 5000 Project Chapter 4 Archive Template Check Command The Archive Template Check command checks and confirms any block transfer module templates used in the current configuration file are stored in the directory where the configuration is stored. 1. To use the Archive Template Check command, from the File menu, choose Archive Template Check. 2. When the confirmation dialog box appears, click OK. You must make sure you save your project if you want to keep a backup copy, otherwise, you get an error that the active project has not been saved, or the BT Template File is not found. See Appendix C for additional information on templates. Publication 1756-UM534B-EN-P - November 2010 95 Chapter 4 Link Module Configuration with RSLogix 5000 Project Notes: 96 Publication 1756-UM534B-EN-P - November 2010 Chapter 5 Monitor Remote I/O Introduction Now that the module configuration is complete and downloaded to the 1756RIO module, you are ready to scan a Remote I/O network. Remote I/O scanning uses a 1756-RIO scanner in a local or remote chassis and multiple adapters on a Remote I/O network. The scanner enables communication between a ControlLogix controller and the remote I/O devices. The 1756-RIO scanner continually gathers and sends information to and from remote adapters on the Remote I/O network and sends that information to the ControlLogix controller in the chassis. Remote I/O monitoring uses a 1756-RIO module in adapter mode to ‘listen’ to remote I/O and communicate that I/O back to the ControlLogix controller. Within the configuration tool there are four utilities to monitor I/O: • • • • DiscMon monitors discrete input and output data BtMon monitors block transfers DiagMon monitors diagnostic counters LogMon monitors the scanner log In this chapter, you will: • • • • • • 97Publication 1756-UM534B-EN-P - November 2010 use scan and monitor modes. monitor remote I/O discrete inputs and outputs in scanner mode. monitor remote I/O discrete inputs and outputs in adapter mode. monitor block transfers. export scanner configurations. use the diagnostic utilities in the configuration software to monitor, save, and clear diagnostics. Topic Page Commission Summary 98 Scan Mode and Monitor Mode 99 Monitor Discrete Inputs and Outputs 101 Monitor Block Transfers 108 Export Scanner Configurations 115 Other Diagnostics 117 97 Chapter 5 Monitor Remote I/O Commission Summary The following list summarizes 1756-RIO scanning and monitoring functions on a Remote I/O network: • Monitor discrete inputs and outputs in scanner mode from the Monitor menu. • Monitor discrete inputs and active inputs in adapter mode from the Monitor menu. • Monitor remote I/O in Monitor mode to ‘listen’ to, and then upgrade, an existing older system to a ControlLogix system. • Monitor block transfer reads and writes in scanner mode by rightclicking on the module in the I/O tree and selecting Monitor BT Module from the pull-down menu. • Export scanner configuration files in adapter mode using the Tools menu and clicking Export Scanner Configuration file File from the pulldown menu. • Monitor an existing system by putting the module in scanner mode and loading an exported configuration file to scan the remote network. • Use the Monitor menu to monitor diagnostics in scanner and adapter modes. • Monitor normal operation and error messages on the network by using the Monitor menu’s Debug Log. • Diagnose and correct fatal errors by selecting 1756-RIO Fatal Error from the Tools menu. Capture fatal errors and save them in an error log for use by Technical Support. 98 Publication 1756-UM534B-EN-P - November 2010 Monitor Remote I/O Scan Mode and Monitor Mode Chapter 5 The 1756-RIO module can perform various scan functions depending on whether it is a scanner or an adapter. Scan Remote I/O in Scanner Mode There are three scan modes of the ControlLogix controller. The following list explains each mode and what the 1756-RIO module does in each mode: • Run mode • Program mode • Test mode In run mode, the 1756-RIO module scans remote racks, reads discrete inputs, does not enable outputs to run on, and does not update block transfers. In program mode, the 1756-RIO module scans remote racks, reads discrete inputs, but does not write discrete outputs, or update block transfers. In test mode, the 1756-RIO behaves the same as it does in program mode, with the exception of the controller actively scanning the ladder logic. Publication 1756-UM534B-EN-P - November 2010 99 Chapter 5 Monitor Remote I/O Monitor Remote I/O in Adapter Mode The 1756-RIO module provides utilities to upgrade an existing remote I/O application to a ControlLogix system with a minimum of downtime and startup time. This function is referred to as Monitor mode. Used in Monitor mode, the 1756-RIO adapter can be used to upgrade a PLC5, PLC-3, or SLC system to a ControlLogix system by providing discrete inputs and outputs, and Block Transfer read and write data, to the controller. You can replace the existing application, or control program, that’s running on a PLC-5, PLC-3, or SLC system with a new application that runs on a ControlLogix controller using the 1756-RIO module as the remote I/O scanner. TIP 100 The replacement system must be tested before the switchover. It uses the same field wiring as the old system. If unanticipated problems arise, you can switch back to the old system in minutes. Publication 1756-UM534B-EN-P - November 2010 Monitor Remote I/O Chapter 5 To use Monitor mode to upgrade your existing system to a ControlLogix system, follow these steps. 1. Connect the 1756-RIO module in adapter/Monitor mode on the existing Remote I/O network to monitor data and timing. 2. Create the new application, or control program, in the RSLogix 5000 project. It sees the exact same inputs (monitored inputs) as the existing application, but writes to an internal array in the ControlLogix controller. 3. Compare the outputs (monitored outputs) from the new application with the outputs from the existing system by ‘listening’ to the network. 4. When you are satisfied that the new system accurately duplicates the function and timing of the existing system, disconnect the Remote I/O network from the old scanner and connect it to the 1756-RIO module in scanner mode. 5. Switch the RSLogix 5000 project application (control program) to write outputs to the 1756-RIO module as a scanner, instead of to the internal array. Monitor Discrete Inputs and Outputs Use the Monitor Inputs and Monitor Outputs commands to display the discrete I/O data on remote I/O racks connected to the 1756-RIO module. If the RSLinx path to the 1756-RIO module has not been set, an RSLinx RSWho window displays. Use it to set the communication path to the module by navigating to the 1756-RIO module on the network, and clicking OK. Monitor Discrete Inputs in Scanner Mode To monitor discrete inputs in scanner mode, follow these steps. 1. From the Monitor menu, select Monitor Discrete Inputs. 2. Right-click on a rack and select Monitor Discrete. 3. Use the Monitor Discrete Inputs button on the toolbar. ATTENTION Publication 1756-UM534B-EN-P - November 2010 Be sure to switch the 1756-RIO module to scanner mode, if it is not done. 101 Chapter 5 Monitor Remote I/O Main Menu Rack Toolbar ATTENTION You must set the RSLinx communication path for the module to start the DiscMon utility. The DiscMon, or discrete input monitor, window displays. Each row corresponds to a rack. Rack numbers are given in octal. Each row shows eight words of discrete inputs for the rack number. 102 Publication 1756-UM534B-EN-P - November 2010 Monitor Remote I/O Chapter 5 Data can be displayed in the following formats. Format From menu From Toolbar Hexadecimal View/Hex 0x button Signed decimal View/Unsigned 1 button Unsigned decimal View/Signed -1 button Hexadecimal You can display discrete I/O data in hexadecimal (0000…FFFF) format from the View menu, and choosing Hex, or by clicking the Display Hex button on the toolbar. Toolbar Main Menu Signed Decimal You can display discrete I/O data in signed decimal (-32768…32767) format by choosing the View menu, and choosing Signed from the pull-down menu, or by clicking the Signed button on the toolbar. Main Menu Publication 1756-UM534B-EN-P - November 2010 Toolbar 103 Chapter 5 Monitor Remote I/O Unsigned Decimal You can display discrete I/O data in Unsigned Decimal (0…65535) format from the View menu, and choosing Unsigned, or by clicking the Unsigned button on the toolbar. Toolbar Main Menu Monitor Discrete Outputs in Scanner Mode To monitor discrete outputs in scanner mode, follow these steps. 1. On the main menu of the configuration tool, from the Monitor pulldown menu, select Monitor Discrete Outputs. 2. Right-click on a rack and select Monitor Discrete Outputs. 3. Use the Monitor Discrete Outputs button on the toolbar. Rack Main Menu Toolbar 104 Publication 1756-UM534B-EN-P - November 2010 Monitor Remote I/O Chapter 5 The Discrete Output Monitor window displays. Each row corresponds to a rack. Rack numbers are given in octal and each row shows eight words of discrete outputs for the rack number. TIP Publication 1756-UM534B-EN-P - November 2010 The data formatting options, hex, signed, and unsigned, are the same for scanner and adapter modes’ monitored inputs and outputs. 105 Chapter 5 Monitor Remote I/O Monitor Discrete Inputs in Adapter Mode Monitored inputs are inputs on monitored racks. To monitor discrete inputs in adapter mode, from the Monitor menu, choose Discrete Monitored Inputs. Just as in scanner mode, you can also get to the Monitored Discrete Input Data screen by right-clicking on a rack, or clicking the Monitor Discrete Inputs button on the toolbar. 106 Publication 1756-UM534B-EN-P - November 2010 Monitor Remote I/O Chapter 5 The Monitored Discrete Input Data window displays. Monitor Discrete Outputs in Adapter Mode Monitored outputs are all outputs from the remote I/O scanner. To monitor discrete outputs in adapter mode, from the Monitor menu, select Discrete Monitored Outputs, or right-click on a rack, or click the Monitor Discrete Outputs button on the toolbar. The Monitored Discrete Output Data window displays. Publication 1756-UM534B-EN-P - November 2010 107 Chapter 5 Monitor Remote I/O Monitor Discrete Active Inputs in Adapter Mode Active inputs are inputs on active racks. To monitor discrete active inputs in adapter mode, from the Monitor menu, choose Discrete Active Inputs, or right-click on a rack, or click the Monitor Active Inputs button on the toolbar. The Active Discrete Input Data window displays. Monitor Block Transfers 108 Use the Block Transfer Monitor command to display the block transfers associated with a block transfer module, along with diagnostics associated with the block transfers. Publication 1756-UM534B-EN-P - November 2010 Monitor Remote I/O Chapter 5 Monitor Block Transfers in Scanner Mode To monitor a block transfer module, right-click on the module in the I/O tree and select Monitor BT Module from the pull-down menu. ATTENTION You must set the RSLinx communication path to start the BTMon utility. The 1756-RIO BTMon, or block transfer module window, displays. Block Transfer Read Block Transfer Write Some analog output modules have only an associated block transfer write. Analog input modules have a block transfer write for configuring the module, a block transfer read for data, and a block transfer read for status. The upper portion of the screen is the block transfer read; the lower portion is the block transfer write. The raw data can be displayed as hexadecimal, signed, or unsigned integer. The default format for block transfer data is hexadecimal. Publication 1756-UM534B-EN-P - November 2010 109 Chapter 5 Monitor Remote I/O Block Transfer Read Diagnostics The following table lists the diagnostics for block transfer reads. Scanner Mode Block Transfer Read Diagnostics Counter Description State Config/active/inactive. Type Module type from the module template. BTR Len Block transfer read length. Req Update Time Requested update time in the module configuration, in ms. Avg Update Time Average update time for this block transfer read, in ms. This is the average of the previous eight updates. Min Update Time Minimum update time for this block transfer read, in ms. Max Update Time Maximum update time for this block transfer read, in ms. Update Count Running count of updates for this block transfer read. Ignored Reqs Running count of update requests ignored by the block transfer module. Prot Errors Running count of protocol errors for this block transfer read. If this counter is incrementing, the module isn’t responding correctly. Request Count Count of the number of times on successive scans this block transfer was requested. If this number is consistently greater than 1, increase the requested update time - the module cannot respond quickly enough at the current requested time. The counter applies to the BTR and BTW for this module. 110 Publication 1756-UM534B-EN-P - November 2010 Monitor Remote I/O Chapter 5 Block Transfer Write Diagnostics The following table lists the diagnostics for block transfer writes. Scanner Mode Block Transfer Write Diagnostics Counter Description Cfg Len Length of the configuration data for this module. Data Len Data length. Req Update Time Requested update time in the module configuration, in ms. Avg Update Time Average update time for this block transfer write, in ms. This is the average of the previous eight updates. Min Update Time Minimum update time for this block transfer write, in ms. Max Update Time Maximum update time for this block transfer write, in ms. Update Count Running count of updates for this block transfer write. Ignored Reqs Running count of update requests ignored by the destination module for this block transfer write. Protocol Errs Running count of protocol errors for this block transfer write. Publication 1756-UM534B-EN-P - November 2010 111 Chapter 5 Monitor Remote I/O Monitor Block Transfers in Adapter Mode To monitor a block transfer module, right-click on the module in the I/O tree and select Monitor BT Module from the pull-down menu. ATTENTION You must set the RSLinx communication path to start the BTMon utility. The BTMon, or block transfer module window displays. Block Transfer Read Block Transfer Write 112 Publication 1756-UM534B-EN-P - November 2010 Monitor Remote I/O Chapter 5 Block Transfer Read Diagnostics The following table lists the diagnostics for block transfer reads. Adapter Mode Block Transfer Read Diagnostics Counter Description Type Module type BTR Map Len Length of mapped BTR data, in words BTR Mon Len Length of monitored BTR data, in words Avg Update Time Average update time for this block transfer read, in ms Min Update Time Minimum update time for this block transfer read, in ms Max Update Time Maximum update time for this block transfer read, in ms Update Count Running count of updates for this block transfer read Publication 1756-UM534B-EN-P - November 2010 113 Chapter 5 Monitor Remote I/O Block Transfer Write Diagnostics The following table lists the diagnostics for block transfer writes. Adapter Mode Block Transfer Write Diagnostics Counter Description BTW Map Len The length of the mapped BTW data, in words BTW Min Len The minimum BTW length, in words BTW Max Len The maximum BTW length, in words Avg Update Time Average update time for this block transfer write, in ms Min Update Time Minimum update time for this block transfer write, in ms Max Update Time Maximum update time for this block transfer write, in ms Update Count Running count of updates for this block transfer write 114 Publication 1756-UM534B-EN-P - November 2010 Monitor Remote I/O Export Scanner Configurations Chapter 5 In adapter mode, the configuration tool can export a scanner configuration file built from the current adapter configuration, which can be loaded into an RIO scanner. The exported scanner configuration file is especially useful when converting an existing remote I/O system to a ControlLogix system. You can then choose whether the block transfer configuration data and update times come from the values the adapter has observed on the remote network, or from the defaults from the module templates. EXAMPLE The template for a module might have a default value for the channel data type. The configuration seen on the network might have another value for the channel data type. The configuration file includes: • a baud rate. • monitored racks. • block transfers on monitored racks. It does not contain active racks, block transfers on active racks, or mappings. To export a scanner configuration file follow these steps. 1. From the Tools menu, choose Export Scanner Configuration File. 2. On the Export Scanner Configuration File dialog box, select the FileName and BT Module Configuration Data and Update Times option for your configuration file. Make sure you use another file name so that you don’t overwrite the adapter configuration file. Publication 1756-UM534B-EN-P - November 2010 115 Chapter 5 Monitor Remote I/O 3. Click OK. Field Description FileName Name the file and select the autobrowse button to search for the directory and/or file where you want to save the file. The current *.rio file is for adapter mode. When you export the scanner configuration file, you are making a new *.rio file for scanner mode. You do not want to overwrite the adapter *.rio file, so it must be saved at this point. BT Module Configuration Data and Update Times Capture from Online Monitor or Use Defaults from Templates The configuration and timing data for block transfers can be based on the default configuration data from the block transfer module templates, or on the configuration data and update times the adapter has observed on the network. This is a global selection and affects the data saved for all block transfer modules. Monitor Mode If you are using the 1756-RIO module in Monitor mode, you can monitor the existing system to capture block transfer timing and configuration data, then export a scanner configuration file that contains that data. To use the exported configuration file, follow these steps. 1. Switch the 1756-RIO module back to scanner mode. 2. Load the exported configuration file to scan the Remote I/O network. 116 Publication 1756-UM534B-EN-P - November 2010 Monitor Remote I/O Chapter 5 Use the Monitor Diagnostics Counters command to display the diagnostic counters that the 1756-RIO module maintains. The 1756-RIO module maintains diagnostic counters that indicate the state of communication on an entire Remote I/O network, and counters related to each rack. It also maintains an active rack list. Other Diagnostics The diagnostic counters consist of three groups: • Active racks table • Global diagnostic counters • Rack diagnostic counters Monitor Diagnostic Counters in Scanner Mode To monitor the diagnostic counters, follow these steps. From the Monitor menu, choose Diagnostic Counters, or click the Monitor Diagnostic Counters button on the toolbar. Main Menu Toolbar ATTENTION Publication 1756-UM534B-EN-P - November 2010 You must set the RSLinx communication path for the module to start the DiagMon utility. 117 Chapter 5 Monitor Remote I/O The 1756-RIO DiagMon window displays showing the Active Racks, Global Diag Counters, and Rack Diag Counters. Active Racks Table The Active Racks table shows which racks are present on the Remote I/O network. Columns represent rack numbers from 1…76 octal. Rows represent starting I/O groups. If the bit for a rack and starting I/O group is set, there is a rack at that location. The Active Racks table does not show rack size. The ‘1’ in the Active Rack table indicates a rack present at rack 0, starting I/O group 0. A ‘1’ indicates that a rack is present at the rack number and starting I/O group indicated. In the example above, there is a rack present at rack 0, starting I/O group 0. 118 Publication 1756-UM534B-EN-P - November 2010 Monitor Remote I/O Chapter 5 Global Diagnostic Counters The global diagnostic counters provide information about the operation of the entire Remote I/O network. The following table lists the global diagnostic counters’ descriptions. Scanner Mode Global Diagnostic Counters Counter Description Tx This counter increments each time the 1756-RIO module transmits a packet. RxGood This counter increments when the 1756-RIO module receives a good packet. RxTout This counter increments when the 1756-RIO module sends a packet but does not receive a reply. RxBadCRC This counter increments when the 1756-RIO module receives a packet with a bad Cyclic Redundancy Check (CRC). Check cabling and termination on the Remote I/O network. RxNoise This counter increments when the 1756-RIO module hears a carrier without receiving a packet. Check cabling and termination on the Remote I/O network. RxAbort This counter increments when the 1756-RIO module receives an opening flag, then the packet ends without a closing flag. PrtclErr This counter increments when the 1756-RIO module receives a packet that makes no sense in terms of the protocol. UpdAvg Average update time for all configured racks. This is the average of the previous 64 updates. UpdMin Minimum update time for all configured racks. UpdMax Maximum update time for all configured racks. Publication 1756-UM534B-EN-P - November 2010 119 Chapter 5 Monitor Remote I/O Rack Diagnostic Counters The rack diagnostic counters contain information about the operation of each partial rack. The rows are racks, from 1…76 octal. There are four groups of counters per rack, corresponding to the four possible starting I/O groups for a rack. The following table lists the rack diagnostic counters’ descriptions. Scanner Mode Rack Diagnostic Counters Counter Description Rx This counter increments when the 1756-RIO module receives a packet from this rack. Crc This counter increments when the 1756-RIO module receives a packet with a bad CRC from this rack. Tout This counter increments when the 1756-RIO module sends a packet to this rack and does not receive a reply within the time-out period. Prtcl This counter increments when the 1756-RIO module receives a packet from this rack that does not make sense in terms of the protocol. Monitor Diagnostic Counters in Adapter Mode Follow this procedure to monitor diagnostic counters in adapter mode. From the Monitor menu, choose Diagnostic Counters. The 1756-RIO-ADPT DiagMon window displays. Notice that the Rack Status Table and the Global Diag Counters are the same in adapter mode as scanner mode diagnostics. The BT Global Update; however, shows the diagnostics for the BTRs and BTWs in adapter mode. 120 Publication 1756-UM534B-EN-P - November 2010 Monitor Remote I/O Chapter 5 The BT Global Update diagnostics table is organized by rack, I/O group (Grp), and slot (Slt). The first row (0:) shows the BTRs first, then the BTWs on rack 0. From left to right, BTRs at I/O group 0, slot 0; I/O group 0, slot 1; I/O group 1, slot 0; I/O group 1, slot 1; and so on. A lower case ‘r’ or ‘w’ indicates that a block transfer has been observed at that location at some point in the past. An upper case ‘R’ or ‘W’ indicates when a block transfer happens. Grp 0, Slt 0 Module Scanner Log Scanner Mode The scanner log displays messages from the firmware running on the 1756RIO module, showing its normal operation and error messages. The Debug Log command monitors messages logged by the 1756-RIO module. These messages can be used to diagnose problems and may be useful in tracking down errors and for Technical Support. Publication 1756-UM534B-EN-P - November 2010 121 Chapter 5 Monitor Remote I/O To monitor the scanner log, follow this procedure. 1. Run the LogMon utility. To launch LogMon, from the Monitor menu, choose Debug Log from the pull-down menu. ATTENTION You must set the RSLinx communication path for the module to start the LogMon utility. 2. Select OK once you select the 1756-RIO module on the network. A window displays confirming LogMon has started. If there are no errors present, the LogMon screen stays clear. 122 Publication 1756-UM534B-EN-P - November 2010 Monitor Remote I/O Chapter 5 The log displays module operations, version, and mode information. Something like below is typical, but your log will look different. 3. To clear the scanner log, from the Edit menu, choose ClearLog, or click the Clear Log button from the toolbar. Main Menu Toolbar 4. To copy the contents of the log to the Windows clipboard for use in another application, from the Edit menu, choose Copy, or click the Select All and Copy button on the toolbar. Main Menu Publication 1756-UM534B-EN-P - November 2010 Toolbar 123 Chapter 5 Monitor Remote I/O Adapter Mode To launch LogMon in adapter mode, follow these steps. 1. From the Monitor menu, choose Debug Log. 2. Set the RSLinx communication path when prompted and Select OK to start LogMon. Clear Diagnostics To clear diagnostics, follow these steps. 1. From the Monitor menu, choose Diagnostic Counters. Once you set the communication path via RSLinx software, the DiagMon window displays. 2. From the Actions menu, choose Clear Diagnostics, or click the Clear Diagnostics button on the toolbar. TIP 124 These same instructions apply for scanner and adapter mode. Publication 1756-UM534B-EN-P - November 2010 Monitor Remote I/O Main Menu Chapter 5 Toolbar 3. To clear Block Transfer diagnostics, while in BTMon, from the Actions menu, choose ClearDiagCounters, or click the ClearDiagCounters button on the toolbar. Main Menu Toolbar Fatal Errors Fatal errors occur when the firmware on the module encounters an unexpected condition. There are three main causes for fatal errors: • A bug in the 1756-RIO module firmware • A 1756-RIO module hardware failure • Certain types of ControlLogix backplane failures The 1756-RIO module monitors its own operation for invalid conditions. The module stops scanning, turns all three status indicators red and displays a fatal error number similar to ‘M#60’ on the 4-character display, and then stores a fatal error log that indicates the cause of the fatal error. Publication 1756-UM534B-EN-P - November 2010 125 Chapter 5 Monitor Remote I/O Use the Fatal Error Capture command from the Tools menu to clear fatal errors on the 1756-RIO module and save the log file to disk for use by technical support. IMPORTANT Clearing a fatal error also clears the configuration on the 1756RIO module. To clear the fatal error and capture the fatal error log for scanner and adapter modes, follow these steps. 1. Cycle power on the 1756-RIO module. The 4-character display should show ‘FatalErrorCapture required’. 2. From the Tools menu, choose 1756-RIO Fatal Error Capture. 3. Use RSLinx software to set the communication path and select the 1756-RIO module on the network. A Fatal Error Capture warning window displays. IMPORTANT By choosing Yes, communication to the module is disrupted, AND the module’s configuration will be erased. 4. Select Yes. 5. Save the fatal error log to a file. 126 Publication 1756-UM534B-EN-P - November 2010 Monitor Remote I/O Chapter 5 This also clears the fatal error on the module. When the Save In dialog box opens, navigate to the location on the hard drive where you want to save the error log file and give it a filename. 6. Contact Technical Support. See the BackCover. 7. Provide Technical Support with the fatal error log file to help them diagnose the cause of the problem. 8. After clearing the fatal error, you must download the configuration to the 1756-RIO module. See Download and Upload Configurations on page 91 for instructions on how to download configurations to the 1756-RIO module. ATTENTION Publication 1756-UM534B-EN-P - November 2010 You must clear the fatal error before you can use the module again, and you shouldn’t use it again until you have determined what caused the error. 127 Chapter 5 Monitor Remote I/O Notes: 128 Publication 1756-UM534B-EN-P - November 2010 Appendix A Scanner Mode I/O Map This section describes how the data gets mapped to the ControlLogix data for scanner mode. When you map any part of a rack to produced/consumed tag data, the structure that gets mapped is for the entire rack number. For example, if rack 1 consists of I/O groups 0 and 1 (a quarter rack), the entire structure for rack 1 is mapped when you map the rack. Similarly, if a rack is made up of several partial racks, mapping any one of those partial racks maps the structure for the entire rack. Discrete Input Data In scanner mode, the discrete read structure for a rack consists of two status words and eight words of discrete input data. Discrete Read Structure-Input Status Codes and Error Codes 0 1st 16-bit Word 1 Discrete Input Data 2 3 4 5 6 7 8 9 44817 Only bits 0…3 of the first word of status data are used. They consist of error bits that are set if there is a communication error with a partial rack. Bit 0 corresponds to a rack that starts at I/O group 0; bit 1 corresponds to a rack that starts at I/O group 2, and so on. The error bit is 1 if there is an error scanning the rack, or if the rack is inhibited; otherwise, the bit is 0. Words 2…9 contain the discrete input data for the rack. Words 2 and 3 contain the data for I/O groups 0 and 1 (first 1/4 rack), words 3 and 4 contain the data for I/O groups 2 and 3 (second 1/4 rack), and so on. Publication 1756-UM534B-EN-P - November 2010 129 Appendix A Scanner Mode I/O Map Discrete Input Data Offset - Read Communication Error 2nd 1/4 partial rack Group 2-3/ERROR Communication Error 3rd 1/4 partial rack Group 4-5 Communication Error 4th 1/4 partial rack Group 6-7 Offset 0 Status Word Communication Error 1st 1/4 partial rack Group 0-1/NO ERROR Discrete Input Data Offset - Read 0 1 2 3 Reserved 4 5 6 7 8 9 10 11 12 13 14 15 11 12 13 14 15 11 12 13 14 15 Reserved (Pad for 32-bit Alignment) Offset 1 Status Word 0 1 2 3 4 5 6 7 8 9 10 8 Words of Discrete Input Data Offset 2…9 Input Words 0 1 2 3 4 5 6 7 8 9 10 44814 130 Publication 1756-UM534B-EN-P - November 2010 Scanner Mode I/O Map Appendix A Discrete Output Data In scanner mode, the discrete write structure for a rack consists of two control words and eight words of discrete output data. Discrete Write Structure-Output 1st 16-bit Word 0 1 2 Control Words 2 3 4 5 6 Discrete Output Data 7 8 9 44818 Bits 0…3 of the first word of control data are used to inhibit racks. Set bit 0 to inhibit the scan of the rack starting at I/O group 0; set bit 1 to inhibit the scan of the rack starting at I/O group 2; and so on. Inhibiting a rack stops all communication with that rack and all outputs revert to their programmed last state. Bits 4…7 of the first word of control data are used to reset racks. Set bit 4 to reset the outputs of the rack starting at I/O group 0; set bit 5 to reset the outputs of the rack starting at I/O group 2; and so on. When a reset command is given, all communication with that rack continues; however, that rack behaves as if the controller is in Program mode. All outputs revert to their Program mode state. Only the bit for the starting I/O group needs to be set to inhibit or reset the rack. For example, if a rack is a full rack starting at I/O group 0, only bit 0 needs to be set to inhibit the scan of the rack. Words 2…9 contain the discrete output data for the rack. Words 2 and 3 contain the data for I/O groups 0 and 1 (first 1/4 rack), words 3 and 4 contain the data for I/O groups 2 and 3 (second 1/4 rack), and so on. Publication 1756-UM534B-EN-P - November 2010 131 Appendix A Scanner Mode I/O Map Discrete Output Data Offset-Write 3 4 5 6 Reset Rack 4th 1/4 partial rack Group 6-7 2 Reset Rack 3rd 1/4 partial rack Group 4-5 1 Reset Rack 2nd 1/4 partial rack Group 2-3 Inhibit Rack 3rd 1/4 partial rack Group 4-5 0 Inhibit Rack 4th 1/4 partial rack Group 6-7 Reset Rack 1st 1/4 partial rack Group 0-1 Inhibit Rack 2nd 1/4 partial rack Group 2-3 Write Offset 0 Control Word Inhibit Rack 1st 1/4 partial rack Group 0-1 Discrete Output Data Offset - Write 7 Reserved 8 9 10 11 12 13 14 15 12 13 14 15 12 13 14 15 Reserved (Pad for 32-bit Alignment) Offset 1 Control Word 0 1 2 3 4 5 6 7 8 9 10 11 8 Words of Discrete Ouptut Data Offset 2…9 Ouput Words 0 1 2 3 4 5 6 7 8 9 10 11 44819 Discrete Output Data Table Offset (Words) Bit Description 0 (Control) 0 Inhibit rack that starts first quarter (I/O group 0…1) 1 Inhibit rack that starts second quarter (I/O group 2…3) 2 Inhibit rack that starts third quarter (I/O group 4…5 3 Inhibit rack that starts fourth quarter (I/O group 6…7) 4 Reset rack that starts at first quarter (I/O group 0…1) 5 Reset rack that starts at second quarter (I/O group 2…3) 6 Reset rack that starts at third quarter (I/O group 4…5) 7 Reset rack that starts at fourth quarter (I/O group 6…7) 8…15 Reserved 1 (Control) 0…15 Reserved (pad for 32-bit alignment) 2…9 (Output) 0…15 Discrete output data 132 Publication 1756-UM534B-EN-P - November 2010 Scanner Mode I/O Map Appendix A Communication Error 2nd 1/4 partial rack Group 2-3/ERROR Communication Error 4th 1/4 partial rack Group 6-7 0 Communication Error 3rd 1/4 partial rack Group 4-5 Communication Error 1st 1/4 partial rack Group 0-1/NO ERROR Discrete I/O Data Transfer Scanner Mode Discrete I/O Data Transfer 1 2 3 Reserved Read 4 5 6 7 8 9 10 11 12 13 14 15 11 12 13 14 15 11 12 13 14 15 12 13 14 15 12 13 14 15 12 13 14 15 Status Word Reserved (Pad for 32-bit Alignment) Discrete Read Structure - Input 0 1 2 3 4 5 6 7 8 9 10 Status Word 5 6 7 8 Offset 2…9 Input Words 9 0 1 2 0 1 2 3 4 5 6 7 Reset Rack 3rd 1/4 partial rack Group 4-5 4 Reset Rack 4th 1/4 partial rack Group 6-7 3 Inhibit Rack 3rd 1/4 partial rack Group 4-5 2 Inhibit Rack 1st 1/4 partial rack Group 0-1 1 Inhibit Rack 2nd 1/4 partial rack Group 2-3 0 8 Words of Discrete Input Data Discrete Input Data Reset Rack 2nd 1/4 partial rack Group 2-3 Status Codes and Error Codes 5 6 8 9 10 1st 16-bit Word I I I I I I I I O O O O O O O O 1 2 3 4 5 6 1/4 Partial Rack Group Group 1/4 Partial Rack 1/4 7 1/4 Partial Rack Partial Rack 1st 16-bit Word 0 1 2 3 4 5 6 7 8 9 Reserved Write Control Word 2 Control Words Inhibit Rack 4th 1/4 partial rack Group 6-7 Reset Rack 1st 1/4 partial rack Group 0-1 Group Group 0 I/O Rack 3 4 7 8 9 10 11 Discrete Output Data Reserved (Pad for 32-bit Alignment) Discrete Write Structure - Ouput 0 1 2 3 4 5 6 7 8 9 10 11 Control Word 8 Words of Discrete Ouptut Data Offset 2…9 Ouput Words 0 1 2 3 4 5 6 7 8 9 10 11 44820 Publication 1756-UM534B-EN-P - November 2010 133 Appendix A Scanner Mode I/O Map Block Transfer Input In scanner mode, even if a module has only a block transfer write, you should map the module to input and output data, so that the control and status data gets mapped. Block Transfer Read Structure-Input BTR BTW 0 1 1st 16-bit Word Returned Read Data 2 3 4 5 6 7 8 9 44821 Offset 0 bits 0…7 contain a free-running counter that increments each time a block transfer read executes successfully on the RIO network. Based on configuration of the 1756-RIO module and its RPI, it may be possible that the controller may see this value increment by more than 1 count per program scan. The 1756-RIO module sets the BTR error bit, offset 0 bit 11, when an error occurs executing a block transfer read. It clears the bit when the block transfer read enable bit is reset in the corresponding BT control write structure. When a block transfer read error occurs, offset 0 bits 8…10 contain Error Codes. When you execute a block transfer read in manual mode, the 1756-RIO module sets offset 0 bit 12 to indicate that the block transfer read executed successfully. The bit is reset when the corresponding BTR.EN bit is reset in the BT write control file. Offset 1 bits 0…7 contain a free-running counter that increments each time a block transfer write executes successfully on the RIO network. Based on the configuration of the 1756-RIO module and its RPI, it may be possible that the controller may see this value increment by more than 1 count per program scan. The 1756-RIO module sets the BTW error bit, offset 1 bit 11, when an error occurs executing a block transfer write. It clears the bit when the block transfer write enable bit is reset in the corresponding BT control write structure. When a block transfer write occurs, offset 1 bits 8…10 contain an error code. When you execute a block transfer write in manual mode, the 1756-RIO module sets offset 1 bit 12 BTW.DN to indicate that the block transfer write executed successfully. The bit is reset when the corresponding BTW.EN bit is reset in the BT write control file. Word offsets 2…n contain the read data returned by the block transfer module. 134 Publication 1756-UM534B-EN-P - November 2010 Scanner Mode I/O Map Appendix A 1 2 3 4 5 6 7 0 1 2 3 4 5 9 10 BTW Error BTW Update Counter BT Write Offset Word 1 8 6 7 8 9 10 Read Done Manual Mode Only 0 11 12 Write Done Manual Mode Only BT Read Offset Word 0 Block Transfer Read Error BTR Error BTR Update Counter Block Transfer Write Error Block Transfer Control Read Structure 11 12 Reserved 13 14 15 Reserved 13 14 15 13 14 15 Read Data Returned by the Block Transfer Returned Read Data Offset Words 2…n 0 1 2 3 4 5 6 7 8 9 10 11 12 44815 BT Read Structure Table Offset (Words) Bit Description 0 (BT Read) 0…7 BTR update counter (increments each time BTR executes, 0…255) 8…10 BTR error code 11 BTR.ERR, block transfer read error 12 BTR.DN, block transfer read done (manual mode only) 13…15 Reserved 0…7 BTW update counter (increments each time BTW executes, 0…255) 8…10 BTW error code 11 BTW.ERR, block transfer write error 12 BTW.DN, block transfer write done (manual mode only) 13…15 Reserved 0…15 BTR data (64 integers, max) 1 2…n Publication 1756-UM534B-EN-P - November 2010 135 Appendix A Scanner Mode I/O Map Block Transfer Output BT Write Structure-Output 1st 16-bit Word 0 1 BTR BTW 2 3 4 5 6 7 8 9 Write Data Container for BTW Module 44822 Offset 0 bits 0…5 contain the block transfer read length. Offset 0 bit 8 contains the block transfer read enable bit for manual mode block transfers. Offset 0 bit 9 is used in two ways: • In manual mode, this bit is the block-transfer-read-continuous bit. If this bit is set and the enable bit is set, the 1756-RIO module re-enables block transfer reads when they execute successfully. • In automatic and semi-automatic modes, this bit inhibits all block transfers to the I/O module. Offset 1 bits 0…5 contain the block transfer write length. Offset 1 bit 8 contains the block transfer write enable bit for manual mode block transfers. Offset 1 bit 9 is the block-transfer-write-continuous bit. If this bit is set and the enable bit is set, the 1756-RIO module re-enables block transfer writes when they execute successfully. Word offsets 2…n contain the write data sent to the block transfer write module. 136 Publication 1756-UM534B-EN-P - November 2010 Scanner Mode I/O Map Appendix A 1 2 3 4 5 6 Res BT Write Length BT Write Offset Word 1 0 1 2 3 4 7 5 6 7 Continuous Read / BT Inhibit 0 8 9 Continuous Mode Manual Mode Only BT Read Offset Word 0 BT Read Enabled Manual Mode Only Res BT Read Length BT Write Enabled Manual Mode Only Block Transfer Control Write Structure 8 9 Reserved 10 11 12 13 14 15 Reserved 10 11 12 13 14 15 10 11 12 13 14 15 Write Data Container Write Data Container for BTW Module Offset Words 2…n 0 1 2 3 4 5 6 7 8 9 44816 BT Write Structure Table Offset (Words) Bit Description 0 0…5 BTR length (1…63 word, 0 means BT module decides) 6…7 Reserved 8 BTR.EN, block transfer read enable (manual mode only) 9 BTR.CONT (manual mode only) BT Inhibit (automatic modes - inhibits config BTW, data BTW and data BTR) 1 2…n 10…15 Reserved 0…5 BTW length (1…63 word, 0 means BT module decides) 6…7 Reserved 8 BTW.EN, block transfer write enable (manual mode only) 9 BTW.CONT, continuous mode (manual mode only) 10…15 Reserved 0…15 BTW Data (64 integers, max) Publication 1756-UM534B-EN-P - November 2010 137 Appendix A Scanner Mode I/O Map Error Codes Error Code Description 0 OK 1 BTR/BTW request ignored by block transfer module 2 Block transfer state mismatch 3…6 Reserved, not currently used 7 Disabled 138 Publication 1756-UM534B-EN-P - November 2010 Scanner Mode I/O Map Appendix A Scanner Mode Block Transfer I/O Scanner Mode Block Transfer I/O 1 2 3 4 5 6 7 BTR BTW 0 1 BT Write 0 1 2 3 4 5 9 10 BTW Error BTW Update Counter BT Read Structure - Input 8 6 7 8 9 10 Block Transfer Read Error 0 Read Done Manual Mode Only BT Read 11 12 Block Transfer Write Error BTR Error BTR Update Counter Write Done Manual Mode Only Block Transfer Control Read Structure 11 12 Reserved 13 14 15 Reserved 13 14 15 13 14 15 Read Data Returned by the Block Transfer Returned Read Data 2 3 4 5 6 7 8 9 I I I I I I I I O O O O O O O O 1 2 3 4 5 6 Returned Read Data Offset 2…n 0 1 2 3 4 5 6 7 8 9 10 11 12 1st 16-bit Word I/O Rack Partial Rack 7 Block Transfer Control Write Structure 1/4 Partial Rack Res BT Read Length 1st 16-bit Word BT Read Enabled Manual Mode Only Partial Rack 1/4 Continuous Read / BT Inhibit Partial Rack 1/4 8 9 Continuous Mode Manual Mode Only 1/4 Group Group BT Write Enabled Manual Mode Only Group Group 0 8 9 Reserved BT Read 0 0 1 BTR BTW 2 3 4 5 6 7 8 1 2 3 4 5 6 7 Write Data Container for BTW Module Res BT Write Length BT Write Structure - Output 10 11 12 13 14 15 9 BT Write 0 1 2 3 4 5 6 7 Reserved 10 11 12 13 14 15 10 11 12 13 14 15 Write Data Container Write Data Container for BTW Module Offset 2…n 0 1 2 3 4 5 6 7 8 9 44823 Publication 1756-UM534B-EN-P - November 2010 139 Appendix A Scanner Mode I/O Map Notes: 140 Publication 1756-UM534B-EN-P - November 2010 Appendix B Adapter Mode I/O Map This section describes the remote I/O data that gets mapped to the ControlLogix data for adapter mode. The structures that get mapped for adapter mode are similar to those for scanner mode, with the exception of the control bits. In adapter mode, you have no control over when racks or block transfers update. The I/O data can be remote I/O input or output data on monitored or active racks. Discrete Data Discrete Input Data In adapter mode, the discrete input structure for a rack consists of two status words followed by eight words of discrete input data. When you map any part of a rack to produced/consumed tag data, the structure that gets mapped is for the entire rack number. Discrete Input Monitored Racks Inputs on monitored racks are mapped to ControlLogix inputs. 1st Status Word 2nd Status Word 0 1 Only First 3 Bits Used Not Used 8 Words of Discrete Input Data 2 3 4 5 6 7 8 9 44838 Only bits 0…3 of the first word of status data are used. They consist of error bits that are set if there is a communication error with a partial rack. Bit 0 corresponds to a rack that starts at I/O group 0; bit 1 corresponds to a rack that starts at I/O group 2, and so on. The bit is set if there is an error scanning the rack and is 0 otherwise. Publication 1756-UM534B-EN-P - November 2010 141 Appendix B Adapter Mode I/O Map Communication Error 2nd 1/4 partial rack Group 2-3 Communication Error 3rd 1/4 partial rack Group 4-5 Communication Error 4th 1/4 partial rack Group 6-7 Offset 0 Status Word Communication Error 1st 1/4 partial rack Group 0-1 Discrete Input Data Monitored Racks 0 1 2 3 0=Status OK Reserved 4 5 6 7 8 9 10 11 12 13 14 15 11 12 13 14 15 11 12 13 14 15 1=Error Reserved (Pad for 32-bit Alignment) Offset 1 Status Word 0 1 2 3 4 5 6 7 8 9 10 8 Words of Discrete Input Data Offset 2-9 Input Words 0 1 2 3 4 5 6 7 8 9 10 44839 Discrete Input Data Monitored Racks Offset (Words) Bit Description 0 (Status) 0 Communication error first quarter (I/O group 0…1) 1 Communication error second quarter (I/O group 2…3) 2 Communication error third quarter (I/O group 4…5) 3 Communication error fourth quarter (I/O group 6…7) 4…15 Reserved 1 0…15 Reserved (pad for 32-bit alignment) 2…9 0…15 Discrete input data 142 Publication 1756-UM534B-EN-P - November 2010 Adapter Mode I/O Map Appendix B Discrete Input Active Racks There are no status bits on active racks. Inputs on active racks are mapped to ControlLogix outputs. 8 Words of Discrete Input Data Reserved Words 0 1 Not Used Not Used 2 3 4 5 6 7 8 9 44850 Discrete Input Data Offset Active Racks - Read Reserved (Pad for 32-bit Alignment) Offset 0 Reserved Word 0 1 2 3 4 5 6 7 8 9 10 11 12 13 14 15 11 12 13 14 15 11 12 13 14 15 Reserved (Pad for 32-bit Alignment) Offset 1 Reserved Word 0 1 2 3 4 5 6 7 8 9 10 8 Words of Discrete Input Data Offset 2-9 Input Words 0 1 2 3 4 5 6 7 8 9 10 44851 Discrete Input Data Active Racks Offset (Words) Bit Description 0 0…15 Reserved 1 0…15 Reserved 2…9 0…15 Discrete input data Publication 1756-UM534B-EN-P - November 2010 143 Appendix B Adapter Mode I/O Map Discrete Output Data on Monitored or Active Racks In adapter mode, the discrete output structure for a rack consists of two pad words and eight words of discrete output data. Whenever you map a rack to ControlLogix inputs, 10 words of data get mapped for remote I/O inputs and 10 words get mapped for remote I/O outputs. Discrete outputs on monitored and active racks are mapped to ControlLogix inputs. Reserved Words Not Used 0 1 2 3 4 5 6 7 8 9 44852 8 Words of Discrete Output Data 144 Publication 1756-UM534B-EN-P - November 2010 Adapter Mode I/O Map Appendix B Discrete Output Data on Monitored or Active Racks Reserved Offset 0 Reserved Word 0 1 2 3 4 5 6 7 8 9 10 11 12 13 14 15 9 10 11 12 13 14 15 12 13 14 15 Reserved Offset 1 Reserved Word 0 1 2 3 4 5 6 7 8 8 Words of Discrete Output Data Offset 2- 9 Output Words 0 1 2 3 4 5 6 7 8 9 10 11 44853 Discrete Output Data on Monitored or Active Racks Offset Bit Description 0 0…15 Reserved 1 0…15 Reserved 2…9 0…15 Discrete output data Publication 1756-UM534B-EN-P - November 2010 145 Appendix B Adapter Mode I/O Map Communication Error 1st 1/4 partial rack Group 0-1 Communication Error 2nd 1/4 partial rack Group 2-3 Communication Error 3rd 1/4 partial rack Group 4-5 Communication Error 4th 1/4 partial rack Group 6-7 Adapter Mode Discrete I/O Data Transfer-Monitored Racks 0 1 2 3 ControlLogix Input Tags Reserved Read 4 5 6 7 8 9 10 11 12 13 14 15 12 13 14 15 Status Word 1=Error 0 = Status OK Reserved (Pad for 32-bit Alignment) Discrete Read Structure - Input 0 1 2 3 4 5 6 7 8 9 10 11 Status Word Read Status Words 0 1 8 Words of Discrete Input Data 4 5 6 8 Words of Discrete Input (Monitored Racks) 2 3 7 8 9 I I I I I I I I O O O O O O O O 1 2 3 4 5 6 Input Words 0 1 2 3 4 5 6 7 8 9 10 11 12 13 14 15 1st 16-bit Word I/O Rack Group Group 0 1/4 Partial Rack Group Group 1/4 1/4 1/4 Partial Rack Partial Rack 7 Partial Rack ControlLogix Input Tags 1st 16-bit Word 0 Reserved 1 2 3 4 5 6 7 8 9 Reserved 0 1 2 3 4 5 6 8 Words of Discrete Output Data 8 9 10 11 12 13 14 15 9 10 11 12 13 14 15 13 14 15 Reserved 0 Discrete Output (Monitored Racks) 7 1 2 3 4 5 6 7 8 Reserved 8 Words of Discrete Output (Monitored Racks) Output Words 0 1 2 3 4 5 6 7 8 9 10 11 12 44842 146 Publication 1756-UM534B-EN-P - November 2010 Adapter Mode I/O Map Appendix B Adapter Mode Discrete I/O Data Transfer-Active Racks p ControlLogix Output Tags Reserved (Pad for 32-bit Alignment) Offset 0 Reserved Word 0 1 2 3 4 5 6 7 8 9 10 11 12 13 14 15 11 12 13 14 15 11 12 13 14 15 Reserved (Pad for 32-bit Alignment) Discrete Read Structure - Input Monitored Racks Offset 1 Reserved Word Not Used 1 1 2 3 4 8 Words of Discrete Input Data Reserved Words 0 0 2 3 4 5 6 7 5 6 7 8 9 10 8 Words of Discrete Input Data 8 9 Offset 2-9 Input Words 0 1 2 3 4 5 6 7 8 9 10 Not Used I I I I I I I I O O O O O O O O 1 2 3 4 5 6 I/O Rack Group Group 0 1/4 Partial Rack Group Group 1/4 Partial Rack 1/4 Partial Rack 7 1/4 Partial Rack Discrete Write Structure Monitored Racks - Output Discrete Output ControlLogix Input Tags Active Racks Only Reserved Words Not Used Reserved 0 1 2 3 4 5 6 7 8 9 Offset 0 Reserved Word 0 1 2 3 4 5 6 7 8 9 10 11 12 13 14 15 9 10 11 12 13 14 15 12 13 14 15 8 Words of Discrete Output Data Reserved Offset 1 Reserved Word 0 1 2 3 4 5 6 7 8 8 Words of Discrete Output Data Offset 2- 9 Output Words 0 1 2 3 4 5 6 7 8 9 10 11 44854 Publication 1756-UM534B-EN-P - November 2010 147 Appendix B Adapter Mode I/O Map Block Transfer Modules This section shows the structures that get mapped to ControlLogix produced/ consumed input or output data when you map a block transfer module. Even if a module has only block transfer read or write data, you should map the module to produced/consumed input and output data, so that the control and status data gets mapped. On monitored racks, block transfer read and write data maps to ControlLogix inputs. On active racks, block transfer read data maps to ControlLogix output data. Block transfer write data maps to ControlLogix input data. Block Transfer Read Data on Monitored or Active Racks 1st 16-bit Word 0 1 Reserved 2 3 4 5 6 7 Block Transfer Read Data Up To 64 Words 8 9... 44855 Block transfer read data on monitored racks are mapped to ControlLogix inputs. Block transfer read data on active racks are mapped from ControlLogix outputs. Block Transfer Reads on Monitored or Active Racks 148 Offset Description 0 Reserved, always 0 1 Reserved, always 0 2…n Up to 64 words of BTR data Publication 1756-UM534B-EN-P - November 2010 Adapter Mode I/O Map Appendix B Block Transfer Read Structure On monitored racks, this is mapped to ControlLogix inputs. On active racks, this is mapped to ControlLogix outputs. Reserved Offset 0 Reserved Word 0 1 2 3 4 5 6 7 8 9 10 11 12 13 14 15 9 10 11 12 13 14 15 11 12 13 14 15 Reserved Offset 1 Reserved Word 0 1 2 3 4 5 6 7 8 BTR Data (64 integers, max) Offset 2-n BTR Data 0 1 2 3 4 5 6 7 8 9 10 44846 Block Transfer Control Read Structure Offset Bit Description 0 0…15 Reserved 1 0…15 Reserved 2…n 0…15 BTR data (64 integers, max) Publication 1756-UM534B-EN-P - November 2010 149 Appendix B Adapter Mode I/O Map Block Transfer Write Data on Monitored or Active Racks The data mapped for block transfer writes consists of two status words followed by up to 64 words of data on active or monitored racks. Block transfer write data on active and monitored racks are mapped to ControlLogix inputs. BTR BTW 0 1 Block Transfer Write Data 2 3 4 5 6 7 8 9... 44843 1st 16-bit Word Offset 0 bits 0…7 contain a free-running counter that increments each time a block transfer read executes successfully. The 1756-RIO module sets the BTR error bit; offset 0, bit 11, when an error occurs executing a block transfer read. It clears the bit when the block transfer read enable bit occurs. When a block transfer read error occurs, offset 0, bit 8…10 contain an error code. The error codes are as follows. Block Transfer Error Codes Error Code Description 0 OK 1 Time-out 44847 150 Publication 1756-UM534B-EN-P - November 2010 Adapter Mode I/O Map Appendix B Block Transfer Write Structure Offset Word 0 BT Read 0 1 2 3 4 5 6 7 0 1 2 3 4 5 9 10 BTW Error BTW Update Counter Offset Word 1 BT Write 8 6 7 8 9 10 11 Reserved 12 Block Transfer Write Error BTR Error BTR Update Counter Block Transfer Read Error Block transfer writes on active and monitored racks are mapped to ControlLogix inputs. 13 14 15 Reserved 11 12 13 14 15 11 12 13 14 15 BTW Data (64 integers, max) Offset Words 2-n BTW Data 0 1 2 3 4 5 6 7 8 9 10 44844 Block Transfer Write Structure on Monitored or Active Racks Offset Bit Description 0 0…7 BTR update counter (increments each time BTR executes, 0…255) 8…10 BTR error code 11 BTR.ERR, block transfer read error 12…15 Reserved 0…7 BTW update counter (increments each time BTW executes, 0…255) 8…10 BTW error code 11 BTW.ERR, block transfer write error 12…15 Reserved 0…15 BTW data (64 integers, max) 1 2…n Publication 1756-UM534B-EN-P - November 2010 151 Appendix B Adapter Mode I/O Map Adapter Mode Block Transfer I/O Mapped as ControlLogix input data for monitored racks. Mapped as ControlLogix output data for active racks. Reserved Offset 0 Reserved Word 0 1 2 3 4 5 6 7 8 9 10 11 12 13 14 15 9 10 11 12 13 14 15 11 12 13 14 15 Reserved Offset 1 Reserved Word 0 1 2 3 4 5 6 7 8 1st 16-bit Word BTR Data (64 integers, max) 0 1 2 3 4 5 6 7 8 9... Offset 2-n BTR Data Reserved 0 1 2 3 4 5 6 7 8 9 10 Block Transfer Read Data Up To 64 Words BT Write Structure - Output I I I I I I I I O O O O O O O O 1 2 3 4 5 6 I/O Rack Group Group 0 Group Group 1/4 1/4 Partial Rack Partial Rack BT Read Structure - Input 1/4 7 1/4 Partial Rack Partial Rack BTW 0 1 BTR Error BTR Update Counter Reserved Block Transfer Write Data 2 3 4 5 6 7 8 9... Offset Word 0 BT Read 0 1 2 3 4 5 6 7 8 9 10 1st 16-bit Word BTW Error BTW Update Counter Offset Word 1 BT Write 0 1 2 3 4 5 6 7 8 9 10 11 12 Block Transfer Write Error BTR Block Transfer Read Error Mapped as ControlLogix input data for active and monitored racks. 13 14 15 Reserved 11 12 13 14 15 11 12 13 14 15 BTW Data (64 integers, max) Offset Words 2-n BTW Data 152 0 1 2 3 4 5 6 7 8 9 10 Publication 1756-UM534B-EN-P - November 2010 Appendix C Block Transfer Module Templates Block transfer module templates have been created and installed by the add-on profile for these modules. Supported Modules I/O Family 1746 SLC 1771 PLC-5 1794 FLEX Cat. No. · 1746-N14 · 1746-N04V · 1746-N18 · 1746-NT4 · 1771-DE · 1771-NIV · 1771-IFE-16CH (in single-ended 16 Channel configuration) · 1771-NOC-noBTR · 1771-IFE-8CH (in differential 8 Channel configuration) · 1771-NOC · 1771-IL-Alarms · 1771-NOV-noBTR · 1771-IL · 1771-NOV · 1771-IR · 1771-NR · 1771-IXE · 1771-OFE-diag · 1771-NIV-Alarms · 1771-OFE · 1794-IE4XOE2 · 1794-OE4 · 1794-IE8 Not all modules are listed. If your module is not in the list, you can use the Generic BT_MODULE profile in the software, or create your own template specific to your exact module or configuration. This appendix covers the basics for creating your own module template. The properties of block transfer modules are defined in files in the subdirectory ’Templates’ of the directory where the 1756-RIO software is installed. Template files have the extension BtModTpl. The BtModTpl files can be opened with Microsoft Notepad. Template files are simple text files that define the properties of the block transfer module. TIP Publication 1756-UM534B-EN-P - November 2010 The best way to create a template is to use an existing template as an example. Use one that is similar to what you want to create, copy it to a new file, and modify it. The following are examples of template records. 153 Appendix C Block Transfer Module Templates ATTENTION Anything after a semicolon on a line is treated as a comment and is ignored. Block Transfer Template Records Description A template usually contains a description record, which consists of the keyword Desc, followed by an equal sign and up to 79 characters of text enclosed in quotes. The description text displays in the configuration dialog box for any modules created from the template. EXAMPLE Desc="1771-IFE - 8 Channel Single Ended" Desc="1771-OFE - Binary Format, No BTR" Note A note record, which consists of the keyword Note, followed by an equal sign and then up to 79 characters of text enclosed in quotes, conveys information that a user needs when creating a module from this template. The note text displays in the configuration dialog box for any modules created from the template. EXAMPLE 154 Note="Always set mapped output data word 0…8880 hexadecimal in the ControlLogix" Publication 1756-UM534B-EN-P - November 2010 Block Transfer Module Templates Appendix C Block Transfer Lengths A block transfer has three lengths associated with it. CfgLen The configuration length, ’CfgLen’, is the length of the additional configuration block transfer write data sent once to the block transfer module to initialize it. BtwLen The block transfer write length, ’BtwLen’, is the length of the block transfer write sent to the module during normal data update. BtrLen The block transfer read length, ’BtrLen’, is the length of the block transfer read received from the module during normal data update. Default Configuration Data Values The template usually contains default values for the configuration block transfer write. CfgData Each value consists of the keyword ’CfgData’, an offset enclosed in square brackets, an equal sign, and the data value. EXAMPLE CfgData[ 8]=0x0fff Offset Value The offset is an offset into the configuration block transfer write and ranges from 0…(BtwLen+CfgLen-1). Data Value The data value can be expressed in decimal or hexadecimal (leading 0x, as shown in the example above). Publication 1756-UM534B-EN-P - November 2010 155 Appendix C Block Transfer Module Templates The configuration program uses the default configuration data to select the initial values when you create a block transfer module from the template. EXAMPLE CfgData[ 4]=0x8000 ; 0-3:DataPol, 4 6 8 10:MinScaPol, 5 7 9 11:MaxScalPol, 15:BinFmt CfgData[ 5] ; Min Scale ch 1 Parameters Parameters let you assign values to the configuration data different from the default values for a specific module created from a standard template. Parameters appear in the configuration dialog for any modules created from the template. Parameter definitions begin with the keyword ’ParmDesc’ and end with the keyword ’ParmEnd’. Parameter definitions contain: • • • • a description to display in the module dialog. the location in the dialog box. the location in the configuration data. a data value. Description Parameter definitions begin with the keyword ’ParmDesc’, which is followed by an equal sign and then up to 39 characters of text, to be displayed in the dialog box. Location in Dialog Box The screen location in terms of row (Row=0-63) and column (Col=0-2) where the parameter displays in the dialog box. Location in the Configuration Data The location of the parameter in the configuration block transfer is defined in terms of offset, data mask, and bit shift. The offset is the offset into the configuration block transfer, from 0…63. It is specified by the keyword ’Ofs’, an equal sign, and the offset value. 156 Publication 1756-UM534B-EN-P - November 2010 Block Transfer Module Templates Appendix C The shift is the number of bits. The value you enter is shifted left, from 0…15. It is specified by the keyword ’Shift’, an equal sign, and the shift value. The mask selects bits in the value you enter. It is specified by the keyword’Mask’, an equal sign, and the mask value, usually in hexadecimal. The value you enter is logically ANDed with the mask, shifted left by the shift value, and ORed into the configuration word given by the offset. EXAMPLE Ofs=8 Mask=0x00ff Shift=2 Data Value Data values can be defined as a numerical value or from a selection list. Numerical values are defined in terms of a format (BcdSgn, BcdUns, BinSgn, or BinSgn), the corresponding data value, mask and shift values, and minimum and maximum values. Selection lists can contain up to 256 selection values. The configuration dialog for a module created from the template displays the names of the selection values. Publication 1756-UM534B-EN-P - November 2010 157 Appendix C Block Transfer Module Templates Parameter Examples Example 1: Numeric Value ; Min Scale ParmDesc="Min Scale Ch 1 :" Col=0 Row=0 Ofs=5 Mask=Oxffff Shift=0 BinSgn MinVal=-4095 MaxVal=4095 ParmEnd Example 2: Selection ; Channel 1 ParmDesc="Range Select Ch 1:"Col=0 Row=2 Ofs=0 Mask=0x0003 Shift=0 Select=" 1 to 5V, 4 to 20mA", 0 Select=" 0 to 5V, 0 to 20mA", 1 Select="-5 to 5V,-20 to 20mA", 2 Select="-10 to 10V, 0 to 10V", 3 ParmEnd 158 Publication 1756-UM534B-EN-P - November 2010 Block Transfer Module Templates Appendix C Aliases Aliases define the names and descriptions exported from the configuration program and imported into the RSLogix 5000 project. They begin with keyword ’AliasInp’ or ’AliasOut’, an offset enclosed in square brackets, a name consisting of up to 15 characters enclosed in quotes, and a description consisting of up to 79 characters enclosed in quotes. EXAMPLE AliasInp[ 0]="_DAC_Ch1" ,"Raw Data Channel 1" AliasOut[ 0]="_Ch1" ,"Data - Channel 1" Publication 1756-UM534B-EN-P - November 2010 159 Appendix C Block Transfer Module Templates Notes: 160 Publication 1756-UM534B-EN-P - November 2010 Appendix D Troubleshooting Display and Status Indicators This section covers problems that may occur with your 1756-RIO module. The following areas are covered: • • • • • • • Alphanumeric Display 1756-RIO module’s alphanumeric display RIO status indicator CLX status indicator OK status indicator Debug log Fatal errors Updating the firmware The 4-character, alphanumeric display shows ‘RIO Scanner’, or ‘RIO Adapter’, followed by the firmware version number, and any banner text defined in the module configuration. The display shows the following messages at power-up. Message Description B#nn Stages in the start-up processes; nn is a hexadecimal number Boot Next stage in power-up sequence RIO Scanner v. x.xx.xx Module firmware revision If the indicator on the 1756-RIO module does not cycle through these messages on powerup, contact Technical Support. Publication 1756-UM534B-EN-P - November 2010 161 Appendix D Troubleshooting Display and Status Indicators Status Indicators The 1756-RIO module has three status indicators to indicate the state of internal operations. The status indicators are labeled RIO, CLX, and OK. ADAPTER MOD 1 44777 RIO CLX OK 2 3 4 Module Display and Indicators Indicator Description 1 Module status display 2 RIO status indicator 3 CLX status indicator 4 OK status indicator RIO Status Indicator – Remote Devices Status The RIO indicator displays the status of the Remote I/O network connection. Status varies depending on the mode of the module. Scanner Mode In order of priority, highest first. Indicator Status Description RIO Red A frame-receive error has been received in the last second (CRC error, abort, or time-out). Indicator stays red for 1 second after the error occurs. One or more racks are in error. Flashing red/ off At least one rack being scanned (not inhibited) is in error. One or more racks are inhibited. Yellow Idle, no racks are configured. Flashing yellow/off All configured racks are inhibited. Flashing green/ No racks being scanned (not inhibited) are in error, but off one or more racks are inhibited. Green 162 Successful communication with all configured racks, no inhibited racks. Publication 1756-UM534B-EN-P - November 2010 Troubleshooting Display and Status Indicators Appendix D Adapter Mode In order of priority, highest first. Indicator Status Description RIO Red A frame-receive error has been received in the last second (CRC error, abort, or time-out). Indicator stays red for 1 second after the error occurs. Flashing red/ off One or more racks are not being scanned. Flashing green/ Configuration mismatch on one or more racks. off Green All racks are being scanned and there are no configuration mismatches. CLX Status Indicator – ControlBus Status The CLX indicator displays the status of communication with the ControlLogix processor. Indicator Status Description CLX Green The module has successfully processed a request from the ControlBus backplane within the last five seconds. All required connections are open. Flashing green/ off Controlling Connection is open, but not all required connections are open. Yellow Idle, no requests received from the backplane in the last five seconds. No connections; empty configuration. Flashing yellow/ Controlling Connection is not open. off Publication 1756-UM534B-EN-P - November 2010 Red The module has returned a CIP error to a request from the backplane within the last second. All required connections are open. Flashing red/off The module has returned a CIP error within the last second. All required connections are not open. 163 Appendix D Troubleshooting Display and Status Indicators OK Status Indicator – Module Health Indicator Status Description OK Green Indicates that module has passed all power-up diagnostics and is functioning normally. Red Indicates that module startup diagnostics failed, or a major module fault such as watchdog time-out, or jabber inhibit occurred. IMPORTANT If all three status indicators are solid red and the 4-character display shows M#xx, (where xx is the error number), a fatal error has occurred. See Fatal Errors . Make a note of the error code numbers to give Tech Support, if you must call for help. The Debug Log The firmware on the 1756-RIO module maintains a log of informational and diagnostic messages that can be useful in determining the cause of configuration and network problems. To view the log, select Monitor>Debug Log, in the scanner or adapter configuration program within the configuration tool. Fatal Errors Fatal errors occur when the firmware on the module encounters an unexpected condition. The module stops running, turns all three status indicators red, and displays the fatal error number on the 4-character display. The module also records its state at the time the fatal error occurred in a log. To clear the fatal error and capture the fatal error log, follow these steps. 1. Cycle power on the module. The 4-character display should show “FaltalErrorCaputure required.” 2. From the Tools menu, choose 1756-RIO Fatal Error Capture in the scanner or adapter configuration program. 3. Store the fatal error log to a file. This also clears the fatal error on the module. Contact Technical Support and provide them with the fatal error log file to help diagnose the cause of the problem. 164 Publication 1756-UM534B-EN-P - November 2010 Troubleshooting Display and Status Indicators Appendix D Watchdog and Jabber Inhibit A watchdog timer is implemented in the module’s hardware. If the firmware does not kick the watchdog within the time-out period, the watchdog times out and generates a fatal error with error code D1. In scanner mode, the module stops scanning. In adapter mode, all racks stop communication. A jabber inhibit timer is implemented in the module’s hardware. If the network transmitter is on longer than 150% of the longest network frame time, the jabber inhibit forces the transmitter off and generates a fatal error with error code D0. In scanner mode, the module stops scanning. In adapter mode, the module stops communicating on the back plane and Remote I/O network. Updating the Firmware The module firmware updates using the scanner or adapter configuration program. To update the firmware, in the configuration tool, from the Tools menu, choose Set 1756-RIO Scanner/Adapter Mode. Setting the mode loads the latest firmware onto the module. Publication 1756-UM534B-EN-P - November 2010 165 Appendix D Troubleshooting Display and Status Indicators Notes: 166 Publication 1756-UM534B-EN-P - November 2010 Appendix E Quick Start ControlLogix System Quick Start Use the following steps to quickly get the module running in a ControlLogix system. Detailed information about each step is available in other sections of this manual or in the installation manual. You can have only one scanner per RIO network. Remove any other scanners on the RIO network before continuing. The RIO module ships in scanner mode. You can adjust the instructions to fit the mode that matches your needs. 1. Install RSLinx software, version 2.54 or later, with an activation. Use RSLinx Gateway or RSLinx Professional software. Do not use RSLinx Lite software. 2. Install RSLogix 5000 programming software, version 17 or later, and the associated controller firmware. 3. Install the 1756-RIO module in the 1756-ControlLogix chassis. See publication 1756-IN610. Install the 1756-RIO module’s add-on profile found on the installation CD shipped with the module, or download it from http://support.rockwellautomation.com/controlflash/LogixProfiler.asp. RSLinx software and RSLogix 5000 programming software must be installed before the add-on profile. See page 19. 4. Create a project in RSLogix 5000 programming software. 5. Add a 1756 controller to your project. See page 23. 6. Add a 1756-RIO module to the project by right-clicking on the chassis in the Controller Organizer and selecting New Module. The Select Module dialog box appears. 7. Expand the Communications heading and select the 1756-RIO module. Click OK. See page 24. 8. Select the General tab on the Module Properties dialog box to set the module properties. Publication 1756-UM534B-EN-P - November 2010 167 Appendix E Quick Start 9. Enter the module name and slot number. See page 24. 10. Click the Change button in the Module Definition section. Select your desired mode, scanner or adapter. The module ships in scanner mode. Note the number of input/output tags. If this number is not the same after you map your data with the configuration tool, you will have to return to this screen and change them to match your configuration. You can specify independently the number of input and output tags within the range of 1…10. Each tag you create will create a block of 248 integers. For example, a value of 2 will create 2x248, or 498 integers. 11. When done, click OK on the Module Definition dialog box. See page 25. 12. Select the Connection tab on the Module Properties dialog box. 13. Set the Requested Packet Interval (RPI). See page 27. 14. Click on the Remote I/O tab, name the RIO file, and click the OK button. 15. Choose Yes on the Create dialog box. See page 31. This will close the Module Properties dialog box. You will need to double-click on the 1756-RIO module in the controller organizer to reopen the Module Properties dialog box. 16. Click on the Configure Remote I/O Devices button on the Module Properties dialog box to launch the configuration tool. 17. In the configuration tool, if needed, under the Tools menu, select Set 1756-RIO Module Scanner/Adapter Mode command to match the RIO module functionality to match your application, Scanner or Adapter. See pages 33. 18. Configure the RIO module to match your application. In scanner mode, add the desired racks to scan, and any block transfer modules. In adapter mode, configure the desired racks to be emulated, or monitored, and add any block transfer modules. Map all entries, either manually, or by using the Automap command. See pages 51 and 76. 168 Publication 1756-UM534B-EN-P - November 2010 Quick Start Appendix E 19. Download the configuration to the module. From the configuration tool’s Configure menu, choose Download Configuration. Set the communication path when prompted. See page 91. 20. Save the project. 21. Go online in the RSLogix 5000 project and download the configuration to the controller. See page 30. See Chapters 2 and 3 for in-depth information on setting module modes and configuration. Publication 1756-UM534B-EN-P - November 2010 169 Appendix E Quick Start Notes: 170 Publication 1756-UM534B-EN-P - November 2010 Index Symbols *.rio file 116 Numerics 1756-RIO module 12 4-character display 13, 125 56RioCfgAdpt 19, 69 56RioCfgScan 19, 33, 40, 57 A absolute addresses 84 ActBTR 78 ActInp 77 active 67 active inputs 98, 108 active rack 46, 61, 67, 108 table 117 adapter 11 configuration 115 mode 11, 15, 62, 86, 87, 98, 124, 165 program 19 add-on profile 15, 16, 19, 167 alias prefix 85 aliases 56, 76, 84, 89 analog 46, 109 data 72 archive configurations 94 template check command 95 templates command 94 asynchronous 29 auto 64 configuration 65 configure 41, 62 map 62 mapping 53 automatic 49 automatic block transfers 50 Avg Update Time 113, 114 B backplane 66, 125 base tag 85 baud rate 39, 63, 115 block transfer 64, 72, 136 data 11, 37 input 134 module 11, 70, 72 module type 74 Publication 1756-UM534B-EN-P - November 2010 monitor command 108 read 98, 109 read data 78 read-and-write-update rates 50 timing 116 update 50, 66 write 78, 109 blue 68 blue hose 14 BT global update 120 global update diagnostics table 121 MODULE 72 Module 98 -module 48 Module Parameterization 48 Mon 109 template file 95 Bt Mon 97 BT-MODULE 66 BTR Len 110 len 75 Length 73 Map Len 113 Mon Len 113 BTW Length 73 Map Len 114 Max Len 114 Min Len 114 btw len 75 C clear all mappings 57, 80 block transfer module data mappings 82 diagnostics 124 Log 123 rack map 58 CLX 14 Clx Input 78 Clx Input data 77 Clx Output 78 Clx Output data 77 communication path 62, 91 configuration tool 29, 54, 83 tree 67 configure 64 adapter mode 61-82 171 Index scanner mode 37-59 connections 51 control program 87 controller organizer 16, 167 ControlLogix controller 11 controller inputs 78 inputs 77, 141 outputs 77, 87 counter 134 Cyclic Redundancy Check 119 D data blocks 54 offset 54, 77 debug log 98, 121 delete partial rack 46 rack 46, 71 DiagMon 97, 117, 120 diagnostic counters 120 diagnostics 111, 114 DiscMon 97, 102 discrete 37, 46 data 11 input data 129 inputs 99 output data 131 outputs 90, 99, 107 read structure 129 write structure 131 door label 13, 14 download 44, 65, 127 DTL32.DLL 20 firmware 15, 121, 125, 165 G generic module type 67 global diagnostic counters 117 H hardware 125 hexadecimal 103, 109 I I/O data 76 discrete inputs 97 discrete outputs 98 module 50, 72 import 56 inhibit 131 input tags - output tags 26 inputs 37 integer 109 internal array 87, 101 J jabber inhibit timer 165 L ladder logic 99 LED Banner name 39, 63 lightning bolt 67, 68 link module configuration 83-95 listen 97, 101 LogMon 97, 122 E electronic keying 26 empty configuration 64 emulate 15, 61, 67 ending I/O group 68, 70 error bit 129, 134 export 51, 56, 76 aliases 84, 86 scanner configuration 97, 115 F fatal error log 125 fatal errors 98, 125 172 M main menu 117 manual 49 mode 50, 134, 136 manually map 53 map 62 mapping configuration 51 Max Update Time 113, 114 Min Update Time 113, 114 mode 31 module definition 17, 168 Publication 1756-UM534B-EN-P - November 2010 Index profiles setup dialog box 21 type 73 MonBTR 78 MonBTW 78 MonInp 77 monitor 112 BT module 109 diagnostics counters 117 discrete inputs 101 discrete outputs 104 inputs 106 mode 11, 15, 61, 100 outputs 101 monitored rack 46, 61, 67, 72, 115 MonOut 77 MPSetup.exe program 20 N network configuration 64 traffic 66 tree 43, 69 O octal 102, 105, 118 offset 55, 134, 136 OK 14 output table 52, 57, 76, 79 outputs 15, 37 P packet 119 partial rack 41, 67, 120, 129 PLC-5, PLC-3, or SLC 15 produced/consumed data 11, 61, 67 data connections 79 input data 69 tag 11, 51, 129 program mode 50, 64, 99, 131 protocol 119, 120 Q quarter rack 68, 129 R rack diagnostic counters 117, 120 Publication 1756-UM534B-EN-P - November 2010 map discretes 53 number 102 type 70 red 68 re-import 56 re-map all command 56 Remote I/O network 117, 165 remote chassis 97 I/O 67, 69 I/O inputs 61 I/O network 11, 37, 73, 97 I/O outputs 61 I/O scanner 73, 77, 100 I/O scanner inputs 77 network 16 requested pack interval 11, 22 resize 45, 69, 70 resize partial rack 70 RIO 14 output placeholders 86 output placeholders base tag 86 root 69 row 120 RPI 11 RSLinx communication path 102, 109, 117, 124 Gateway 15 Professional 15 software 15, 16, 124, 167 RSLogix 5000 control program 84 programming software 15, 16, 87, 167 project 22, 24, 67, 76, 89, 101 RTB connection 13 run mode 50, 64, 65, 99 S scanner 11 configuration file 115 log 121 mode 15, 37, 85, 99, 109, 122, 131 scanner mode I/O map 129-139 semi-automatic 49, 50 shadow 15 signed 109 signed decimal 103 slot 72, 121 number 25 starting I/O group 68, 118 173 Index status data 129 status indicators 13 T template 46, 72 termination 119 test mode 99 throughput 29 timing data 116 toolbar 92, 117, 124 tools menu 88 tree 72, 87 174 troubleshooting display and status indicators 161-165 U unassigned I/O addresses 76 unsigned 109 unsigned decimal 103, 104 update block transfers 99 Update Count 113, 114 upgrade 101 upload 92 Publication 1756-UM534B-EN-P - November 2010 Rockwell Automation Support Rockwell Automation provides technical information on the Web to assist you in using its products. At http://www.rockwellautomation.com/support/, you can find technical manuals, a knowledge base of FAQs, technical and application notes, sample code and links to software service packs, and a MySupport feature that you can customize to make the best use of these tools. For an additional level of technical phone support for installation, configuration, and troubleshooting, we offer TechConnect support programs. For more information, contact your local distributor or Rockwell Automation representative, or visit http://www.rockwellautomation.com/support/. Installation Assistance If you experience a problem within the first 24 hours of installation, review the information that is contained in this manual. You can contact Customer Support for initial help in getting your product up and running. United States or Canada 1.440.646.3434 Outside United States or Canada Use the Worldwide Locator at http://www.rockwellautomation.com/support/americas/phone_en.html, or contact your local Rockwell Automation representative. New Product Satisfaction Return Rockwell Automation tests all of its products to ensure that they are fully operational when shipped from the manufacturing facility. However, if your product is not functioning and needs to be returned, follow these procedures. United States Contact your distributor. You must provide a Customer Support case number (call the phone number above to obtain one) to your distributor to complete the return process. Outside United States Please contact your local Rockwell Automation representative for the return procedure. Documentation Feedback Your comments will help us serve your documentation needs better. If you have any suggestions on how to improve this document, complete this form, publication RA-DU002, available at http://www.rockwellautomation.com/literature/. Rockwell Otomasyon Ticaret A.Ş., Kar Plaza İş Merkezi E Blok Kat:6 34752 İçerenköy, İstanbul, Tel: +90 (216) 5698400 Publication 1756-UM534B-EN-P - November 2010 176 Supersedes Publication 1756-UM534A-EN-P - April 2009 Copyright © 2010 Rockwell Automation, Inc. All rights reserved. Printed in the U.S.A.