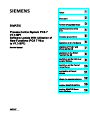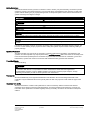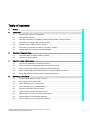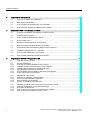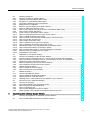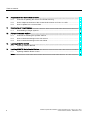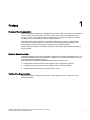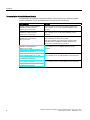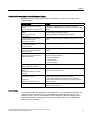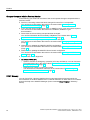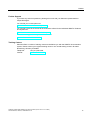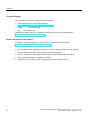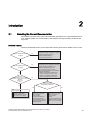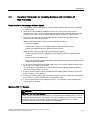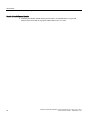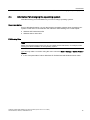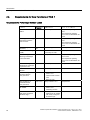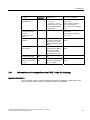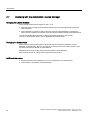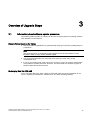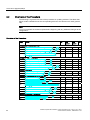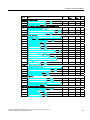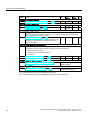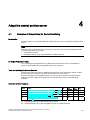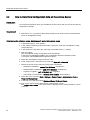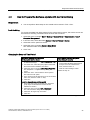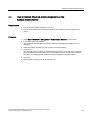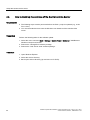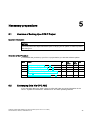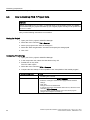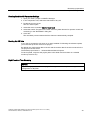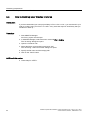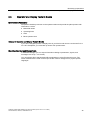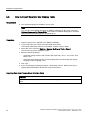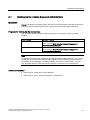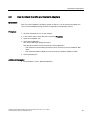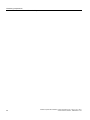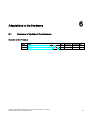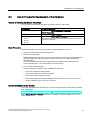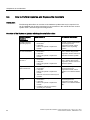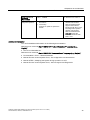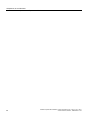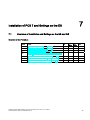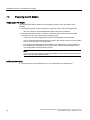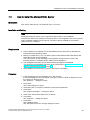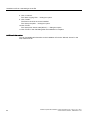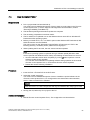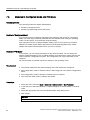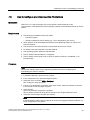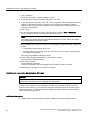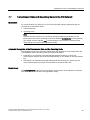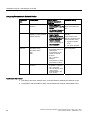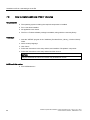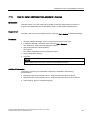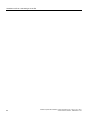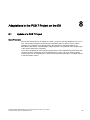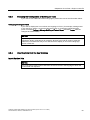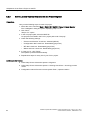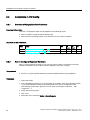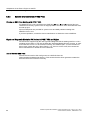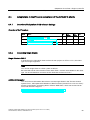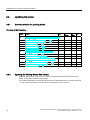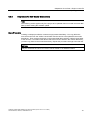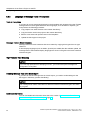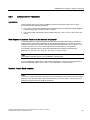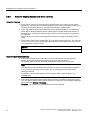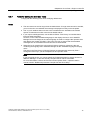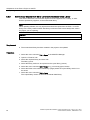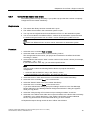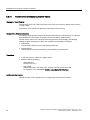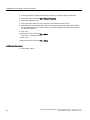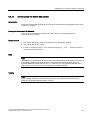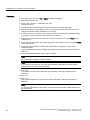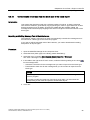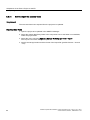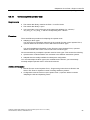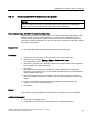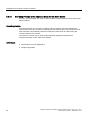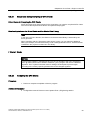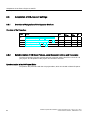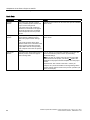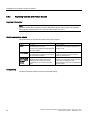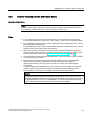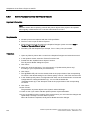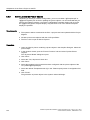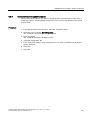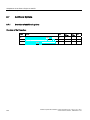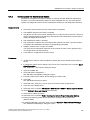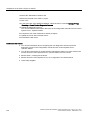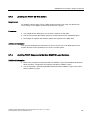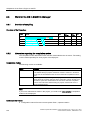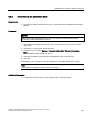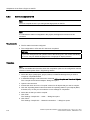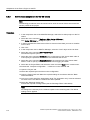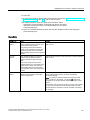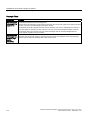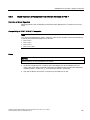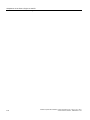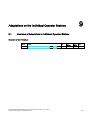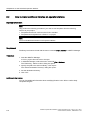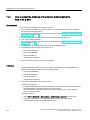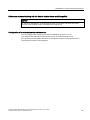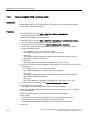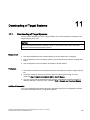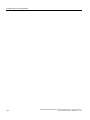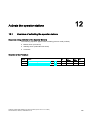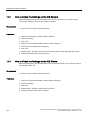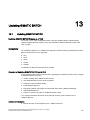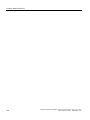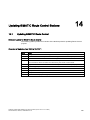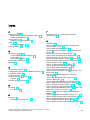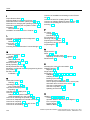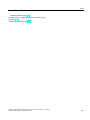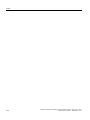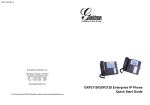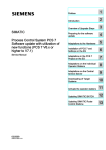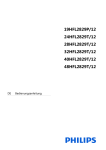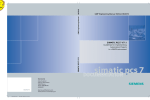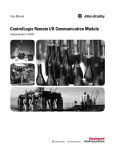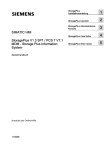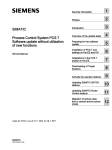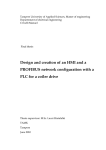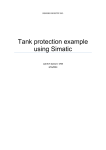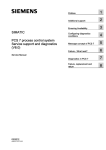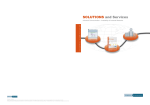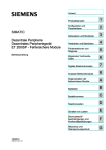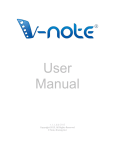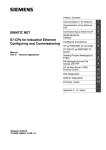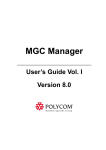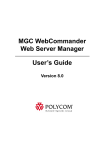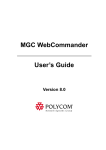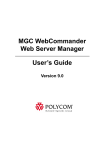Download - Service, Support
Transcript
SIMATIC Process Control System PCS 7 V7.0 SP1 Software Update With Utilization of New Functions (PCS 7 V6.x to V7.0 SP1) SIMATIC Process Control System PCS 7 V7.0 SP1 Software Update With Utilization of New Functions (PCS 7 V6.x to V7.0 SP1) Service Manual 1 Preface ______________ 2 Introduction ______________ 3 Overview of Upgrade Steps ______________ Adapt the central archive server 4 ______________ 5 Necessary preparations ______________ 6 Adaptations to the Hardware ______________ Installation of PCS 7 and Settings on the ES 7 ______________ Adaptations in the PCS 7 Project on the ES 8 ______________ Adaptations on the Individual Operator Stations 9 ______________ Adaptations on the Central Archive Server 10 ______________ Downloading of Target Systems 11 ______________ Activate the operator stations 12 ______________ 13 Updating SIMATIC BATCH ______________ Updating SIMATIC Route Control Stations 14 ______________ 09/2007 A5E00862311-02 Safety Guidelines Safety Guidelines This manual contains notices you have to observe in order to ensure your personal safety, as well as to prevent damage to property. The notices referring to your personal safety are highlighted in the manual by a safety alert symbol, notices referring only to property damage have no safety alert symbol. These notices shown below are graded according to the degree of danger. DANGER indicates that death or severe personal injury will result if proper precautions are not taken. WARNING indicates that death or severe personal injury may result if proper precautions are not taken. CAUTION with a safety alert symbol, indicates that minor personal injury can result if proper precautions are not taken. CAUTION without a safety alert symbol, indicates that property damage can result if proper precautions are not taken. NOTICE indicates that an unintended result or situation can occur if the corresponding information is not taken into account. If more than one degree of danger is present, the warning notice representing the highest degree of danger will be used. A notice warning of injury to persons with a safety alert symbol may also include a warning relating to property damage. Qualified Personnel The device/system may only be set up and used in conjunction with this documentation. Commissioning and operation of a device/system may only be performed by qualified personnel. Within the context of the safety notes in this documentation qualified persons are defined as persons who are authorized to commission, ground and label devices, systems and circuits in accordance with established safety practices and standards. Prescribed Usage Note the following: WARNING This device may only be used for the applications described in the catalog or the technical description and only in connection with devices or components from other manufacturers which have been approved or recommended by Siemens. Correct, reliable operation of the product requires proper transport, storage, positioning and assembly as well as careful operation and maintenance. Trademarks All names identified by ® are registered trademarks of the Siemens AG. The remaining trademarks in this publication may be trademarks whose use by third parties for their own purposes could violate the rights of the owner. Disclaimer of Liability We have reviewed the contents of this publication to ensure consistency with the hardware and software described. Since variance cannot be precluded entirely, we cannot guarantee full consistency. However, the information in this publication is reviewed regularly and any necessary corrections are included in subsequent editions. Siemens AG Automation and Drives Postfach 48 48 90327 NÜRNBERG GERMANY Ordernumber: A5E00862311-02 Ⓟ 09/2007 Copyright © Siemens AG 2007. Technical data subject to change Table of contents 1 Preface ...................................................................................................................................................... 7 2 Introduction.............................................................................................................................................. 13 3 4 5 2.1 Selecting the Correct Documentation ..........................................................................................13 2.2 General Requirements.................................................................................................................14 2.3 Important Information for Updating Software with Utilization of New Functions..........................15 2.4 Information for changing the operating system............................................................................17 2.5 Requirements for New Functions of PCS 7 .................................................................................18 2.6 Information on Products from the PCS 7-Add On Catalog ..........................................................19 2.7 Licensing with the Automation License Manager ........................................................................20 Overview of Upgrade Steps ..................................................................................................................... 21 3.1 Information about software update procedure .............................................................................21 3.2 Overview of the Procedure ..........................................................................................................22 Adapt the central archive server .............................................................................................................. 25 4.1 Overview of Adaptations for Central Archiving ............................................................................25 4.2 How to Determine Configuration Data on the Archive Server .....................................................26 4.3 How to Prepare the Software Update with Central Archiving ......................................................27 4.4 How to Detach Attached Archive Segments on the Central Archive Server ...............................29 4.5 How to Back Up the Archives of the Central Archive Server.......................................................30 Necessary preparations........................................................................................................................... 31 5.1 Overview of Backing Up a PCS 7 Project....................................................................................31 5.2 Exchanging Data Via OPC A&E ..................................................................................................31 5.3 How to Back Up PCS 7 Project Data...........................................................................................32 5.4 How to Back Up User Created Libraries......................................................................................34 5.5 Operator and Display Texts in Blocks..........................................................................................35 5.6 How to Export Operator and Display Texts .................................................................................36 5.7 Backing Up the License Keys and Authorizations .......................................................................37 5.8 Unauthorized CPs and Network Adapters ...................................................................................38 5.9 How to Check the CPs and Network Adapters ............................................................................39 Software Update With Utilization of New Functions (PCS 7 V6.x to V7.0 SP1) Service Manual, 09/2007, A5E00862311-02 3 Table of contents 6 7 8 4 Adaptations to the Hardware ................................................................................................................... 41 6.1 Overview of Update of the Hardware.......................................................................................... 41 6.2 Planning and preparation ............................................................................................................ 42 6.3 How to Prepare for Replacement of the Hardware..................................................................... 43 6.4 How to Perform Updates and Replace the Hardware................................................................. 44 Installation of PCS 7 and Settings on the ES ........................................................................................... 47 7.1 Overview of Installation and Settings on the ES and OS............................................................ 47 7.2 Preparing the PC Station ............................................................................................................ 48 7.3 How to Install the Microsoft SQL Server ..................................................................................... 49 7.4 How to install PCS 7 ................................................................................................................... 51 7.5 Modules in Configured Mode and PG Mode............................................................................... 52 7.6 How to Configure and Download the PC Stations ...................................................................... 53 7.7 Transmission Rate and Operating Mode in the PC Network ...................................................... 55 7.8 Installation of Additional PCS 7 Libraries.................................................................................... 57 7.9 How to Install Additional PCS 7 Libraries ................................................................................... 58 7.10 How to Install Additional Non-standard Libraries ........................................................................ 59 Adaptations in the PCS 7 Project on the ES ............................................................................................ 61 8.1 Update of a PCS 7 Project .......................................................................................................... 61 8.2 8.2.1 8.2.2 8.2.3 8.2.4 8.2.5 8.2.6 General adaptations.................................................................................................................... 62 Overview of General Adaptations in the Project ......................................................................... 62 Update of Operator Stations with the Project Migrator ............................................................... 62 Changing the Configuration of Multilingual Texts ....................................................................... 63 Importing Data from the User Archives....................................................................................... 63 How to Update Operator Stations with the Project Migrator ....................................................... 64 How to Check the PH Consistency ............................................................................................. 65 8.3 8.3.1 8.3.2 8.3.3 8.3.4 Adaptations in HW Config ........................................................................................................... 66 Overview of Adaptation of the Hardware .................................................................................... 66 How to Configure Replaced Hardware ....................................................................................... 66 How to Set the CPU Properties .................................................................................................. 67 Specific Characteristics of GSD Files ......................................................................................... 68 8.4 8.4.1 8.4.2 8.4.3 8.4.4 Adaptations in NetPro and conversion of the CFC/SFC charts .................................................. 69 Overview of Adaptation of OS-relevant Settings......................................................................... 69 Converting Single Clients............................................................................................................ 69 How to Check and Adapt the Connection Data in NetPro .......................................................... 70 How to Convert CFC Charts and SFC Charts ............................................................................ 71 Software Update With Utilization of New Functions (PCS 7 V6.x to V7.0 SP1) Service Manual, 09/2007, A5E00862311-02 Table of contents 9 8.5 8.5.1 8.5.2 8.5.3 8.5.4 8.5.5 8.5.6 8.5.7 8.5.8 8.5.9 8.5.10 8.5.11 8.5.12 8.5.13 8.5.14 8.5.15 8.5.16 8.5.17 8.5.18 8.5.19 8.5.20 8.5.21 8.5.22 Updating the blocks .....................................................................................................................72 Overview of tasks for updating blocks .........................................................................................72 Updating the Existing Master Data Library ..................................................................................72 Integration of a New Master Data Library ....................................................................................73 Language of Message Texts in Faceplates .................................................................................74 Editing Texts for Faceplates ........................................................................................................75 Rules for Copying Objects from Other Libraries ..........................................................................76 Rules for Editing the Operator Texts ...........................................................................................77 How to Copy Objects from Other Libraries to the Master Data Library .......................................78 How to fill the master data library.................................................................................................79 Trend Control for Displaying Archive Values ...............................................................................80 How to Configure Extensions for Online Trend Control...............................................................81 How to Update the Master Data Library ......................................................................................83 How to include event texts from the block type in the block import .............................................85 How to import the operator texts..................................................................................................86 How to adapt the operator texts...................................................................................................87 How to update the block types in the project ...............................................................................88 How to update the SFC block types in the project.......................................................................89 Operating Principle of the Improved Block for the Motor Starter .................................................90 How to Replace the Blocks for the Motor Starter.........................................................................91 How to Activate the Display of AS (CPU) Emergency Operation ................................................92 Sequences during Compiling of CFC Charts...............................................................................93 Compiling the CFC Charts ...........................................................................................................93 8.6 8.6.1 8.6.2 8.6.3 8.6.4 8.6.5 8.6.6 8.6.7 8.6.8 8.6.9 Adaptation of OS-relevant settings ..............................................................................................94 Overview of Adaptation of the Operator Stations ........................................................................94 Synchronization of OS Basic Pictures, Local Computer Actions and Faceplates .......................94 How to Synchronize OS Basic Pictures, Local Computer Actions, and Faceplates....................95 Replacing Controls with Picture Objects......................................................................................98 Rules for Replacing Controls with Picture Objects ......................................................................99 How to Replace Controls with Picture Objects ..........................................................................100 Update of Picture Objects ..........................................................................................................101 How to Update the Picture Objects............................................................................................102 How to set the time synchronization ..........................................................................................103 8.7 8.7.1 8.7.2 8.7.3 8.7.4 Additional Options......................................................................................................................104 Overview of additional options ...................................................................................................104 How to Update the Maintenance Station ...................................................................................105 Updating the PCS 7 OS Web Option.........................................................................................107 Updating PCS 7 Components that Use SIMATIC Logon Services............................................107 8.8 8.8.1 8.8.2 8.8.3 8.8.4 8.8.5 8.8.6 Work for the OS in SIMATIC Manager ......................................................................................108 Overview of compiling................................................................................................................108 Information regarding the compilation modes............................................................................108 How to Specify the Compilation Mode.......................................................................................109 How to Compile the OS .............................................................................................................110 How to make adaptations for the OS clients..............................................................................112 Mixed Operation of Faceplates from Different Versions of PCS 7 ............................................115 Adaptations on the Individual Operator Stations .................................................................................... 117 9.1 Overview of Adaptations to Individual Operator Stations ..........................................................117 9.2 How to install additional libraries on operator stations ..............................................................118 Software Update With Utilization of New Functions (PCS 7 V6.x to V7.0 SP1) Service Manual, 09/2007, A5E00862311-02 5 Table of contents 10 11 Adaptations on the Central Archive Server ............................................................................................ 119 10.1 Overview of Updating the Servers for Central Archiving .......................................................... 119 10.2 How to Adapt the Archives of the Central Archive Server to PCS 7 V7.0 SP1 ........................ 120 10.3 How to Update PCS 7 Archive Data ......................................................................................... 122 Downloading of Target Systems ............................................................................................................ 123 11.1 12 13 Activate the operator stations ................................................................................................................ 125 12.1 Overview of activating the operator stations ............................................................................. 125 12.2 How to Check the Settings on the OS Servers ......................................................................... 126 12.3 How to Check the Settings on the OS Clients .......................................................................... 126 Updating SIMATIC BATCH.................................................................................................................... 127 13.1 14 Downloading of Target Systems ............................................................................................... 123 Updating SIMATIC BATCH ....................................................................................................... 127 Updating SIMATIC Route Control Stations ............................................................................................ 129 14.1 Updating SIMATIC Route Control............................................................................................. 129 Index...................................................................................................................................................... 131 6 Software Update With Utilization of New Functions (PCS 7 V6.x to V7.0 SP1) Service Manual, 09/2007, A5E00862311-02 1 Preface Purpose of this Documentation This documentation provides a comprehensive overview of the basic steps you must take in order to adapt your existing PCS 7 process control system to the new SIMATIC PCS 7 Version 7.0 SP1. It will assist you when updating PCS 7 projects and guide you through installation and commissioning of the up-to-date software. The content of the documentation is directed toward service personnel, commissioning personnel, and experienced PCS 7 users with the necessary system knowledge. The documentation provides instructions for carrying out the software update. Refer to the documentation for specific products for information regarding the handling of these products. Required Basic Knowledge General knowledge in the area of automation engineering and basic knowledge of PCS 7 is required to understand this documentation. Furthermore, you will need to know how to use PCs with Windows operating systems. The following documentation explains the basics of how to use PCS 7: ● Configuration manual Process Control System PCS 7; Engineering System ● Configuration manual Process Control System PCS 7; Operator Station ● Getting Started Process Control System PCS 7; Part 1 Validity of the Documentation This documentation is valid for the Process Control System; PCS 7 Toolset V7.0 SP1 software package. Software Update With Utilization of New Functions (PCS 7 V6.x to V7.0 SP1) Service Manual, 09/2007, A5E00862311-02 7 Preface Documentation for the Software Update The following is an overview of all documentation concerning the topic "Software Update." The documentation can be downloaded free-of-charge in PDF format from: Documentation Content Manual Software Update Without Describes the procedure for the software update from PCS 7 Version 6.x to 7.0 SP1 without utilization of new functions. Manual Software Update With Describes the procedure for the software update from PCS 7 Version 6.x to 7.0 SP1 with utilization of new functions. Manual Product Brief for Software Describes the procedure for the software update from PCS 7 Versions V5.1/V5.2 to V7.0 SP1. Utilization of New Functions (PCS 7 V6.x to V7.0 SP1) Utilization of New Functions (PCS 7 V6.x to V7.0 SP1) Update PCS 7 V5.1/V5.2 to PCS 7 V7.0 SP1 8 This documentation is a guide to the necessary steps described in the manuals for software updates from V5.x to V6.0 and from V6.x to V7.0 SP1. Manual Software update without utilization of new functions (PCS 7 V5.x to V6.0) (http://support.automation.siemens.co m/WW/view/en/16518653) Describes the procedure for the software update from PCS 7 Version 5.x to 6.0 without utilization of new functions. Manual Software update with utilization of new functions(PCS 7 5.x to 6.0) (http://support.automation.siemens.co m/WW/view/en/16527664) Describes the procedure for the software update from PCS 7 Version 5.x to 6.0 with utilization of new functions. Software Update From PCS 7 Version 4.xx to PCS 7 Version 5.2 (http://support.automation.siemens.co m/WW/view/en/8786009) Describes the procedure for the software update from PCS 7 Version 4.2 to 5.2 with utilization of new functions. Software Update With Utilization of New Functions (PCS 7 V6.x to V7.0 SP1) Service Manual, 09/2007, A5E00862311-02 Preface Additional Documentation for the Software Update Additional information from the following documentation is required for carrying out the software update: Documentation Content Manual Process Control System Ensuring the Availability of a PCS 7 System; contains information on creating backups and how to perform firmware updates. Manual Process Control System PCS 7 PC - hardware and installations; Windows settings and utility programs; software packages and necessary authorizations Configuration manual Process Control System PCS 7; Engineering System Guide to configuration steps in SIMATIC Manager, CFC, SFC, NetPro Configuration manual Process Control System PCS 7; Operator Station Guide to configuration steps in WinCC Manual Process Control System Guide to configuration steps for fault-tolerant process control systems Documentation All modules released for SIMATIC PCS 7 are listed together with the following information: • Product designation • Order number • Firmware version • Brief Description Online Help for Describes the updating of WinCC projects. Manual Process Control System Describes the principles of use of fault-tolerant (redundant) components in SIMATIC PCS 7. SIMATIC manual S7 F/FH Describes the configuration and programming of S7 F/FH fail-safe systems using S7 F systems. Contains important information which must be taken into account when installing and using the S7 F system optional package in PCS 7. PCS 7; Service Support and Diagnostics PCS 7; PC Configuration and Authorization PCS 7; Fault-tolerant Process Control Systems Process Control System PCS 7; Released Modules WinCC Information System PCS 7; Fault-tolerant Process Control Systems Automation Systems Readme for SIMATIC S7 F Systems V6.0 What's new? Information on the differences between this version and the previous version of PCS 7 Conventions In this documentation the designations of elements of the user interface are specified in the language of this documentation. If you have installed a multi-language package for the operating system, some of the designations will be displayed in the base language of the operating system after a language switch and will, therefore, differ from the designations used in the documentation. Software Update With Utilization of New Functions (PCS 7 V6.x to V7.0 SP1) Service Manual, 09/2007, A5E00862311-02 9 Preface Changes Compared with the Previous Version In the following you will find an overview of the most important changes compared with the previous version: ● The PCS 7 licensing scheme has been changed for some PCS 7 components. You can find more information about this in the section titled "Licensing with the Automation License Manager (Page 20)". ● If you use chip cards to authenticate users in SIMATIC Logon, new ones will be required. You can find more information about this in the SIMATIC; SIMATIC Logon documentation. ● The archive server's archiving concept has been changed. You can find information about necessary adaptations in the section titled "How to Prepare the Software Update with Central Archiving (Page 27)". ● Single clients are no longer supported by PCS 7 V7.0 and higher. You can find more information about this in the section titled "Changing the Single Clients (Page 69)". ● Information on updating the SIMATIC BATCH configuration You can find more information about this in the section titled "Updating SIMATIC BATCH (Page 127)". ● Information on updating the SIMATIC Route Control configuration You can find more information about this in the section titled "Updating SIMATIC Route Control (Page 129)". ● Improved PC station diagnostics ● As of PCS 7 V7.0 SP1: – Option to monitor AS emergency operation (CPU stop avoidance). You can find more information about this in the section titled "How to Activate the Display of AS (CPU) Emergency Operation (Page 92)". – Displaying limit values in online trend control You can find more information about this in the section titled "How to Configure Extensions for Online Trend Control (Page 81)". PCS 7 Glossary You can find a PCS 7 glossary defining the most important technical terms used in the documentation on the DVD SIMATIC PCS 7; Manual Collection or within the PCS 7 software through the help menu SIMATIC Manager (menu command Help > Topics > "Glossary" button). 10 Software Update With Utilization of New Functions (PCS 7 V6.x to V7.0 SP1) Service Manual, 09/2007, A5E00862311-02 Preface Further Support If you have any technical questions, please get in touch with your Siemens representative or responsible agent. You will find your contact person at: http://www.siemens.com/automation/partner You will find a guide to the technical documentation offered for the individual SIMATIC Products and Systems at: http://www.siemens.com/simatic-tech-doku-portal The online catalog and order system is found under: http://mall.automation.siemens.com/ Training Centers Siemens offers a number of training courses to familiarize you with the SIMATIC S7 automation system. Please contact your regional training center or our central training center in D 90327 Nuremberg, Germany for details: Telephone: +49 (911) 895-3200. Internet: http://www.sitrain.com Software Update With Utilization of New Functions (PCS 7 V6.x to V7.0 SP1) Service Manual, 09/2007, A5E00862311-02 11 Preface Technical Support You can reach the Technical Support for all A&D products • Via the Web formula for the Support Request http://www.siemens.com/automation/support-request • Phone: • Fax: + 49 180 5050 222 + 49 180 5050 223 Additional information about our Technical Support can be found on the Internet pages http://www.siemens.com/automation/service Service & Support on the Internet In addition to our documentation, we offer our Know-how online on the internet at: http://www.siemens.com/automation/service&support where you will find the following: 12 • The newsletter, which constantly provides you with up-to-date information on your products. • The right documents via our Search function in Service & Support. • A forum, where users and experts from all over the world exchange their experiences. • Your local representative for Automation & Drives. • Information on field service, repairs, spare parts and more under "Services". Software Update With Utilization of New Functions (PCS 7 V6.x to V7.0 SP1) Service Manual, 09/2007, A5E00862311-02 2 Introduction 2.1 Selecting the Correct Documentation The selection and use of the correct documentation depends on the comprehensiveness of your software update. the current status of the software and any boundary conditions that may exist. Decision Process The flow chart below shows you the steps that must be performed to update a PCS 7 plant. +DYH\RXLQVWDOOHG3&69 RUKLJKHU" 1R ,QWHUPHGLDWHVWHSVPXVWEH FDUULHGRXWLQRUGHUWRXSGDWH\RXUSURMHFW )ROORZWKHGHFLVLRQWUHHLQWKH PDQXDO6RIWZDUH8SGDWH 3&69[WR3&69 <HV +DYH\RXLQVWDOOHG3&69 RUKLJKHU" 1R <HV +DYH\RX LQVWDOOHG3&69RUKLJKHU DQGZDQWWRXVHWKHQHZIXQFWLRQVRI 6,0$7,& 3&69 63" 1R (VVLQG=ZLVFKHQVFKULWWH]XU $NWXDOLVLHUXQJ,KUHV3URMHNWHVQRWZHQGLJ )ROJHQ6LHGHUಯ.XU]DQOHLWXQJ]XU 6RIWZDUH$NWXDOLVLHUXQJ3&6 99QDFK3&6963ಯ =XU$XVI¾KUXQJEHQ¸WLJHQ6LH]XV¦W]OLFK IROJHQGH+DQGE¾FKHU +DQGEXFKಯ6RIWZDUH$NWXDOLVLHUXQJ 3&69[QDFK3&69ಯXQG +DQGEXFKಯ6RIWZDUH$NWXDOLVLHUXQJ 3&69[QDFK3&6963ಯ :RXOG\RXOLNHWR XSGDWHDUHGXQGDQW V\VWHPGXULQJRSHUDWLRQ" <HV <HV 1R 7KLV GRFXPHQWDWLRQ 0DQXDO 6RIWZDUH8SGDWH:LWK 8WLOL]DWLRQRI1HZ)XQFWLRQV 3&69[WR963 6RIWZDUHXSGDWH 3&69[WR963 ZLWKFRQWLQXRXV SODQWRSHUDWLRQ )XQFWLRQPDQXDO3&6 )DXOWWROHUDQW3URFHVV &RQWURO6\VWHPV*XLGHWR 8SGDWLQJD5HGXQGDQW26 'XULQJ2SHUDWLRQ 6RIWZDUHXSGDWH 3&69[WR963 ZLWKRXWFRQWLQXRXV SODQWRSHUDWLRQ 0DQXDO 6RIWZDUH8SGDWH:LWKRXW 8WLOL]DWLRQRI1HZ)XQFWLRQV 3&69[WR963 Software Update With Utilization of New Functions (PCS 7 V6.x to V7.0 SP1) Service Manual, 09/2007, A5E00862311-02 13 Introduction 2.2 General Requirements 2.2 General Requirements The following requirements must be met regardless of whether you execute the software update with or without the utilization of new functions: General Requirements for Updating the Software ● Your PC's hardware must meet the hardware requirements of PCS 7 V7.0 SP1. You can find more information about this on the PCS 7 Toolset DVD in the pcs7 readme documentation. ● The PC where the PCS 7 software is installed must meet one of the following requirements: – It can access a DVD drive via a network. – It has its "own" DVD drive (example: USB DVD drive). Note You must complete the software update before beginning with any additional changes to the configuration. 14 Software Update With Utilization of New Functions (PCS 7 V6.x to V7.0 SP1) Service Manual, 09/2007, A5E00862311-02 Introduction 2.3 Important Information for Updating Software with Utilization of New Functions 2.3 Important Information for Updating Software with Utilization of New Functions Requirements for Performing a Software Update ● The software update with utilization of new functions requires that the CPU be switched to STOP mode. ● All functions must already be updated to PCS 7 V6.x. The project must conform completely to a PCS 7 V6.x project with all new functions. Pay particular attention to the following if you have carried out earlier updates without utilization of new functions. ● PCS 7 V7.0 SP1 will only run on the Windows Server 2003 SP2 and Windows XP Professional SP2 operating systems. Windows XP Professional is required for the following PC stations: – Engineering Station – Single station system for OS, SIMATIC BATCH, SIMATIC Route Control – Clients (OS, SIMATIC BATCH, SIMATIC Route Control) Windows Server 2003 is required for the following PC stations: – Server (redundant and non-redundant) for OS, SIMATIC BATCH, SIMATIC Route Control or – Server for PCS 7 OS Web Option – Server for engineering station with multiproject (central data store) for engineering with multiple engineering stations ● If you want to update a project created using PCS 7 V6.0 or lower, additional steps must be carried out to update your software. You can find more information about this in manual Product Brief for Software Update PCS 7 V5.1/V5.2 to PCS 7 V7.0 SP1. ● If PCS 7 functions require certain modules and a firmware update cannot be performed, these modules must be replaced. ● Following a software update, the time synchronization of all OS components corresponds to the PCS 7 V7.0 SP1 standard (not V5-compatible mode). ● If you use high-precision time stamping in PCS 7, you must back up the message text configuration on IM_DRV. Migrating PCS 7 H Systems CAUTION Migrating PCS 7 V6.0.3 H Systems If PCS 7 V6.0.3 has been used to configure a cyclic interrupt with default priority (>=15) as an OB with special treatment, AS changes can only be loaded by means of STOP. Please configure the priority of the OB with special treatment as described in the "S7-400H Automation System; Fault-Tolerant Systems" documentation. Software Update With Utilization of New Functions (PCS 7 V6.x to V7.0 SP1) Service Manual, 09/2007, A5E00862311-02 15 Introduction 2.3 Important Information for Updating Software with Utilization of New Functions Result of the Software Update ● Following a software update utilizing new functions, an updated PCS 7 project will behave in the same way as a project created with PCS 7 V7.0 SP1. 16 Software Update With Utilization of New Functions (PCS 7 V6.x to V7.0 SP1) Service Manual, 09/2007, A5E00862311-02 Introduction 2.4 Information for changing the operating system 2.4 Information for changing the operating system Note the following recommendations if you wish to change operating systems. Recommendation Even in Windows domains, use only the following operating systems when connecting your system to other PCs via an Intranet or the Internet or when utilizing PCS 7 Web Option. ● Windows XP Professional SP2 ● Windows Server 2003 SP2 PC Naming Rule Note Make sure that the names of the PCs do not contain special characters, for example, when naming PCs after installation of the operating system. You can only make a correction using the menu command Start > Settings > Control Panel > System. ● In the "Computer Name" tab for Windows XP Professional and Windows Server 2003 Software Update With Utilization of New Functions (PCS 7 V6.x to V7.0 SP1) Service Manual, 09/2007, A5E00862311-02 17 Introduction 2.5 Requirements for New Functions of PCS 7 2.5 Requirements for New Functions of PCS 7 Requirements for Performing a Software Update Function Available as of version Requirements STOP of AS required Use of a maintenance station PCS 7 V6.x As of library PCS 7 V6.1 Required for updating PCS 7 V6.0 Not required for updating PCS 7 V6.1 if old libraries are used. Disabling and enabling messages for blocks and OS areas PCS 7 V6.x SIMATIC Logon (new functions) PCS 7 V7.0 SP1 Faceplates of PCS 7 V6.1 Not required for updating PCS 7 V6.1 if old libraries are used. SIMATIC Logon V1.4 Not required Version Cross Manager PCS 7 V7.0 (VXM) PCS 7 V7.0 Not required Manual Hiding and Showing of Messages in Process Mode PCS 7 V7.0 Faceplates of PCS 7 V6.1 Automatic hiding and displaying of messages in process mode PCS 7 V7.0 As of library PCS 7 V7.0 Requirement Use of PCS 7 V7.0 libraries PCS 7 V7.0 As of library PCS 7 V7.0 Requirement Advanced diagnostic functions with the CPU_RT block PCS 7 V7.0 • Stop avoidance at overload with the CPU_RT block PCS 7 V7.0 Library of PCS 7 V7.0 Requirement Watchdog module for ET 200iSP PCS 7 V7.0 • As of library PCS 7 V7.0 Watchdog module Requirement Library of PCS 7 V7.0 Modules for ET 200iSP with newly configured shutdown logic Requirement License key for VXM • • Modules for ET 200iSP with newly configured shutdown logic Required for updating PCS 7 V6.0 Not required for updating PCS 7 V6.1 if old libraries are used. • 18 Required for updating PCS 7 V6.0 PCS 7 V7.0 • • As of library PCS 7 V7.0 CPU firmware version V5.0 BOX PC RTX Requirement Software Update With Utilization of New Functions (PCS 7 V6.x to V7.0 SP1) Service Manual, 09/2007, A5E00862311-02 Introduction 2.6 Information on Products from the PCS 7-Add On Catalog Function Available as of version Requirements Redundant PROFIBUS PA PCS 7 V7.0 • • • • Diagnostic functions for network components from the SCALANCE X200 series PCS 7 V7.0 SIMATIC BATCH new functions PCS 7 V7.0 As of library PCS 7 V6.1 SP1 IM 153-2 >= V4.0.0 Redundant PA coupler Active field distributor (AFD/AFS) Library of PCS 7 V6.1 STOP of AS required Required for updating PCS 7 V6.0 Not required for updating PCS 7 if the library of PCS 7 V6.1 SP1 is already in use. Required for updating PCS 7 V6.0 Not required for updating PCS 7 V6.1 You can find additional information on this in the PCS 7 Process Control System; SIMATIC BATCH AS can remain in the RUN state manual You can find additional information about this in the manual Process AS can remain in the RUN state Monitoring of AS (CPU) PCS 7 V7.0 emergency operation SP1 As of library PCS 7 V7.0 SP1 Requirement Parameterizing limit values for online trend control Blocks can be operatorcontrolled and monitored (S7_m_c=TRUE) AS can remain in the RUN state SIMATIC Route Control PCS 7 V7.0 new functions Control System PCS 7; SIMATIC Route Control. 2.6 PCS 7 V7.0 SP1 Information on Products from the PCS 7-Add On Catalog Important Information If you used PCS 7 add-on products (software packages or hardware components) in your process control system, contact your SIMATIC PCS 7 representative Software Update With Utilization of New Functions (PCS 7 V6.x to V7.0 SP1) Service Manual, 09/2007, A5E00862311-02 19 Introduction 2.7 Licensing with the Automation License Manager 2.7 Licensing with the Automation License Manager Changing the License Concept The licensing scheme has changed in PCS 7 V7.0: ● The method for counting process objects between the OS and engineering system has been simplified. ● The Certificate of License for the AS process mode is supplemented by a license key. When the AS is loaded, the number of process objects already loaded will be determined. You can find additional information on license keys/authorizations in the manual Process Control System PCS 7; PC Configuration and Authorization. Managing the License Keys Both license keys and authorizations can be transferred using the Automation License Manager. In the following, the term "license key" is always used even when a product uses the old license scheme based on authorizations. Different types of licenses are used in the Automation License Manager: Each license consists of a basic license type and a license type. Additional information ● Manual Process Control System PCS 7; PC Configuration and Authorization ● Online help for Automation License Manager 20 Software Update With Utilization of New Functions (PCS 7 V6.x to V7.0 SP1) Service Manual, 09/2007, A5E00862311-02 Overview of Upgrade Steps 3.1 3 Information about software update procedure The following tables provide an overview of all of the necessary steps for updating software with utilization of new functions. Rules to Follow Based on the Tables ● Use these tables as guidelines for systematically carrying out all of the updating steps in a sequence. Note The exact sequence of configuration steps specified in this documentation must be followed in order to carry out the software update. ● You will receive information for every step as to where you must carry out the configuration work. ● If you do not require some of the new PCS 7 functions, you do not need to activate them. It is possible to activate them later. However, we recommend the complete upgrade of functions described in this document. Exchanging Data Via OPC A&E If you exchange data in the PCS 7 plant via OPC A&E, take note of the information in the PCS 7 - System Documentation - Readme V7.0 SP1 when updating software. Software Update With Utilization of New Functions (PCS 7 V6.x to V7.0 SP1) Service Manual, 09/2007, A5E00862311-02 21 Overview of Upgrade Steps 3.2 Overview of the Procedure 3.2 Overview of the Procedure The following is a general overview of the procedure for updating software. The tables that follow contain a detailed list of the corresponding actions to be carried out for each general step. Note You must complete the software update before beginning with any additional changes to the configuration. Overview of the Procedure Step Action ES OS server OS client AS Adaptations for central archiving 1 Determine archive server configuration data (Page 26) X1 X2 2 Adaptations for the central archive server (Page 27) X1 X2 3 Detach linked archive segments (Page 29) X1 X2 4 Back up archives from the central archive server (Page 30) X1 X2 Backup of PCS 7 V6.x project 5 Back up PCS 7 V6.x project data (Page 32) X 6 Back up the libraries you created (Page 34) X 7 Export operator and display texts (Page 36) X 8 Back up the license keys and authorizations (Page 37) X X X 9 Check the CPs and network adapters (Page 39) X X X Update of Hardware 10 Prepare for replacing hardware (Page 43) X 11 Update and replace hardware (Page 44) X Installation and settings on the ES and OS 12 Prepare the PC station (Page 48) X X X 13 Install the Microsoft SQL Server (Page 49) X X X 14 Install the PCS 7 software (Page 51) X X X 15 Set the operating mode "configured mode"/"PG mode" (Page 52) X X 16 Configure and download the PC stations (Page 53) X X 17 Install additional PCS 7 libraries (Page 58) X 18 Install additional non-standard libraries (Page 59) X X General adaptations in the project 22 19 Update the OS with Project Migrator (Page 64) X 20 Check PH consistency (Page 65) X Software Update With Utilization of New Functions (PCS 7 V6.x to V7.0 SP1) Service Manual, 09/2007, A5E00862311-02 Overview of Upgrade Steps 3.2 Overview of the Procedure Step Action ES OS server OS client AS Adaptations in HW Config 21 Configure replaced hardware (Page 66) X 22 Set CPU properties (Page 67) X Adaptations in NetPro and conversion of the CFC/SFC charts 23 Change single clients (Page 69) X 24 Check and adapt connection data in NetPro (Page 70) X 25 Convert CFC and SFC charts (Page 71) X X Steps for updating blocks 26 Copy objects from other libraries into the master data library (Page 78) X 27 Complete the master data library (Page 79) X 27 Synchronize blocks (Page 83) X 29 Include event texts (Page 85) X 30 Import operator texts (Page 86) X 31 Adapt operator texts (Page 87) X 32 Configure limit values for online trend control (Page 81) X 33 Update block types (Page 88) X 34 Update SFC block types (Page 89) X 35 Replace blocks for the motor starter (Page 91) X 36 Activate the display of AS emergency operation (Page 92) X 37 Compile CFC charts (Page 93) X Adaptation of OS-relevant settings 38 Synchronize OS basic pictures, local computer actions, and faceplates (Page 95) X 39 Replace controls with picture objects (Page 100) X 40 Update picture objects (Page 102) X 41 Set time synchronization (Page 103) X X Additional options 42 Update a maintenance station (Page 105) X X 43 Update PCS 7 OS Web Option (Page 107) X X 44 Update PCS 7 components to enable SIMATIC Logon services to be used (Page 107) X X X Work for the OS in SIMATIC Manager 45 Specify the compilation mode (Page 109) X 46 Compile the OS (Page 110) X 47 Adapt the OS client (Page 112) X 48 Change single clients (Page 69) X Software Update With Utilization of New Functions (PCS 7 V6.x to V7.0 SP1) Service Manual, 09/2007, A5E00862311-02 23 Overview of Upgrade Steps 3.2 Overview of the Procedure Step Action ES OS server OS client AS Adaptation on operator stations 49 Install additional libraries on the OS (Page 118) X Adapt the central archive server 50 Adapt central archives (Page 120) X1, X2 51 Update the archive data (Page 122) X1, X2 Downloading of Target Systems Notice If you use blocks from the PCS 7 library V7.0, you need to put the PCS 7 plant in STOP before downloading the target systems. 52 Download target systems (Page 123) You can find information about download options in the configuration manual Process Control System PCS 7; Engineering Station. X X X X Overview of activating the operator stations Sequence during Activation of the Operator Stations The following sequence applies when activating process mode (runtime) • Master server (OS server) • Standby server (redundant OS server) • OS clients 53 Check settings on OS servers (Page 126) 54 Check settings on OS clients (Page 126) X X Software update for SIMATIC BATCH 55 Information on the software update procedure (Page 127) Only for projects with SIMATIC BATCH Software update for SIMATIC Route Control 56 Update SIMATIC Route Control (Page 129) Only for projects with SIMATIC Route Control X1 - to be performed only for the central archive server X2 - to be performed only on the StoragePlus server for central archiving 24 Software Update With Utilization of New Functions (PCS 7 V6.x to V7.0 SP1) Service Manual, 09/2007, A5E00862311-02 4 Adapt the central archive server 4.1 Overview of Adaptations for Central Archiving Introduction If archive data is to be available after the software update, you must perform the steps listed below. Note Take the steps in this section into account only if you are using one of the following servers for archiving in the PCS 7 project: • Central archive server • StoragePlus server (only recommended for smaller systems) 24 Hours Preparation Time You must begin the preparations for updating the central archive server or StoragePlus server 24 hours before you being updating your PCS 7 project. Time for Updating the Archive Servers The amount of time you have for updating the archive server is the amount of time in which archive data can be stored in the short-term archive on the OS servers. This time depends on the available memory on the OS server and the short-term archive setting. More than 3 days are usually stored in the short-term archive, even with large systems. Overview of the Procedure Step Action ES OS server 1 Determine archive server configuration data (Page 26) X1 X2 2 Adaptations for the central archive server (Page 27) X1 X2 3 Detach linked archive segments (Page 29) X1 X2 4 Back up archives from the central archive server (Page 30) X1 X2 OS client AS X1 - to be performed only for the central archive server X2 - to be performed only on the StoragePlus server for central archiving Software Update With Utilization of New Functions (PCS 7 V6.x to V7.0 SP1) Service Manual, 09/2007, A5E00862311-02 25 Adapt the central archive server 4.2 How to Determine Configuration Data on the Archive Server 4.2 How to Determine Configuration Data on the Archive Server Introduction You need this information when you reinstall the archive server and do not wish to make any configuration changes. Requirement ● With PCS 7 V6.x, you perform these steps directly on the archive server (central archive server or StoragePlus server). Determining the database name, database path and archive share name 1. In Windows Explorer, click "Search". 2. In the "Find the Following Files and Folders:" input box:" enter the "StoragePlus.config" configuration file. 3. In the "Search in" drop-down list: select the "Local hard drives (...)" setting. 4. Click "Find Now". The "StoragePlus.config" configuration file is searched for. In the case of a standard installation, the configuration file will be located in folder "C:\Program Files\SIEMENS\StoragePlus\Common". 5. Select the "StoragePlus.config" file from the list. 6. In the context menu, select the menu command Open with > Notepad. 7. Search the entries for the following configuration information: – Database (<Database> "name of the database" <Database>) – DatabasePath (<Database> "path of the database" <Database>) – Logpath (<Logpath> " path of the data log" <Logpath>) – ArchivePath (<ArchivePath> "directory of the archive" <ArchivePath>) 8. Select the menu command Start > Settings > Control Panel > Administrative Tools > Computer Management. 9. In the tree view, select the folder System > Shared Folders > Shares. 10.Look for the archive path in the list in the "Shared Path" column. The archive share name for the OS archives is displayed in the "Shared Folders" column in this line. 26 Software Update With Utilization of New Functions (PCS 7 V6.x to V7.0 SP1) Service Manual, 09/2007, A5E00862311-02 Adapt the central archive server 4.3 How to Prepare the Software Update with Central Archiving 4.3 How to Prepare the Software Update with Central Archiving Requirement ● You must perform these steps on the central archive server in PCS 7 V6.x. Lock Archiving To prevent new data from being entered in the central archive server, the archive server can be locked for archiving. The data is then saved on the OS server. 1. Select the menu command Start > Settings > Control Panel > Administrative Tools > Computer Management. 2. In the tree view, select the folder System > Shared Folders > Shares. 3. Select the archive path from the list. 4. Select the menu command Action > Clear Share. The "Shared Folders" dialog box is displayed. 5. Click "Yes". Changing the Swap-out Time Period Converting the swap-out time period for the Central Archive Server Converting the swap-out time period for the StoragePlus server 1. Select the menu command View > Component View in SIMATIC Manager. 2. In the tree view, select the "[OS]" object underneath the archive server's SIMATIC PC station. 3. Select the menu command Edit > Object Properties. The "Properties - OS:[Name of OS]" dialog box opens. 4. Select the "CAS – Central archive server options" tab. Select the "All" option. 5. In the "Period over All Segments" box of the "Archive Size" area, enter the value "1" "Day". 6. Click "OK". 1. Select the "Common" folder. 2. In the "Online Archiving Time Interval in Days" box in the "Archive Size" area, enter the value "1". 3. Click the "Save Settings" button. Continue to Step 16 Load the changed swap-out time period 1. In the tree view of the component view, select the "[OS]" object underneath the archive server's SIMATIC PC station. 2. Select the menu command CPU > Download. The "OS Download" dialog box is displayed. 3. Select the "Changes only" check box. 4. Click "OK". 1. Wait 24 hours and make sure that the "last" archive has been closed and swapped out Software Update With Utilization of New Functions (PCS 7 V6.x to V7.0 SP1) Service Manual, 09/2007, A5E00862311-02 27 Adapt the central archive server 4.3 How to Prepare the Software Update with Central Archiving Backing up archives 1. Select the menu command Start > SIMATIC > StoragePlus > Administration Console. The "StoragePlus Administration Console" dialog box opens. 2. In the tree view, select the System Configuration > Archive folder. The "Catalog" dialog box is displayed. If you see archives that are closed and not backed up, you must back up these archives (e.g., on CD, DVD). 28 Software Update With Utilization of New Functions (PCS 7 V6.x to V7.0 SP1) Service Manual, 09/2007, A5E00862311-02 Adapt the central archive server 4.4 How to Detach Attached Archive Segments on the Central Archive Server 4.4 How to Detach Attached Archive Segments on the Central Archive Server Requirements ● You must perform these steps in PCS 7 V6.x. ● You must be authorized to access the Windows user interface of the central archive server. Procedure 1. Select Start > SIMATIC > StoragePlus > Administration Console from the menu. 2. In the detail view, click "Detach". The catalog of all linked archive segments which have already been swapped out is displayed. 3. Select an archive segment you wish to remove from the archive. 4. Click "Open". The selected archive segment is detached from the archive. Once the archive segment has been detached from the archive, it is also deleted from the central archive server's hard disk. A message window whether the archive segment has been deleted. 5. Click "OK". 6. Repeat steps 2 through 5 for all closed archives. Software Update With Utilization of New Functions (PCS 7 V6.x to V7.0 SP1) Service Manual, 09/2007, A5E00862311-02 29 Adapt the central archive server 4.5 How to Back Up the Archives of the Central Archive Server 4.5 How to Back Up the Archives of the Central Archive Server Requirements ● The following steps must be performed before the PCS 7 project is updated (e.g., under PCS 7 V6.x). ● You must be authorized to access the Windows user interface of the central archive server. Preparation Perform the following tasks for the software update: 1. Select the menu command Start > Settings > Control Panel > Software > "Add/Remove Windows Components" button. 2. Remove the "StoragePlus" software package. 3. Remove the "SQL Server 2000" software package. Procedure 1. Open Windows Explorer. 2. Select the archive directory. 3. Back up the archive directory (zip and save to CD /DVD). 30 Software Update With Utilization of New Functions (PCS 7 V6.x to V7.0 SP1) Service Manual, 09/2007, A5E00862311-02 5 Necessary preparations 5.1 Overview of Backing Up a PCS 7 Project Important information NOTICE You must perform the steps listed below prior to carrying out an update, in order to prevent data being lost. Overview of the Procedure It is essential that you back up your PCS 7 project before you start the software update. 5.2 Step Action ES OS server OS client 5 Back up PCS 7 project data (Page 32) X 6 Back up the libraries you created (Page 34) X 7 Export operator and display texts (Page 36) X 8 Backing Up the License Keys and Authorizations (Page 37) X X X 9 Check the CPs and network adapters (Page 39) X X X AS Exchanging Data Via OPC A&E If you exchange data in the PCS 7 plant via OPC A&E, take note of the information in the PCS 7 - System Documentation - Readme V7.0 SP1 when updating software. Software Update With Utilization of New Functions (PCS 7 V6.x to V7.0 SP1) Service Manual, 09/2007, A5E00862311-02 31 Necessary preparations 5.3 How to Back Up PCS 7 Project Data 5.3 How to Back Up PCS 7 Project Data NOTICE Before you install PCS 7 V7.0 SP1 – if required when a new operating system is installed – it is essential that you prepare and back up your original project so that you can update it to PCS 7 V7.0 SP1. Carry out the following instructions in succession. Saving the Project 1. Open your PCS 7 project in SIMATIC Manager. 2. Select the menu command File > Save as. 3. Select your project in the "Save as" dialog box. 4. Select the "With reorganization" check box and specify the storage path. 5. Click "OK". Comparing Time Stamps 1. Open your PCS 7 project in SIMATIC Manager. 2. In the component view, select the chart folder of any AS. 3. Double-click on any chart. The CFC editor opens. 4. Select the menu command CPU > Compare. 5. Compare the time stamps "Last compilation" and "Compilation of the loaded program". 32 If the time stamps are... ... Then Identical 1. Click "Close". The dialog box is closed. Different 1. Select the menu command CPU > Download. 2. Select the "Changes" check box and apply all other standard settings. 3. Click "OK". Changes start to be downloaded. 4. If changes have been downloaded without errors, select the menu command CPU > Compare. The "Last offline program change" and "Last online program change" time stamps must match up. Software Update With Utilization of New Functions (PCS 7 V6.x to V7.0 SP1) Service Manual, 09/2007, A5E00862311-02 Necessary preparations 5.3 How to Back Up PCS 7 Project Data Reading Back the AS Parameter Settings 1. Open your PCS 7 project in SIMATIC Manager. 2. In the component view, select the chart folder of any AS. 3. Double-click on any chart. The CFC editor opens. 4. Select the menu command Chart > Read Back. 5. Select the entries "Program on the CPU" and "Only data relevant for operator control and monitoring" in the "Read Back" dialog box. 6. Click "OK". The read back process starts and all the charts are automatically compiled. Backing Up OS Data If you want to operate the OS server on a newly installed PC following the software update, you must back up the OS server's OS project. By default, the configuration data of the OS and the archive data of the OS are stored in the OS project of the OS server. The default project folder is: ...\Siemens\WinCC\WinCCProjects. To back up data, compress the project paths in this folder and save them on a suitable medium (such as a CD). High-Precision Time Stamping NOTICE If you use high-precision time stamping in PCS 7, you must back up the message text configuration on IM_DRV. Software Update With Utilization of New Functions (PCS 7 V6.x to V7.0 SP1) Service Manual, 09/2007, A5E00862311-02 33 Necessary preparations 5.4 How to Back Up User Created Libraries 5.4 How to Back Up User Created Libraries Introduction If you have assembled your own project library in PCS 7 V5.x or V6.x, you must back it up in order to continue using it in PCS 7 V7.0 SP1. Carry out these steps for each library that you would like to back up. Procedure 1. Start SIMATIC Manager. No PCS 7 project must be open. 2. In SIMATIC Manager, select the menu command File > Archive. The "Archiving" dialog box opens. 3. Open the "Libraries" tab. 4. Select the library to be backed up and click "OK". The "Archiving - Select an Archive" dialog box opens. 5. Specify the file name and the storage path. 6. Click on the "Save" button. Additional information ● Online help for STEP 7 34 Software Update With Utilization of New Functions (PCS 7 V6.x to V7.0 SP1) Service Manual, 09/2007, A5E00862311-02 Necessary preparations 5.5 Operator and Display Texts in Blocks 5.5 Operator and Display Texts in Blocks Information in Faceplates Faceplates visualize processes on the operator station and provide the plant operator with information, such as: ● Measured values ● Operating limits ● Units ● Block operator texts Change in Operator and Display Texts in Blocks If you have changed operator or display texts in your blocks and want to use the new PCS 7 V7.0 SP1 faceplates, you must back up these "old" operator texts. Exporting Operator and Display Texts In SIMATIC Manager you can export information relating to parameters, signals, and messages to a file (in *.csv format). You can edit this file in standard MS Office applications such as Excel and Access. The same mechanisms are used for the export as are used for changeover to project-specific languages. Software Update With Utilization of New Functions (PCS 7 V6.x to V7.0 SP1) Service Manual, 09/2007, A5E00862311-02 35 Necessary preparations 5.6 How to Export Operator and Display Texts 5.6 How to Export Operator and Display Texts Requirement ● The required language is installed in your project. Note You can view the available languages in SIMATIC Manager via the menu command Options > Language for Display Units. The number of available languages is specified when Windows is installed (system characteristics). Procedure 1. Open the project to be updated in the SIMATIC Manager. 2. In the component view, select the master data library folder. If the master data library folder is not available, select the project folder. 3. Select the menu command Options > Manage Multilingual Texts > Export. The "Export User Texts" dialog box opens. 4. Make the following settings: – Select the storage location and format of the export file (*.xls or *.csv) in the "Text tables" area. – Select the target language and source language that correspond with the display language in the "Language" area. 5. Click "OK". 6. If you are managing multilingual projects, repeat steps 3 thru 5. Make sure that you specify different destination directories or export file names. Importing Data from Process Mode (Runtime Data) NOTICE You must always import process mode data in the language which was used to export this data. 36 Software Update With Utilization of New Functions (PCS 7 V6.x to V7.0 SP1) Service Manual, 09/2007, A5E00862311-02 Necessary preparations 5.7 Backing Up the License Keys and Authorizations 5.7 Backing Up the License Keys and Authorizations Introduction Prior to changing the operating system, the license keys/authorizations that are stored on the hard drive must be written back onto the "License Key Disk"/"Multi Authorization Disk. " Programs for Backing Up the License Keys Use one of the following programs depending on the current PCS 7 Version you have installed: PCS 7 Version Required Program up to PCS 7 V6.0 SP2 AuthorsW Menu command Start > Simatic > License Management > Automation License Manager Up to PCS 7 V6.0 SP3 Automation License Manager Menu command Start > Simatic > License Management > Automation License Manager Note To upgrade the license keys (upgrade license key and Power Pack license key), you need to reinstall the save license keys following the installation of the operating systems using the "Automation License Manager" program (available on the PCS 7 Toolset DVD). You can only upgrade license keys when the old license keys on present on the respective PC. Additional information ● Online help for Automation License Manager ● Online help for WinCC Information System > Authorization Software Update With Utilization of New Functions (PCS 7 V6.x to V7.0 SP1) Service Manual, 09/2007, A5E00862311-02 37 Necessary preparations 5.8 Unauthorized CPs and Network Adapters 5.8 Unauthorized CPs and Network Adapters Communications Processors that Are No Longer Supported Note The following generally applies as of PCS 7 V6.0: PROFIBUS is no longer supported as the plant bus. Only Industrial Ethernet is supported as the plant bus. For this reason the following PCS 7 communications processors (CPs) are no longer supported: ● CP 1413 Industrial Ethernet ● CP 5412 A2 PROFIBUS ● CP 5613 PROFIBUS These CPs must be uninstalled and removed. Communications Processors that Are Not Detected The following communication processors cannot be detected during installation of the operating system: ● Non-"Plug&Play" compatible communications processors ● ISA plug-in cards as communications processors Replace these CPs with "PCI" cards prior to installation of the operating system . Communications Processors in the PC Stations Note that you must also remove the hardware indicated above in the PC stations of your PCS 7 project. Note You must reconfigure the connections after the communications processors are removed. 38 Software Update With Utilization of New Functions (PCS 7 V6.x to V7.0 SP1) Service Manual, 09/2007, A5E00862311-02 Necessary preparations 5.9 How to Check the CPs and Network Adapters 5.9 How to Check the CPs and Network Adapters Introduction After you have installed the operating system on the PCs, you should check whether the CPs or network adapters being used are recognized by the operating system. Procedure 1. Click the "Workspace" icon on the desktop. 2. In the context menu, select the menu command Properties. 3. Open the "Hardware" tab. 4. Click "Device Manager". The "Device Manager" dialog box opens. The detected modules can be found in the "Device Manager": – The detected communications processor (CPs) can be found in the "SIMATIC Net" folder. – The detected network adapters can be found in the "Network Adapters" folder. 5. Close the dialog box. Additional information ● Documentation: PCS 7; Released Modules Software Update With Utilization of New Functions (PCS 7 V6.x to V7.0 SP1) Service Manual, 09/2007, A5E00862311-02 39 Necessary preparations 5.9 How to Check the CPs and Network Adapters 40 Software Update With Utilization of New Functions (PCS 7 V6.x to V7.0 SP1) Service Manual, 09/2007, A5E00862311-02 6 Adaptations to the Hardware 6.1 Overview of Update of the Hardware Overview of the Procedure Step Action 10 Prepare the hardware replacement (Page 43) 11 Update and replacement of the hardware (Page 44) Software Update With Utilization of New Functions (PCS 7 V6.x to V7.0 SP1) Service Manual, 09/2007, A5E00862311-02 ES OS-Server OS-Client AS 41 Adaptations to the Hardware 6.2 Planning and preparation 6.2 Planning and preparation If you want to use the new PCS 7 V7.0 SP1 functions, all the hardware components (modules) of the process control system in the PCS 7 plant must meet the requirements of the corresponding PCS 7 version. Necessity of Updating or Replacing Hardware Components You can determine if a hardware component needs to be updated by referring to the PCS 7; Released Modules documentation. It does not automatically follow that you will be able to use the new PCS 7 V7.0 SP1 functions if you have earlier product releases and versions. Contact your Siemens representative if replacement of a module is required. Result of the Analysis An analysis of the hardware can result in the following scenarios: ● Module can continue to be used in its full scope. ● Module can be updated. ● Current module must be replaced with a new module. CAUTION A STOP of the AS may be required to update or replace a component. Example: during a CPU-firmware update or when the plant bus is changed from PROFIBUS to Industrial Ethernet. 42 Software Update With Utilization of New Functions (PCS 7 V6.x to V7.0 SP1) Service Manual, 09/2007, A5E00862311-02 Adaptations to the Hardware 6.3 How to Prepare for Replacement of the Hardware 6.3 How to Prepare for Replacement of the Hardware Options for Reading Out Module Information You can read out information about the following modules in HW Config: Components Information concerning Network components Menu command Object Properties > Diagnostics: NCM S7 Diagnostics CPU Menu command Object Properties Interface modules • IM 153 • IM 157 • IM 151 Menu command CPU > Module information The interface module (IM) product version can be found of the front panel at the lower right. Basic Procedure The following tasks are required if you plant to replace hardware in an AS: 1. Analyze the actual state of the modules used. 2. Define the desired state: Define what the future structure of your system should be. Define your future automation goals and align them with the requirements found in the PCS 7; Released Modules documentation. You can find additional information about different modules in the manual Process Control System PCS 7; PC Configuration and Authorization. 3. Carry out the module planning: Produce planning documents, which establish the following: – Parts of the plant that should remain – Parts of the plant that should be expanded – Old modules that should still be used – Parts of the plant that should be updated with new modules in order to use the full scope of SIMATIC PCS 7 V7.0 SP1 functions Special Information via the Internet You can find special information about the firmware update and the corresponding updates on the Internet at: http://www.siemens.com/automation/service (http://www.siemens.com/automation/service) Select Online Support > Search and enter, for example, "Firmware Update 1613" in the search window. Software Update With Utilization of New Functions (PCS 7 V6.x to V7.0 SP1) Service Manual, 09/2007, A5E00862311-02 43 Adaptations to the Hardware 6.4 How to Perform Updates and Replace the Hardware 6.4 How to Perform Updates and Replace the Hardware Introduction The following table offers an overview of the hardware updates that may be required. You can find detailed step-by-step instructions for the procedure in the manual Process Control System PCS 7; Service Support and Diagnostics. Overview of the Hardware Updates with Supplemental Information Hardware Update, Hardware Replacement Basic Procedure For additional information... Updating the CPU Operating System 1. Check the type and product release of the module. 2. If required: Perform an update or replace the module. Process Control System PCS 7; Service Support and Diagnostics manual, section 1. Check the type and product release of the module. 2. If required: Perform an update or replace the module. Manual Process Control System 1. Check the type and product release of the module. 2. If required: Perform an update or replace the module. Manual Process Control System 1. Check the type and product release of the module. 2. If required: Perform an update or replace the module. 3. Take into account the necessary bus modules. Process Control System PCS 7; Service Support and Diagnostics manual, section 1. Check the type and product release of the module. 2. If required: Perform an update or replace the module. 3. In addition, take into account the necessary bus modules. Process Control System PCS 7; Service Support and Diagnostics manual, section Firmware update of CP 443-5 Extended Firmware update of CP 443-1 Replacement of IM 153-2 and IM 157 Firmware update of Y coupler 44 "Update of CPU Operating System". PCS 7; Service Support and Diagnostics, section "CP 443-5 Extended: Firmware Update". PCS 7; Service Support and Diagnostics, section "CP 443-1: Firmware Update". "Update of an Interface Module (IM)". "Update of an Interface Module (IM)". Software Update With Utilization of New Functions (PCS 7 V6.x to V7.0 SP1) Service Manual, 09/2007, A5E00862311-02 Adaptations to the Hardware 6.4 How to Perform Updates and Replace the Hardware Hardware Update, Hardware Replacement Basic Procedure For additional information... Replacement of diagnostic repeaters 1. Check the type and product release of the module. 2. If necessary: Perform an update or replace the module. • • The diagnostics repeater with the order number 6ES7 972-0AB01-0XA0 supports the functions introduced with PCS 7 V6.0. The diagnostics repeater with the order number 6ES7 972-0AB00-0XA0 does not support the functions introduced with PCS 7 V6.0. Additional information You can find additional information in the following documentation: With the menu command Start > SIMATIC > Product Information > "Language [e.g., English]": ● File PCS 7 WhatsNew.wri With the menu command Start > SIMATIC > Documentation > "Language [e.g., English]": ● Documentation: PCS 7 - Released Modules ● Manual Process Control System PCS 7; PC Configuration and Authorization ● Manual STEP 7; Modifying the System during Operation via CiR ● Manual Process Control System PCS 7; Service Support and Diagnostics Software Update With Utilization of New Functions (PCS 7 V6.x to V7.0 SP1) Service Manual, 09/2007, A5E00862311-02 45 Adaptations to the Hardware 6.4 How to Perform Updates and Replace the Hardware 46 Software Update With Utilization of New Functions (PCS 7 V6.x to V7.0 SP1) Service Manual, 09/2007, A5E00862311-02 7 Installation of PCS 7 and Settings on the ES 7.1 Overview of Installation and Settings on the ES and OS Overview of the Procedure Step Action ES OS server OS client 12 Preparing the PC Station (Page 48) 13 Install the Microsoft SQL server (Page 49) X X X X X X 14 15 Installing the PCS 7 Software (Page 51) X X X Set the Operating Mode "Configured Mode"/"PG Mode" (Page 52) X X 16 Configure and download the PC stations (Page 53) X X 17 Install additional PCS 7 libraries (Page 58) X 18 Install additional non-standard libraries (Page 59) X Software Update With Utilization of New Functions (PCS 7 V6.x to V7.0 SP1) Service Manual, 09/2007, A5E00862311-02 AS X 47 Installation of PCS 7 and Settings on the ES 7.2 Preparing the PC Station 7.2 Preparing the PC Station Preparing the PC Station The remaining procedure depends on the operating system on the PC stations to be updated: ● The operating system of the PC stations is Windows Server 2003 and Windows XP: – The SQL server must be updated before the ES and OS are updated. ● The operating system of the PC stations is Windows 2000 Server or Windows 2000 Professional. You need to update the operating system: – Consult with a network administrator about the configuration of the networks. – You can find information about backing up data in the manual Process Control System PCS 7; Service Support and Diagnostics – You can find information about the installation and configuration of the PC stations in the "Installing the Operating System" section of the Process Control System PCS 7; PC Configuration and Authorization manual. Note You can install a new operating system immediately if you have not stored the project data on the operating system partition. Additional information ● Manual Process Control System PCS 7; PC Configuration and Authorization 48 Software Update With Utilization of New Functions (PCS 7 V6.x to V7.0 SP1) Service Manual, 09/2007, A5E00862311-02 Installation of PCS 7 and Settings on the ES 7.3 How to Install the Microsoft SQL Server 7.3 How to Install the Microsoft SQL Server Introduction SQL Server 2005 SP2 HF1 is needed for PCS 7 V7.0 SP1. Installation and Setting Note Install Microsoft SQL Server only in conjunction with the PCS 7 OS installation. The Microsoft SQL server settings necessary for PCS 7 are integrated in the PCS 7-specific setup. Additional settings are not required. The SQL instance installed for the operator station in PCS 7 is "WinCC". Requirements ● The PC station to be updated runs on the Windows Server 2003 SP2 or Windows XP Professional SP2 operating system. ● Before you install an ES, OS, or a WinCC option under Windows XP Professional, MS hotfix KB 319740 must be installed. This can be found on the "Microsoft ® ServicePacks & Tools 2007.01" DVD in the following directory: Tools\MS_XPSP2_KB319740\<Language>\... . ● The StoragePlus and SQL-Server 2000 software packages are uninstalled. You can find more information about this in the section titled "How to Back Up Archives From the Central Archive Server (Page 30)". ● The installation CD for the PCS 7-specific SQL server is available. Procedure 1. Insert the MS SQL Server installation CD in the CD drive. If the initial dialog box does not appear, go to the CD drive in Windows Explorer and run the "setup.exe" file from there. The "Welcome ..." dialog box opens. 2. Click "Next". The License dialog box opens. 3. Select the option "I accept the condition of this license agreement". 4. Click "Next". The "Program packages ..." dialog box opens. 5. Select "SQL Server 2005 (WinCC)" from the list. 6. Click "Next". The "Programs ..." dialog box opens. 7. Click "Next". The installation starts. The "Add password for the sa login" dialog box opens. Software Update With Utilization of New Functions (PCS 7 V6.x to V7.0 SP1) Service Manual, 09/2007, A5E00862311-02 49 Installation of PCS 7 and Settings on the ES 7.3 How to Install the Microsoft SQL Server 8. Click "Continue". The "Start Copying Files ..." dialog box opens. 9. Click "Install". The files for the SQL server are installed. The "Setup Complete ..." dialog box opens. 10.Click "Finish". The "Setup SQL Server 2005 (WinCC) ..." dialog box opens. 11.Click "Finish" in the final dialog after the installation is complete. Additional information You can find additional information on the Installation CD for the "MS SQL Server" in the SQL readme.wri file. 50 Software Update With Utilization of New Functions (PCS 7 V6.x to V7.0 SP1) Service Manual, 09/2007, A5E00862311-02 Installation of PCS 7 and Settings on the ES 7.4 How to install PCS 7 7.4 How to install PCS 7 Requirements ● PCS 7 project data has been backed up. You will find a more detailed description of how to back up project data in the "Process Control System PCS 7; Service Support and Diagnostics" documentation, section "Ensuring Availability, Data Back-Up". ● The hardware planning and hardware update are complete. ● The necessary preparations have been made. ● The PC station to be updated runs on the Windows Server 2003 SP2 or Windows XP Professional SP2 operating system. ● Before you install an ES, OS, or a WinCC option under Windows XP Professional, MS hotfix KB 319740 must be installed. This can be found on the "Microsoft ® ServicePacks & Tools 2007.01" DVD in the following directory: Tools\MS_XPSP2_KB319740\<Language>\... . ● When updating the ES and OS, the SQL server has been updated. Note If the server operating system is replaced during a software update (Windows 2000 Server replaced with Windows Server 2003), the following must be taken into account: • Shut the redundant server down completely if you do not want to perform a server software update during operation. You can find more information on updating software during operation in the manual Process Control System PCS 7; Fault-tolerant Process Control Systems. • Restart the servers following installation. Procedure 1. Insert the PCS 7 Toolset DVD in the DVD drive. 2. Select the "Install" setup type. You will find a more detailed description of how to install the required software in the Process Control System PCS 7; PC Configuration and Authorization documentation, section "How to Install PCS 7 Software". NOTICE All the new PCS 7 V7.0 SP1 components will only be installed if this setup type is used. 3. Recopy the old, backed-up V6.x project to the PC. Additional information ● Manual Process Control System PCS 7; PC Configuration and Authorization Software Update With Utilization of New Functions (PCS 7 V6.x to V7.0 SP1) Service Manual, 09/2007, A5E00862311-02 51 Installation of PCS 7 and Settings on the ES 7.5 Modules in Configured Mode and PG Mode 7.5 Modules in Configured Mode and PG Mode Operating Modes Two operating modes are always differentiated: ● Module in configured mode ● Module in programming device (PG) mode Module in "Configured Mode" You can only transfer configured connections from NetPro to the module in "Configured Mode". All of the logs provided by SIMATIC NET are available when using this operating mode. For this reason, we recommend using this setting. As a requirement for the "Configured Mode" setting, your PCS 7 project must contain a SIMATIC PC station with a WinCC application for the engineering station (ES). Check whether this requirement has been met for your PCS 7 project. Module in "PG Mode" In "PG mode", you can assign parameters for the network module. You can assign the network-related parameters, such as station address and transmission speed, with the "Set PG/PC Interface" configuration program. The configuration can only be set locally on the computer. No communication is possible with the PC stations in this operating mode. Requirement ● The network addresses and network settings of the PC stations are configured. ● The configuration of the PC stations match in HW Config and in the Station Configuration Editor. ● The configuration of the PC stations is loaded on the PC stations. ● The connection data of the PC stations are loaded. Procedure 1. Select the menu command Start > SIMATIC > SIMATIC NET > Set PC Station. 2. In the tree view, select the "Modules > <Network Adapter on Terminal Bus> > General" folder. 3. Select the appropriate entry from the "Module Mode" drop-down list box. 4. Click "Apply". NOTICE For process mode, the network adapter must be set to "Configured Mode". 52 Software Update With Utilization of New Functions (PCS 7 V6.x to V7.0 SP1) Service Manual, 09/2007, A5E00862311-02 Installation of PCS 7 and Settings on the ES 7.6 How to Configure and Download the PC Stations 7.6 How to Configure and Download the PC Stations Introduction With PCS 7 V6.1 SP1 and higher, the project-specific network settings for the communication cards (Ethernet) of the engineering station are downloaded directly to the PC station. Requirements ● The following is installed on each PC station: – Operating system – Specific software for the PC station (e.g., PCS 7 Engineering, OS server) ● All PC stations to be downloaded are linked to the engineering station by means of at least one network. ● The protocol for the communication on the terminal bus is set to TCP/IP. ● PC station name and computer name are identical. ● The operating system network is administrated. ● The PC station network address is configured. ● The PC station access point is set on each PC station as follows: "S7ONLINE: = PC internal (local)". Procedure Note Perform the following steps for the engineering station first before configuring and downloading the other PC stations. 1. In SIMATIC Manager, open the PCS 7 project. 2. In the component view, select the target computer. 3. Select the menu command CPU > Configure. The "Configure" dialog box opens. 4. From the "Local Network Connection" drop-down list box, select the network connection to be used to access the target computer. 5. Click "Update". The list of accessible computers is updated. The PC station selected in the project is entered in the "Target computers" area. 6. Select the desired target computer (PC station). Note If the selected PC station does not appear in the list, this suggests network problems or a faulty configuration in the project. Software Update With Utilization of New Functions (PCS 7 V6.x to V7.0 SP1) Service Manual, 09/2007, A5E00862311-02 53 Installation of PCS 7 and Settings on the ES 7.6 How to Configure and Download the PC Stations 7. Click "Configure". Dialog box "Configure: <Selected Station>" opens. 8. In the "Configure: Target Computer" dialog box, click "OK". 9. In the "Information" dialog box, click "OK". The configuration data is transferred to the PC station. To activate the network connections, you must then download the network settings to this PC station. The completion of the "Configuration" step is indicated in the dialog box message line. 10.Click "Close". 11.For the computer selected in step 2, select the menu command CPU > Download. The "Download to CPU in Current Project" dialog box opens. Note The configured network address of the Ethernet interface in the PC station must match the preset address in the target system. 12.When the dialog box tells you that you are overwriting the configuration data, respond as follows: – During initial commissioning, click "Yes". – If the PC station is in process mode, you can only click "Yes" when a communication interruption is permissible. The "Stop Target Module" dialog box opens. 13.In the "Stop Target Module" dialog box, click "OK" to confirm. The "Download" dialog box opens. 14.Click "OK" to confirm. The download is performed. Once the configuration has been applied, the PC station is ready to operate. 15.Repeat steps 2 through 14 for all of the PC stations. Switching the Logs on the Bus (Industrial Ethernet) NOTICE You must not deactivate the TCP/IP protocol or the ISO protocol during operation. These protocols are mandatory for the configured operating mode! If a bus within a system must be switched to a different protocol (for example, from TCP protocol to ISO protocol), you must temporarily set a mixed protocol (TCP and ISO) on the engineering station. You then download the configuration data to the AS and the operator control and monitoring systems. Additional information ● SIMATIC NET; Commissioning PC Stations - Manual and Getting Started manual 54 Software Update With Utilization of New Functions (PCS 7 V6.x to V7.0 SP1) Service Manual, 09/2007, A5E00862311-02 Installation of PCS 7 and Settings on the ES 7.7 Transmission Rate and Operating Mode in the PC Network 7.7 Transmission Rate and Operating Mode in the PC Network Introduction For communication in a network, you must ensure that the following parameters are set consistently for all network nodes: ● Transmission rate ● Operating mode Note Siemens devices used in PCS 7 are factory preset to enable the parameters for the transmission rate and the operating mode to be identified automatically (autonegotiation). This setting must be changed only if communication in the network is necessary with nodes that do not have the autonegotiation setting. Automatic Recognition of the Transmission Rate and the Operating Mode Autonegotiation means the automatic identification and negotiation of the transmission rate (10/100 Mbps) and the operating mode (full duplex/half duplex). ● Full duplex is an operating mode with bidirectional data exchange, in which the communication partners can send data independently of one another on the transmission link. ● Half duplex is an operating mode with bidirectional data exchange, in which only one communication partner at a time can send data on the transmission link. Requirement The Autonegotiation setting must be changed if communication in the network is necessary with nodes that do not have the autonegotiation setting. Software Update With Utilization of New Functions (PCS 7 V6.x to V7.0 SP1) Service Manual, 09/2007, A5E00862311-02 55 Installation of PCS 7 and Settings on the ES 7.7 Transmission Rate and Operating Mode in the PC Network Assigning Parameters to Network Nodes Parameter Setting Location of Use Network Node Steps for Calling Parameter Assignment Dialog Box PC CP 1613 communications processor 1. Start > SIMATIC > Selects options for duplex SIMATIC NET > Set PC mode and transmission Station rate 2. PC Station > Modules > Network Parameters PC 1. Start > Settings > Setting for INTEL network Control Panel > adapter (or similar standard Administrative Tools > network adapters) Computer Management > Device Manager > Network Adapters 2. Select network adapter 3. File > Properties 4. Advanced" tab Switches SCALANCE X400 • SCALANCE X200 ESM OSM • AS CP 443-1 communications processor • To call parameter assignment dialog box (Web-based management) of the switch via Internet Explorer: Set the values for the property. Typical name for the property (depends on the network module used): • Speed and duplex mode • Link speed & duplex Port configuration http : \\<TCP-IP address> Configuration via telnet (DOS window: telnet) HW Config: CP 443-1 Properties > "Options" tab > "Individual network settings" area "Transmission medium/duplex" dropdown list box Automatic Setting" default Additional information ● Operating Instructions SIMATIC NET; Industrial Ethernet Switches SCALANCE X-400 ● Configuration manual SIMATIC NET; Industrial Ethernet Switches SCALANCE X-400 56 Software Update With Utilization of New Functions (PCS 7 V6.x to V7.0 SP1) Service Manual, 09/2007, A5E00862311-02 Installation of PCS 7 and Settings on the ES 7.8 Installation of Additional PCS 7 Libraries 7.8 Installation of Additional PCS 7 Libraries Once PCS 7 V7.0 SP1 has been installed, you must install the correct PCS 7 library for your PCS 7 project on the ES. You will find the required PCS 7 library on the PCS 7 Toolset DVD of the corresponding PCS 7 version. Basic Procedure during Installation ● The procedure is described in the section titled "How to Install Additional PCS 7 Libraries (Page 58)", using the example of PCS 7 library V5.2 from PCS 7 Toolset DVD V6.1. You install the PCS 7 Library V5.0 and V5.1 the same way using the PCS 7 installation CD_1 V5.0 and V5.1, respectively. During installation of the PCS 7 Library V5.0, the setup program must be executed in each of the folders "Comm", "Field" and "Tech" in the folder "09_BIB__V5.0+SP1SP2". NOTICE If older library versions (PCS7_Library_V5.x) are post-installed or uninstalled, the current version of PCS 7 library V7.0 must be reinstalled in order to ensure that the CFC driver generator functions correctly. NOTICE Only the AS blocks of one PCS 7 version may be loaded on an AS. Software Update With Utilization of New Functions (PCS 7 V6.x to V7.0 SP1) Service Manual, 09/2007, A5E00862311-02 57 Installation of PCS 7 and Settings on the ES 7.9 How to Install Additional PCS 7 Libraries 7.9 How to Install Additional PCS 7 Libraries Requirements ● The operating system including the required components is installed. ● PCS 7 has been installed. ● All applications are closed. ● The PCS 7 Toolset software package is available, along with the necessary library. Procedure 1. Start the "SETUP" program in the "Additional_Products\PCS7_Library_<Version>\Setup" folder. 2. Select a setup language. 3. Click "Next". 4. Follow the instructions in the setup wizard, and install the "Faceplates" component. 5. Follow the instructions in the setup wizard and then close it. NOTICE Only the AS blocks of one PCS 7 version may be loaded on an AS. Additional information ● File LIB-Readme.wri 58 Software Update With Utilization of New Functions (PCS 7 V6.x to V7.0 SP1) Service Manual, 09/2007, A5E00862311-02 Installation of PCS 7 and Settings on the ES 7.10 How to Install Additional Non-standard Libraries 7.10 How to Install Additional Non-standard Libraries Introduction Note this section if you are using and would like to continue using libraries in the PCS 7 project to be updated that are not standard in PCS 7 or that contain modified blocks. Requirement The library has been archived with the menu command File > Archive in SIMATIC Manager. Procedure 1. Start the SIMATIC Manager. A PCS 7 project does not have to be open. 2. In SIMATIC Manager, select the menu command File > Retrieve. The "Retrieving - Select Archive" dialog box opens. 3. Specify the path to the archived library. Click "Open". The "Select Destination Directory" dialog box opens. 4. Set the destination directory. 5. Click "OK". NOTICE Only the AS blocks of one PCS 7 version may be loaded on an AS. Additional information Information concerning the modification of libraries is available in the following documentation: ● Manual Process Control System PCS 7; Programming Instructions for Blocks ● Manual Process Control System PCS 7; Programming Instructions for Driver Blocks ● Online help for WinCC; Faceplate Designer Software Update With Utilization of New Functions (PCS 7 V6.x to V7.0 SP1) Service Manual, 09/2007, A5E00862311-02 59 Installation of PCS 7 and Settings on the ES 7.10 How to Install Additional Non-standard Libraries 60 Software Update With Utilization of New Functions (PCS 7 V6.x to V7.0 SP1) Service Manual, 09/2007, A5E00862311-02 Adaptations in the PCS 7 Project on the ES 8.1 8 Update of a PCS 7 Project Basic Procedure This section describes how to update your PCS 7 project for use with SIMATIC PCS 7 V7.0 SP1. The software update is performed and completed offline on the ES. Thus, system operation is not affected. You should perform the download to the target stations, as described in the section "Downloading to Target Systems," only after all of the update steps in this section have been completed. If you have completed all of the following update steps on the engineering system (ES) and you then continue configuring the now updated PCS 7 project, you may need to perform certain steps such as compiling CFC charts and downloading (changes or complete project) to the automation system. Software Update With Utilization of New Functions (PCS 7 V6.x to V7.0 SP1) Service Manual, 09/2007, A5E00862311-02 61 Adaptations in the PCS 7 Project on the ES 8.2 General adaptations 8.2 General adaptations 8.2.1 Overview of General Adaptations in the Project Overview of the Procedure 8.2.2 Step Action ES 19 Update the OS with the Project Migrator (Page 64) X 20 Check the PH consistency (Page 65) X OS server OS client AS Update of Operator Stations with the Project Migrator The Project Migrator is used to update the pictures and libraries of an OS. Requirement Projects that were created with PCS 7 versions earlier than V6.0 must first be updated to PCS 7 V6.0. Length of the Updating Process Note Depending on the scope, the updating process can take several hours. 62 Software Update With Utilization of New Functions (PCS 7 V6.x to V7.0 SP1) Service Manual, 09/2007, A5E00862311-02 Adaptations in the PCS 7 Project on the ES 8.2 General adaptations 8.2.3 Changing the Configuration of Multilingual Texts If you want to use additional interface languages, please take note of the information below. Changing Multilingual Texts If you want to display text in more than one language in PCS 7 (for example, message texts or OS area IDs), always use the export/import function to change the multilingual texts (menu command Options > Manage Multilingual Texts > Export and then Import after the changes have been made). NOTICE If you change individual texts with the functions in CFC, SFC or PH, be sure to immediately compile the texts in all locations (for example, all block types and all copies of a blocks). Otherwise, inconsistencies may occur and lead to the display of an incorrect language version of this text. 8.2.4 Importing Data from the User Archives Import Runtime Data NOTICE You must always import runtime data from the user archives in the language in which the runtime data was exported. Software Update With Utilization of New Functions (PCS 7 V6.x to V7.0 SP1) Service Manual, 09/2007, A5E00862311-02 63 Adaptations in the PCS 7 Project on the ES 8.2 General adaptations 8.2.5 How to Update Operator Stations with the Project Migrator Procedure Carry out the following steps for each OS project: 1. Select the menu command Start > SIMATIC > WinCC > Tools > Project Migrator. The "CCMigrator" dialog box opens, displaying "Step 1 of 3". 2. Click "Next". "Step 2 of 3" opens. 3. In the OS project path, select the MCP file. OS projects are located in the PCS 7 project path under "wincproj". 4. Check the following settings: – "Pictures and libraries" check box: Selected (default) – "Configuration data" check box: Deactivated (grayed out) – "RT data" check box: Deactivated (grayed out) – "dBase archives" check box: Deactivated (grayed out) 5. In "Step 3 of 3", click "Finish". The update is performed automatically. 6. Repeat these steps for every OS of your PCS 7 project. Additional information ● Online help WinCC Information System > Migration ● Online help WinCC Information System > Working with WinCC > Archiving process values ● Configuration manual Process Control System PCS 7; Operator Station 64 Software Update With Utilization of New Functions (PCS 7 V6.x to V7.0 SP1) Service Manual, 09/2007, A5E00862311-02 Adaptations in the PCS 7 Project on the ES 8.2 General adaptations 8.2.6 How to Check the PH Consistency This step shows you if all the data in the "plant hierarchy" are consistent. Requirement ● The project in SIMATIC Manager is open in the plant view. Procedure The following steps can be performed for the multiproject or for each individual project (in the multiproject). 1. In the tree view, select the object to be checked (e.g., the multiproject). 2. Select the menu command Options > Plant Hierarchy > Check Consistency.. The check of the PH is performed. The "Check Consistency - Log" dialog box opens. 3. Correct any errors that were found. Note If you need more information about the possible errors, click the "Help" button in the "Check Consistency – Log" dialog box. Software Update With Utilization of New Functions (PCS 7 V6.x to V7.0 SP1) Service Manual, 09/2007, A5E00862311-02 65 Adaptations in the PCS 7 Project on the ES 8.3 Adaptations in HW Config 8.3 Adaptations in HW Config 8.3.1 Overview of Adaptation of the Hardware Important information The PCS 7 configuration data must be adapted in the following cases: ● When a module is replaced with a different type ● When the CPU operating system or the firmware for CPs or IMs is updated Overview of the Procedure 8.3.2 Step Action ES 21 Configure replaced hardware (Page 66) X 22 Set the CPU Properties (Page 67) X OS server OS client AS How to Configure Replaced Hardware After you have replaced modules in your process control system or performed a firmware update, the hardware version status must be updated in your PCS 7 project. Requirement ● The PCS 7 project operator stations have been updated with the Project Migrator. Procedure 1. Open HW Config. 2. Use a drag&drop operation to move the object (for example, CPU: type, firmware version x.x) from the hardware catalog to the appropriate slot in the AS configuration table. The following system alarm appears: "Do you want to exchange component ... with component ...?" 3. Check the hardware types. 4. Click "Yes". 5. Select the menu command Station > Save/Compile. 66 Software Update With Utilization of New Functions (PCS 7 V6.x to V7.0 SP1) Service Manual, 09/2007, A5E00862311-02 Adaptations in the PCS 7 Project on the ES 8.3 Adaptations in HW Config 8.3.3 How to Set the CPU Properties Reason for Checking the CPU Properties When you update a firmware version of a CPU, for example, in HW Config, certain parameters might not be accepted and might be replaced by default values during the update. In this case a message will appear. When this occurs, check the settings of the CPU properties and adapt them if necessary. Requirements ● A message indicates that not all parameters were applied when the modules were replaced. ● HW Config is open. Procedure 1. Select the CPU being used in the configuration table in HW Config. 2. In the context menu, select the menu command Object Properties. 3. Open the "Diagnostics/Clock" tab and check the settings in the "Clock" area: – The "In AS" synchronization must be set to the "As slave" synchronization type. – The "On MPI" synchronization must be set to the "None" synchronization type. 4. Open the "Cycle/Clock Memory" tab and check the settings: – If you are using module drivers from PCS 7 V6.0 and higher, the "Update OB1 process image cyclically" check box must be selected. – From the "OB85 Call for I/O Access Errors" drop-down list box, select "Only for incoming and outgoing errors". 5. Select the menu command Station > Save/Compile. Software Update With Utilization of New Functions (PCS 7 V6.x to V7.0 SP1) Service Manual, 09/2007, A5E00862311-02 67 Adaptations in the PCS 7 Project on the ES 8.3 Adaptations in HW Config 8.3.4 Specific Characteristics of GSD Files Checks on GSD Files Starting with PCS 7 V6.0 For SIMATIC PCS 7 V6.0 and higher the GSD files (Generic StationDescription files) are checked more closely. Syntax errors or illegal operation errors can occur with GSD files from an older project. Improved help texts are provided for syntax errors and GSD problems starting with SIMATIC PCS 7 V6.0. If you have problems, contact the device manufacturer to obtain the correct GSD files. Signal and Diagnostic Blocks for PA Devices in PCS 7 V5.2 and Higher PA devices are supported by the new signal and diagnostic blocks starting with PCS 7 V5.2 including Service Pack 3. This also includes the "Generate Module Drivers" function. In order for this function of PCS 7 to be executed correctly, the GSD file (Rev. 3) of the relevant PA device must contain the entry "Slave Family = 12". If this is not the case, then contact the device manufacturer to obtain the correct GSD file. Use of Correct GSD Files The PA devices used in HW Config must use a GSD file from the Siemens/Step7/S7data/nsmet directory. This ensures that the driver generator creates the driver blocks for the PA device correctly. 68 Software Update With Utilization of New Functions (PCS 7 V6.x to V7.0 SP1) Service Manual, 09/2007, A5E00862311-02 Adaptations in the PCS 7 Project on the ES 8.4 Adaptations in NetPro and conversion of the CFC/SFC charts 8.4 Adaptations in NetPro and conversion of the CFC/SFC charts 8.4.1 Overview of Adaptation of OS-relevant Settings Overview of the Procedure 8.4.2 Step Action ES OS server 23 Converting Single Clients (Page 69) X X 24 Check and adapt the connection data in NetPro (Page 70) X 25 Convert the CFC charts and SFC charts (Page 71) X OS client AS Converting Single Clients Single Clients in PCS 7 A single client is a client which does not have its own project. As of PCS 7 V7.0, this client type is no longer supported. Note You can link single clients to a PCS 7 plant via WinCC. Be aware that not all of the functions of the newer PCS 7 versions are available for this client type. You should therefore convert to the OS client that conforms to PCS 7. Additional information You can find more information about how to convert single clients in the "Process Control System PCS 7; SW Update with Utilization of New Functions (Version PCS 7 V4.xx to V5.2)" manual, in the section "Converting WinCC Client to Multi-client", which can be found as an FAQ under Service & Support: Software Update From PCS 7 Version 4.xx to PCS 7 Version 5.2 (http://support.automation.siemens.com/WW/view/en/8786009) Software Update With Utilization of New Functions (PCS 7 V6.x to V7.0 SP1) Service Manual, 09/2007, A5E00862311-02 69 Adaptations in the PCS 7 Project on the ES 8.4 Adaptations in NetPro and conversion of the CFC/SFC charts 8.4.3 How to Check and Adapt the Connection Data in NetPro In NetPro, check whether all of the connection and configuration data are configured for the target stations. Requirements ● The PCS 7 project is open on the ES. Procedure 1. In SIMATIC Manager, select the PCS 7 project. 2. Select the menu command Options > Configure Network. NetPro opens. 3. Select the menu command View > Cross-Project Network View. The cross-project network view is displayed. This allows you to toggle directly between all projects in the multiproject. 4. Check the connections to the various stations: AS-OS, AS-AS, ES-AS. You can make any necessary changes when the "cross project network view" is deactivated. You must configure the connection between the ES and AS if you want to check the communication for process mode (runtime) on the ES. This requires the following steps to be taken: – Select the menu command New Connection in the context menu of the WinCC application. – Select the destination. AS or OS. – Select the connection. – Select the name for the connection. – Click "OK". Recommendation To enable you to easily identify the connections, we recommend that they be assigned default names in accordance with the name of the target. Example: You configure a connection from OS_X to AS_X. The name of the connection might then be "AS_X_OS_X ". 5. If you are using time synchronization, you must check the time-of-day settings of the CP 1613 in the ES and OS. Double-click the CP of the OS/ES. Time-of-day mode must be selected for time synchronization in the "Options" tab. 6. If you have made changes in NetPro, you must perform a "Save and Compile" operation with the "Save and Compile All" option. 70 Software Update With Utilization of New Functions (PCS 7 V6.x to V7.0 SP1) Service Manual, 09/2007, A5E00862311-02 Adaptations in the PCS 7 Project on the ES 8.4 Adaptations in NetPro and conversion of the CFC/SFC charts 8.4.4 How to Convert CFC Charts and SFC Charts Requirement The PCS 7 project is open on the ES. Note If you are updating a PCS 7 V7.0 project, these steps do not need to be performed. Procedure Note This procedure must be carried out for all S7 programs in your PCS 7 project. 1. Open a CFC chart and move any block contained within it. This action will cause the conversion dialog to open immediately. 2. Click "Yes". The "Convert Format" message window opens. 3. Click "Yes". 4. Click "OK". Software Update With Utilization of New Functions (PCS 7 V6.x to V7.0 SP1) Service Manual, 09/2007, A5E00862311-02 71 Adaptations in the PCS 7 Project on the ES 8.5 Updating the blocks 8.5 Updating the blocks 8.5.1 Overview of tasks for updating blocks Overview of the Procedure 8.5.2 Step Action ES 26 Copy objects from other libraries into the master data library (Page 78) X 27 Complete the master data library (Page 79) X 28 Synchronize blocks (Page 83) X 29 Include event texts (Page 85) X 30 Import operator texts (Page 86) X 31 Adapt operator texts (Page 87) X 32 Configure limit values for online trend control (Page 81) X 33 Update block types (Page 88) X 34 Update SFC block types (Page 89) X 35 Activate the display of AS emergency operation (Page 92) X 36 Replace blocks for the motor starter (Page 91) X 37 Compile CFC charts (Page 93) X OS server OS client AS Updating the Existing Master Data Library All blocks that you use in your PCS 7 project must be replaced with blocks from the new library. This process involves several steps. If the master data library contains charts which were created with a PCS 7 version older than 7.0, the master data library must have been converted into the V7.0 format. 72 Software Update With Utilization of New Functions (PCS 7 V6.x to V7.0 SP1) Service Manual, 09/2007, A5E00862311-02 Adaptations in the PCS 7 Project on the ES 8.5 Updating the blocks 8.5.3 Integration of a New Master Data Library Note The following section applies only if the project to be updated does not contain a master data library before starting the software update. Basic Procedure Creating a multiproject will also create an empty master data library. You copy all blocks from the first AS from the "Offline" block folder with the version to be updated to the master data library. Then compare the blocks in the master data library with the "Offline" block folder of the next AS. If it contains other blocks that have not been stored in the master data library, you also copy these to the master data library. Repeat this procedure through to the final AS. NOTICE Only the AS blocks of one PCS 7 version can be loaded on an SIMATIC station. Software Update With Utilization of New Functions (PCS 7 V6.x to V7.0 SP1) Service Manual, 09/2007, A5E00862311-02 73 Adaptations in the PCS 7 Project on the ES 8.5 Updating the blocks 8.5.4 Language of Message Texts in Faceplates Texts in Faceplates If you want to convert messages displayed in the faceplates and generated from the ES data management from the English default to other languages, such as Italian or Spanish, you must perform the following procedure: ● Copy objects from other libraries to the master data library ● Copy the blocks used in the project to the master data library ● Edit the event texts and operator texts in the faceplates ● Update the block types in the project Message Texts in Block Instances Message texts from block instances that were created by copying block types have no type reference. If other display languages (such as Italian, Spanish) are added after the software update, the message texts of these added display languages are shown in English in the block instances of the block types. High-Precision Time Stamping NOTICE If you use high-precision time stamping in PCS 7, you must back up the message text configuration on IM_DRV. Including Message Text in the Block Import If you want to include messages text in a block import, you need to make settings for the block type in the library (master data library). NOTICE The message texts will be overwritten for all block instances of the block type in the entire S7 program! Additional information You can find additional information about this in the section "How to Include Event Texts from the Block Type in the Block Import (Page 85)". 74 Software Update With Utilization of New Functions (PCS 7 V6.x to V7.0 SP1) Service Manual, 09/2007, A5E00862311-02 Adaptations in the PCS 7 Project on the ES 8.5 Updating the blocks 8.5.5 Editing Texts for Faceplates Applications The procedure steps in the section "Adapting Operator Texts with Import File" must be executed under the following conditions: ● You want to convert texts displayed in the faceplates from the default language (English) to another language, such as German or French. ● You want to retain old operator texts (created with PCS 7 V5.x or PCS 7 V6.x) from your project. What Happens to Operator Texts when the Software is Updated? If new faceplates are used, the original operator texts associated with analog- and binaryvalue operator control will be missing from the updated faceplates. If you want to use the operator texts which were linked to the faceplates (created with PCS 7 V5.x or PCS 7 V6.x) in PCS 7 V7.0 SP1 too, you must add them in the function block as a supplement. The standard operator texts for the updated faceplates are located in the parameter attributes "s7_shortcut," "S7_string_0," "S7_string_1," and "S7_unit". Note The standard operator texts are only available in one language. You must adapt the default texts in the master data library in which you have replaced the blocks (created with PCS 7 V5.x or PCS 7 V6.x) with PCS 7 V7.0 SP1 blocks. Operator Texts in Block Instances Note You can no longer reintegrate the operator texts by importing a block type if you have made changes to the operator texts in the block instances in your CFC charts. You can then only change the operator texts in the block instances. Software Update With Utilization of New Functions (PCS 7 V6.x to V7.0 SP1) Service Manual, 09/2007, A5E00862311-02 75 Adaptations in the PCS 7 Project on the ES 8.5 Updating the blocks 8.5.6 Rules for Copying Objects from Other Libraries Rules for Copying ● If you want to copy the process tag types supplied in the PCS 7 library to your master data library, select only the process tag types you require in the "Templates" folder. Copy these types and paste them into your master data library's "Charts" folder. ● If you copy blocks into the master data library from different libraries, it is possible that blocks will be assigned different names (and functions) but the same block numbers. If this does occur, a dialog box will open where you can rename the block or synchronize the attributes. Blocks can only be renamed (reassigned) when they are copied to the "Offline" block folder. ● The symbolic name is also copied when you copy the blocks from a library. The symbolic name is lost and must be subsequently reentered in the symbol table if you copy from an S7 program and not from a library. NOTICE Only the AS blocks of one PCS 7 version may be loaded on a SIMATIC station. Rules for Multi-instance Blocks ● In the case of blocks whose codes are used to call other blocks (multiple instance blocks), these lower-level blocks must be copied in the right version too. Any missing lower-level FBs are displayed when the user program is compiled. Note Note that the ES does not identify the missing FCs when the user program is compiled. If an FC is missing from the user program, the AS CPU will enter the STOP mode following download. If necessary, test the executability of a user program with a "reduced library" on a separate CPU. ● The code of the multiple instance block always stores the numbers of the blocks it calls. You can change these numbers and, therefore, the code itself, via the SIMATIC Manager menu command Options > Reassign .... Exception: The numbers of protected blocks cannot be changed. 76 Software Update With Utilization of New Functions (PCS 7 V6.x to V7.0 SP1) Service Manual, 09/2007, A5E00862311-02 Adaptations in the PCS 7 Project on the ES 8.5 Updating the blocks 8.5.7 Rules for Editing the Operator Texts Comply with the following rules when modifying default texts. Rules ● The new texts must not be longer than the default texts. If longer texts cannot be avoided, you must check to see whether the message is displayed correctly on the faceplate. ● The "s7_unit" attribute does not have to be considered for the translation since blank spaces or international codes were used as default values. ● If you require multilingual texts, use the WinCC Editor "Text Library" to translate these texts into other languages. However, in this case, the default language for the display devices is set in SIMATIC Manager and must always be the same language as used to configure the operator texts and display text (usually "English"). This is the only way to ensure that the translated messages are not overwritten the next time the OS is translated. ● When the OS is compiled, the column that is always used as a reference is the one containing the language set in SIMATIC Manager as the "Standard language for display units". The texts in the Text Library of WinCC Explorer are automatically entered by PCS 7. Change the texts only if you have adapted unit and operator texts. Note If you recompile the OS, you cannot switch the "Default language for display devices" in SIMATIC Manager. In this case already compiled entries can be overwritten. For more information, refer to the Process Control System PCS 7; Operator Station manual, section "Relationship between Compile OS and Text Library". Software Update With Utilization of New Functions (PCS 7 V6.x to V7.0 SP1) Service Manual, 09/2007, A5E00862311-02 77 Adaptations in the PCS 7 Project on the ES 8.5 Updating the blocks 8.5.8 How to Copy Objects from Other Libraries to the Master Data Library This section describes how to transfer objects from the supplied PCS 7 library, or other libraries provided by suppliers, to the master data library. Note When updating software, the only objects that should be copied from the PCS 7 V7.0 SP1 library to the newly created master data library are those which have actually been used in the project you are updating. NOTICE Only the AS blocks of one PCS 7 version can be loaded on an SIMATIC station. Requirement ● The master data library has been created in the project to be updated. Procedure 1. Select the menu command File > Open in the SIMATIC Manager. 2. Open the "Libraries" tab. 3. Select the required library and click "OK". The library opens. 4. Select the library section to be copied from the open library (source). 5. Select the menu command Edit > Copy (e.g., process tag types, blocks). 6. Select the folder in the master data library (target) where the copied library section is to be stored. 7. Select the menu command Edit > Paste. The copied library section is saved in the master data library. 78 Software Update With Utilization of New Functions (PCS 7 V6.x to V7.0 SP1) Service Manual, 09/2007, A5E00862311-02 Adaptations in the PCS 7 Project on the ES 8.5 Updating the blocks 8.5.9 How to fill the master data library The following tasks are only necessary if you update a project that has not been completely configured from the master data library. Requirements ● The master data library has been created and is open. ● The "Offline" block folder in the automation system is open. ● You only use the original blocks from the libraries of PCS 7 in the automation system. ● You do not use blocks from different PCS 7 versions in the automation system and wish to continue using the blocks from one PCS 7 version following the update of PCS 7. Note No blocks from different PCS 7 versions can be executed in an automation system. Procedure 1. Select the menu command View > Details. 2. Select the detail view and click the column heading "Author". This arranges the blocks used in your project and contained in the offline block folder according to "Author". 3. Select all blocks that have an "older" version number in the "Author" column (for example, DRIVER60, "...60", "...61") If you hold down the <Ctrl> key, you can select specific blocks. Note You also need to select the following BATCH blocks for projects with BATCH configuration: • All blocks with the "BATCH" entry in the "Family" column • The blocks READ_CLK and NOTIFY_8P, when they are used 4. Select the blocks or block areas that are not available in the master data library. 5. Select the menu command Copy in the context menu. 6. Select the "Blocks" folder in the open master data library. 7. Select the menu command Paste in the context menu. If you have selected the "Always prompt for settings" check box in the "Set Message Range" dialog box, the "Message Number Assignment Selection" dialog box appears when you copy blocks. 8. Select the "Always assign CPU-oriented unique message numbers" check box. 9. Select the next "Offline" block folder and compare its blocks to the blocks that are already contained in your master data library. If the "Offline" block folder contains additional blocks, copy these blocks to the master data library you have created. 10.Repeat the steps 5 through 9 with all other "Offline" block folders. Software Update With Utilization of New Functions (PCS 7 V6.x to V7.0 SP1) Service Manual, 09/2007, A5E00862311-02 79 Adaptations in the PCS 7 Project on the ES 8.5 Updating the blocks 8.5.10 Trend Control for Displaying Archive Values Display in Trend Control The following notes only need to be taken into account if you want to display archive values in trend control. This section is not relevant for displaying online tags in trend control. Name of the Available Archive If the project being updated contains an archive called "Process value archive", the archive tags generated by the system are saved in an archive called "SystemArchive". If these archive values are to be accessed using the trend control display, the following settings must be changed in the block icon properties in the Graphics Designer: ● ReturnPath: Transfers trend data for the corresponding process tag. ● StandardTrend: Used to define the trend functionality to be visualized in the trend view. Procedure 1. In the tree structure, select the "Styles" object. 2. Make the following settings: – StandardTrend: Change from 2 to 3. – ReturnPath: Add the following in the return path: *archive name:SystemArchive*asia: For example: U:CO_DKGREEN*archive name:SystemArchive*asia: Additional information Manual Process Control System PCS 7; Programming Instructions for Blocks 80 Software Update With Utilization of New Functions (PCS 7 V6.x to V7.0 SP1) Service Manual, 09/2007, A5E00862311-02 Adaptations in the PCS 7 Project on the ES 8.5 Updating the blocks 8.5.11 How to Configure Extensions for Online Trend Control You can specify the following parameters for automatically displaying value axis values in online trend control as part of process control: ● Limit values – Maximum value (high limit) – Minimum value (low limit) ● Unit These parameters for displaying a tag in online trend control are automatically adopted by the associated function block when the OS is compiled. Parameter Attribute "S7_trend" Parameter attribute "S7_trend" can be assigned for function block I/Os, if the data type is one of the following: ● INT ● DINT ● Real Requirements ● Parameter attribute "S7_m_c" is set to TRUE for the block and corresponding I/Os to be taken into account with (high and low) limit values in online trend control. ● The "Online trend control" object is inserted in the process picture. ● The "Automatically scale trend control" check box is activated in the Project Editor. Procedure 1. Open SIMATIC Manager in the component view. 2. Select the block (block type) in the library (master data library). 3. Select the menu command Edit > Open Object. The "LAD/FBD/STL" dialog box opens. Note If a message appears that the block is write-protected, just ignore it. Software Update With Utilization of New Functions (PCS 7 V6.x to V7.0 SP1) Service Manual, 09/2007, A5E00862311-02 81 Adaptations in the PCS 7 Project on the ES 8.5 Updating the blocks 4. In the tree structure, select the block I/O for which you want to specify parameters. 5. Select the menu command Edit > Object Properties. 6. Select the "Attributes" tab. 7. In an empty line, select the "S7_trend" entry from the drop-down list box. 8. Enter the name of the block I/Os at which you want to parameterize high and low limits for the selected I/O in the "Value" column. A comma separates the names (for example, LL_Name,HL_Name). 9. Click "OK". 10.Select the menu command File > Save. The "Save ..." dialog box opens. 11.Click "Yes". 12.Select the menu command File > Close. Additional information ● Online help STEP 7 82 Software Update With Utilization of New Functions (PCS 7 V6.x to V7.0 SP1) Service Manual, 09/2007, A5E00862311-02 Adaptations in the PCS 7 Project on the ES 8.5 Updating the blocks 8.5.12 How to Update the Master Data Library Introduction The blocks of the master data library that has been created must be replaced by those of the current PCS 7 library. Library for Redundant I/O Modules If you are using redundant modules in the project, then you must also update the "Redundant IO (V1)" library. Requirements ● The master data library contains all blocks of the project being updated. ● The master data library is open. ● It does not contain any PCS 7 V4 or V5 blocks (types: IN_..., Out_ ..., and PA_blocks of a block version lower than 5.2). Rule Note The attributes of the individual blocks must be synchronized when replacing the blocks in the project being updated. Individual attributes of the old blocks can be applied if you have provided additional outputs with the "S7_m_c" attribute. You can apply the attributes of the new blocks if you have not made any changes to the default settings. Validity Note The procedure described in the following sections is only valid for blocks whose type or name has not changed between library versions. Software Update With Utilization of New Functions (PCS 7 V6.x to V7.0 SP1) Service Manual, 09/2007, A5E00862311-02 83 Adaptations in the PCS 7 Project on the ES 8.5 Updating the blocks Procedure 1. Select the menu command File > Open in SIMATIC Manager. 2. Select the "Libraries" tab. 3. Select PCS 7 library V7.0 SP2 and click "OK". The library opens. 4. Double-click the "Blocks+Templates" folder and then on the "Blocks" folder. 5. Arrange the library one beneath the other so that the contents of both windows can be easily seen and the master data library is on the top. 6. In the PCS 7 library V7.0 SP2, select all blocks also contained in the master data library by holding down the <Ctrl> key while making your selection. 7. Right-click a selected block or block area, and select the menu command Copy in the context menu. 8. Select the "Blocks" folder in the master data library, and select the menu command Paste in the context menu. 9. Synchronize the attributes for each block individually by clicking the "Synchronize Attributes" button. If various attributes are found, a dialog box displays the differences between the block attributes. 10.Check the attributes and the project-specific settings. Note We recommend applying the default settings. Note If you click the "All“ button in the "Insert Function Block" dialog box, all blocks will be copied without synchronizing the attributes. 11.Click "OK". If no differences between the attributes are identified, a dialog box indicating this is displayed. 12.Click "OK". 13.Click "Yes". The corresponding block is copied to the master data library with the synchronized attributes. Note For projects with BATCH configuration, repeat the procedure with the SIMATIC BATCH BLOCKS library. 84 Software Update With Utilization of New Functions (PCS 7 V6.x to V7.0 SP1) Service Manual, 09/2007, A5E00862311-02 Adaptations in the PCS 7 Project on the ES 8.5 Updating the blocks 8.5.13 How to include event texts from the block type in the block import Introduction One aspect that should be noted with a software update of projects, is that the message texts of block instances, generated by copying block types, have no type references. If other display languages (such as Italian, Spanish) are added after the software update, the message texts of these display languages are shown in English in the block instances of the block types. Importing and Editing Message Text of Block Instances The following setting is required if you want to automatically overwrite the message texts of all instances in a block type for the entire S7 program. If you want to edit the message texts of the instances, you need to deactivate this setting and perform an import again. Procedure 1. Open the SIMATIC Manager in the component view. 2. Select the block (block type) in the library (master data library). 3. Select the menu command Edit > Special Object Properties > Messages. The "PCS 7 Message Configuration" dialog box opens. 4. In the table to the right of the "Event" column, make the following setting in the colum for the message texts: – Activate the check box for the message texts you want to import from the block type. – Deactivate the check box for the message texts you do not want to import from the block type. NOTICE The message texts will be overwritten for all block instances of the block type in the entire S7 program! If you wish to modify the instances of the block types again, you must clear the corresponding check marks and perform another block import. 5. Click "OK". Software Update With Utilization of New Functions (PCS 7 V6.x to V7.0 SP1) Service Manual, 09/2007, A5E00862311-02 85 Adaptations in the PCS 7 Project on the ES 8.5 Updating the blocks 8.5.14 How to import the operator texts Requirement The user texts have been exported from the project to be updated. Importing User Texts 1. Open the project to be updated in the SIMATIC Manager. 2. Select the master data library folder in the component view. If this folder is not available, select the project folder. 3. Select the menu command Options > Manage Multilanguage Texts > Import. The "Import User Texts" dialog box opens. 4. Specify the storage location and the format of the import file (possible formats: *.xls and *.csv). 86 Software Update With Utilization of New Functions (PCS 7 V6.x to V7.0 SP1) Service Manual, 09/2007, A5E00862311-02 Adaptations in the PCS 7 Project on the ES 8.5 Updating the blocks 8.5.15 How to adapt the operator texts Requirements ● The master data library contains the PCS 7 V7.0 SP1 blocks. ● The master data library is open. ● You have made a note of the texts of the parameter attributes "S7_shortcut," "S7_string_0," "S7_string_1" and the corresponding PCS 7 blocks. Procedure There are different procedures for adapting the operator texts: ● Adapting for block types You can find more information about this in the manual Process Control System PCS 7; Operator Station in the section "How to Edit Texts for a Block Type". ● You can find additional information in the "Process Control System PCS 7; Operator Station" manual in the section "How to Edit Texts in a Block Type." We recommend that you adapt the operator texts for block types. This ensures the following: ● Operator texts of identical blocks are consistent in the different automation systems. ● Adapted texts are readily available for subsequent configuration. You must also adapt the block type in the modified block instance if you have already manually adapted operator texts in CFC block instances. Additional information ● Manual Process Control System PCS 7; Programming Instructions for Blocks in the section "ES Texts for Operator Control of Analog and Binary Values" ● Configuration manual Process Control System PCS 7; Operator Station in section "Adapting the Unit and Operating Texts". Software Update With Utilization of New Functions (PCS 7 V6.x to V7.0 SP1) Service Manual, 09/2007, A5E00862311-02 87 Adaptations in the PCS 7 Project on the ES 8.5 Updating the blocks 8.5.16 How to update the block types in the project NOTICE It is only possible to work with a master data library if blocks with the same designation have the same structure and attributes in all projects of the multiproject. Requirement The master data library has been created with the current block types. Procedure 1. Select all blocks that to be updated in the block folder of the master data library. 2. Select the menu command Options > Charts > Update Block Types. The "Update Block Types" dialog box opens. 3. Select the S7 programs to be analyzed for the selected block types that differ from those in the master data library. 4. Click "Next". All selected S7 programs are analyzed and another dialog box for selecting the block types opens. This provides information about the potential consequences of updating the block types. 5. Define the block types to be updated for the specific S7 programs: All block types to be updated are selected. If required, you can deselect those that should not be updated. If there are no block types available for updating, no block types are displayed. In this case, close the dialog box. 6. Click "Next". Result The block types are updated in all selected S7 programs and a log is displayed. Additional information ● Online help on the dialog boxes 88 Software Update With Utilization of New Functions (PCS 7 V6.x to V7.0 SP1) Service Manual, 09/2007, A5E00862311-02 Adaptations in the PCS 7 Project on the ES 8.5 Updating the blocks 8.5.17 How to update the SFC block types in the project NOTICE It is only possible to work with a master data library if blocks with the same designation have the same structure and attributes in all projects of the multiproject. Listing Components with "Old" Versions of a Block Type After inserting a new version of a block type or SFC type into the master data library or after adapting a block type in the master data library, you can use the "Update Block Types" function to list all components in which an older version of the modified block type is used. Throughout the entire multiproject, you can also select the components in which the modified block type will be updated. Requirement ● The master data library has been created with the current block types. Procedure 1. Select one or more SFC types in the chart folder of the master data library. 2. Select the menu command Options > Charts > Update Block Types. The "Update Block Types" dialog box opens. 3. Select the S7 programs to be checked for differences compared with the block types/SFC types selected in the master data library. 4. Click "Next". All the selected S7 programs are checked and a further dialog box for selecting the block/SFC types is opened. Here you also obtain information about the possible effects of updating the block/SFC types. 5. Define the block/SFC types to be updated for the specific S7 programs: All block/SFC types to be updated are selected. If required, you can deselect those that should not be updated. 6. If there are no block/SFC types that have to be updated, no block/SFC types are displayed. In this case, close the dialog box. 7. Click "Make". Result The block/SFC types are updated in all the selected S7 programs and a log is displayed. Additional information ● Online help on the dialog boxes ● Configuration manual Process Control System PCS 7; Engineering Station Software Update With Utilization of New Functions (PCS 7 V6.x to V7.0 SP1) Service Manual, 09/2007, A5E00862311-02 89 Adaptations in the PCS 7 Project on the ES 8.5 Updating the blocks 8.5.18 Operating Principle of the Improved Block for the Motor Starter In PCS 7 V6.1 and higher, the PCS 7 Library contains an improved block for ET 200S motor starter modules. Operating principle The improved block can be used to configure a direct symbolic connection between the motor blocks in the CFC and the corresponding motor starter module. The connection of all other functions is automatically carried out when the module driver is created using the "Create module driver" function. Conversion is necessary if you wish to fully exploit the diagnostic potential of the maintenance station for ET 200S motor starters. Advantages ● Special block for motor diagnostics ● Simple configuration 90 Software Update With Utilization of New Functions (PCS 7 V6.x to V7.0 SP1) Service Manual, 09/2007, A5E00862311-02 Adaptations in the PCS 7 Project on the ES 8.5 Updating the blocks 8.5.19 How to Replace the Blocks for the Motor Starter The following tasks are only necessary if you update a project from PCS 7 V6.0 that contains the motor starter modules of ET 200S. Requirements ● PCS 7 V7.0 SP1 is installed. ● There are motor starter modules of ET 200S in the project. ● CFC is open. ● The chart reference data has been searched for motor blocks (so all motor starter modules have been identified). Procedure Note The procedure is described for a PCS 7 system in which a motor block (FB66) was used to control the motor. 1. Open the CFC chart containing the motor block and navigate to the channel driver-blocks (CH_DI, CH_AI). 2. Place a CH_MS block in the CFC chart. 3. Interconnect the "Value" input of the CH_MS block. 4. Interconnect the outputs to the "Motor" block. 5. Delete the old channel driver blocks that belonged to the motor block selected in Step 1. 6. Repeat steps 1 to 5 until all motor blocks for the motor starter are interconnected to the ET 200S. 7. Compile the CFC charts when all CH_MS blocks have been interconnected. 8. Test the function of the motor starter. Software Update With Utilization of New Functions (PCS 7 V6.x to V7.0 SP1) Service Manual, 09/2007, A5E00862311-02 91 Adaptations in the PCS 7 Project on the ES 8.5 Updating the blocks 8.5.20 How to Activate the Display of AS (CPU) Emergency Operation As of PCS 7 V7.0 SP1, you can monitor CPU emergency operation for plants without maintenance stations. CPU Emergency Operation All functions are processed in CPU emergency operation. The processing period is longer than the configured processing time. Basic Procedure Configure the OCM attribute at all instances of OB_BEGIN (system chart "@(2)"). You can do this in the following ways: ● Activate the OCM attribute at the OB_BEGIN instance of every AS to be monitored (Object Properties > General tab > "OCM possible" option). ● Alternatively, you can delete all system charts and import OB_BEGIN from the current library. Note In PCS 7, emergency operation is created as a message with priority 16 by default. Messages with this priority can also be viewed by users who do not have access rights. 92 Software Update With Utilization of New Functions (PCS 7 V6.x to V7.0 SP1) Service Manual, 09/2007, A5E00862311-02 Adaptations in the PCS 7 Project on the ES 8.5 Updating the blocks 8.5.21 Sequences during Compiling of CFC Charts Driver Blocks for Compiling the CFC Charts Since new block types were imported in the chart folder, you need to compile all CFC charts. This will use the imported driver blocks and optimize the program. Relationship between the Driver Blocks and the Master Data Library Note In the case of PCS 7 libraries, the reference to the associated library is assumed by the driver generator. When compiling with the "Generate module drivers" option, you can select an additional library (for example, a master data library) under "Settings Module Drivers". All driver blocks contained in the project must then be in this library. F Charts/F Blocks NOTICE If your project contains F charts/blocks and you do not upgrade to the new F technology, the F-@ charts should not be deleted. Otherwise, your F program will receive a different signature. The F system would then have to undergo the acceptance process again according to the country-specific guidelines due to the changed signature . 8.5.22 Compiling the CFC Charts Procedure 1. Perform a complete compilation of the S7 program. Additional information ● Configuration manual Process Control System PCS 7; Engineering Station Software Update With Utilization of New Functions (PCS 7 V6.x to V7.0 SP1) Service Manual, 09/2007, A5E00862311-02 93 Adaptations in the PCS 7 Project on the ES 8.6 Adaptation of OS-relevant settings 8.6 Adaptation of OS-relevant settings 8.6.1 Overview of Adaptation of the Operator Stations Overview of the Procedure 8.6.2 Step Action ES 38 Synchronize OS basic pictures, local computer actions, and faceplates (Page 95) X 39 Replace controls with picture objects (Page 100) X 40 Update picture objects (Page 102) X 41 Set time synchronization (Page 103) X OS server OS client AS X Synchronization of OS Basic Pictures, Local Computer Actions and Faceplates You have to transfer OS basic pictures and local computer actions from PCS 7 V7.0 SP1 to your project. The faceplates of the project can continue to be used. Synchronization in the OS Project Editor You perform this procedure with the OS project editor, which is included in WinCC Explorer. 94 Software Update With Utilization of New Functions (PCS 7 V6.x to V7.0 SP1) Service Manual, 09/2007, A5E00862311-02 Adaptations in the PCS 7 Project on the ES 8.6 Adaptation of OS-relevant settings 8.6.3 How to Synchronize OS Basic Pictures, Local Computer Actions, and Faceplates Requirements ● The operator stations contained in the PCS 7 project have been updated with the Project Migrator. ● The PCS 7 OS is open in WinCC Explorer. Procedure 1. Select the OS Project Editor and select the menu command Open in the context menu. 2. Activate the "Complete Configuration" check box in the "General" tab. 3. Open the "Layout" tab. 4. Select the required layout and the monitor configuration. 5. Open the "Basic Data" tab. Make the required settings in accordance with the "Basic Data" table below. 6. Only carry out this step if the "For observation only" authorization level must be activated for some users after the software has been updated. Select the "Message Display" tab. Activate the required message filters (see the "Message Filters" table below). Note No settings are necessary for the software update on the remaining tabs. The default settings can be applied. 7. Click "OK". Software Update With Utilization of New Functions (PCS 7 V6.x to V7.0 SP1) Service Manual, 09/2007, A5E00862311-02 95 Adaptations in the PCS 7 Project on the ES 8.6 Adaptation of OS-relevant settings Basic Data Dialog Area Note Action Top left window This window lists all basic pictures having a different product version and project version change date. Activate the check boxes for all of the basic pictures identified with a red "X". Every basic picture with a selected check box is overwritten in the project version at the start of the OS Project Editor with pictures from the product version. Top right window This window lists all local computer actions having a different product version and project version change date. Activate the check boxes for all of the basic pictures identified with a red "X". Every local computer action with a selected check box is overwritten in the project version at the start of the OS Project Editor with the corresponding local computer action from the product version. Bottom left window This window lists all faceplates having a You can replace the faceplates available in the project with different product version and project those of the relevant product version by transferring version change date. the default settings. Note: If you wish to continue using the controls from older PCS 7 versions in the project, you should not replace the faceplates in the project with the faceplates from the project version. Requirements: The controls of the PCS 7 version (for example, V5.2) must be installed on the engineering station and the operator stations used for the process operation (OS clients, for example). 96 Software Update With Utilization of New Functions (PCS 7 V6.x to V7.0 SP1) Service Manual, 09/2007, A5E00862311-02 Adaptations in the PCS 7 Project on the ES 8.6 Adaptation of OS-relevant settings Message Filters Parameter Meaning Messages that The message windows have two message lists. can be One list shows all messages from the area for which the user has access rights for all "operator process acknowledged in controls". The user can acknowledge messages in this list. a separate list The other list shows all messages from the area for which the user has an "authorization for area" but no access rights for "operator process controls". The user cannot acknowledge messages in this list. The message line in the overview area only shows messages that can be acknowledged with the access right for "operator process controls". Acknowledgeabl Both of the message pages indicated above are available to the user. Only messages from areas for e messages on a which the user has access rights for "operator process controls" are displayed on the message page separate page with only one list and in the message line of the overview area. (switchselectable) Additional information ● Online help for WinCC Information System > Options > Options for Process Control > OS Project Editor ● Online help for OS Project Editor Software Update With Utilization of New Functions (PCS 7 V6.x to V7.0 SP1) Service Manual, 09/2007, A5E00862311-02 97 Adaptations in the PCS 7 Project on the ES 8.6 Adaptation of OS-relevant settings 8.6.4 Replacing Controls with Picture Objects Important Information Note Read the section about replacing controls with picture objects if the project to be updated was originally created with a PCS 7 version earlier than PCS 7 V6.0. Controls and picture objects We recommend you replace the controls with picture objects. Object Controls Picture objects Origin Controls were use in the PCS 7 OS up to and including PCS 7 V5.2. Picture objects are objects that are assembled in the Graphics Designer for the PCS 7 OS. Controls are programmed faceplates that cannot be edited. Performance The use of controls in pictures decreases the performance on the OS compared to the use of picture objects. Compared to the use of controls, the use of picture objects in pictures results in better OS performance. Configuration of the display of trend values The time-consuming configuration of the display of trend values with controls means that trend values are shown immediately in an OS picture (archive tags). The display of trend values therefore requires no configuration effort since only online tags are displayed. Userprogrammable curves are recommended for past values. Compatibility Controls and picture objects can be used simultaneously. 98 Software Update With Utilization of New Functions (PCS 7 V6.x to V7.0 SP1) Service Manual, 09/2007, A5E00862311-02 Adaptations in the PCS 7 Project on the ES 8.6 Adaptation of OS-relevant settings 8.6.5 Rules for Replacing Controls with Picture Objects Important Information Note Read the section about replacing controls with picture objects if the project to be updated was originally created with a PCS 7 version earlier than PCS 7 V6.0. Rules ● If you want to replace controls with picture objects, you will need to have the controls from the associated PCS 7 library (e.g., PCS7_Library__V5.2) on the engineering station. ● If the faceplates for WinCC have not been installed from the corresponding PCS 7 library, the controls will not be replaced. If the faceplates for WinCC have not been installed from the corresponding PCS 7 library, the blocks and picture objects will not be replaced. ● We recommend that you replace the controls picture by picture if some of the process pictures contain controls and some of the process pictures contain picture objects. Then follow the procedure in the section "How to Update Picture Objects (Page 102)". ● The existing picture objects will also be replaced if the process pictures contain a mixture of controls and picture objects. ● The dynamic wizard does not distinguish between different icons of a picture object. Picture objects are always replaced by the first picture object found. After the replacement, therefore, you may have to process icons which were used originally. For example: A valve was originally integrated in a process picture as a picture object in a horizontal position. However, when the picture object is replaced, the valve is displayed in the vertical position. You must now reconfigure the valve in the process picture. NOTICE To keep the same trend display functionality in faceplates as in PCS 7 V5.x, you must change the parameter setting of the "Standard Trend" attribute in the "Styles" property of the "@Template.pdl" from 2 to 0 for all faceplates. You must do this before calling the dynamic wizard and before replacing the controls with picture objects. Software Update With Utilization of New Functions (PCS 7 V6.x to V7.0 SP1) Service Manual, 09/2007, A5E00862311-02 99 Adaptations in the PCS 7 Project on the ES 8.6 Adaptation of OS-relevant settings 8.6.6 How to Replace Controls with Picture Objects Important Information Note Read the section about replacing controls with picture objects if the project to be updated was originally created with a PCS 7 version earlier than PCS 7 V6.0. Requirements ● All basic pictures are replaced with the OS Project Editor. ● The PCS 7 OS is open in WinCC Explorer. ● The dynamic wizard can be seen in the Graphics Designer (menu command View > Toolbar > "Dynamic Wizard" option). ● The library with the faceplates (for example, PCS 7 Library V5.2) is installed. Procedure 1. Open any WinCC picture with a control in the Graphics Designer and select that control. 2. In the dynamic wizard, select the "Picture Functions" tab. 3. Double-click the "Update Picture Objects" function. This "Dynamic Wizard" dialog box opens. 4. Click "Next". 5. Select one of the check boxes, "Yes, all pictures" or "Update active picture only", according to your requirements (see note above). 6. Click "Next". 7. The "@TEMPLATE.pdl" from the GraCS folder in the project folder of the corresponding OS server is the default setting for the "Please specify name of " field. This must be used. 8. In the "Please specify name of configuration file" field, use the browse button to locate the configuration file "ChangeOCXtoUdo.cfg". You can find the default file "TemplateControl.cfg" in the "Wscripts" folder in the project folder of the corresponding OS server. 9. Click "Next". 10.Click "Finish". The generation of picture objects in the dynamic wizard will begin. 11.Check to see if you need to edit the replaced picture objects afterwards. 12.If you are updating only the controls of the active picture, you must save the changes and repeat steps 1 through 7 for each WinCC picture. When all controls are replaced, the Dynamic Wizard saves the changes. 100 Software Update With Utilization of New Functions (PCS 7 V6.x to V7.0 SP1) Service Manual, 09/2007, A5E00862311-02 Adaptations in the PCS 7 Project on the ES 8.6 Adaptation of OS-relevant settings 8.6.7 Update of Picture Objects Application Case When picture objects are updated, the block icons of the PCS 7 version to be updated are replaced with PCS 7 V7.0 SP1 block icons. This is necessary to enable all PCS 7 V7.0 SP1 functions to be used. Rules ● If you want to set the same trend display functionality in faceplates as in PCS 7 V5.x, you must change the parameter setting of the "Standard Trend" attribute in the "Styles" property of the "@Template.pdl" from 2 to 0 for all faceplates. This must be done before the dynamic wizard is called or the basic steps listed below are performed. ● In PCS 7 V5.x, the use of archive tags enabled trend values to be displayed immediately upon selection of the trend display. However, this did call for configuration effort. As of PCS 7 V6.0, trend values are shown in the trend display after a short period with the help of online tags, without any parameter reassignment required. The default setting for the trend display shows online tags, thus eliminating the configuration effort for new projects. ● Only the block icons of the selected are updated. Therefore depending on which you used for configuration, you must use either "@Template.pdl" or "@@PCS7Typicals.pdl" as the for updating the picture objects. We recommend performing the update once with the "@Template" template picture and one time with "@@PCS7Typicals." Note The "Create/Update Block Icons" function uses the "@@PCS7Typicals" template picture. User scripts and modified properties of the picture objects are overwritten by the default settings. Software Update With Utilization of New Functions (PCS 7 V6.x to V7.0 SP1) Service Manual, 09/2007, A5E00862311-02 101 Adaptations in the PCS 7 Project on the ES 8.6 Adaptation of OS-relevant settings 8.6.8 How to Update the Picture Objects Depending on which you used for configuration, you must use either "@Template.pdl" or "@@PCS7Typicals.pdl" as the for updating the picture objects. It is recommended that you perform the update procedure once with the "@Template" template display and once with the "@@PCS7Typicals" template display. Only the block icons of the selected template display are updated. Requirements ● The operator stations contained in the PCS 7 project have been updated with the Project Migrator. ● All basic pictures are replaced with the OS Project Editor. ● The PCS 7 OS is open in WinCC Explorer. Procedure 1. Open any WinCC picture containing a picture object in the Graphics Designer. Select the picture object. 2. In the dynamic wizard, open the "Picture Functions" tab and select "Update Picture Objects". This "Dynamic Wizard" dialog box opens. 3. Click "Next". 4. Select the "Yes, all pictures" check box. 5. Click "Next". 6. Select the template in the list which has been configured with the picture objects of the OS. (default:@Templatel.pdl) 7. Select the default "TemplateControl.cfg" in the "Please specify name of configuration file" field. 8. Click "Finish". The generation of picture objects in the dynamic wizard will begin. 102 Software Update With Utilization of New Functions (PCS 7 V6.x to V7.0 SP1) Service Manual, 09/2007, A5E00862311-02 Adaptations in the PCS 7 Project on the ES 8.6 Adaptation of OS-relevant settings 8.6.9 How to set the time synchronization Perform the following tasks if you want to change the time synchronization mode in PCS 7 plants from "WinCC V5 compatibility mode" to the "PLC is set to coordinated universal time (UTC)" mode. Procedure 1. In the WinCC Explorer tree structure, select the "Computer" object. 2. Select the menu command Edit > Properties. The "Computer List Properties" dialog box opens. 3. Click "Properties". The "Computer Properties" dialog box opens. 4. Select the "Parameters" tab. 5. In the "PLC Clock Setting" group, activate the "PLC is set to coordinated universal time (UTC)" check box. 6. Click "OK". 7. Click "OK". Software Update With Utilization of New Functions (PCS 7 V6.x to V7.0 SP1) Service Manual, 09/2007, A5E00862311-02 103 Adaptations in the PCS 7 Project on the ES 8.7 Additional Options 8.7 Additional Options 8.7.1 Overview of additional options Overview of the Procedure 104 Step Action ES OS server 42 Updating a Maintenance Station (Page 105) X X 43 Updating the PCS 7 OS Web Option (Page 107) X X 44 Updating PCS 7 Components that Use SIMATIC Logon Services (Page 107) X X OS client AS X Software Update With Utilization of New Functions (PCS 7 V6.x to V7.0 SP1) Service Manual, 09/2007, A5E00862311-02 Adaptations in the PCS 7 Project on the ES 8.7 Additional Options 8.7.2 How to Update the Maintenance Station The basis of a maintenance station is always an OS that provides additional maintenance functions. To use the maintenance station for asset management, you can create projectspecific user diagnostic screens for the maintenance station in a user diagnostics structure. Requirements ● The blocks, charts and OS pictures of the project are updated. ● The SIMATIC programs and OS are compiled. ● Only blocks from the PCS 7 library starting with V7.0 may be used in the PCS 7 project in order to take advantage of the full range of diagnostic and maintenance functions and to display the diagnostic information. ● The maintenance station is updated. ● The monitored PC stations are preconfigured PC systems from PCS 7 (product bundle) or hardware and installation have been correspondingly performed. ● DiagMon software V3.0 or higher is installed. You can find more information about this in the manual Process Control System PCS 7; PC Configuration and Authorizations. ● A PC station is configured for the OPC server. Procedure 1. Update the PC stations of the maintenance station (MS server and MS client) similar to an OS. 2. In HW Config, select the PC station's OPC server, then select the menu command Edit > Object Properties.... The "Properties – OPC Server" dialog box opens. 3. Open the "SNMP" tab. 4. Click "Edit Plant Configuration...". The "Edit Plant Configuration" dialog box opens. 5. In the list, select the PC station whose settings you wish to edit. 6. Click "Edit". The "Edit Nodes" dialog box opens. 7. Select the entry "Profil_IPC_V13.txt" from the "Device Profile" drop-down list. 8. Click "OK" in the dialog boxes. 9. Select the menu command PC Station > OPC Server > SNMP > Export Tags for WinCC. 10.Select Station > Save and Compile from the menu. 11.Select the PC station in NetPro. 12.Select the menu command PLC > Download to Current Project > Selected Stations. 13.Perform the following if field devices have been configured in the project with SIMATIC PDM: 14.In SIMATIC Manager, select the menu command Options > SIMATIC PDM > Settings. The "SIMATIC PDM Settings" dialog box opens. Software Update With Utilization of New Functions (PCS 7 V6.x to V7.0 SP1) Service Manual, 09/2007, A5E00862311-02 105 Adaptations in the PCS 7 Project on the ES 8.7 Additional Options 15.Select the "Maintenance Station" tab. 16.Enter the file path of the STEP 7 project. 17.Click "OK". 18.In the plant view of the SIMATIC Manager, select the menu command Options > Plant Hierarchy > Create/Update Diagnostic Screens. 19.Update the diagnostic screens. You can find additional information about this in the configuration manual Process Control System PCS 7; Operator Station. 20.Compile the OS of the maintenance station (changes). 21.Update the server data of the MS server. 22.Download the MS server. Additional information ● You can find information about configuring the user diagnostics structure and user diagnostic screens in the configuration manual Process Control System PCS 7; Operator Station. ● You will find a description of working with the maintenance station in process mode in the manual Process Control System PCS 7; Operator Station Process Control. ● Manual PCS 7; Creating Driver Blocks ● Manual Process Control System PCS 7; PC Configuration and Authorizations ● Online help DiagMon 106 Software Update With Utilization of New Functions (PCS 7 V6.x to V7.0 SP1) Service Manual, 09/2007, A5E00862311-02 Adaptations in the PCS 7 Project on the ES 8.7 Additional Options 8.7.3 Updating the PCS 7 OS Web Option Requirement To enable the entire range of PCS 7 Web Option functions to be used, only blocks from PCS 7 library V7.0 or higher must be used in the PCS 7 project. Procedure ● You update the OS Web server, an OS client, similar to an OS client. ● The process pictures that will be opened on a Web client must be "published" again. ● No changes in regard to the software update are required on the Web client. Additional information You can find comprehensive instructions on how to set up PCS 7 OS Web Option in the manual Process Control System PCS 7; PCS 7 OS Web Option. 8.7.4 Updating PCS 7 Components that Use SIMATIC Logon Services Additional information ● Refer to the respective components that use SIMATIC Logon to find detailed instructions about the setup, configuration and changes needed for SIMATIC Logon. ● You can find basic, generally applicable information about SIMATIC Logon in the online help for SIMATIC Logon. Software Update With Utilization of New Functions (PCS 7 V6.x to V7.0 SP1) Service Manual, 09/2007, A5E00862311-02 107 Adaptations in the PCS 7 Project on the ES 8.8 Work for the OS in SIMATIC Manager 8.8 Work for the OS in SIMATIC Manager 8.8.1 Overview of compiling Overview of the Procedure 8.8.2 Step Action ES 45 Specifying the compilation mode (Page 109) X 46 Compiling the OS (Page 110) X 47 Adapt the OS client (Page 112) X 48 Convert single clients (Page 69) X OS server OS client AS Information regarding the compilation modes The compilation mode determines which data are downloaded to the OS server. The setting must be made separately for each project of a multiproject. Compilation modes The following modes are available: Mode Meaning Area-oriented This setting enables you to assign an OS area of the PH to an OS server. This is the default setting for projects created as of PCS 7 version 6.1. All data of an OS area are downloaded to the OS server when this compilation mode is used. AS-oriented This setting enables you to assign an S7 program to an OS server, i.e. you define which OS accesses data from which automation system. All data of an automation system are downloaded to the OS server when this compilation mode is used. This is the default setting for projects created with a PCS 7 version earlier than V6.1. Note If you use a maintenance station in the project, you need to set "area-oriented" compilation mode for the multiproject. Additional information ● Configuration manual Process Control System PCS 7; Operator Station 108 Software Update With Utilization of New Functions (PCS 7 V6.x to V7.0 SP1) Service Manual, 09/2007, A5E00862311-02 Adaptations in the PCS 7 Project on the ES 8.8 Work for the OS in SIMATIC Manager 8.8.3 How to Specify the Compilation Mode Requirement ● The operator stations contained in the PCS 7 project have been updated with the Project Migrator. Procedure NOTICE After changing the compilation mode, you can only perform an online download after performing a complete download of the OS. 1. Open SIMATIC Manager and select any view. Component view, plant view or process object view. 2. Select a PCS 7 project from the tree structure. 3. Select the menu command Options > "Compile Multiple OSs" Wizard > Compilation Mode. The "Compilation Mode" dialog box opens. 4. Select the compilation mode (refer to the introduction of this section above). 5. Click "OK". The settings for the compilation mode are applied in the "Compile Multiple OSs" wizard. Note These settings are applied to all OS servers in a project. Additional information ● Configuration manual Process Control System PCS 7; Operator Station Software Update With Utilization of New Functions (PCS 7 V6.x to V7.0 SP1) Service Manual, 09/2007, A5E00862311-02 109 Adaptations in the PCS 7 Project on the ES 8.8 Work for the OS in SIMATIC Manager 8.8.4 How to Compile the OS Note You must compile the OS if you changed the target paths on the ES. Note If a maintenance station is integrated in the project, the diagnostic screens must be recreated. Requirements ● The PC station has been configured. ● The configuration in CFC and SFC has been completed. NOTICE If you have changed unit and operator texts of the block types in the master data library, be sure to set your default language as the "Language for display devices". Procedure Note You can find additional information about the compilation options in the configuration manual Process Control System PCS 7; Engineering Station. 1. Select the object (multiproject, project, station) in SIMATIC Manager that you wish to compile or compile/download. 2. In SIMATIC Manager, select the menu command CPU > Compile and Download Objects. The "Compile and Download Objects" dialog box opens. 3. Open the tree structure. 4. Activate the check box in the "Compile" column for all objects that you want to compile. 5. Click the "Operating State" button and check the operating states of your objects (RUN, activated, etc.) so that you can make the correct settings for compilation. 6. Select the OS that you wish to compile. 7. Click "Edit". The "Settings: Compile OS ... Areas ..." dialog box opens. 8. Click "Next". The "Settings: Compile OS ... Network Connections ..." dialog box opens. 110 Software Update With Utilization of New Functions (PCS 7 V6.x to V7.0 SP1) Service Manual, 09/2007, A5E00862311-02 Adaptations in the PCS 7 Project on the ES 8.8 Work for the OS in SIMATIC Manager 9. Click "Next". The "Settings: Compile OS ... Compilation Data and Scope of Compilation" dialog box opens. 10.In the "Scope" group, activate the "Entire OS" and "With memory reset" check boxes. 11.Click "Apply". Note Once you have completed your settings for compiling an operator station, please wait until the compilation settings have been saved and the download dialog box appears. 12.Make the required settings for the individual objects. 13.Click "Help" in the dialog box for detailed information about the settings. 14.Click the "Start" button. The compilation process will begin. 15.Follow the instructions on the screen. 16.If you wish to see a log of the compilation once it is complete, click the following buttons in the "Display Log" area: – "Single object": the detailed compilation log of the selected OS is displayed. – "All": the results of all compilation operations (without details) are displayed. Software Update With Utilization of New Functions (PCS 7 V6.x to V7.0 SP1) Service Manual, 09/2007, A5E00862311-02 111 Adaptations in the PCS 7 Project on the ES 8.8 Work for the OS in SIMATIC Manager 8.8.5 How to make adaptations for the OS clients Note The following procedures musts be carried out for each OS server if there are several OS servers present in the project. Procedure 1. In the component view of the SIMATIC Manager, select the OS client project on the PC station. 2. Select the menu command Options > OS > Assign OS Server.... The "Assign OS Sever ..." dialog box opens. 3. In the list, activate the check boxes of the OS servers whose data you want to visualize on this client. 4. Click "OK". 5. In the component view in SIMATIC Manager, select the "OSC" object of the OS client. 6. Select the menu command Edit > Open Object. The WinCC Explorer opens. 7. Select the menu command Configure in the context menu of the "Server data" editor in order specify the preferred server if there are redundant OS servers. 8. Select the menu command Standard server in the context menu of the "Server data" editor in order to specify a standard server for AlarmLogging and SSM. 9. Select the OS Project Editor and select the menu command Open in the context menu. 10.Activate the "Complete configuration ..." check box on the "General" tab. 11.Open the "Layout" tab. 12.Select the required layout and the monitor configuration. 13.Open the "Basic Data" tab. Make the required settings in accordance with the "Basic Data" table below. 14.Only carry out this step if the authorization level "For observation only" must be activated for some of the users after the software has been updated: 15.Select the "Message display" tab. Activate the required message filters (see the "Message Filters" table below). Note No settings are necessary for the software update on the remaining tabs. The default settings can be applied. 112 Software Update With Utilization of New Functions (PCS 7 V6.x to V7.0 SP1) Service Manual, 09/2007, A5E00862311-02 Adaptations in the PCS 7 Project on the ES 8.8 Work for the OS in SIMATIC Manager 16.Click "OK". 17.If you want to replace controls with picture objects, perform the "How to Replace Controls with Picture Objects (Page 100)" step on the OS client. 18.In WinCC Explorer, open the "Time Synchronization" editor. Activate the "Synchronization via terminal bus (slave)" check box. Select the "Use the time from a connected WinCC server" option. Close the dialog box. 19.Open the "Lifebeat Monitoring" editor and click the "Update" button in the dialog box. Close the dialog box. Basic Data Dialog Area Note Action Top left window This window lists all basic pictures having a different product version and project version change date. Activate the check boxes for all of the basic pictures identified with a red "X". Every basic picture with a selected check box is overwritten in the project version at the start of the OS Project Editor with the pictures from the product version. Top right window This window lists all local computer actions having a different product version and project version change date. Activate the check boxes for all of the basic pictures identified with a red "X". Every local computer action with a selected check box is overwritten in the project version at the start of the OS Project Editor with the corresponding local computer action from the product version. Bottom left window This window lists all faceplates having a You can replace the faceplates available in the project with different product version and project those of the relevant product version by transferring version change date. the default settings. Note: If you wish to continue using the controls from older PCS 7 versions in the project, you should not replace the faceplates in the project with the faceplates from the project version. Requirement: The controls of the PCS 7 version (for example, V5.2) must be installed on the engineering station and the operator stations used for the process operation (OS clients, for example). Software Update With Utilization of New Functions (PCS 7 V6.x to V7.0 SP1) Service Manual, 09/2007, A5E00862311-02 113 Adaptations in the PCS 7 Project on the ES 8.8 Work for the OS in SIMATIC Manager Message Filters Parameters Meaning Acknowledgeabl e messages in a separate list The message windows have two message lists. One list shows all messages from the area for which the user has access rights for all "operator process controls". The user can acknowledge messages in this list. The other list shows all messages from the area for which the user has an "authorization for area" but no access rights for "operator process controls". The user cannot acknowledge messages in this list. The message line in the overview area only shows messages that can be acknowledged with the access right for "operator process controls". Acknowledgeabl Both of the message pages indicated above are available to the user. Only messages from areas for e messages on a which the user has access rights for "operator process controls" are displayed on the message page separate page with only one list and in the message line of the overview area. (switchselectable) 114 Software Update With Utilization of New Functions (PCS 7 V6.x to V7.0 SP1) Service Manual, 09/2007, A5E00862311-02 Adaptations in the PCS 7 Project on the ES 8.8 Work for the OS in SIMATIC Manager 8.8.6 Mixed Operation of Faceplates from Different Versions of PCS 7 Definition of Mixed Operation Mixed operation is the visualization of AS blocks from different PCS 7 versions on one OS client. Compatibility of PCS 7 V7.0 SP1 Faceplates Note You can use faceplates from PCS 7 Version 7.0 SP1 for the operator control and monitoring of AS blocks from the following PCS 7 versions: • PCS 7 V5.x • PCS 7 V6.x • PCS 7 V7.0 • PCS 7 V7.0 SP1 Rules NOTICE Mixed operation is only permitted on OS clients. ● AS blocks of different PCS 7 versions (V5.0 and higher) can be visualized on an OS client, if the server data of several OS servers are loaded to the OS client with AS blocks of different PCS 7 versions (e.g., V5.2 AS blocks and V6.1 AS blocks). ● Only the AS blocks of one PCS 7 version may be loaded on an AS. Software Update With Utilization of New Functions (PCS 7 V6.x to V7.0 SP1) Service Manual, 09/2007, A5E00862311-02 115 Adaptations in the PCS 7 Project on the ES 8.8 Work for the OS in SIMATIC Manager 116 Software Update With Utilization of New Functions (PCS 7 V6.x to V7.0 SP1) Service Manual, 09/2007, A5E00862311-02 9 Adaptations on the Individual Operator Stations 9.1 Overview of Adaptations to Individual Operator Stations Overview of the Procedure Step Action 49 Install additional libraries on the OS (Page 118) Software Update With Utilization of New Functions (PCS 7 V6.x to V7.0 SP1) Service Manual, 09/2007, A5E00862311-02 ES OS server OS client AS X 117 Adaptations on the Individual Operator Stations 9.2 How to install additional libraries on operator stations 9.2 How to install additional libraries on operator stations Important information Note Only perform the following procedure if you want to use faceplates from the following sources in your project: • Faceplates that do not conform to the PCS 7 standard • Faceplates that originate from a PCS7 V 5.x project Note You must install these libraries on all operator stations. Requirement The library has been archived with the menu command File > Archive in SIMATIC Manager. Procedure 1. Start the SIMATIC Manager. A PCS 7 project does not have to be open. 2. In SIMATIC Manager, select the menu command File > Retrieve. The "Retrieving - Select Archive" dialog box opens. 3. Specify the path to the archived library. Click "Open". The "Select Destination Directory" dialog box opens. 4. Set the destination directory. 5. Click "OK". Additional information You can find additional information about modifying libraries in the WinCC Online Help; Faceplate Designer 118 Software Update With Utilization of New Functions (PCS 7 V6.x to V7.0 SP1) Service Manual, 09/2007, A5E00862311-02 10 Adaptations on the Central Archive Server 10.1 Overview of Updating the Servers for Central Archiving Overview of the Procedure Step Action ES OS server 50 Adapt the central archives (Page 120) X1, X2 51 Update the archive data (Page 122) X1, X2 OS client AS X1 - to be performed only on the central archive server X2 - to be performed only on the StoragePlus server for central archiving Software Update With Utilization of New Functions (PCS 7 V6.x to V7.0 SP1) Service Manual, 09/2007, A5E00862311-02 119 Adaptations on the Central Archive Server 10.2 How to Adapt the Archives of the Central Archive Server to PCS 7 V7.0 SP1 10.2 How to Adapt the Archives of the Central Archive Server to PCS 7 V7.0 SP1 Requirements ● All archives are swapped out under PCS 7 V6.x. ● If you require information on the last 24 hours, you must take the wait time for updating the archive server into account. You can find more information about this in the section titled "Overview of Adaptations for Central Archiving (Page 25)". ● The data (LDF files and MDF files) from the database path are backed up. ● SQL Server 2005 is installed. You can find more information about this in the section titled "How to Install the Microsoft SQL Server (Page 49)". ● The data (LDF files and MDF files) are saved to the database path. ● The following data are known from PCS 7 V6.x: – Name of the database – Path of the database – Path of the data log – Shared archive directory ● The server data for the OS server are generated. Procedure 1. Install the software of the archive server (central archive server or StoragePlus server). Make sure the following information is entered correctly: – Name of the database – Path of the database – Path of the data log – Shared archive directory 2. Check the configuration of the archive server: Central archive server – In SIMATIC Manager, check the parameterized properties of the central archive serve and download the "central archive server" target system. You can find more information about this in the manual Process Control System PCS 7; Operator Station. StoragePlus Server – Select Start > SIMATIC > StoragePlus > Administration Console from the menu. – Check the configuration of the StoragePlus server using the StoragePlus Administration Console on the StoragePlus server. 120 Software Update With Utilization of New Functions (PCS 7 V6.x to V7.0 SP1) Service Manual, 09/2007, A5E00862311-02 Adaptations on the Central Archive Server 10.2 How to Adapt the Archives of the Central Archive Server to PCS 7 V7.0 SP1 Differences between Archiving with the Central Archive Server and StoragePlus NOTICE In contrast to StoragePlus, a central archive server processes the archives only when process mode (runtime mode) is activated on the OS server. Configuration of a redundant central archive server You can configure the central archive server redundantly as of PCS 7 V7.0. You configure the redundant central archive server as a redundant OS server. You can find more information about this in the manual Process Control System PCS 7; Fault-tolerant Process Control Systems. Software Update With Utilization of New Functions (PCS 7 V6.x to V7.0 SP1) Service Manual, 09/2007, A5E00862311-02 121 Adaptations on the Central Archive Server 10.3 How to Update PCS 7 Archive Data 10.3 How to Update PCS 7 Archive Data Introduction The following steps are to be performed only on the server for central archiving (central archive server or StoragePlus server). Procedure 1. Select the menu command Start > SIMATIC > WinCC > WinCC V6.2. The "WinCC Explorer" dialog box opens. 2. Open the OS project of the archive server. 3. Select the menu command Start > SIMATIC > StoragePlus > Administration Console. The "StoragePlus Administration Console" dialog box opens. 4. In the tree structure, select the folder System Configuration > Advanced. 5. If you want to adapt the archive database of StoragePlus V1.0 (PCS 7 V6.0 SP3), perform the following steps: – In the "Migration V1.0 > V1.1" area, click "Start". The "Database Migration Procedure" dialog box is displayed. – Click "Yes". The "Migration Status" dialog box is displayed. The update is complete, the "OK" button will be available for selection. – Click "OK". The archive database is adapted to StoragePlus V1.1 (PCS 7 V6.1). 6. If you want to adapt the archive database of StoragePlus V1.1 (PCS 7 V6.1), perform the following steps: – In the "Migration V1.1 > V1.2" area, click "Start". The "Database Migration Procedure" dialog box is displayed. – Click "Yes". The "Migration Status" dialog box is displayed. The update is complete, the "OK" button will be available for selection. – Click "OK". The archive database is adapted to StoragePlus V1.2 SP2 (PCS 7 V7.0 SP1). 7. In the tree structure, select the folder System Configuration > Archive. 8. In the detail view, click "Attach". The catalog of all archive segments in the archive path is displayed. 9. Enter the folder that contains the swapped-out archive segment (CD, DVD, or network drive, for example). 10.Select the archive segment from which you require data in the archive. 11.Click "Open". The selected archive segment is copied. Once the archive segment has been successfully copied, the archive segment is linked to the archive. A message window indicates whether the archive segment has been linked. 12.Click "OK". 122 Software Update With Utilization of New Functions (PCS 7 V6.x to V7.0 SP1) Service Manual, 09/2007, A5E00862311-02 Downloading of Target Systems 11.1 11 Downloading of Target Systems Once you have updated your PCS 7 project offline, you must download the changes to the target systems (PLC, OS). NOTICE If you use blocks from the PCS 7 library V70 SP1, you need to put the AS in the STOP state before downloading the target systems. Requirement ● The network addresses and network settings of the PC stations are configured. ● The configuration of the PC stations match in HW Config and in the Station Configuration Editor. ● The configuration of the PC stations is loaded on the PC stations. Procedure 1. Download connection and configuration data to the all stations via NetPro. Begin with the ES. 2. Check the setting for the access points on each PC station (local) using the menu command Start > SIMATIC > SIMATIC NET > Set PC Station. 3. You can successively download all target systems systematically and automatically. In SIMATIC Manager, select the menu command PLC > Compile and Download Objects. Additional information You can find additional information about the download options in the configuration manual Process Control System PCS 7; Engineering Station. Software Update With Utilization of New Functions (PCS 7 V6.x to V7.0 SP1) Service Manual, 09/2007, A5E00862311-02 123 Downloading of Target Systems 11.1 Downloading of Target Systems 124 Software Update With Utilization of New Functions (PCS 7 V6.x to V7.0 SP1) Service Manual, 09/2007, A5E00862311-02 12 Activate the operator stations 12.1 Overview of activating the operator stations Sequence during Activation of the Operator Stations The following sequence applies when activating process mode (runtime) ● Master server (OS server) ● Standby server (redundant OS server) ● OS clients Overview of the Procedure Step Action 53 Check the settings of the OS servers (Page 126) 54 Check the settings of the OS clients (Page 126) Software Update With Utilization of New Functions (PCS 7 V6.x to V7.0 SP1) Service Manual, 09/2007, A5E00862311-02 ES OS server OS client AS X X 125 Activate the operator stations 12.2 How to Check the Settings on the OS Servers 12.2 How to Check the Settings on the OS Servers Before activating the projects downloaded to the various OS servers, you need to check some of the settings in each OS as a safety precaution. Requirement ● The PCS 7 OS is open in WinCC Explorer. Procedure 1. Open the "Redundancy" editor in WinCC Explorer. 2. Check all settings. 3. Click "OK". 4. Open the "Time Synchronization" editor in WinCC Explorer. 5. Check all of the settings in the dialog box. 6. Click "OK". 7. Repeat steps 1 through 6 for the second OS server and all other redundant OS servers. 8. Activate process mode on the OS servers. 12.3 How to Check the Settings on the OS Clients Before activating the projects downloaded to the various OS clients you must check some of the settings in each OS. Requirement ● The PCS 7 OS is open in WinCC Explorer. Procedure 1. Open the "Time Synchronization" editor in WinCC Explorer. 2. Check all settings. 3. Click "OK". 4. Repeat steps 1 through 3 for the other OS clients. 5. Activate process mode on the OS clients. 126 Software Update With Utilization of New Functions (PCS 7 V6.x to V7.0 SP1) Service Manual, 09/2007, A5E00862311-02 Updating SIMATIC BATCH 13.1 13 Updating SIMATIC BATCH Updating SIMATIC BATCH Projects as of V6.0 As of PCS 7 V7.0, when configuration data is opened, SIMATIC BATCH automatically updates (migrates) batch projects, which are available in SIMATIC BATCH Version V6.0 SP4 or higher. Compatibility As of SIMATIC BATCH V7.0, additional configuration with the following interface blocks from BATCH flexible V4.02 is not supported: ● AF6 ● AF12 ● AF24 ● AF16S ● TRANS Visualization of these interface blocks is possible. Overview of Updating SIMATIC BATCH up to V6.0 The procedure below must be followed when migrating from SIMATIC BATCH V6.0 or higher to SIMATIC BATCH V7.0 SP1: 1. Create a backup file in SIMATIC BATCH V6.x. 2. Shut SIMATIC BATCH V6.x down completely. 3. Delete the content of Batch Share. 4. Install SIMATIC BATCH. 5. Engineering station: Recompile and download batch data in SIMATIC Manager. 6. Start SIMATIC BATCH. 7. Perform a restore procedure in the Batch Control Center. You can find information about this in the manual Process Control System PCS 7; SIMATIC BATCH. Additional information ● Manual Process Control System PCS 7; SIMATIC BATCH Software Update With Utilization of New Functions (PCS 7 V6.x to V7.0 SP1) Service Manual, 09/2007, A5E00862311-02 127 Updating SIMATIC BATCH 13.1 Updating SIMATIC BATCH 128 Software Update With Utilization of New Functions (PCS 7 V6.x to V7.0 SP1) Service Manual, 09/2007, A5E00862311-02 Updating SIMATIC Route Control Stations 14.1 14 Updating SIMATIC Route Control Software Update for SIMATIC Route Control The following tables provides an overview of the tasks required for updating Route Control projects. Overview of Updating from V6.0 to V6.1 SP1 Step Action 1 Configure a PC station in HW Config for the Route Control server(s) 2 Reset the PG/PC interface (SIMATIC NET setting) on the PC to internal (local) 3 Download the server PC station from HW Config 4 Delete the old Route Control connections in NetPro (AS-AS and AS-Route Control server) The connections will be recreated at a later time by the Route Control wizard. 5 Copy the blocks from the Route Control V6.1 library without FB 849 into your project 6 Perform a type import in PCS 7 7 Start the Route Control wizard and select the correct Route Control server 8 Compile and download the AS 9 Compile the PCS 7 OS (due to the named connections) 12 Download the OS (scope: changes) Software Update With Utilization of New Functions (PCS 7 V6.x to V7.0 SP1) Service Manual, 09/2007, A5E00862311-02 129 Updating SIMATIC Route Control Stations 14.1 Updating SIMATIC Route Control Overview of Updating From V6.1 SP1 to V7.0 SP1 Step Action 1 Update the S7 project from V6.1 SP1 to V7.0 SP1 in SIMATIC Manager 2 Introduce licenses for V7.0 SP1 For Route Control you require server, engineering, and Center licenses. 3 Convert CFC charts into the Version V7.0 SP1 format (performed when a block is moved in a CFC chart, for example) 4 Convert equipment properties in global declarations (performed when the "Equipment Properties" folder is created, for example) 5 Convert the Route Control database into the Version V7.0 SP1 format (performed the first time Route Control engineering or the Route Control wizard is opened) 6 Import the plant locations from Route Control engineering in the PH in the SIMATIC Manager. 7 Import the plant locations from the SIMATIC Manager into Route Control engineering using the Route Control wizard Optional: Update the blocks from the RC V7.0 SP1 library and copy blocks in the range DB94 to DB894 from the Route Control project and all UDT blocks to the Route Control library. You will find notes on optimization in the programming and operating manual Process Control System PCS 7; SIMATIC Route Control; section "Optimizing Memory Requirements in the AS". 8 Compile the CFC charts (entire program) 9 Download the automation systems (with changes) 10 Download the Route Control server and update it in the Route Control Center Updating SIMATIC Route Control up to V6.0 You can find information about this in the manual Process Control System PCS 7; SIMATIC Route Control. Additional information ● Manual Process Control System PCS 7; SIMATIC Route Control 130 Software Update With Utilization of New Functions (PCS 7 V6.x to V7.0 SP1) Service Manual, 09/2007, A5E00862311-02 Index A F Adaptations, 27, 94 Basic pictures and local computer actions, 94 Central Archive Server, 27 Archive servers, 29 Detaching archive segments, 29 Asset, 105 Maintenance Station, 105 Autonegotiation, 55 Functions of PCS 7 V7.0 and their hardware requirements, 18 B Backing up, 32, 34, 37 License Keys and Authorizations, 37 Project data, 32 User created libraries, 34 Backing Up Archive Data, 32 Backup, 31 C Central archive server, 29 Changing the Configuration of Multilingual Texts, 63 Compilation mode, 109 Configured mode, 52 Controls and picture objects, 99 Replace, 99 Converting Single Clients, 69 D Download, 53 PC stations, 53 E Exporting, 36 Operation and display texts, 36 H Hardware, 66 How to Adapt the Archives of the Central Archive Server to PCS 7 V7.0, 120 How to adapt the operator texts, 87 How to Back Up the Archives of the Central Archive Server, 30 How to Back Up User Created Libraries, 34 How to check and adapt the connection data, 70 How to Check the PH Consistency, 65 How to Check the Settings on the OS Clients, 126 How to Check the Settings on the OS Servers, 126 How to Compile the OS, 110 How to Configure Replaced Hardware, 66 How to convert the CFC/SFC charts, 71 How to fill the master data library, 79 How to import the operator texts, 86 How to include event texts from the block type in the block import, 85 How to install additional libraries on operator stations, 118 How to Install Additional PCS 7 Libraries, 58 How to install PCS 7, 51 How to make adaptations for the OS clients, 112 How to Replace Controls with Picture Objects, 100 How to set the time synchronization, 103 How to Specify the Compilation Mode, 109 How to specify the database name, archive path, and share name on the archive server, 26 How to Update Operator Stations with the Project Migrator, 64 How to Update the Archive Data of PCS 7 V6.x, 122 How to update the block types in the project, 88 How to Update the Maintenance Station, 105 How to Update the Picture Objects, 102 How to update the SFC block types in the project, 89 Software Update With Utilization of New Functions (PCS 7 V6.x to V7.0 SP1) Service Manual, 09/2007, A5E00862311-02 131 Index I Overview of Installation and Settings on the ES and OS, 47 Overview of tasks for updating blocks, 72 Overview of updating SIMATIC Route Control, 129 Overview of Updating the Servers for Central Archiving, 119 Import Runtime Data, 63 Importing Data from the User Archives, 63 Information about software update procedure, 21 Information for changing the operating system, 17 Information regarding the compilation modes, 108 Installation, 49 MS SQL Server, 49 Installation of Additional PCS 7 Libraries, 57 P L Language in faceplates and message texts, 74 Libraries, 34, 57, 58 Backing up, 34 License key, 20, 37 Backing up, 37 Licensing with the Automation License Manager, 20 PC station, 53 Configuring, 53 Downloading, 53 PH consistency, 65 Planning and preparation, 42 Preparing the PC Station, 48 Programming device operation, 52 Project Migrator, 64 R M Maintenance Station, 105 Update, 105 Migration, 13 SIMATIC BATCH, 13 SIMATIC Route Control, 13 Mixed operation, 115 Modify operating mode, 55 Modify transmission rate, 55 Modules in configured mode and programming device (PG) mode, 52 MS SQL Server, 49 Installation, 49 O Online trend control, 81 Defining, 81 Operating principle, 107 PCS 7 Web option, 107 Operation and display texts, 36 Exporting, 36 Operator texts or display texts, 35 Overview, 62, 94 Adaptation on operator stations, 94 General adaptations in the project, 62 Overview of activating the operator stations, 125 Overview of Adaptations for Central Archiving, 25 Overview of compiling, 108 Overview of conversion of CFC/SFC charts, 69 Overview of downloading, 123 132 Requirements, 14 Rules, 77, 99 Editing the operator texts, 77 Replacing controls and picture objects, 99 Runtime data, 63 S Selecting the Correct Documentation, 13 SIMATIC BATCH, 13 Migration, 13 Single clients, 69 StoragePlus, 25, 26, 27, 29, 30, 119, 120, 122 Adaptations, 27 Adapting Archives, 120 Backing up archives, 30 Detaching archive segments, 29 How to specify the database name, archive path, and share name on the archive server, 26 Overview of Adaptations, 25 Overview of Update, 119 Updating Archive Data, 122 U Updating, 13, 61, 62, 98, 101 Controls and picture objects, 98 Operator Stations with the Project Migrator, 62 PCS 7 projects, 61 Picture objects, 101 SIMATIC BATCH, 13 Software Update With Utilization of New Functions (PCS 7 V6.x to V7.0 SP1) Service Manual, 09/2007, A5E00862311-02 Index SIMATIC Route Control, 13 Updating PCS 7 Components that Use SIMATIC Logon Services, 107 Updating SIMATIC BATCH, 127 Software Update With Utilization of New Functions (PCS 7 V6.x to V7.0 SP1) Service Manual, 09/2007, A5E00862311-02 133 Index 134 Software Update With Utilization of New Functions (PCS 7 V6.x to V7.0 SP1) Service Manual, 09/2007, A5E00862311-02