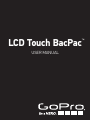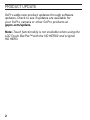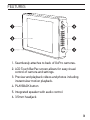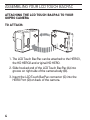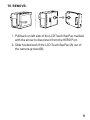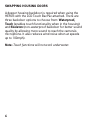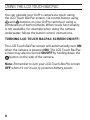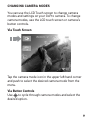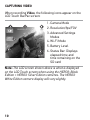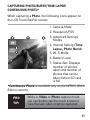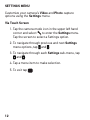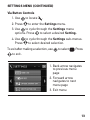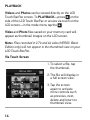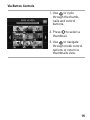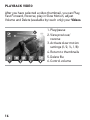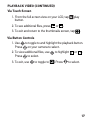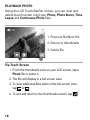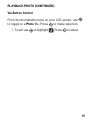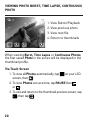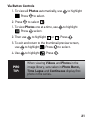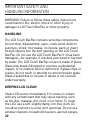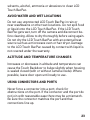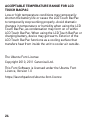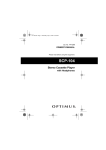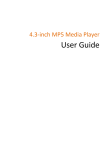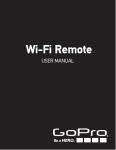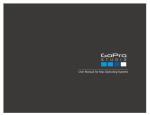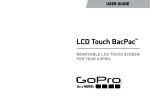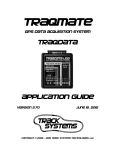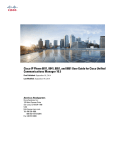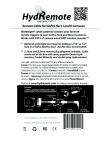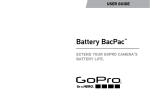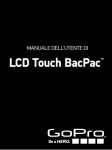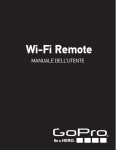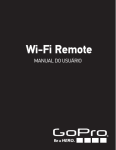Download LCD Touch BacPac™
Transcript
LCD Touch BacPac ™ User Manual PRODUCT UPDATE GoPro adds new product updates through software updates. Check to see if updates are available for your GoPro camera or other GoPro products at gopro.com/update. Note: Touch functionality is not available when using the LCD Touch BacPac™ with the HD HERO2 and original HD HERO. 2 FEATURES 1.Seamlessly attaches to back of GoPro cameras. 2.LCD Touch BacPac screen allows for easy visual control of camera and settings. 3.Preview and playback videos and photos including instant slow motion playback. 4.PLAYBACK button 5.Integrated speaker with audio control 6.3.5mm headjack 3 ASSEMBLING YOUR LCD TOUCH BACPAC ATTACHING THE LCD TOUCH BACPAC TO YOUR GOPRO camera To Attach: 1.The LCD Touch BacPac can be attached to the HERO3, the HD HERO2 and original HD HERO. 2.Slide hooked end of the LCD Touch BacPac (A) into groove on right side of the camera body (B). 3.Insert the LCD Touch BacPac connector (C) into the HERO Port (D) on back of the camera. 4 To Remove: 1.Pull back on left side of the LCD Touch BacPac marked with the arrow to disconnect from the HERO Port. 2.Slide hooked end of the LCD Touch BacPac (A) out of the camera groove (B). 5 SWAPPING HOUSING DOORS A deeper housing backdoor is required when using the HERO3 with the LCD Touch BacPac attached. There are three backdoor options to choose from: Waterproof, Touch (enables touch functionality when in the housing) and Skeleton (non-waterproof backdoor for better sound quality by allowing more sound to reach the camera’s microphone. It also reduces wind noise when at speeds up to 100mph). Note: Touch functions will not work underwater. 6 To swap out the backdoor: 1.Open the backdoor of the housing so it hangs downward. 2.Gently pull downward on the backdoor until it snaps free from the hinge. 3.Line up the replacement backdoor to the hinge opening. 4.Push upwards on the backdoor until it clicks into place. 7 USING THE LCD TOUCH BACPAC You can operate your GoPro camera via touch using the LCD Touch BacPac screen, via control button using and buttons on your GoPro camera or using a combination of both methods. When touch functionality is not available, for example when using the camera underwater, follow the button control instructions. Turning LCD Touch BacPac Screen ON/OFF: The LCD Touch BacPac screen will automatically turn ON when the camera is powered ON. The LCD Touch BacPac screen may also be turned ON/OFF by holding down the button on the side of the camera. Note: Remember to turn your LCD Touch BacPac screen OFF when it’s not in use to conserve battery power. 8 CHANGING CAMERA MODES You can use the LCD Touch screen to change camera modes and settings on your GoPro camera. To change camera modes, use the LCD touch screen or camera’s button controls. Via Touch Screen Tap the camera mode icon in the upper left hand corner and push to select the desired camera mode from the menu. Via Button Controls Use to cycle through camera modes and select the desired option. 9 CAPTURING VIDEO When recording Video, the following icons appear on the LCD Touch BacPac screen: 1. Camera Mode 2. Resolution/fps/FOV 3. Advanced Settings Modes 4. Wi-Fi Mode 5. Battery Level 6. Status Bar: Displays elapsed time and time remaining on the SD card Note: The LCD screen shown above is what is displayed on the LCD Touch screen when using the HERO3: Black Edition + HERO3: Silver Edition cameras. The HERO3: White Edition camera display will vary slightly. 10 CAPTURING PHOTO/BURST/TIME LAPSE/ CONTINUOUS PHOTO* When capturing a Photo, the following icons appear on the LCD Touch BacPac screen: 1. Camera Mode 2. Resolution/FOV 3. Advanced Settings Modes 4. Interval Setting (Time Lapse, Photo Burst) 5. Wi-Fi Mode 6. Battery Level 7. Status Bar: Displays number of photos taken and number of photos that can be taken before SD card is full *Continuous Photo is available only on the HERO3: Black Edition camera. PRO TIP: While in Video or Photo capture mode you can double tap the touch screen to view the last video or photo captured. 11 Settings MENU Customize your camera’s Video and Photo capture options using the Settings menu. Via Touch Screen 1. Tap the camera mode icon in the upper left hand corner and select to enter the Settings menu. Tap the screen to select a Settings option. 2. To navigate through previous and next Settings menu options, tap and . 3. T o navigate through each Settings sub-menu, tap and . 4. Tap a menu item to make selection. 5. To exit tap 12 . Settings MENU (continued) Via Button Controls 1.Use 2.Press to locate . to enter the Settings menu. to cycle through the Settings menu 3.Use to select a desired Setting. options. Press to cycle through the Settings sub-menus. 4.Use to select desired selection. Press To exit after making a selection, use to exit. to select . Press 1. Back arrow navigates to previous menu page 2. Forward arrow navigates to next menu page 3. Exit menu 13 PLAYBACK Videos and Photos can be viewed directly on the LCD on the Touch BacPac screen. To PLAYBACK—press side of the LCD Touch BacPac or access via touch on the LCD screen—in the mode menu tap the . Video and Photo files saved on your memory card will appear as thumbnail images on the LCD screen. Note: Files recorded in 2.7k and 4k video (HERO3: Black Edition only) will not appear in the thumbnail view on your LCD Touch BacPac. Via Touch Screen 1. To select a file, tap the thumbnail. 2. The file will display in a full screen view. 3. Tap the screen again to activate more controls such as prevoius, next, delete and return to thumbnail view. 14 Via Button Controls 1. Use to cycle through the thumbnails and control buttons. 2. Press to select a thumbnail. 3. Use to navigate through mode control options or return to thumbnails view. 15 Playback Video After you have selected a video thumbnail, you can Play, Fast Forward, Reverse, play in Slow Motion, adjust Volume and Delete (available by touch only) your Videos. 1. Play/pause 2. View previous/ reverse 3. Activate slow motion settings (1/2, ¼, 1/8) 4. Return to thumbnails 5. Delete file 6. Control volume 16 Playback VIDEO (continued) Via Touch Screen 1.From the full screen view on your LCD, tap button. 2.To see additional files, press or play . 3.To exit and return to the thumbnails screen, tap . Via Button Controls 1.Use to toggle to and highlight the playback button. Press on your camera to select. 2.To view additional files, use Press to select. 3.To exit, use to toggle to to highlight . Press or . to select. 17 playback photo Using the LCD Touch BacPac screen, you can view and delete (touch screen only) your Photo, Photo Burst, Time Lapse and Continuous Photo files. 1. Previous file/Next file 2. Return to thumbnails 3. Delete file Via Touch Screen 1.From the thumbnails view on your LCD screen, tap a Photo file to select it. 2.The file will display in a full screen view. 3.To view additional files when in the full screen view, tap or . 4.To exit and return to the thumbnails screen, tap 18 . PLAYBACK PHOTO (CONTINUED) Via Button Control From the thumbnails menu on your LCD screen, use to toggle to a Photo file. Press to make selection. 1.To exit use to highlight . Press to select. 19 Viewing Photo BURST, TIME LAPSE, CONTINUOUS PHOTO 1. View Button/Playback 2. View previous photo 3. View next file 4. Return to thumbnails When viewing Burst, Time Lapse or Continuous Photos, the first saved Photo in the series will be displayed in the thumbnail profile. Via Touch Screen 1.To view all Photos automatically, tap screen, then . on your LCD 2.To view Photos one at a time, tap PAUSE then or . 3.To exit and return to the thumbnail preview screen, tap , then tap . 20 Via Button Controls 1.To view all Photos automatically, use . Press to select. 2.Press to select . 1.To view Photos one at a time, use . Press select. 2.Then use to highlight to highlight or to highlight . Press . 3.To exit and return to the thumbnail preview screen, use to highlight . Press to select. 4.Use PRO TIP: to highlight . Press . When viewing Videos and Photos in the image library, sets taken in Photo Burst, Time Lapse and Continuous display first photo in the series. 21 IMPORTANT SAFETY AND HANDLING INFORMATION WARNING: Failure to follow these safety instructions could result in fire, electric shock or other injury or damage to LCD Touch BacPac or other property. Handling The LCD Touch BacPac contains sensitive components. Do not drop, disassemble, open, crush, bend, deform, puncture, shred, microwave, incinerate, paint or insert foreign objects into the port opening on the LCD Touch BacPac. Do not use the LCD Touch BacPac if it has been damaged—for example, if cracked, punctured or harmed by water. The LCD Touch BacPac screen is made of glass. Glass may break if dropped or receives a substantial impact, or is crushed, bent or deformed. If glass chips or cracks, do not touch or attempt to remove broken glass. Glass cracked due to misuse or abuse is not covered under warranty. Keeping LCD Clean Clean LCD screen immediately if it comes in contact with any contaminant that may cause staining, such as ink, dye, makeup, dirt, food, oil or lotion. To clean the LCD, use a soft, slightly damp, lint-free cloth. Do not allow moisture to enter port openings. Do not use window cleaners, household cleaners, aerosol sprays, 22 solvents, alcohol, ammonia or abrasives to clean LCD Touch BacPac. Avoid Water and Wet Locations Do not use unprotected LCD Touch BacPac in rain or near washbasins or other wet locations. Do not spill food or liquid onto the LCD Touch BacPac. If the LCD Touch BacPac gets wet, turn off the camera and disconnect before cleaning. Allow to dry thoroughly before using again. Do not dry the LCD Touch BacPac with an external heat source such as a microwave oven or hair dryer. Damage to the LCD Touch BacPac caused by contact with liquid is not covered under the warranty. Altitude and Temperature Changes Increases or decreases in altitude and temperature can cause the Touch Backdoor to bulge slightly when housing is sealed closed (with or without camera inside). Where possible, leave door open until ready to use. Using Connectors and Ports Never force a connector into a port; check for obstructions on the port. If the connector and the port do not join with reasonable ease there may be a mismatch. Be sure the connector matches the port and that connections line up. 23 Acceptable Temperature Range for LCD Touch BacPac Low or high temperature conditions may temporarily shorten the battery life or cause the LCD Touch BacPac to temporarily stop working properly. Avoid dramatic changes in temperature or humidity when using the LCD Touch BacPac, as condensation may form on or within LCD Touch BacPac. When using the LCD Touch BacPac or charging battery, device may get warm. Exterior of the LCD Touch BacPac functions as a cooling surface that transfers heat from inside the unit to cooler air outside. The Ubuntu Font License Copyright 2010, 2011 Canonical Ltd. This Font Software is licensed under the Ubuntu Font Licence, Version 1.0 https://launchpad.net/ubuntu-font-licence 24 Learn about more GoPro products at: gopro.com.