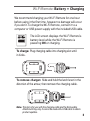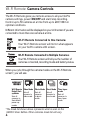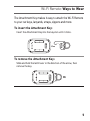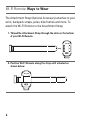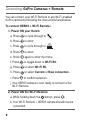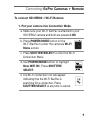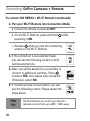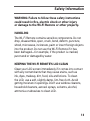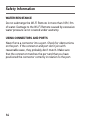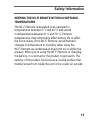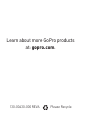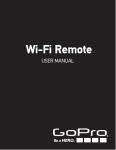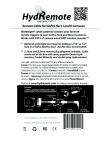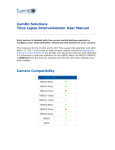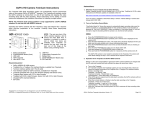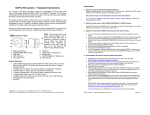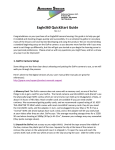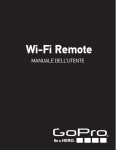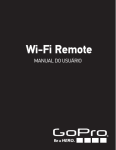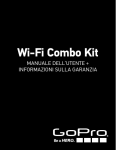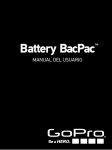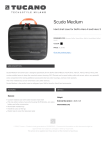Download Wi-Fi Remote
Transcript
Wi-Fi Remote User Manual Wi-Fi Remote: Features The Wi-Fi Remote is waterproof to 10ft / 3m. 1. LCD Display 2. Status LED 3. SHUTTER/SELECT Button 4. POWER/MODE Button 5. Removable Attachment Key + Key Ring 6. Charging Port/Attachment Key Slot 2 Wi-Fi Remote: Battery + Charging We recommend charging your Wi-Fi Remote for one hour before using it the first time, however no damage will occur if you don’t. To charge the Wi-Fi Remote, connect it to a computer or USB power supply with the included USB cable. The LCD screen displays the Wi-Fi Remote’s battery level while the Wi-Fi Remote is powering ON or charging. To charge: Plug charging cable into charging slot until it clicks. To remove charger: Slide and hold the latch lever in the direction of the arrow, then remove the charging cable. Note: This slot is for use with the charging cable and the Removable Attachment Key only. It cannot be used with a USB cable to obtain product updates. 3 Wi-Fi Remote: Camera Controls The Wi-Fi Remote gives you remote access to all your GoPro camera settings, power ON/OFF and start/stop recording. Control up to 50 cameras at a time from up to 600’/180m in optimal conditions. Different information will be displayed on your LCD screen if you are connected to more than one camera at a time. Wi-Fi Remote Connected to One Camera: Your Wi-Fi Remote screen will mirror what appears on your GoPro camera LCD screen. Wi-Fi Remote Connected to Multiple Cameras: Your Wi-Fi Remote screen will tell you the number of cameras connected, recording mode and battery status. When you cycle through the camera modes on the Wi-Fi Remote screen*, you will see: Wi-Fi Remote Video Mode Default StartSets all up Modes cameras to Sets all video mode cameras to their default power-up modes Photo Mode Burst Mode Time lapse mode Sets all Sets all cameras cameras to Sets all to photo burst mode cameras to mode time-lapse mode *The mode list shown above represents what is seen on the HERO3: Silver Edition. Other cameras mode list will vary. 4 Wi-Fi Remote: Ways to Wear The Attachment Key makes it easy to attach the Wi-Fi Remote to your car keys, lanyards, straps, zippers and more. To insert the Attachment Key: Insert the Attachment Key into the key slot until it clicks. To remove the Attachment Key: Slide and hold the latch lever in the direction of the arrow, then remove the key. 5 Wi-Fi Remote: Ways to Wear The Attachment Strap (Optional Accessory) attaches to your wrist, backpack straps, poles, bike frames and more. To attach the Wi-Fi Remote to the Attachment Strap: 1. Thread the Attachment Strap through the slots on the bottom of your Wi-Fi Remote. 2. Position Wi-Fi Remote along the strap until situated as shown below. 6 Connecting Connect your Wi-Fi Remote to your GoPro camera for complete camera control. Connect to: • HERO3 • HD HERO2 • Original HD HERO 7 Connecting: GoPro Cameras + Remote You can connect your Wi-Fi Remote to any Wi-Fi-enabled GoPro camera by following the instructions listed below. To connect HERO3 + Wi-Fi Remote: 1. Power ON your Hero3: a. Press to cycle through to b. Press to enter. c. Press to cycle through to d. Press to enter. . . e. Press again to enter the menu. f. Press to toggle down to Wi-Fi RC. g. Press to select Wi-Fi RC. h. Press to select Current or New connection. i. Press to confirm selection. j. Your HERO3 camera is now ready to connect to the Wi-Fi Remote. 2. Power ON the Wi-Fi Remote: a. While holding down the button, press . b. Y our Wi-Fi Remote + HERO3 camera should now be connected. 8 Connecting: GoPro Cameras + Remote To connect HD HERO2 + Wi-Fi Remote: 1. Put your camera into Connection Mode: a. Make sure your Wi-Fi BacPac is attached to your HD HERO2 camera and both are powered ON. b. Press POWER/MODE button on the Wi-Fi BacPac to enter the camera’s Wi-Fi Menu screen. c. Press SHUTTER/SELECT to enter the Wi-Fi Connection Menu. d. Use POWER/MODE button to highlight New WiFi RC. Press SHUTTER/ SELECT. e. T he Wi-Fi connection icon will appear indicating that the Wi-Fi BacPac is searching for a connection. Press SHUTTER/SELECT at any time to cancel. 9 Connecting: GoPro Cameras + Remote To connect HD HERO2 + Wi-Fi Remote (continued): 2. Put your Wi-Fi Remote into Connection Mode: a. Ensure the remote is powered OFF. b. On the Wi-Fi Remote, press and hold powering it ON. while c. Release when you see the connecting screen on the Wi-Fi Remote. 3. If the connection is successfully made, you will see the following screen on both camera and remote. 4. A fter, you will be asked if you would like to connect to additional cameras. Press to select YES, then repeat step one above. Otherwise, select NO. 5. If connection was not successful, you will see the following screen. Please repeat the steps above. PRO TIP: 10 The Wi-Fi Remote can control up to 50 GoPro cameras at a time from up to 600ft / 180m away. Connecting: GoPro Cameras + Remote To connect the Original HD HERO + Wi-Fi Remote: 1. Place both your Original HD HERO and Wi-Fi BacPac into Connection Mode: a. Make sure your Wi-Fi BacPac is attached to your camera and powered ON. b. Press POWER/MODE button to cycle through to the HD HERO camera’s Settings menu. Press SHUTTER/ SELECT to enter. c. Press POWER/MODE button to toggle down to the Wi-Fi Menu. Press SHUTTER/SELECT to enter. d. Press SHUTTER/SELECT to select REMOTE. e. If connection is successful, you will see the following connection screen. f. If connection was not successful, you will see the following screen. Please repeat the steps above. 11 Connecting: GoPro Cameras + Remote To connect the Original HD HERO + Wi-Fi Remote (continued): 2. Place your Wi-Fi Remote into Connection Mode: a. Ensure the Wi-Fi Remote is powered OFF. b. Press and hold powering it ON. on the Wi-Fi Remote while c. Release when you see the connecting screen on the Wi-Fi Remote. 3. If the connection is successfully made, you will see the following screen on both camera and remote. 4. After, you will be asked if you would like to connect to another GoPro camera. To pair with additional to select YES, then repeat Step 1 cameras, press above. Otherwise, select NO. 5. If connection was not successful, you will see the following screen. Please repeat the steps above. 12 Safety Information WARNING: Failure to follow these safety instructions could result in fire, electric shock or other injury or damage to the Wi-Fi Remote or other property. HANDLING The Wi-Fi Remote contains sensitive components. Do not drop, disassemble, open, crush, bend, deform, puncture, shred, microwave, incinerate, paint or insert foreign objects into the product. Do not use the Wi-Fi Remote if it has been damaged—for example, if the product is cracked, punctured or damaged by water. KEEPING THE WI-FI REMOTE’S LCD CLEAN Clean your LCD screen immediately if it comes into contact with any contaminants that may cause stains, such as ink, dyes, makeup, dirt, food, oils and lotions. To clean the LCD, use a soft, slightly damp, lint-free cloth. Avoid getting moisture in openings. Don’t use window cleaners, household cleaners, aerosol sprays, solvents, alcohol, ammonia or abrasives to clean LCD. 13 Safety Information Water Resistance Do not submerge the Wi-Fi Remote in more than 10ft / 3m of water. Damage to the Wi-Fi Remote caused by excessive water pressure is not covered under warranty. USING CONNECTORS AND PORTS Never force a connector into a port. Check for obstructions on the port. If the connector and port don’t join with reasonable ease, they probably don’t match. Make sure that the connector matches the port and that you have positioned the connector correctly in relation to the port. 14 Safety Information KEEPING THE WI-FI REMOTE WITHIN ACCEPTABLE TEMPERATURES The Wi-Fi Remote is designed to be operated in temperatures between 0° C and 40° C and stored in temperatures between 0° C and 70° C. Extreme temperatures may temporarily affect battery life or affect the functionality of the Wi-Fi Remote. Avoid dramatic changes in temperature or humidity when using the Wi-Fi Remote as condensation may form on or within the product. When you’re using the Wi-Fi Remote or charging the battery, it is normal for the product to get warm. The exterior of the product functions as a cooling surface that transfers heat from inside the unit to the cooler air outside. 15 Learn about more GoPro products at: gopro.com. 130-00430-000 REVA Please Recycle.