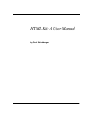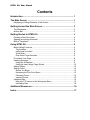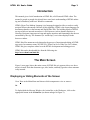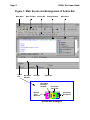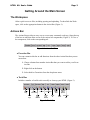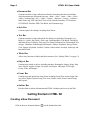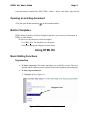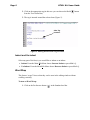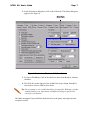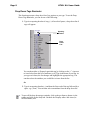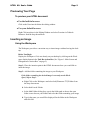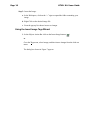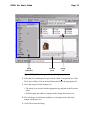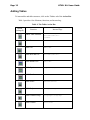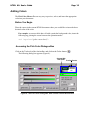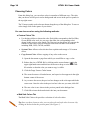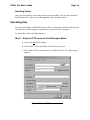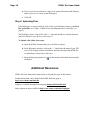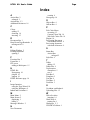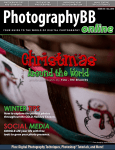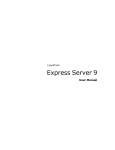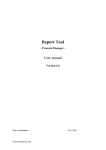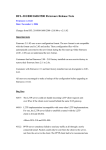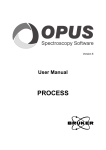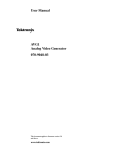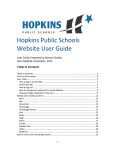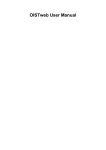Download HTML Kit: A User Manual
Transcript
HTML Kit: A User Manual by Paul Strickberger HTML Kit User Manual Contents Introduction ......................................................................................... 1 The Main Screen ................................................................................ 1 Displaying or Hiding Elements of the Screen ....................................................1 Getting Around the Main Screen ....................................................... 3 The Workspace .................................................................................................3 Actions Bar ........................................................................................................3 Getting Started in HTML Kit ............................................................... 4 Creating a New Document ................................................................................4 Opening an existing document..........................................................................5 Built-in Templates..............................................................................................5 Using HTML Kit ................................................................................... 5 Basic Editing Functions .....................................................................................5 Tag Insertion .................................................................................................5 Indent and Un-indent.....................................................................................6 Word Wrap ....................................................................................................6 Drop Down Tags Reminder...........................................................................8 Previewing Your Page.......................................................................................9 Inserting an Image.............................................................................................9 Using the Workspace ....................................................................................9 Using the Insert Image Tags Wizard.............................................................10 Adding Tables ...................................................................................................12 Adding Colors ....................................................................................................13 Before You Begin .........................................................................................13 Accessing the Pick Color Menu ....................................................................13 Choosing Colors............................................................................................14 Inserting Colors .............................................................................................15 Uploading files...................................................................................................15 Add your FTP server to the Workspace Menu ..............................................15 Uploading Files .............................................................................................16 Additional Resources ......................................................................... 16 Index..................................................................................................... 17 HTML Kit User’s Guide Page 1 Introduction This manual gives a brief introduction to HTML Kit, a full featured HTML editor. The manual is geared to people who already have some basic understanding of HTML authoring and a familiarity with basic Windows commands. HTML (Hyper Text Markup Language) is a language designed to allow a reader to easily navigate between documents. Because of this capability, HTML is the chosen language for documents shared over the Internet and World Wide Web. The building blocks of HTML are tags which are inserted around text. A Web browser (such as Internet Explorer or Netscape Navigator) interprets each tag and applies structure and formatting to the the text surrounded by the tag. The formatted (or “marked up”) text is then displayed in the browser window. HTML Kit offers numerous tools that make the process of insertion and editing of HTML tags easier. In contrast to many WYSIWYG (“What You See Is What You Get”) editors, HTML Kit gives complete control over the HTML development and editing process. HTML Kit can be downloaded free from the following site: http://www.chami.com/html-kit. The Main Screen Figure 1 (next page) shows the main screen of HTML Kit as it appears after a new document is created. Note that document type, title, header, and body types have been automatically inserted. Displaying or Hiding Elements of the Screen Go to View in the Main Menu and choose which component to view or remove. Or To display/hide the Message Window, the Action Bar, or the Workspace, click on the appropriate button in the Action Box (as shown enlarged in Figure 1). Page 2 HTML Kit Users Guide Figure 1: Main Screen and Enlargement of Action Bar Main Menu Action Box Main Tool Bar Messages Window Actions Bar Task Bar Editing Window Workspace Status Bar Show/Hide Message Window Show/Hide Action Bar Manage Open Windows Show/Hide Workspace Action Bar Enlarged HTML Kit User’s Guide Page 3 Getting Around the Main Screen The Workspace Allows quick access to files, including opening and uploading. To show/hide the Workspace, click on the appropriate button in the Action Box (Figure 1). Actions Bar The Actions Bar provides an easy way to access many commonly used tags. Along the top of the bar are tabs that allow access to the various bar components ( Figure 2). To view a bar component, click on the corresponding tab. Figure 2: Actions Bar Tabs " Favorites Bar You can customize this bar to add functions from the other Action Bars that you use most often: 1. Choose a button from another Action Bar that you want to add to your Favorites Bar. 2. Right click on the button. 3. Select Add to Favorites from the drop down menu. " Tools Bar Includes a number of useful tools to modify or clean up your HTML (Figure 3). HTML Tidy HTM L Attributes HTML Tags HTML Tags Wizard Colors Calculator Insert File Names Insert Date/ Time Insert ID Figure 3: Tools Bar Expand Tab 2 Spaces Text Tools Prototype Pad Page 4 " HTML Kit Users Guide Document Bar Contains a number of tags and options related to formatting documents including: whole document tags, document type tags, <head>, <title>, <meta>, <link>, <base>, <body>, headings tags, <div>, <span>, <center>, <frameset>, <frame>, <noframe>, Inline Frame tag, ASP code block, Server Side Includes functions, CGI functions, CGI/SSI/ASP Variables, PHP Code Block, and Comments tags. " Style Bar Contains options for editing Cascading Style Sheets. " Text Bar Contains a number of tags and options for editing text including: Paragraph (<p>), Bold (<b>), Italic, Big, Small, <font> tags, Horizontal Rule, Line Break, Unordered and Ordered lists, List Items, Directory List, Menu, Definition List, Preformatted Text, teletype, Underline, Strikethrough, Blockquote, Address, Emphasis, Strong, Define, Code, Sample, Keyboard, Variable, Citation, Abbreviation, Acronym, Subscript, and Inserted/Deleted. " Tables Bar Allows easy insertion of tables and table structures (See “Adding Tables” on page 12). " Objects Bar Contains tags related to objects including Anchors, Bookmarks, Images, Maps, Map Area, Objects, Applets, Scripts, No Script, JavaScripts, VBScripts, TCLScripts, Events, Links, and Images. " Forms Bar Contains tags and options for using Forms including: Form/Form Action, Input, Button, Select, Option, Option Group, Text Area, Isindex, Label, Form Control Group, and Legend. " OnLine Bar Provides links to online information and HTML validators and access to the Web. Getting Started in HTML Kit Creating a New Document Click on the new document button ( ) on the Standard tool bar. HTML Kit User’s Guide Page 5 A new document is started with <DOCTYPE>, <html>, <head>, and <body> tags inserted. Opening an existing document Click the open document button ( ) on the Standard toolbar. Built-in Templates HTML Kit has a number of built-in Templates that allow you to base your document on HTML or other features. To base a new document on a built-in template: Go to File, New. The template box will appear. Choose an appropriate template from the menu. Using HTML Kit Basic Editing Functions Tag Insertion ! To insert a new tag: Click on the tag button you would like to insert. The tag is inserted and the insertion point is placed between the beginning and ending tag. ! To insert tags around text: 1. Highlight the text (Figure 4): Highlighted Text Figure 4: Editing window with highlighted text Page 6 HTML Kit Users Guide 2. Click on the appropriate tag (in this case you can choose the Bold ( from the Text Action Bar). ) button 3. The tag is inserted around the selected text (Figure 5). After Tag Insertion Figure 5: Editing window after tag insertion Indent and Un-indent Select any part of the line(s) you would like to indent or un-indent. ! Indent: From the Main Edit Menu choose Increase Indent or press Ctrl + ]. ! Un-Indent: From the Main Edit Menu choose Decrease Indent or press Ctrl + [. Word Wrap This feature “wraps” lines so that they can be seen in the editing window without scrolling vertically. To turn on Word Wrap: 1. Click on the Preferences button ( ) in the Standard tool bar. HTML Kit User’s Guide Page 7 2. In the Preferences dialog box, click on the Editor tab. The Editor dialog box appears (See Figure 6). Word Wrap Option Box Figure 6: Preferences Window with Editor Options 3. To turn on WordWrap, click on the check box next to the Wrap at column checkbox. 4. The fill-in box to the right gives the width of the wrap column. Enter 0 for auto-wrap or select a width of your choice. Tip: For convenience, use a width that allows viewing of the Workspace window without blocking text. Experiment with different settings to get the best results for your monitor. The Mark wrapped lines checkbox marks the lines in the gutter, showing where the wrap has occured. Page 8 HTML Kit Users Guide Drop Down Tags Reminder This function presents a drop down list of tag options as you type. To use the Drop Down Tags Reminder, you can do one of the following: 1. Type in an opening bracket of a tag (<). After a brief pause, a drop down list of tags will appear: Opening Bracket Drop Down List You can then either: a) Expand a particular tag by clicking on the “+” sign next to it and select from the list of attributes, or b) Type in the name of your tag. As you type each letter, the list changes and highlights the appropriate tag. You can then select the attribute you would like to insert from the list. Or 2. Type in an opening bracket (<) and then the first word of the tag followed by a space: eg. (<font ). You can then select an attribute from the drop down list . ! To turn off the drop down tags reminder, click on the preferences button in the toolbar and click on the Help tab. Uncheck the Display after idle time (in milliseconds) box. HTML Kit User’s Guide Page 9 Previewing Your Page To preview your HTML document: " Use the built-in browser Click on the Preview tab below the editing window. " Use your default browser Right Click anywhere in the Editing Window and select Preview in Default Browser from the drop-down Menu. Inserting an Image Using the Workspace The Workspace provides a convenient way to insert images without leaving the desktop. Before You Begin Display the Workspace if it is not already on your desktop by clicking on the Workspace display button in the Task Bar Action Box (See “Figure 1: Main Screen and Enlargement of Action Box” on page 2). Step 1: Place the insertion point in the HTML document where you would like to insert the image. Step 2: Add the folder containing the image to your Workspace. If the folder containing the desired image is currently on the Workspace, skip to Step 3. a. Right Click on the Workspace and select Add/Remove FTP/Folder from the drop down menu. b. Select Add Local Folder. c. In the Add Folder dialog box, type in the folder path or choose the open folder icon to browse your folders and select the folder containing your image. d. Type in the name you would like displayed for the folder in the Workspace and click OK. Page 10 HTML Kit Users Guide Step 3: Insert the Image. a. In the Workspace, click on the “+” sign to expand the folder containing your image. b. Right Click on the desired image file. c. From the pop-up list choose Insert as Image. Using the Insert Image Tags Wizard 1. In the Objects Action Bar click on the Insert Image button ( ). or Go to the Tags menu, select Image, and then Insert Image from the slide-out menu. The dialog box shown in Figure 7 appears. HTML Kit User’s Guide Image Attributes Page 11 Preview Pane Image List Figure 7: Tags Wizard Image with example figure previewed 2. Select the file containing the image from the Look in drop down box. If the file is not available, click on the Add button and select the appropriate file. 3. Select the image from the Image List. # # The image is previewed with the appropriate tag and path in the Preview Pane. Default height and width are assigned in the Image Attributes box. 4. You can change or add image attributes by selecting from the list in the Image Attributes box. 5. Click OK to insert the image. Page 12 HTML Kit Users Guide Adding Tables To insert tables and table structures, click on the Tables tab of the Action Bar. Table 1 provides a list of buttons, functions, and inserted tag. Table 1: The Tables Action Bar Button (enlarged) Function Inserted Tags Whole Table Insertion <table summary=""> <tr><td></td></tr> </table> Table Row <tr></tr> Table Cell <td></td> Table Row and Cell <tr><td></td></tr> Table Header Cell <th></th> Table Caption <caption></caption> Table Header <thead></thead> Table Footer <tfoot></tfoot> Table Body <tbody></tbody> Table Column Group <colgroup></colgroup> Table Column <col></col> HTML Kit User’s Guide Page 13 Adding Colors The Pick Color Menu offers an easy way to preview, select, and insert the appropriate color into your document. Before You Begin Place the cursor in the current HTML document where you would like to insert the hexadecimal value of the color. For example: to create a table data cell with a particular background color, insert the following tag, placing the cursor between the quotation marks: <td bgcolor="(place cursor here)"> Accessing the Pick Color Dialogue Box Click on the Tools tab of the Action Bar and click on the Color button ( The following dialog box appears (Figure 8): ). Closest Web Safe Color Preview Panels Figure 8: The Pick Color Dialog Box with Custom Colors tab selected Page 14 HTML Kit Users Guide Choosing Colors From this dialog box, you can select colors in a number of different ways. The color that you choose will be previewed as background and as text in the preview panels in the top right corner. The 25 most recently used colors are shown along the top of the dialog box. To reuse a color simply click on the square of your choice. You can choose colors using the following methods: " Custom Colors Tab ! Use the three sliders to choose the color. Each slider corresponds to the Red, Blue, Green (RGB) color scale. As you move the slider, the corresponding colors change in the preview color panels. The Convert to drop-down list converts the numbers of the chosen color to different values based on other color models including HSB, CMY, CMYK, and HSL. ! System Color: Allows color selection from a palette and storage of 16 custom colors. ! Copy Screen Color: Allows copying of any color on the screen. 1. Open the document or page from which you would like to copy a color. 2. Reduce the size of HTML Kit by clicking on the restore button ( ) in the upper right hand corner and then use the mouse to drag or resize the HTML Kit window so that the color you want to copy is visible. 3. Click the Copy Screen Color button. 4. The cursor becomes a 4-headed arrow, and a preview box appears in the right bottom corner of the screen. 5. As you move the cursor, the preview box changes to the color upon which the cursor rests. Once the color in the preview box is the one you want, click OK. 6. The new color is now shown in the preview panels in the dialogue box. 7. Click OK to insert the hexadecimal code into your document. " Web Safe Colors Tab The Web Safe Colors tab provides a selection of web safe colors. Tip: Once you have chosen a color, you can select the web safe color closest to it by clicking on the box below the preview panel (See Figure 1). HTML Kit User’s Guide Page 15 Inserting Colors Once you have chosen a color using one the previous methods, click on OK to insert the hexadecimal value of that color at the appropriate place in the document. Uploading files One convenient feature of HTML Kit is that it allows you to upload your files directly from the Edit menu without having to separately access your FTP Server program. To upload files, follow the following steps: Step 1: Add your FTP server to the Workspace Menu a. Click on the Workspace Menu. b. Select Add FTP Server/Folder from the drop-down list. c. Select Add FTP Server from the two available choices. The following box appears: Figure 9: The Add FTP Server dialog box Page 16 HTML Kit Users Guide d. Type in your Server address, Login user name, Password and Display name (your server’s name on the Workspace). e. Click OK Step 2: Uploading Files If the Workspace is not open already, click on the view Workspace button on the Task Bar Action Box (see “Figure 1: Main Screen and Enlargement of Action Box” on page 2). The Workspace shows a list of files with “+” signs and should now include the name you have chosen for your ftp server (see Step 1). To Upload a file follow these steps: a. Open the HTML document that you would like to upload. b. In the Workspace window, click on the “+” sign beside the name of your FTP server. The message window should now show the messages that HTML Kit is establishing a connection to the server. c. Drag and drop the upload icon ( Workspace. ) on the bottom of the editor menu onto the Additional Resources HTML Kit offers many other features that are beyond the scope of this manual. Further information can be found at the HTML Kit home page at http://www.chami.com/html-kit. Support is available through the newsgroup chami.public.htmlkit.misc. Many plugins are also available at http://www.chami.com/html-kit/plugins. HTML Kit User’s Guide Page Index A Action Box 2 enlarged 2 Actions Bar 2, 3 Additional Resources 16 C Colors adding 13 choosing 14 inserting 15 D Document Bar 3 Drop Down Tags Reminder 8 turning on/off 8 E Editing Window 2 Existing document opening 5 F Favorites Bar 3 Forms Bar 4 FTP server adding to Workspace 15 H HTML Kit Newsgroup 16 plugins 16 support 16 HTML Kit home page 16 I Image Insertion using the Tags Wizard 10 using the Workspace 9 Indent and Un-indent 6 creating 4 Newsgroup 16 O Objects Bar 4 OnLine Bar 4 P Pick Color Menu accessing 13 Custom Colors Tab 14 Web Safe Colors Tab 14 Plugins 16 Previewing Document with default browser 9 Previewing document with built-in browser 9 S Status Bar Action Box enlarged 2 Style Bar 4 T Tables adding 12 Tables Bar 4 Tag Insertion around text 5 new 5 Task Bar 2 Templates 5 Text Bar 4 Tool Bars 2 Tools Bar 3 U Un-indent and Indent 6 Uploading files 15 M W Main Menu 2 Main Screen 2 displaying 1 hiding 1 Messages Window 2 Web safe colors inserting 14 Word Wrap 6 turning on 6 Workspace 2, 3 WYSIWYG editors 1 N New Document