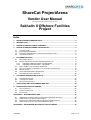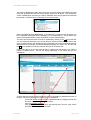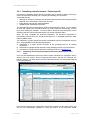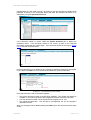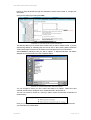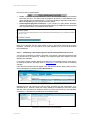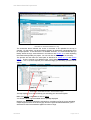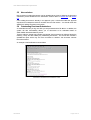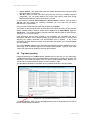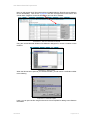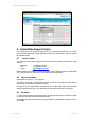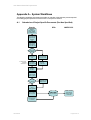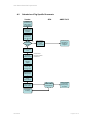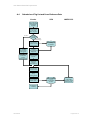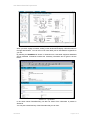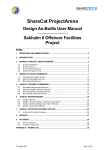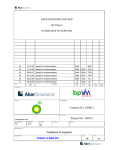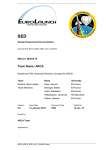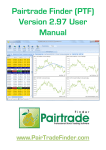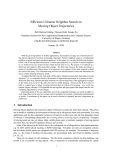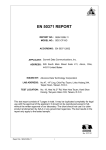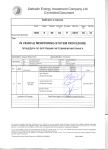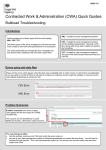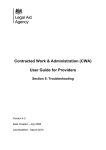Download VendorManual - AMEC Sakhalin II Vendor Information Website
Transcript
ShareCat ProjectArena Vendor User Manual ==================================================== Sakhalin II Offshore Facilities Project Index 1 DEFINITIONS AND ABBREVIATIONS........................................................................................2 2 INTRODUCTION.............................................................................................................................3 3 SHARECAT PROJECT ARENA OVERVIEW .............................................................................4 4 SHARECAT PROJECTARENA SYSTEM SET-UP ....................................................................5 4.1 4.2 4.3 4.4 5 SYSTEM LOG ON .......................................................................................................................5 DOCUMENT REQUIREMENTS.......................................................................................................8 PERSONNEL REQUIREMENTS - ROLES FOR DOCUMENT UPLOAD .................................................8 TAG REGISTER IMPORT ..............................................................................................................8 DOCUMENT DELIVERY................................................................................................................9 5.1 DOCUMENT FORMATS ................................................................................................................9 5.2 FINDING AND MOVING AROUND THE REQUIREMENTS LIST..........................................................9 5.2.1 Submitting a New Document – Project-specific...........................................................10 5.2.2 Submitting a new document – Tag-specific .................................................................15 5.3 BATCH OR BULK LOAD DOCUMENT SUBMISSION .......................................................................17 5.4 HOW TO RE-SUBMIT A DOCUMENT IF YOU ATTACHED THE WRONG FILE......................................18 5.5 NEW REVISIONS .......................................................................................................................19 5.6 OUTSTANDING DOCUMENT SUBMISSIONS ................................................................................19 5.7 DOCUMENT REVIEWS & APPROVAL .........................................................................................20 6 TAG CROSS-REFERENCING (X-REFS)...................................................................................21 6.1 6.2 6.3 ONLINE REGISTRATION.............................................................................................................21 TAG INDEX UPLOADING.............................................................................................................22 NEW TAG NOTIFICATIONS .........................................................................................................24 7 QUICK SEARCHING FOR NUMBERS AND TEXT ..................................................................24 8 VENDOR DATA SUPPORT CENTRE........................................................................................25 8.1 8.2 8.3 HOW TO CONTACT ...................................................................................................................25 HOURS OF OPERATION .............................................................................................................25 ESCALATION ............................................................................................................................25 APPENDIX A – SYSTEM WORKFLOWS..........................................................................................26 A.1 A.2 A.3 A.4 SUBMISSION OF PROJECT SPECIFIC DOCUMENTS (DOC NOS SPECIFIED) ................................26 SUBMISSION OF TAG SPECIFIC DOCUMENTS ............................................................................27 NOTIFICATION OF DOCUMENT RETURN, RECEIPT AND RE-SUBMITTAL......................................28 SUBMISSION OF TAG LIST AND CROSS REFERENCE DATA........................................................29 APPENDIX B – INFORMATION IN SHARECAT PROJECTARENA..............................................30 09/12/2003 Page 1 of 31 User Manual ShareCat ProjectArena 1 Definitions and Abbreviations The following terms and initials have been used within this document and represent the following meanings. DCC IDC IE Model or Type Package PO QC SEIC ShareCat SPA Source Data Tag TEK Variant VDRL Vendor VMDS 09/12/2003 Document Control Centre (AMEC) Inter-disciplinary Check Internet Explorer A generic item of equipment which can have optional delivery specifications Equipment scope delivered under a PO Purchase Order Quality Control Sakhalin Energy Investment Company ShareCat – an on-line repository of standard equipment items ShareCat ProjectArena – a web based vendor data gathering and quality assurance environment Manufacturer Name and Part Number consisting of model and variant Reference Number for functional location within a plant A unique number within ShareCat that describes a Manufacturer Model and Variant. A specific instance of a model or type with a unique specification Vendor Data Requirements Listing A company that has a contract with AMEC for the supply of equipment and materials. Vendor Master Data Schedule Page 2 of 31 User Manual ShareCat ProjectArena 2 Introduction The Sakhalin II Offshore Facilities Project has a requirement for all VDRL deliverables to be submitted electronically. This is required for design and QC data, as well as the equipment information required to support Operations and Maintenance systems. This approach means that the need for the traditional hard copy assembly and compilation of data books and dossiers can be replaced by a progressive electronic assembly rather than a data-book re-submission of previously approved information. To support this approach and increase efficiency in the process of collecting and improving the quality of vendor information, the project will be using a facility called ShareCat ProjectArena (SPA). This is an Internet enabled tool that will benefit all parties in the supply chain of this project. It will hold all the documentation requirements for this project in a single repository available for all project participants. The requirements are cross-referenced by Tag or package as applicable, and are steadily compiled into a complete electronic set as vendor submission and project approval progresses. This will additionally fulfil the Technical Passport compilation requirement and serves as a delivery point for the Russian translation of documents and data required. This document explains how to use ShareCat ProjectArena. 09/12/2003 Page 3 of 31 User Manual ShareCat ProjectArena 3 ShareCat Project Arena Overview ShareCat Project Arena (SPA) is a complete environment for the gathering, collection and assembly of project based vendor information i.e. data and documents. SPA contains an online reference library of re-usable standard equipment information named ShareCat. This information represents quality assured manufacturer validated part numbers and documents which are available to the project without the need for a vendors’ specific submission. SPA contains an updated copy of the project’s master tag register to provide a reference base for the vendor to perform these processes. SPA is also set-up for each vendor’s PO with a register of all the VDRL deliverables linked to their applicable tags. The main objective is to use SPA to fulfil the VDRL requirements through 2 distinct processes: • • The submission and review/approval of project specific documents, and The submission of equipment source data (manufacturer name and part number). As both of the above processes are performed, SPA will track the action and provide an up to date report on the current deliverables status. Where the source data is recognised within ShareCat, available documentation will be routinely linked and VDRL requirements automatically satisfied. The result of using SPA ensures the reusable data in ShareCat and the project specific documentation are combined in a way that every participant will find substantially more efficient. To understand how this system differs from traditional systems there are a few key points to note: • • • • • • Up to 70% of the vendor documentation volume will be met by content available in ShareCat. The document control facility in the system is automatic. The main stream of documentation is paper-less. SPA and ShareCat are security controlled web-based solutions available for all project participants by using the Internet. The system can be easily linked to engineering systems for system population or database ‘hot-link ‘reference. The progressive approval and assembly of VDRL data satisfies final PO data book and Technical Passport requirements, and is structured by Tag to satisfy SEIC handover requirements. With regards the use of SPA on the project, the following should be noted: For the avoidance of doubt, the document and data requirements detailed in ShareCat Project Arena (SPA) are to assist the delivery and co-ordination of information in connection with your Purchase Order. The SPA and associated administration procedures specifically do not supersede or replace any of the obligations detailed in or implied by the Purchase Order (PO). In the event of any conflict between the information requirements in SPA and the PO, the PO shall take precedence unless a Material Modification Request (MMR) is issued by AMEC in accordance with the requirements of the MMR procedure. 09/12/2003 Page 4 of 31 User Manual ShareCat ProjectArena 4 ShareCat ProjectArena System set-up SPA has to be configured to suit the project and PO details before information can start to flow from the vendor to the project. The configuration will establish document requirements, personnel rights and workflow, as well as the PO tag register that the VDRL information will be linked to. For the sake of clarity, the system uses the word ‘package’ which means Purchase Order. 4.1 System Log On The web address for the project web site of ShareCat ProjectArena is www.amesak.com. This provides the options and access to general project information as well as the help desk details which are also listed in Section 8 of this User Manual. Screenshot 1- Website Start (Home)page By selecting the Login option from the menu on the left of the screen, project participants will be able to gain access to their project details. User access to SPA requires a user name and password that can be obtained from the Vendor Support Centre listed in Section 8 if not already issued. 09/12/2003 Page 5 of 31 User Manual ShareCat ProjectArena Screenshot 2 – Website Logon Page Select which Installation (from the drop-down box – Lunskoye or Piltun) you are submitting documents against, then enter your Username and Password to Login to SPA. Other useful information such as the Helpdesk contact details and reference documentation is available from the links in the menu box on the left side of the screen. Screenshot 3 - User interface Once you have successfully logged into SPA, you will see a screen similar to the one shown above. 09/12/2003 Page 6 of 31 User Manual ShareCat ProjectArena The screen is divided into 2 sides, with a “tree” view on the left and the “tree” detail on the right hand side. By default the left hand window always shows your To do list. This contains the current outstanding list of actions you need to undertake, which are grouped under ‘Required Documents’ or ‘Documents for re-submittal’ as can be seen below. Screenshot 4 - To Do and Show all lists Next to the To do tab is the Show all tab. If you select this, you will see all of the actions you have undertaken associated with the packages you are responsible for. This is useful if you want to review past activities or check information you have used previously. The “tree” format has “branches” that can be expanded by clicking on the + sign to their left. You can expand the branches to any level to show the amount of information you want to see. In the screenshot above, the treeview has been expanded to show the ‘Required documents’ requirements for the sample ‘Condensate Handling Package’ as a whole. You can also click the – sign to collapse (or hide) any branches that you do not want to see. Finally, along the top of the right hand window is a tabbed strip that allows you to select a number of different areas. This list will change depending on the activity that you are undertaking. Screenshot 5 – User Interface Details As this project has long document numbers a lot of the information is displayed off screen to the right. This can be viewed in a number ways or in combination: moving the vertical window frame to a preferred width (by dragging the bar with the cursor using the left hand mouse button). using the horizontal scroll bar. using the toggle wrap button (which will wrap the text in the Doc Type column and make the remaining columns visible. 09/12/2003 Page 7 of 31 User Manual ShareCat ProjectArena Using these adjustment features you can modify the screen layout to your desired settings – an example of which is shown below. Screenshot 6 – User Interface Details(adjusted) 4.2 Document requirements The vendor’s requirement to complete a Vendor Master data Schedule (VMDS) based on agreed VDRL listings and timings will continue to be required. Following approval, this will be set-up in SPA against the VDRL requirements for subsequent submission. Any changes will be similarly agreed by project and revised in SPA. Requirements can link document categories at both the PO (package) level and the tag level. Tag related document requirements can apply to: • • • • 4.3 all tags in the PO all tags of a given tag type all tags with a given model, or single specific tags. Personnel Requirements - roles for document upload The Vendor will appoint one responsible engineer or person with DCC-function who will be issuing new documents and/or incorporating comments onto new revisions. This function can be duplicated with a back-up role. Details of username(s) and password(s) will be assigned at the kick-off meeting or on request. 4.4 Tag register import AMEC is responsible for the project tag register, which will be regularly updated and loaded into SPA. New tags identified by the vendor as part of their PO supply will be issued to AMEC for approval before entry into SPA. This process is further described under the Tag Index section in Section 6. 09/12/2003 Page 8 of 31 User Manual ShareCat ProjectArena 5 Document Delivery This section details how to submit and upload documents to satisfy the VDRL and VMDS requirements. It also indicates how approved and commented documents will be returned and how they should be handled. 5.1 Document formats SPA allows any type of file (including redline mark-ups) to be submitted to the project. Vendors should ensure that they are only submitting project approved file types, as outlined in the VDR Specification document (1000-S-09-01-S-0006-00), section 2.3.3. SPA provides its own automatic viewing capability for PDF (Acrobat) and TIFF (image) files. All other file types must be downloaded to your own computer and viewed with an appropriate program/viewer. Document front sheets or approval blocks shall be included for all projectspecific documents in accordance with VDR instructions. 5.2 Finding and Moving Around the Requirements List After you have logged onto the system with your username, password and installation that you are working on, SPA will display your To do list of POs and documents that are outstanding for you to submit or review. Screenshot 7 – User’s Document Requirement List (based on VDRL Codes and Tags) Dependent on the type of equipment in your PO, the information requirement set-up will be by document numbers (pre-set documents based on the VMDS), or document requirements (based on VDRL Codes and Tags). When you click on a branch of the tree shown above, any information related to the branch is displayed in the right hand window. This shows a Purchase Order based on document requirements which you will see has requirements which vary between Tags, with some Tags requiring GAs and Operating Instructions, and some requiring only the Operating Instructions. The required list available to you will reflect the agreed VDRL, VMDS and Tag scope for your Purchase Order(s). The list of document numbers or Tags and document requirements in the right hand window includes an ‘Open’ column. In this column, wherever Open is shown, you can click on it and the treeview in the left hand window will automatically expand to show you where the Tag & document requirements are in the overall treeview. This is a useful feature if you want to quickly find your way around large numbers of Tags within a package. 09/12/2003 Page 9 of 31 User Manual ShareCat ProjectArena 5.2.1 Submitting a New Document – Project-specific The process of submitting project specific documents uses a “wizard” to guide you through a number of simple steps and help you in selecting & submitting your documents. These steps include: • • • • selecting an existing (or creating a new) document with project document number and title selecting one or more VDRL codes for the document linking the document to tags, where applicable uploading a file containing the document The automated process will guide through the document submission routine. You can always go back and change your information before you finally submit the document(s), so don’t worry about making any mistakes. You will be able to review all of the information you are submitting and have a final confirmation before you exit the submission steps. When you have completed the document submission, the document requirement is automatically removed from your To do list and placed in a ‘Submitted documents’ folder ready for AMEC review. The submission of project specific documents is dependent upon the requirements set-up in SPA. These guidelines cover the following situations: a) submission of a project specific document at PO (package) level for an existing requirement. b) submission of a project specific document at PO (package) level for a new requirement. c) submission of a project specific document at the tag level shown in Section 5.2.2 5.2.1.1 Submitting an Existing Project Specific Document Requirement at PO Level Once you have identified the PO that you want to submit a document on, expand the tree by clicking on the PO number, then the ‘Required Documents’, and then the ‘Package doc’ branch in the tree, you will be able to see a list of all the documents you are required to submit in the right hand pane. Screenshot 8 – User’s Document Requirement List (based on preset document numbers) In the above screenshot you will see that C03 has been ‘clicked’ from the Open column, and the tree has automatically expanded to show the location of the document’s details 09/12/2003 Page 10 of 31 User Manual ShareCat ProjectArena (represented by an open folder or book). By clicking on the document title, the details will be presented as shown in the screenshot below and allow the individual document to be submitted by using the Upload document tab. Screenshot 9 – Existing Requirement Document Details for upload If the document number is correct, select the Upload document tab, to display the screenshot below. If the document number is not correct, go back to the ‘Required documents’ (screenshot 6) to search again. If the document cannot be found go to Section 5.2.1.2 and enter a new document. Screenshot 10 – Document Upload, Manufacturer Selection Unless the document you are loading is from a specific manufacturer acting as a sub-supplier to you, please click Next to move to the document details entry screen shown below. Screenshot 11 – Document Upload, Document Details In this step, there are 3 sets of information required • • • The project document number of the file being uploaded. This number will already be complete. If it is incorrect go back to the ‘Required documents’ to find the correct one. Your own document number can be entered into the ‘Supplier doc no.’ box. The original document title. This will also be pre-registered, but can be changed if required or incorrect. When you are happy with the details please press Next to go to the document revision status screen. 09/12/2003 Page 11 of 31 User Manual ShareCat ProjectArena Screenshot 12 – Document Upload, Revision Details This next window contains 3 required fields that must be entered • • • Document title – this carries forward the Document title you entered in the previous step. Current revision – this will be already filled in if a document has previously been submitted, and requires update and further submission. Current rev. date – this is the date that applied to the previously submitted document. New revision - the new revision of this document using project revision codes, in this case 01 has been entered. The new revision will be checked against validation codes. New rev. date - the date of this new revised document (automatically defaults to today’s date) if not entered specifically. Enter your information and press Next to go to the next step Screenshot 13 – Document Upload, VDRL Code Links Because SPA automatically “knows” what document categories to expect, the VDRL Code for the document you are submitting will already be highlighted in the list. However, since some documents can cover more than one type of category, you can select additional VDRL Codes by scrolling through the list and selecting one or more additional types by holding down the “CTRL” key whilst clicking with your mouse. You can un-select the VDRL Codes if you make a mistake by just holding down “CTRL” and clicking again. Select the VDRL Code(s) that are appropriate and press Next to go to the next step Screenshot 14 – Document Upload, Final Check This confirmation step allows you to go back and change any of the information you entered before finally submitting the information to SPA. You can use your Internet Explorer “Back” 09/12/2003 Page 12 of 31 User Manual ShareCat ProjectArena buttons to step backwards through the submission screens and re-enter or change your information. Once you are ready to proceed, press Next Screenshot 15 – Document Upload, Document File Selection This last step allows you to choose which electronic file you wish to submit to SPA. If you are experiencing difficulty in submitting files due to their size or other issues, please contact the Vendor Data Support Centre who will advise on the best approach for your submission. Select Browse to identify the file you wish to upload. A standard Windows ‘File Select’ dialogue box will open as shown in the screenshot below. Screenshot 16 – Windows Dialogue Box, Select File for Upload You can navigate to where your file is stored and select it for upload. When found and selected, the file location will appear in the ‘Upload file’ field in Screenshot 15. You can now choose to receive an e-mail if you want to receive an automatic confirmation of the file delivery. Enter your e-mail address in the box shown in Screenshot 15 and tick the applicable actions you would like to be notified about. 09/12/2003 Page 13 of 31 User Manual ShareCat ProjectArena Choose one of the 2 Finish options: • • Finish – copies the file you specified from your PC and associates it with your submission information into SPA. You will not see any progress, other than a normal Windows “hour glass” indicating the file transfer activity. If you are submitting a large file this may take a little while depending on your Internet connection speed. Finish w/upload progress (Javascript) – if your company’s IT policy allows Javascript, choosing this option will show a progress bar that will give you feedback on the speed and size of your file upload – an example is shown below. Screenshot 17 Document Upload, File Upload Progress Indicator Note: Do not proceed with any other actions in SPA in the browser while the file is being uploaded. However, you can continue to use other applications on your PC while the file is being transferred. 5.2.1.2 Submitting a New Project Specific Document Requirement at PO Level You may find it necessary to submit a document, even though a document requirement has not yet been set by the system e.g. creating a new sequence (002) when sequence 001 has already been submitted. If you need to submit a project specific document at the PO (package level) for which there is no existing requirement, the steps shown in Section 5.2.1.1 are used but with the following changes. If the document number does not appear in the ‘Required documents’ listing, please click the text of ‘Package doc’ and select the New Document tab. Screenshot 18 Submit New Document Selecting this tab will present you with the same processes as with Screenshots 10-17 described above. However, rather than having details pre-completed for document number and title, these will need to be entered to inform the system about what you are submitting. Screenshot 11 will therefore be replaced by the screenshot below. Screenshot 19 Submit New Document, Document Details 09/12/2003 Page 14 of 31 User Manual ShareCat ProjectArena When entering the project document number, the format will be automatically checked against a validation template for correct digit placement (letters and numbers) and the dashes between them. If you don’t enter a correct format you will get the following error message. The only other aspect of new document submission without preset requirements that will present a difference, is that you will need to select the VDRL Code link (see Screenshot 11), as this will not have been pre-selected. 5.2.2 Submitting a new document – Tag-specific When the submitting a document against the requirement specifically for a tag, the procedure is set up the same way, but in this case the document requirement is established by choosing a tag from the ‘Required documents’ screen, as shown below. Screenshot 20 - Selecting a document requirement for a Tag In this case the C01 requirement for tag 3000-XX-9901 has been opened and the tree has expanded to identify its location automatically. By selecting this document in the tree, the following screen will be displayed. Screenshot 21 - Document requirement for a Tag To start the process at this point, select the New Document tab, to display the screen below. 09/12/2003 Page 15 of 31 User Manual ShareCat ProjectArena Screenshot 22 - Document submission for a Tag The screenshot above indicates the choice of document to be uploaded for the tag in question. For this project, you will see that the selection for submission is automatically set to be Project-specific. If the document is a standard document, it is recommended that you initially submit the tag’s cross-reference in accordance with Section 6 to avoid duplicating information already held by the project. You can now click on Next to go to the next step. The process will now follow the same path as described in Section 5.2.1.2 and Section 5.2.1.1. There is however one additional step, which follows Screenshot 13, (Submit New Document – VDRL Code) which requires you to select the tag(s) you are linking your documents against. Screenshot 23 - Submit New Document – Link Document to Tag(s) This step requires you to select what tag you are linking your documents against. Make sure Tag No. is selected then click on Select. You will see a list of Tags associated with this package displayed. Because your document submission could apply to more than one Tag (if you are submitting multiple equipment items of the same type), SPA has a powerful feature that allows you to associate one set of documentation against a number of Tags. 09/12/2003 Page 16 of 31 User Manual ShareCat ProjectArena To associate additional Tags to your document submission, highlight the applicable Tag in the list (as shown above) and then click on ‘Add link’. This will create an additional link between the documentation and the Tag(s) and will be shown at the bottom of the screen – as shown below. If you make a mistake and want to remove any of the associations, just click on the ‘X’ by the side of the applicable Tag. Click Next to move to the next step (Screenshot 14) - the confirmation stage, before you upload your document. The process continues as in Project-specific submissions as described above. 5.3 Batch or Bulk load document submission If you have a large volume of project specific documents, it may be more convenient for you to submit these using the bulkload facility. If this is the case, you will need to start by contacting the Vendor Information Support Team and request that a ‘Z01’ bulkload document requirement be set-up for your Purchase Orders. For each set of bulkload files you will need to create an electronic transmittal using the Excel Bulkload Template which is available on the ‘Amesak’ project website home page under the ‘Bulkload Facility’ menu option. This will present a spreadsheet as shown below where you will need to prepare the document metadata – filename, document number, revision, title, etc. – for the documents being submitted. The example sheet gives details of what should be included in each column. Screenshot 24 Document Bulk load Transmittal This file, together with the document files (one file per document) should be zipped together and then loaded into ShareCat against the Z01 document category using a unique sequentially numbered document per ZIP file. 09/12/2003 Page 17 of 31 User Manual ShareCat ProjectArena Alternatively, email the ZIP file to: [email protected]. Once the files have been received they will be auto-loaded into SPA, and you will be advised by e-mail that they have been successfully loaded. In the event of any clarification needed, this will also be pro-actively undertaken to reduce loading delays. 5.4 How to re-submit a document if you attached the wrong file In the event that you may have submitted the wrong version or type of document, select the Show All tab in the left hand window and then click on ‘Submitted documents’ to show the list of documents that you have currently submitted. Screenshot 25– Document revisions In the screenshot above, the calculations submitted against G27 is shown. By clicking on the document itself in the left hand window, the submission history is shown in the right hand window. To re-submit the correct version, select the Upload new revision tab at the top of the window. This will take you to the beginning of the upload process as shown in Screenshot 10. As you step through, you will see the document details and the earlier revisions are complete (as shown below) with the previously submitted details. Enter the new revision information and then continue through to the upload file as shown in Section 5.2.1.1. Screenshot 26 – Revised document revision 09/12/2003 Page 18 of 31 User Manual ShareCat ProjectArena 5.5 New revisions New revisions of existing documents can be uploaded at any time by following the document submission process described in the Submission sections above in Section 5.2 and Section 5.3. If the existing document is already in an approval cycle, it should be noted that Approval sequences for subsequent revisions can differ from the first revision. You should check with AMEC DCC before committing to this action. 5.6 Outstanding Document Submissions As noted above when you log onto SPA you are presented with a To do list. In addition, the system will also automatically advise you of documents to be submitted based on VDRL/VMDS submission dates by e-mail. These e-mails are issued every Monday and advise of documents to be delivered during the following 7 days and also identify any outstanding documents. This e-mail also includes a spreadsheet report which may be more convenient to handle if the document volumes become excessive. An example e-mail notification is shown below Screenshot 27–Submittal /Overdue Notification e-mail 09/12/2003 Page 19 of 31 User Manual ShareCat ProjectArena 5.7 Document Reviews & Approval Some of the documents that you submit may be reviewed and be returned to you for more information or updates to be applied. SPA manages this process automatically, notifying you of any changes and changing document statuses so that you can quickly see what needs to be done. In this example, we will show a submitted document that has been commented upon and requires additional supporting information. When an engineer has reviewd and marked up the document requiring update, this is loaded into SPA by AMEC DCC. This triggers an e-mail as shown below. Screenshot 28 – Document Review – Submitter Notification The email shown above has been sent to the vendor of the original document and may include an additional comment in the e-mail over and above the comments in the returned file. SPA will automatically move the submitted document into the vendors’ ‘Documents for resubmittal’ folder which requires the vendor to review the comments and re-submit an updated document within the project defined turn-around period in order to satisfy the reviewer’s requirements. Screenshot 29 – Document Review – SPA file access When you log onto SPA, you will be able to view the documents that need attention in the ‘Documents for re-submittal’ folder shown in your To Do list. Clicking on the Download button will deliver the reviewed document from SPA to your PC and allow you to view any mark-ups or comments that have been attached to it by the reviewer. New revisions are submitted in accordance with Sections 5.2 and 5.4 above. 09/12/2003 Page 20 of 31 User Manual ShareCat ProjectArena If the document has been approved, no further action is required, however the document will have been moved to the ‘Approved documents’ folder which is available for your view under the Show all tab. 6 Tag Cross-Referencing (X-Refs) The cross reference (or X-Ref) to the Manufacturer & Model information is one of the keys to SPA’s efficiencies. Equipment information only needs to be created once within SPA, and the X-Ref feature allows all subsequent submissions to reference the same set of high quality information. It is recommended that this process take place as early in the submission cycle as possible as the earlier this X-Ref is created within the project, the more benefits that can be realised. Standard documentation requirements are automatically recognized against the XRef and re-used across the whole project, saving time and effort for all parties. Cross-referencing between tag and equipment can be done in either of two ways: 1. Online through ShareCat ProjectArena directly as a Vendor 2. Document upload based on a document requirement using a pro-forma Excel template. Both Options are described below. 6.1 Online registration Users responsible for document upload within your organisation will be assigned the right to add cross-references directly through the web interface. These permissions will be setup as part of your registration process. After you have logged into SPA as listed in Section 4.1, if you have been assigned permission to upload documents, the Screenshot below will be displayed when you select the Tag list tab at the top of the right hand window. Screenshot 30 – Tag Cross-Referencing Based on the Tag scope in the Purchase Order, you will see a list of Tags and will be able to add, edit or delete information in some of the fields. The fields you can modify are:• Source Manuf – this contains the name of the equipment manufacturer e.g. Fisher Rosemount or Siemens. SPA contains a large list of alternative manufacturer names and spellings, so in many cases you can enter the name you are familiar with such as rosemount and SPA will understand that you really mean Fisher-Rosemount. 09/12/2003 Page 21 of 31 User Manual ShareCat ProjectArena • • Source Variant – this contains the exact part number that describes this specific Model and Configuration of equipment. Tek No – where you have used SPA before and are re-using an existing equipment configuration, you can easily reference the unique TEK number, rather than specify Manufacturer and Source Variant information if you wish. In most cases you will enter Source Manuf and Source Variant. However, if you do enter a Tek No. this will override any conflicting information you may enter into the Source Manufacturer or Variant fields. Once you have entered the information into the fields press Update. The Project Content Group will check for information that matches the data you have entered. Where it already exists in SPA the results will be displayed in the Manuf Name, Type and Tek No fields. You will then be able to view the information that SPA holds for these items by clicking on View in the end column. If the information that you have supplied is not recognised, your information will still be displayed in the table, but the Project Content group will start the process of checking and acquiring any missing information and documentation that is required. If any of the information you have entered is unclear, the project team may contact you to verify the details you have entered. The column Req Src indicates if any document requirements have been defined for this tag. Some Tags, such as cables or signals, do not require documentation. However, most of the Tags in this project will be marked as requiring documentation. 6.2 Tag index uploading Instead of performing the Tag!Equipment X-References one at a time, you can X-Ref many Tag!Equipment links using an Excel spreadsheet containing the necessary information. This approach is much faster and easier when you need to make multiple X-Refs, although you can still use the normal method for ad-hoc or small numbers of Tags. The spreadsheet template is used within SPA to generate Excel lists of Tag information. Screenshot 31 – Tag List Download in Excel format To use this approach, when you have the Tag List tab to show all Tags within the PO, click on the link to download the information. 09/12/2003 Page 22 of 31 User Manual ShareCat ProjectArena Next you will see the list of Tags which will be formatted within the Excel file and a reference file for downloading. Click on the highlighted text with the Right hand mouse button and choose ‘Save Target As’ to save the Excel file to your own PC or network. Screenshot 32 – Save As to download Excel template Using the normal Microsoft Windows File Selection dialogue box, choose a location to save the file to. Screenshot 33 – Select a location When the file has been copied to your selected location, you will receive a notification similar to the following. Screenshot 34 – Download complete Lastly, you can open the file using Excel and use it as a template for adding cross reference information. 09/12/2003 Page 23 of 31 User Manual ShareCat ProjectArena Screenshot 35 – Downloaded template viewed in Excel When the cross reference information has been entered, the file can be uploaded to SPA as a VDRL Code F12 submission. This can be submitted and revised as many times as necessary to complete the information for all the tags on the PO. The Project Content group will handle the information and clarify any points that are necessary with you as described under Section 6.1. 6.3 New Tag notifications You can also use the template for submitting new Tags and associated information that have been generated by you as part of the your PO’s scope. You should create a separate section in the spreadsheet template for these new Tags. In this case, the new Tag information is passed through to the project for incorporation into the Master Tag Register, and the source information processed as described in Section 6.1. 7 Quick Searching for Numbers and Text You can search for a PO, document, VDR code or key word within the information that you are authorized to view in a number of ways. Microsoft’s Internet Explorer (IE) has a standard function available that will search through all text on a currently viewed page. You can access this through the Find (on This Page) option on the IE menu bar, or by using the short-cut (or ‘Hot key’) of CTRL+F (for Find). Screenshot 36 - Find Option using the IE menu approach One important tip to remember is that you need to have the applicable pane ‘live’ before selecting this function. Using the mouse to click anywhere in the pane you wish to search will achieve this. Using this Edit/Find option will display the following dialogue box to type in your query. This can then be used to step through to highlight all the occurrences of the text or numbers required until you find the desired record. 09/12/2003 Page 24 of 31 User Manual ShareCat ProjectArena Screenshot 37 - Find dialogue box with search criteria and ‘found data’ highlighted 8 Vendor Data Support Centre If you should have any questions regarding the use of ShareCat ProjectArena or this user manual, please contact the Vendor Data Support Centre as detailed below, and your call will be handled promptly. 8.1 How to Contact To contact the Vendor Data Support Centre, please use the following numbers and e-mail address. Telephone: Fax: e-mail: +44 (0)8707-60-66-84 +44 (0)8710-11-53-91 [email protected] Please reference the Sakhalin II project, the fact that you are AMEC personnel, the applicable P.O. number(s) and your username in all messages and correspondence. 8.2 Hours of operation Operational Hours: 08.30 - 17.30 (UK time). The Centre will provide an after-hours answering service to record enquiries which will be followed-up on first business day following receipt. If calling out of hours, please leave a message of your contact details, and the Vendor Data Support Centre will return your call. Alternatively the fax and e-mail service can be used. 8.3 Escalation To ensure that problems are resolved promptly, all fault calls are actively monitored for repeat occurrences and continuous feedback improvement. The problems affecting critical project and user operation are escalated for resolution as soon as possible. 09/12/2003 Page 25 of 31 User Manual ShareCat ProjectArena Appendix A – System Workflows The following workflows are included to provide an overview of the business process required for handling project specific documents in SPA on receipt from vendors A.1 Submission of Project Specific Documents (Doc Nos Specified) Vendor SPA AMEC DCC Prepare Document to satisfy VMDS for submission Log onto SPA using username & password supplied Select ‘To Do’ tab Open the PO & ‘Required Docs’ tree view Doc No for submission available No Yes If Manufacturer requested Select ‘None’ Select ‘Upload doc’ Tab Select ‘Package Doc’ text and ‘New doc’ Tab Confirm document Number and Title Enter document Number and Title Enter document Revision & Date Confirm VDR Code & add others if req’d Package or Tag doc Tag Select other applicable tags linked to doc Package Upload file using browse function Choose e-mail report & select Finish option Auto e-mail & file transmittal AMEC notified of document delivery ready for review E-mail report of delivery 09/12/2003 Page 26 of 31 User Manual ShareCat ProjectArena A.2 Submission of Tag Specific Documents Vendor SPA AMEC DCC Prepare Document to satisfy VMDS for submission Log onto SPA using username & password supplied Select ‘To Do’ tab Open the PO & ‘Required Docs’ tree view Tag No & VDR Code available No Advise AMEC of New Tag or submit Tag List (F12) Advise Eng of New tags for Master Tag Register Yes Select ‘New document’ Tab Enter document number and Title If Standard Doc Recommend submit X-Ref list first Enter document Revision & Date Confirm VDR Code & add others if req’d Select other applicable tags linked to doc Upload file using browse function Choose e-mail report & select Finish option Auto e-mail & file transmittal AMEC notified of document delivery ready for review E-mail report of delivery 09/12/2003 Page 27 of 31 User Manual ShareCat ProjectArena A.3 Notification of Document Return, Receipt and Re-submittal Vendor SPA Auto e-mail & file transmittal E-mail receipt Comments or App’d Comments Use e-mail url to launch document AMEC DCC Return of vendor document Following IDC review Approved Register approval internally Log-on to SPA (if not already in use) url launch of Doc in ‘Documents for re-submittal’ folder Ready for electronic assembly Download file to internal systems Update Document to reflect comments Log onto SPA using username & password Select To Do tab & ‘Documents for re-submittal’ tree Select document to be updated & enter new Rev & Date Upload revised file using browse function Choose e-mail report & select Finish option Auto e-mail & file transmittal AMEC notified of revised document ready for review E-mail report of delivery 09/12/2003 Page 28 of 31 User Manual ShareCat ProjectArena A.4 Submission of Tag List and Cross Reference Data Vendor SPA AMEC DCC Log onto SPA using username & password supplied Select PO and ‘To Do’ Tab. Open Tag List On-line Submit Source Online or Batch Batch & additional tags Select download Tag index file & save to local PC/network drive Select Tag(s) & complete Source info for each record Open file and complete Source Data for Tags listed Update Tag List Information to start delivery process Add new tags and source data if known Deliver Tag list In excel file In SPA Select PO Tag List And code F12 Select New Document Tab, & follow inst’ns Upload file using browse function Choose e-mail report & select Finish option Auto e-mail & file transmittal For QA AMEC notified of Tag Index issued for content review process E-mail report of delivery 09/12/2003 Page 29 of 31 User Manual ShareCat ProjectArena Appendix B – Information in ShareCat ProjectArena Clicking on View in the Tag list tab screen shown in Screenshot 30 allows you to access the information that SPA holds about the Tag and Equipment X-Referenced to it. Screenshot 38 – Tag level Information held in SPA The screenshot above shows the high-level information about the Tag and the Equipment. By selecting the Doc tab on the screen above, all the standard documentation that is available from the manufacturer will be listed, and can be viewed or downloaded. Screenshot 39 – Typical Model Documentation Each of the Indexes in the right hand window can be selected and expanded as necessary. When selected, a series of thumbnails (small page representations) will be automatically displayed on the left of the window to enable you to visually search for the pages of the document you are interested in. You can scroll through these using the < Previous and Next > buttons at the top of the column. 09/12/2003 Page 30 of 31 User Manual ShareCat ProjectArena Screenshot 40 – Expanded documentation page When you reach a page of interest, clicking on the thumbnail will display a full-size version in the right hand window. You can zoom in for more detail, print or download the original file to your PC. By selecting the DataSheet tab shown in Screenshot 30 a structured equipment datasheet will be presented if ShareCat contains the necessary information and a typical is shown below. Screenshot 41 – Tag datasheet In the same manner Parts/Sect.Dwg can also be viewed if the information is present in ShareCat. You can print or download any of the information that you can view. 09/12/2003 Page 31 of 31