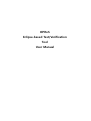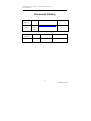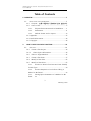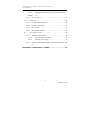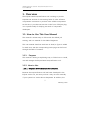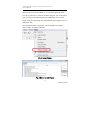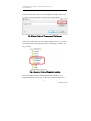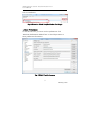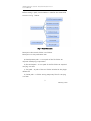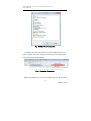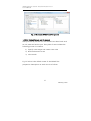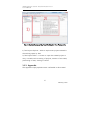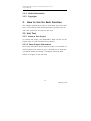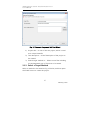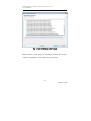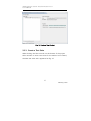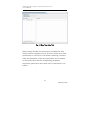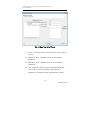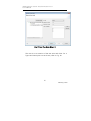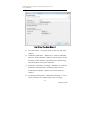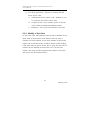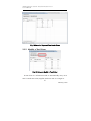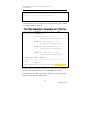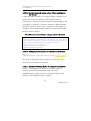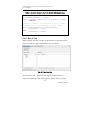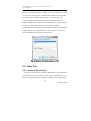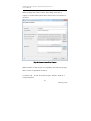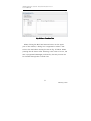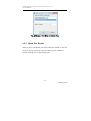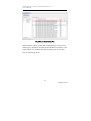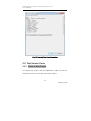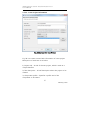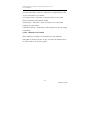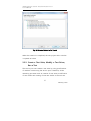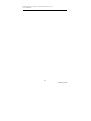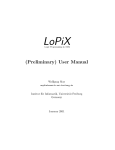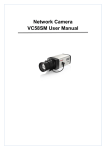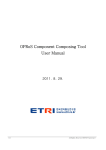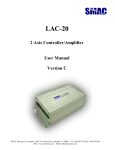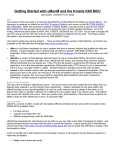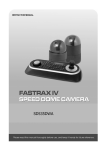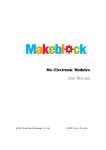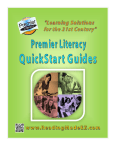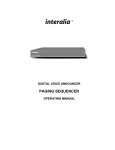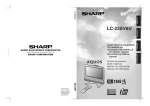Download OPRoS Eclipse-based Test/Verification Tool User Manual
Transcript
OPRoS Eclipse-based Test/Verification Tool User Manual OPRoS Eclipse-based Test/Verification Tool User Manual Document History Writer Contact February, Joo [email protected] 2011 Min- Date of Contents Writing Drafted woo Date of Reviser Contact Revised Contents Revision 2 February, 2011 OPRoS Eclipse-based Test/Verification Tool User Manual Table of Contents 1. OVERVIEW .................................................................................... 5 1.1. HOW TO USE THIS USER MANUAL .................................................... 5 1.1.1. Purpose .... 오류! 책갈피가 정의되어 있지 않습니다. 1.1.2. How to Use................................................................................. 5 1.1.2.1. Eclipse's Environment and its Installation ........... 5 1.1.2.2. Preferences ............................................................................... 8 1.1.2.3. Default Screen and its Layout...................................12 1.1.3. Appendix ....................................................................................... 13 1.1.4. Useful Information.................................................................... 14 1.1.5. Copyright ...................................................................................... 14 2. HOW TO USE FOR EACH FUNCTION ................................ 14 2.1. UNIT TEST .......................................................................................... 14 2.1.1. Create a Test Project ........................................................... 14 2.1.1.1. Enter Project Information ............................................ 14 2.1.2. Select a Target Method ..................................................... 15 2.1.3. Create a Test Suite ............................................................... 17 2.1.4. Modify a Test Suite .............................................................. 22 2.1.5. Modify a Test Driver ............................................................ 23 2.1.5.1. Routine to Read a Test Case and Cast Suitably for Each Type .................................................................................................24 2.1.5.2. Routine Required to Run before Calling a Method to Be Tested................................................................................26 2.1.5.3. Setting Input Parameters of a Method to Be Tested 26 3 February, 2011 OPRoS Eclipse-based Test/Verification Tool User Manual 2.1.5.4. Example of Writing Codes to Compare Test Results 26 2.1.6. 2.2. Run a Test................................................................................. 27 STATE TEST ......................................................................................... 28 2.2.1. Create a New Project .......................................................... 28 2.2.2. Check a Test Suite ................................................................ 30 2.2.3. Run a Test................................................................................. 30 2.2.4. Check Test Results ................................................................ 32 2.3. TEST SERVICE PORTS ........................................................................ 34 2.3.1. Create a New Project .......................................................... 34 2.3.1.1. Enter Project Information...................................................35 2.3.1.2. Method to be Tested ...........................................................36 2.3.2. Create a Test Suite, Modify a Test Driver, Run a Test 37 APPENDIX 1: DEFINITION OF TERMS ........................................ 38 4 February, 2011 OPRoS Eclipse-based Test/Verification Tool User Manual 1. Overview The Eclipse-based test/verification tool is aiming to provide stepwise test services for discovering faults of robot software components in advance to produce more reliable components. At this time, it provides test services in the form of Eclipse plugin to operate locally for helping test work of component developers. 1.1. How to Use This User Manual This manual is written easy to follow with the OPRoS job training, and is a material for the OPRoS beginners. This user manual describes each item in detail, a figure is added for each item, and the corresponding item’s page can be found through the table of contents. 1.1.1. Purpose This manual is aiming at explaining easy to follow how to install, use and manage the Eclipse-based test/verification tool. 1.1.2. How to Use 1.1.2.1. Eclipse’s Environment and its Installation Because the test/verification tool had been developed in the Eclipse version 3.4, we warn you that it may not work normally if your system is a version above Ganymede. In addition, the 5 February, 2011 OPRoS Eclipse-based Test/Verification Tool User Manual GMF plugin must be installed on your Eclipse. Because there may be a problem of collision between plugins, we recommend that you receive an Eclipse IDE as the Modeling Tool version safely from the beginning (this IDE basically has plugins such as GMF and GEF.) The test/verification tool plugin can be installed on Eclipse. Select ‘Help->Software Updates’. Fig. 1 Install Plugins Fig. 2 Button to Add Plugins 6 February, 2011 OPRoS Eclipse-based Test/Verification Tool User Manual Press the Add Site button on the Available Software tab as Fig. 2. Then, a popup window is open as the figure below. Fig. 3 Select Plugins of Uncompressed File Systems Press the Local button on the popup window as Fig. 3 to select the folder, where the Eclipse plugin for installing is located, as Fig. 4 below. Fig. 4 Select the Folder of Plugins for Installing Select the OPRoSComponentTerstingToolVer added to the AvailableSoftware tab as Fig. 5, and click the Install button to 7 February, 2011 OPRoS Eclipse-based Test/Verification Tool User Manual start its installation. Fig. 5 Select the OPRoS Test/Verification Tool Plugin 1.1.2.2. Preferences To use the test tool, you must set the preferences. Click ‘Windows>Preferences>OPRoS Test’ on the Eclipse menu to enter preference information. Fig. 6 OPRoS Test Preferences 8 February, 2011 OPRoS Eclipse-based Test/Verification Tool User Manual Before setting a path, check whether it satisfies the hierarchical structure in Fig. 7 below. Fig. 7 Folder Structure Description about each folder is as follows. Description on the perference item a) Development-path – A root path of the file folder set required developing components b) Test workspace – A root path of the file folder set required carrying out tests c) Tool path – A path of the tool folder included in the plugin release file d) Cache path – A folder storing temporary files for carrying out tests 9 February, 2011 OPRoS Eclipse-based Test/Verification Tool User Manual e) OPRoS execution engine – A path of the OPRoS execution engine’s executable files and their file names f) OPRoS CDL include – A path of header files of the OPRoS development tool’s libraries g) OPRoS CDL library – A path of the OPRoS development tool’s libraries h) Boost include – A path of header files of the Boost libraries i) Boost Library – A path of the Boost libraries * A path of additional header files used by components can be entered to the Additional include path. After setting preferences, click ‘Windows > Open perspective’ on the Eclipse menu to open the OPRoS component test tool perspective as Fig. 8 below, and then select the OPRoS Test. 10 February, 2011 OPRoS Eclipse-based Test/Verification Tool User Manual Fig. 8 OPRoS Test Perspective To display the menu and shortcut icons of OPRoS Test tool, open a popup menu on the tool bar as Fig. 9 below, and then click the Customize Perspective. Fig. 9 Customize Perspective Select the OPRoS Test on the Commands tab as Fig. 10 below. 11 February, 2011 OPRoS Eclipse-based Test/Verification Tool User Manual Fig. 10 Customize OPRoS Test Perspective 1.1.2.3. Default Screen and its Layout Tests provided by the test tool are divided into three kinds such as unit, state and service port. Every kind of tests includes the following process in common. 1) Specify a test target and create a test suite 2) Build and execute a test 3) View results Fig. 11 below is the default screen of the OPRoS Test perspective. Description on each view is as follows. 12 February, 2011 OPRoS Eclipse-based Test/Verification Tool User Manual Fig. 11 Default Screen of the Test/Verification Tool Perspective 1) Test Project Explorer – Able to explore test projects existed in the working space by kind. 2) Test Project Editor – A screen to open the created project to carry out tasks such as setting of projects, creation of test cases, performing of tests, viewing of results. 1.1.3. Appendix The appendix simply explains terms confusable in this manual. 13 February, 2011 OPRoS Eclipse-based Test/Verification Tool User Manual 1.1.4. Useful Information 1.1.5. Copyright 2. How to Use for Each Function This chapter explains about how to create each test project and carry out the test. It deals with three kinds of projects such as ‘Unit Test’, ‘State Test’, and ‘Service Port Test’. 2.1. Unit Test 2.1.1. Create a Test Project To create a test project, click ‘OPRoSTest> New unit test’ on the Eclipse menu to open the New Project Wizard. 2.1.1.1. Enter Project Information Enter basic information about the new project to be created on the first page of the wizard in Fig. 12. Description on each item is as below. When the setting is completed, press the Next button to progress to the next step. 14 February, 2011 OPRoS Eclipse-based Test/Verification Tool User Manual Fig. 12 Ultrasonic Component Unit Test Wizard 1) Project title = A title of the test project, which is used as a unique identifier. 2) Test description – A brief description of the project to be created. 3) Search target method in – Select source files including the implemented part of functions to be tested. 2.1.2. Select a Target Method Select a method to be tested as Fig. 13 below, and then press the Finish button to create the project. 15 February, 2011 OPRoS Eclipse-based Test/Verification Tool User Manual Fig. 13 List of Methods to Be Tested When creation of the project is completed, the new test project created is appeared on the screen as Fig. 14 below. 16 February, 2011 OPRoS Eclipse-based Test/Verification Tool User Manual Fig. 14 Create a Test Project 2.1.3. Create a Test Suite When clicking the Test suite tab on the bottom of the project editor window to write a test suite for the method to be tested, the New test suite tab is appeared as Fig. 15. 17 February, 2011 OPRoS Eclipse-based Test/Verification Tool User Manual Fig. 15 New Test Suite Tab When clicking the New test suite button, the New test suite wizard window is appeared as Fig. 16 and 17 below. First, enter specification for a function to be tested. If selecting a function name and parameter on the left, specification can be entered for the return value and the corresponding parameter, respectively. Description about each item of specification is as follows. 18 February, 2011 OPRoS Eclipse-based Test/Verification Tool User Manual Fig. 16 New Test Suite Wizard 1) In-out – If the parameter is pointer-type, select input or output. 2) Minimum value – Minimum value of the selected parameter. 3) Maximum value – Maximum value of the selected parameter. 4) User candidate – Item to add a candidate value that users want to enter personally other than the parameter’s candidate values automatically created. 19 February, 2011 OPRoS Eclipse-based Test/Verification Tool User Manual Fig. 17 New Test Suite Wizard 2 The next is to set creation of the test suite and driver. For a figure and description on each item, refer to Fig. 18. 20 February, 2011 OPRoS Eclipse-based Test/Verification Tool User Manual Fig. 18 New Test Suite Wizard 3 1) Test suite name – A unique name of the new test suite created. 2) Candidate generation – Methods to create a candidate value for each parameter. There are three options of the boundary value analysis, equivalence class partitioning and the method using both methods. 3) Parameter combination strength – Methods to combine between each parameter’s candidate values. As the combination strength is higher, more test cases are created. 4) Coverage measurement – Determines whether or not to insert a detector for measuring the test coverage. 21 February, 2011 OPRoS Eclipse-based Test/Verification Tool User Manual 5) Test driver generation – Options of creating the test driver source code. A. Generate test driver source code – Whether or not to create the test driver source code B. Compile mode – Set a compile option of the test driver. There are Debug and Release modes. C. Buildtype – Set a type of the builder to be used. 2.1.4. Modify a Test Suite To use a test suite, the expected result should be defined for an input value of the function to be tested. If the test suite is created, a list and contents of test suites created in the current project can be checked as Fig. 19 below. When double-clicking a test suite name in the list on the left to open the test suite, its content can be checked as below. Each row of a test suite means a test case, and the expected result value for the input can be put into the Expected value. 22 February, 2011 OPRoS Eclipse-based Test/Verification Tool User Manual Fig. 19 Enter the Expected Test Result Value 2.1.5. Modify a Test Driver Fig. 20 Button to Modify a Test Driver A test driver is a software module to automatically carry out a test. It reads test suites, applies each test case to a target to 23 February, 2011 OPRoS Eclipse-based Test/Verification Tool User Manual carry out the test, and outputs the result. When clicking the Open test driver button on the top of the Test suite tab as Fig. 20, the test driver source code is opened for the currently opened test suite. Modify the corresponding test driver source code as below. The location for each item below is marked with a note in the source code. 2.1.5.1. Routine to Read a Test Case and Cast Suitably for Each Type Basic test driver templates are automatically created by the testing tool. For a user-defined type, however, the driver code should be additionally written for the tester to convert the data type properly. For example, such a situation happens when testing the getValue(int , std::valarray<double> * ) function of the ultrasonic component. In this case, it should be entered a parameter value of the std::valarray<double>* form, a userdefined type, however, the test tool cannot create parameter values of the user-defined type, so that the tester should enter 0, 2, 3, 6 into the user candidate when creating the suite, and then the test driver should process them. Refer to Table 1. Table 1 Test Driver Template Created Basically // Converts each test case suitably for its type. string *str_index = argList->getArgInfo(0)>value ; string *str_value = argList->getArgInfo(1)>value ; int param_index = OPRoSTestUtil::String2Integer(str_index24 February, 2011 OPRoS Eclipse-based Test/Verification Tool User Manual >c_str()); //TODO Convert the test data type that is a userdefined type (std::valarray<double>). A routine that should be added to the area marked with ‘TODO’ is as below. Refer to Table 2. Table 2 User Codes Added for Processing the User-defined Type std::valarray<double> *pParam_value = new std::valarray<double>(); if (*str_value == "0") { pParam_value->resize(0); } else if (*str_value == "2") { pParam_value->resize(2); } else if (*str_value == "3") { pParam_value->resize(3); } else if (*str_value == "6") { pParam_value->resize(6); } /* Intermediate part is skipped */ // TODO: Set input parameters of the method to be tested. int ret = targetClassObj.getValue(param_index,pParam_value) ; In other words, the tester converts 0, 2, 3, 6, which are entered into the user candidate value, to actual parameter values corresponding to them, and directly inserts in the function call routine as the pParam_value above. 25 February, 2011 OPRoS Eclipse-based Test/Verification Tool User Manual 2.1.5.2. Routine Required to Run before Calling a Method to Be Tested If there are tasks required to run before calling a method to be tested, they should be added. For the ultrasonic sensor component, it should inform the location of HardwareAPI to the component. In addition, a routine is needed to make initialize() and start() functions active state to operate by calling them in sequence. Actual HardwareAPI is replaced with the virtual H/W API here. Refer to Table 3. Table 3 Routine executed before calling a method to be tested //API load targetClassObj.setProperty("dllName","D:/WorkDeve loper/OPRoS/Component_SRC/UltraSonicSensor/API/Vi rtual_API_UltrasonicSensorComponent.dll"); //Activate to the ACTIVE state targetClassObj.initialize(); targetClassObj.start(); 2.1.5.3. Setting Input Parameters of a Method to Be Tested int ret = targetClassObj.getValue(param_index,pParam_value) ; The code on the bottom line in Table 2 is a routine to call a function of the method to be tested. 2.1.5.4. Example of Writing Codes to Compare Test Results Finally, a routine should be written to compare results of running the test with the expected ones. The string Integer2String(int, string) function is an API provided by the testing tool for reference. Refer to Table 4. 26 February, 2011 OPRoS Eclipse-based Test/Verification Tool User Manual Table 4 Codes to Compare the Test Results with Actual ones Integer2String(ret, measuredValue); if (strExpectedValue == NULL) { cout << "ERROR : ExpectedValue is NULL" << endl; continue; } //Compares whether the expected result variable is identical to the measured variable value. if (*strExpectedValue == measuredValue) PassOrFail = "PASS"; else PassOrFail = "FAIL"; 2.1.6. Run a Test When clicking the Test run tab on the bottom of the test project editor, the Test run tab is appeared as Fig. 21 below. Fig. 21 Test Run Tab Click the ‘Run test…’ button on the upper of the window to open the ‘Select test suite’ dialog box as below. Then, a popup 27 February, 2011 OPRoS Eclipse-based Test/Verification Tool User Manual window is opened as Fig. 22. Select a test suite, which you want to carry out, from the list. The ‘Build ID’ means a serial number of running tests. Except special cases, you should use the number assigned automatically when selecting a test suite. When clicking the OK button after selecting a test suite, the test will be run. The whole process to run a test includes compilation and building of the test driver, running the test and output results. The log produced by the process to run a test can be checked through the console view. Fig. 22 Select a Test Suite to Execute Test 2.2. State Test 2.2.1. Create a New Project To create a test project, click the ‘OPRoSTest > New state test’ on the Eclipse menu to open the new project wizard as Fig. 23. The new project wizard for state test projects has a single page. 28 February, 2011 OPRoS Eclipse-based Test/Verification Tool User Manual When clicking the ‘Finish’ button after filling each item, a project is created. Description about each item of the wizard is as below. Fig. 23 Create a State Test Project When creation of the project is completed, the state test project editor screen is appeared as below. 1) Project title – A title of the test project, which is used as a unique identifier. 29 February, 2011 OPRoS Eclipse-based Test/Verification Tool User Manual 2) Test description – A brief description of the project to be created. 3) Target component project root – Specifies a root path of the component project to be tested. 4) Target component profile – Specifies a profile xml file of the component to be tested. 5) user source code list – Specifies source codes of the component to be tested. They are source codes implemented by inheriting the Component class of the OPRoS CDK, and select “component-name.cpp” and “component-name.h” files in general. 6) Required DLL – Specifies DLL files required when executing the component. Generally, they are library files implementing the OPRoS H/W API. 2.2.2. Check a Test Suite If clicking the Test suite tab on the bottom of the project editor as the figure below, you can check the test suite list and its contents. 2.2.3. Run a Test When clicking the Test run tab on the bottom of the project editor, you can see the test run tab as Fig. 24 below. 30 February, 2011 OPRoS Eclipse-based Test/Verification Tool User Manual Fig. 24 State Test Run Tab When clicking the Build and execute button on the upper part of the window, a dialog box is appeared to select a test suite to be used when running the test as Fig. 25 below. When pressing the OK button after selecting a test suite to be run, the test is progressed. Messages produced by the test process can be checked through the Console view. 31 February, 2011 OPRoS Eclipse-based Test/Verification Tool User Manual Fig. 25 Select a Test Suite to Run the Test 2.2.4. Check Test Results When a test is completed, the result items are added to the test result list as Fig. 26 below. The test result can be checked if double-clicking the corresponding item. 32 February, 2011 OPRoS Eclipse-based Test/Verification Tool User Manual Fig. 26 State Test Result Tab When double-clicking a test case corresponding to each row, a dialog box is appeared to indicate the detailed information. The figure below is a detailed information dialog box for the test case 2 discovering faults. 33 February, 2011 OPRoS Eclipse-based Test/Verification Tool User Manual Fig. 27 Detailed Test Case Information 2.3. Test Service Ports 2.3.1. Create a New Project To create a test project, click the ‘OPRoSTest > New unit test’ on the Eclipse menu to open the new project wizard. 34 February, 2011 OPRoS Eclipse-based Test/Verification Tool User Manual 2.3.1.1. Enter Project Information Fig. 28 Service Port Test Project Fig. 28 is a screen to enter basic information of a test project. Description of each item is as below. 1) Project title – A title of the test project, which is used as a unique identifier. 2) Test description – A brief description about the project to be created. 3) Component profile – Specifies a profile xml of the component to be tested. 35 February, 2011 OPRoS Eclipse-based Test/Verification Tool User Manual 4) Component DLL or SO file – Specifies a compiled library file of the component to be tested. 5) Compile mode – Specifies a compile mode of test driver. There are Debug and Release modes. 6) Build type – Specifies a kind of builder to be used when building the tests driver. 7) Required library – Adds library files required to run the target component. 2.3.1.2. Method to be Tested After selecting a method to be tested from the methods belonged to the service port as Fig. 29, press the Finish button to close creation of the test project. 36 February, 2011 OPRoS Eclipse-based Test/Verification Tool User Manual Fig. 29 Select a Method to Be Tested When the creation is completed, the test project editor window is opened as below. 2.3.2. Create a Test Suite, Modify a Test Driver, Run a Test The service port test creates a test suite by using specifications of methods constructing the service ports. Therefore, all the remaining processes such as creation of test suites, modification of test drivers and running of tests are similar to the unit test. 37 February, 2011 OPRoS Eclipse-based Test/Verification Tool User Manual Appendix 1: Definition of Terms Boundary Value Analysis: A black box test design technique to design a test case based on boundary values. In other words, the boundary value analysis is a technique that carries out a test by selecting valid values of equivalently partitioned boundary and invalid values being the closest to the boundary as test data. Equivalence Class Partitioning: A black box test design technique that designs a test case to carry out with representative values in the area equivalently partitioned. In principle, the test case is designed to cover each area at least once. Pairwise: It makes a table so that each value required for a test will construct a combination at least once and carries out the test by using it based on the fact that most faults are caused by interaction between two elements as a result of observation. Test Driver: A software component or test tool that controls a component or system, or substitutes the calling component. Test Case: A set of input values, pre-execution conditions, expected values and post-execution conditions developed to test a special target or test situation. The special target and test situation mean that verify whether or not to execute a particular program path or to comply with the specified requirement. 38 February, 2011 OPRoS Eclipse-based Test/Verification Tool User Manual 39 February, 2011