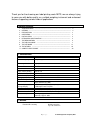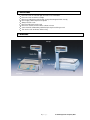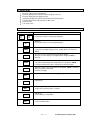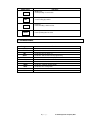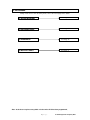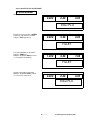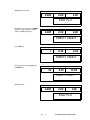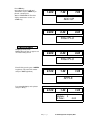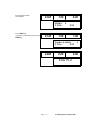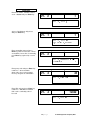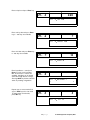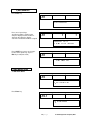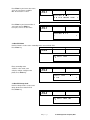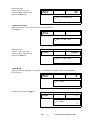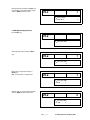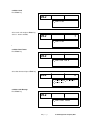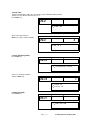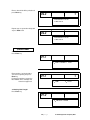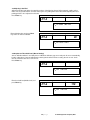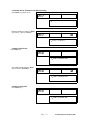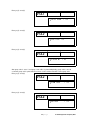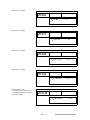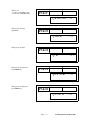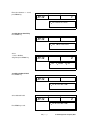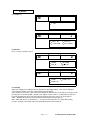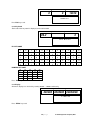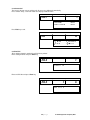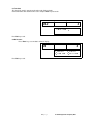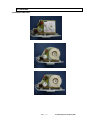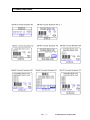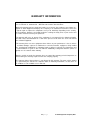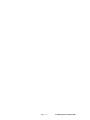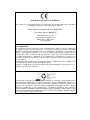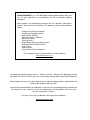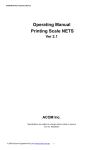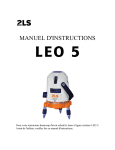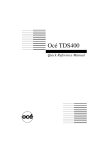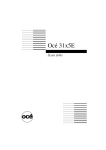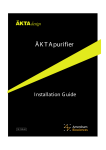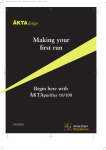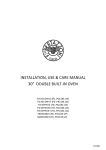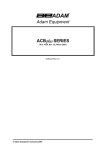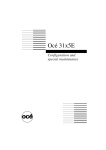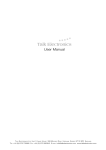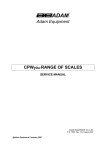Download NETS ME Price Computing Scale Short User
Transcript
Adam Equipment NETS ME Price Computing Scale Short User RevB, June 2011 Specifications are subject to change without notice to improve 1|P age © Adam Equipment Company 2010 Thank you for the choosing our label printing scale NETS, we are always trying to serve you with better quality as a reliable weighing instrument and enhanced features supporting various kinds of applications TABLE OF CONTENTS 1. 2. 3. 4. 5. 6. 7. 8. 9. 10. 11. SPECIFICATIONS ------------------------------------------------------------------------------- 2 OPTIONS -------------------------------------------------------------------------------------------- 2 PRECAUTIONS --------------------------------------------------------------------------------- 3 OVERVIEWS -------------------------------------------------------------------------------------- 3 INSTALLATION --------------------------------------------------------------------------------- 5 KEYBOARDS AND FUNCTION -------------------------------------------------------------- 5 THE DESIGNATORS ------------------------------------------------------------------------6 7 THE SELLING MODE -----------------------------------------------------------------------THE SET MODE ------------------------------------------------------------------------------- 13 THE OTHERS ---------------------------------------------------------------------------------- 42 SAMPLE LABEL FORMAT ----------------------------------------------------------------- 44 1. SPECIFICATIONS Model Maximum capacity NETS 6 kg / 15 kg Minimum graduation 2g / 5g Maximum Tare Internal resolution Widths(mm) Paper / Label / printing Available Labels(mm) Label roll size(mm) Printing Speed(mm) Speed PLU keys PLU memory Full Tare 1 / 60,000 Numeric Displays(digit) Message Display Platter size mm(inch) Product size mm(inch) Power source Power consumption 60 / 58 / 56 35, 40, 60, 80 Max. φ120(1,200 labels at 40mm length) 80 ~ 100 120 Standard Memory(0.5MB) : 1000 labels at 500 characters Extended Memory (1MB) LED Price(8) , Weight (5) , Unit price(7) LCD Graphic 256 x 32 pixels 415(16.3) x 260(10.2) W460(18.1) x D440(17.3) x H470(18.5) AC 100 ~ 240 / 50 , 60 Hz (Free Voltage) Printing : Approx. 100W max. Stand by : Approx. 40W 2. OPTIONS Extended PLU memory Weight conversion kg ↔ lb conversion 2|P age © Adam Equipment Company 2010 3. PRECAUTIONS 1. 2. 3. 4. 5. 6. 7. 8. 9. Place the scale on a flat and rigid desk that is free of vibrations Place the scale out of direct sunlight Do not use radio devices which emits strong electromagnetic fields near by Do not apply sudden impact to the platter Always level the scale Do not spill the water to the scale Do not use cleaners which includes solvent or sinner Scale should be calibrated by authorized person prior to being to used Turn on the scale 10 minutes before using 4. OVERVIEWS Cartridge 3|P age © Adam Equipment Company 2010 Displays Key Board I/O Connections Power Switch RS-232C AC Connect Fuse- Holder 4|P age External Keyboard Option © Adam Equipment Company 2010 5. INSTALLATION 1. Place the scale on a flat and rigid desk 2. Insert two display wire connectors between displays and scale 3. Erect the display pole into display bracket 4. Arrange the display wire and block the bottom of bracket with plate 5. Fasten display bracket and plate with 4 x M3 screws 6. Level the scale 7. Turn on the scale 6. KEYBOARD AND FUNCTIONS Name of Key 0 ~ C 9 Functions Numeric keys, used to enter unit price and programming data Clear key, used to clear unit price and programming data ZERO Zero key, used to correct weight display to zero( drifted TARE Tare key, used to set or remove tare(container) weight, after tare set scale displays net weight and the designator “NET” is turned on AUTO Auto key, used to set scale to automatic printing mode, scale prints automatically after weight stable, the designator “AUTO” is turned on while this function is activated, key works by toggle SAVE Save key, used to save current PLU, the designator “SAVE” is turned on while this function is activated, key works by toggle 0.000) when scale has been Set key, used to enter to set mode, toggle key SET Function key, FUNC ESC Escape key, used to cancel of previous transaction(s), escape from each menu of the set mode ADD Add up key, used to add up of commodities PLU PLU key, used to call indirect PLU 5|P age © Adam Equipment Company 2010 Name of Key X Functions Multiple key, used to printing of same labels FOR For key, used to selling by number FEED Feed key, Used to feeding a label or ticket PRINT Print key, Used to printing label or ticket 7. THE DESIGN ATORS Designators ZERO STABLE NET SHIFT CAPS LOCK INS Functions It indicates scale is on centre of zero It indicates scale is stable It indicates tare has been set It indicates shift function in PLU programming It indicates function of entering capital letter It indicates function of insertion COM It indicates scale is under communication AUTO It indicates automatic printing mode SAVE It indicates PLU saving mode SALE It indicates sale mode FUNC It indicates scale is under function mode 6|P age © Adam Equipment Company 2010 8. SELLING MODE Selling mode consists of 4 subsidiary mode, refer to the listed page for the details 1) SELLING BY WEIGHT See Page 8 2) SELLING BY COUNT See Page 9 3) PRICE ADD UP See Page 10 4) MULTIPLE LABELS See Page 11 Note : Scale dose not print out any label or ticket unless PLU has been programmed, 7|P age © Adam Equipment Company 2010 refer to the EDIT PLU of the SET MODE 1) SELLING BY WEIGHT Weighing(normal) mode 0.000 0.00 0.00 Enter PLU Enter PLU by pressing one of SPEED key(direct) or by enter PLU number and press PLU key(indirect) 0.000 5.90 0.00 FILLET Put commodity(Fillet) on the platter and press PRINT key While the designator AUTO is turned on, scale prints automatically 1.200 5.90 7.08 FILLET Remove commodity on the platter While the designator SAVE is turned on, scale saves current PLU 0.000 0.00 0.00 Enter PLU 8|P age © Adam Equipment Company 2010 Weighing(normal) mode 0.000 0.00 0.00 Enter PLU Enter PLU by pressing one of SPEED key(direct) or by enter PLU number and press PLU key(indirect) 0.000 0.25 0.00 SWEET CANDY Press FOR key 1 0.25 0.25 SWEET CANDY Enter number of commodity(Candy) and PRINT key 50 0.25 12.50 SWEET CANDY Weighing mode 0.000 0.00 0.00 Enter PLU 9|P age © Adam Equipment Company 2010 3) PRICE ADD UP Weighing(normal) mode 0.000 0.00 0.00 Enter PLU Enter PLU by pressing one of SPEED key(direct) or by enter PLU number and press PLU key(indirect) 0.000 7.99 0.00 TENDERLOIN Put commodity(Tenderloin) on the platter and press ADD key 1.000 7.99 7.99 ADD UP Remove the commodity(Tenderloin) and enter another PLU 0.000 5.90 0.00 FILLET Put the commodity(Fillet) on the platter 1.200 5.90 7.08 FILLET 10 | P a g e © Adam Equipment Company 2010 Press ADD key, repeat above steps for add up of commodities or press PRINT key to print for sum total price (Notice: PRICE ADD UP Functions only by manufacturer set the use of ADD Key.) 1.000 7.99 7.99 ADD UP 0.000 0.00 0.00 Enter PLU 4) MULTIPLE LABELS Weighing(normal) mode Multiple labels function is suppressed on Ticket Printing version 0.000 0.00 0.00 Enter PLU Enter PLU by pressing one of SPEED key(direct) or by enter PLU number and press PLU key(indirect) 0.100 1.99 1.99 APPLE Put commodity(Apple) on the platter and press X key 0.100 1.99 Multiply : X Price : 11 | P a g e 1.99 0 0.00 © Adam Equipment Company 2010 Enter number of labels, for example 5 0.100 1.99 Multiply : X Price : Press PRINT key scale prints a label when each pressing PRINT key 0.100 9.95 5 9.95 1.99 7.96 Number of Labels : X Price : 9.95 0.000 0.00 0.00 Enter PLU 12 | P a g e 4 © Adam Equipment Company 2010 9. SET MODE Set mode consists of 8 subsidiary mode, in the set mode please take out PLU card in the key board “∇” key is used to move to next mode, Enter key is used to entering data, ESC key is used to escape of current using mode and SET key is used to return to the normal mode Press SET key Enter key See Page 14 1) EDIT PLU ∇ key Enter key See Page 16 2) EDIT SPEED KEY ∇ key Enter key See Page 16 3) EDIT MASTER FILES ∇ key Enter key See Page 21 4) EDIT DATE / TIME ∇ key Enter key See Page 21 5) SELECT FUNCTION ∇ key Enter key See Page 26 6) ACCOUNT ∇ key Enter key See Page 28 7) MODIFY LABEL ∇ key Enter key See Page 37 8) UTILITY 13 | P a g e © Adam Equipment Company 2010 1) EDIT PLU Enter PLU number, available numbers are 0 ~ 999,999 and press Enter key P1- 0 1 PLU – 0. PLU No. Select 1. By Weight or 2.By Count And press Enter Key P1- 1 1 PLU – 1. PLU Type 1.By Weight 2.By Count Enter commodity name and press Enter key, Max. 56 characters x 2 lines are available, for one line of commodity, press Enter key again to skip second line. P1- 2 PLU – 2. Commodity Name-1 [Tenderloin ] Enter group code and press Enter key numbers 0 ~ 99 are available Group codes are used to grouping PLUs by categories of commodities P1- 3 20 PLU – 3. Group Code Enter UPC code and press Enter key numbers 0 ~ 999,999 are available UPC code is commodity code of bar code P1- 4 12345 PLU – 4. UPC Code 14 | P a g e © Adam Equipment Company 2010 Enter unit price and press Enter key P1- 5 3.95 PLU – 5. Unit Price Enter cook by date and press Enter key, 0 ~ 366 days are available, P1- 6 7 PLU – 6. Cook By Date Enter shelf date and press Enter key 0 ~ 366 days are available. P1- 7 14 PLU – 7. Shelf Life Enter ingredients 0 ~ 9 and press Enter key at the each ingredient Max. 56 characters x 10 lines are available, ingredient can be printed at the label length 60 mm or longer, Pressing SAVE key finishes edit PLU at the any entering of ingredient Repeat steps to enter another PLU or press ESC key to the next mode To return to the normal mode, press SET key P1- 9 PLU – 9. Ingredient –1 [ P1- 0 ] 2 PLU – 0. PLU NO 15 | P a g e © Adam Equipment Company 2010 2) EDIT SPEED KEY Press Enter key P2 Press Speed Key Press one of speed keys, speed key number is shown on the unit price display and PLU number is shown on the total price display, enter PLU number which will be assigned Press SAVE key to store, repeat steps to enter other speed keys or press ESC key to exit(next mode) P2 1 1 Speed Key No [1] Assigns PLU No [123456] P2 Press Speed Key 3) EDIT MASTER FILES 3-1 Edit Store Name P3 3. Edit Master Files Press Enter key P3-1 1. Edit Store name 16 | P a g e © Adam Equipment Company 2010 Press Enter key and enter store name, 3 lines of store name is available Max. 56 characters x 3 lines Press Enter key and enter 2nd line of store name or press ESC key nd rd to skip 2 , 3 lines of store name P3-1 Edit Store Name - 1 [The World Shopping Center ] Edit Store Name – 2 [ ] P3-1 3-2 Non PLU Name Non PLU Name is used to store commodity name not recorded in PLU. Press Enter key P3-2 2. Non PLU Name Enter commodity name. <USE> In sales mode, enter unit price and put a weight on the platter, Press Enter key P3-2 Non PLU Name [APPLE -1 3-3 Non PLU Group Code Non PLU Group Code is used to store Group Code not recorded in PLU. Press Enter key P3-3 3. Non PLU Group Code 17 | P a g e © Adam Equipment Company 2010 ] Enter Group Code. <USE> In sales mode, enter unit price and put a weight on the platter, Press Enter key. P3-3 20 3. Non PLU Group Code 3-4 Non PLU Item Code Non PLU Item Code is used to store item code not recorded in PLU. Press Enter key P3-4 4. Non PLU Item Code Enter Item Code. <USE> In sales mode, enter unit price and put a weight on the platter, Press Enter key. P3-4 12345 4. Non PLU Item Code 3-5 Edit Group Group is used to managing PLUs by categories of commodities, for examples, meet, fruit and vegetable Press Enter key P3-5 0 5. Edit Group Enter group code and press Enter key P3-5 1 2. Edit Group [ 18 | P a g e © Adam Equipment Company 2010 ] Enter group name and press Enter key repeat steps to entering another group or press ESC key twice to exit P3-5 1 2. Edit Group [ Vegetable ] 3-6 Edit Operator(Registration) Press Enter key P3-6 6. Edit Operator Enter operator code and press Enter key P3-6 1 6. Edit Operator [ ] Enter name of operator and press Enter key, Max. 10 characters x 32 operators P3-6 1 5. Edit Operator [ Susie ] Repeat steps to enter another operator or press ESC key twice to the next P3-6 2 6. Edit operator [ Linda ] 19 | P a g e © Adam Equipment Company 2010 3-7 Edit Sale Message(Registration) Sale message is an advertising which can be displayed on the message display Press Enter key P3-7 7. Edit Sale Message Enter sale message code and press Enter key P3-7 1 7. Edit Sale Message [ ] Enter sale message and press Enter key P3-7 1 7. Edit Sale Message [ Have a Nice Day Repeat steps to enter another sale message, or press ESC key twice to the next mode Pressing SET key enables to return to the normal mode at here P3-7 ] 2 7. Edit Sale Message [ 20 | P a g e © Adam Equipment Company 2010 ] 4) EDIT DATE / TIME Press Enter key P4 4. Edit Date / Time Enter time and press Enter key, time format should be HH-MM-SS at this step P4- 1 123456 xxxxxx Edit Date/Time - Time HH-MM-SS Enter date by format YY-MM-DD and press Enter key, formats DD-MM-YY and MM-DD-YY are available in normal operation mode P4- 2 120910 120910 Edit Date/Time - Date MM-DD-YY Press ESC key twice to the next P4- 1 123456 xxxxxx Edit Date/Time - Time HH-MM-SS 5) SELECT FUNCTION 5-1 Minimum Weight of Auto Printing Press Enter key P5-1 0.100 1. Minimum Weight of Auto Printing 21 | P a g e © Adam Equipment Company 2010 Enter motion band of auto printing and press Enter key, P5-1 0.200 1. Minimum Weight of Auto Printing 5-2 Select Group Press Enter key P5-2 00 2. Select Group Select group code and press Enter key codes 0 ~ 99 are available, P5-2 1 2. Select Group 5-3 Select Operator Press Enter key P5-3 3. Select Operator Select operator code and press Enter Key, codes 0 ~ 99 are available, P5-3 1 3. Select Operator 22 | P a g e © Adam Equipment Company 2010 5-4 Select Scale Press Enter key P5-4 4. Select Scale Select scale code and press Enter key codes 0 ~ 99 are available, P5-4 1 4. Select Scale ` 5-5 Select Date Format Press Enter key P5-5 5. Select Date Format Select date format and press Enter key P5-5 2 1. YY-MM-DD 2. MM-DD-YY 3. DD-MM-YY 5-6 Select Sale Message Press Enter key P5-6 6. Select Sale Message 23 | P a g e © Adam Equipment Company 2010 Select sale message code and press Enter key, codes 0~99 are available P5-6 1 6. Select Sale Message 5-7 Select EL On And Off Press Enter key P5-7 7. EL On And Off Select 1 or 2, default setting is 2 and press Enter key P5-7 2 1. Always On 2. PLU Call On 5-8 Select Add Printing Press Enter key P5-8 8. Select Add Printing Select 1 or 2, default setting is 2 and press Enter key P5-8 2 1. Disable Print 2. Enable Print 24 | P a g e © Adam Equipment Company 2010 5-9 Scale Time The time entered will be add to the current time and the added time will be printed. <Notice> P7-9-15 Current time must be set "Y" Press Enter key P5-9 9. Scale Time Select scale time and press Enter key, codes 0~24 are available P5-9 2 Scale Time 5-10 Use Speed Key(120Ea) Press Enter key P5-10 10. Use Speed Key (120Ea) Select 1 or 2, default setting is 1 and press Enter key P5-10 1 1. Use 60 Ea 2. Use 120 Ea 5-8 Select Bar Code Press Enter key P5-11 11. Select BarCode 25 | P a g e © Adam Equipment Company 2010 Select barcode and press Enter key P5-11 4 1. UPC-A 2. UPC-B 3. EAN-8 4. EAN-13 5. 2of5 A default format of EAN-A consists of group code DD(2 digit), item code IIIII(5 digit) and price PPPPP(5 digit), item code can be varied within 6 digit and price can be varied within 7 digit, if price is greater than the digit of price set then “0” will be printed on the price column Ex. 1 ; 7 digit price DD III PPPPPPP or D IIII PPPPPPP or IIIII PPPPPPP Ex. 2 ; 6 digit price DD IIII PPPPPP or D IIIII PPPPPP or IIIIII PPPPPP Ex. 3 ; Printing weight instead of price on the bar code DD IIIII WWWWW Enter barcode format and press Enter key P5-11 4 Default Barcode Format [ DDIIIIIPPPPP] Press ESC key to exit 6) ACCOUNT 6-1 Account Group Press Enter key P6-1 1. Account Group Enter group number and press Enter key, group total is printed P6-1 1 Printing Group Total Accept Group Number 26 | P a g e © Adam Equipment Company 2010 Repeat steps to print another group or press ESC key to exit P6-1 1 Printing Group Total Accept Group Number 6-2 Account PLU Press Enter key P6-2 2. Account PLU Enter PLU number and press Enter key, PLU total is printed P6-2 1 Printing PLU Total Accept PLU Number Repeat steps to print another PLU or press ESC key to exit P6-2 1 Printing PLU Total Accept PLU Number 6-3 Account Daily Press Enter key P6-3 3. Account Daily 27 | P a g e © Adam Equipment Company 2010 Enter a date which will be printed and press Enter key P6-3 1 Printing Daily Total Accept Date Repeat steps to get another daily total or press ESC to exit P6-3 Printing Daily Total Accept Date 7) MODIFY LABEL 7-1 Select Label or Ticket Press Enter key P7-1 1. Select Label or Ticket Enter number 1 for label printing or 2 for ticket printing and press Enter key For the ticket printing, remove the label bobbin on the cartridge and fit the ticket paper roll P7-1 1 1. Label 2. Ticket 7-2 Setting Label Length Press Enter key P7-2 2. Set Label Length 28 | P a g e © Adam Equipment Company 2010 Enter label length and press Enter key Available label lengths 30mm, 35mm, 40mm, 60mm, 80mm, 100mm P7-2 40 2. Set Label Length 7-3 Setting Label Gap Press Enter key Label gap is a clearance of labels, a reference value is 20 for a label gap 2 mm P7-3 3. Set Label Gap Enter gap value of labels and press r key, values 0 ~ 99 are available, P7-3 20 3. Set Label Gap 7-4 Select Peel Off Sensor Peel off sensor detects a label peeled or remained on the peel off bar, after enabling, scale dose not print label to prevent labels jammed Press Enter key P7-4 4. Select Peel Off Sensor Select disable or enable and press Enter key P7-4 2 1. Disable 29 | P a g e 2.Enable © Adam Equipment Company 2010 7-5 Adjusting Label End Adjustment of label end adjusts the attaching surface of the label on the peel off bar properly, a wide surface makes not easy to label taken, a lacked surface gives easy falling down of the label, while adjusting label end, printing position is also adjusted on the label Press Enter key P7-5 5. Adjusting Label End Enter adjusting value and press Enter key, values 0 ~ 99 are available, P7-5 20 5. Set Label Adjust 7-6 Gap Sensor Threshold Level (Manual Setting) Sensor calibration written in 8-7.Utility Sensor calibration calibrates gap sensor and peel off sensor automatically, but this setting gives a manual calibration by entering threshold level. Prior to setting, the min. & max. levels must be read in 2-6 Self Test / Sensor Test Press Enter key P7-6 6. Gap Threshold Enter threshold level(middle level) and press Enter key P7-6 110 6. Gap Threshold 30 | P a g e © Adam Equipment Company 2010 7-7 Peel Off Sensor Threshold Level (Manual Setting) Press Enter key, Same as 7-6 P7-7 7. Peel Off Threshold Enter threshold level and press Enter key, levels 0 ~ 255 are available, P7-7 83 7. Peel Off Threshold 7-8 Select Label Format Press Enter key P7-8 8. Select Label Format Select label format and press Enter key, refer to the APPENDIX P7-8 40 8. Select Label Format 7-9 Select Printing Item Press Enter key P7-9 9. Select Printing Item 31 | P a g e © Adam Equipment Company 2010 Enter yes(Y) or no(N) P7-9-1 1. Pack On Date : [Y] Enter yes(Y) or no(N) P7-9-2 2. Shelf Life : [Y] Enter yes(Y) or no(N) P7-9-3 3. Plu Number : [Y] After group code is set to Y each group code of PLU is printed individually, group code is set to N a common group code is printed which has been set in 5-2 Select Function / Select group code Enter yes(Y) or no(N) P7-9-4 4.Group Code : [N] 5. Barcode : [Y] Enter yes(Y) or no(N) P7-9-5 32 | P a g e © Adam Equipment Company 2010 Enter yes(Y) or no(N) P7-9-6 6. Weight : [Y] Enter yes(Y) or no(N) P7-9-7 7. Unit Price : [Y] 8. Total Price : [Y] 9. 4 Digit Year : [Y] Enter yes(Y) or no(N) P7-9-8 Enter yes(Y) or no(N) P7-9-9 Enter number 1 or 2, 1 ; Printing 1 line of store name 2 : Printing 2 lines of store name 0 : No store name P7-9-10 10. Store Name 33 | P a g e : [2] © Adam Equipment Company 2010 Enter 1 or 2 1 : 1 line of commodity name 2 : 2 lines of commodity name P7-9-11 9. Commodity Name : [1] Enter yes(Y) or no(N) Ingredients P7-9-12 12. Ingredient : [N] Enter yes(Y) or no(N) P7-9-13 Enter yes(Y) or no(N) and press Enter key Enter yes(Y) or no(N) and press Enter key 13. Tare : [N] 14. Sales Message : [N] P7-9-14 P7-9-15 14. Current Time 34 | P a g e : [N] © Adam Equipment Company 2010 7-10 Select Printing Speed Press Enter key P7-10 10. Select Print Speed Select printing speed 1 = 60mm/sec, 2 = 80mm/sec 3 = 100 mm/sec and press Enter key P7-10 1 3 1. Low 2. Medium 3. High 7-11 Set Printing Contrast Enter value between 0 ~ 400 and press Enter key, bigger? value has a higher contrast, a value 45 is fixed at high speed P7-11 200 11. Set Print Brightness Press ESC key to exit 7-12 Set Number of Label Press Enter key P7-12 12. Set Number of Label 35 | P a g e © Adam Equipment Company 2010 Enter value between 1 ~ 5 and press Enter key. P7-12 1 12. Set Number of Label 7-13 Gab Sensor Sensitivity Press Enter key P7-13 13. Gab Sensor Sensitivity Select 1. Low, 2. Medium 3.High and press Enter key P7-13 2 1.Low 2.Medium 3.High 7-14 Select Subtotal Label Press Enter key P7-14 14. Select Subtotal Label Select Subtotal Label P7-14 2 14. Select Subtotal Label Press ESC key to exit 36 | P a g e © Adam Equipment Company 2010 8) UTILITY Press Enter key P8 8. Utility P8- x 1. Self Test 2. Print PLU 3. Trans Data 4. Del Account 8-1 Self Test Press ∆,∇ key to switch the menus P8 8 1.Analog 3.Display P8 2.Key board 4.RS-232C 8 5.Printer 6.Sensor Test 7.Sensor Cal 8-1-1 Analog A/D count is displayed, a calibrated count is displayed on the weight display, a raw count is displayed on the unit price display, zero value is displayed on the price display In the Analog test, zero value, span value and stability of the A/D converter are tested, the zero value on the price display is recommend 7,000 ~ 20,000 counts, higher or lower counts is a mainly load cell defective, but rarely Analog board on the main board may be affected, when zero count is an out of range of 7,000 ~ 20,000 firstly replace the load cell and then Analog board may be replaced. And a stable A/D count is recommended + / − 2 count at an indicated value as a stable A/D reading, if count is unstable or fluctuated, replace the Analog board first and then load cell. 37 | P a g e © Adam Equipment Company 2010 0 0 13510 Analog test Press ESC key to exit 8-1-2 Key board Each code of the key matrix is displayed, refer to below table P8-2 2 Key Board Test PLU KEY CODE 31 1 31 2 31 3 31 4 31 5 25 6 26 7 27 8 28 9 30 0 NUMERIC KEY CODE 12 13 7 8 4 5 1 2 0 10 Press “ESC” key to exit 25 7 26 8 27 9 29 0 30 1 14 9 6 3 11 25 8 26 9 28 0 29 1 30 2 19 18 17 16 25 9 27 0 28 1 29 2 30 3 26 0 27 1 28 2 29 3 30 4 26 1 27 2 28 3 29 4 30 5 26 2 27 3 28 4 29 5 30 6 26 3 27 4 28 5 29 6 30 7 26 4 27 5 28 6 29 7 30 8 26 5 27 6 28 7 29 8 30 9 23 22 21 20 15 8-1-3 Display All numeric displays are checked by counting “00000” ~ “99999” continuously, 000000 0000000 00000000 Display test Press “ZERO” key to exit 38 | P a g e © Adam Equipment Company 2010 26 6 27 7 28 8 29 9 31 0 8-1-4 RS-232C Connect pin 2 & pin 3 of the RS-232C connector located on the power panel, RS-232C interface circuit of the scale is checked, press “Y” key P8-4 4 RS-232C Test Ready? “Test OK” is displayed when RS-232C works properly otherwise “Connection Error” is displayed when an error occurred P8-4 4 RS-232C Test Test OK Press ESC key to exit 8-1-5 Printer Press 1 for a chess printing and 2 for a continuous printing, in continuous printing pressing “C” key stops the printing P8-5 1 1.Print Chess 2.Continuous Printing Press ESC key to exit. 8-1-6 Sensor Test The outputs of the sensors are indicated, peel off sensor indicates a high value when a label blocks the sensor, a low value when no label at the front of the peel off sensor. Gap sensor indicates a high value when a label with backing paper stand in the gap sensor, a low value is indicated at gap of a labels( between label and label) Recommended sensor indications Peel off sensor ; No label -> more than 200 / With label -> less than 70 Gap sensor ; In gap -> less than 60 / Out of gap -> more than 120 P8-6 Gap Sensor Peel Off Sensor : [050] : [045] Press ESC key to exit 39 | P a g e © Adam Equipment Company 2010 8-1-7 Sensor Cal The levels of the gap sensor and the peel off sensor are calibrated automatically Press number 3 key, scale feeds labels and displays medium values P8-7 7 Gap Sensor Peel Off Sensor : [xxx] : [xxx] Press ESC key to exit P8 8 1. Analog 2. Key Board 3. Display 4. RS-232C 8-2 Print PLU PLUs which assigned in starting No to End No are printed Enter starting PLU No and press Enter key P8-2 1 Start PLU No Enter end PLU No and press Enter key P8-2 1 5 End PLU No 40 | P a g e © Adam Equipment Company 2010 8-3 Trans data PLU data of the scale is transfer to the other scale (Scale to Scale) Connect RS-232C cable between two scales and press Enter key to transfer P8-3 3 Transmit Data …. Press ESC key to exit 8-4 Del Account Press Enter key, account data is deleted / display P8 9 1. Self Test 3. Trans Data 2. Print PLU 4. Del Account Press ESC key to exit 41 | P a g e © Adam Equipment Company 2010 10. THE OTHERS 1) CHANGING LABEL ROLL 42 | P a g e © Adam Equipment Company 2010 2) CLEANING THERMAL PRINT HEAD 43 | P a g e © Adam Equipment Company 2010 11. SAMPLE LABEL FORMAT 44 | P a g e © Adam Equipment Company 2010 WARRANTY INFORMATION Adam Equipment offers Limited Warranty (Parts and Labour) for the components failed due to def ects in materials or workmanship. Warranty starts from the date of delivery. During the warranty period, should any repairs be necessary, the purchaser must inform its s upplier or Adam Equipment Company. The company or its authorised Technician reserves the right to repair or replace the components at any of its workshops depending on the severity of the problems. However, any freight involved in sending the faulty units or parts to the servi ce centre should be borne by the purchaser. The warranty will cease to operate if the equipment is not returned in the original packaging and with correct documentation for a claim to be processed. All claims are at the sole discret ion of Adam Equipment. This warranty does not cover equipment where defects or poor performance is due to misuse , accidental damage, exposure to radioactive or corrosive materials, negligence, faulty installat ion, unauthorised modifications or attempted repair or failure to observe the requirements and recommendations as given in this User Manual. Additionally rechargeable batteries (where su pplied) are not covered under warranty. Repairs carried out under the warranty does not extend the warranty period. Components re moved during the warranty repairs become the company property. The statutory right of the purchaser is not affected by this warranty. The terms of this warrant y is governed by the UK law. For complete details on Warranty Information, see the terms an d conditions of sale available on our web-site. 45 | P a g e © Adam Equipment Company 2010 46 | P a g e © Adam Equipment Company 2010 Manufacturer’s Declaration of Conformity This product has been manufactured in accordance with the harmonised European standards, following the provisions of the below stated directives: Electro Magnetic Compatibility Directive 2004/108/EC Low Voltage Directive 2006/95/EC Adam Equipment Co. Ltd. Bond Avenue, Denbigh East Milton Keynes, MK1 1SW United Kingdom FCC COMPLIANCE This equipment has been tested and found to comply with the limits for a Class A digital dev ice, pursuant to Part 15 of the FCC Rules. These limits are designed to provide reasonable protection against harmful interference when the equipment is operated in a commercial envi ronment. The equipment generates, uses, and can radiate radio frequency energy and, if no t installed and used in accordance with the instruction manual, may cause harmful interferenc e to radio communications. Operation of this equipment in a residential area is likely to cau se harmful interference in which case the user will be required to correct the interference at his own expense. Shielded interconnect cables must be employed with this equipment to insure compliance wit h the pertinent RF emission limits governing this device. Changes or modifications not expressly approved by Adam Equipment could void the user's authority to operate the equipment. WEEE COMPLIANCE Any Electrical or Electronic Equipment (EEE) component or assembly of parts intended to be incorporated into EEE devices as defined by European Directive 2002/95/EEC must be recy cled or disposed using techniques that do not introduce hazardous substances harmful to our health or the environment as listed in Directive 2002/95/EC or amending legislation. Battery disposal in Landfill Sites is more regulated since July 2002 by regulation 9 of the Landfill (E ngland and Wales) Regulations 2002 and Hazardous Waste Regulations 2005. Battery recycli ng has become topical and the Waste Electrical and Electronic Equipment (WEEE) Regulatio ns are set to impose targets for recycling. ADAM EQUIPMENT is an ISO 9001:2008 certified global company with more than 35 years experience in the production and sale of electronic weighing equipment. Adam products are predominantly designed for the Laboratory, Educational, Medical, retail and Industrial Segments. The product range can be described as follows: -Analytical and Precision Balances -Compact and Portable Balances -High Capacity Balances -Moisture analysers / balances -Mechanical Scales -Counting Scales -Digital Weighing/Check-weighing Scales -High performance Platform Scales -Crane scales -Medical Scales -Retail Scales for Price computing For a complete listing of all Adam products visit our website at www.adamequipment.com © Copyright by Adam Equipment Co. Ltd. All rights reserved. No part of this publication may be reprinted or translated in any form or by any means without the prior permission of Adam Equipment. Adam Equipment reserves the right to make changes to the technology, features, specifications and design of the equipment without notice. All information contained within this publication is to the best of our knowledge timely, complete and accurate when issued. However, we are not responsible for misinterpretations which may result from the reading of this material. The latest version of this publication can be found on our Website. www.adamequipment.com