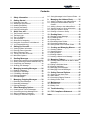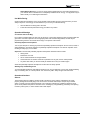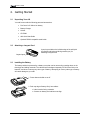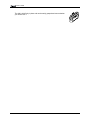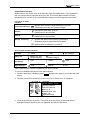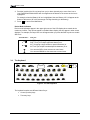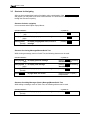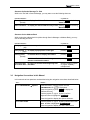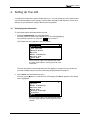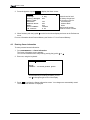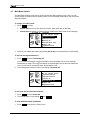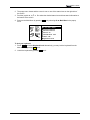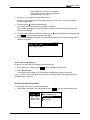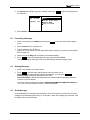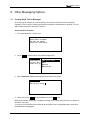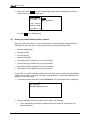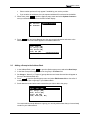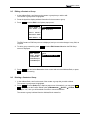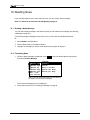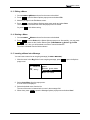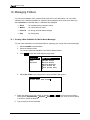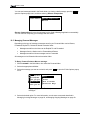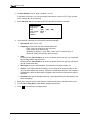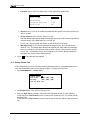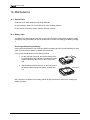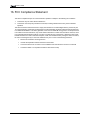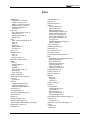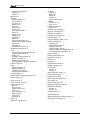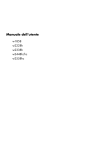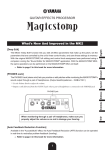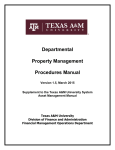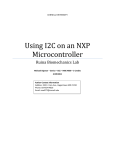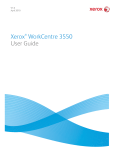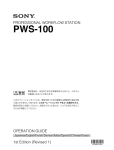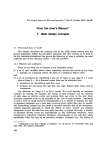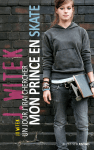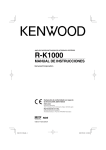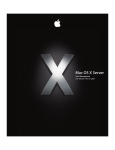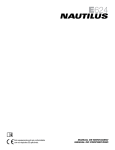Download User Guide - American Messaging
Transcript
TM USER’S GUIDE TM User’s Guide © Copyright 2003 PerComm, Inc. All rights reserved. Manual Part Number: 9626-01001-01 Sept 23, 2003 2 © 2003 PerComm, Inc. TM User’s Guide Contents 8.5 Saving Messages in the Personal Folder ...34 1. Safety Information ............................... 4 2. Getting Started ..................................... 6 2.1 2.2 2.3 2.4 2.5 Unpacking Your e80..................................... 6 Attaching a Lanyard Cord............................. 6 Installing the Battery..................................... 6 Charging the Battery .................................... 7 Using the e80 Holster................................... 7 3. About Your e80 .................................... 9 3.1 3.2 3.3 3.4 3.5 3.6 3.7 The External Connector ............................... 9 The Back Light ............................................. 9 The LCD Display ........................................ 10 The Keyboard............................................. 12 Shortcuts for Navigating ............................. 14 Navigation Conventions in this Manual ...... 15 Your Personal Memory............................... 16 10. Reading News .................................... 40 4. Setting Up Your e80........................... 17 4.1 4.2 4.3 4.4 4.5 Viewing System Information....................... 17 Entering Owner Information ....................... 18 Setting Date and Time................................ 19 Turning Your e80 Off and On..................... 19 Main Menu Options .................................... 20 11. Creating and Managing Memos ....... 44 5. Sending Messages............................. 22 5.1 5.2 5.3 5.4 Selecting a Contact from the Address Book22 Adding or Editing a Manual Address Entry 24 Composing your Message.......................... 24 Sending your Message............................... 25 6. Managing Incoming Messages ......... 26 6.1 6.2 6.3 6.4 6.5 Reading a Message ................................... 26 Replying to a Message............................... 28 Forwarding a Message............................... 29 Deleting Messages..................................... 29 Erred Messages ......................................... 29 7. Managing Outgoing Messages ......... 30 9. Managing the Address Book ............ 35 9.1 Adding a Contact to the Address Book.......35 9.2 Setting the Default Address within a Contact........................................................36 9.3 Adding a Group to the Address Book .........37 9.4 Viewing Contact or Group Information........38 9.5 Editing a Contact or Group .........................39 9.6 Deleting a Contact or Group .......................39 10.1 Reading a News Message ..........................40 10.2 Forwarding News ........................................40 10.3 Deleting News .............................................41 10.4 Reordering News Folders ...........................42 10.5 Customizing News Alerts ............................42 10.6 Saving News in the Personal Folder...........43 11.1 Creating a Memo.........................................44 11.2 Viewing a Memo..........................................44 11.3 Editing a Memo ...........................................45 11.4 Deleting a Memo .........................................45 11.5 Inserting a Memo into a Message...............45 12. Managing Folders.............................. 46 12.1 Creating a New Subfolder for Mail or News Messages....................................................46 12.2 Editing a Subfolder Name ...........................47 12.3 Deleting Subfolders.....................................47 12.4 Managing Draft Messages ..........................47 12.5 Managing Personal Messages....................48 13. Setting Personal Options.................. 49 13.1 Setting Up the Alarm Clock.........................49 13.2 Alarm Alerts.................................................51 13.3 Customizing Display Features ....................51 13.4 Setting Private Time....................................52 7.1 Reviewing Sent Messages ......................... 30 7.2 Resending a Message................................ 30 7.3 Deleting Messages..................................... 30 14. Maintenance....................................... 54 8. Other Messaging Options ................. 31 8.1 8.2 8.3 8.4 Creating Quick Text for Messages............. 31 Customizing the New Message Alert ......... 32 Setting a Message Timestamp................... 33 Creating an Automatic Signature ............... 34 15. Troubleshooting ................................ 55 © 2003 PerComm, Inc. 14.1 General Care...............................................54 14.2 Battery Care ................................................54 16. FCC Compliance Statement ............. 56 Index .......................................................... 57 3 User’s Guide 1. Safety Information IMPORTANT INFORMATION ON SAFE AND EFFICIENT OPERATION. READ THIS INFORMATION BEFORE USING YOUR e80 PERSONAL MESSAGING DEVICE. RF Operational Characteristics Your e80 device contains a transmitter and a receiver. When it is ON, it receives and transmits radio frequency (RF) energy. The e80 operates in the frequency range of 900 MHz and employs digital modulation techniques. When you communicate with your e80, the output power level is typically 1 watt. Exposure to RF Energy and EMI Your e80 is designed to comply with the United States Federal Communications Commission (FCC), Code of Federal Regulations; 47 CFR part 2 sub-part J guidelines regarding exposure of human beings to RF electromagnetic energy. To assure optimal e80 performance and make sure human exposure to RF electromagnetic energy is within the guidelines set forth in the above standards, always adhere to the following procedures: Body-worn Operation To maintain compliance with FCC RF exposure guidelines, if you wear an e80 on your body when transmitting, always place the e80 in a PerComm supplied or approved holster. Use of non-PerCommapproved accessories may exceed FCC RF exposure guidelines. If you do not use a body-worn accessory, ensure the device is at least 0.5 cm from your body when transmitting. Electromagnetic Interference/Compatibility Note: Nearly every electronic device is susceptible to electromagnetic interference (EMI) if inadequately shielded, designed or otherwise configured for electromagnetic compatibility. • Public Facilities To avoid electromagnetic interference and/or compatibility conflicts, turn off your e80 in any facility where posted notices instruct you to do so. Hospitals or health care facilities may be using equipment that is sensitive to external RF energy. • Aircraft When instructed to do so, turn off your e80 when on board an aircraft. Use of an e80 must be in accordance with applicable regulations per airline crew instructions. • Medical Devices Pacemakers: The Health Industry Manufacturers Association recommends that a minimum separation of 6 inches (15 centimeters) be maintained between a handheld wireless communication device and a pacemaker. These recommendations are consistent with the independent research by, and recommendations of, Wireless Technology Research. Persons with pacemakers should: • ALWAYS keep the e80 more than six inches (15 centimeters) from their pacemaker when the e80 is turned ON. • Not carry the e80 in the breast pocket. • Turn the e80 OFF immediately if you have any reason to suspect that interference is taking place. Hearing Aids: Some digital wireless e80s may interfere with some hearing aids. In the event of such interference, you may want to consult your hearing aid manufacturer to discuss alternatives. 4 © 2003 PerComm, Inc. User’s Guide Other Medical Devices: If you use any other personal medical device, consult the manufacturer of your medical device to determine if it is adequately shielded from RF energy. Your physician may be able to assist you in obtaining this information. Use While Driving Check the laws and regulations on the use of wireless communication devices in the area where you drive. Always obey them. It is strongly recommended that you not use your e80 while driving: • Give full attention to driving and to the road. • Pull off the road and park before using your e80 for any reason. Operational Warnings For Vehicles with an Air Bag Do not place a portable e80 in the area over an air bag or in the air bag deployment area. Air bags inflate with great force. If the e80 is placed in the air bag deployment area and the air bag inflates, the e80 may be propelled with great force and cause serious injury to occupants of the vehicle. Potentially Explosive Atmospheres Turn off your e80 prior to entering any area with a potentially explosive atmosphere. Do not remove, install, or charge batteries in such areas. Sparks in a potentially explosive atmosphere can cause an explosion or fire resulting in bodily injury or even death. Important: The areas with potentially explosive atmospheres referred to above include: • fueling areas • below deck on a boat • fuel or chemical transfer or storage facilities • areas where the air contains chemicals or particles such as grain, dust or metal powders • any other area where you would normally be advised to turn off your vehicle engine. Areas with potentially explosive atmospheres are often but not always posted. Blasting Caps and Blasting Areas To avoid possible interference with blasting operations, turn off your e80 when you are near electrical blasting caps, in a blasting area, or in areas posted: “Turn off two-way radio.” Obey all signs and instructions. Operational Cautions Batteries The PerComm lithium ion battery contains a built-in protection circuit, however, all batteries can cause property damage and/or bodily injury such as burns if a conductive material (for example: keys, beaded chains, or jewelry) touches exposed terminals. The conductive material may complete an electrical circuit (short circuit) and become quite hot. Exercise care in handling any charged battery, particularly when placing it inside a pocket, purse, or other container with metal objects. © 2003 PerComm, Inc. 5 User’s Guide 2. Getting Started 2.1 Unpacking Your e80 Your e80 comes with the following parts and accessories: 2.2 • PerComm 3.6V lithium ion battery • Battery Charger • Holster • CD-ROM • e80 Quick Start Guide • Optional RS232-compatible serial cable. Attaching a Lanyard Cord A post is provided on the left side edge of the e80 (with the display and keyboard facing towards you) for attaching a lanyard cord. lanyard post 2.3 Installing the Battery The battery cabinet is protected by a battery cover that can be removed by pressing down on the thumb grip and sliding outwards. The cabinet itself is designed expressly for PerComm lithium ion batteries, and does not accept any other type of battery. Attempting to use any other type of battery will cause damage to your e80. 1. Press down and slide cover off. 1 2. Push top edge of battery firmly into cabinet. 2 • Label must be facing outwards. • Contacts on battery and cabinet must align. 6 © 2003 PerComm, Inc. User’s Guide 3 3. Swing battery down flat into cabinet. 4 4. Press battery firmly down and slide fully back. Battery should snap in easily if properly aligned! Do not force. 5 2.4 5. Insert cover tabs into slots in cabinet edges. Press cover into place and slide fully closed. Charging the Battery Charge the PerComm battery as described below. The battery icon will indicate when the battery is fully charged. You must charge your battery before using your e80 for the first time. Your e80 will automatically power on during the first few minutes of charging. 1. Connect battery charger: 1 • Plug transformer into 115VAC power source. • Snap power cable into right side of e80 connector. • IMPORTANT: • Charging will begin and battery status icon will flash. • Charging is complete when icon stops flashing. on connector must face up! 2. Disconnect battery charger: • • 2 Unplug cable by bending it sharply down or up. Do not pull cable straight out. Your e80 is now ready to use. 2.5 Using the e80 Holster A belt-worn holster is provided with your e80. After attaching the holster to your belt (using the belt clip on the back of the holster), insert your e80 into the holster with the LCD display at the top, facing inward. The battery housing faces outward in the holster, with the thumb grip at the top. © 2003 PerComm, Inc. 7 User’s Guide The e80 is held firmly in place and can be easily grasped and removed when you need to use it. 8 © 2003 PerComm, Inc. User’s Guide 3. About Your e80 The main features of your e80 are the LCD display, the keyboard, the joystick, the external connector on the front edge, and the battery cabinet on the rear. Figure 1 below shows the front panel and front and side edges of the e80. Joystick Insert power cable here Figure 1: e80 Front Panel 3.1 The External Connector An external connector is located on the front edge of your e80. You can plug in either the 110 V AC/DC power transformer cable to recharge your battery, or the serial cable to exchange information between your e80 and a personal computer. The serial connector plug uses the entire external connector; the power connector plug only uses the right side of the e80 external connector. 3.2 The Back Light The LCD display and keyboard keys can be backlit for use in low light conditions. Use the ESC key to turn the back light on and off. 1. To turn ON the back light, press ESC and hold down for 2 seconds until the back light turns on. The LCD display and all key labels will be lit. 2. To turn OFF the back light, press ESC and hold down 2 seconds until the back light turns off. The back light will turn off automatically after the device has been idle (i.e. a key has not been pressed) for a period of time. You can specify the idle time length in the Preferences menu: Options J Screen Timeout (see Customizing Display Features on page 51). © 2003 PerComm, Inc. 9 User’s Guide 3.3 The LCD Display As soon as you insert a charged PerComm battery in your e80, the LCD screen will show a display of icons in two groups. The larger icons to the left are the Main Menu; the smaller icons to the right are the Status Indicators. Figure 2: LCD Display The Main Menu The Main Menu displays icons that allow you to select the different functions of your e80. In the order that they appear (left to right, top to bottom), the icons represent the following functions: Selecting this Icon… displays…. SEND A MESSAGE …the Compose Message screen. You can create and send messages here. INBOX …the contents of the Message Inbox (received messages). You can read and respond to incoming messages here. NEWS …the contents of the News Inbox (received messages and subfolders). You can read News messages here. OUTBOX …the contents of the Message Outbox (sent messages). Outgoing messages are stored here. FOLDERS …folders of memos, draft messages, and archived messages. You can create memos, edit draft messages and archive news and mail messages here. ADDRESS BOOK …the Address Book list of contacts and groups. You can create and store addresses here. PREFERENCES …a list of Preference options that you can customize. POWER OFF Turns the e80 OFF. To access any of the options listed above, follow these steps: 1. Push the joystick left, right, up (away from you) or down (toward you) until the desired icon is highlighted. The name of each icon appears at the bottom of the display as it is highlighted. 2. Press the joystick (into the device), or, press ENTER . The menu for the selected icon appears on the display. 10 © 2003 PerComm, Inc. User’s Guide System Status Indicators Status indicators are smaller icons on the right side of the LCD display screen. Their appearance tells you important status information about your e80. The next two tables describe the status indicators that you may see on your e80 Main Menu display, from left to right and top to bottom: First column of status indicators: Appears when there are Unread messages in the Inbox. Unread Inbox Messages: Flashes when there are new Unread messages. Alarm#1: Only appears when alarm #1 is set. Flashes when in Snooze Mode. Alarm #2: Only appears when alarm #2 is set. Flashes when in Snooze Mode. Message Transmitting: Appears and flashes while message is transmitting. Disappears when the transmission is completed. Appears when the transmitter is turned off. Second column of status indicators: Coverage: 1-Way 2-Way Battery Life: Battery icon, 50% charge remaining Battery charging Alert Setting: Tone Vibrate Signal Strength*: High Medium No Coverage Silent Low *Note: Signal Strength is visible if enabled by your service provider. To view more detailed information for each status indicator: 1. While the Main Menu is displayed, press MENU . A popup menu appears on the right side of the screen. 2. Push the joystick down (toward you) until the item “Go To Status Icons” is highlighted. 06:16PM Th OPTIONS `Go To Status IconsOOO `Silence Alerts `Vibrate Alerts `Alerts On `Transmitter Off `Power Off `Keyboard Lock 3. Press the joystick (into the device). The top icon in the first column of status indicators is highlighted, and text describing the icon appears at the bottom of the screen. © 2003 PerComm, Inc. 11 User’s Guide 4. Push the joystick right, left, up (away from you) or down (toward you) to move from icon to icon. Detailed information about each icon appears at the bottom of the screen as the icon is highlighted. For example, when the Battery Life icon is highlighted, the text “Battery: N%” will appear at the bottom of the screen (‘N’ is the percentage of charge remaining on the battery). 5. Press ESC to return to the Main Menu. Device Mode Indicators Device mode indicators appear in the upper right corner of the LCD display when certain device modes are in effect. They will not appear on the Main Menu display, but can appear in other screen displays. For example, the Caps Lock icon will appear when you press the Shift key twice to enable Shift Lock. This Indicator… tells you… or SHIFT (for typing a single uppercase letter) or SHIFT Lock (for multiple uppercase letters) is on. or ALT (for typing a single number or special character) or ALT Lock (for multiple numbers/special characters) is on. You can scroll UP to view more text or menu items. You can scroll DOWN to view more text or menu items. 3.4 The Keyboard Joystick ALT key Figure 3: The e80 Keyboard The keyboard contains two different kinds of keys: 12 • Control (function) keys • Text entry keys. © 2003 PerComm, Inc. User’s Guide Control Keys The Control keys are located in the top row of the keyboard (except the SHIFT key, which is in the lower left corner of the keyboard). The control keys can be used to do the following: Press this key …to do this: ESC − Once to exit from current submenu or text screen. − Hold to turn backlight on or off. MENU − Display a popup menu on the right side of the screen, if one is available. ENTER − To display a highlighted menu. − Page down while viewing a message. DEL − Delete one character to the left of the cursor. SHIFT − Once to type an uppercase letter; − Twice for Caps Lock (all uppercase); − Once again to return to lowercase characters. ALT − Once to type a number or special character (yellow on text entry keys); − Twice for Alt Lock (all numbers or special characters); − Once again to return to normal characters. ALT -MENU − Access special symbols not displayed on the keyboard text entry keys. ALT -SPACE − Turn off the e80. ALT -ENTER − Return to Main Menu. ALT -DEL − Clear (delete) all characters in the current field; - Delete current message/memo/Quick Text in the list screen. ALT -L This is a special key sequence that locks/unlocks the keyboard from the Main Menu. Note the following: • There is no label on the ALT key (on the keyboard). It is simply colored yellow. • To execute the above 2-key functions, the ALT key must be released before pressing the next key. For example, to turn the e80 off, press the ALT key, and then press the SPACE key. Text Entry Keys Each regular keyboard key is capable of producing 3 kinds of text: • Lowercase characters • Uppercase characters (use SHIFT to access them) • Special characters and numbers (appear yellow on text entry keys, use ALT to access them). © 2003 PerComm, Inc. 13 User’s Guide 3.5 Shortcuts for Navigating After you have mastered the basics of navigation using a combination of the MENU , ESC , ENTER , and joystick, you may want to use some of the shortcuts. The shortcuts will enable you to navigate through the menus more quickly. Shortcuts for basic navigation In most screens and all Option Popup Menus: Use this shortcut… …in place of… Push joystick to return to previous menu (left) pressing ESC Push joystick to display a popup menu on the right (right) pressing MENU Press joystick (inward) pressing ENTER to display a highlighted menu, screen or message Shortcuts for viewing Messages/Memos/Quick Text While viewing a message, memo or Quick Text, the following shortcuts can be used: Use this shortcut… …in place of… Push joystick to display previous message (left) pressing MENU and selecting Previous Message Push joystick to display next message (right) pressing MENU and selecting Next Message Press joystick (inward) to display a popup menu on the right pressing MENU Press ENTER to page down one screen pressing joystick (down) multiple times Shortcuts for editing Messages (Send a Message)/Memos/Quick Text While editing a message, memo or Quick Text, the following shortcut can be used: Use this shortcut… Press joystick (inward) 14 …in place of… to display a popup menu on the right pressing MENU © 2003 PerComm, Inc. User’s Guide Shortcuts for Send a Message To: field While in the To: field in Send a Message, you may want to use the following shortcuts: Use this shortcut… Press joystick (inward) …in place of… to display the Address Book pressing MENU and selecting Select Address Enter characters to display the manual address entry screen pressing MENU and selecting Manual Entry Shortcuts for the Address Book While viewing the address book list (either through Send a Message or Address Book), you may use the following shortcuts: Use this shortcut… Push joystick to return to previous menu (left) pressing ESC Push joystick to display a popup menu on the right (right) pressing MENU Press joystick (inward) in Address Book: to display the contact pressing ENTER in Address Book via Send a Message: to select or unselect the contact pressing ENTER to search for Contact name beginning with that letter pressing pressing joystick (up) or (down) multiple times Press first letter of Contact name 3.6 …in place of… Navigation Conventions in this Manual In this manual various operations are described using the navigation conventions described below. This… means…. Go to PREFERENCES → Options In the Main Menu, push the joystick until the PREFERENCES icon ( ) is highlighted. Press the joystick (or press ENTER ) to display the Preferences menu. Push the joystick (up) or (down) until the `Options item is highlighted (`Options). Press the joystick to display the Options submenu. Select New Folder Push the joystick (up) or (down) until the menu item `New Folder is highlighted (`New Folder). Press the joystick to display the New Folder screen. © 2003 PerComm, Inc. 15 User’s Guide This… means…. Set to “Yes” In an option field, press the joystick until “Yes” is displayed. Open a popup menu Press MENU or push the joystick (right). In Edit Text or View Message Modes, you cannot push the joystick (right) to open the popup menu, you must press MENU . 3.7 Your Personal Memory Your device contains 3 different areas of memory: Personal, Address Book, and News. Each area of memory can contain different amounts of information as customized by your service provider. The following are stored in the Personal Memory area: • Inbox • Outbox • Folders (Drafts, Memos, Personal Folder) • Quick Text Automatic Deletion when Personal Memory is Full Eventually your Personal Memory will get full if you don’t delete messages from your Outbox and Inbox, or if you store many messages/memos in Folders. Your e80 will automatically delete Inbox and Outbox messages to make room for new incoming Inbox messages, or new outgoing messages (including replies and forwards), or new memos. The order of priority for automatic deletion is: 1. The oldest Inbox messages marked as Read, or Outbox messages marked as failed or sent, are deleted first. 2. If all of the above messages have been deleted, then the oldest Inbox messages marked as Unread are deleted. Go to PREFERENCES → About to see the amount of Personal Memory being currently consumed. Note: If you do not want a message to be automatically deleted when Personal Memory gets full, then you must move that message into a Personal Folder. 16 © 2003 PerComm, Inc. User’s Guide 4. Setting Up Your e80 Your e80 comes with certain options already set for you. You can change any of the options listed in the Preferences Menu. Some settings, such as Owner Information and Signature, are not set in advance, so you will want to configure them as soon as possible. 4.1 Viewing System Information To view useful system information about your e80: 1. Select the PREFERENCES icon in the Main Menu. Push the joystick to move to the Preferences icon (it will be highlighted), then press the joystick in (or press the ENTER key) to select it. The Preferences menu appears in the LCD display. PREFERENCES fAlarm ClockOOOOOOOOOOOOOOOOOOOOOOO fDate and Time fMailbox Alerts fOptions fOwner Information fPrivate Time fQuick Text Arrow in the top right corner indicates that there are more options below, use the joystick to scroll downward. This view and others in the manual show an 8-line display; for a larger font you can also set your e80 to display only 5 lines. See Customizing Display Features on page 51. 2. Select About from the Preferences menu. Push the joystick (down, or away from the LCD display) until About appears in the display and is highlighted: PREFERENCES fOptions fOwner Information fPrivate Time fQuick Text fMessage Timestamp fSignature fAboutOOOOOOOOOOOOOOOOOOOOOOOOOOOO Arrow in the top right corner indicates that there are more options above, use the joystick to scroll upward. © 2003 PerComm, Inc. 17 User’s Guide 3. Press the joystick, or press ENTER to display the About screen: OABOUTO Coverage: Battery Charged: Memory Used Personal: Address Book: News: Serial Number: S/W version: 2 way 80% 13% 55% 21% 123456 2.03 - network service level - % battery charge level - % of memory used in: Personal Area Address Book News - device serial number - software version number 4. When finished, push the joystick to exit from the About display and return to the Preferences menu. For more information about Personal Memory see Section 3.7 Your Personal Memory. 4.2 Entering Owner Information To enter personal contact information: 1. Go to PREFERENCES → Owner Information. The Owner Information screen appears. You can move between each entry field by pushing the joystick or . 2. Enter text, using the keyboard: OOWNER INFORMATIONO Name: . Phone: Comment: If found please phone When the cursor is in the Phone: field, Alt Lock is set automatically for entering numbers, you will see in the upper right corner of the display. 3. Press ESC to exit from the Owner Information screen. Your changes are automatically saved. The Preferences submenu is displayed. 18 © 2003 PerComm, Inc. User’s Guide 4.3 Setting Date and Time To set the correct date and time on your e80: 1. Go to PREFERENCES → Date and Time. The Date and Time submenu is displayed. ODATE AND TIMEO Time Format: 12hr Time: 04:39 PM Date: May 28 2003 Network Sync: Yes If Time Format is set to 24hr, then PM or AM will not be displayed. 2. Use the joystick to move from one field to another, and press the joystick to change options in each selectable field. 3. Set Time Format to “24hr” (for 24-hour clock format) or “12hr” (for 12-hour clock format). 4. Set the current Time: HH (00–23 for 24-hour format, or 01–12 for 12-hour format) MM (set automatically by system if Network Sync set to Yes) AM/PM (only if 12hr format selected). If 24-hour format has been selected, then nothing is displayed in the AM/PM field. 5. Set the current Date: MMM (“Jan”, “Feb”, “Mar”, etc.) DD (01–31) YY (00-99). 6. If Network Sync is set to Yes, then the device will automatically set the minutes of the Time. 7. Press ESC to exit from Date and Time. Your changes are automatically saved. 4.4 Turning Your e80 Off and On You can turn OFF your e80 by selecting the POWER OFF icon in the Main Menu. Turn the device back ON by pressing ALT and then SPACE . The Main Menu icons will appear in the LCD display when it is on again. Note: Two additional methods of turning off the device are: • Pressing ALT and then SPACE • Or, pressing Power Off in the Main Menu popup options menu © 2003 PerComm, Inc. 19 User’s Guide 4.5 Main Menu Options The Main Menu options menu lets you quickly access the different features of the e80. You can quickly change your alert sound to vibrate or silent, turn off message transmission, and view device status information. To change your alert sound: 1. Press MENU and select: • Silence Alerts to turn off your alert sound (note: alarm alerts are not affected) • Vibrate Alerts to change your alert sound to vibrate (note: alarm alerts are not affected). 06:16PM Th OPTIONS `Go To Status Icons `Silence AlertsOO `Vibrate Alerts `Alerts On `Transmitter Off `Power Off `Keyboard Lock 2. Return to your default alert setting by selecting Alerts On (note: alarm alerts are not affected). To turn off message transmission: 1. Press MENU and select Transmitter Off. You can receive messages, but will not be able to send messages until you turn message transmission on again. The icon will display on the Main Menu screen when the transmitter is off. Your device will not transmit when the transmitter is off! 2. Turn message transmission back on by selecting Transmitter On. 06:16PM Th OPTIONS `Go To Status Icons `Silence Alerts `Vibrate Alerts `Alerts On `Transmitter OnOOOOOOO `Power Off `Keyboard Lock To turn your e80 off (alternative method): 1. Press MENU and select Power Off. 2. Turn the e80 back on by pressing ALT then SPACE . To view additional status information: 1. Press MENU and select Go to Status Icons. 20 © 2003 PerComm, Inc. User’s Guide 2. The popup menu closes and the cursor is now on one of the status icons on the right side of the screen. 3. Push the joystick , , or to select the desired status icon and view status information at the bottom of the screen. 4. Return to the Main Menu by pressing ESC , or by selecting Go to Main Menu in the popup menu. 06:16PM Th OPTIONS `Go To Main MenuOOOOOO `Silence Alerts `Vibrate Alerts `Alerts On `Transmitter Off `Power Off `Keyboard Lock To lock your keyboard: 1. Press MENU and select Keyboard Lock. Alternatively, you may lock the keyboard from the Main Menu by pressing ALT then L. 2. Unlock the keyboard by pressing ALT then L. © 2003 PerComm, Inc. 21 User’s Guide 5. Sending Messages You can compose and send messages to wireless and email addresses. To start, select SEND A MESSAGE in the Main Menu. The Send A Message screen is displayed: SEND A MESSAGEO To: OOOOOOOOOOOOOOOOOOOOOOOOOOOOOOO Msg: Cursor is in the To field. Note: For shortcuts see Section 3.5 Shortcuts for Navigating on page 14. 5.1 Selecting a Contact from the Address Book You can select contacts (or groups) from your Address Book to be in your To field. To use this option you must first create the contacts and groups in the Address Book (see Adding a Contact to the Address Book on page 35). To select a contact to be in your message To field: 1. Press MENU to open the Message Options popup menu. OSEND A MESS To:OOOOOOOOO Msg: OPTIONS `Select AddressOOOOOO `Manual Entry `View Selected `Send 2. Select Select Address. The Address Book contact list is displayed. (A faster way of getting to the Address Book, is to press the joystick while in the To field.) ADDRESS BOOKA 1 of 4 • Brown, Tom* [WA]AAAAAAAAAAAAAAA • Doe, Sally* [WA] Anka, Alice [WA] Brown, Ed [WE] • Indicates that this contact has been selected. 22 © 2003 PerComm, Inc. User’s Guide * Indicates that this contact has a “Frequent” setting, which puts the name at the top of the Address Book list of contacts. 3. Select one or more names from the Address Book. A bullet (•) will be shown when the joystick is pressed for that name. To unselect a contact, press the joystick again. 4. Push the joystick to exit the Address Book. The name(s) you have selected will appear in the To field. There is only one display line for the To field, so if several contacts were selected, they may not all fit on the display. 5. To view all addresses in the To field, push the joystick so that the To field is highlighted, and press MENU to open the Options popup menu again. 6. Select View Selected in the popup menu to display a complete list of contacts that have been added to the To field. OSELECTED ADDRESSESO Brown, Tom* [WA] OOOOOOO Doe, Sally* [WA] 1 of 2 OO Save a Draft of your Message At any time you can save your message for completing later. 1. While editing your message, press MENU to open the Options popup menu. 2. Select Save to Draft. The message will be saved in your Drafts folder (see Managing Folders on page 46). Later, you can go to the Drafts folder and edit, delete or send the draft message (see Managing Draft Messages on page 47). Sending to Non-Default Addresses You may send to a contact’s non-default addresses. 1. While selecting contacts in the Address Book, press MENU to open the Options popup menu. •ADDRESS BOO • Brown, Tom • Doe, Sally Anka, Alic Brown, Ed © 2003 PerComm, Inc. OPTIONS `Done Addressing `View Contact00000000 `New Contact `New Group 23 User’s Guide 2. Select View Contact 3. Select one or more addresses. A bullet (•) will be shown when you press the joystick for that name. 4. Press MENU to open the Options popup menu OBrown, Tom* • WA: 913224 • HE: tom@ho AE: tb12@w OPTIONS `Update Contact `Done Selecting000000 Select Update Contacts to save the changes permanently into the Address Book, or select Done Selecting to use the changes for this message only. 5.2 Adding or Editing a Manual Address Entry You can add an address manually, or edit a manual address you have already entered. 1. With the cursor in the To field, press MENU to open the Message Options popup menu. 2. Select Manual Entry to open the Manual Entry display. 3. Type the address (or edit an existing address). MANUAL ENTRY To: manual. [ Press Enter to exit [ to SEND A MESSAGE ] ] 4. Press ENTER to save text and exit the Manual Entry screen. Alternatively, when the cursor is on the To field in the Send a Message screen, you may start typing the manual address, and the device will automatically open up the Manual Entry screen. 5.3 Composing your Message Move the cursor (push the joystick ) to the Msg field and type your message. You can also add Quick Text or Memos to your message (see Creating Quick Text for Messages on page 31 and Creating a Memo on page 44). Quick Text is a preset phrase that you have created and saved in your Quick Text menu. Memos are text files that you have created and saved in your Memos folder. 24 © 2003 PerComm, Inc. User’s Guide Add Quick Text or Memos to your Message 1. With the cursor in the Msg field, press MENU to open the Message Options popup menu. OSEND A MESS To: Tom@hotm Msg: Tom, Sally: . OPTIONS `Send `Insert Quick TextOOO `Insert Memo `Save to Draft 2. Select Insert Quick Text from the popup menu. A list of Quick Text messages is displayed. 3. Select the desired Quick Text from the list. The list closes and the Quick Text is inserted at the cursor in the message area. You can also insert memos in a similar manner, by selecting Insert Memo from the popup menu (see Creating a Memo on page 44). Note: For shortcuts see Section 3.5 Shortcuts for Navigating on page 14. 5.4 Sending your Message 1. When you have completed your message, press MENU to open the Message Options popup menu. 2. Select Send. The popup menu closes automatically when the message is sent. You will see the Message Transmission status symbol flashing in the Main Menu display until the message transmission is completed. Your sent message is saved in the OUTBOX. For more information see Section 7 Managing Outgoing Messages on page 30. © 2003 PerComm, Inc. 25 User’s Guide 6. Managing Incoming Messages Received personal messages are stored in your Inbox. Each message has a symbol indicating its current status: Unread message Read message Message has been forwarded. Message has been replied to. Message forward or reply failed. A brief preview of a selected message is displayed in the bottom two lines of the screen. If you subscribe to a News service, news messages are not stored in the Inbox but are stored in News. See Reading News on page 40. Select INBOX in the Main Menu to display the personal messages that you have received. Note: For shortcuts see Shortcuts for Navigating on page 14. 6.1 Reading a Message 1. Select INBOX in the Main Menu. A listing is displayed of all messages in your Inbox, organized from the newest (at the top) to the oldest. OINBOXO 4 of 4 [email protected] Got your messa [email protected] We’ve finally decid Can you pick up groceries on your [email protected] Bring your packo [with you when you come. Jay [ ] ] Text in [brackets] at bottom of display is a continuation of the highlighted message text. 2. Scroll through the Inbox menu of received messages to the desired message. 3. Press the joystick to open the message for viewing. 4. Press ESC to return to the Inbox when finished reading the message. Reading a Message with Quickview If a Quickview New Message Received popup is displayed, select “Yes” in the popup to display the message. 26 © 2003 PerComm, Inc. User’s Guide Quickview is a quick way to read messages on your e80. The Quickview popup appears on the display as soon as a new message arrives in the Inbox, and selecting “Yes” in the popup immediately opens the message for viewing. For information on setting up the Quickview alert, see Customizing the New Message Alert on page 32. Note that the Quickview popup does not allow you to view the new message if you are currently editing a message or a memo. © 2003 PerComm, Inc. 27 User’s Guide 6.2 Replying to a Message 1. Scroll to the desired message in your INBOX and press MENU to open the Inbox Options popup menu. OINBOXO Steve@infos Ellie@home. Can you pic Tom@hotmail [with you wh [ OPTIONS `ReplyOOOOoOOO `Forward `Delete `Move to Folder `Mark as UnRead `Delete Read Msgs `Delete All Msgs You can press MENU at any time to open a popup menu. If you open the Inbox Options popup after opening a message, the menu will have different options listed than if you open the popup menu before opening the message. 2. Select Reply to open the Reply Options menu. oREPLY OPTIONSo `ComposeOOOOOOOOOOOOOOOOOOOOOOOOOOOO MORE Yes No On my way Will call later Thank you 3. Select Compose to open the Reply screen; Or: Select an automatic response to automatically send the selected reply message. An automatic response is any selection other than Compose. You can have a set of system-generated automatic responses that are always there and optional MCR (Multiple Choice Responses) responses that may or may not be available for any particular message. For example, “MORE” is an optional MCR that prompts the system to send the next portion of a long message. If this MCR appears, you can continue to reply MORE until the entire message has been received. If you select an automatic response (for example, MORE, Yes, No, etc) the reply is immediately sent. The reply screen will be closed and the user will be returned to the Inbox list screen. 28 © 2003 PerComm, Inc. User’s Guide 4. If Compose was selected, type your message, then press MENU to open the popup menu for more options: OCOMPOSE REP Msg: I look Regards, Ton OPTIONS `SendOOOOOOOOOOOOOOOO `Insert Quick Text `Insert Memo `Save to Draft 5. Select Send to send the message. 6.3 Forwarding a Message 1. Scroll to a message in the INBOX menu and press MENU to open the Inbox Options popup menu. 2. Select Forward from the popup menu. 3. Type an address in the To field, or, select one or more names from the Address Book (see Selecting a Contact from the Address Book on page 22). 4. Add any text to the Msg field to preface the forwarded message. 5. Press MENU to open the Message Options popup menu and select Send. The message display and popup menu close automatically and the message is sent. 6.4 Deleting Messages 1. Scroll to the message you want to delete. 2. Press MENU to open the Inbox Options popup menu and select one of: Delete to delete a single selected message; alternatively, you may press ALT -DEL Delete All Msgs to delete all messages in your Inbox; Delete Read Msgs to delete all messages that are marked as Read. Messages marked as “Unread” will not be deleted. If you have set the Confirm Delete option (PREFERENCES → Options → Confirm Delete) to “Yes”, then you will be asked to confirm or cancel the deletion. 6.5 Erred Messages An erred Message is a message with transmission errors. The system will eventually correct the message by re-transmitting the missing or “erred” parts. When the message gets corrected, it will be shown as an Unread message. © 2003 PerComm, Inc. 29 User’s Guide 7. Managing Outgoing Messages Messages that you send are stored in the Outbox. Each message has a symbol indicating its current status: message transmission in progress message successfully sent message transmission pending (transmitter may be off, or network is busy) message transmission failed. Select OUTBOX in the Main Menu to display your sent messages. 7.1 Reviewing Sent Messages You can read messages that you have sent in the same way that you read received messages: 1. Select OUTBOX in the Main Menu and scroll to the desired message. 2. Press the joystick to select and open the message for viewing. 7.2 Resending a Message You can resend a message that was not sent successfully. 1. Select OUTBOX in the Main Menu to view messages that you have sent. 2. Scroll to the message you wish to resend. 3. Press MENU to open the Outbox Options popup menu and select Resend to resend the message to the same recipients as before. 7.3 Deleting Messages Messages can be deleted from the Outbox. 1. Select OUTBOX in the Main Menu, and scroll to the message you want to delete. Note that you cannot delete a “transmission in progress” message. 2. Press MENU to open the Outbox Options popup menu and select one of: Delete to delete a single selected message; alternatively, you may press ALT -DEL Delete All Msgs to delete all messages in your Outbox. If you have set the Confirm Delete option (PREFERENCES → Options → Confirm Delete) to “Yes”, then you will be asked to confirm or cancel the deletion. 30 © 2003 PerComm, Inc. User’s Guide 8. Other Messaging Options 8.1 Creating Quick Text for Messages Quick Text can be saved in your e80 so that you can quickly insert the text when composing messages. This is a way to create quick access to frequently used sentences or phrases. You can add or delete text items in the Quick Text menu. Add a new Quick Text Item 1. Go to PREFERENCES → Quick Text. QUICK TEXT Where shall we meet? Who will be there? Thanks for your help. 2. Press MENU to open the Quick Text options popup menu. OPTIONS OQUICK TEXTO Where shall w `New Quick TextOOOOOO Who will be t `Edit Thanks for yo `Delete `Delete All 3. Select New Quick Text and enter the text in the Quick Text screen. OQUICK TEXTO Text: Meet me for lunch.. 4. When done, press MENU and select Save, then press ESC to exit. When text is saved in Quick Text, it is added to the top of the current list of phrases or sentences in the Quick Text menu. You can view your saved text by scrolling down through the menu, and pressing the joystick when the desired text is highlighted. © 2003 PerComm, Inc. 31 User’s Guide Edit an Existing Quick Text Item 1. In the Quick Text submenu, select the Quick Text item to be edited. 2. Press MENU to open the Quick Text Options popup menu and select Edit. OQUICK TEXTO Where shall w Who will be t Thanks for yo Meet me for l OPTIONS `New Quick Text `EditOOOOOOOOOOOOOOOOO `Delete `Delete All 3. Make changes to the text in the Quick Text screen, then press MENU and select Save. When the edited text is saved in Quick Text, you can view the new version of the text by scrolling down through the menu, and pressing the joystick when the desired text is highlighted. Delete an Existing Quick Text Item 1. In the Quick Text submenu, select the item to be deleted. 2. Press MENU to open the Quick Text Options popup menu and select Delete. 3. Verify the deletion in the confirmation message that appears by selecting “Yes”. The deleted text item no longer appears in the Quick Text submenu. 8.2 Customizing the New Message Alert You can change your Inbox Alert settings or turn the alert on or off. 1. Go to PREFERENCES → Mailbox Alerts. The Mailbox Alerts submenu is displayed. OMAILBOX ALERTSO Alerts: Yes Volume: Medium `Inbox `Weather `Stock Market `Entertainment `News Events Arrow in upper right corner indicates that you can scroll down to see more mailboxes. 2. Set Alerts to “Yes” or “No” to enable or disable all mailbox alerts. 3. Set the Volume level to one of “Low”, “Medium”, or “High”. These two options apply to alerts for all mailboxes (i.e. includes both incoming mail and news messages). 32 © 2003 PerComm, Inc. User’s Guide 4. Select Inbox. The Inbox Alert submenu is displayed. OINBOX ALERTO Type: 1 Beep Rebeep Repeat: 2 times Interval: 1 min Quickview: Yes 5. Set Type to your desired option. This may be one of Silent, Vibrate, Short-Vibrate, BeepVibrate, Beep 1, Double Beep, Chirp, Beethoven, Arpeggio, Attention, Wilhelm Tell, Dododo, Around, and Up & Down. (Press the SPACE key to play the alert; alternatively, you may play the alert within the Options popup menu by pressing SPACE or pushing the joystick .) 6. Set Rebeep Repeat to one of: “None”, a number from 1 to 5, or “Forever”. The alert will repeat for the number of times selected; “None” means only the original alert will sound (i.e. there is no rebeep). 7. Set Rebeep Interval to one of: ”30 sec”, “1 min”, “2 min”, “5 min”, or “10 min”. If the Rebeep Repeat option is set to 1 or more, then the alert will repeat at the interval selected (every 30 seconds, 1 minute, 2 minutes, etc.). 8. Set Quickview to “Yes” or “No”. If Quickview is set to “Yes”, then a New Message Received popup appears on the LCD display when a new message arrives. This is a quick way to view incoming messages: you can open the new message by selecting “Yes” in the popup, or you can close the popup by pressing any key. 9. Press ESC to save and exit from Inbox Alert. 8.3 Setting a Message Timestamp You can also have your e80 timestamp messages: 1. Go to PREFERENCES → Message Timestamp. The Timestamp submenu is displayed. OMESSAGE TIMESTAMPO Timestamp: Yes Time Format: 24hr Date Format: Full 2. Set Timestamp to “Yes” (ON). 3. Set Time Format to “12hr” for 12-hour time format or “24hr” for 24-hour time format. © 2003 PerComm, Inc. 33 User’s Guide 4. Set Date Format to one of: “Full” (Feb 28, 2003), “dd/mm/yyyy” (28/02/2003) or “mm/dd/yyyy” (02/28/2003). 5. Press ESC to save and exit from Timestamp. 8.4 Creating an Automatic Signature You can create a personal signature and add it automatically to any outgoing message. 1. Go to PREFERENCES → Signature. OSIGNATUREO Append: Yes Signature: 2. In the Append field, select “Yes”. 3. In the Signature field enter text for your personal signature. All of the text will be added to new messages, but only the text up to the first carriage return will be added to reply messages. It is a good policy to put your name, then a carriage return, followed by the rest of your signature (separated by additional carriage returns if necessary). 4. Press ESC to save and exit from Signature. 8.5 Saving Messages in the Personal Folder You can move any message to your Personal folder in FOLDERS. For more information on folders, see Managing Folders on page 46. 1. Select INBOX or OUTBOX in the Main Menu, and scroll to the message you want to move. 2. Open the Inbox (or Outbox) Options popup menu and select Move to Folder. 3. Scroll to the subfolder you wish to store your message in and press the joystick to move the message into that folder. The message is moved from the Inbox (or Outbox, or News) to the selected folder. 34 © 2003 PerComm, Inc. User’s Guide 9. Managing the Address Book You can store names and email or wireless addresses on your e80 for quick access when sending messages. You can also create groups that allow you to send messages to multiple recipients. Select ADDRESS BOOK in the Main Menu to display the Address Book list of contacts. Note: For shortcuts see Shortcuts for Navigating on page 14. 9.1 Adding a Contact to the Address Book 1. In the Address Book, press MENU to open the Options popup menu. OADDRESS BOO Brown, Tom*[ Doe, Sally*[ Anka, Alice[ Brown, Ed [W OPTIONS `New ContactOOOOOOOOO `New Group `Delete 2. Select New Contact to display the New Contact screen and type the person’s first name in the First Name field: ONEW CONTACTO First Name: Mike. Last Name: Title: Company: Wireless Addr: You can scroll down to see more fields to edit. 3. Continue to move down to each field and enter the appropriate text. Skip fields that you have no information for. 4. Set the Usage option field to “Normal” or “Frequent”. If Frequent is selected, the contact name will appear at the top of the Address Book list marked with an “ * “. © 2003 PerComm, Inc. 35 User’s Guide 5. When done, press MENU to open the Options popup menu and select Save to save the new contact and return to the Address Book. OPTIONS OADDRESS BOO First Name: M `Save Last Name: La `Set Defaults Title: Servic Wireless Addr Home Email: M Or, press ESC to exit without saving. 9.2 Setting the Default Address within a Contact When you create your contact if you don’t explicitly set your default address, the topmost filled in address will become your default. A contact contains the following addressable fields: • Wireless Address [WA] • Work Email [WE] • Home Email [HE] • Alternate Email [AE] • Work Phone [WP] (if enabled by your service provider) • Home Phone [HP] (if enabled by your service provider) • Mobile Phone [MP] (if enabled by your service provider) • Fax Number [FX] (if enabled by your service provider) For example, if you filled in Wireless Address and Home Email, then the default would be Wireless Address for that contact. If you wish to change the default address, or make other addresses also defaults, then do the following: 1. In the Options popup menu above, select Set Defaults. The Set Defaults screen is displayed: OLamb, MikeO •WA: 8876758 WA:[email protected] 2. Select all addresses or phone numbers that you want to use as default. • 36 If more than address is selected, messages sent to this contact will be delivered to all selected addresses © 2003 PerComm, Inc. User’s Guide • Phone number options will only appear if enabled by your service provider. • If you unselect all addresses, then the topmost address will be selected as the default. 3. When done, press MENU to open the Options popup menu and select Update Contacts to save your selections and return to the Edit Contact display. OLamb, MikeO •WA: 8876758 •WA: MikeLam OPTIONS `Update Contacts 4. Press MENU again and select Save to save the new contact information and return to the Address Book. The new contact appears in the Address Book list. OADDRESS BOOKO 5 of 5 Brown, Tom* [WA] Doe, Sally* [WA] Anka, Alice [WA] Brown, Ed [WE] Lamb, Mike [WA, WE]000000000000000 9.3 Adding a Group to the Address Book 1. In the Address Book, press MENU to open the Options popup menu and select New Group. 2. In the New Group screen type a name for the group in the Name field. 3. Set Usage to “Normal” or “Frequent” (groups that are used most often and should appear at the top of the Address Book list). 4. Press MENU to open the Options popup menu and select Edit Contact List to view a list of existing contacts (but not groups) in your Address Book. 5. Scroll down the list and select each contact that you wish to add to the group. OEDIT CONTACT LISTO 1 of 5 •Brown, Tom* [WA]OOOOOOOOOOOOOOOOOO •Doe, Sally* [WA] Anka, Alice [WA] Brown, Ed [WE] Lamb, Mike [WA, WE] You cannot add a manual address to a group; you can only add contacts that you have already created in your Address Book. © 2003 PerComm, Inc. 37 User’s Guide 6. When done adding contacts, press MENU to open the Options popup menu and select Done Selecting to save the contact list and return to the New Group screen. 7. Press MENU and select Save from the Options popup menu to save the new group and exit to the Address Book. Or, press ESC to exit without saving. 9.4 Viewing Contact or Group Information 1. In the Address Book, scroll to a contact or group you wish to view. The contact or group name is highlighted. OADDRESS BOOKO 1 of 5 Brown, Tom* [WA]000000000000000000 Doe, Sally* [WA] Brown, Ed [WE] Choir [grp] Lamb, Mike [WA, WE] • Contacts are listed alphabetically by last name, with frequent contact names (marked by “ * “) at the top of the list. • Group names are indicated by “[grp]”. • The addresses that messages will be sent to are indicated for each contact: [WA] [WE] [HE] [AE] • Wireless Address Work Email Home Email Alternate Email [WP] [HP] [MP] [FX] Work Phone Home Phone Mobile Phone Fax Number Phone number options will only appear if enabled by your service provider. 2. Press the joystick to display detailed information about the selected contact: OBrown, Tom*O President *WA: [email protected] _WE: [email protected] _HE: [email protected] • The “ * “ in the top line indicates that this is a frequent contact name. • “*WA” indicates that the Wireless Address is the address to which all messages for this contact will be sent. • “_WE“ indicates that messages will not be sent to the Work Email address. 3. Press ESC to return to the Address Book contact list. 38 © 2003 PerComm, Inc. User’s Guide 9.5 Editing a Contact or Group 1. In the Address Book, scroll down to the contact or group that you wish to edit. The contact or group name is highlighted. 2. Press the joystick to display address information for that contact or group. 3. Press MENU and select Edit in the Options popup menu. OEDIT CONTACT OPTIONS First Name: M `EditOOOOOOOOOOOOOOOOO Last Name: La `Set Defaults Title: Servic Wireless Addr Home Email: M The Edit Contact or Edit Group screen is displayed, and you can make changes in any field, as required. 4. To edit a group contact list, press MENU and select Edit Contact List when the Edit Group screen is displayed. 0EDIT GROUPO Name: Choir Usage: Norma ebrown@home. 606670932@ve 513478890@ve OPTIONS `Save `Edit Contact ListOOO 5. Press MENU again and select Save when done to save and exit to the Address Book, or press ESC to exit without saving. 9.6 Deleting a Contact or Group 1. In the Address Book, scroll to the name of the contact or group that you wish to delete. The contact or group name is highlighted. 2. Press MENU and select Delete in the Options popup menu. Alternatively, you may press ALT DEL . If you have set the Confirm Delete option (PREFERENCES → Options → Confirm Delete) to “Yes”, then you will be asked to confirm or cancel the deletion. The contact or group is deleted from the Address Book contact list. © 2003 PerComm, Inc. 39 User’s Guide 10. Reading News If you are subscribed to one or more news services, you can receive news messages. Note: For shortcuts see Shortcuts for Navigating on page 14. 10.1 Reading a News Message You can read a News message in the same way that you can read Inbox messages (see Reading a Message on page 26). If a Quickview popup is displayed, then select “Yes” to view a new unread News message. Or: 1. Select NEWS in the Main Menu. 2. Select a News folder in the News submenu. 3. Highlight the message you wish to read and press the joystick to display it. 10.2 Forwarding News 1. While the News message is displayed, press MENU to open the News Options popup menu and select Forward Message. OSTOCK MARKET *Market Upd *Market Upd *Market Up *Market Upd *Market Upd [ate*---Dow [Indu 2293.90 OPTIONS `Forward 0000000OOOOOO `Delete `Move to Folder `Delete All Read `Delete All Msgs Status icons for News messages are the same as the status icons for Inbox messages. The Forward A Message screen is displayed. 2. Follow the instructions for Forwarding a Message on page 29. 40 © 2003 PerComm, Inc. User’s Guide 10.3 Deleting News You can delete any or all News messages. News messages will also be deleted automatically when a new message is received and your News folder is already full. Automatic Deletion when News is Full When your News folders become full, your e80 will automatically delete News messages to make room for a new incoming News message. The order of priority for automatic message deletion is: 1. The oldest messages marked as Read are deleted first. 2. If all Read messages have been deleted, then the oldest Unread messages will be deleted. Note that any News messages saved in the Personal folder will not be deleted. Delete News Messages while in a News Subfolder To delete News messages yourself: 1. While a News message is highlighted in the News menu, press MENU to open the News Options popup menu and select one of: Delete delete the selected message Delete All Read delete all messages marked as Read in this folder Delete All Msgs delete all messages in this folder. OSTOCK MARKET *Market Upd *Market Upd *Market Upd *Market Upd *Market Upd [ate*---Dow [Indu 2293.90 OPTIONS `Forward `Delete OOOOOOO `Move to Folder `Delete All Read `Delete All Msgs Or: After opening a News message for viewing, press MENU to open the News Options popup menu and select Delete. 2. If you have set the Confirm Delete option (PREFERENCES → Options → Confirm Delete) to “Yes”, then you will be asked to confirm or cancel the deletion. Depending on the option selected, the selected News message, all News messages marked as Read, or all News messages will be deleted. © 2003 PerComm, Inc. 41 User’s Guide Delete News Messages while in the News Menu Alternately, you can delete messages as follows: 1. While a News folder is highlighted in the News menu, press MENU to open the News Options popup menu and select one of: Delete Read Msgs - delete all messages marked as Read in this News folder Delete - delete all messages in this News folder Delete All Read - delete all messages marked as Read in all News folders Delete All Msgs - delete all messages in all News folders. ONEWSO Entertainme MarketOOOOOO Weather Sports OPTIONS `Move Folder Up `Move Folder Down `Delete Read Msgs `Delete `Delete All Read `Delete All Msgs 0 Note that News messages saved in the Personal folder in FOLDERS will not be deleted using any of these Delete options. 2. If you have set the Confirm Delete option (PREFERENCES → Options → Confirm Delete) to “Yes”, then you will be asked to confirm or cancel the deletion. Depending on the Delete option selected, all News messages or all News marked as Read, will be deleted in the selected folder, or in all folders (but not in the Personal folder). 10.4 Reordering News Folders 1. Select a News folder, press MENU to open the News Options popup menu and select one of: Move Folder Up Move Folder Down. 10.5 Customizing News Alerts You can turn alerts on or off and change the volume for all alerts (both News and Inbox), or modify the type of alert for different kinds of News messages. 1. Go to PREFERENCES → Mailbox Alerts. The Mailbox Alerts submenu is displayed. OMAILBOX ALERTSO Alerts: Yes Volume: Medium `Inbox `Weather `Stock Market `Entertainment `News Events 2. Set Alerts to “Yes” (ON) or “No” (OFF) and set the Volume level to one of “Low”, “Medium”, or “High”. 42 © 2003 PerComm, Inc. User’s Guide Note that this affects both Inbox and News messages; do not make changes to these two items unless you intend them for all message alerts. 3. Select one of the News types (Weather, Stock Market, etc.) that you wish to set an alert for. The News Alert Options submenu is displayed. OWEATHER ALERTO Service: Yes Type: Vibrate Quickview: Yes History: 4 Set News Alert Options 1. Set Service to either: “Yes” (receive a message and create folder for it) or “No” (message will not be received and associated folder will be deleted). 2. Set Type to your desired option. This may be one of Silent, Vibrate, etc. 3. Set Quickview to either “Yes” or “No”. If Quickview is set to “Yes”, then a New Message Received popup appears on the display when a new message arrives. This is a quick way to view incoming News messages: you can open the new message by selecting “View Message” in the popup, or you can close the popup by pressing any ESC. 4. Set History to a number from 1 to 8 for the maximum number of messages to be stored in the folder. When the maximum number for a folder is reached, then your e80 will automatically delete messages from that folder according to the deletion rules for Automatic Deletion when News is Full on page 41. Messages will also be deleted when the e80 runs out of News message memory. 10.6 Saving News in the Personal Folder You can archive any News message in your Personal folder in FOLDERS. For more information on folders, see Managing Folders on page 46. 1. After selecting the News message for viewing, press MENU to open the News Options popup menu and select Move to Folder. 2. Scroll to the folder or subfolder where you wish to store your message and press the joystick to move the message into that folder. The message will be moved from your News folder to your Personal folder. © 2003 PerComm, Inc. 43 User’s Guide 11. Creating and Managing Memos You can create and save memos (i.e. text files) on your e80. These memos can be added to messages that you send out. Note: For shortcuts see Section 3.5 Shortcuts for Navigating on page 14 11.1 Creating a Memo You can create and store memos in FOLDERS on your e80. 1. Go to FOLDERS → Memos and press MENU to open the Memo Options popup menu. OPTIONS OMEMOSO BudgetOOOOOOO `New MemoOOOOOOOOOOOO To Do List `Edit Soccer Team `Delete `Delete All 2. Select New Memo to open the New Memo screen. ONew MemoO Label: . Txt: 3. Enter a name for your memo in the Label field. For example: Shopping. 4. Enter the memo text in the Txt field. For example: Pickup tomato sauce, noodles, peppers. 5. Press MENU to open the Memo Options popup menu and select Save. The memo and the popup menu close and the memo label (Shopping) appears in the Memos folder. Or, press ESC to exit without saving. 11.2 Viewing a Memo To read a memo you have already created: 1. Go to FOLDERS → Memos and scroll to the desired memo. 2. Press the joystick to display the memo text. 44 © 2003 PerComm, Inc. User’s Guide 11.3 Editing a Memo 1. Go to FOLDERS → Memos and scroll to the memo to be edited. 2. Press MENU to open the Memo Options popup menu and select Edit. 3. Make any changes in the Edit Memo screen. 4. Press MENU to open the Memos Options popup menu again and select Save. The changes are saved and the memo and popup menu are closed. Or, press ESC to exit without saving. 11.4 Deleting a Memo 1. Go to FOLDERS → Memos and scroll to the memo to be deleted. 2. Press MENU and select Delete in the Memo Options popup menu. Alternatively, you may press ALT -DEL . If you have set the Confirm Delete option (PREFERENCES → Options → Confirm Delete) to “Yes”, then you will be asked to confirm or cancel the deletion. The memo is deleted from the folder submenu. 11.5 Inserting a Memo into a Message You can insert a memo into an outgoing message (in SEND A MESSAGE). 1. With the cursor in the Msg field of a new outgoing message, press MENU to open the Options popup menu. OSEND A MESS To: Tom@hotm Msg: Tom, Sally: . OPTIONS `Send `Insert Quick Text `Insert MemoOOOOOOOOO `Save to Draft 2. Select Insert Memo from the popup menu. A list of memos is displayed. 3. Select the desired memo from the list. The text of the memo is inserted at the cursor in the message field. 4. When done, press MENU to open the Message Options popup menu and select Send. © 2003 PerComm, Inc. 45 User’s Guide 12. Managing Folders You can store messages, news, memos and any text files in your e80 Folders. You can create subfolders in the Personal subfolder for organizing the messages that you save there. When you select FOLDERS from the Main Menu, 4 subfolders are displayed: • Drafts - for messages being created or edited • Memos - for memos that you create • Personal - for storing mail and news messages. • Help - for viewing help 12.1 Creating a New Subfolder for Mail or News Messages You can create subfolders in the Personal folder for organizing your saved mail or news messages. 1. Select FOLDERS in the Main Menu. 2. Select the Personal folder. You cannot create new subfolders in the Draft or Memos folders. 3. Press MENU to open the Folder Options popup menu. OPERSONALO `Default Fol `Home `Business OPTIONS `New FolderOOOOOOOOOO `Rename Folder `Delete Folder `Delete Messages `Move Folder Up `Move Folder Down 4. Select New Folder in the popup menu to open the New Folder screen. ONEW FOLDERO Folder Name: New FolderA 5. Delete the default name ‘New Folder’ by pressing ALT then DEL . If you have set the Confirm Delete option (PREFERENCES → Options → Confirm Delete) to “Yes”, then you will be asked to confirm or cancel the deletion. 6. Type a name for the new subfolder. 46 © 2003 PerComm, Inc. User’s Guide 7. Press MENU to open the Folder Options popup menu again and select Save. The New Folder submenu closes and the new subfolder appears in the Personal folder submenu. OPERSONALO `Default Folder `Home `Business `AppointmentsOOOOOOOOOOOOOOOOOOOOOO Or, press ESC (or select Cancel from the Options popup menu) to exit without saving. 12.2 Editing a Subfolder Name You can change any subfolder name by selecting it in the Folders menu, pressing MENU to open the Folder Options popup menu, and selecting Rename Folder. 12.3 Deleting Subfolders You can delete a subfolder by selecting Delete Folder in the popup menu. Note that you cannot delete the Default Folder. 12.4 Managing Draft Messages You can Delete messages saved in the Drafts folder, by pressing MENU to open the Folder Options popup menu, and then selecting Delete to delete the highlighted message or Delete All Msgs to delete all messages in the folder. ODRAFTSO Please mee Pick up gr I will mee © 2003 PerComm, Inc. OPTIONS `Resume Composition `DeleteOOOOOOOOOOOOOO `Delete All Msgs 47 User’s Guide You can send messages saved in the Drafts folder, by viewing a draft message, pressing MENU to open the Options popup menu, and then selecting Resume Composition. ODRAFT MESSAO OPTIONS Please meet m `Resume CompositionOO `Delete Resume Composition will move the message into the Send a Message application automatically. You can continue composing your message and then send it. 12.5 Managing Personal Messages Depending on the type of message, messages saved in your Personal folder can be Resent, Forwarded, Replied To, Deleted or Moved to another folder. • Messages saved from the Inbox can be Replied To and Forwarded • Messages from the Outbox can be Forwarded and Resent • Messages saved from News messages can be Forwarded. All messages can be Deleted or Moved to another folder. To Reply, Forward, Delete or Move a message: 1. Select FOLDERS in the Main Menu, then select the Personal folder. 2. Select the appropriate subfolder. 3. Select the message you want to work with, and press MENU to open the Folder Options popup menu. OHome0 Steve@infos Ellie@home. Can you pic Tom@hotmail OPTIONS `ReplyOOOOoOOO `Forward `Delete `Move to Folder `Delete All Msgs [with you wh [ Reply only appears for Received personal messages 4. Select the desired option. For more information, see the same commands described in Managing Incoming Messages on page 26, or Managing Outgoing Messages on page 29. 48 © 2003 PerComm, Inc. User’s Guide 13. Setting Personal Options Your e80 comes with certain options already set for you. You can change any of the options listed in the Preferences Menu and save them. To start, select PREFERENCES in the Main Menu. OPREFERENCESO `Alarm ClockOOOOOOOOOOOOOOOOOOOOOOOO `Date and Time `Mailbox Alerts `Options `Owner Information `Private Time `Quick Text `Private TimeOOOOOOOOOOOOOOOOOOOOOOO `Quick Text `Message Timestamp `Signature `About Arrow indicates that you can scroll DOWN to see more. “Alarm Clock”, “Options”, and “Private Time” settings are described in this chapter. Other Preference settings are described in the following places: • • • • • • • “Date and Time” settings on page 19 “Mailbox Alerts” settings on page 32 “Owner Information” settings on page 18 “Quick Text” settings on page 31 “Message Timestamp” settings on page 33 “Signature” settings on page 34 “About” information on page 17. 13.1 Setting Up the Alarm Clock You can set one or two alarms on your e80. For example, you may set Alarm #1 for a wake-up time on weekdays and Alarm #2 for a weekend wake-up time. 1. Go to PREFERENCES → Alarm Clock. The Alarm Clock menu is displayed. OALARM CLOCKO Volume: Medium `Alarm #1: Off `Alarm #2: On © 2003 PerComm, Inc. 49 User’s Guide 2. Set Alert Volume to one of “High”, “Medium”, or “Low”. In the Alarm Clock menu, you can see whether either alarm is set On or Off. To set an alarm that is currently Off, do the following: 3. Select Alarm #1 (which is currently set OFF) to open the Set Alarm #1 submenu. OSET ALARM #1O Alarm Clock: Off Frequency: Once Time: [HH] :[MM] [AM] Alert Type: Beep 1 Snooze: Yes Comment: 4. In the Alarm #1 submenu you can make the following changes: • Alarm Clock: set to “On” or “Off” • Frequency: set how often the alarm alert should sound “Once” (only one occurrence, at the set time), ”Daily” (every day at the set time), ”Weekday” (every Mon., Tues., Wed., Thurs. and Fri. at the set time), or ”Weekend” (every Sat. and Sun. at the set time). • Time: If Date and Time Time Format is set to 12 hour format: set the hour (01–12), minute (00– 59) and AM or PM for the alarm alert If Date and Time Time Format is set to 24 hour format: set the hour (00-23), and minute (00–59) for the alarm alert • Alert Type: set to your desired option. This may be one of Silent, Vibrate, etc. • Snooze: “Yes” (alarm alert will sound up to 3 more times at 10 minute intervals) or “No” (only one alarm alert at the set time). If Snooze is enabled then the alarm icon will flash in the Main Menu when the alarm alert is triggered, and continues to flash until the alarm is turned off. • Comment: enter text to describe Alarm (e.g., Dental appointment); this will appear in the Alarm Alert popup. 5. When done, save and exit from the Alarm #1 submenu and return to the Alarm Clock menu. 6. You can select Alarm #2 and make similar changes there as well. 7. Press ESC to save and exit from Alarm Clock. 50 © 2003 PerComm, Inc. User’s Guide 13.2 Alarm Alerts When the alarm alert is triggered, an alarm alert screen appears on top of whatever was currently being displayed. Press any key to stop the alarm. The popup remains onscreen until you close it or turn off the alarm. Alarm #1: 9:30AM Dental Appointment `Snooze `Turn off Alarm #1 Close the Alarm Alert Popup Select OK from the Alarm Alert popup menu (Snooze is OFF). The popup will close and not reappear. Or: Select Snooze from the Alarm Alert popup menu (this option replaces “OK” when Snooze is ON). The popup closes and will reappear in 10 minutes when the alarm alert is repeated. The alarm icon in the Main Menu continues to flash between alerts. Turn Off and Reset the Alarm Select Turn Off Alarm from the popup menu. The alarm is set to the next alarm time (for example, next day at same time), if any, and the popup is closed. 13.3 Customizing Display Features You can customize your e80 display with a number of display options. 1. Go to PREFERENCES → Options to open the Options submenu. OOPTIONSO Font Size: Contrast: Confirm Delete: Keyclick: Screen Timeout: 8-line 5 Yes No 30 sec 2. Make changes in the Options submenu as desired. Push the joystick or to move from field to field, and press the joystick to change options in each field. • Contrast: Set the LCD display contrast to a number from 1 (low) to 10 (high). • Confirm Delete: for a confirmation message whenever you delete a message/memo/text, set to “Yes”, or “No” (no confirmation message will be displayed). © 2003 PerComm, Inc. 51 User’s Guide • Font Size: Set to “5-line” for larger font or “8-line” (default) for smaller font. OOPTIONSOOOOOOOOOOOOOOOO Font Size: 5-line Contrast: 5 Confirm Delete: Yes Keyclick: No Display screen with 5-line font selected • Keyclick: Set to “Yes” for an audible click whenever the joystick or any key is pressed, or “No” for no click. • Screen Timeout: Set to “30 sec”, “60 sec” or “Off”. After the e80 has been idle for the selected length of time, the LCD screen will go blank to conserve energy. If the back light is on, it will turn off. If set to “Off”, then the screen will remain on until the device is turned off. • Message Privacy: If your e80 is enabled for Message Privacy, then you can set this option to “Yes”. This means that if the network requests the “read” status of a message sent to you, the device will inform the network that the device is currently set to private. If set to “No”, or if Message Privacy is not enabled for your device, then the device will respond to any network “read” status requests. 3. Press ESC to save and exit from Options. 13.4 Setting Private Time Private Time allows you to turn off Inbox and News Message Alerts for a specified period of time every day (for example, when you are asleep at night). To configure Private Time: 1. Go to PREFERENCES → Private Time. OPRIVATE TIMEO Private Time: No Start Time: [HH]:[MM] [AM] End Time: [HH]:[MM] [AM] Alert at End: Yes 2. Set Private Time to “Yes” to turn on Private Time. 3. Enter the Start Time by clicking in each field until the desired number or option appears: If Date and Time Time Format is set to 12 hour format: set the hour (01–12), minute (00–59) and AM or PM If Date and Time Time Format is set to 24 hour format: set the hour (00-23), and minute (00– 59) 52 © 2003 PerComm, Inc. User’s Guide 4. Enter the End Time by clicking in each field until the desired number or option appears: If Date and Time Time Format is set to 12 hour format: set the hour (01–12), minute (00–59) and AM or PM If Date and Time Time Format is set to 24 hour format: set the hour (00-23) and minute (00– 59) 5. Set Alert at End to “Yes” (default) or “No”. When set to Yes, an alert sounds at the end of Private Time if new messages are in the Inbox. 6. Press ESC to save and exit from Private Time. Private Time is now turned on and will go into effect for the selected time period (from Start Time to End Time). © 2003 PerComm, Inc. 53 User’s Guide 14. Maintenance 14.1 General Care Clean with a soft cloth dampened with soap and water. Do not immerse in water. Do not use alcohol or other cleaning solutions. Do not expose to excessive heat or extreme shock or moisture. 14.2 Battery Care The Battery Life Status Indicator will flash on the e80 LCD display screen when the battery needs recharging. Charge the battery as per the instructions in Section 2.4 Charging the Battery on page 7. Removing and Replacing the Battery Under normal circumstances your PerComm lithium ion battery should not need replacing for many years. If you do need to replace it, follow these instructions. First, remove the old battery from the battery cabinet: 1. On the rear side of the e80, remove the battery cover by pressing down and outwards (in the direction of the arrows imprinted on the cover) on the cover thumb grip. 2. Grip the battery at the thumb hole on the lower side of the battery cabinet and pull the battery upwards and out. 1 thumb hole 2 Now, place the new battery in the battery cabinet as per instructions in Section 2.3 Installing the Battery on page 6. 54 © 2003 PerComm, Inc. User’s Guide 15. Troubleshooting e80 does not turn on Press ALT then SPACE to turn the e80 on. Check the battery: ensure battery is charged, inserted properly, and that the contacts are clean. You can’t send messages Check the signal strength meter if there is one. If the signal is weak, move to an open space or, if in a building, move close to a window. Check your coverage icon. Ensure you have 2-way coverage; if not then there may not be network coverage in your area. Check your transmitter icon. Is the Transmitter Off? If so, turn on. You can’t receive messages Check the signal strength meter if there is one. If the signal is weak, move to an open space or, if in a building, move closer to a window. Check your coverage icon. Ensure you have 2-way coverage; if not then there may not be network coverage in your area. Check your transmitter icon. Is the Transmitter Off? If so, turn on. The battery won’t charge Check the charger. Ensure the charger is properly plugged in, and that the wall outlet has power. Check the battery contacts. Ensure contacts are clean. Check the battery temperature. If it is warm, let it cool before recharging. Is it an old battery? Replace the battery. Are you using a PerComm original battery? The e80 is only designed to work with PerComm lithium ion batteries. The battery loses charge faster than normal Are you in an area of variable coverage? This consumes more power. Is it a new battery? A new battery needs two to three charge/discharge cycles to attain normal performance. Is it an old battery? Battery performance declines after several years of use. Are you using your e80 in extreme temperatures? At extreme hot or cold temperatures, battery performance is significantly reduced. © 2003 PerComm, Inc. 55 User’s Guide 16. FCC Compliance Statement This device complies with part 15 of the FCC Rules. Operation is subject to the following two conditions: 1. This device may not cause harmful interference 2. This device must accept any interference received, including interference that may cause undesired operation. This device has been tested and found to comply with the limits for a Class B digital device, pursuant to part 15 of the FCC Rules. These limits are designed to provide reasonable protection against harmful interference in a residential installation. This device generates, uses and can radiate RF energy and, if not setup and used in accordance with the instructions, may cause harmful interference to radio communications. However, there is no guarantee that interference will not occur due to a particular use of the device. If this device does cause harmful interference to radio or television reception, which can be determined by turning the device off and on, the user is encouraged to try to correct the interference by one or more of the following measures: 56 • Reorient or relocate the receiving antenna • Increase the separation between the device and receiver • Connect the device into an outlet on a circuit different from that which the receiver is connected • Consult the dealer or an experienced radio/TV technician for help. © 2003 PerComm, Inc. User’s Guide Index address book adding a new contact, 36 adding a new group, 38 deleting a contact or group, 40 editing a contact or group, 40 set default addresses, 37 shortcuts, 16 alarm clock alert, closing and turning off, 52 indicators/icon, 11 setting snooze mode, 51 setting up, 50 alerts alarm, closing and turning off, 52 inbox, 33 news, 43 playing, 34 setting indicator, 11 turn off/on, 21 ALT key, 13 automatic deletion Inbox, 17 news, 42 personal memory, 17 back light, turning it on/off, 9 battery care, 55 charge indicator, 11 charging, 7 installing, 6 loses charge too fast, 56 removing, 55 won't charge, 56 charging the battery, 7 confirm delete popup, setting, 53 contact list in groups, 38 contacts adding to address book, 36 sending messages to, 23 setting the default address, 37 control keys, 13 coverage indicator, 11 customizing display features, 52 date, setting, 20 DEL key, 13 deleting messages, 30, 31 display contrast, setting, 52 draft messages, editing, deleting, sending, 48 Drafts Folder, saving to, 24 ENTER key, 13 © 2003 PerComm, Inc. erred messages, 30 ESC key, 13 external connector, 9 folders creating a subfolder, 47 deleting a memo, 46 deleting subfolders, 48 draft messages, managing, 48 editing a subfolder name, 48 insert memo in message, 46 moving mail messages to, 35 moving news messages to, 44 new memo, 45 personal messages, managing, 49 viewing a memo, 45 font size, setting, 53 forwarding messages, 30 function keys, 13 go to main menu, 13, 21 go to status icons, 21 groups, adding to address book, 38 inbox customizing incoming message alert, 33 deleting messages, 30 erred messages, 30 forwarding a message, 30 message symbols, 27 reading a message, 27 replying to a message, 29 installing the battery, 6 joystick, shortcuts, 15 joystick, using the, 15 keyboard locking, 22 shortcuts, 15 using the, 12 keyclick, setting, 53 lanyard, 6 LCD display, 10 contrast adjustment, 52 customizing, 52 main menu icons, 10 status indicators/icons, 11 turning back light on/off, 9 lowercase/uppercase characters, typing, 13 main menu, 10 popup menu, 21 main menu icons on the LCD display, 10 memos creating, 45 deleting, 46 57 User’s Guide inserting in messages, 46 shortcuts, 15 viewing, 45 MENU key, 13 messages automatic deletion, 17 can't receive, 56 can't send, 56 deleting, 30, 31 erred, 30 forwarding, 30 incoming, 27 new unread indicator, 11 privacy, 53 reading, 27, 31 replying to, 29 resending, 31 saving, 35 saving to Drafts Folder, 24 sending. See sending messages shortcuts, 15 timestamp, 34 transmission, turn off/on, 21 navigating the e80 menus, 15 news automatic deletion when news is full, 42 customizing news alerts, 43 deleting, 42 forwarding a news message, 41 reading a message, 41 reordering news folders, 43 saving messages in the personal folder, 44 numbers, typing, 13 outbox deleting messages, 31 message symbols, 31 resending a message, 31 reviewing sent messages, 31 owner information, 19 personal folder, managing messages in, 49 personal memory, 17 power connector, 9 power off/on, 10, 13, 20, 21 preferences menu, 50 about, 18 alarm clock, 50 mailbox alerts, 33, 43 options, 52 owner information, 19 private time, 53 signature, 35 timestamp, 34 privacy, 53 private time, setting up, 53 58 quick text creating, 32 deleting, 33 editing, 33 shortcuts, 15 using in a message, 26 quickview enabling, 34, 44 using, 27, 41 reading a message, 27 shortcuts, 15 reading a news message, 41 replying to a message, 29 resending a message, 31 reviewing sent messages, 31 safety information, 4 saving messages in folders, 35, 44 sending messages, 23 composing, 25 editing manual entries, 25 inserting a memo, 46 saving to Drafts Folder, 24 selecting contacts from Address Book, 23 to non-default contact addresses, 24 serial connector, 9 setting personal options, 50 setting up your e80, 18 SHIFT key, 13 shortcuts, 15 signal strength indicator, 11 signature, creating a, 35 snooze mode indicator, 11 setting, 51 special characters, typing, 13 status indicators/icons, 11 subfolders. See folders system status indicators/icons, 11 time, setting, 20 timeout, setting screen, 53 timestamp, setting a message, 34 transmission, message indicator, 11 turn off/on, 21 transmitter off/on, 21 troubleshooting, 56 uppercase/lowercase characters, typing, 13 viewing system information, 18 © 2003 PerComm, Inc.