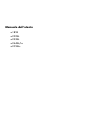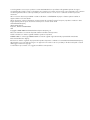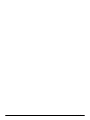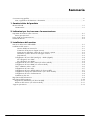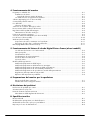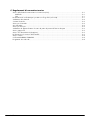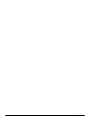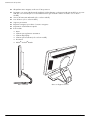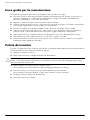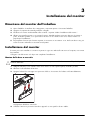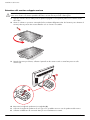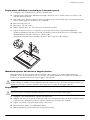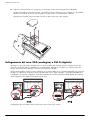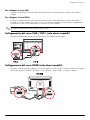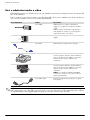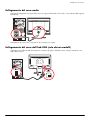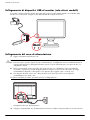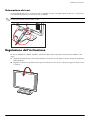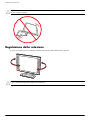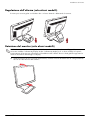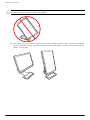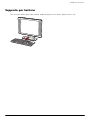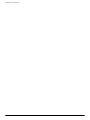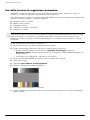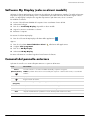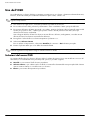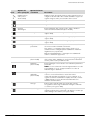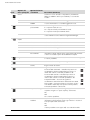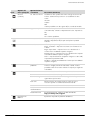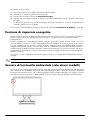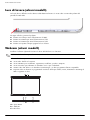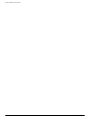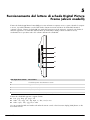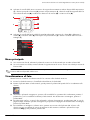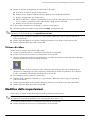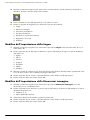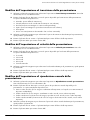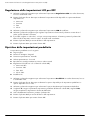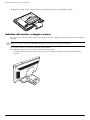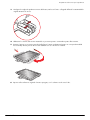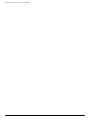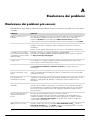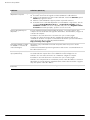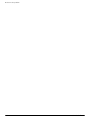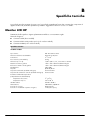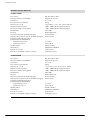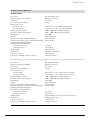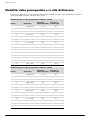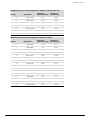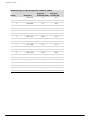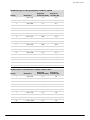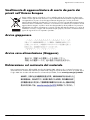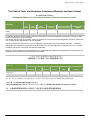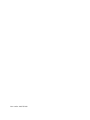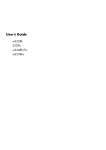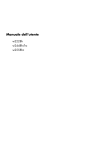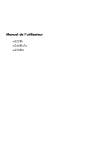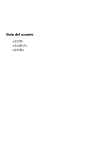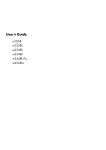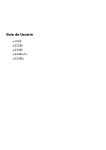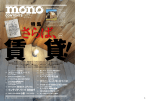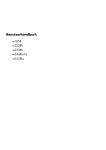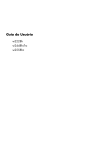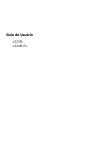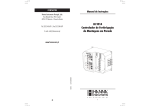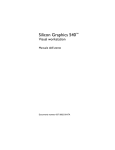Download 9191 Monitor
Transcript
Manuale dell’utente w1858 w2228h w2338h w2448h/hc w2558hc Le uniche garanzie concesse per i prodotti e servizi Hewlett-Packard sono specificate nella garanzia esplicita che segue e accompagna tali prodotti e servizi. Le informazioni qui contenute non potranno in alcun modo essere interpretate come costituenti un’ulteriore garanzia. HP non sarà responsabile per eventuali omissioni o errori tecnici o editoriali contenuti nel presente documento. HP non si assume alcuna responsabilità in relazione all’utilizzo o all’affidabilità del proprio software qualora installato in apparecchiature non fornite da HP. Questo documento contiene informazioni riservate protette da copyright. È vietato fotocopiare, riprodurre o tradurre in altra lingua qualsiasi parte di questo documento senza il previo consenso scritto di HP. Hewlett-Packard Company 10955 Tantau Avenue Cupertino, California 95014-0770 USA Copyright © 2006–2008 Hewlett-Packard Development Company, L.P. Microsoft e Windows sono marchi depositati statunitensi di Microsoft Corporation. Adobe e Acrobat sono marchi registrati di Adobe Systems Incorporated. ENERGY STAR e il contrassegno ENERGY STAR sono marchi registrati negli Stati Uniti di proprietà della United States Environmental Protection Agency. Bluetooth è un marchio registrato di proprietà del rispettivo depositario e utilizzato su licenza dalla Hewlett-Packard Company. HP autorizza un uso lecito delle tecnologie e non approva né incoraa l’uso dei suoi prodotti per fini diversi da quelli consentiti dalla legge in materia di copyright. Le informazioni qui contenute sono soggette a modifiche senza preavviso. Convenzioni tipografiche La sezione seguente descrive le convenzioni tipografiche utilizzate in questo documento. Note, segnalazioni di Attenzione e Avvertenze In questa guida alcuni segmenti di testo possono essere accompagnati da un’icona. Questi segmenti di testo sono note, segnalazioni di attenzione e avvertenze e vengono utilizzati come segue: AVVERTENZA: Indica che, se non ci si attiene alle istruzioni per l’uso, si rischia di subire danni fisici o mortali. ATTENZIONE. Indica che, se non ci si attiene alle istruzioni per l’uso, si rischia di danneare le apparecchiature o di perdere dati. NOTA. Indica la presenza di dati auntivi. Manuale dell’utente iii iv Manuale dell’utente Sommario Convenzioni tipografiche ....................................................................................................................... iii Note, segnalazioni di Attenzione e Avvertenze.................................................................................... iii 1 Caratteristiche del prodotto Monitor LCD HP ................................................................................................................................. 1–1 Caratteristiche............................................................................................................................... 1–1 2 Indicazioni per la sicurezza e la manutenzione Importanti informazioni sulla sicurezza.................................................................................................. 2–1 Misure precauzionali ..................................................................................................................... 2–1 Linee guida per la manutenzione.......................................................................................................... 2–2 Pulizia del monitor.............................................................................................................................. 2–2 3 Installazione del monitor Rimozione del monitor dall’imballao ..................................................................................................... 3–1 Installazione del monitor...................................................................................................................... 3–1 Montao della base a mensola ................................................................................................... 3–1 Estrazione del monitor a doppia cerniera.................................................................................... 3–2 Preparazione della base a mensola per il montao a parete ........................................................... 3–3 Montatura a parete del monitor a doppia cerniera....................................................................... 3–3 Preparazione........................................................................................................................... 3–3 Collegamento del cavo VGA (analogico) o DVI-D (digitale) ................................................................ 3–4 Per collegare il cavo VGA......................................................................................................... 3–5 Per collegare il cavo DVI-D ........................................................................................................ 3–5 Collegamento del cavo VGA / DVI-I (solo alcuni modelli)................................................................... 3–5 Collegamento del cavo HDMI (solo alcuni modelli)............................................................................ 3–5 Cavi e adattatori audio e video ...................................................................................................... 3–6 Collegamento del cavo audio ......................................................................................................... 3–7 Collegamento del cavo dell’hub USB (solo alcuni modelli) .................................................................. 3–7 Collegamento di dispositivi USB al monitor (solo alcuni modelli) ......................................................... 3–8 Collegamento del cavo di alimentazione.......................................................................................... 3–8 Sistemazione dei cavi .................................................................................................................... 3–9 Regolazione dell’inclinazione .............................................................................................................. 3–9 Regolazione della rotazione .............................................................................................................. 3–10 Regolazione dell’altezza (solo alcuni modelli)................................................................................. 3–11 Rotazione del monitor (solo alcuni modelli)..................................................................................... 3–11 Supporto per tastiera ........................................................................................................................ 3–13 Manuale dell’utente v 4 Funzionamento del monitor Programmi e utilità del CD................................................................................................................... 4–1 Installazione dei driver................................................................................................................... 4–1 Download di driver aornati da Internet ....................................................................................... 4–1 Uso della funzione di regolazione automatica .................................................................................. 4–2 Software My Display (solo su alcuni modelli) ......................................................................................... 4–3 Comandi del pannello anteriore ........................................................................................................... 4–3 Uso dell’OSD..................................................................................................................................... 4–4 Selezioni del menu OSD ................................................................................................................ 4–4 Selezione dei connettori dell’ingresso video........................................................................................... 4–8 Riconoscimento delle condizioni del monitor .......................................................................................... 4–8 Regolazione della qualità dell’immagine ............................................................................................... 4–8 Ottimizzazione del video analogico ................................................................................................ 4–8 Funzione di risparmio energetico.......................................................................................................... 4–9 Sensore di luminosità ambientale (solo alcuni modelli) ............................................................................ 4–9 Luce di lavoro (alcuni modelli)............................................................................................................ 4–10 Webcam (alcuni modelli) .................................................................................................................. 4–10 Acquisizione di video e istantanee con la webcam.......................................................................... 4–11 Esecuzione di video chat o conferenze telefoniche .......................................................................... 4–11 HDCP (High-Bandwidth Content Protection).......................................................................................... 4–11 5 Funzionamento del lettore di schede Digital Picture Frame (alcuni modelli) Uso del menu del monitor con il telecomando ................................................................................... 5–2 Menu principale............................................................................................................................ 5–3 Visualizzazione di foto .................................................................................................................. 5–3 Visualizzazione di una presentazione.............................................................................................. 5–4 Ascolto di brani musicali/audio ...................................................................................................... 5–4 Visione di video ............................................................................................................................ 5–5 Modifica delle impostazioni................................................................................................................. 5–5 Modifica dell’impostazione della lingua........................................................................................... 5–6 Modifica dell’impostazione delle Dimensioni immagine ..................................................................... 5–6 Modifica dell’impostazione di transizione della presentazione............................................................ 5–7 Modifica dell’impostazione di velocità della presentazione ................................................................ 5–7 Modifica dell’impostazione di riproduzione casuale della presentazione ............................................. 5–7 Regolazione delle impostazioni LCD per DPF.................................................................................... 5–8 Ripristino delle impostazioni predefinite ........................................................................................... 5–8 6 Preparazione del monitor per la spedizione Rimozione della base a mensola ..................................................................................................... 6–1 Imballao del monitor a doppia cerniera ........................................................................................... 6–2 A Risoluzione dei problemi Risoluzione dei problemi più comuni.....................................................................................................A–1 Assistenza tecnica su hp.com...............................................................................................................A–3 Prima di chiamare l’assistenza tecnica ..................................................................................................A–3 Individuazione della targhetta dei dati tecnici...................................................................................A–3 B Specifiche tecniche Monitor LCD HP ................................................................................................................................. B–1 Modalità video preimpostate e in alta definizione .................................................................................. B–4 Qualità del monitor LCD e policy sui pixel difettosi ................................................................................. B–8 Requisiti per il cavo di alimentazione .................................................................................................... B–8 vi Manuale dell’utente C Regolamenti di normativa tecnica Avviso della Federal Communications Commission (FCC) ........................................................................C–1 Modifiche.....................................................................................................................................C–1 Cavi ............................................................................................................................................C–1 Dichiarazione di conformità per i prodotti con il logo FCC (solo USA) ......................................................C–1 Smaltimento dei materiali ....................................................................................................................C–2 Sostanze chimiche ..............................................................................................................................C–2 Avviso per il Canada ..........................................................................................................................C–2 Avis Canadien ...................................................................................................................................C–2 Avviso per l’Europa ............................................................................................................................C–2 Smaltimento di apparecchiature di scarto da parte dei privati nell’Unione Europea ....................................C–3 Avviso giapponese .............................................................................................................................C–3 Avviso cavo alimentazione (Giappone) .................................................................................................C–3 Dichiarazione sul contenuto del materiale..............................................................................................C–3 Avviso coreano ..................................................................................................................................C–4 Conformità ENERGY STAR® EPA..........................................................................................................C–4 Programma di riciclao HP....................................................................................................................C–4 Manuale dell’utente vii viii Manuale dell’utente 1 Caratteristiche del prodotto Monitor LCD HP I monitor LCD (schermo a cristalli liquidi) HP utilizzano uno schermo TFT a matrice attiva. Il presente manuale si riferisce ai cinque modelli seguenti: ■ Monitor LCD w1858 ■ Monitor LCD w2228h ■ Monitor LCD w2338h ■ Monitor LCD w2448h/hc ■ Monitor LCD w2558hc Caratteristiche ■ Ampia diagonale di visualizzazione ■ Risoluzione ottimale: ❏ w1858: 1366 x 768 a 60Hz ❏ w2228h: 1680 x 1050 a 60 Hz ❏ w2338h: 1920 x 1080 a 60Hz ❏ w2448h/hc: 1920 x 1200 a 60 Hz ❏ w2558hc: 1920 x 1200 a 60 Hz Supporto a schermo intero di risoluzioni inferiori ■ Ingressi video supportati: ❏ Segnale analogico VGA (solo su alcuni modelli) ❏ Segnale digitale DVI (solo alcuni modelli) ❏ Interfaccia multimediale ad alta definizione (HDMI) (solo alcuni modelli) ■ Tempo di risposta ridotto per migliorare le prestazioni con giochi e grafica ■ Visualizzazione ottimale sia in posizione seduta che in piedi, o anche spostandosi a destra e a sinistra davanti al monitor ■ Regolazione inclinazione ■ Regolazione altezza (solo in alcuni modelli) ■ Regolazione rotazione ■ Regolazione pivot, per visualizzazione in formato orizzontale o verticale (solo su alcuni modelli) ■ Webcam e microfono (solo alcuni modelli) ■ Lettore di schede di memoria con due slot (solo su alcuni modelli) ■ Piedistallo separabile e fori di montao VESA per la massima versatilità (montabile anche a muro) ■ Slot di sicurezza per cavo di sicurezza antitaccheo Kensington (cavo di sicurezza antitaccheo venduto separatamente) ■ Plug and Play (se supportato dal computer) ■ Regolazioni OSD per facilitare l’impostazione e l’ottimizzazione dello schermo (lingue disponibili: inglese, cinese semplificato, francese, tedesco, italiano, spagnolo, olandese, giapponese o portoghese brasiliano) Manuale dell’utente 1–1 Caratteristiche del prodotto ■ Altoparlanti stereo integrati, rivolti verso il lato posteriore ■ Da quattro a sei porte USB (Universal Serial Bus) 2.0 da utilizzare con dispositivi USB. Nei modelli con sei porte USB, due sono riservate per uso esclusivamente interno (per webcam e lettore di schede—solo in alcuni modelli). ■ Sensore di luminosità ambientale (solo su alcuni modelli) ■ Luce di lavoro (solo su alcuni modelli) ■ Supporto per tastiera ■ Risparmio energetico per ridurre il consumo energetico ■ Impostazioni visualizzazione rapida ■ Il CD include: ❏ Driver ❏ Software per regolazione automatica ❏ Software My Display ❏ Software per la webcam (solo su alcuni modelli) ❏ Documenti ❏ Adobe® Acrobat® Reader Base a mensola 1–2 Base con doppia cerniera Manuale dell’utente 2 Indicazioni per la sicurezza e la manutenzione Importanti informazioni sulla sicurezza Il cavo di alimentazione è stato appositamente realizzato per essere utilizzato con il monitor; se si vuole utilizzare un altro cavo, usare esclusivamente una sorgente di alimentazione e un tipo di collegamento compatibili con il monitor. AVVERTENZA: Collegare sempre il monitor, il computer o le altre apparecchiature ad una presa di rete provvista di collegamento a terra. Per limitare il rischio di scosse elettriche o di danni all’apparecchiatura, non disattivare il collegamento a terra del cavo di alimentazione. Il collegamento a terra è fondamentale per la sicurezza dell’operatore e dell’apparecchiatura. AVVERTENZA: Per la sicurezza dell’operatore, è necessario che la presa di rete con collegamento a terra sia facilmente accessibile e collocata il più vicino possibile all’apparecchiatura. Per interrompere l’alimentazione all’apparecchiatura, staccare il cavo di alimentazione dalla presa di rete afferrandolo per la spina e mai per il cavo. ATTENZIONE. Per proteggere il monitor e il computer, collegare tutti i cavi di alimentazione del computer e di altre periferiche (monitor, stampante, scanner, ecc.) a un sistema di protezione dalle sovratensioni (adattatore multiplo con prolunga) o a un gruppo di continuità. Non tutti gli adattatori multipli con prolunga in commercio dispongono di un tale sistema di protezione; quando ne dispongono, tale caratteristica è chiaramente indicata. Utilizzare un adattatore multiplo con garanzia di sostituzione fornita dal costruttore dell’adattatore per essere certi che la propria apparecchiatura verrà sostituita in caso di danni da sovratensione. Misure precauzionali ■ Utilizzare una sorgente di alimentazione e un tipo di collegamento compatibili con il monitor, come indicato sull’etichetta o sulla targa apposta sul monitor. ■ L’amperao complessivo delle apparecchiature collegate alla stessa presa di rete non deve superare il valore nominale della presa e l’amperao complessivo dei prodotti collegati allo stesso cavo di alimentazione non deve superare il valore nominale massimo previsto per il cavo. L’amperao di ciascun apparecchio è indicato chiaramente su ciascun dispositivo (Amp o A). ■ Installare il monitor in prossimità di una presa di corrente facilmente raungibile. Per scollegare il monitor dalla presa, afferrare la spina ed estrarla dalla presa. non scollegare il monitor tirando il cavo. ■ Non appoare oggetti sul cavo. Non calpestare il cavo. Manuale dell’utente 2–1 Indicazioni per la sicurezza e la manutenzione Linee guida per la manutenzione Per potenziare le prestazioni del monitor e prolungarne la vita, procedere come segue: ■ Non aprire l’involucro del monitor né tentare di riparare autonomamente questo prodotto. Se il monitor non funziona correttamente, se è caduto oppure è stato danneato, rivolgersi al rivenditore Hewlett-Packard autorizzato, al distributore o a un centro di assistenza. ■ Regolare i controlli in base alle istruzioni contenute in questo manuale. ■ Spegnere il monitor quando non è in uso. Il monitor può durare molto più a lungo se si utilizza un salvaschermo e se si spegne regolarmente lo schermo quando non viene utilizzato. ■ Il monitor va installato in un’area ben ventilata e lontano da fonti di luce diretta, calore e umidità. ■ Le feritoie e le aperture presenti sull’involucro esterno hanno lo scopo di garantire una buona ventilazione. evitare di coprire o ostruire tali aperture. Non inserire alcun oggetto nelle feritoie o nelle aperture. ■ Prima di pulire il monitor, scollegarlo dalla presa di alimentazione. Non usare detergenti liquidi o spray. ■ Fare attenzione a non far cadere il monitor e non collocarlo su superfici non stabili. ■ Per rimuovere la base, il monitor deve essere collocato con lo schermo rivolto verso il basso su una superficie morbida per evitare graffiature e altri danni. Pulizia del monitor Il monitor è un apparecchio ottico sofisticato che richiede l’osservanza di determinate precauzioni nelle procedure di pulizia. Per pulire il monitor, eseguire le operazioni seguenti: 1. Spegnere il computer e il monitor. 2. Prima di pulire il monitor, scollegarlo dalla presa di alimentazione. ATTENZIONE. Non usare benzene, diluenti, ammoniaca o altra sostanza volatile per pulire l’involucro esterno del monitor o lo schermo. Questi prodotti chimici possono danneare il monitor. Non usare detergenti liquidi o spray. Non usare acqua sullo schermo LCD. 3. Pulire lo schermo con un panno asciutto, morbido e pulito. Per una pulizia più accurata, utilizzare un apposito detergente antistatico per schermo. 4. L’involucro esterno può essere spolverato; per pulirlo utilizzare un panno inumidito. Per una pulizia più accurata, utilizzare un panno pulito inumidito con alcol isopropilico. 5. Ricollegare il monitor alla presa di alimentazione. 6. Accendere il monitor e il computer. 2–2 Manuale dell’utente 3 Installazione del monitor Rimozione del monitor dall’imballao 1. Aprire l’imballao. Controllare che contenga tutti i componenti previsti. Conservare l’imballao. 2. Spegnere il computer ed eventuali periferiche collegate. 3. Decidere se il monitor andrà installato sulla scrivania o a parete. Vedere “Installazione del monitor.” 4. Allestire una superficie piana su cui montare il monitor. Potrebbe rendersi necessario disporre di un’area in piano, morbida e protetta, su cui posizionare il monitor con lo schermo rivolto verso il basso mentre lo si prepara per l’installazione. 5. Per preparare il monitor per il montao a parete, è necessario un cacciavite a croce. Per fissare alcuni cavi, può essere necessario utilizzare un cacciavite a testa piatta. Installazione del monitor Il monitor può essere installato su scrivania o a parete. In ogni caso andrà collocato vicino al computer, in una zona ben ventilata. Collegare i cavi del monitor solo dopo aver completato l’installazione. Montao della base a mensola ATTENZIONE. Lo schermo è fragile, non toccare o esercitare pressione sullo schermo a cristalli liquidi LCD per evitare di dannearlo. 1. Adagiare il monitor con lo schermo rivolto verso il basso su una superficie piana, morbida e protetta. 2. Allineare il collo alla base del monitor. 3. Spingere la base fino a raungere una posizione di blocco. Assicurarsi che la base sia fissata saldamente. Collegamento della base a mensola 4. Sollevare il monitor in posizione verticale e appoarlo su una superficie liscia e stabile. Manuale dell’utente 3–1 Installazione del monitor Estrazione del monitor a doppia cerniera AVVERTENZA: Per riportare un monitor a doppia cerniera in posizione ripiegata, non appoarlo con lo schermo rivolto verso il basso. La cerniera potrebbe sollevarsi e causare lesioni personali o danni gravi. 1. Appoare il monitor ancora nella posizione piatta e ripiegata su una superficie piana con lo schermo rivolto verso l’alto. 2. Girare lo schermo in posizione orizzontale (la freccia diritta raffigurata indica che l’utente è posto dinnanzi al monitor). Questo passao deve essere effettuato solo se il monitor è ruotabile. 3. Tenendo il monitor per la base, sollevare il pannello in alto senza toccarlo e senza fare pressione sullo schermo (1). 4. Rimuovere la cinghia di spedizione (non tagliarla) (2). 5. Collocare la cinghia di spedizione in un luogo sicuro; potrebbe servire in caso di spedizione del monitor. 6. Sollevare ed abbassare la cerniera di base per una visualizzazione corretta. 3–2 Manuale dell’utente Installazione del monitor Preparazione della base a mensola per il montao a parete 1. Scollegare i cavi di alimentazione e gli altri cavi dal monitor. 2. Separare la base dal monitor. Mantenere il pannello del monitor con lo schermo rivolto verso il basso sulla superficie piana e morbida. 3. Dopo aver rimosso la base, togliere l’involucro di gomma intorno al collo del monitor. Si potrà vedere una vite sotto la spina di gomma e due ulteriori viti sul pannello. 4. Rimuovere tutte e tre le viti. 5. Rimuovere il collo dal monitor. 6. Mettere da parte spina, viti, collo e base per un eventuale uso futuro. 7. Seguire le istruzioni fornite con il supporto per assicurarsi che il monitor venga montato saldamente. I quattro fori filettati per il montao posizionati sul pannello posteriore del monitor sono in conformità con gli standard VESA per il montao di monitor a schermo piatto. Utilizzare questi quattro fori per montare il monitor su braccio pensile o altro supporto. Montatura a parete del monitor a doppia cerniera Prima di montare il monitor a parete, su braccio pensile o altro supporto, è necessario togliere la base e il piedistallo. Si noti che il sistema di montao non è fornito. Per questa operazione è necessario un cacciavite con punta a croce. Prima di iniziare la procedura leggere i seguenti avvisi. AVVERTENZA: Per ridurre il rischio di lesioni personali o di danni alle attrezzature, controllare che il supporto del montao a parete sia installato e fissato saldamente prima di montare il monitor. Consultare le istruzioni fornite con il supporto per il montao a parete e controllare che il supporto sia in grado di sorreggere il monitor. Preparazione AVVERTENZA: Per riportare un monitor a doppia cerniera in posizione ripiegata, non appoarlo con lo schermo rivolto verso il basso. La cerniera potrebbe sollevarsi e causare lesioni personali o danni gravi. 1. Scollegare i cavi di alimentazione e gli altri cavi dal monitor. 2. Adagiare il monitor con lo schermo rivolto verso il basso su una superficie piana e morbida. A tal fine potrebbe essere necessario allungare la cerniera e inclinare il monitor per assicurarsi che sia piatto. 3. Togliere con cautela il coperchio VESA dal retro del monitor. 4. Rimuovere tutte e quattro le viti dalla piastra VESA. 5. Mettere da parte viti, piastra e base per un eventuale uso futuro. Manuale dell’utente 3–3 Installazione del monitor 6. Seguire le istruzioni fornite con il supporto per assicurarsi che il monitor venga montato saldamente. I quattro fori filettati per il montao presenti sul pannello posteriore del monitor sono conformi con gli standard VESA per il montao di monitor a schermo piatto. I fori del monitor sono distanziati di 100 mm. Utilizzare questi quattro fori per montare il monitor su braccio pensile o altro supporto. Collegamento del cavo VGA (analogico) o DVI-D (digitale) Utilizzare un cavo video VGA o DVI-D (fornito con alcuni modelli). Per utilizzare il DVI, il computer deve essere dotato di una scheda grafica compatibile con lo standard DVI. Gli appositi connettori sono situati sul retro del monitor. Assicurarsi che il computer e il monitor siano spenti e scollegati. Alcune schede grafiche vengono fornite complete di un connettore DVI e di un convertitore DVI-VGA (solo per alcuni modelli). Se si dispone di un monitor senza connettore DVI, ma solo VGA, utilizzare il convertitore DVI-VGA per il collegamento al computer. Collegare il convertitore DVI-VGA al connettore DVI della scheda grafica del computer, quindi collegare il cavo VGA al convertitore e al monitor. Collegamento del cavo VGA o DVI-D—la posizione dei connettori può variare 3–4 Manuale dell’utente Installazione del monitor Per collegare il cavo VGA Collegare un’estremità del cavo video VGA al retro del monitor e l’altra estremità al connettore video VGA sul computer. Per collegare il cavo DVI-D Collegare un’estremità del cavo video DVI-D al retro del monitor e l’altra estremità al connettore video DVI sul computer; è possibile utilizzare questo cavo solo se nel computer è installata una scheda grafica compatibile DVI. Il connettore e il cavo per il monitor DVI-D sono forniti solo con alcuni modelli. NOTA. Se si utilizza un adattatore DVI-HDMI, è necessario connettere il cavo audio verde per attivare gli altoparlanti. Il segnale dal connettore DVI è solo per il video. Collegamento del cavo VGA / DVI-I (solo alcuni modelli) Collegare l’estremità VGA del cavo al retro del computer e l’estremità DVI-I al monitor. Collegamento del cavo HDMI (solo alcuni modelli) Collegare un’estremità del cavo HDMI (solo su alcuni modelli) al retro del monitor e l’altra estremità a una sorgente audio/video digitale compatibile, ad esempio un decodificatore, un lettore DVD o un televisore digitale. Manuale dell’utente 3–5 Installazione del monitor Cavi e adattatori audio e video Nella tabella seguente sono illustrati i tipi di cavo e di adattatore necessari per collegare il monitor al computer, alla TV o al decodificatore. Il tipo e il numero di cavi richiesti variano a seconda del modello. Alcuni cavi e adattatori sono forniti in dotazione solo con alcuni modelli e possono essere venduti separatamente. Cavo/Adattatore Nome Descrizione Cavo HDMI HDMI trasmette un segnale completamente digitale. È consigliato per riproduzioni da DVD o DVR. HDMI è in grado di trasmettere segnali audio e video digitali non compressi, poiché supporta i segnali audio, video e di controllo. Cavo DVI DVI trasmette un segnale video completamente digitale. Cavo VGA VGA trasmette un segnale video analogico. Adattatore DVI-VGA Collega un monitor DVI a un connettore VGA sul retro del computer, della TV o del decodificatore oppure collega un monitor VGA a un connettore DVI sul retro del computer, della TV o del codificatore. Adattatore DVI-HDMI Collega un monitor DVI a un connettore HDMI sul retro del computer, della TV o del decodificatore oppure collega un monitor HDMI a un connettore DVI sul retro del computer, della TV o del codificatore. NOTA. Se si utilizza un adattatore DVI-HDMI, è necessario connettere il cavo audio verde per attivare gli altoparlanti. Cavo VGA / DVI-I Converte un segnale video analogico in segnale video digitale. NOTA. Quando si utilizza un segnale VGA o DVI, è necessario collegare l’audio separatamente perchè un segnale VGA o DVI converte solo i dati video, non audio. Non occorre una connessione audio separata quando si utilizza un segnale HDMI, poiché il segnale HDMI è in grado di convertire i dati sia video che audio. 3–6 Manuale dell’utente Installazione del monitor Collegamento del cavo audio Collegare gli altoparlanti incorporati del monitor al computer utilizzando il cavo audio, come indicato nella seguente illustrazione. Collegamento dei cavi audio—la posizione dei connettori può variare Collegamento del cavo dell’hub USB (solo alcuni modelli) Collegare il cavo dell’hub USB dal computer al connettore d’ingresso USB del monitor. Vengono attivate le porte USB 2.0 del monitor. USB In Manuale dell’utente 3–7 Installazione del monitor Collegamento di dispositivi USB al monitor (solo alcuni modelli) È possibile collegare al monitor quattro dispositivi USB, come una videocamera digitale o un’unità flash USB. Per fare ciò occorre prima collegare il cavo dell’hub USB dal computer al monitor. Collegamento del cavo di alimentazione 1. Leggere l’avvertenza riportata qui sotto. AVVERTENZA: Per ridurre il rischio di scosse elettriche o di danni all’apparecchiatura: ■ Non rimuovere lo spinotto di terra del cavo di alimentazione. Il collegamento a terra è fondamentale per la sicurezza dell’operatore e dell’apparecchiatura. Inserire il cavo di alimentazione in una presa di rete con collegamento di terra. ■ Per la sicurezza degli utenti è necessario che la presa di rete con collegamento a terra sia facilmente accessibile e il più vicino possibile all’apparecchiatura. Disporre il cavo in modo da evitare che venga accidentalmente calpestato o attorcigliato e non appoare alcun oggetto sopra o contro di esso. ■ Non appoare alcunché sopra i cavi e farli passare in modo che non possano essere calpestati accidentalmente. Non tirare i cavi. Per ulteriori informazioni vedere “Specifiche tecniche” nell’Appendice B. Collegamento del cavo di alimentazione 2. Collegare un’estremità del cavo di alimentazione al monitor e l’altra a una presa elettrica con messa a terra. 3–8 Manuale dell’utente Installazione del monitor Sistemazione dei cavi I monitor LCD HP dispongono di due passacavi su entrambi i lati per una migliore gestione dei cavi. I cavi possono essere facilmente fissati e sono nascosti se visti da davanti. NOTA. Se il monitor è ruotabile, controllare che i cavi siano sufficientemente allentati da non essere in tensione e non staccarsi quando il monitor viene ruotato. . Regolazione dell’inclinazione Per una visualizzazione ottimale, regolare l’inclinazione dello schermo a propria discrezione procedendo come segue: 1. Stando dinnanzi del monitor, tenere ferma la base in modo da non far cadere il monitor durante la regolazione dell’inclinazione. 2. Regolare l’inclinazione spostando il lato superiore del monitor verso di sé o in direzione opposta, senza toccare lo schermo. Manuale dell’utente 3–9 Installazione del monitor ATTENZIONE. Il monitor può cadere all’indietro se la cerniera è completamente allungata e lo schermo del monitor è troppo inclinato. Regolazione della rotazione Il monitor LCD HP consente un’ampia possibilità di movimento grazie alla funzione girevole. ATTENZIONE. Per evitare di rompere o danneare il monitor, non esercitare pressione sullo schermo LCD mentre lo si gira o durante la regolazione della sua inclinazione. 3–10 Manuale dell’utente Installazione del monitor Regolazione dell’altezza (solo alcuni modelli) Il monitor può essere regolato con facilità in alto o in basso alzando o abbassando la cerniera. Rotazione del monitor (solo alcuni modelli) NOTA. Per assicurare una corretta gestione della funzione di rotazione (solo alcuni modelli), potrebbe essere necessario installare il software My Display. Vedere “Software My Display (solo su alcuni modelli)” nel capitolo Funzionamento del monitor per informazioni sull’installazione del software. Alcune schede grafiche supportano la rotazione automatica dell’immagine sul display. 1. Stando dinnanzi al monitor e tenendo ferma la base, inclinare il monitor all’indietro da 10 a 30 gradi tirando verso di sé il lato inferiore dello schermo. Manuale dell’utente 3–11 Installazione del monitor ATTENZIONE. La prima fase è importante: se il monitor a doppia cerniera non è sufficientemente inclinato all’indietro prima di essere girato, la base può graffiarsi. 2. Se il monitor si trova in posizione orizzontale, dopo averlo inclinato, ruotarlo in senso orario fino a raungere la posizione verticale. Se invece è in posizione verticale, inclinarlo all’indietro e ruotarlo in senso antiorario fino a metterlo in orizzontale. 3–12 Manuale dell’utente Installazione del monitor Supporto per tastiera Se è necessario maore spazio sulla scrivania, mettere la tastiera sotto il monitor quando non la si usa. Manuale dell’utente 3–13 Installazione del monitor 3–14 Manuale dell’utente 4 Funzionamento del monitor Programmi e utilità del CD Il CD incluso con l’acquisto del monitor contiene i driver e i software installabili nel computer. Installazione dei driver Se è necessario aornare i driver del monitor, è possibile installare i file INF e ICM dal CD o scaricarli da Internet. Per installare i driver del monitor dal CD: 1. Inserire il CD nell’unità CD-ROM del computer. viene visualizzato il menu del CD. 2. Selezionare la lingua. 3. Fare clic su Installa driver software. 4. Seguire le istruzioni visualizzate su schermo. 5. Riavviare il computer. 6. Controllare nel pannello di controllo che siano impostate la risoluzione e la frequenza di aornamento corrette. Per ulteriori informazioni vedere la documentazione relativa al sistema operativo Windows® in uso. NOTA. In caso di errore durante l’installazione, potrebbe essere necessario installare manualmente i driver (INF o ICM) presenti nel CD. Per istruzioni, fare riferimento al file “Driver Software Readme” sul CD (disponibile solo in inglese). Download di driver aornati da Internet Per scaricare la versione più recente dei file dei driver e del software dal sito Web di HP (sezione di assistenza tecnica), procedere come segue: 1. Andare all’indirizzo http://www.hp.com/support 2. Selezionare il paese / l’area geografica di appartenenza. 3. Selezionare Download di driver e software. 4. Immettere il numero di modello del monitor. Vengono visualizzate le pagine per lo scaricamento del software per il monitor. 5. Scaricare e installare i file dei driver e del software utilizzando le istruzioni riportate nelle pagine di download. 6. Verificare che il sistema utilizzato corrisponda ai requisiti. Manuale dell’utente 4–1 Funzionamento del monitor Uso della funzione di regolazione automatica Ottimizzare le prestazioni dello schermo per il segnale VGA è facile: basta usare il pulsante Auto/Select e il software con lo schema di regolazione automatica contenuto nel CD fornito. Non utilizzare questa procedura se si utilizza il segnale DVI o HDMI. Se invece il monitor utilizza una sorgente VGA, questa procedura può correggere i seguenti inconvenienti: ■ Immagine sfocata o non nitida ■ Effetti di ombre e striature ■ Pallide barre verticali ■ Sottili linee a scorrimento orizzontale ■ Immagine non centrata ATTENZIONE. Se sul monitor rimane visualizzata per un tempo prolungato (12 ore consecutive di non utilizzo) la stessa immagine statica, è possibile che questa immagine rimanga impressa definitivamente sul monitor. Per evitare questo inconveniente occorre attivare un programma salvaschermo o spegnere il monitor quando non viene utilizzato per un tempo prolungato. La ritenzione dell’immagine è una condizione che può verificarsi su tutti gli schermi LCD. Per utilizzare la funzione di regolazione automatica: 1. Lasciare che il monitor si riscaldi per 20 minuti prima di regolarlo. 2. Premere il pulsante Auto/Select (auto/selezione) sul pannello anteriore del monitor. ❏ Premere il pulsante del menu e quindi selezionare Controllo dell’immagine, seguito da Regolazione autom. dal menu OSD. Vedere la sezione “Regolazione della qualità dell’immagine” nel presente capitolo. ❏ Se il risultato non è soddisfacente, continuare con la procedura. 3. Inserire il CD nell’unità CD-ROM del computer. Viene visualizzato il menu del CD. 4. Selezionare la lingua. 5. Selezionare Apri-software di autoregolazione. 6. Appare lo schema per il test della configurazione. Schema per il test della regolazione automatica 7. Premere il pulsante Auto/Select (auto/selezione) sul pannello anteriore del monitor per ottenere un’immagine stabile e centrata. 4–2 Manuale dell’utente Funzionamento del monitor Software My Display (solo su alcuni modelli) Utilizzare il software My Display per selezionare le preferenze di visualizzazione ottimale. È possibile selezionare impostazioni per giochi, film, editing di foto o semplicemente per l’elaborazione di documenti e fogli di calcolo. Inoltre, con My Display è semplicissimo regolare impostazioni quali luminosità, colore e contrasto. Per installare il software: 1. Inserire il CD nell’unità CD-ROM del computer. Viene visualizzato il menu del CD. 2. Selezionare la lingua. 3. Fare clic su Installa My Display, disponibile in alcuni modelli. 4. Seguire le istruzioni visualizzate su schermo. 5. Riavviare il computer. Per avviare il software My Display: 1. Fare clic sull’icona HP My Display sulla barra delle applicazioni. Oppure 1. Fare clic sul pulsante Start di Windows Vista™ nella barra delle applicazioni. 2. Scegliere Tutti i programmi. 3. Fare clic su HP My Display. 4. Selezionare HP My Display. Per maori informazioni consultare la guida in linea fornita nel software. Comandi del pannello anteriore I pulsanti di controllo sono situati sulla parte anteriore o superiore del monitor: Icona Descrizione Power (Alimentazione) Menu Accende il monitor o lo mette in modalità di standby o risparmio energetico. NOTA. Il pulsante di accensione si trova sulla parte superiore o anteriore del monitor, a seconda del modello. Apre, seleziona o esce dal menu OSD. Regola il livello del volume. Source (Sorgente) Consente di scegliere la sorgente di ingresso video dal computer. – Si sposta all’indietro nel menu OSD e diminuisce i livelli di regolazione. + Si sposta in avanti nel menu OSD e aumenta i livelli di regolazione. Auto Imposta automaticamente i parametri in modo ottimale quando l’OSD non è attivo. Select Inserisce l’opzione selezionata. Manuale dell’utente 4–3 Funzionamento del monitor Uso dell’OSD La visualizzazione su schermo (OSD) è un immagine sovraimposta su uno schermo, solitamente utilizzata da monitor, televisori, VCR e lettori DVD per visualizzare informazioni quali volume, canale e ora. NOTA. È possibile utilizzare il software My Display OSD o i pulsanti di controllo del pannello anteriore per regolare le impostazioni. 1. Se il monitor non è già acceso, accenderlo premendo il pulsante di accensione. 2. Per accedere al menu OSD, premere il pulsante Menu. Viene visualizzato il Menu principale dell’OSD. 3. Per spostarsi all’interno del Menu principale o secondario, premere il pulsante + (Più) sul pannello anteriore del monitor per spostarsi in alto o – (Meno) per spostarsi in basso. Quindi premere il tasto Auto/Select per selezionare la funzione evidenziata. Una volta giunti alla fine del menu la selezione ritorna all’inizio del menu; analogamente, una volta arrivati all’inizio del menu la selezione ritorna alla fine del menu. 4. Per regolare il valore della voce selezionata premere il pulsante + o –. 5. Selezionare Salva e ritorna. Per non salvare un’impostazione, selezionare Annulla nel sotto-menu o Esci nel Menu principale. 6. Premere il pulsante Menu per uscire dalla schermata dell’OSD. NOTA. Se mentre è visualizzato un menu non viene premuto alcun pulsante per 30 secondi (valore predefinito), eventuali regolazioni e impostazioni vengono salvate e il menu si chiude. Selezioni del menu OSD La seguente tabella elenca le selezioni del menu OSD e le relative descrizioni. Dopo aver modificato una voce del menu OSD, e se la videata del menu presenta queste opzioni, è possibile scegliere: 4–4 ■ Annulla — per tornare al livello di menu precedente. ■ Salva e ritorno — per salvare tutte le modifiche e tornare alla schermata del menu principale OSD. Questa opzione è attiva soltanto se si modifica una voce di menu. ■ Reset — per tornare all’impostazione precedente. Manuale dell’utente Funzionamento del monitor Icona Opzioni del menu principale Opzioni del menu secondario Descrizione Cambia ingresso video (solo su alcuni modelli) Cambia l’origine del segnale di ingresso video quando il monitor è collegato a due fonti video attive e valide. Cambiare l’origine del segnale di ingresso video può richiedere alcuni secondi. Luminosità Regola il livello di luminosità dello schermo. Contrasto Regola il livello di contrasto dello schermo. Controllo dell’immagine Regola l’immagine dello schermo. Inoltre, attiva o disattiva il sensore di luminosità ambientale (alcuni modelli). Autoregolazione Regola automaticamente l’immagine su schermo (solo per ingresso VGA). Posiz. orizzontale Regola la posizione orizzontale dell’immagine (solo per ingresso VGA). Posiz. verticale Regola la posizione verticale dell’immagine (solo per ingresso VGA). Rappres. in scala personalizz. Seleziona il metodo in base al quale le informazioni visualizzate sul monitor verranno formattate. Selezionare: Tutto schermo — L’immagine riempie l’intero schermo e può sembrare distorta o allungata perché l’adattamento di altezza e larghezza non è proporzionale. Rapporto altezza-larghezza — L’immagine viene adattata allo schermo e mantiene le proporzioni. Aornamento veloce (alcuni modelli) Consente di accedere alla funzione di overdrive da grigio a grigio dello schermo piatto. Abilitata solo per la risoluzione nativa dello schermo piatto. Il valore predefinito è Off. Nitidezza (alcuni modelli) Regola l’immagine in una scala da 1 a 5 rendendola più definita o più sfocata. NOTA. Se viene selezionato il menu di rappresentazione in scala personalizzata uno a uno, la rappresentazione in scala e la nitidezza vengono disattivate. Manuale dell’utente Sensore di luminosità ambientale (alcuni modelli) Regola la luminosità dello schermo in base alla luce ambientale. Il sensore si trova sul lato anteriore sinistro del monitor. Orologio Riduce le barre verticali visibili sullo sfondo dello schermo. La regolazione dell’orologio modificherà l’immagine orizzontale su schermo (solo ingresso VGA). Fase d’orologio Regola la messa a fuoco. Questa regolazione consente di eliminare qualsiasi rumore orizzontale e di ridefinire o rendere più nitida l’immagine dei caratteri (solo ingresso VGA). In base alle impostazioni predefinite, il sensore è attivato. Se si regolano le funzioni Visualizzazione rapida, luminosità, contrasto o sRGB nell’OSD, il sensore di luminosità ambientale viene disattivato automaticamente. 4–5 Funzionamento del monitor Icona Opzioni del menu principale Opzioni del menu secondario Colore Descrizione (Continua) Seleziona il colore del video. L’impostazione predefinita di fabbrica è 6500 K o Colore personalizzato, a seconda del modello. 9300 K Il colore diventa bianco con tonalità leggermente azzurra. 6500 K Il colore diventa bianco con tonalità leggermente rossa. Colore personalizzato Seleziona e regola le scale di colore personalizzate: R — Imposta il livello di rosso. G — Imposta il livello personalizzato di verde. B — Imposta il livello personalizzato di blu. sRGB Visualizzazione rapida Imposta i colori a video in modo da adeguarsi agli standard di colore utilizzati nel settore della tecnologia delle immagini. Seleziona la modalità di visualizzazione. Filmato Seleziona la modalità filmato. Foto Seleziona la modalità foto. Giochi Seleziona la modalità giochi. Testo Seleziona la modalità testo. Personalizzato Impostazioni salvate quando l’utente regola Luminosità, Contrasto o Colore in una delle opzioni di Visualizzazione rapida. Lingua Seleziona la lingua in cui viene visualizzato il menu OSD. L’inglese è il valore predefinito. Gestione Seleziona le funzioni di risparmio energetico del monitor. Volume Regola il livello del volume. Controllo OSD Regola la posizione del menu OSD sullo schermo. Posizione OSD orizzontale — Modifica la posizione di visualizzazione del menu OSD nell’area a sinistra o a destra dello schermo. L’intervallo predefinito è 50. Posizione OSD verticale — Modifica la posizione di visualizzazione del menu OSD nell’area superiore o inferiore dello schermo. L’intervallo predefinito è 50. Trasparenza OSD — Consente di regolare la visualizzazione delle informazioni di base dal menu OSD. Timeout OSD — Imposta la durata in secondi per i quali il menu OSD è visibile dopo aver premuto l’ultimo pulsante. L’intervallo predefinito è 30 secondi. Risparmio di energia Attiva la funzione di risparmio energetico (vedere “Funzione di risparmio energetico” in questo capitolo). Selezionare: On Off On è il valore predefinito. Visualizzazione modalità Visualizza la risoluzione, la frequenza di rigenerazione e le informazioni sulla frequenza a video ogni volta che si accede al menu principale OSD. Selezionare: On Off Il valore predefinito è On oppure Off, a seconda del modello. 4–6 Manuale dell’utente Funzionamento del monitor Icona Opzioni del menu principale Opzioni del menu secondario Gestione (continua) Vis. Stato accensione Descrizione (Continua) Visualizza lo stato operativo del monitor ad ogni accensione del monitor. Selezionare la posizione in cui visualizzare lo stato: In alto Al centro In basso Off Il valore predefinito è In alto oppure Off, a seconda del modello. Supporto DDC/CI Consente al computer di controllare alcune funzioni del menu OSD come luminosità, contrasto e temperatura del colore. Impostare su: On Off On è il valore predefinito. LED accensione bezel Accende la spia (LED) nel pulsante di accensione On e Off. Quando è impostata su Off, la spia resta spenta in qualsiasi momento. Timer disattivazione Offre le opzioni per la regolazione del timer: Regol. ora attuale — Imposta l’ora corrente con il formato di ore e minuti. Regol. tempo disatt. — Imposta l’ora in cui si desidera che il monitor entri in modalità di risparmio energetico. Regolare sull’ora — Imposta l’ora in cui si desidera che il computer esca dalla modalità di risparmio energetico Timer — Imposta la funzione di risparmio energetico su On o Off, l’impostazione predefinita è Off. Disattiva — imposta immediatamente il monitor per la modalità di risparmio energetico. Ingresso video predefinito Informazioni Regolazione di fabbrica Manuale dell’utente Seleziona il segnale di ingresso video predefinito quando il monitor è collegato a due fonti video attive e valide. Il valore predefinito è DVI. È necessario riavviare il computer per applicare le modifiche. Seleziona e visualizza informazioni importanti sul monitor: Parametri correnti Fornisce la modalità video ingresso corrente. Parametri consigliati Fornisce la modalità di risoluzione consigliata e la frequenza di rigenerazione per il monitor. N. di serie Mostra il numero di serie del monitor. Il numero di serie è necessario quando si contatta l’assistenza tecnica HP. Versione Mostra la versione del firmware del monitor. Ore di retroilluminazione Mostra le ore totali di funzionamento della retroilluminazione. Assistenza tecnica Per assistenza tecnica, visitare il sito Web all’indirizzo: http://www.hp.com/support Ripristina le impostazioni predefinite di fabbrica. 4–7 Funzionamento del monitor Selezione dei connettori dell’ingresso video I connettori del segnale d’ingresso sono: ■ Connettore VGA (analogico) ■ Connettore DVI-D (digitale) ■ Connettore HDMI Il monitor è in grado di rilevare automaticamente il tipo di segnale in ingresso e visualizzare le immagini di conseguenza. È possibile collegare un cavo VGA, DVI-D o entrambi. Se entrambi i cavi sono installati, l’ingresso predefinito è DVI. Il cavo HDMI sostituisce il cavo DVI-D. La sorgente dell’ingresso può essere modificata usando l’opzione Cambia ingresso video nel menu OSD. Cambiare l’origine del segnale d’ingresso da VGA ad HDMI può richiedere alcuni secondi. Riconoscimento delle condizioni del monitor Il monitor segnala con vari messa visualizzati lo stato in cui si trova: ■ Segnale di ingresso fuori dai limiti — Indica che il monitor non supporta il segnale in ingresso della scheda video in quanto la risoluzione o la frequenza di aornamento sono troppo alte. Ridurre la risoluzione o la frequenza di aornamento della scheda video. Riavviare il computer per rendere operative le nuove impostazioni. ■ Disattivazione monitor — Indica che lo schermo sta per entrare in modalità di risparmio energetico; vengono disattivati anche gli altoparlanti. ■ Controllare il cavo video — Indica che un cavo video non è collegato correttamente al computer o al monitor. ■ Blocco OSD — L’OSD può essere abilitato o disabilitato premendo e tenendo premuto il tasto Menu sul pannello anteriore per 10 secondi. Se è bloccato, il messao “Blocco OSD” viene visualizzato per 10 secondi. Per sbloccare l’OSD tenere premuto il pulsante Menu per 10 secondi. Per bloccare l’OSD tenere premuto il pulsante Menu per 10 secondi. ■ Assenza segnale ingresso — Indica che il monitor non riceve alcun segnale video dal computer sui connettori di ingresso video del monitor. Controllare che il computer o la sorgente del segnale non siano spenti o in modalità di risparmio energetico. ■ Autoregolazione in corso — Indica che la funzione di regolazione automatica è attiva. Vedere la sezione “Regolazione della qualità dell’immagine” nel presente capitolo. Regolazione della qualità dell’immagine La funzione di regolazione automatica serve per ottimizzare le dimensioni dell’immagine, la posizione, l’orologio e la fase ogni volta che viene visualizzata una nuova modalità video. Per regolazioni più precise dell’ingresso VGA, utilizzare il software di regolazione automatica presente nel CD. Vedere la sezione “Uso della funzione di regolazione automatica” nel presente capitolo. Per migliorare ulteriormente la qualità dell’immagine, utilizzare i comandi Orologio e Fase d’orologio del monitor. Vedere la sezione “Ottimizzazione del video analogico” nel presente capitolo. Ottimizzazione del video analogico Alcuni monitor contengono circuiti sofisticati che ne permettono il funzionamento come un normale monitor analogico. Per migliorare le immagini analogiche, il menu OSD dispone di due controlli: ■ Orologio — Aumentare o diminuire il valore per ridurre eventuali barre verticali visibili sullo sfondo dello schermo. ■ Fase d’orologio — Aumentare o diminuire il valore per ridurre la distorsione o il tremolio dell’immagine. Utilizzare questi controlli solo se la funzione di regolazione automatica non riesce a dare un’immagine soddisfacente in modalità analogica. 4–8 Manuale dell’utente Funzionamento del monitor Per ottenere i migliori risultati: 1. Lasciare che il monitor si riscaldi per 20 minuti prima di regolarlo. 2. Visualizzare lo schema di regolazione fornito nel CD. 3. Accedere al menu OSD e selezionare Controllo immagine. 4. Impostare prima l’orologio principale, in quanto le impostazioni della fase d’orologio dipendono dall’orologio principale. Se durante la regolazione di questi valori l’immagine del monitor viene distorta, continuare la regolazione fino a quando la distorsione non scompare. Per ripristinare i valori di fabbrica, accedere al menu OSD, selezionare Regolazione di fabbrica e quindi Sì. Funzione di risparmio energetico Quando il monitor opera in modalità normale, la spia di accensione del monitor è blu e la potenza utilizzata dal monitor è quella normale. Per informazioni sull’uso energetico, consultare la sezione “Specifiche tecniche” nell’Appendice B. Il monitor supporta inoltre una modalità di risparmio energetico gestita dal computer; quando il monitor si trova in questa modalità-, lo schermo è oscurato, la retroilluminazione è disabilitata e la spia di accensione è color arancio. In questa modalità il consumo energetico è ridotto al minimo. Quando il monitor torna dalla modalità di risparmio energetico alla modalità normale, occorrono alcuni istanti di riscaldamento prima che riprenda il funzionamento normale. Questa modalità di risparmio energetico si attiva automaticamente se il monitor non rileva il segnale di sincronizzazione orizzontale e/o verticale. La funzione di risparmio energetico funziona solo se preventivamente attivata sul computer. Per istruzioni su come configurare la funzione di risparmio energetico si rimanda alla documentazione relativa al computer. NOTA. La funzione descritta sopra funziona solo se il monitor è collegato ad un computer dotato di tale funzione. Sensore di luminosità ambientale (solo alcuni modelli) Un sensore di luminosità integrato sul lato anteriore sinistro del monitor regola la retroilluminazione dell’LCD in base alle condizioni di luce ambientale. Il sensore di luminosità ambientale è attivo in base alle impostazioni predefinite. Per attivare o disattivare il sensore, usare il menu principale Controllo immagine dell’OSD. Se si regolano le funzioni Vista rapida, Luminosità, Contrasto o sRGB nell’OSD, il sensore di luminosità viene disattivato automaticamente. Manuale dell’utente 4–9 Funzionamento del monitor Luce di lavoro (alcuni modelli) La luce di lavoro diffonde una luce bianca calda davanti al monitor. Si trova subito a sinistra dei pulsanti del pannello frontale OSD. Per agire sulla luce, premere il pulsante: ■ Premere una volta per avere l’illuminazione al 100% ■ Premere nuovamente per avere l’illuminazione al 75% ■ Premere nuovamente per avere l’illuminazione al 35% ■ Premere una quarta volta per spegnere la luce di lavoro Webcam (alcuni modelli) Installare il software CyberLink YouCam e il driver dal CD fornito con il monitor. NOTA. Perché la webcam possa funzionare, è richiesta la connettività USB tra monitor e PC. Utilizzare la webcam per: ■ creare video dai file nel computer. ■ creare istantanee per visualizzare, organizzare, modificare, spedire e stampare. ■ creare note video per realizzare un calendario visivo e per condividerle. ■ avviare video chat dal vivo con Windows Live Messenger o un altro programma software compatibile. ■ importare video in diretta in un programma di creazione di film per salvare, inviare, trasmettere in streaming sul Web o registrare su disco. A — Spia attività B — Webcam C — Microfono 4–10 Manuale dell’utente Funzionamento del monitor Acquisizione di video e istantanee con la webcam Per utilizzare CyberLink YouCam dopo aver installato il programma dal CD in dotazione: 1. Fare clic sul pulsante Start di Windows Vista . 2. Fare clic su Tutti i programmi, CyberLink YouCam, quindi di nuovo su CyberLink YouCam. 3. Fare clic su Esercitazioni per visualizzare un video didattico. Esecuzione di video chat o conferenze telefoniche Per effettuare una video chat, è necessario disporre di una connessione a Internet, di un ISP e di un software per eseguire videochiamate su Internet. Analogamente al software di chat o di messastica istantanea, è possibile utilizzare questo tipo di software per chiacchierare con una o più persone contemporaneamente. Questo software potrebbe richiedere un abbonamento a parte. La distanza ottimale per registrare il suono con il microfono è di circa mezzo metro dal microfono. Prima di impostare una video chat: 1. Scaricare un programma di messastica istantanea o che consenta di effettuare videochiamate. Verificare che la persona che si desidera chiamare disponga di un software per videochiamate compatibile. 2. Impostare la webcam come input video predefinito. Questa operazione viene in genere effettuata tramite la configurazione video nel menu Strumenti del programma software in uso. 3. Effettuare la videochiamata seguendo le istruzioni fornite nel programma software per videochiamate. Per avviare una video chat in CyberLink YouCam: 1. Fare clic sul pulsante Start di Windows Vista . 2. Scegliere Tutti i programmi. 3. Sfiorare CyberLink YouCam, di nuovo CyberLink YouCam e quindi fare clic su Avviare una videochiamata. HDCP (High-Bandwidth Content Protection) Se il monitor supporta lo standard HDCP, può ricevere contenuti ad alta definizione. Il contenuto ad alta definizione è disponibile in molte sorgenti, come HD-DVD e dispositivi Blu-Ray oppure trasmissioni via cavo o HDTV. Se non si dispone di un monitor abilitato per lo standard HDCP è possibile che venga visualizzato uno schermo nero oppure immagini a bassa risoluzione durante la riproduzione di contenuto protetto ad alta definizione. La scheda grafica del computer e il monitor devono supportare entrambi lo standard HDCP per poter visualizzare contenuti protetti. Manuale dell’utente 4–11 Funzionamento del monitor 4–12 Manuale dell’utente 5 Funzionamento del lettore di schede Digital Picture Frame (alcuni modelli) Il lettore di schede Digital Picture Frame (DPF) può essere utilizzato a computer acceso o spento. Quando il computer è acceso, è possibile effettuare ricerche nelle schede di memoria inserite nel lettore di schede DPF. Quando il computer è spento, il lettore di schede DPF è in grado di funzionare in modo autonomo; inserendo una scheda di memoria supportata o un’unità flash USB nel lettore di schede DPF, è infatti possibile ascoltare la musica, visualizzare foto e riprodurre video sullo schermo del lettore di schede DPF. A B C D E Slot dispositivo remoto Descrizione A Slot del dispositivo di archiviazione remota B Ingresso USB 2.0 per il lettore di schede DPF C Compact Flash I/II/MD D SD/MMC/Memory Stick E Connettore USB 2.0 standalone, non compatibile con il lettore di schede DPF Il lettore di schede DPF supporta i seguenti formati: ■ Foto: .jpg, .bmp, .gif, .png, e .tiff ■ Video: .avi, .mpg, .vob, .dat, .mp4, .ts, .divx, .xvid, e .mov ■ Audio: .mp3, .wav, .ogg, .fla, e .wma You can operate the DPF card reader with either the remote control or the On-screen display (OSD) buttons on the front of the monitor. Manuale dell’utente 5–1 Funzionamento del lettore di schede Digital Picture Frame (alcuni modelli) Uso del menu del monitor con il telecomando Il telecomando è progettato per consentire la facile navigazione tra tutte le opzioni disponibili per il lettore di schede DPF. 1. Puntare il telecomando in direzione del sensore telecomando sul display; il ricevitore si trova nel pannello in basso al centro del display. Premere il pulsante di accensione (A) per visualizzare il menu DPF sul display del lettore di schede DPF. I pulsanti funzione consentono inoltre di visualizzare foto (B), guardare video (C) e ascoltare musica (D). NOTA. I pulsanti B, C e D funzionano da scorciatoie, visualizzando immediatamente il menu principale per le foto, i video o i brani musicali/audio. 2. I pulsanti di navigazione consentono lo spostamento tra i vari menu e selezioni: pulsante freccia su (E), pulsante freccia sinistra (F), pulsante freccia destra (G), pulsante freccia giù (H) e pulsante Back (I). E F G H I 5–2 Manuale dell’utente Funzionamento del lettore di schede Digital Picture Frame (alcuni modelli) 3. I pulsanti di controllo delle azioni consentono di eseguire diverse attività: accedere al menu delle impostazioni (J) o al menu principale sul monitor (K), avviare una presentazione (L), salvare le modifiche apportate alle foto sulla scheda di memoria (M), modificare le dimensioni di una foto (N) e ruotare una foto (O). L K M N J O 4. I pulsanti di controllo dell’audio e delle funzionalità multimediali consentono di: alzare (P) o abbassare il volume (Q), escludere l’audio (R), interrompere una presentazione (S) e avviare ricerche di brani musicali o immagini (T). T S R P Q Menu principale 1. Se è inserita una scheda, utilizzare il pulsante di accensione sul telecomando per accedere al menu DPF. 2. Se non è inserita una scheda, verrà visualizzato il seguente messao di errore: Inserire una scheda per avviare la funzione DPF. NOTA. Se si tenta di attivare la funzione DPF a computer acceso, verrà visualizzato il seguente messao di errore: Funzione DPF non disponibile a PC acceso. Visualizzazione di foto Questa funzione consente di visualizzare tutte le foto contenute sulla scheda di memoria. 1. Inserire la scheda di memoria o l’unità flash USB nel lettore di schede DPF. 2. Premere il pulsante Menu sul telecomando, quindi premere il pulsante OK quando la foto è evidenziata sullo schermo. 3. Utilizzando i pulsanti di navigazione, spostarsi sull’icona della foto e premere OK. In alternativa, premere il pulsante Foto (con l’icona della fotocamera) sul telecomando. Per deselezionare un’immagine, premere il pulsante Back. 4. Per selezionare una foto, scorrere le foto utilizzando i pulsanti di navigazione, quindi premere OK. In caso di pagine multiple, utilizzare i pulsanti di navigazione per spostarsi tra le pagine. Per deselezionare un’immagine, premere il pulsante Back. 5. Per visualizzare un’immagine a schermo intero, premere ancora una volta il pulsante OK. In basso sullo schermo vengono visualizzate le opzioni di navigazione del sottomenu. Utilizzare i pulsanti freccia per selezionare Play, quindi premere il pulsante OK. Manuale dell’utente 5–3 Funzionamento del lettore di schede Digital Picture Frame (alcuni modelli) 6. L’immagine selezionata viene visualizzata sullo schermo. NOTA. Se vengono selezionate più immagini, viene attivata la modalità presentazione. 7. Per ruotare l’immagine, premere il pulsante Rotate. 8. Per modificare le dimensioni e le proporzioni della finestra, premere il pulsante Aspect. 9. Se sono state apportate modifiche ad un’immagine, viene visualizzato un messao del lettore di schede DPF che chiede se si desidera salvare le modifiche? prima di passare all’immagine o all’operazione successiva. Premere il pulsante Save Photo sul telecomando per salvare la nuova immagine. 10. Premere il pulsante Back per tornare alla schermata precedente o alle miniature. 11. Premere il pulsante Menu per tornare al menu DPF. Visualizzazione di una presentazione Questa funzione consente di visualizzare una presentazione delle foto. 1. Inserire la scheda di memoria o l’unità flash USB nel lettore di schede DPF. 2. Premere il pulsante di accensione o il pulsante Menu sul telecomando. 3. Utilizzare i pulsanti di navigazione del telecomando per selezionare l’icona Foto, quindi premere il pulsante OK. In alternativa, premere il pulsante Foto (con l’icona della fotocamera) sul telecomando. 4. Utilizzare i pulsanti di navigazione per effettuare altre selezioni. La posizione corrente del puntatore è indicata dal bordo arancione. 5. Per selezionare una foto da includere in una presentazione, premere il pulsante OK. A ciascuna immagine viene aunto un bordo giallo. a. Utilizzare i pulsanti di navigazione per passare ad altre pagine di elementi. b. Utilizzare il pulsante Back per deselezionare. 6. Utilizzare i pulsanti di navigazione a partire dall’immagine in basso a destra per passare alla pagina successiva, se presente. In caso contrario, la selezione torna in cima all’elenco degli elementi disponibili. 7. Al termine delle operazioni di selezione, premere nuovamente il pulsante OK. In basso nella schermata viene visualizzato il sottomenu di navigazione. 8. Utilizzare i pulsanti di navigazione per selezionare Play, quindi premere il pulsante OK. In alternativa, premere il pulsante Presentazione. 9. Per aungere la musica, utilizzare i pulsanti di navigazione per selezionare nel sottomenu la voce Aungi musica, quindi premere il pulsante OK. 10. Se non si intende aungere la musica, utilizzare i pulsanti di navigazione per selezionare nel sottomenu la voce Play, quindi premere il pulsante OK. 11. Premere il pulsante Back per tornare alla schermata precedente (ossia alle miniature). 12. Premere il pulsante Menu per tornare al menu DPF. Ascolto di brani musicali/audio Questa funzione consente di riprodurre dei brani musicali o ascoltare della musica di sottofondo durante la visualizzazione di foto in modalità presentazione. 1. Inserire la scheda di memoria o l’unità flash USB nel lettore di schede DPF. 2. Premere il pulsante di accensione o il pulsante Menu sul telecomando. 3. Utilizzare i pulsanti di navigazione per selezionare l’icona Audio, quindi premere il pulsante OK. In alternativa, premere il pulsante Audio (con l’icona della nota musicale) sul telecomando. 5–4 Manuale dell’utente Funzionamento del lettore di schede Digital Picture Frame (alcuni modelli) 4. Premere un pulsante di navigazione per selezionare un file audio. a. Viene aunto un segno di spunta accanto al titolo. b. Premere OK per aungere l’elemento all’elenco dei brani musicali della presentazione. c. Premere il pulsante Back per deselezionare. d. Dal fondo dell’elenco, utilizzare il pulsante freccia giù per passare alla pagina successiva, se presente. In caso contrario, la selezione torna in cima all’elenco degli elementi disponibili. e. Premere ancora una volta il pulsante OK. 5. In basso nella schermata viene visualizzato il sottomenu di navigazione. 6. Utilizzare i pulsanti di navigazione per selezionare Play, quindi premere OK. NOTA. Se si desidera che i brani musicali vengano riprodotti in ordine casuale, accedere al menu delle impostazioni e selezionare la funzione Riproduzione casuale. 7. Regolare l’audio utilizzando il pulsante (+) o (–) per alzare o abbassare il volume oppure il pulsante di esclusione dell’audio. 8. Premere il pulsante Back per tornare alla schermata precedente (ossia all’elenco dei brani musicali). 9. Premere il pulsante Menu per tornare al menu DPF. Visione di video Questa funzione consente di visualizzare film o video. 1. Inserire la scheda di memoria o l’unità flash USB nel lettore di schede DPF. 2. Premere il pulsante di accensione o il pulsante Menu sul telecomando. 3. Utilizzare i pulsanti di navigazione per selezionare l’icona Film, quindi premere il pulsante OK. In alternativa, premere il pulsante Film (con l’icona della cinepresa). 4. Viene visualizzato un menu contenente i video o film disponibili. Utilizzare i pulsanti di navigazione per selezionare un elemento da riprodurre. Premere il pulsante OK per avviare la riproduzione di un elemento. Il video correntemente selezionato è identificato da uno sfondo blu. 5. Per visualizzare il video, premere il pulsante OK. 6. Regolare l’audio utilizzando il pulsante (+) o (–) per alzare o abbassare il volume oppure il pulsante di esclusione dell’audio. 7. Premere il pulsante Back per tornare alla schermata precedente (ossia all’elenco dei video disponibili). 8. Premere il pulsante Menu per tornare al menu DPF. Modifica delle impostazioni Questo menu consente di modificare le impostazioni di visualizzazione del monitor. NOTA. La lingua è l’unica impostazione che dipende dal computer. Tutte le altre impostazioni sono indipendenti dal computer. Le impostazioni predefinite sono contrassegnate da un asterisco (*). 1. Inserire la scheda di memoria o l’unità flash USB nel lettore di schede DPF. 2. Premere il pulsante di accensione o il pulsante Menu sul telecomando. Manuale dell’utente 5–5 Funzionamento del lettore di schede Digital Picture Frame (alcuni modelli) 3. Utilizzare i pulsanti di navigazione per selezionare l’icona Impostazioni, quindi premere il pulsante OK. In alternativa, premere il pulsante Setup sul telecomando. 4. Viene visualizzato il menu delle impostazioni con le selezioni correnti. 5. Premere un pulsante di navigazione per selezionare l’opzione da modificare: ❏ Lingua ❏ Dimensioni immagine ❏ Transizione presentazione ❏ Velocità presentazione ❏ Riproduzione casuale presentazione ❏ Regolazione colori LCD ❏ Predefiniti Modifica dell’impostazione della lingua 1. Utilizzare i pulsanti di navigazione per selezionare l’impostazione Lingua. Una volta selezionata, la voce è evidenziata in blu. 2. Premere il pulsante freccia destra per visualizzare le opzioni disponibili per la lingua. Le opzioni attualmente disponibili sono: ❏ Inglese* ❏ Tedesco ❏ Francese ❏ Spagnolo ❏ Portoghese ❏ Italiano ❏ Olandese 3. Utilizzare i pulsanti di navigazione per selezionare la lingua da utilizzare. Quindi premere il pulsante OK. Tutte le voci di menu verranno ora visualizzate nella lingua selezionata. 4. Premere il pulsante freccia sinistra o il pulsante Back per tornare all’elenco delle impostazioni. 5. Premere il pulsante Menu per tornare al menu DPF. Modifica dell’impostazione delle Dimensioni immagine 1. Utilizzare i pulsanti di navigazione per selezionare l’impostazione Dimensioni immagine. Una volta selezionata, la voce è evidenziata in blu. 2. Premere il pulsante freccia destra per scorrere le opzioni disponibili per le dimensioni dell’immagine. Le opzioni attualmente disponibili sono: ❏ Originali* (1:1) ❏ Aspect (adatta allo schermo) 3. Selezionare le dimensioni desiderate e premere il pulsante OK. 4. Premere il pulsante freccia sinistra o il pulsante Back per tornare all’elenco delle impostazioni. 5. Premere il pulsante Menu per tornare al menu DPF. 5–6 Manuale dell’utente Funzionamento del lettore di schede Digital Picture Frame (alcuni modelli) Modifica dell’impostazione di transizione della presentazione 1. Utilizzare i pulsanti di navigazione per selezionare l’impostazione Transizione presentazione. Una volta selezionata, la voce è evidenziata in blu. 2. Premere il pulsante freccia destra per scorrere le opzioni disponibili per la transizione della presentazione. Le opzioni attualmente disponibili sono: ❏ Normale* (nessun effetto di transizione) ❏ Casuale (utilizza in modo casuale tutte le transizioni sotto indicate) ❏ Dissolvenza (la nuova immagine si sostituisce alla precedente) ❏ Sipario (la nuova immagine si sposta da sinistra a destra sullo schermo) ❏ Porta aperta ❏ Strisce incrociate (transizione da entrambi i lati con linee orizzontali) 3. Utilizzare i pulsanti di navigazione per selezionare l’opzione di transizione desiderata per la presentazione, quindi premere il pulsante OK. 4. Premere il pulsante freccia sinistra o il pulsante Back per tornare all’elenco delle impostazioni. 5. Premere il pulsante Menu per tornare al menu DPF. Modifica dell’impostazione di velocità della presentazione 1. Utilizzare i pulsanti di navigazione per selezionare l’impostazione Velocità presentazione. Una volta selezionata, la voce è evidenziata in blu. 2. Premere il pulsante freccia destra per scorrere le opzioni disponibili per la velocità della presentazione. Le opzioni attualmente disponibili sono: ❏ 5 secondi* ❏ 10 secondi ❏ 30 secondi ❏ 60 secondi ❏ Controllo manuale 3. Utilizzare i pulsanti di navigazione per selezionare la velocità desiderata per la presentazione, quindi premere il pulsante OK. 4. Premere il pulsante freccia sinistra o il pulsante Back per tornare all’elenco delle impostazioni. 5. Premere il pulsante Menu per tornare al menu DPF. Modifica dell’impostazione di riproduzione casuale della presentazione 1. Utilizzare i pulsanti di navigazione per selezionare l’impostazione Riproduzione casuale presentazione. Una volta selezionata, la voce è evidenziata in blu. 2. Premere il pulsante freccia destra per scorrere le opzioni di riproduzione casuale disponibili per la presentazione. Le opzioni attualmente disponibili sono: ❏ Nessun ordine casuale* (le foto vengono visualizzate nella sequenza con la quale sono memorizzate sul dispositivo multimediale) ❏ Ordine casuale foto (le foto vengono visualizzate in modo casuale, nessun ordine impostato) ❏ Ordine casuale musica (i brani musicali vengono riprodotti in modo casuale, nessun ordine impostato) ❏ Ordine casuale entrambi (i brani musicali e le foto vengono selezionati in modo casuale, nessun ordine impostato) 3. Utilizzare i pulsanti di navigazione per selezionare l’opzione di ordine casuale desiderata per la presentazione, quindi premere il pulsante OK. 4. Premere il pulsante freccia sinistra o il pulsante Back per tornare all’elenco delle impostazioni. 5. Premere il pulsante Menu per tornare al menu DPF. Manuale dell’utente 5–7 Funzionamento del lettore di schede Digital Picture Frame (alcuni modelli) Regolazione delle impostazioni LCD per DPF 1. Utilizzare i pulsanti di navigazione per selezionare l’impostazione Regolazione LCD. Una volta selezionata, la voce è evidenziata in blu. 2. Premere il pulsante freccia destra per visualizzare le impostazioni LCD disponibili. Le opzioni attualmente disponibili sono: ❏ Luminosità ❏ Contrasto ❏ Tinta ❏ Colore 3. Utilizzare i pulsanti di navigazione per selezionare l’impostazione LCD da modificare. 4. Utilizzare i pulsanti di navigazione per regolare l’impostazione selezionata. Il pulsante a sinistra riduce il valore, quello di destra lo aumenta. 5. È possibile scegliere un valore da 1 a 16 per ciascuna impostazione. Al termine, premere il pulsante OK. Maore il valore impostato, maore il numero di caselle verdi visualizzate. 6. Premere il pulsante Back per tornare all’elenco delle impostazioni. 7. Premere il pulsante Menu per tornare al menu DPF. Ripristino delle impostazioni predefinite Le impostazioni predefinite sono le seguenti: ■ Lingua: Inglese ■ Dimensioni immagine: Originali ■ Transizione presentazione: Normale ■ Velocità presentazione: 5 secondi ■ Riproduzione casuale presentazione: Nessun ordine casuale ■ Regolazione LCD (influisce solo sul lettore di schede DPF): ■ ❏ Luminosità: 50% ❏ Contrasto: 50% ❏ Tinta: 50% ❏ Colore: 50% Predefiniti: No 1. Utilizzare i pulsanti di navigazione per selezionare l’impostazione Predefiniti. Una volta selezionata, la voce è evidenziata in blu. 2. Premere il pulsante freccia destra per visualizzare le opzioni disponibili per le impostazioni predefinite. Le opzioni disponibili sono Sì e No. 3. Utilizzare i pulsanti di navigazione per selezionare l’opzione desiderata per l’impostazione Predefiniti. 4. Scegliendo Sì, vengono ripristinate le impostazioni predefinite del lettore di schede DPF; scegliendo No, vengono mantenute le impostazioni selezionate dall’utente. 5. Una volta effettuata la selezione, premere il pulsante OK. 6. Premere il pulsante Back per tornare all’elenco delle impostazioni. 7. Premere il pulsante Menu per tornare al menu DPF. 5–8 Manuale dell’utente 6 Preparazione del monitor per la spedizione È necessario conservare l’imballao originale, che andrà utilizzato qualora sia necessario traslocare o spedire il monitor. AVVERTENZA: Prima di ripiegare il monitor, spegnerlo e scollegare tutti i cavi (alimentazione, video e audio). Per scollegare l’alimentazione dall’apparecchiatura, staccare il cavo di alimentazione dalla presa di corrente prendendolo per la spina e mai per il cavo. ATTENZIONE. Lo schermo è fragile, per cui è necessario collocarlo su una superficie perfettamente piana e morbida per evitare graffiature e altri danni. Non esercitare pressione sullo schermo a cristalli liquidi LCD per evitare di dannearlo. Rimozione della base a mensola 1. Scollegare i cavi di alimentazione, video e audio dal monitor. 2. Adagiare il monitor con lo schermo rivolto verso il basso su una superficie piana, morbida e protetta. 3. Premere la linguetta centrale (1) e staccare la base dal monitor (2). Rimozione della base a mensola Manuale dell’utente 6–1 Preparazione del monitor per la spedizione 4. Piegare l’asta del monitor e riporre il monitor e la base nella confezione d’imballao originale. Imballao del monitor a doppia cerniera Non è necessario rimuovere la base del monitor. Riporre il monitor a doppia cerniera nella posizione di spedizione originale. AVVERTENZA: Per riportare un monitor a doppia cerniera in posizione ripiegata, non appoarlo con lo schermo rivolto verso il basso. La cerniera potrebbe sollevarsi e causare lesioni personali o danni gravi. 1. Ruotare il monitor in posizione orizzontale senza inclinarlo. 2. Abbassare il monitor fino a quando le cerniere diventano piatte. Lo schermo del monitor deve essere ancora in posizione verticale rispetto alla scrivania per accedere alla cerniera. 6–2 Manuale dell’utente Preparazione del monitor per la spedizione 3. Avvolgere la cinghia di spedizione intorno alla base, tirarla con forza e collegarla infilando le estremità della cinghia attraverso le strisce. 4. Abbassare lo schermo del monitor mettendolo in posizione piana e orizzontale rispetto alla scrivania. 5. Ruotare il monitor in posizione verticale (nella figura, l’utente sta davanti al monitor in corrispondenza della freccia dritta). Questo passao deve essere effettuato solo se il monitor è ruotabile. 6. Riporre nella confezione originale il monitor ripiegato, con lo schermo rivolto verso l’alto. Manuale dell’utente 6–3 Preparazione del monitor per la spedizione 6–4 Manuale dell’utente A Risoluzione dei problemi Risoluzione dei problemi più comuni Nella tabella che segue vengono indicati alcuni dei problemi che possono verificarsi, le possibili cause e le soluzioni consigliate: Problema Soluzione Il LED di accensione non è illuminato. Accertarsi che il pulsante di accensione sia in posizione ON e che il cavo di alimentazione sia correttamente collegato a una presa di corrente con messa a terra e al monitor. Selezionare Gestione nel menu OSD, quindi LED accensione bezel. Controllare se l’opzione LED accensione bezel è impostata su OFF e in tal caso impostare la modalità ON. Lo schermo è oscurato. Collegare il cavo di alimentazione. Accendere. Collegare il cavo video correttamente. Vedere “Installazione del monitor” per ulteriori informazioni. Premere un tasto qualsiasi della tastiera o spostare il mouse per disattivare il salvaschermo. Lo schermo è nero o presenta una risoluzione inferiore quando si visualizzano contenuti ad alta definizione (HD). Verificare se il monitor e il computer supportano lo standard HDCP. L’immagine è sfocata, non nitida o troppo scura. Premere il pulsante Auto/Select (auto/selezione) sul pannello anteriore del monitor. Se ciò non è sufficiente a correggere il problema, premere il pulsante Menu per aprire il menu OSD e regolare i valori di luminosità e contrasto. L’immagine non è centrata. Premere il pulsante Menu per aprire il Menu dell’OSD. Selezionare Controllo immagine, quindi Posizione orizzontale o Posizione verticale per regolare la posizione dell’immagine. Sullo schermo viene visualizzato il messao “Controllare il cavo video”. Collegare il cavo VGA per segnale analogico del monitor all’uscita VGA del computer oppure il cavo DVI-D all’uscita relativa del computer. Il computer deve essere spento quando si collega il cavo video. Il messao “Segnale d’ingresso fuori dai limiti” viene visualizzato sullo schermo. Riavviare il computer e selezionare la Modalità provvisoria; selezionare impostazioni compatibili con quelle supportate (vedere la tabella “Modalità video preimpostate e in alta definizione” nell’Appendice B). Riavviare il computer per rendere operative le nuove impostazioni. L’immagine è sfocata e con ombreature. Regolare i controlli di contrasto e luminosità. Fare riferimento ad HDCP (High-Content Digital Bandwidth Protection) oppure consultare il sito http://www.hp.com/support Accertarsi di non utilizzare una prolunga o un commutatore. Si raccomanda di collegare il monitor direttamente al connettore di uscita della scheda video situato nel retro del computer. Nel caso di un ingresso VGA, la funzione di regolazione automatica potrebbe risolvere questo problema. Non è possibile impostare la risoluzione ottimale per il monitor. Utilizzando la connessione HDMI, l’audio non si sente. Manuale dell’utente Accertarsi che la scheda grafica supporti la risoluzione ottimale. Accertarsi che il driver più recente supportato sia installato per la scheda grafica. Per i sistemi HP e Compaq, è possibile scaricare il driver di grafica più recente per il sistema in uso all’indirizzo: www.hp.com/support. Per gli altri sistemi, visitare il sito Web del costruttore della scheda grafica. Assicurarsi che l’audio HDMI sia selezionato come output audio principale nel sistema operativo. A tale scopo, fare clic sul pulsante Start di Windows Vista , quindi su Pannello di controllo. Fare clic su Audio, quindi nella scheda Riproduzione, controllare che selezionata l’output HDMI, quindi fare clic su OK. A–1 Risoluzione dei problemi Problema Soluzione (Continua) Impossibile sentire l’audio dagli altoparlanti incorporati. Eseguire le seguenti operazioni: Funzione Plug and Play non disponibile. ■ Accertarsi che la fonte del segnale sia chiara utilizzando le cuffie alla fonte. ■ Premere il pulsante Menu per aprire il Menu dell’OSD. Selezionare Gestione, quindi Volume per regolare il volume. ■ Alzare il volume utilizzando l’apposito pulsante sul pannello anteriore. ■ Controllare che il volume dell’altoparlante non sia disattivato o troppo basso: Fare clic sul pulsante Start di Windows Vista , su Pannello di controllo, quindi su Hardware e suoni. Sotto Suoni e dispositivi audio, fare clic su Regola il volume di sistema. In Volume principale, spostare il cursore verso l’alto. Per poter utilizzare la funzione Plug and Play del monitor, è necessario disporre di un computer e di una scheda video che supportino tale funzione. Per informazioni, rivolgersi al costruttore del computer. Controllare il cavo video del monitor e accertarsi che i pin non siano piegati. Accertarsi che i driver del monitor HP siano installati. Fare riferimento alla sezione “Installazione dei driver” nel capitolo “Funzionamento del monitor” per maori informazioni. I driver dei monitor HP sono inoltre disponibili all’indirizzo: http://www.hp.com/support L’immagine rimbalza, è visibile uno sfarfallio o un motivo ad onde nell’immagine. Allontanare il più possibile dal monitor tutti i dispositivi elettrici che possono causare interferenze. Il monitor è sempre in modalità riposo (LED arancio). L’interruttore di alimentazione del computer deve essere in posizione ON. Selezionare la massima frequenza di rigenerazione dello schermo consentita dal monitor in base alla risoluzione in uso. La scheda video del computer deve essere saldamente inserita nell’apposito slot. Verificare che il cavo video del monitor sia correttamente collegato al computer. Controllare il cavo video del monitor e accertarsi che i pin non siano piegati. Verificare che il computer funzioni correttamente: premere il tasto Bloc Maiusc e osservare il LED relativo che si trova nella maor parte delle tastiere. Il LED si deve accendere o spegnere dopo aver premuto il tasto Bloc Maiusc. Le porte USB 2.0 non funzionano. A–2 Controllare che il cavo dell’hub USB sia collegato correttamente al monitor e al computer. Manuale dell’utente Risoluzione dei problemi Assistenza tecnica su hp.com Prima di rivolgersi all’assistenza clienti, visitare il sito Web HP dedicato all’assistenza tecnica all’indirizzo: http://www.hp.com/support Selezionare il paese/l’area geografica in cui ci si trova e seguire i collegamenti che portano alla pagina per l’assistenza relativa al monitor posseduto. Prima di chiamare l’assistenza tecnica Se non è possibile risolvere un problema da soli utilizzando i suggerimenti forniti in precedenza potrebbe essere necessario telefonare all’assistenza tecnica. Per informazioni su come contattare l’assistenza tecnica, fare riferimento alla documentazione allegata al monitor. In tal caso, tenere a portata di mano: ■ Il numero di modello del monitor (riportato sull’etichetta sul retro del monitor) ■ Il numero di serie del monitor (riportato sull’etichetta sul retro del monitor oppure nel menu Informazioni delle regolazioni OSD) ■ La data di acquisto riportata sullo scontrino o sulla fattura ■ Le condizioni nelle quali si è verificato il problema ■ Eventuali messa di errore ricevuti ■ La configurazione dell’hardware ■ Nome e versione di hardware e software utilizzati Individuazione della targhetta dei dati tecnici La targhetta sul monitor riporta il codice del prodotto e il numero di serie. Tali dati potrebbero essere necessari durante la conversazione telefonica con HP. La targhetta dei dati tecnici del monitor si trova sul retro dello stesso. Manuale dell’utente A–3 Risoluzione dei problemi A–4 Manuale dell’utente B Specifiche tecniche Le specifiche tecniche riportate di seguito sono le specifiche normalmente fornite dai costruttori dei componenti di apparecchiature HP; le effettive prestazioni potrebbero leggermente variare in eccesso o in difetto. Monitor LCD HP Trattamento della superficie: Agente polarizzante antiriflesso con rivestimento rigido Terminali d’ingresso: ■ Connettore VGA (alcuni modelli) ■ Connettore DVI-D a 24 piedini, tipo D (solo in alcuni modelli) ■ Connettore HDMI (solo in alcuni modelli) Specifiche tecniche modello w1858 Tipo schermo: LCD TFT a matrice attiva: Dimensioni dell’area visualizzabile: diagonale di 47,0 cm Inclinazione: –5o a +25o Peso massimo (senza imballo): 4,3 Kg Dimensioni (A x L x P): 14,0 x 18,0 x 7,2 in., 355 x 456 x 184 mm Massima risoluzione grafica: 1366 x 768 a 60 Hz modalità analogica Risoluzione ottimale scheda grafica: 1366 x 768 a 60 Hz modalità analogica Modalità testo: 720 x 400 Dot pitch: 0,30 x 0,30 mm Frequenza orizzontale (modalità analogica): da 24 a 83 kHz Frequenza di aornamento verticale (modalità analogica): da 48 a 76 Hz Condizioni ambientali Temperatura (indipendentemente dall’altitudine) Temperatura di esercizio: 5o a 35o C Temperatura a riposo: –20o a 60o C Umidità relativa: dal 20 % all’80 % Alimentazione: 100–240 Vv, 50/60 Hz Consumo di corrente: 40 W massimo Consumo in modalità di risparmio energetico: <2 W (valore tipico) Manuale dell’utente B–1 Specifiche tecniche Specifiche tecniche (Continua) modello w2228 Tipo schermo: LCD TFT a matrice attiva: Dimensioni dell’area visualizzabile: diagonale di 55,9 cm Inclinazione: –5o a +25o Peso massimo (senza imballo): 8,9 kg Dimensioni (A x L x P): 18,9 x 20,6 x 11,4 in., 481 x 523 x 289 mm Massima risoluzione grafica: 1680 x 1050 a 60 Hz modalità analogica Risoluzione ottimale scheda grafica: 1680 x 1050 a 60 Hz modalità analogica Modalità testo: 720 x 400 Dot pitch: 0,282 x 0,282 mm Frequenza orizzontale (modalità analogica): da 24 a 83 kHz Frequenza di aornamento verticale (modalità analogica): da 48 a 76 Hz Condizioni ambientali Temperatura (indipendentemente dall’altitudine) Temperatura di esercizio: 5o a 35o C Temperatura a riposo: –20o a 60o C Umidità relativa: dal 25% all’85% Alimentazione: 100–240 Vv, 50/60 Hz Consumo di corrente: 65 W massimo Consumo in modalità di risparmio energetico: <2 W (valore tipico) modelli w2338 Tipo schermo: LCD TFT a matrice attiva: Dimensioni dell’area visualizzabile: diagonale di 58,4 cm Inclinazione: –5o a +25o Peso massimo (senza imballo): 6,0 kg Dimensioni (A x L x P): 16,3 x 22,2 x 7,6 in., 415 x 563 x 194 mm Massima risoluzione grafica: 1920 x 1200 a 60 Hz modalità analogica Risoluzione ottimale scheda grafica: 1920 x 1080 a 60 Hz modalità analogica Modalità testo: 720 x 400 Dot pitch: 0,265 x 0,265 mm Frequenza orizzontale (modalità analogica): da 24 a 83 kHz Frequenza di aornamento verticale (modalità analogica): da 48 a 76 Hz Condizioni ambientali Temperatura (indipendentemente dall’altitudine) B–2 Temperatura di esercizio: 5o a 35o C Temperatura a riposo: –20o a 60o C Umidità relativa: dal 20 % all’80 % Alimentazione: 100–240 Vv, 50/60 Hz Consumo di corrente: 56 W massimo Consumo in modalità di risparmio energetico: <2 W (valore tipico) Manuale dell’utente Specifiche tecniche Specifiche tecniche (Continua) modello w2448 Tipo schermo: LCD TFT a matrice attiva: Dimensioni dell’area visualizzabile: diagonale di 61,0 cm Inclinazione: –5o a +25o Peso massimo (senza imballo): 9,8 kg Dimensioni (A x L x P) (posizione alta): 19,7 x 23,1 x 11,4 in., 500 x 586 x 289 mm (posizione bassa): 16,3 x 23,1 x 11,4 in., 415 x 586 x 289 mm Massima risoluzione grafica: 1920 x 1200 a 60 Hz modalità analogica Risoluzione ottimale scheda grafica: 1920 x 1200 a 60 Hz modalità analogica Modalità testo: 720 x 400 Dot pitch: 0,282 x 0,282 mm Frequenza orizzontale (modalità analogica): da 24 a 94 kHz Frequenza di aornamento verticale (modalità analogica): da 48 a 85 Hz Condizioni ambientali Temperatura (indipendentemente dall’altitudine) Temperatura di esercizio: 5o a 35o C Temperatura a riposo: –20o a 60o C Umidità relativa: dal 25% all’85% Alimentazione: 100–240 Vv, 50/60 Hz Consumo di corrente: 130 W massimo Consumo in modalità di risparmio energetico: <2 W (valore tipico) modello w2558 Tipo schermo: LCD TFT a matrice attiva: Dimensioni dell’area visualizzabile: diagonale di 64,8 cm Inclinazione: –5o a +30o Peso massimo (senza imballo): 10,6 kg Dimensioni (A x L x P) (posizione alta): 20,1 x 24,5 x 11,4 in., 510,5 x 621,2 x 289 mm (posizione bassa): 16,9 x 24,5 x 11,4 in., 430,1 x 621,2 x 289 mm Massima risoluzione grafica: 1920 x 1200 a 60 Hz modalità analogica Risoluzione ottimale scheda grafica: 1920 x 1200 a 60 Hz modalità analogica Modalità testo: 720 x 400 Dot pitch: 0,287 x 0,287 mm Frequenza orizzontale (modalità analogica): da 24 a 94 kHz Frequenza di aornamento verticale (modalità analogica): da 48 a 85 Hz Condizioni ambientali Temperatura (indipendentemente dall’altitudine) Temperatura di esercizio: 5o a 35o C Temperatura a riposo: –20o a 60o C Umidità relativa: da 20% a 80% (in esercizio), da 5% a 95% (a riposo) Alimentazione: 90–265 Vv, 48–63 Hz Consumo di corrente: 135 W massimo <2 W (valore tipico) Consumo in modalità di risparmio energetico: Manuale dell’utente B–3 Specifiche tecniche Modalità video preimpostate e in alta definizione Il monitor è in grado di riconoscere automaticamente molte modalità di ingresso video predefinite, che saranno quindi visualizzate centrate e nelle dimensioni corrette. Modalità d’ingresso video preimpostate in fabbrica, w1858 Preimp. Risoluzione Frequenza orizzontale (kHz) Frequenza verticale (Hz) 1 640 x 480 31,4 59,9 2 720 x 400 31,5 70,0 3 800 x 600 37,9 60,3 4 832 x 624 49,7 74,5 5 1024 x 768 48,4 60,0 6 1024 x 768 60,0 75,0 7 1152 x 870 68,7 75,1 8 1152 x 900 61,8 65,9 9 1280 x 720 44,7 59,9 10 1280 x 768 47,4 60,0 11 1280 x 960 60,0 60,0 12 1280 x 1024 63,9 60,0 13 1280 x 1024 79,9 75,0 14 1360 x 768 47,7 60,0 15 1366 x 768 47,7 59,8 Modalità d’ingresso video preimpostate in fabbrica, w2228 Preimp. B–4 Risoluzione Frequenza orizzontale (kHz) Frequenza verticale (Hz) 1 640 x 480 31,4 59,9 2 640 x 480 37,5 75,0 3 720 x 400 31,5 70,0 4 800 x 600 37,9 60,3 5 800 x 600 46,9 75,0 6 832 x 624 49,7 74,5 7 1024 x 768 48,4 60,0 8 1024 x 768 60,0 75,0 9 1152 x 720 44,8 60,0 10 1152 x 870 68,7 75,1 11 1152 x 900 61,8 65,9 12 1280 x 768 47,4 60,0 13 1280 x 960 60,0 60,0 Manuale dell’utente Specifiche tecniche Modalità d’ingresso video preimpostate in fabbrica, w2228 (Continua) Preimp. Risoluzione Frequenza orizzontale (kHz) Frequenza verticale (Hz) 14 1280 x 1024 63,9 60,0 15 1280 x 1024 79,9 75,0 16 1440 x 900 55,9 59,9 17 1600 x 1000 61,6 60,0 18 1680 x 1050 65,3 60,0 19 1600 x 1200 75,0 60,0 20 1920 x 1200 74,0 60,0 Modalità d’ingresso video preimpostate in fabbrica, w2338 Preimp. Risoluzione Frequenza orizzontale (kHz) Frequenza verticale (Hz) 1 640 x 480 31,4 59,9 2 720 x 400 31,5 70,0 3 800 x 600 37,8 60,3 4 832 x 624 49,7 74,5 5 1024 x 768 48,4 60,0 6 1024 x 768 60,0 75,0 7 1152 x 870 68,7 75,1 8 1280 x 720 44,72 59,9 9 1280 x 960 60,0 60,0 10 1280 x 1024 63,9 60,0 11 1280 x 1024 79,9 75,0 12 1360 x 768 47,7 59,8 13 1440 x 900 55,9 59,9 14 1680 x 1050 65,3 60,0 15 1600 x 1200 75,0 60,0 16 1920 x 1080 62,5 60,0 Manuale dell’utente B–5 Specifiche tecniche Modalità d’ingresso video preimpostate in fabbrica, w2448 Preimp. B–6 Risoluzione Frequenza orizzontale (kHz) Frequenza verticale (Hz) 1 640 x 480 31,5 59,9 2 640 x 480 37,5 75,0 3 720 x 400 31,5 70,0 4 800 x 600 37,9 60,3 5 800 x 600 46,9 75,0 6 832 x 624 49,7 74,6 7 1024 x 768 48,4 60,0 8 1024 x 768 60,0 75,0 9 1152 x 720 44,9 60,0 10 1152 x 870 68,7 75,1 11 1152 x 900 61,8 65,9 12 1280 x 768 47,4 60,0 13 1280 x 960 60,0 60,0 14 1280 x 1024 64,0 60,0 15 1280 x 1024 80,0 75,0 16 1440 x 900 55,9 60,0 17 1600 x 1000 61,6 60,0 18 1680 x 1050 65,3 60,0 19 1600 x 1200 75,0 60,0 20 1920 x 1200 74,0 60,0 21 1920 x 1200 74,6 60,0 Manuale dell’utente Specifiche tecniche Modalità d’ingresso video preimpostate in fabbrica, w2558 Preimp. Risoluzione Frequenza orizzontale (kHz) Frequenza verticale (Hz) 1 640 x 480 31,5 59,9 2 640 x 480 37,5 75,0 3 720 x 400 31,5 70,1 4 800 x 600 37,9 60,3 5 800 x 600 46,9 75,0 6 832 x 624 49,7 74,6 7 1024 x 768 48,3 60,0 8 1024 x 768 60,0 75,0 9 1152 x 870 68,7 75,1 10 1280 x 720 47,8 60,0 11 1280 x 960 60,0 60,0 12 1280 x 1024 64,0 60,0 13 1280 x 1024 80,0 75,0 14 1440 x 900 55,9 59,9 15 1600 x 1000 61,6 60,0 16 1680 x 1050 65,3 60,0 17 1600 x 1200 75,0 60,0 18 1600 x 1200 93,8 75,0 19 1920 x 1200 74,0 60,0 Modalità video in alta definizione, w2228, w2448, w2558 Preimp. Risoluzione Frequenza orizzontale (kHz) Frequenza verticale (Hz) 1 720 x 480 15,7 60 2 720 x 480 31,5 60 3 1280 x 720 45,0 60 4 1920 x 1080 33,8 60 5 720 x 576 15,7 60 6 720 x 576 31,3 60 7 1280 x 720 37,5 60 8 1920 x 1080 28,1 60 9 1920 x 1080 67,5 60 10 1920 x 1080 56,3 60 Manuale dell’utente B–7 Specifiche tecniche Qualità del monitor LCD e policy sui pixel difettosi Il Monitor LCD HP utilizza una tecnologia ad alta precisione ed è stato realizzato in conformità ai più alti standard per garantire ottime prestazioni senza problemi. È possibile tuttavia che il display presenti alcune imperfezioni, sotto forma di piccoli punti più chiari o più scuri. Si tratta di un problema tipico di tutti gli schermi LCD di qualsiasi marca e non solo del Monitor LCD HP. Le imperfezioni sono dovute a uno o più pixel o sottopixel difettosi. ■ Il pixel è costituito da un sottopixel rosso, uno verde e uno blu. ■ Un pixel difettoso è sempre acceso (si presenta cioè come un punto brillante su sfondo scuro) o sempre spento (si presenta come un punto scuro su sfondo brillante). Il primo tipo di pixel è più visibile del secondo. ■ Un sottopixel difettoso (punto difettoso) è meno visibile di un pixel difettoso e può essere individuato solo su alcuni tipi di sfondo. Per poter individuare i pixel difettosi, il monitor deve essere osservato da una distanza di circa 50 cm, in modalità di funzionamento normale e con una risoluzione e una velocità di aornamento dello schermo supportate. HP prevede che in futuro la tecnologia dei monitor continuerà a migliorare e a ridurre sempre di più questo tipo di imperfezioni. HP modificherà quindi le sue linee guida in funzione degli avanzamenti tecnologici implementati. Per ulteriori informazioni sul monitor LCD HP, visitare il sito Web di HP all’indirizzo: http://www.hp.com/support Requisiti per il cavo di alimentazione L’alimentatore del monitor è dotato della funzione di commutazione automatica di linea (ALS), che consente al monitor di funzionare con una tensione di ingresso di 100–240 Vv, 50/60 Hz, 1,5 A. Il cavo di alimentazione (cavo flessibile o spina) fornito con il monitor soddisfa i requisiti per l’utilizzo nel paese/regione in cui è stata acquistata l’apparecchiatura. Per utilizzare l’apparecchiatura in un altro paese/regione, acquistare un cavo di alimentazione approvato per l’uso in quel paese/regione. Il cavo di alimentazione deve soddisfare i requisiti di alimentazione, tensione e corrente indicate sulla targhetta delle specifiche elettriche del prodotto. La tensione e la corrente nominali del cavo devono essere superiori ai valori specificati sul prodotto. Per eventuali domande sul tipo di cavo da usare, rivolgersi a un centro di assistenza autorizzato HP. Disporre il cavo in modo da evitare che venga accidentalmente calpestato o attorcigliato e non appoare alcun oggetto sopra o contro di esso. Prestare particolare attenzione alla spina, alla presa elettrica e al punto di uscita del cavo dall’apparecchiatura. B–8 Manuale dell’utente C Regolamenti di normativa tecnica Avviso della Federal Communications Commission (FCC) Questa apparecchiatura è stata collaudata e giudicata conforme ai limiti imposti ai dispositivi digitali di Classe B, come esposti nella Parte 15 della normativa FCC. Tali limiti sono stati stabiliti per fornire una protezione adeguata contro interferenze dannose quando il dispositivo viene utilizzato in ambienti residenziali. Questo dispositivo genera, utilizza e può emanare onde radio e, se non installato e utilizzato nel rispetto delle istruzioni, può causare interferenze alle comunicazioni radio. Non esiste tuttavia alcuna garanzia di una totale assenza di interferenze in un’installazione specifica. Se spegnendo e accendendo il dispositivo si rilevano interferenze con la ricezione dei segnali radio o televisivi, è consigliabile adottare una o più delle seguenti misure: ■ Orientare diversamente o spostare l’antenna ricevente. ■ Aumentare la distanza tra il dispositivo e l’apparecchio ricevente. ■ Collegare l’apparecchiatura a una presa diversa da quella a cui è collegato il ricevitore. ■ Rivolgersi al proprio rivenditore o a un tecnico specializzato in radio/TV. Modifiche La normativa FCC prevede che l’utente venga informato che eventuali modifiche all’apparecchiatura non espressamente approvate dalla Hewlett-Packard possono far decadere il diritto dell’utente all’uso di tale apparecchiatura. Cavi I collegamenti di questa apparecchiatura devono avere cavi schermati e cappucci per connettori RFI/EMI metallici in conformità con la normativa FCC. Dichiarazione di conformità per i prodotti con il logo FCC (solo USA) Questo dispositivo è conforme alla Parte 15 delle norme FCC. Il suo utilizzo è soggetto a due condizioni: (1) non deve causare interferenze dannose, e (2) deve poter sostenere le eventuali interferenze ricevute, comprese quelle che potrebbero causare un funzionamento anomalo. Per informazioni sui prodotti, rivolgersi a: Hewlett-Packard Company P. O. Box 692000, Mail Stop 530113 Houston, Texas 77269-2000 Oppure Telefonare al numero: 1-800-474-6836 Per questioni relative alla dichiarazione di conformità FCC, rivolgersi a: Hewlett-Packard Company P. O. Box 692000, Mail Stop 510101 Houston, Texas 77269-2000 Oppure Telefonare al numero: 1-281-514-3333 Per identificare il prodotto, usare il codice del prodotto, il numero di serie o il numero di modello riportati sull’apparecchio. Manuale dell’utente C–1 Regolamenti di normativa tecnica Smaltimento dei materiali Questo prodotto HP contiene mercurio nella lampada fluorescente dello schermo LCD che potrebbe richiedere un particolare metodo di smaltimento al termine della sua vita utile: Lo smaltimento di questo materiale può essere soggetto a normative ambientali speciali. Per informazioni riguardo a smaltimento o riciclao, rivolgersi alle autorità locali o all’Electronic Industries Alliance (EIA) (http://www.eiae.org). Sostanze chimiche HP si impegna a fornire ai propri clienti le informazioni riguardanti le sostanze chimiche presenti nei prodotti secondo quanto previsto dalle le in vigore, quali la normativa REACH (Regolamento CE No 1907/2006 del Parlamento e del Consiglio Europeo). Un rapporto sulle sostanze chimiche contenute in questo prodotto è disponibile al sito: http://www.hp.com/go/reach Avviso per il Canada Questo apparecchio digitale di Classe B è conforme a tutti i requisiti previsti dalle Canadian Interference-Causing Equipment Regulations. Avis Canadien Cet appareil numérique de la classe B respecte toutes les exigences du Règlement sur le matériel brouilleur du Canada. Avviso per l’Europa Questo prodotto è conforme alle seguenti direttive UE: ■ Direttiva relativa alla bassa tensione 2006/95/CE ■ Direttiva relativa alla compatibilità elettromagnetica 2004/108/EEC Il rispetto di queste direttive implica la conformità agli standard europei armonizzati applicabili (le norme europee) riportati nella Dichiarazione di conformità UE rilasciata da Hewlett-Packard per questo prodotto o serie di prodotti. Il rispetto di queste direttive è indicato da uno dei seguenti marchi di conformità apposto sul prodotto: XXXX* Questo marchio è valido per prodotti non di telecomunicazione e per i prodotti di telecomunicazione con armonizzazione UE (ad esempio Bluetooth). Questo marchio è valido per prodotti di telecomunicazione senza armonizzazione UE. *Numero ente notificato (usato solo se applicabile — vedere l’etichetta del prodotto) Hewlett-Packard GmbH, HQ-TRE, Herrenberger Straße 140, 71034 Böblingen, Germania C–2 Manuale dell’utente Regolamenti di normativa tecnica Smaltimento di apparecchiature di scarto da parte dei privati nell’Unione Europea Questo simbolo apposto sul prodotto o sul suo imballao indica che il prodotto non deve essere smaltito insieme agli altri rifiuti domestici. È responsabilità dell’utente smaltire le apparecchiature consegnandole a un punto di raccolta appositamente designato per il riciclao di rifiuti di apparecchiature elettriche ed elettroniche. La raccolta e il riciclao separati delle apparecchiature, al momento del loro smaltimento, aiuteranno a conservare risorse naturali e assicureranno che tali apparecchiature vengano riciclate in modo da salvaguardare la salute pubblica e la protezione dell’ambiente. Per ulteriori informazioni sui punti di raccolta delle apparecchiature in uso ai fini di smaltimento e riciclao, rivolgersi alle autorità municipali preposte, al servizio di nettezza urbana, oppure al negozio dove si è acquistato il prodotto. Avviso giapponese Avviso cavo alimentazione (Giappone) Dichiarazione sul contenuto del materiale Una normativa giapponese, definita dalla specifica JIS-C-0950, 2005, stabilisce che i costruttori forniscano una “Dichiarazione sul contenuto del materiale” per determinate categorie di prodotti elettronici messi in vendita dopo il 1 luglio 2006. Per accedere alla dichiarazioni sul materiale JIS-C-0950, visitare www.hp.com/go/jisc0950. Manuale dell’utente C–3 Regolamenti di normativa tecnica Avviso coreano Conformità ENERGY STAR® EPA I prodotti che portano sulla confezione il logo ENERGY STAR® sono conformi alle direttive per il risparmio energetico ENERGY STAR® della U.S. Environmental Protection Agency (agenzia degli Stati Uniti per la protezione ambientale). I prodotti con il contrassegno ENERGY STAR® sono stati progettati in modo da ridurre i consumi elettrici, con conseguente risparmio economico e minor impatto ambientale. ENERGY STAR® è un marchio registrato del governo degli Stati Uniti. Programma di riciclao HP HP mette a disposizione in vari paesi un servizio per il ritiro dei prodotti HP e di hardware fornito da altri costruttori quando giungono al termine del loro ciclo di vita utile. Le condizioni e la disponibilità di tali servizi varia da zona a zona, a seconda delle norme vigenti e della domanda della clientela. Per informazioni a riguardo visitare il sito Web di HP all’indirizzo: http://www.hp.com/recycle C–4 Manuale dell’utente Regolamenti di normativa tecnica The Table of Toxic and Hazardous Substances/Elements and their Content as required by China’s Management Methods for Controlling Pollution by Electronic Information Products Toxic and Hazardous Substances and Elements Part Name Lead (Pb) Mercury (Hg) Cadmium (Cd) Hexavalent Chromium (Cr(VI)) Polybrominated biphenyls (PBB) Polybrominated diphenyl ethers (PBDE) Liquid Crystal Display Panel X X O O O O Chassis/Other X O O O O O O: Indicates that this toxic or hazardous substance contained in all of the homogeneous materials for this part is below the limit requirement in SJ/T11363-2006. X: Indicates that this toxic or hazardous substance contained in at least one of the homogeneous materials used for this part is above the limit requirement in SJ/T11363-2006. All parts named in this table with an “X” are in compliance with the European Union’s RoHS Legislation – “Directive 2002/95/EC of the European Parliament and of the Council of 27 January 2003 on the restriction of the use of certain hazardous substances in electrical and electronic equipment”. Note: The referenced Environmental Protection Use Period Marking was determined according to normal operating use conditions of the product such as temperature and humidity. ѻકЁ᳝↦᳝ᆇ⠽䋼ܗ㋴ⱘৡ⿄ঞ䞣 ᩮᝪਛ࿖⬉ޝሶାᕷѻຠ∵ᨴប▤ℂࡲᴺޞ 䚼ӊৡ⿄ ᳝↦᳝ᆇ⠽䋼ܗ㋴ 䪙(Pb) ᳮ 䬝(Cd) (Hg) ચ䫀 ᄙ⒈㘨⧶ (Cr(VI)) (PBB) ⒈Ѡ㣃䝮 (PBDE) ⎆ᰒ⼎ሣ X X O O O O ᴎㆅ/݊Ҫ X O O O O O O˖㸼⼎䆹᳝↦᳝ᆇ⠽䋼䆹䚼ӊ᠔᳝ഛ䋼ᴤ᭭Ёⱘ䞣ഛSJ/T11363-2006 ᷛޚ㾘ᅮⱘ䰤䞣㽕∖ҹϟDŽ X˖㸼⼎䆹᳝↦᳝ᆇ⠽䋼㟇ᇥ䆹䚼ӊⱘᶤϔഛ䋼ᴤ᭭Ёⱘ䞣䍙ߎSJ/T11363-2006 ᷛޚ㾘ᅮⱘ䰤䞣㽕∖DŽ ਛᷛ̌X” ⊛ᚲㇱઙㇺ╓ว᰷⋖ RoHS ᴺ㾘 “᰷ᵮ䆂ળ᰷⋖ℂળ 2003 ᐕ 1 27 ᣣ݇⬉ሶ⬉ེ䆒ਛ㒢↪ᨱੜኂ‛䋼⊛ 2002/95/EC ภᜰ̍ ᵈ㧦⦃↪ᦼ㒢⊛ෳ⠨ᷛ䆚ขಀѻຠᱜᏱᎿ⊛᷷ᐲḨᐲ╬᧦ઙ Manuale dell’utente C–5 Part number: 490757-068