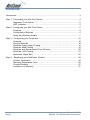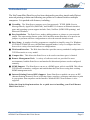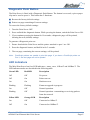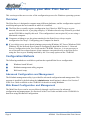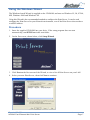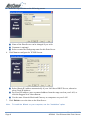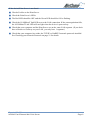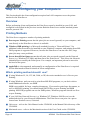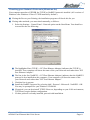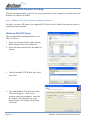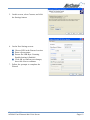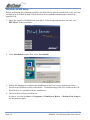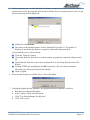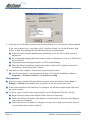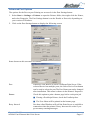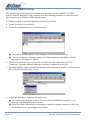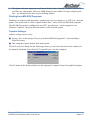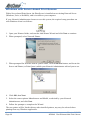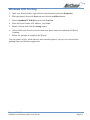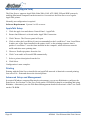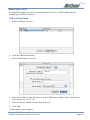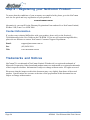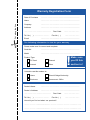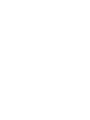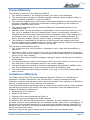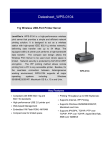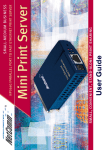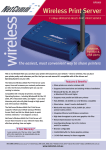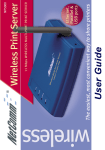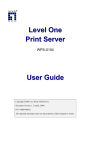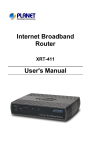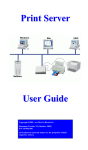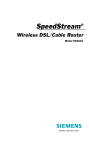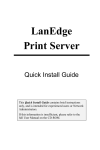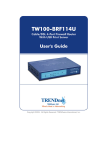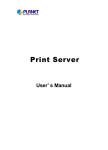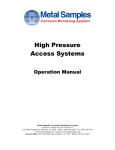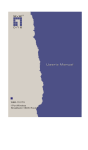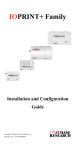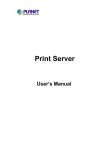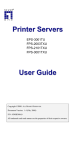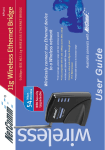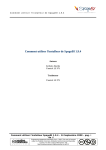Download NP3640 QSG
Transcript
Contents Introduction .................................................................................................................... 3 Step 1 - Connecting your Mini Print Server .................................................................... 4 Diagnostic Push Button ................................................................................... 5 LED Indicators ................................................................................................. 5 Step 2 - Configuring your Mini Print Server ................................................................... 6 Overview ........................................................................................................... 6 Configuration Methods .................................................................................... 6 Using the Windows Wizard ............................................................................. 7 Step 3 - Configuring your Computers ......................................................................... 10 Overview ......................................................................................................... Printing Methods ............................................................................................ Windows Peer-to-peer Printing ..................................................................... Windows SMB Printing .................................................................................. Windows with Server-based Print Queues ................................................... Windows LPR Printing ................................................................................... Macintosh (AppleTalk) ................................................................................... 10 10 12 18 20 21 22 Step 4 - Registering your NetComm Product ............................................................. 24 Contact Information ....................................................................................... Warranty Registration Form .......................................................................... Product Warranty ............................................................................................ Limitations of Warranty .................................................................................. www.netcomm.com.au Page 2 24 25 27 27 Rev. 1 - YML656 NP3640 Fast Ethernet Mini Print Server Introduction The NetComm Mini Print Server has been designed to provide a simple and efficient network printing solution and allowing one printer to be shared between multiple computers. It is packed with features, including: ■ Versatility. The Print Server supports up to four protocols: TCP/IP, SMB (Service Message Block), AppleTalk (EtherTalk), and NetBEUI. It features an Ethernet interface ports and operating system support includes Unix, NetWare (NDPS LPR printing), and Microsoft Windows. ■ Easy Installation. The Print Server makes adding printers or plotters to your network simple. The auto-sensing feature on the LAN interface means that there is no need to set jumpers or perform software configuration to select the network interface used. ■ Easy Setup. A number of utility programs are supplied to simplify setup. For Windows 95/98/Me/NT/2000/XP users, the BiAdmin program makes it easy to configure the Print Server for a variety of network and server configurations. ■ Web-based Interface. The Web-based interface provides an easy method of configuration in TCP/IP networks to every model. ■ Compact Size. This allows the Print Server to be used even where space is limited. ■ Remote Management Tools. A variety of software tools are provided. In most environments, both the Print Server and attached bi-directional printers can be configured remotely. ■ SNMP Support. The Print Server can act as a SNMP agent, with it own MIB. This allows TCP/IP users to monitor, configure and troubleshoot the Print Server using their existing SNMP management tools. ■ Internet Printing Protocol (IPP) Support. Some Print Server models can act as an IPP (Internet Printing Protocol) Server, allowing clients, suppliers, colleagues and others to print to your printer from anywhere on the Internet. Windows IPP Client software is also supplied. Follow the Step-by-Step instructions for a quick start to installing your Fast Ethernet Mini Print Server ... Rev. 1 - YML656 NP3640 Fast Ethernet Mini Print Server www.netcomm.com.au Page 3 Step 1 - Connecting your Mini Print Server This section describes how to install the Print Server in your Local Area Network. 1. Preparation ■ Ensure the power is OFF. Do not connect the Print Server while power is On. ■ Find the Default Server Name for your Print Server. The Default Server Name is shown on a sticker on the base of the device. It consists of 8 letters and/or digits. Record this name; it may be needed during configuration. 2. Connect the Printer Connect the printer or plotter by plugging Print Server directly into the parallel port on the printer. 3. Connect the Network Cable ■ Connect the network cable to the proper connector on the Print Server. The Print Server will automatically recognize whichever connector is used. 4. Power Up Plug in the power adapter cable and power up. Start-up will take only a few seconds. 5. Check the LEDs ■ The Red Error LED should flash, then turn Off. When the Red LED goes off and the Green LED remains lit or flashes, the Print Server is ready. ■ If your model supports 10BaseT and 100BaseT, check the 10/100BaseT link LED or LEDs next to the LAN connection. If the auto negotiation Fails, the LED (or both LEDs, if there are 2) will be Off. www.netcomm.com.au Page 4 Rev. 1 - YML656 NP3640 Fast Ethernet Mini Print Server Diagnostic Push Button The Print Server is fitted with a Diagnostic Push Button. The button is recessed; a pin or paper clip can be used to press it. This button has 2 functions: ■ Restore the factory default settings ■ Print a test page containing all current settings. To restore the factory default settings: 1. Turn the Print Server OFF. 2. Press and hold the diagnostic button. While pressing the button, switch the Print Server ON. 3. If you continue pressing the button for 10 seconds, a diagnostic page will be printed, showing the new (default) settings. To generate a Diagnostic print out 1. Ensure that both the Print Server and the printer attached to port 1 are ON. 2. Press the diagnostic button, and hold it in for 2 seconds. 3. The test page, containing the current settings, will be printed. Note: PostScript printers are unable to print this page. If you have a PostScript printer on Port 1, the test page will not be printed. LED Indicators The Mini Print Server has four LED indicators; status, error, 10 BaseT and 100BaseT. The LED indicator modes are described in the following table: Green LED Red LED Description Off Off No power. Off On Printer not on. On On Hardware error. Flashing Flashing Firmware upgrade in progress. On Off Normal operation. Flashing Off Normal operation - transmitting or receiving packets from the network. Yellow LED Orange LED Description On Off Connected at 10BaseT. Off On Connected at 100BaseT. Rev. 1 - YML656 NP3640 Fast Ethernet Mini Print Server www.netcomm.com.au Page 5 Step 2 - Configuring your Mini Print Server This section provides an overview of the configuration process for Windows operating systems. Overview The Print Server is designed to support many different platforms, and the configuration required would depend upon the environment in which it is installed. ■ The Print Server usually requires configuration, but if there's a DHCP server on your network, then the device is just plug-and-play. A Windows-based setup Wizard is provided on the CD-ROM to simplify this task. This configuration is not required if you are using a Macintosh computer. ■ Computers wishing to use the printer attached to the Print Server always require configuration. See Step 3- Configuring your Computer for details. ■ If you wish to use a queue-based printing system using Windows NT Server/Windows 2000/ Windows XP, the Network Server must be configured as detailed in Section 9 - Network Server Configuration in the User Guide on the CD-ROM. However, it is not necessary to use a Network Server-based queue; client computers can print directly to the Print Server using the Peer-to-peer Printing installed by the User setup option on the CD-ROM. Configuration Methods The following methods are available to perform the required Print Server configuration: ■ Windows-based Wizard. ■ BiAdmin management utility program. ■ Web-based setup. Advanced Configuration and Management The BiAdmin management utility is provided for advanced configuration and management. This program is installed by default when the Administrator install option is chosen. See Section 5 of the User Guide available on the CD-ROM for details on using BiAdmin. Web Based Configuration and Management The Mini Print Server can be accessed directly through a web browser for advanced configuration and management. See Section 6 of the User Guide available on the CD-ROM for details on using Web Based Configuration. www.netcomm.com.au Page 6 Rev. 1 - YML656 NP3640 Fast Ethernet Mini Print Server Using the Windows Wizard The Windows-based Wizard is supplied on the CD-ROM, and runs on Windows 95, 98, NT4.0, ME, Windows 2000 and Windows XP. Using this Wizard is the recommended method to configure the Print Server. It can be used configure the Print Server for your Network environment, even if the Print Server does not have a valid IP address. Procedure 1. Insert the supplied CD-ROM into your drive. If the setup program does not start automatically, run SETUP.exe in the root folder. 2. On the first screen, shown below, click Setup Wizard. 3. Click Next on the first screen of the Wizard, to view a list of Print Servers on your LAN. 4. Select your new Print Server , then click Next to continue. Rev. 1 - YML656 NP3640 Fast Ethernet Mini Print Server www.netcomm.com.au Page 7 5. Enter the required data on the following screen. ■ Name of the Print Server can be changed if you wish. ■ Comment is optional. ■ Select or enter the Workgroup name for this Print Server. 6. Click Next to configure the TCP/IP Screen: ■ Select Obtain IP Address automatically if your LAN has a DHCP Server, otherwise select Fixed IP Address. ■ For Fixed IP Address, enter an unused address from the range used on your LAN, or click the Suggest New Values Button. ■ Use the same Network Mask and Gateway as computers on your LAN. 7. Click Finish to save the data to the Print Server . Note: To install the Wizard on your computer, use the "Installation" option. www.netcomm.com.au Page 8 Rev. 1 - YML656 NP3640 Fast Ethernet Mini Print Server If the desired Print Server is not listed: ■ Check all cables to the Print Server . ■ Check the Print Server's LEDs: ■ The Red LED should be OFF and the Green LED should be ON or flashing. ■ Check the 10/100BaseT link LED next to the LAN connection. If the auto negotiation fails, the 10/100BaseT Link LED will not light when the device is powered up. ■ Check that your computer and the Print Server are on the same LAN segment. (If you don't have a Router or Gateway on your LAN, you only have 1 segment.) ■ Check that your computer has either the TCP/IP or NetBEUI network protocols installed. See Checking your Network Protocols on page 11 for details. Rev. 1 - YML656 NP3640 Fast Ethernet Mini Print Server www.netcomm.com.au Page 9 Step 3 - Configuring your Computers This Section details the client configuration required on LAN computers to use the printer attached to the Print Server. Overview Before performing client configuration, the Print Server must be installed on your LAN, and configured as described in the previous section. Both the Print Server and the attached printer must be powered ON. Printing Methods The Print Server supports a number of printing methods: ■ Peer-to-peer Printing means that the print jobs are stored (queued) on your computer, and sent directly to the Print Server when it is available. ■ Windows SMB printing is a Microsoft standard for using a "Network Printer". No additional software needs to be installed on your Windows computer, and printing from MSDOS programs is supported. However, because the Print Server can not store files, large print jobs may cause problems. ■ Server-based Print Queue means that all print jobs are stored (queued) on the Network Server (e.g. Windows NT/2000) and then sent to the Print Server . This allows the Network Administrator to modify the Print Queue. For example, an important job can be moved to the head of the queue. ■ AppleTalk is also supported, and normally no configuration of the Print Server is required. See the Macintosh section for details of client configuration. Which printing method should I use? ■ If using Windows 95, 98, NT, Me, 2000, or XP, the easiest method to use is Peer-to-peer Printing. ■ If using Windows, and you need to print from MS-DOS programs, or you don't wish to install additional software, use SMB. SMB is not suitable for large, complex documents. If you need to print large documents, as well as MS-DOS printing, you should install BOTH Peer-to-peer Printing and SMB printing. MS-DOS programs can use the SMB printer, Windows programs should use Peerto-peer Printing. ■ If your LAN has Network Servers (e.g. Windows NT, Windows 2000 Server) use the method advised by your Network Administrator. The Print Server can print via a queue located on a Network server, if desired. ■ Unix users - refer to the Unix Manual on the CD-ROM, in the Manual/Unix directory of the CD-ROM. ■ Macintosh users - refer to the Macintosh section of the User Guide on the CD-ROM. www.netcomm.com.au Page 10 Rev. 1 - YML656 NP3640 Fast Ethernet Mini Print Server Checking your Network Protocols (Windows 9x) Your computer must have EITHER the TCP/IP or NetBEUI protocols installed. (All versions of Windows after Windows 95 have TCP/IP installed by default.) ■ If using the Peer-to-peer Printing, the installation program will check this for you. ■ If using other methods, you must check manually, as follows: 1. Select the Settings - Control Panel - Network option on the Start Menu. You should see a screen like the one following: ■ The highlighted line (TCP/IP -> PCI Fast Ethernet Adapter) indicates that TCP/IP is installed. Your computer will show the name of the your Network card rather than "PCI Fast Ethernet Adapter". ■ The line in the list (NetBEUI -> PCI Fast Ethernet Adapter) indicates that the NetBEUI protocol is also installed on this computer. Your computer will show the name of the your Network card rather than "PCI Fast Ethernet Adapter". 2. If neither line is present: ■ Install the NetBEUI protocol by selecting Add - Protocol - Microsoft - NetBEUI - OK. You may be prompted for your Windows CD-ROM. ■ If required, you can also install TCP/IP. However, depending on your LAN environment, TCP/IP may require further configuration. 3. If either protocol is already installed, proceed with installation. Rev. 1 - YML656 NP3640 Fast Ethernet Mini Print Server www.netcomm.com.au Page 11 Windows Peer-to-peer Printing With this printing method, print jobs are stored (queued) on your computer, and then sent to the Print Server when it is available. Note: Windows 2000 & XP require no additional software. For other versions of Windows, the supplied PTP (Peer-to-Peer) Printer Port software must be installed on each computer. Windows 2000/XP Setup The recommended printing method is to use LPR, as follows: 1. Open your Printers folder, right-click the desired printer and select Properties. 2. Select the Ports tab and click the Add Port button. 3. Choose Standard TCP/IP Port, then click New Port. 4. The Add Standard TCP/IP Printer Port Wizard will appear. Click next to continue and when prompted, enter the IP Address of the Print Server in the Printer Name or IP Address field, then click Next. www.netcomm.com.au Page 12 Rev. 1 - YML656 NP3640 Fast Ethernet Mini Print Server 5. On this screen, select Custom, and click the Settings button. 6. On the Port Settings screen: ■ Choose LPR in the Protocol section ■ Enter a Queue name ■ Ensure the LPR Byte Counting Enabled setting is Enabled. ■ Click OK to confirm your changes, then click Next to continue. 7. Follow the prompts to complete the Wizard. Rev. 1 - YML656 NP3640 Fast Ethernet Mini Print Server www.netcomm.com.au Page 13 Windows 9x/ME Setup Before performing the following procedure, the Print Server must be installed on your LAN, and configured as described in Step 2. Both the Print Server and the attached printer should be powered ON. 1. Insert the supplied CD-ROM into your drive. If the setup program does not start, run SETUP.exe in the root folder. 2. Click Installation button, then select User Install. 3. Follow the prompts to complete the installation of the Peer-to-peer Printer Port Driver. (Refer to the Windows section of Section 8 - Troubleshooting in the User Guide on the CDROM if there is a problem with the installation.) 4. The Print Driver Setup will then run. In future, you can use Start -> Programs -> PrintServer Driver -> Printer Port Setup to run the program again. www.netcomm.com.au Page 14 Rev. 1 - YML656 NP3640 Fast Ethernet Mini Print Server 5. After prompting you to check that both the printer and print server are on and the cables connected correctly, the program will search for Printer Servers on the network, and a screen like the following will be displayed. ■ If desired, click Refresh. ■ The name of the attached printer will be displayed if possible. If "No printer" is displayed, check that the printer is properly connected and powered on. If your Print Server is still not listed: ■ Click the "Refresh" button. ■ Check that both the Print Server and the printer are properly connected, and powered on. ■ Check that the Print Server has been configured. (Use the Setup Wizard on the CDROM.) ■ If using TCP/IP, try installing the NetBEUI protocol. (See the earlier section on Checking your Network Protocols for details.) ■ Then try again. 6. Select the desired port on a Print Server , then click Next. 7. If using the Epson Spooler Manager, this program must be disabled, as follows: a. b. c. d. Run the Epson Spooler Manager. Select "Queue Setup" from the menu. Click "Use Print Manager for this port". Click "OK" to exit. Rev. 1 - YML656 NP3640 Fast Ethernet Mini Print Server www.netcomm.com.au Page 15 8. The printer port will be created, then a screen like the following will be displayed. 9. Select the correct Windows printer in the Existing Printers list, and click the Connect button. If the correct printer type is not listed, click "Add New Printer" to run the Windows Add Printer wizard. Step through the Wizard and install the required printer: ■ Select the correct Printer Manufacturer and Model, or use the "Have Disk" option if appropriate. ■ We recommend changing the Printer name to indicate which device is on. (e.g. HP2100 on SCA43600_P1) ■ If prompted about Sharing the printer, do NOT enable Sharing. ■ When the Printer installation is finished, it will be listed in the Configure Printer Port screen above. Select it and click Connect. 10. Installation is now complete. You can now print using this printer. ■ Use the Start menu to run this program in future. The default installation is Start -> Programs -> PrintServer Driver -> Print Driver Setup. Management ■ Print jobs can be managed like any Windows printer. Open the Printers folder (Start -> Settings -> Printers) and double-click any printer to see the current print jobs. ■ If the printer attached to the Print Server is changed, just run this program again, and select the correct printer. ■ To delete a port created by this setup program, use the Windows Delete Port facility: ■ Right-click any printer in the Printers folder, and select Properties. ■ Locate the Delete Port button. This button is on the Details or Ports tab, depending on your version or Windows. ■ If the Print Server's IP Address is changed, and you can no longer print, delete the port (see procedure above) and re-install it. www.netcomm.com.au Page 16 Rev. 1 - YML656 NP3640 Fast Ethernet Mini Print Server Advanced Port Options The options for the Peer-to-peer Printing are accessed via the Port Settings button. 1. Select Start -> Settings -> Printers to open the Printers folder, then right-click the Printer, and select Properties. The Port Settings button is on the Details or Ports tab, depending on your version of Windows. 2. Click on the Port Settings button to display the following screen: Items shown on this screen are as follows: Port If desired, click Browse to select a different Print Server. If the selected device has multiple ports, the Select Device Port button can be used to select the port.The Port Name can not be changed after installation. This name is shown in the Printer's Properties. Banner Check this option to print a banner page before each print job. ■ If using a PostScript Printer, check the PostScript box. ■ The User Name will be printed on the banner page. Retry Interval Sets how often Windows will poll the Print Server to establish a connection when the printer is busy. Increase this value if you get too many warning messages. Rev. 1 - YML656 NP3640 Fast Ethernet Mini Print Server www.netcomm.com.au Page 17 Windows SMB Printing This method requires no additional software to be installed, but the NetBEUI or TCP/IP protocol must be installed on your computer. Use the following procedure to install the Print Server's printer as a Windows SMB network printer: 1. Double-click the Network Neighborhood icon on the desktop. 2. On the View menu, select Details. 3. Locate the desired Print Server , as shown below: ■ If it is the same Workgroup as your computer, it will be listed on screen. ■ If it is in a different workgroup, double-click Entire Network, then double-click the appropriate Workgroup to open it. 4. Double-click the Print Server icon to view a Printer icon for each printer port. The "Comment" field may indicate what type of printer is connected to the port. 5. To install a printer, right-click the desired printer icon, and choose "Install", as shown below. This will start the Add Printer wizard. 6. Follow the prompts to complete the installation. ■ For information about the question "Do you print from MS-DOS programs?", see Printing from MS-DOS Programs below. ■ Select the Printer Manufacturer and Model to match the printer connected to this port on the Print Server , and complete the Wizard. www.netcomm.com.au Page 18 Rev. 1 - YML656 NP3640 Fast Ethernet Mini Print Server 7. This printer will now appear in your Printers folder (Start - Settings - Printers) and can be used like any other printer. However, SMB printing is not suitable for large complex print jobs - you should use the Peer-to-peer Printing instead. Printing from MS-DOS Programs Windows can redirect print data from a parallel port on your computer (e.g. LPT1) to a network printer. This redirection is called "Capture Printer Port", and is useful for MS-DOS programs. The MS-DOS program is configured to use LPT1 (parallel port 1 on the computer), but Windows "captures" the print data and sends it to the network printer. Capture Settings Capture settings can be set by: ■ Saying "Yes" to the prompt "Do you print from MS-DOS programs?" when installing a Network Printer. ■ OR, using the Capture Printer Port menu option. This will result in a dialog like the following, where you can select the port on the computer to be captured. Normally, this will be LPT1 (parallel port 1 on the computer). The File menu in the Printers folder also has options for Capture Printer Port and End Capture. Rev. 1 - YML656 NP3640 Fast Ethernet Mini Print Server www.netcomm.com.au Page 19 Windows with Server-based Print Queues With a Server-based Print Queue, the Print Server is installed on an existing Network Server (Windows, Unix, or NetWare), and is invisible to your computer. If your Network Administrator chooses to use this system, the required setup procedure on each Windows client is as follows: 1. Open your Printers folder, and start the Add Printer Wizard and click Next to continue. 2. When prompted, select Network Printer. 3. When prompted for Network Path or Queue Name, click the Browse button, and locate the Server and Printer (or Print Queue) which your Network Administrator advised you to use. 4. Click OK, then Next. 5. Select the correct printer Manufacturer and Model, as advised by your Network Administrator, and click Next. 6. Follow the prompts to complete the Wizard. The new printer will be listed with any other installed printers, any may be selected when printing from any Windows application. www.netcomm.com.au Page 20 Rev. 1 - YML656 NP3640 Fast Ethernet Mini Print Server Windows LPR Printing 1. Open your Printers folder, right-click the desired printer and select Properties. 2. When prompted, choose the Ports tab and click the Add Port button. 3. Choose Standard TCP/IP Port, then click New Port. 4. Enter the Printer Name or IP Address, click Next. 5. Enable Custom, and click the Setting button. 6. Choose LPR in the Protocol section, then enter Queue name and enable the LPR Byte Counting. 7. Follow the prompts to complete the Wizard. The new printer will be listed with any other installed printers, any may be selected when printing from any Windows application. Rev. 1 - YML656 NP3640 Fast Ethernet Mini Print Server www.netcomm.com.au Page 21 Macintosh (AppleTalk) The Print Server supports AppleTalk (EtherTalk), PAP, ATP, NBP, ZIP and DDP protocols, enabling Macintosh computers on the network to view and use the Print Server as a regular AppleTalk printer. Normally, no configuration is required. Software Requirement: System 9.x OS or newer. AppleTalk Setup 1. Click the apple icon and choose Control Panel - AppleTalk. 2. Ensure that Ethernet is selected under AppleTalk Connection. 3. Click Chooser. The Chooser panel will open. 4. Click on either the LaserWriter 8 icon (recommended) or the LaserWriter 7 icon. LaserWriter 8 makes use of the fonts installed in the printer itself, so the printing response time is quicker. LaserWriter 7 uses the fonts installed in the computer, which increases network traffic and takes more printing time. 5. Choose a PostScript printer from the list. 6. Click Create and it will search PPD automatically. 7. Select a printer description from the list. 8. Click Select. Configuration is now complete. Printing Printing with the Print Server installed in an AppleTalk network is identical to normal printing. Just select File - Print and choose the desired printer. Advanced Setup and Management In a mixed Windows computer/Macintosh environment, you can use BiAdmin to configure the Print Server. See Section 5 of the User Guide on the CD-ROM for details on installing and using BiAdmin. Alternatively use the Web Based Management detailed in Section 6 of the User Guide on the CD-ROM. www.netcomm.com.au Page 22 Rev. 1 - YML656 NP3640 Fast Ethernet Mini Print Server Macintosh OS X If using LPR printing, you need to ensure the Print Server has a valid IP address before configuring your Mac as follows. LPR printing Setup 1. Select the Printer List icon. 2. Click the Add Printer button. 3. Choose LPR Printers Using IP. 4. Enter the IP address of the Print Server in the LPR Printer's Address field, and enter the Queue Name (e.g. L1, L2, L3). 5. Select the Printer Model from the drop-down list. 6. Click Add. Configuration is now complete. Rev. 1 - YML656 NP3640 Fast Ethernet Mini Print Server www.netcomm.com.au Page 23 Step 4 - Registering your NetComm Product To ensure that the conditions of your warranty are complied with, please go to the NetComm web site for quick and easy registration of your product at www.netcomm.com.au Alternatively, you can fill in the Warranty Registration Form and mail it to NetComm Limited, PO Box 1200, Lane Cove NSW 2066. Contact Information If you have any technical difficulties with your product, please refer to the Section 8 Troubleshooting in the User Guide on the CD-ROM. If you are still experiencing diffuclties, please do not hesitate to contact NetComm’s Customer Support Department. Email: [email protected] Fax: (02) 9424-2010 Web: www.netcomm.com.au Trademarks and Notices NetComm™ is a trademark of NetComm Limited. Windows® is a registered trademark of Microsoft Corporation. Other brand and product names are trademarks or registered trademarks of their respective holders. Information is subject to change without notice. All rights reserved. Please note that the images used in this document may vary slightly from those of the actual product. Specifications are accurate at the time of the preparation of this document but are subject to change without notice. www.netcomm.com.au Page 24 Rev. 1 - YML656 NP3640 Fast Ethernet Mini Print Server Cut along the line Warranty Registration Form Date of Purchase ….......…………...........………................................. Name ….......…………...........………................................. Company ….......…………...........………................................. Address ….......…………...........………................................. …………………….........……........... Tel No ( ) ..............……….…. E-mail Post Code Fax No ( ) .....………....………. ....………...………. ….......…………...........………................................. The following information is vital for your warranty Please make sure it’s correct and complete. Serial No ….......…………...........………................................. Model ….......…………...........………................................. ! Make sure you fill this section in! Product Type: PC Card External Internal Other I intend to use this modem at: Home School/College/University Business Government Office Dealer’s Name ….......…………...........………................................. Dealer’s Address ….......…………...........………................................. …………………….........……........... Tel No ( ) ..............……….…. Post Code Fax No ( ) .....………....………. ....………...………. How did you find out about our products? …………………….............................………………………………………....………… …………………….............................………………………………………....………… Product Warranty The warranty is granted on the following conditions: 1. This warranty extends to the original purchaser (you) and is not transferable; 2. This warranty shall not apply to software programs, batteries, power supplies, cables or other accessories supplied in or with the product; 3. The customer complies with all of the terms of any relevant agreement with NetComm and any other reasonable requirements of NetComm including producing such evidence of purchase as NetComm may require; 4. The cost of transporting product to and from NetComm’s nominated premises is your responsibility; and, 5. NetComm does not have any liability or responsibility under this warranty where any cost, loss, injury or damage of any kind, whether direct, indirect, consequential, incidental or otherwise arises out of events beyond NetComm’s reasonable control. This includes but is not limited to: acts of God, war, riot, embargoes, acts of civil or military authorities, fire, floods, electricity outages, lightning, power surges, or shortages of materials or labour. 6. The customer is responsible for the security of their computer and network at all times. Security features may be disabled within the factory default settings. NetComm recommends that you enable these features to enhance your security. The warranty is automatically voided if: 1. You, or someone else, use the product, or attempts to use it, other than as specified by NetComm; 2. The fault or defect in your product is the result of a voltage surge subjected to the product either by the way of power supply or communication line, whether caused by thunderstorm activity or any other cause(s); 3. The fault is the result of accidental damage or damage in transit, including but not limited to liquid spillage; 4. Your product has been used for any purposes other than that for which it is sold, or in any way other than in strict accordance with the user manual supplied; 5. Your product has been repaired or modified or attempted to be repaired or modified, other than by a qualified person at a service centre authorised by NetComm; and, 6. The serial number has been defaced or altered in any way or if the serial number plate has been removed. Limitations of Warranty The Trade Practices Act 1974 and corresponding State and Territory Fair Trading Acts or legalisation of another Government (“the relevant acts”) in certain circumstances imply mandatory conditions and warranties which cannot be excluded. This warranty is in addition to and not in replacement for such conditions and warranties. To the extent permitted by the Relevant Acts, in relation to your product and any other materials provided with the product (“the Goods”) the liability of NetComm under the Relevant Acts is limited to, at the option of NetComm to: ■ Replacement of the Goods; or ■ Repair of the Goods; or ■ Payment of the cost of replacing the Goods; or ■ Payment of the cost of having the Goods repaired. All NetComm ACN 002 490 486 products have a standard 12 months warranty from date of purchase. However some products have an extended warranty option (refer to packaging). To be eligible for the extended warranty you must supply the requested warranty information to NetComm within 30 days of the original purchase by registering on-line via the NetComm web site at www.netcomm.com.au. NetComm reserves the right to request proof of purchase upon any warranty claim. Rev. 1 - YML656 NP3640 Fast Ethernet Mini Print Server www.netcomm.com.au Page 27