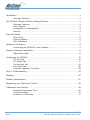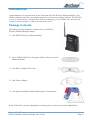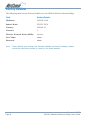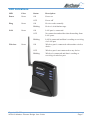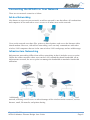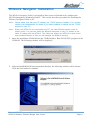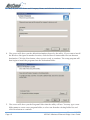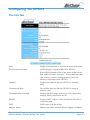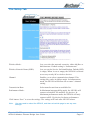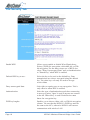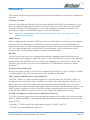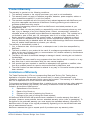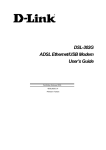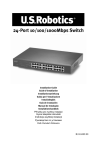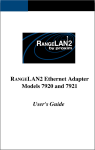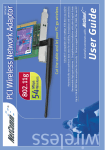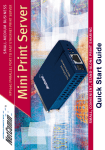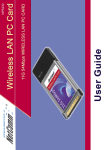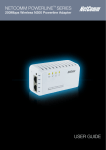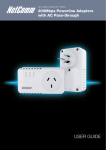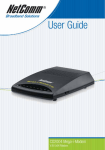Download NetComm NP5410 User's Manual
Transcript
Contents Introduction .................................................................................................................... 3 Package Contents ........................................................................................... 3 The NP5410 Wireless Ethernet Bridge Features ......................................................... 4 Wireless Features ........................................................................................... LAN Features ................................................................................................... Configuration & Management ......................................................................... Security ............................................................................................................. 4 4 4 4 Physical Details ............................................................................................................. 5 Rear Panel ....................................................................................................... 5 Factory Defaults ............................................................................................... 6 LED Indications ............................................................................................... 7 Hardware Installation .................................................................................................... 8 Connecting the NP5410 to Your Network ........................................................ 9 Wireless Navigator Installation .................................................................................... 11 Startup and Login ........................................................................................... 14 Configuring the NP5410 ............................................................................................. 15 The Info Tab ................................................................................................... The Setup Tab ................................................................................................ The Security Tab ............................................................................................ The Admin Tab ............................................................................................... Firmware Upgrade Procedure ....................................................................... 15 17 18 20 22 FAQ & Troubleshooting ............................................................................................... 23 Glossary ...................................................................................................................... 25 Product Specifications ................................................................................................. 27 Registering your NetComm Product ........................................................................... 28 Trademarks and Notices ............................................................................................ 28 Warranty Registration Form .......................................................................... 29 Product Warranty ............................................................................................ 31 Limitations of Warranty .................................................................................. 31 www.netcomm.com.au Page 2 Rev. 1 - YML675 NP5410 Wireless Ethernet Bridge User Guide Introduction Congratulations on your purchase of the NetComm NP5410 Wireless Ethernet Bridge. This Ethernet Adapter provides you with an innovative wireless networking solution. The NP5410 is easy to set up and use, and with this wireless technology, you can share files and network resources on the network—without inconvenient wires! Package Contents The following items should be contained in your NP5410 Wireless Ethernet Bridge Package: ❏ One NP5410 Wireless Ethernet Bridge ❏ One CD-ROM (Wireless Navigator utility software & user’s manual included) ❏ One RJ-45 straight LAN Cable ❏ One Power Adapter ❏ One Quick Installation Guide and Package Contents Note. If any of the above items are damaged or missing, please contact your dealer immediately. Rev. 1 - YML675 NP5410 Wireless Ethernet Bridge User Guide www.netcomm.com.au Page 3 The NP5410 Wireless Ethernet Bridge Features Wireless Features 11g Standards Compliant The NP5410 complies with IEEE802.11g, and it is interoperable with IEEE802.11g-Compliant Equipment Interoperable with IEEE802.11b Backward compatible with IEEE802.11b equipments Data Rate Auto Fall-Back Provides 54, 48, 36, 24,12, 11, 9, 6, 5.5, 2 and 1Mbps wireless data rate shifting dynamically between 11g and 11b to guarantee availability and reliability of wireless connections Roaming Provides seamless roaming within 802.11g and 802.11b wireless LAN infrastructure. Long Distance Reach Supports 100m indoor and 400m outdoors with range dependant upon environmental conditions. LAN Features DHCP Client Enable the NP5410 to act as a DHCP client to receive IP address from DHCP Server in the wired Ethernet LAN. Built-in 10/100M LAN Port It’s designed to connect the NP5410 with any Ethernetready devices, such as desktop PC, printer server, and network printer/scanner. Configuration & Management Easy to Setup With windows-based Wireless Navigator Utility, user can easily find the IP address of the NP5410. Easy to manage User can use any WEB browser from anywhere on the wired or wireless LAN to configure the NP5410 easily. Security Configuring Protection Provides password protection to prevent unauthorized users from changing the configuration Wireless LAN Security Provides 64-bit & 128-bit Wired Equivalent Privacy encryption to protect the wireless data transmissions. www.netcomm.com.au Page 4 Rev. 1 - YML675 NP5410 Wireless Ethernet Bridge User Guide Physical Details Rear Panel Antenna Connection INIT Button Selection Switch LAN Cable Power Input INIT Button “INIT” means “Initiation”. Press and hold this button to reboot and reset the current configuration to factory default settings. The left indicator “DIAG” on NP5410 will be off and then begin blinking. This initiation action will be completed when the indicator “DIAG” light is always green instead of blinking. LAN Cable Selection Switch X Crossover: The RJ-45 port Tx and Rx lines will be reversed. Use this setting when you are connecting the supplied straight through ethernet cable directly to a PC. II Straight: The RJ-45 port Tx and Rx lines are normal. Use this setting when you are connecting the supplied straight through ethernet cable directly to a Hub or Switch. Power Input Use the power adapter supplied with the NP5410 LAN Use standard Ethernet cable (RJ-45 connector) to connect your PC, hub/switch or broadband router/ modem to this LAN port. Rev. 1 - YML675 NP5410 Wireless Ethernet Bridge User Guide www.netcomm.com.au Page 5 Factory Defaults The following table lists the Factory Defaults of your NP5410 Wireless Ethernet Bridge: Field Setting Details IP address: 192.168.1.100 Subnet Mask: 255.255.255.0 Gateway: 192.168.1.1 Channel: 1 Wireless Network Name (SSID): wireless User Name: admin Password: admin Note: These defaults may change with firmware updates and factory changes, please consult the NetComm website to check for the latest defaults. www.netcomm.com.au Page 6 Rev. 1 - YML675 NP5410 Wireless Ethernet Bridge User Guide LED Indications LED Color Status Description Power Green ON Power on OFF Power off ON Device works normally. Blinking Device is in initiation stage. ON LAN port is connected. OFF No connection and neither data forwarding from LAN ports. Blinking LAN is connected and data is sending or receiving via LAN port ON Wireless port is connected with another wireless device. OFF Wireless port is not connected to any device. Blinking Wireless is connected and data is sending or receiving via wireless port. Diag LAN Wireless Green Green Green Rev. 1 - YML675 NP5410 Wireless Ethernet Bridge User Guide www.netcomm.com.au Page 7 Hardware Installation Following illustration is an example showing how to install the NP5410 with your PC. You will need to connect the NP5410 in this way to configure the setting before connecting the bridge to your target network, games console or PC. Be sure to use the supplied power adapter. 1. Connect your NP5410 to a computer or switch directly using the supplied Cat-5 ethernet cable. Note: The LAN Cable Selection Switch should be set to “II” or “X” depending on the type of connection required. Refer to the section on the rear panel. 2. Connect the power pack to the NP5410 and switch on the power. 3. Ensure that there is a LAN link light on the NP5410. If not, try changing the crossover selection switch. 4. Ensure that the computer you intend to use has an IP address in the same subnet as the NP5410. (192.168.1.100) Note: You may also connect the NP5410 to another Ethernet-ready device, such as a printer server. www.netcomm.com.au Page 8 Rev. 1 - YML675 NP5410 Wireless Ethernet Bridge User Guide Connecting the NP5410 to Your Network There are two network scenarios as below: Ad-hoc Networking Also known as a peer-to-peer network, an ad-hoc network is one that allows all workstations and computers in the network to act as servers to all other users on the network. Users on the network can share files, print to a shared printer, and access the Internet with a shared modem. However, with ad-hoc networking, users can only communicate with other wireless LAN computers that are in the same wireless LAN workgroup, and are within range. Infrastructure Networking Infrastructure networking differs from ad-hoc networking in that it includes an access point. Unlike the ad-hoc structure where users on the LAN contend the shared bandwidth, on an infrastructure network, the access point can manage the bandwidth to maximize bandwidth utilization. Additionally, the access point enables users on a wireless LAN to access an existing wired network, allowing wireless users to take advantage of the wired networks resources, such as Internet, email, file transfer, and printer sharing. Rev. 1 - YML675 NP5410 Wireless Ethernet Bridge User Guide www.netcomm.com.au Page 9 Infrastructure networking has the following advantages over ad-hoc networking: Extended range: Each wireless LAN computer within the range of the access point can communicate with other wireless LAN computers within range of the access point. Roaming: The access point enables a wireless LAN computer to move through a building and still be connected to the LAN. Wired to wireless LAN connectivity: The access point bridges the gap between wireless LANs and their wired counterparts. www.netcomm.com.au Page 10 Rev. 1 - YML675 NP5410 Wireless Ethernet Bridge User Guide Wireless Navigator Installation The Wireless Navigator Utility is provided to allow users to find and easily configure the NP5410 through any Windows-based PC. This section describes procedures for installing the Wireless Navigator Utility to PC. Note: Please make sure that your PC already has TCP/IP protocol installed. If not, please contact your administrator for details if you have problems of setting up this TCP/IP protocol in your PC. Note: Even your NP5410 is not connected with PC, but other Ethernet device, such as printer server. You still can install the Wireless Navigator in any PC located in the same IP subnet with the NP5410. This utility can search the NP5410 via both wired and wireless Ethernet so that you still manage the NP5410 remotely. 1. Insert the installation CD-ROM into the CD-ROM drive. Run SETUP.EXE program on the CD-ROM. The following window will be displayed. 2. After the InstallShield Wizard preparation finishes, the following window will be shown. Click the Next button to continue. Rev. 1 - YML675 NP5410 Wireless Ethernet Bridge User Guide www.netcomm.com.au Page 11 3. Key in your User Name and Company Name, and click the Next button to continue. 4. The screen will show you the default destination chosen by the utility. If you want to install the Wireless Navigator in another location, click the Browse button and select an alternate destination. Click the Next button, when you are ready to continue. The setup program will then begin to install the programs into the destination folder. 5. The screen will show you the Program Folder that the utility will use. You may type a new folder name to create a new program folder, or select one from the existing folder list, and click Next button to continue. www.netcomm.com.au Page 12 Rev. 1 - YML675 NP5410 Wireless Ethernet Bridge User Guide 6. The Wireless Navigator has been installed now. Please click the Finish button to complete installation. Note: To remove Wireless Navigator Utility, click the Start button, and select Programs, Wireless Navigator, and Uninstall, and then follow the instruction on screen. Rev. 1 - YML675 NP5410 Wireless Ethernet Bridge User Guide www.netcomm.com.au Page 13 Startup and Login Follow the procedures below to startup Wireless Navigator and connect to the NP5410. Before you start the following procedures, please be sure that all the cables are well connected between PC and NP5410, and your wireless LAN network is working. The utility will automatically search the NP5410 connected with the PC 1. Refer to previous section " Wireless Navigator Installation" in order to commence the configuration. 2. Click Start and select Programs, Wireless Navigator and then Wireless Navigator. Or, just double-click the Wireless Navigator icon on your desktop screen. 3. The Wireless Navigator starts up, and searches for the NP5410. 4. The utility will show the NP5410 as well as any other wireless devices found in the same network. Note: If the NP5410 is not shown in the list, please make sure all the cables are well connected. 5. Double-click on the NP5410 to access its built-in web server. Note: If you cannot access into NP5410’s built-in web server, please make sure your PC is on the same subnet as the NP5410. Right-click on the NP5410 listed in the Wireless Navigator and select the “Set IP address” option. Change the IP address of AP to one with the same subnet as your PC. 6. Refer to the next section for details on Configuring the NP5410. www.netcomm.com.au Page 14 Rev. 1 - YML675 NP5410 Wireless Ethernet Bridge User Guide Configuring the NP5410 The Info Tab State: Displays disconnected or associated connection status. Wireless network name: (SSID) Displays current SSID of the NP5410. If the NP5410 found no AP or any other ad-hoc device, then SSID will show “non-spec”. Please make sure that your wireless LAN is working properly under the effective reach range of the NP5410 Channel: Displays the channel that the NP5410 is currently using. Transmission Rate: The transfer data rate that the NP5410 is using in wireless LAN Communications Strength: Displays the percentage of wireless LAN connection integrity when connected to an AP. BSSID: Displays MAC address of the AP that the NP5410 is connecting with. WEP: WEP status set in the bridge. Adapter Name: Displays the name of this Ethernet Adapter (Adapter). Rev. 1 - YML675 NP5410 Wireless Ethernet Bridge User Guide www.netcomm.com.au Page 15 Number of Adapter clients: Displays number of devices that connected to the Ethernet Adapter. IP address: Displays the NP5410’s current IP address assigned by user of DHCP of router. MAC address: Displays the unique serial number burned into the NP5410 that identifies itself from other Ethernet devices. Wireless Firmware version: Displays the NP5410’s wireless firmware version Adapter Firmware version: Displays the NP5410’s Adapter firmware version Available access points: Displays the recent scan over the wireless LAN, and information of the found and available APs. Reload the web page to update the screen. www.netcomm.com.au Page 16 Rev. 1 - YML675 NP5410 Wireless Ethernet Bridge User Guide The Setup Tab Wireless Mode: Lets you select the network scenarios, either Ad-Hoc or Infrastructure. Default setting is “Infrastructure” Wireless Network Name (SSID): Lets you set the Service Set Identification. Default SSID is empty. When it sets to empty, the NP5410 is allowed access any nearby AP or wireless devices. Channel: Enables you to select a transmission channel. This setting only works in Ad-hoc mode. In infrastructure mode, the NP5410 will follow AP or router’s channel setting. Transmission Rate: Select transfer rate from an available list. Performance Mode: In Maximum interoperability mode, the NP5410 will connect to both 802.11b and 802.11g devices. In Maximum performance mode, the NP5410 will only connect to 802.11g devices for better performance. Click button “Save” to store the settings. The settings will work after NP5410 reboot. Note: You may need to reboot the NP5410, and then re-load the page to see any new settings. Rev. 1 - YML675 NP5410 Wireless Ethernet Bridge User Guide www.netcomm.com.au Page 17 The Security Tab Enable WEP: Allows you to enable or disable Wired Equivalency Privacy (WEP) for encryption, with either 64- or 128bit encryption. For the most secure use of WEP, also select "Deny Unencrypted Data" and set Authentication to "Shared Key" when WEP is enabled Default WEP key to use: Select the key to be used as the default key. Data transmissions are always encrypted using the default key. The other keys can only be used to decrypt received data Deny unencrypted data: Select this to require peers to use encryption. This is only effective when WEP is enabled. Authentication: Select the type of authentication used when connecting to an access point. 'Open' is used if anyone can connect to the AP. 'Shared key' is used if both devices must know the encryption key. WEP key lengths: Enables you to choose either a 64- or 128-bit encryption scheme. Be sure that the NP5410’s WEP key must be the same as the AP’s, otherwise NP5410 still can not communicate with wireless LAN. www.netcomm.com.au Page 18 Rev. 1 - YML675 NP5410 Wireless Ethernet Bridge User Guide WEP key 1 ~ 4: Enables you to create an encryption scheme for Wireless LAN transmissions. You can manually enter a set of values or use pass phrase to generate WEP keys. For 64-bit WEP encryption, a key of 10 hexadecimal characters in length must be filled in. For 128-bit WEP encryption, a key of 26 hexadecimal characters in length must be filled in.. Be sure that the key in the AP shall be the same as in NP5410, otherwise the communication will not work. Enter pass phrase: Enter a pass phrase and click “generate” to generate WEP keys from pass phrase. Note: Some APs do not support 128-bit encryption Note: 128-bit encryption requires more system resources than 64-bit encryption. Use 64bit encryption for better performance. WEP key to use: Note: Sets which WEP key (1 ~ 4) to use when sending data. To connect to a Wi-Fi compliant wireless device, key #1 must be selected. You may need to reboot the NP5410, and then re-load the page to see any new settings. Rev. 1 - YML675 NP5410 Wireless Ethernet Bridge User Guide www.netcomm.com.au Page 19 The Admin Tab Device Name: This is the name that the NP5410 will use to identify itself to external configuration and IP-address-finding programs. This is not the same as the SSID. It is okay to leave this blank if you are not using these programs. IP Address Mode: Select 'DHCP' to get the IP settings from a DHCP server on your network. Select 'Static' to use the IP settings specified on this page. Default IP address: Enter the static IP of ethernet NP5410. The default IP is “192.168.1.100”. Default subnet mask: The subnet mask you want to assign for the NP5410. The default value is “255.255.255.0”. Default Gateway: The gateway you want to assign for the NP5410. The default value is “192.168.1.1”. User name: This is the user name that you must type when logging in to these web pages. Administrator password: This is the password that you must type when logging in to these web pages. You must enter the same password into both boxes, for confirmation. www.netcomm.com.au Page 20 Rev. 1 - YML675 NP5410 Wireless Ethernet Bridge User Guide “Reboot” button: Click reboot button to reboot the Ethernet NP5410. “Reset” button: Click reset button to will ERASE all the current settings, and restore settings to factory default. Note: You may need to reboot the NP5410, and then re-load the page to see any new settings. Rev. 1 - YML675 NP5410 Wireless Ethernet Bridge User Guide www.netcomm.com.au Page 21 Firmware Upgrade Procedure 1. Click Start and select Programs, Wireless Navigator and then Wireless Navigator. Or, just double-click the Wireless Navigator icon on your desktop screen. 2. The Wireless Navigator starts up. 3. The utility starts searching for the NP5410 and APs. Choose the NP5410 that you would like to upgrade the firmware, and use the right-click of the mouse to enter the “Upgrade FW” option 4. The download will begin. Key in the new firmware filename and location or click browsing to find the file in your computer. 5. After entering the file information, click OK to continue. 6. The downloading begins. 7. After download finished, the NP5410 will reset automatically, and the left indicator “DIAG” on AP will be off and then begin flashing. When the indicator “DIAG” is always on again, the firmware upgrade is completed and successfully. www.netcomm.com.au Page 22 Rev. 1 - YML675 NP5410 Wireless Ethernet Bridge User Guide FAQ & Troubleshooting This chapter provides solutions to problems usually encountered during the installation and operation of the Wireless Access Point. Please refer to the following descriptions to solve the problems. If you can’t find an answer here, please contact your dealer for further information. My PC can’t locate the Wireless Ethernet Adapter. Please follow the procedures below: ■ Check if the Ethernet cable is correctly connected. ■ Check if the IP addresses of your PC and Wireless Ethernet Adapter both are on the same local IP network. If not, you may use Wireless Navigator to set up Adapter’s IP address, or change your PC’s IP address. For example, if your PC’s IP address is 169.254.17.50 and IP of Ethernet Adapter is 192.168.1.200, you may need to change IP of your PC to 192.168.1.xxx. My NP5410 cannot communicate with Wireless Access Point. Please follow the procedures below: ■ Check if you can use Wireless Navigator utility to access to the NP5410 first. If not, please go through the procedure of Q1. ■ Check if the NP5410 is set to Infrastructure correctly. ■ Check if the SSID of your NP5410 is the same as AP’s. If not, please set it the same as the SSID of AP’s or leave it empty to connect to any AP available. ■ Check if the WEP is enabled either in your NP5410 or access point. If yes, please make sure that your NP5410 and the Wireless Access Point both have the same setting for WEP, such as the key tables must match. ■ Finally, please check if radio interference is causing a problem; see if connection is possible when close to the Wireless Access Point. Remember that the connection range can be as short as 100 feet in poor environment. The Wireless connection speed is very slow. The wireless system will connect at the highest possible speed, depending on the distance and the environment condition. To obtain the highest possible connection speed, you have to try to adjust the Ethernet NP5410’s location and its antenna’s direction. If you find the interference is the problem, changing to another channel may improve the performance. Can I run an application from a remote computer over the wireless network? This will depend on whether or not the application is designed to be used over a network. Consult the application’s user guide to determine if it supports operation over a network. Rev. 1 - YML675 NP5410 Wireless Ethernet Bridge User Guide www.netcomm.com.au Page 23 Can I play computer games with other members of the wireless network? Yes, as long as the game supports multiple players over a LAN (local area network), you can play with other connected members on the network. Refer to the game’s user guide for more information. What is the IEEE 802.11g draft? IEEE is Institute of Electrical and Electronics Engineers, which is formulating a standard for the industry. IEEE 802.11g draft is submitted by IEEE and it is estimated to be finalized in June, 2003. This wireless standard will allow 802.11b and 802.11g devices from different manufacturers to communicate with each other. 802.11g draft allows wireless connection performance to 54Mbps. What is the IEEE 802.11b standard? The IEEE 802.11b standard was proposed by IEEE subcommittee. The objective is to enable wireless LAN hardware from different manufacturers to communicate. The maximum performance of 802.11b is 11Mbps. What’s Ad-hoc? An Ad-hoc wireless LAN is a group of computers, each with a WLAN Adapter, connected as an independent wireless LAN. Ad-hoc wireless LAN is applicable at a departmental scale for a branch or SOHO operation. What is Infrastructure? An integrated wireless and wired LAN is called an Infrastructure configuration. Infrastructure is applicable to enterprise scale for wireless access to central database, or wireless application for mobile workers. What is Roaming? Roaming is the ability of a portable computer user to communicate continuously while moving freely throughout an area greater than that covered by a single Wireless Network Access Point. Before using the roaming function, the workstation must make sure that it is the same SSID with the Wireless Access Point of dedicated coverage area. What is Spread Spectrum? Spread Spectrum technology is a wideband radio frequency technique developed by the military for use in reliable, secure, mission-critical communications systems. It is designed to trade off bandwidth efficiency for reliability, integrity, and security. In the other words, more bandwidth is consumed than in the case of narrowband transmission, but the trade off produces a signal that is, in effect, louder and thus easier to detect, provided that the receiver knows the parameters of the spread-spectrum signal being broadcast. If a receiver is not turned to the right frequency, a spread-spectrum signal looks like background noise. There are two main alternatives, Direct Sequence Spread Spectrum (DSSS) and Frequency Hopping Spread Spectrum (FHSS). What is WEP? WEP is Wired Equivalent Privacy, a data privacy mechanism based on a 64-bit or 128-bit as described in the IEEE 802.11 standard. If the WEP is on, all the data sent through wireless LAN are encrypted for security. www.netcomm.com.au Page 24 Rev. 1 - YML675 NP5410 Wireless Ethernet Bridge User Guide Glossary This section explains the glossary of terms used in this manual that are required to configure the network. Wireless Channel If there is more than one Wireless LAN network with different ESS-ID on the same floor, and they are communicating with each other, the baud rate may be slowed, due to the same radio frequency being used. If this happens, you can still communicate regardless of other LAN networks by using to use different frequencies (wireless channels). Note: If they are communications using the wireless LAN, be sure to set all the Units the same wireless channel. DHCP Server When configuring the network TCP/IP, be sure to set the IP address in each personal computer and other devices. When there is a DHCP server on the network, it can assign IP addresses automatically to the personal computers and the Access Point on the network. For the Windows NT server and dial-up router, or other DHCP server function, refer to the Windows 2000, Windows NT, or dial-up router manual, or consult the manufacturer. ESS-ID This ID is used to prevent cross-communication during communication between the Access Point and personal computers within the wireless LAN. The Wireless LAN personal computers that have the same ESS-ID as the Access Point can communicate with the Access Point. The ESS-ID is case sensitive. You can enter a maximum of 32 alphanumeric characters, and the underline "_". LAN (Local Area Network) Read as one word. A LAN is a network in a comparatively small area, such as campus or within a single building. The LAN baud rate varies from 10 Mbps to 100 Mbps. MAC Address (Media Access Control Address) The MAC address is a physical address specific to each network card. The MAC address is configured from a total of six bytes as follows: A vendor code comprising the lead three bytes and a 3-byte user code. The vendor code is managed and assigned by IEEE. The user code is managed using a unique (unduplicated) number from the network card manufacturer. That is, the MAC address is assigned as a physical address unique throughout the world. In an Ethernet LAN, the MAC address is used as a base to create a frame for sending and receiving. TCP/IP (Transmission Control Protocol/Internet Protocol) TCP/IP is a protocol equivalent to the network and transport levels of the OSI reference model, and it is defined using RFC. Consequently, different terminals can communicate with each other using TCP/IP. • Normally, TCP/IP includes the application protocols TELNET and FTP. • TCP/IP is the standard Internet protocol. Rev. 1 - YML675 NP5410 Wireless Ethernet Bridge User Guide www.netcomm.com.au Page 25 WEP (Encryption) By setting an encryption key in the Access Point, you can prevent wireless packets from being decrypted externally. Firmware Firmware is the name given to the software (programs) built into hardware such as the router, modem, and terminal Adapter. This software is built into the hardware, so it can be said to be inbetween hardware and software. Protocol Protocols are the procedures and regulations for sending and receiving data between the network terminals. For example, if two computers are communicating, you can send the correct information according to the regulations by formatting all required information. The protocol such as which terminal sends first, what type of message, what type of message the receiving terminal should send in reply, the data format, and responses to communications errors are same of examples. Roaming Function When using roaming function and moving from one room to another room, you can switch to available Access Point automatically. With the roaming function, you can easily move from the office to the conference room while maintaining access to the network. www.netcomm.com.au Page 26 Rev. 1 - YML675 NP5410 Wireless Ethernet Bridge User Guide Product Specifications This chapter details the specifications of the NP5410 Wireless Ethernet Bridge. Standards IEEE 802.11/11g and 802.11b standard compliant Antenna Single external antenna with reversed SMA connector Frequency Range 2.4~2.4835GHz ( Industrial Scientific Medical Band ) Operating Channels 11b Mode: 11 Channels (USA, Canada) 13 Channels (Europe) 14 channels (Japan, Australia) 11g Mode: 11 Channels (USA, Canada) 13 Channels (Europe, Japan, Australia) Modulation Technology CCK for 11b mode (1, 2, 5.5, 11Mbps) OFDM for 11g mode (6, 9, 12, 24, 36, 48, 54Mbps) Data Transmission Rate 54Mbps / 48 / 36 / 24 / 12 / 11 / 9 / 6 / 5.5 / 2 / 1 Mbps Auto Fall-Back Access Mode Infrastructure mode Ad-hoc mode Data Security Provides both 64-bit & 128-bit WEP Encryption Output Power 18 dBm @ 11M CCK 14 dBm @ 54M OFDM Roaming IEEE 802.11 Compliant Operating Environment Operating Temperature: 0oC to 50oC degree Storage Temperature: –25oC to 70oC degree Humidity 10% to 90% non-condensing Rev. 1 - YML675 NP5410 Wireless Ethernet Bridge User Guide www.netcomm.com.au Page 27 Registering your NetComm Product To ensure that the conditions of your warranty are complied with, please go to the NetComm web site for quick and easy registration of your product at www.netcomm.com.au Alternatively, you can complete the Warranty Registration Form on the following page and mail it to NetComm Limited, PO Box 1200, Lane Cove NSW 2066. Trademarks and Notices NetComm™ is a trademark of NetComm Limited. Windows® is a registered trademark of Microsoft Corporation. Other brand and product names are trademarks or registered trademarks of their respective holders. Information is subject to change without notice. All rights reserved. Please note that the images used in this document may vary slightly from those of the actual product. Specifications are accurate at the time of the preparation of this document but are subject to change without notice. www.netcomm.com.au Page 28 Rev. 1 - YML675 NP5410 Wireless Ethernet Bridge User Guide Cut along the line Warranty Registration Form Date of Purchase ….......…………...........………................................. Name ….......…………...........………................................. Company ….......…………...........………................................. Address ….......…………...........………................................. …………………….........……........... Tel No ( ) ..............……….…. E-mail Post Code Fax No ( ) .....………....………. ....………...………. ….......…………...........………................................. The following information is vital for your warranty Please make sure it’s correct and complete. Serial No ….......…………...........………................................. Model ….......…………...........………................................. ! Make sure you fill this section in! Product Type: PC Card External Internal Other I intend to use this product at: Home School/College/University Business Government Office Dealer’s Name ….......…………...........………................................. Dealer’s Address ….......…………...........………................................. …………………….........……........... Tel No ( ) ..............……….…. Post Code Fax No ( ) .....………....………. ....………...………. How did you find out about our products? …………………….............................………………………………………....………… …………………….............................………………………………………....………… Product Warranty The warranty is granted on the following conditions: 1. This warranty extends to the original purchaser (you) and is not transferable; 2. This warranty shall not apply to software programs, batteries, power supplies, cables or other accessories supplied in or with the product; 3. The customer complies with all of the terms of any relevant agreement with NetComm and any other reasonable requirements of NetComm including producing such evidence of purchase as NetComm may require; 4. The cost of transporting product to and from NetComm’s nominated premises is your responsibility; and, 5. NetComm does not have any liability or responsibility under this warranty where any cost, loss, injury or damage of any kind, whether direct, indirect, consequential, incidental or otherwise arises out of events beyond NetComm’s reasonable control. This includes but is not limited to: acts of God, war, riot, embargoes, acts of civil or military authorities, fire, floods, electricity outages, lightning, power surges, or shortages of materials or labour. 6. The customer is responsible for the security of their computer and network at all times. Security features may be disabled within the factory default settings. NetComm recommends that you enable these features to enhance your security. The warranty is automatically voided if: 1. You, or someone else, use the product, or attempts to use it, other than as specified by NetComm; 2. The fault or defect in your product is the result of a voltage surge subjected to the product either by the way of power supply or communication line, whether caused by thunderstorm activity or any other cause(s); 3. The fault is the result of accidental damage or damage in transit, including but not limited to liquid spillage; 4. Your product has been used for any purposes other than that for which it is sold, or in any way other than in strict accordance with the user manual supplied; 5. Your product has been repaired or modified or attempted to be repaired or modified, other than by a qualified person at a service centre authorised by NetComm; and, 6. The serial number has been defaced or altered in any way or if the serial number plate has been removed. Limitations of Warranty The Trade Practices Act 1974 and corresponding State and Territory Fair Trading Acts or legalisation of another Government (“the relevant acts”) in certain circumstances imply mandatory conditions and warranties which cannot be excluded. This warranty is in addition to and not in replacement for such conditions and warranties. To the extent permitted by the Relevant Acts, in relation to your product and any other materials provided with the product (“the Goods”) the liability of NetComm under the Relevant Acts is limited to, at the option of NetComm to: ■ Replacement of the Goods; or ■ Repair of the Goods; or ■ Payment of the cost of replacing the Goods; or ■ Payment of the cost of having the Goods repaired. All NetComm ACN 002 490 486 products have a standard 12 months warranty from date of purchase. However some products have an extended warranty option (refer to packaging). To be eligible for the extended warranty you must supply the requested warranty information to NetComm within 30 days of the original purchase by registering on-line via the NetComm web site at www.netcomm.com.au. NetComm reserves the right to request proof of purchase upon any warranty claim. Rev. 1 - YML675 NP5410 Wireless Ethernet Bridge User Guide www.netcomm.com.au Page 31