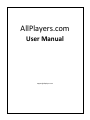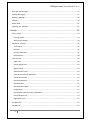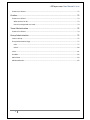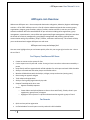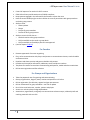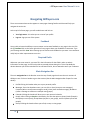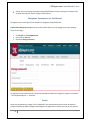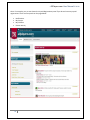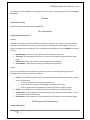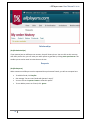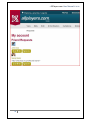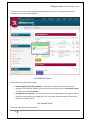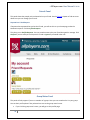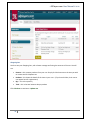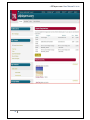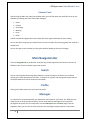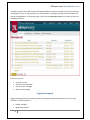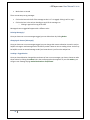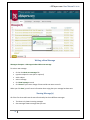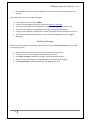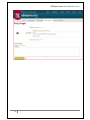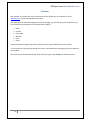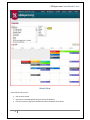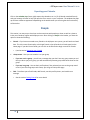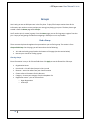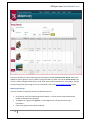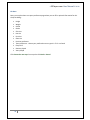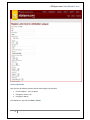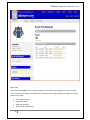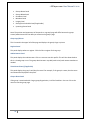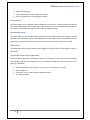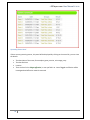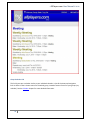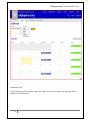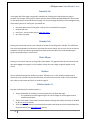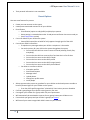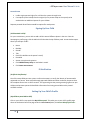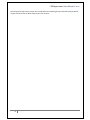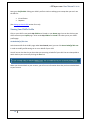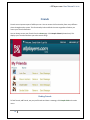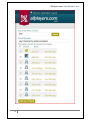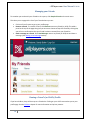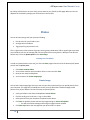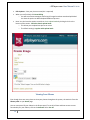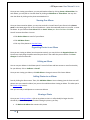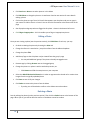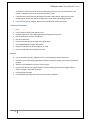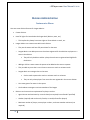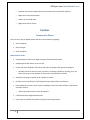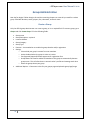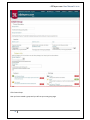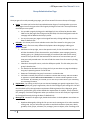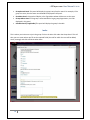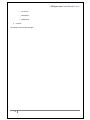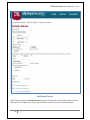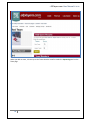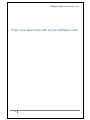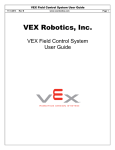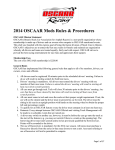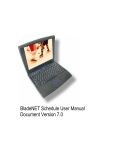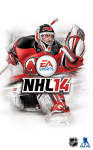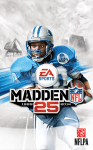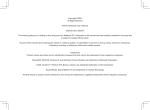Download User Manual - AllPlayers.com
Transcript
AllPlayers.com User Manual [email protected] - AllPlayers.com User Manual © 2010 Table of Contents AllPlayers.com Overview........................................................................................ 7 For Players, Families and All Users ........................................................................................................... 7 For Parents ................................................................................................................................................ 7 For Coaches ............................................................................................................................................... 8 For Groups and Organizations .................................................................................................................. 8 Getting Started ...................................................................................................... 9 Creating Your Account .............................................................................................................................. 9 Logging Back In........................................................................................................................................ 11 If You Forget Your Password ............................................................................................................... 11 Navigating AllPlayers.com .................................................................................... 13 Feedback ................................................................................................................................................. 13 Required Fields........................................................................................................................................ 13 Main Navigation Bar ............................................................................................................................... 13 Navigation Conventions for this Manual ................................................................................................ 14 Panels ...................................................................................................................................................... 14 Setting Up Your Profile......................................................................................... 16 Account ................................................................................................................................................... 16 Deleting Your Account ............................................................................................................................ 16 Change Password .................................................................................................................................... 16 Groups ..................................................................................................................................................... 17 Site Preferences ...................................................................................................................................... 17 Settings................................................................................................................................................ 17 Privacy ................................................................................................................................................. 17 Profile (personal information) ................................................................................................................ 17 Sports Experience ................................................................................................................................... 19 View Your Profile Summary .................................................................................................................... 19 2 - AllPlayers.com User Manual © 2010 Bills .......................................................................................................................................................... 21 ID Verification ......................................................................................................................................... 21 Invitations ............................................................................................................................................... 21 Mobile Settings ....................................................................................................................................... 22 Orders ..................................................................................................................................................... 22 Relationships ........................................................................................................................................... 23 Requests .................................................................................................................................................. 23 Home Page .......................................................................................................... 25 Status Alerts ............................................................................................................................................ 25 Notifications Panel .................................................................................................................................. 26 My Groups Panel ..................................................................................................................................... 26 Find a Group........................................................................................................................................ 27 Existing Group Member ...................................................................................................................... 27 My Children Panel ................................................................................................................................... 27 Friends Panel ........................................................................................................................................... 28 Respond to a Friend Request .............................................................................................................. 28 Group Mates Panel ................................................................................................................................. 28 Photos Panel ........................................................................................................................................... 29 Find Your Group ...................................................................................................................................... 29 Unpaid Registrations Panel ..................................................................................................................... 29 Home Page Panel ................................................................................................................................ 29 Shopping Cart ...................................................................................................................................... 30 Checkout ............................................................................................................................................. 31 Review order ....................................................................................................................................... 31 Order complete ................................................................................................................................... 32 Recent Activity Panel .............................................................................................................................. 32 Calendar Panel ........................................................................................................................................ 34 Tagging Message(s) ................................................................................................................................. 35 Deleting Message(s) ............................................................................................................................ 36 Changing the Status of Message(s) ..................................................................................................... 36 Undoing a Tagged Action .................................................................................................................... 36 3 - AllPlayers.com User Manual © 2010 Writing a New Message .......................................................................................................................... 37 Viewing Message(s) ................................................................................................................................ 37 Reading a Message ................................................................................................................................. 38 Calendar .................................................................................................................................................. 40 Month View ............................................................................................................................................ 41 Exporting your Calendar ......................................................................................................................... 42 Groups ................................................................................................................. 43 Find a Group............................................................................................................................................ 43 Filtering Groups................................................................................................................................... 43 Working with Groups .......................................................................................................................... 44 Register for a Group ................................................................................................................................ 45 Confirmation ....................................................................................................................................... 45 Bio Data ............................................................................................................................................... 46 Contact Information ............................................................................................................................ 47 Release Forms ..................................................................................................................................... 48 View a Group........................................................................................................................................... 48 Pages Link ............................................................................................................................................ 49 Group Logo/Picture............................................................................................................................. 50 Register Panel ..................................................................................................................................... 50 Administrators Panel........................................................................................................................... 50 Team Record Panel (if applicable) ...................................................................................................... 50 Groups Above Panel ............................................................................................................................ 50 Groups Below Panel ............................................................................................................................ 51 Guardian Panel .................................................................................................................................... 52 Group Members Panel ........................................................................................................................ 52 Images Panel ....................................................................................................................................... 52 Group/Team Schedule Panel (if applicable) ....................................................................................... 52 Group Calendar Link............................................................................................................................ 54 Registration Link.................................................................................................................................. 55 Schedule Tab ........................................................................................................................................... 56 Calendar Tab ........................................................................................................................................... 56 4 - AllPlayers.com User Manual © 2010 Photo Album ........................................................................................................................................... 56 Children ................................................................................................................................................... 56 Children Under 13 ................................................................................................................................... 56 Parent Options ........................................................................................................................................ 57 Second Parent ..................................................................................................................................... 58 Signing Up Your Child .............................................................................................................................. 58 ID Verification ......................................................................................................................................... 58 Setting Up Your Child’s Profile ................................................................................................................ 58 Viewing Your Child’s Profile .................................................................................................................... 61 Act On Behalf of This User .................................................................................................................. 61 Friends ................................................................................................................. 62 Finding Friends ........................................................................................................................................ 62 Managing your Friends ........................................................................................................................... 65 Viewing a Friend’s (or Child’s) Profile ..................................................................................................... 65 Photos.................................................................................................................. 66 Creating Your First Album ....................................................................................................................... 66 Create Image ........................................................................................................................................... 66 Viewing Your Albums .............................................................................................................................. 67 Viewing One Album ................................................................................................................................ 68 Organizing Photos in an Album ............................................................................................................... 68 Editing an Album ..................................................................................................................................... 68 Adding Photos to an Album .................................................................................................................... 68 Viewing a Photo ...................................................................................................................................... 68 Editing a Photo ........................................................................................................................................ 69 Deleting a Photo ..................................................................................................................................... 69 Administration ..................................................................................................... 70 Information at a glance ........................................................................................................................... 70 Features .............................................................................................................................................. 70 Competitive advantages ..................................................................................................................... 71 Benefits ............................................................................................................................................... 71 Division Administration........................................................................................ 72 5 - AllPlayers.com User Manual © 2010 Features at a Glance ............................................................................................................................... 72 Coaches ............................................................................................................... 73 Features at a Glance ............................................................................................................................... 73 What coaches can do: ......................................................................................................................... 73 How to be designated as a coach: ...................................................................................................... 74 Team Administration ........................................................................................... 74 Features at a Glance ............................................................................................................................... 74 Group Administration .......................................................................................... 75 Create a Group ........................................................................................................................................ 75 Group Administration Page .................................................................................................................... 77 Links .................................................................................................................................................... 77 Panels .................................................................................................................................................. 80 Invite ....................................................................................................................................................... 81 Schedule .................................................................................................................................................. 82 Add a Game............................................................................................................................................. 83 Add Game Results ................................................................................................................................... 85 6 - AllPlayers.com User Manual © 2010 AllPlayers.com Overview Welcome to AllPlayers.com - the one stop web destination to Organize, Advertise, Register and Manage activities - all for FREE! AllPlayers.com is a free all-inclusive website and portal that connects groups, organizations, leagues, group members, players, families, coaches and fans in one easy-to-use and convenient website. We have consolidated all of your activities including online registration, group management, communication, user profiles and organization/league management. AllPlayers.com takes the hassle out of activity management, group/league management and coaching. We help make communication with group members, players, families, volunteers and fans easy. This manual will help you to understand and navigate AllPlayers.com with ease. AllPlayers.com is easy and always free! Here are some highlights that you can browse quickly. After this, we can get right into the site – where the real fun is! For Players, Families and All Users Create an account on the system for free Can be anyone over 13 years old - under 13 may join but it must be a sub-account created by a parent Keeps family and fans organized with unified calendars for multi-sport and multi-child schedules Ability to communicate with other players and families online Matches skilled athletes with scholarships, colleges, camps and services (coming soon) Great savings on apparel and gear Track orders and registrations Ability to find a group/organization by zip code Request friendships with other users o Approve friendship requests Photos o Create albums and upload photos to them to share with family, friends, those in your organization, group mates, or leagues o Highlight a face or person in a photo and associate that tag with a group or friend For Parents Quick and easy online registration Unified calendars for multi-sport or activity and multi-child schedules 7 - AllPlayers.com User Manual © 2010 Control all aspects of an under-13 child’s account Child Online Privacy and Protection Act (COPPA) compliant Keeps parents engaged in the information that matters to them the most Have the same friendship rights as their children in terms of permissions with group members and other group parents Ability to view o Status updates o Photos o Profiles of group members o Profiles of other group parents Ability to restrict child's data to . . . o Not be shared to other group-members o Only be available to the coach or group admin o Only be available to friendships parents have approved (see the chapter Children) For Coaches Removes paperwork from team organizing Easy, online communication with players and parents to communicate rainouts, snack schedules and team activities Populates and shares practice and game schedules with parents Provides real-time player information, addresses, emails and phone numbers Templates for coaches to use when communicating with parents, media and other associations Online team registration and fee collection For Groups and Organizations Takes the paperwork out of organizing and communicating Groups, organizations, leagues, teams, coaches and parents are all online Online registration, fee collection, apparel and gear procurement Online maintenance for group schedules - one click to update One click to email assistants, coaches, parents and players Access to a real-time player and group database Associations, organizations, and groups can communicate relevant camps, scholarship info and coaching materials with one-click 8 - AllPlayers.com User Manual © 2010 Getting Started Creating Your Account Once you navigate to AllPlayers.com site in your web browser, the first thing you are prompted to do is create an account. Registration is free and takes less than a minute to complete. To read our Children’s Privacy Policy, click on the COPPA Privacy Policy link. When you are ready, fill in your information on the home page and click Create new account. The math problem is not to test you. It is just there to make sure that you aren’t a web robot or machine! 9 - AllPlayers.com User Manual © 2010 Your account is now created and you are now ready to populate the rest of your profile whenever you are ready. This is documented in more detail in the chapter Setting Up Your Profile. In addition to the quick registration fields, there are other links on this page that you can access: You can see the groups advertising within AllPlayers.com by clicking on the Search icon, and then refining your search using the various filters. To register, click the register now button and you will be prompted to sign in or create an account. 10 - AllPlayers.com User Manual © 2010 Benefits To You-find out in detail, how AllPlayers.com will benefit you by clicking this tab at the top of the page. How It Works-click on the tab at the top of the page to watch a video and see how Allplayers.com can help you organize, connect, and manage your group in three easy steps. Watch a Video-click on the link to watch a video and find out what AllPlayers.com can do to simplify all of life’s events. Who’s It For?-click the link to find out who the website can benefit. Am I Safe?-click the link to read how AllPlayers.com places the security of your players first. You can also read the details of Allplayers.com by clicking the following links at the bottom of each page: o About AllPlayers-click this link to read about AllPlayers.com in detail. o Company History-click this link to read about the AllPlayers.com history. o Core Values-click this link to learn about the three values at the heart of our company. o Become a Vendor-click this link to learn how to contact us and become a vendor. o Contact Us-Our customer support information. o User Manuel-explains in detail, how to navigate the site. o Join The Movement-Find your group and register. o Watch a Video-click to watch a short video about how AllPlayers.com can simplify all of life’s events. o Who’s It For-click and read about who the website can benefit. o Terms Of Use-these terms of Use apply to all websites owned and/or operated by the AllPlayers.com, Inc. o Privacy Policy - AllPlayers.com maintains the confidentiality, security, and integrity of information that we collect from all our members. Please read our policy online for more detailed information. o Shipping – this involves the delivery method and timing of transactions and purchases o Returns and Refunds - AllPlayers.com is committed to your complete satisfaction o Merchant Services & Fee Collection-join our merchant services team. Logging Back In The home page is also your main login page when you return to the site. On the top left, just enter your email address and password and click the Log in button. You can also create a new account by clicking the New Account link. If You Forget Your Password If you forget your password, click Forgot password. On the next page, enter your email address and answer the verification math question. Click E-mail new password button and you will be sent a link in email that allows you to click it for a one time access to the site in order to reset your password. 11 - AllPlayers.com User Manual © 2010 12 - AllPlayers.com User Manual © 2010 Navigating AllPlayers.com There are common elements that appear on most pages. Getting familiar with these will help you navigate the entire site. At the top left of most pages, you will see Welcome and links to: Your login name – this takes you to a view of your profile Log-out –logs you out of the system Feedback You are able to leave the AllPlayers.com customer service team feedback on any page in the site. Click the [+] Feedback link on the lower right side of every page to leave your feedback or comments. Type your message and click Send. We encourage you to send as much feedback as you want. Your comments really help us make improvements to our site. Required Fields Whenever you see an asterisk, you must fill in the information for that field in order to submit information on that page. You will not be able to proceed without doing this. This will probably be obvious because you will be reminded if it has not been filled in, but we wanted to warn you in advance. Main Navigation Bar The main navigation bar is the blue bar across the top of each page that shows the main sections of AllPlayers.com. Click on a header to go to that section (See the Main Navigation Bar Chapter for more details): Profile-Clicking this header takes you to your personal profile. Messages- From the dropdown menu, you can click on Sent (view your sent messages), Compose (Write a new private message to send), Inbox (view received messages), Broadcast (create a message to send out to multiple users/groups). Calendar-Clicking this header will direct you to your personal calendar. People- After clicking on People in the header, you have the option to show Friends (friends in the allplayers.com system), Group Mates (anyone in your group), and Find (allows you to find people). Groups-Clicking this header allows you to find, create, or view groups. 13 - AllPlayers.com User Manual © 2010 Search-You can see the groups advertising within AllPlayers.com by clicking on the Search icon, and then refining your search using the various filters. Navigation Conventions for this Manual Throughout this manual you will see the path to navigate as explained below. Profile>Edit>Change Password takes you to the section where you can change your privacy settings. To get to this page: click Profile on the navigation bar then click the Edit tab then click Change password Throughout the rest of this manual, you will be directed to sections to navigate to using this convention – links separated by the “>” character. Panels Panels are components of a page. They are defined in this way because they may show up with the same functionality on different pages. Depending on the page and its context, you may or may not see 14 - AllPlayers.com User Manual © 2010 them. For example, you are not shown the Unpaid Registrations panel if you do not have any unpaid registrations. There are four panels on the page below: Notifications My Groups My Children Recent Activity 15 - AllPlayers.com User Manual © 2010 Setting Up Your Profile Now that you have an account, you can fill in the rest of your user profile. Your profile makes it possible to customize your AllPlayers.com site experience to fit your needs. What you select in this section determines how you want your Profile main page (Profile>View) to appear and function. The more complete you are in filling in all the fields, the more the system can help you as your information will be used as defaults throughout the site. Account (Profile>Edit>Account) Here’s what you can do in the account section of your profile: Change your email address Select a picture from your computer or icon from the list to display on your Profile page Choose your default time zone Indicate whether you want to keep your site activity from appearing in the activity pages Indicate whether you want to receive email notifications when you receive new private messages Click Save to keep this information. Deleting Your Account (Profile>Edit>Account) Scroll down to the end of this page and click Delete. You may then choose from: Disable the account and keep all content Disable the account and un-publish all content Delete the account and make all content belong to the Anonymous user Delete the account and all content If you decide that you don’t want to delete your account, click Cancel. Change Password (Profile>Edit>Change password) 16 - AllPlayers.com User Manual © 2010 To change your current AllPlayers.com password, you can enter a new password here and click Change Password. Groups (Profile>Edit>Groups) Note: This function description will be added later. Site Preferences (Profile>Edit>Site Preferences) Settings Here you can choose to enable or disable social networking features. For example, if you are a parent, you may choose to disable the ability of your child to post messages that other people can see or the ability to upload pictures into albums. This is a preference and the default is set to Enabled. The settings include: Send Messages - determines your ability to send messages to other users Ticker Post - post messages to the ticker. The ticker is the message list posted on your home page Friends - determines your ability to send and approve friend requests Photo Albums - determines your ability to upload photos into albums Privacy Here you can decide the level of interaction you wish to have on the site by selecting one of the following: Friends, My Fans, Everyone or Nobody. Friends – this includes only people who I have selected (from the list above) can see the people that I am friends with o A friend is someone that you know and knows you o To be friends with someone, both people must confirm the request o Fans are people who are supporters of a team, organization, league or player Profile - only people who I have selected from the list above can see my profile page Access Avatar - only people who I have selected from the list above can see my avatar or more commonly known as a profile picture. Photo albums - only people who I have selected from the list above can see my photo albums Profile (personal information) (Profile>Edit>Profile) 17 - AllPlayers.com User Manual © 2010 Your name, gender and birthday are already shown from when you created the account or last edited it. You can fill in the following areas. Personal Information Bio Data – for example height, gender, birthday, and shirt size Emergency Contact Information Emergency Address Primary Address Underneath Emergency Address and above Primary Address, you can select who will be able to view the profile page of this account. Select Accessible by from the dropdown field to make your selection: 18 - AllPlayers.com User Manual © 2010 Friends – people that you designate as your friends Everybody – everybody on the AllPlayers.com site Nobody – no one besides you can view your profile page When you are done, click Save. Sports Experience (Profile>Edit>Sports Experience) If you have sports experience, enter it here. Under Sports Experience, click Add sports experience. From the dropdown menus, make your selections: Sport - select your sport Skill level – indicate your skill level for your sport by clicking on the stars o Pick 1 if you’ve never played before and 10 if you are a pro Years played Seasons played Enter Preferred Number Enter Preferred Position When you are done, click Save. View Your Profile Summary (Profile>View) This is your public personal page as it is viewable to others. For example, if a friend clicks on your name, they will be directed to this page. It has many of the same elements as the Home page, but the look and layout is customizable based on your Profile settings. Elements of this page include (and are mostly duplicated in your home page after setup): Your profile photo Children Friends Group Mates Photos Status – you can type in 200 characters and click share. This is a home page status posting and depending upon your profile settings; this can show up in your friend’s Home page under the Recent Activity panel. 19 - AllPlayers.com User Manual © 2010 Your Profile Panel – this allows for automatic listing of certain activity items, for example if you are a group manager and you make updates to a group, team, division, league, etc. a message will appear in this section indicating the update. o Comment – you can insert a comment to any item in this list by clicking the Comment link next to the ticker entry. o Delete activity record- you will see a little yellow x to the right of the comment link. Clicking the X deletes the activity comment. o Photos – if you have posted photos, they will appear in this section and enable you or others to make comments. 20 - AllPlayers.com User Manual © 2010 Bills (Profile>Bills) Note: This function description will be added later. ID Verification (Profile>ID Verification) One of the ways AllPlayers.com creates a safe environment for children is to verify the identity of someone who registered as their parent. Once verified through approved COPPA verification methods, the child account is release from “hold” status and the parent then has complete control over a child’s account. This approach prevents children under 13 from accessing the site, gives the parent governing rights over their children once verified, and prevents personal identifiable information from being posted without the parent’s verifiable consent. Invitations (Profile>Invitations) This is where you can invite other people to join AllPlayers.com. You can click on the following links for specific information. Accepted - The invitations shown on this page have been used to join the site. Clicking on an email address takes you to the user's profile page. Pending - The invitations shown on this page haven't been accepted yet. Expired – The invitations shown on this page have not been used to register on the site within the expiration period of 30 days. New invitation – you can send an email to others to join AllPlayers.com 21 - AllPlayers.com User Manual © 2010 Mobile Settings (Profile>Mobile Settings) Mobile Notifications are currently in Beta Testing. Access to this feature will arrive soon. Orders (Profile>Orders) This is where you can see the items that you have ordered, for example if you pay for a league registration. You can and sort the orders by date, order #, status, products and total amount by clicking in the respective column header. Clicking in the column header that is currently sorted will reverse the direction or the sorting. 22 - AllPlayers.com User Manual © 2010 Relationships (Profile>Relationships) If your parents have an AllPlayers.com account, they will show up here. You can click on their name to view their profile. Also, you can invite your other parent or guardian by clicking Invite your Parents. This enables you to send an email to invite them to the site. Requests (Profile>Requests) When someone on AllPlayers.com has requested that you become friends, you will see a request here. To add the friend, click Confirm See message “You are now friends with (person’s name)” You can click on the person’s name to view their profile To not add the person as a friend, click Ignore 23 - AllPlayers.com User Manual © 2010 24 - AllPlayers.com User Manual © 2010 Home Page The Home page is the central place that shows the information that you want to see and have customized in your profile. You will see panels of information that are described below. Click on the AllPlayers.com symbol in the top left of the page to view the Home Page. Status Alerts Each time that you first login, you may see a small box pop up that says Status. This appears: If you have unread messages If your account has been updated If you have a new friend request For other times when AllPlayers.com or other people need to get in touch with you 25 - AllPlayers.com User Manual © 2010 In this picture, the alert shows how many unread messages you have. To read and respond to the messages, click on the corresponding link. Notifications Panel This panel will only show up if you have: New message(s) and Friend request(s) - To read your messages, click the link to read the messages. This takes you to Inbox. To see who wants to be your friend, click # friend(s) request. This takes you to Profile>Requests. Invitation(s) to join a group – by clicking on the link, you are agreeing to join the group. You are taken to the new group’s Home Page where you see a green status box saying “You are now a member of Example Group”. My Groups Panel This panel shows your group information. 26 - AllPlayers.com User Manual © 2010 This screen shot shows that the user is a member of twenty two groups (see the Groups chapter). Find a Group If you are not registered for a group, click the GROUPS tab at the top of the page, then click the FIND GROUPS button. Then you can search for a group by name, category, postal code, distance, and registration status Existing Group Member If you are already a member of a group, click on the group name displayed to see the group details. (see the Navigating Groups section) My Children Panel If you want to add a child click Add a child. This takes you to the add a child to my account page. You will see the list of children you have added. You may click one to view their profile. To see a complete description of adding an account for your child, see the chapter about Children. 27 - AllPlayers.com User Manual © 2010 Friends Panel This panel shows the people you’ve selected to be your friend. See the Friends chapter to find out more about how you can manage your friends. Respond to a Friend Request If someone has requested that you be their friend, you will see this on your home page, under the Notifications panel. Click the # friend request. This takes you to Profile>Requests. You can see who wants to be your friend along with a message. Click Confirm if you are ready to be this person’s friend or Ignore if you would rather not. Group Mates Panel This panel will only appear if you are a member of a group. Here you can see who else is in your group. You see their profile photo if they selected one next to the group mate’s name. If you click the group mate’s name, you will go to their profile page. 28 - AllPlayers.com User Manual © 2010 You can also click the People tab, then the Group Mates button. This takes you to a new page where all of your group mates are listed. Photos Panel AllPlayers.com allows you to post pictures and arrange them into albums. This is a great way to share photos of teams, games, celebrations, kids or anything else you want your friends to see. See the Photos chapter to find out more about how you can manage your photos and albums. Find Your Group To find a group, click on the GROUPS tab at the top of the page, then click the FIND GROUPS button. This option is there to facilitate finding a group for you. You can find activities by entering as much or as little information you’d like to see from the list below and then click Apply: Organization name Category Postal code Distance Registration status If you don’t see your group, you can also click CREATE GROUP to create your own group (see CREATE GROUP chapter for more details). Unpaid Registrations Panel Home Page Panel You are reminded to pay for group fees when they are unpaid and presented a way to pay now. This won’t be displayed if it does not apply. You can see registration information - person’s name, Group, Fee and Status. To pay, click Pay Now. 29 - AllPlayers.com User Manual © 2010 Shopping Cart You then see your Shopping Cart, with a Status message confirming the contents of the cart. You will see: Remove – this removes products from your cart. Simply click the box next to the item you wish to remove and click Update cart. Products – this shows the details of the items in your cart – (if you have children, their names can appear here for registrations) Qty. – this is the quantity Total – this is the total amount due per product Click Checkout to continue or Update cart 30 - AllPlayers.com User Manual © 2010 Checkout You are then taken to the checkout page where you can verify your order. You will see: Cart Contents Customer information Billing information Payment method – choose from Visa, Master Card, Discover and American Express Order comments – if any Click Cancel or Review order Review order Your order is almost complete. You will see all your order information. If it all looks correct, click Submit order. You may click Back to make changes to your order if necessary. 31 - AllPlayers.com User Manual © 2010 Order complete Your order is complete! Your order number will be shown. You can view your current order status and order history by viewing your orders (Profile>Orders). You can click the link return to the front page to go to your Home page. Recent Activity Panel This shows the activity stream on your Home page. It allows you to see what people are doing right now and to see ticker entries and notifications from your friends regarding: Status updates - such as new friends added Image uploads from your friends photo albums Updates of certain activity items - for example if you are a group manager and you make updates to a group, team, division, league, etc. a message will appear in this section indicating the update. You can comment on each ticker entry. Click Comment to show the box and to type your response. Click Comment to post the comment. If you click on your friend’s name you will be taken to their profile page. Comment – you can insert a comment to any item in this list by clicking the Comment link next to the ticker entry. Photos – if your friends have posted photos, they will appear in this section and enable you to make comments. 32 - AllPlayers.com User Manual © 2010 33 - AllPlayers.com User Manual © 2010 Calendar Panel After clicking the More link under the Calendar panel, you can filter what you would like to see on the calendar by selecting one of the fields under Category: Game Practice Scrimmage Meeting Party Other Notice the Calendar Legend which color codes each event type listed above for easy viewing. You can also filter the groups you would like to see on the calendar by selecting a group from under the Groups field. You can also get to your calendar by clicking the calendar heading at the top of the page. Main Navigation Bar The main navigation bar is the blue bar across the top of each page that shows the main sections of AllPlayers.com. Click on a header to go to that section. Search You can see the groups advertising within AllPlayers.com by clicking on the Search icon, and then refining your search using the various filters. To register for a group, click the register button and you will be prompted to fill out the necessary information. Profile Clicking this header takes you to your personal profile. Messages It is important to communicate with your teammates, other parents, your coach, etc. AllPlayers.com makes it easy to do this quickly and easily. You can read and write messages from many places throughout the system, but it’s always easy to choose Messages from the Home page. From the dropdown menu, you can click on Sent (view your sent messages), Compose (Write a new private 34 - AllPlayers.com User Manual © 2010 message to send), Inbox (view received messages), Broadcast (create a message to send out to multiple users/groups). If you are a group admin, you can broadcast a message by clicking on the Broadcast link next to the megaphone, on the group page. If you click Inbox Messages>Inbox, here’s what you will see something similar to: From here, you can: Check your Inbox View your Sent messages See All of your messages Write a new message Tagging Message(s) Tagging messages allow you to perform actions to multiple messages at the same time. This is a big time-saver. You will be able to: Delete messages Mark them as Read 35 - AllPlayers.com User Manual © 2010 Mark them as Unread There are two ways to tag messages: Click on the box to the left of the message to take it. If it is tagged, clicking it will un-tag it Click on the box in the column heading to tag all of the messages on o Clicking it again will un-tag all of them Messages that are tagged will appear with a different color. Deleting Message(s) Once you have one or more messages tagged, you can delete them by clicking Delete. Changing the Status of Message(s) Once you have one or more messages tagged, you can change their status to Read or Unread. It may be helpful to change a read message back to unread if you don’t want to miss re-reading it later. It also may be helpful to mark an unread message read if you know what it is just from the subject line. Undoing a Tagged Action Once you have deleted or changed the read status of one or more messages, you have a chance to undo these actions by clicking the undone link in the small pop up box that appears. If you click undone, you will get a new message saying marked # threads as read/unread. 36 - AllPlayers.com User Manual © 2010 Writing a New Message Messages>Compose or Messages>Inbox>Write new message To write a new message: click on the Write new message link type the recipient’s name (this is required) add a subject write a message click Send message to send click Cancel if you have a change of heart and do not want to send it When you click Send, you will see an information alert saying that your message has been sent. Viewing Message(s) All of the first three tabs have the same functionality but show different messages. The Inbox only shows incoming messages Sent messages shows messages that you sent 37 - AllPlayers.com User Manual © 2010 All messages show these two types combined. That way you can see the chronology of the threads. Here’s what you can see and do with messages: If a message is unread, it will be bolded You can read a message by clicking its subject (see Reading a Message) You can see the profile of any participants listed in any message by clicking their name You can sort by Subject or Last Updated by clicking on the appropriate heading Clicking on the heading of a column that is already sorted will reverse the direction of the sort You can tag messages to perform actions on one or more messages at once (see Tagging Messages) Reading a Message When you click the subject of a message, you will see a new link called Read message. After you read the message, you can: See the name of the thread. In this example the thread is Après ski party Click on any name in the message to view that person’s profile Click Delete message to delete the message. You will be asked to confirm Reply to the thread by filling in the Message section at the bottom of the page Click Send message to send the message or click Clear to start over 38 - AllPlayers.com User Manual © 2010 39 - AllPlayers.com User Manual © 2010 Calendar Your calendar is a helpful tool to see all the events for the groups you are a member of. As an Administrator, you can add schedules and events. After clicking on the Calendar heading at the top of the page, you can filter what you would like to see on the calendar by selecting one of the fields under Category: Game Practice Scrimmage Meeting Party Other Notice the Calendar Legend which color codes each event type listed above for easy viewing. You can also filter the groups you would like to see on the calendar by selecting a group from under the Groups field. The screen shot shows the Month view. Each view lets you go to the previous or next time period 40 - AllPlayers.com User Manual © 2010 Month View In the month view you can: See an entire month See events in the appropriate day (just like a wall calendar) Click on an event to pop up a window that shows the details of the event. 41 - AllPlayers.com User Manual © 2010 Exporting your Calendar Click on the calendar icon (lower right) exports the calendar as an .ics file (iCalendar standard format) and your browser will offer to help you open the file or save it on your computer. The window that pops up will have a different appearance depending on the web browser you are using but the functionality will be similar. People This section is an easy way to check out and communicate with people you know as well as a place to invite your friends to register with Allplayers.com. After clicking on People in the header, you have the option to show the following: Friends – If you have connected to any friends in the allplayers.com system, you will see them listed here. This is the same functionality as clicking # friends or See All under the Friends panel on the Home page. If you don’t have friends, you can click on Profile>Find to begin a search for friends. o Group mates - Here you can see who is on your group o o (see the section Managing your Friends) If you are not in a group – you will see a message that you don’t have any group mates yet and that you when you join a group, you will automatically become group mates with those on that group If you are in a group - You see their profile photo if they selected one next to the group mate’s name. If you click the group mate’s name, you will go to their profile page Find - This allows you to find friends, add friends, see their profile picture, and send them a message. o See the section Finding Friends for more details 42 - AllPlayers.com User Manual © 2010 Groups Here’s why you are on AllPlayers.com in the first place. To play! The Groups sections have all the information you need to rest easy and put your energy into playing your sport. The best place to get started is from the Home page under Groups. You’ll need to join (or create) a group. From the Home page, you can find a group to register first then join. I hope you are getting the idea that navigating in AllPlayers.com is very flexible. Find a Group There are several places throughout the system where you can find a group. The easiest is from Groups>Find Group. On this page, you will see and can do the following: Join and work with groups listed at the bottom of the page (see the section below) Narrow your criteria for finding a group Filtering Groups Enter information in any or all of these fields then click Apply to see the filtered list of Groups: Organization Name Postal code – this will show Groups in this zip code Distance – enter the radius from your chosen location Choose miles or kilometers for this distance Category – choose your category from the dropdown list Registration status – you can choose from: o Open Registration o All Groups 43 - AllPlayers.com User Manual © 2010 You have the ability to create a new group by clicking the link under Groups>Create Group. You are not eligible to create a group if you are a child or acting on behalf of a child. You can see Create Group if you are not a child or acting on behalf of your child. If you have already created one or more groups, you will see list of the groups you manage. For more information, refer to the Group Administration chapter. Working with Groups Once you find the list of groups you want to work with you can: Sort them by any of the underlined column headers – click on the currently-sorted column header to change the sort direction To Register for a group, click Register- see the Register for a Group section for more information Click on the group name to View the Group 44 - AllPlayers.com User Manual © 2010 Register for a Group Confirmation Once you have found a group to register for (see Filtering Groups) and click Register, you will see a new Registration page (see picture) and be asked to Select a user to register. This shows eligible registrants from you and your children (if you have any). You will also be asked to select a Role to register. For example if you were registering for a team, the roles might be player or coach. The group administrator can choose what data to gather at the time of registration, it will vary by the group that you are registering for. Click Proceed to next step or Cancel. 45 - AllPlayers.com User Manual © 2010 Bio Data Next, you may be taken to a sports preference page where you can fill in optional information for this Group including: Height Weight School Grade Shirt size Hat size Pant size Shoe size Position preference Team preference - choose your preferred team or type it in if it’s not listed Player skill Seasons played Years played Click Proceed to next step. You may also click Back or Cancel. 46 - AllPlayers.com User Manual © 2010 Contact Information Next you may be asked to provide contact and emergency information. Primary address – this is required Emergency contact info Emergency address Click Finish. You may also click Back or Cancel. 47 - AllPlayers.com User Manual © 2010 Release Forms Finally, you may be asked to read and agree to the group’s General Liability Release. Click Finish to complete the registration process. For groups that require payment, you will see another screen for payment type and another to collect payment information. Depending on how the group was setup, you may be immediately place on your preferred team OR you may have to wait until the group manager places you on a team. Please check the group page or contact the group manager for further information. You will then see a notification that your registration was successful and complete. View a Group There are many places throughout the system that allow you to view a group. The most straightforward is clicking on Groups>Find Group and selecting a group by clicking on it in the search results under the group header. Here’s what you will see: You will see three (or more) links on the top right of the page: Pages Calendar Registration There will be more if you are a group creator or administrator. See Group Administration Page for more information. You will also see tabs on the top left of the page: Front Schedule Calendar Photo Album 48 - AllPlayers.com User Manual © 2010 Pages Link If you click on the Pages link on the group’s page, this will take you to the group’s front or first page. This is the same as clicking on the Front tab on the upper left of the group page. You might see several panels on this page: Group logo or picture Registration Panel Administrator Panel Team record (if applicable) 49 - AllPlayers.com User Manual © 2010 Groups Above Panel Groups Below Panel Guardians Panel Members Panel Images Panel Group/Team Schedule Panel(if applicable) Upcoming Events Panel Note: The position and appearance of the panels on a group’s page will differ because the group creator/administrator has the ability to customize the group’s page. Group Logo/Picture This is located in the upper left of the page and displays the group’s logo or picture Register Panel This panel displays where to register. Click the link to register for that group. Administrators Panel This panel displays the administrator. Click on a name to see their profile. This will also show whether this is a closed group or not. The group administrators may add (send invites) and remove members as needed. Team Record Panel (if applicable) This panel displays the group’s win/loss/tie record. For example, if the group is a team, then the team record would be displayed in the panel. Groups Above Panel If the group is associated with a larger group/organization, it will be listed here. You can click on the name to view the group page. 50 - AllPlayers.com User Manual © 2010 Groups Below Panel If the group/organization you are viewing is associated with a smaller group or subgroup, it will be listed here. You can click on the name to view the group page. After clicking on the group name, you can: View group information 51 - AllPlayers.com User Manual © 2010 Register for the group Click on Calendar link to see the group calendar Click on Schedule link to see the group schedule Guardian Panel This panel displays a list of guardians whose children are on the team. For each Guardian you will see the name of the guardian and the child that is a group member. Click on the guardians name to view their profile. The guardians may also be seen under the Members Panel. Group Members Panel This panel displays all the members of the group, which may include administrators, players, coaches, guardians, fans, volunteers, and any other designation that your Administrator has defined. For each person listed, you will see their profile photo and their name. Click either to go to their profile. Images Panel This panel shows all the images that have been tagged for this group. Click on any image to view it in more detail. Group/Team Schedule Panel (if applicable) This panel displays the group’s schedule. For example, if the group is a team, then the team schedule would be displayed. The panel would show you a chronological listing of the team’s games. For each game, you would see: the name (description) of the game– click on this to see details for this game the date and time the groups – click on either group to View that Group the result (if played) 52 - AllPlayers.com User Manual © 2010 Upcoming Events Panel If there are any upcoming events, this panel will be displayed. By clicking on the event link, you can view the details: The description of the event, for example a game, practice, scrimmage, party The date and time Location There is also a link to Flag as offensive, in case you find it so. Items flagged as offensive will be investigated and offensive materials removed. 53 - AllPlayers.com User Manual © 2010 Group Calendar Link This link shows you a calendar similar to your individual calendar. It has all the views and navigation links. It differs in that it shows events for the whole group, instead of events from all of your groups (my calendar). See the Calendar chapter for more detailed information. 54 - AllPlayers.com User Manual © 2010 Registration Link This link will take you to the group’s registration page. Click this link to register for the group. See the Register for a Group section. 55 - AllPlayers.com User Manual © 2010 Schedule Tab In the upper left of the page is the group’s Schedule tab. Clicking on this tab displays the group’s schedule. For example, if the group is a team, then the team schedule would be displayed. There will be a Team Record panel on the left side of the page. The rest of the page would show a chronological listing of the team’s games. For each game, you would see: the name (description) of the game– click on this to see details for this game the date and time the teams – click on either team to View that Team the result (if played) Calendar Tab Clicking this tab will take you to a mini calendar or month view of the group’s calendar. This is different from the Group Calendar link, because it only shows the current month. You can still click on an event to see details. You will also see an Upcoming Events panel on the left side of the screen displaying the group’s upcoming events in a list format. Photo Album Clicking on this link will take you to the group’s photo album. The page will show all of the pictures that have been tagged to the group. To view a photo, simply click and a larger image will appear on the screen. Children You can add and manage your children's accounts. AllPlayers.com is fully COPPA compliant which means we verify a parent’s identity and then they can control access to their child's account and what their child can and cannot do if they are under the age 13. Children Under 13 Here are some features for children under 13: They are blocked from creating an account (unless they lie about their age) o This prohibits them from registering for the correct league as most leagues do birth certificate verification They are restricted in their actions based on parental settings that specify what they are allowed to do (see Account section) Their personal information is protected from the public and shown only those relationships that the parent allows (see Site Preferences section) 56 - AllPlayers.com User Manual © 2010 Their personal information is not searchable Parent Options Here are some features for parents: Create your own account on the system create parent-associated accounts for all your children ID verification o ID verification (option on edit/profile) only display to parents o Status posting is removed when under 13 and parent verification has not occurred yet o (see ID Verification section) Can act on behalf of your child on the system o Parent/Child control/act on behalf of only happens through age 13 of the child Can edit your child’s information o Is copied on any messages where your child is a recipient or is the sender o Can set the privacy for your child on the system throughout the system Can set who the child can access in terms of friends (nobody, friends, fans, everybody) Can set who the child can access as fan of and see who is a fan of them Can set who has access to the child’s friends Can set who has access to the child’s profile Can set who has access to the child’s image (avatar) Can set who has access to the child’s photo albums o Can allow or not allow a child to: View other profiles Send friend requests Message others Upload photos Change your profile avatar Invite people Able to approve other parents or guardians for your children so that both parents are able to have full parental rights for your children on the system o From the child's profile page select "relationship" then invite a parent or Guardian Can find a group/league for a specific activity/sport in your area Can register your children for a group which fits your requirements Will automatically be associated as a parent for any group/ teams your children are on Can see both your groups and your children’s groups (see Teams) Will have all your events merged with child’s events on your calendar 57 - AllPlayers.com User Manual © 2010 Second Parent Is able to gain parental rights for a child on the system through invite Can request (or be invited) from the original (or 1st parent setup on the system) to be authorized as an additional parent for your children Separate parental ID verification would be required for each parent. Signing Up Your Child (Children>Add a child) For your convenience, you are able to add a child in several different places in the site. From the homepage or profile page, click the Add a child link under the My Children panel. A new window opens where you add your child’s: Name Birthday Gender Title Email (this defaults to the parent’s email) Password Answer a simple math question Click COPPA Privacy Policy to read what it entails Click Create new account ID Verification (Profile>ID Verification) One of the ways AllPlayers.com creates a safe environment is to verify the identity of someone who registered as a parent. Once verified through approved COPPA verification methods, the parent then has complete control over a child’s account. This approach gives the parent governing rights over your children and prevents personal identifiable information from being posted without the parent’s verifiable consent. Setting Up Your Child’s Profile (My Children panel>Add a child) Click on your child’s name under the My Children panel. This takes you to your child’s profile page where at the bottom left of the page under the User Control panel, click Act on behalf of this user. 58 - AllPlayers.com User Manual © 2010 At the bottom of the screen, you will see a notification bar indicating that you are now acting on behalf of your child and a link to switch back to your own account. 59 - AllPlayers.com User Manual © 2010 60 - AllPlayers.com User Manual © 2010 Next, go to Profile>Edit. Editing your child’s profile is similar to editing yours except that you won’t see the tabs for: ID verification Requests (See Setting Up Your Profile section for more) Viewing Your Child’s Profile Click on your child’s name under My Children or Friends on your Home page. You can also click on your child’s name on your Profile page - either under My Children or Friends. This takes you to your child’s profile page. Act On Behalf of This User At the bottom left of the child’s page, under User Control panel, you can click Act on behalf of this user in order to modify profile settings or to act on behalf of your child. You will see an alert that let you know that you are acting on behalf of your child. You are always able to switch back to your account by clicking the here link. When you do switch back to your account, you will see an information alert that you have switched back to your account. 61 - AllPlayers.com User Manual © 2010 Friends Friends are an important part of AllPlayers.com. You can access this functionality from many different places throughout the system. This functionality looks and feels the same regardless of where you access your friend information. You can always access your friends from the Home page. Click People>Friends (shown here). This displays your friends and allows you to do several things. Finding Friends To find friends, add friends, see your profile and send them a message, click People>Find on the main menu. 62 - AllPlayers.com User Manual © 2010 This takes you to a new page where you can enter search criteria. Just entering part of your friend’s name brings up a list of people registered in AllPlayers.com. To choose who you want to be your friends, you can click: To select all the names on the list – click the column header checkbox (above all the other boxes) to add all the names you found To select one or some of the names on the list – click the individual checkboxes next to the names you want Now, you are able to do two things: To add friends: You can add click Add as Friend To send a message: you can click Send Message o This takes you to a separate page where you enter a subject and a message and click either Send message or Cancel 63 - AllPlayers.com User Manual © 2010 64 - AllPlayers.com User Manual © 2010 Managing your Friends To see what you can do with your friends in the system, click People>Friends on the main menu. This takes you to a page with a list of your friends where you can: Click on a friend’s name to go to your profile page Remove a friend - To remove a friend, click Remove next to any friend (or child). This adds a panel at the top of the page that gives you one more chance to keep the friend. By clicking Yes, you will see a confirmation that your friend has been removed from your friend list. Send a message to a friend - Click Send Message next to any friend (or child) to send them a message. (See Writing a new message section) Viewing a Friend’s (or Child’s) Profile If you have children, they will show up as a friend also. Clicking on your child’s name takes you to your profile page. See the Children chapter for more information and privacy matters. 65 - AllPlayers.com User Manual © 2010 By clicking a friend that is not your child, you are taken to your friend’s profile page. What you can see depends on the visibility settings your friend chose in their profile. Photos You can do many things with your pictures including: Post pictures for your friends to see Arrange them into albums Tag groups for group mates to see This is a great way to share photos of groups, teams, games, celebrations, kids or anything else you want your friends to see. You can manage and view your photos from many places in AllPlayers.com but the easiest way is from the photos panel on the Home Page. Creating Your First Album In order to upload pictures to the site, just click the Home page link and scroll to the bottom (left) where you will see the photos panel. 1. 2. 3. 4. Click Create a Photo Album You are then asked to name the album. Give it a name and click Save Now you are ready to add photos You are now on the Create Image page Create Image You see the Create Image page, where you can see your album name and you can upload pictures from your computer. This page lets you add photos to this (current) album but is flexible enough to add photos to any of your albums. Here are the steps to upload a photo: Verify your album name from the dropdown labeled Albums Click the small green circle with a + sign in the middle Select pictures from your computer to upload into the album Click Save to upload a picture and save the image settings or Cancel All Uploads. o You will see a Status message confirming an image has been created Click Next step. Notice the message that your picture file is in queue 66 - AllPlayers.com User Manual © 2010 Edit Captions – Give your photo a name (this is required) When you are finished, click Done Editing o You will see a Status messages confirming all images have been saved and published. You have the option to add and upload additional pictures Note: You also have the option to switch to classic upload mode by clicking the link at the bottom of the section - Switch to classic upload mode o This allows you to upload one picture at a time o The default setting is regular multi-upload mode Viewing Your Albums Even though there are many places to view your photos throughout the system, the easiest is from the Photos panel on your Home page. You can see several of your albums in the Photos panel. To see all of them and have access to more functionality for your albums, click on the # albums link or See All. 67 - AllPlayers.com User Manual © 2010 Once you are viewing your albums, you may add another album by clicking Create a Photo Album. For each album, you may edit or view the album by clicking on Edit Album or View Album. You may also view the album by clicking on the photo associated with it. Viewing One Album Once you have created an album, you can view and edit it. You will see all your albums in the photos panel on the Home page. Click on one of the albums – either the associated picture or its name - to view the album. Or you click on the # albums link or See All. Select your album and then click View. You will now see the album. You can: • Click Back to Photos to see all of your albums • Click Add More Photos • Click any of the photos to View the Photo Organizing Photos in an Album Once you are viewing an album (see the previous section), you may click on the Organize Photos tab. Once there, simply drag the photos around to put them in the order that you would like. Click Save Changes to save the new order. Editing an Album You can see your albums in the Photos panel. To see all of them and have access to more functionality for your albums, click on # albums or See All. Once you are viewing you albums, click Edit Album to change its name. Click Save or Delete. Adding Photos to an Album Start by clicking the album name. Then, click Add More Photos. You are always given the chance to add photos once you create the album, but you can also add them when viewing an album. This takes you to the Create Image section. Now you are ready to add photos or create more albums. Viewing a Photo Once you are Viewing an Album, click on any photo to view it. It will probably be larger than the thumbnail preview. When you are finished viewing the picture, you may: Go Back to the Album that contains this picture 68 - AllPlayers.com User Manual © 2010 Click Previous or Next to see other pictures in this album Click Edit Photo to change the photo or its attributes. See the next section for more details editing a photo Click on the photo to tag a friend. A Friend’s box appears over the photo and you can type in your name. Click Ok to save it or Cancel. You can see this information at the bottom left of the page See all people and groups who are flagged in this photo - shown in the bottom left corner Click Flag as inappropriate – this link enables you to flag an inappropriate picture Editing a Photo Once you are viewing a photo (see the previous section), click Edit Photo. From here, you may: Go back to viewing the picture by choosing the View tab Change the album it is attached to - just pick an album from the Album dropdown Change the photo Title Add Group Tags so that this photo may be viewed from that group’s page o You may add additional groups if the picture already has tagged teams Remove tags by clicking Remove next to the tagged group Change the picture or replace it with a touched up version, etc. o Click Browse and find the new picture on your computer Select the Rebuild Derivative Photos box in order to regenerate the thumb nail or various sizes images from the originally uploaded photo Click Save to save all of your changes Click Delete to remove this picture from the album o If you do, you will be asked to confirm as the delete cannot be undone Deleting a Photo Start by editing the photo (see the previous section). Then click the Delete button at the bottom of the page. When you do, you will be asked to confirm as the delete cannot be undone. 69 - AllPlayers.com User Manual © 2010 Administration This chapter and the remaining chapters help you create and organize the activities that the players/group mates will do. Start by creating a league. From there, you can link an association. Then you can continue to create a division and finally teams within that division. Here’s an example hierarchy: League 1 o Administrator(s) o Association (non-exclusive) o Division 1 Team 1 Coach Other roles Players o Player 1 o Player 2 o … o Player n Team 2 … Team n o Division 2 Team 1 … o … o Division n League 2 o … Information at a glance Features Online and accessible 24/7 One-click communication to coaches, players and parents Accurate and real-time data retrieval Group/Leagues have access to the AllPlayers.com co-op for uniforms. Trophies, gear, background checks, and insurance procurement. Allplayers.com extensive vendor network uses 70 - AllPlayers.com User Manual © 2010 competition to drive price down while providing the best value, service, and selection in the industry! Allplayers.com can meet or beat almost any deal! Communicate and promote group/league information about camps, league services and happenings to players and coaches through email, news feed, and webpage updates Can create any groups, leagues, divisions and classifications within the system Competitive advantages Free Can be used as a facility management tool Removes paper from the league organizing and management process Online registration for teams and players Online fee collection Easy to track new players through team registrations Up-to-date database of player information Players and coaches can find a league by zip code One click order placement and procurement! Benefits Can create smaller groups, league divisions, and classifications within the system Can reach out to potential group/league members through fan pages, news feeds, and website updates Ability to invite additional non-users to the system Easy to track new players, group members, team (including friends of the league), officials, facility managers, and other volunteers. Unlimited photo storage Fully COPPA (Child Online Privacy and Protection Act) compliant 71 - AllPlayers.com User Manual © 2010 Division Administration Features at a Glance Here are some division features for League Admins: Create divisions Have full rights for items below the league level (division, team, etc.) o This implies they always have same rights as Team Admin or coach, etc. League Admins can create teams within each division o They are the owner and have full permissions for the team o League Admins can add system users that have registered for that division as players on a team in that division They will only be able to add as a player those that are registered and eligible for the division o Adding a child to a team causes the parent to be added to the team as a parent o They can add any user that is over 13 onto a team as a coach or assistant coach o League admin can manage roles on the team Such as make a parent the coach or assistant coach or volunteer They can only select players from users that are registered in the correct division o Can create games for teams in the system o Can broadcast messages to various members of the league Divisions can have various requirements for players such as: o Age minimum and maximum by a certain date (not required, but enforced if specified) o Gender (required) and can be male, female, or coed (enforced for players) o Maximum number of players, event player number, and event member minimum (not required) 72 - AllPlayers.com User Manual © 2010 o Seasonal information includes optional information that is enforced if specified o Registration start and end dates o Season start and end dates o Registration Fee for players Coaches Features at a Glance Here is an easy way to update players and other team members regarding: Game schedules Game changes Snack schedules What coaches can do: Create/design an official team page to organize and promote the team Schedule games with teams not on the site Create and share schedules, information and real-time updates with parents and players o Schedule events for the team such as practice, scrimmage, exhibition, meeting, party, etc. that will show up on the calendar for all persons associated with the team. Broadcast a message to specific or all members of a team Perform parent id verification if the league has been approved for id verification Invite additional non-users to the system including friends of the team, officials, media outlets and other coaches o Collect registration fees for teams and players Communicate with league administrators Have access to valuable association training and coaching materials 73 - AllPlayers.com User Manual © 2010 How to be designated as a coach: A coach can be invited to a team. He can respond to the link in that email, create an account and then accept a request to be put onto that team A League Admin can target an invite for a coach for a specific team where they are automatically setup as coach when an account is setup Alternatively, a coach can create an account – then a League admin could place them on the team and set them as the coach of the team Team Administration Features at a Glance Team Admins have the ability to manage the team accounts. League Admins can do everything Team Admins can do. Team Admins have ability to edit the team page and set team-name, logo, mascot, team colors Team colors are shown on the headings and dropdowns on the team page Team Admins can select Manage Groups from the team page o May select which role team members are part of (i.e. admin, coach, player, custom) o New roles can be created Team Admins can broadcast to any of the various personnel in a role o Can broadcast to all team members, coach members, player members, parent members, admin members or any combinations of the role that exist Can invite people to be coaches, admins or any other role 74 o If an invitee is not in the system, they will get an email with a link to create account o If registered (or once they register), they will have a request to join - AllPlayers.com User Manual © 2010 Group Administration Now the fun begins! Follow along in this and the remaining chapters to create all you need for a robust group filled with divisions, teams, players, fans, volunteers, and much more. Create a Group Only the official group administrator can create a group, as it is a required field. To create a group, go to Groups and click Create Group. Fill in the following fields: Group name Group Description – optional Location-Address Group Category Group Type Features – choose whether to enable the group calendar and/or registration Settings o Private-hide your group’s content from non members o Active-decide whether the group is active or inactive o Fee (Approval Required)-Receive payments for registration fees o Group Mates-This feature enables all members of this group to automatically become group mates. This will allow them to see each other’s profiles and message each other o Select the groups above your group Additional Options – Choose two colors for your groups page and upload a group logo/image 75 - AllPlayers.com User Manual © 2010 Click Create Group. Now you have created a group and you will see your new group page. 76 - AllPlayers.com User Manual © 2010 Group Administration Page Links Once you get to the newly created group page, you will see several links across the top of the page: Pages – this takes you back to the Group Administration Page or Front Page when you are on other pages. You can also get to the Front Page by clicking the Front link in the top left below the AllPlayers.com symbol. You can add a page by clicking on the Add Page link. You will then be asked to add a label for the new page. After filling out the label field, click Save Configuration and the new page will be added to the Group’s profile. You can also reset your pages to the original format by clicking Add Page link then the Reset To Defaults link. Calendar – this shows you the main calendar section that filters events for this group. (see Calendar section). There are many different links/options when designing or editing your group’s calendar. Add Event-In the top right, next to the question mark, click on the Add Event link. You will then be asked to fill out the event title, start/end date, event category (practice, meeting, party, etc.), Body (write a message), the audience (who will see the event), resource. Then you will click the Save button to continue to a screen where you can view your newly created event. You can still edit the event from this screen by clicking the Edit link. Calendar-In the top left corner, under the AllPlayers symbol. This link takes you to the group’s calendar view. List- Beside the calendar link. By clicking this link you are taken to a page that displays the group’s upcoming events in a list format. Resources-This displays the group’s resources in a calendar view iCal Feeds- iCalendar (iCal) format is a standard for calendar data exchange. iCal Feed enables an application to publish Date and Time based data to an external calendar application via the iCal standard. By subscribing to iCal feeds you can view the up-to-date status of your calendaring and scheduling information. Registration – By clicking on this link you can view and manage your group’s registration. If you have not configured your group’s registration, then click the configure your settings link. You will then be asked to fill in the registration requirement fields registration fees, subgroups, group registration, profile fields, (you will also decide the requirements for a player, coach, volunteer, fan, manager). Click Save Configuration when you are done. You can also reset your registration to the original format by clicking the Reset To Defaults link. Manage Tab –Located in the upper right, beside the briefcase. In the dropdown menu there are several links: Broadcast Message-By clicking this link you can send a message to all or select members of the group. You just select who you want to send the broadcast to (everyone, admin, guardian, coach, player, volunteer, fan, manager), enter a subject, enter a message, and 77 - AllPlayers.com User Manual © 2010 click Send Message when done. You can also broadcast a message clicking the Broadcast link next to the megaphone on the group page. Schedules-Clicking this link will take you to a page where you can view the group’s schedules. If you have not made a group schedule, then click on the Create New Schedule link and build a schedule for your group. Create File Upload-Click this link will take you to a page to create a new file upload. Give the file a Title, Choose File, select the Audience, Privacy setting, and click Save when done. Members-Clicking this link allows you to manage, add, or remove the roles of your group members. Bills-Clicking this link allows you to view your group’s bill Create Event-You can click on this link to add a new event to the calendar (you can also do this by clicking the Calendar tab, then Add Event). You will then be asked to fill out the event title, start/end date, event category (practice, meeting, party, etc.), Body (write a message), the audience (who will see the event), resource. Then you will click the Save button to continue to a screen where you can view your newly created event. You can still edit the event from this screen by clicking the Edit link. When you add an event, it shows up on the group calendar as well as under the Upcoming Events panel on the group page. Create Resource-Clicking on this link will enable you to create a resource or location. For example, a field or gym. You will fill out the required fields. When done, click save to view your new resource. You can still edit the event from this screen by clicking the Edit link. Assign Groups Below-This link allows you to add and/or remove users from the groups below Create Group Below-Clicking this link allows you to create a subgroup (group below) of your group. After clicking on the link fill out the group information, location, categories, features, settings, and additional options fields. Click Create Group to finish. Settings Tab-Located in the upper right, beside the Manage tab. In the dropdown menu there are several links: Group Settings-This link allows you to view and edit the group’s information, location, category information, settings, and additional option. Click save to finish. You can also delete the group by clicking the Delete button. Customize Features-This link allows you to view and edit your features, like Auto Schedule Events, Calendar, Pages, Registration, and Default front page. Click Save configuration to finish. You can also reset you features to the original format by clicking the Reset to Defaults link. Roles-This link allows you to either add a new role or edit previous ones. Registration-This link allows you to view your registration settings. You can adjust the requirement fields, registration fees, subgroups, group registration, profile fields, (you will also decide the requirements for a player, coach, volunteer, fan, manager). Click 78 - AllPlayers.com User Manual © 2010 Save Configuration when you are done. You can also reset your registration to the original format by clicking the Reset To Defaults link. Customize Tab-Clicking this tab allows you to customize the group’s page. You can choose the page layout, as well as the panels that appear on the page. When choosing the panels, just choose a category from the dropdown menu and drag the panel where you want on the page. The categories are as follows: Boxes Calendar File Uploads Group Info Members Subgroups Click save changes or Cancel (does not save customization) to finish. 79 - AllPlayers.com User Manual © 2010 Panels In addition to the Group logo or picture, you will see the Group address underneath with a link to Google Maps that you can click to see where it is. You will also see several panels on this page: Group Panel – This panel will display the group name. You can click on the Invite link to send invitations, to other people to join your group as a player, coach, fan, volunteer, manager, etc. Registration Panel – Click on the link to view and manage your group’s registration. If you have not configured your group’s registration, then click the configure your settings link. 80 - AllPlayers.com User Manual © 2010 Group Record Panel-This panel will display the group’s win/loss/tie record. For example, if the group is a team, then the team record would be displayed in the panel. Guardians Panel- this panel will display a list of guardians whose children are on the team. Groups Above Panel- If the group is associated with a larger group/organization, it will be displayed in this panel. Schedule Panel (if applicable)-This panel will display the group’s schedule. Invite This is where you invite users to join the group. Click on the Invite link under the Group Panel. This will take you to a screen where you fill out the required fields (the role for which the user will be added, email, message) and click send Invite when done. 81 - AllPlayers.com User Manual © 2010 Schedule This tab shows you a chronological listing of the team’s games. For each game, you will see: The event– shows the two teams involved in the game. Click on this to see details for this game, enter game results, and view team profiles. the event category- the category the start date/time- when the event starts the end date/time-when the event ends Resource-the location where the event will take place. For example a field or gym. Click on this to for more details. 82 - AllPlayers.com User Manual © 2010 Add a Game Click Add a Game under the Coach Panel. Enter your “Event Name” Teams - select the participating teams: o Teams in the league o Other – enter another team, even if not on the site this allows the game to be scored and be part of the team's schedule automatically once entered the "other" team will become part of the coach's teams they may select for future games this will place on your current team's calendar (for the coach), but will not place on other team's calendar unless in same division Date and Time - When you click Date and Time, you see a popup calendar to click on the day. Repeat - By clicking on Repeat, you see the section expand so you can add more specifics to: o Frequency - this dropdown allows you to choose Every 2, 3, 4… o Period - allows you to choose Days, weeks, months or years o Until o Advanced (click to expand section) o Month Day of month Day of week Except (click to expand section) o Dates to omit from the list Duration in minutes Competitive – choose whether the game is: 83 - AllPlayers.com User Manual © 2010 o Just for fun o Competitive o Professional Location Click Save to record these changes. 84 - AllPlayers.com User Manual © 2010 Add Game Results When a game is played, the Add Game Results page will be displayed. You can add the game results for each team and click Save. Once you do, you will see this reflected under the Team Record Panel. 85 - AllPlayers.com User Manual © 2010 When you add an event, it shows up on the Team calendar as well as under the Upcoming panel on the Team page. 86 - AllPlayers.com User Manual © 2010 Enjoy your experience with and on AllPlayers.com! 87