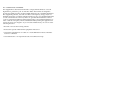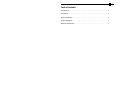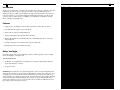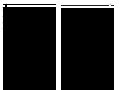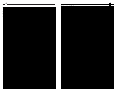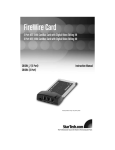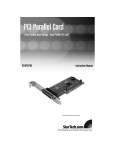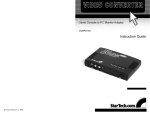Download IDE CARD
Transcript
IDE CARD 2 Channel Ultra ATA/133 PCI Card PCI2IDE133 Instruction Guide * Actual product may vary from photo Revised: February 10, 2003 The Professionals’ Source For Hard-to-Find Computer Parts FCC COMPLIANCE STATEMENT This equipment has been tested and found to comply with the limits for a Class B digital device, pursuant to part 15 of the FCC Rules. These limits are designed to provide reasonable protection against harmful interference in a residential installation. This equipment generates, uses and can radiate radio frequency energy and, if not installed and used in accordance with the instructions, may cause harmful interference to radio communications. However, there is no guarantee that interference will not occur in a particular installation. If this equipment does cause harmful interference to radio or television reception, which can be determined by turning the equipment off and on, the user is encouraged to try to correct the interference by one or more of the following measures: • Reorient or relocate the receiving antenna. • Increase the separation between the equipment and receiver. • Connect the equipment into an outlet on a circuit different from that to which the receiver is connected. • Consult the dealer or an experienced radio/TV technician for help. 1 Table of Contents Introduction . . . . . . . . . . . . . . . . . . . . . . . . . . . . . . . . . . . . . . . . . . . . . . . . . . . . . . . . 2 Installation . . . . . . . . . . . . . . . . . . . . . . . . . . . . . . . . . . . . . . . . . . . . . . . . . . . . . . . . . 3 Driver Installation . . . . . . . . . . . . . . . . . . . . . . . . . . . . . . . . . . . . . . . . . . . . . . . . . . 5 Technical Support . . . . . . . . . . . . . . . . . . . . . . . . . . . . . . . . . . . . . . . . . . . . . . . . . . . 7 Warranty Information . . . . . . . . . . . . . . . . . . . . . . . . . . . . . . . . . . . . . . . . . . . . . . . 7 7 2 Introduction Technical Support Thank you for purchasing a StarTech.com PCI Ultra ATA/133 Drive controller card. This multi-purpose card can act as a primary boot device, replace built-in IDE ports, or simply provide two additional 133 MBytes/sec high-speed channels that can connect a total of four drives to your system. While ideal with high-speed ATA/133 drives, this card also supports older 100, 66 or 33 MBytes/sec hard drives, CD-ROM or CD R-W drives and other ATA peripherals. The following technical resources are available for this StarTech.com product: Features • Supports up to 133 MBytes/sec burst data transfer from Ultra ATA/133 drives • Dual IDE channels support up to four drives • Works with or replaces existing IDE drives • Verifies data integrity through CRC Error checking • Works with hard drives, CD-ROMs, CD R-Ws, DVD-ROMs, Zip drives and other ATA peripherals • Includes a dual-drive 80 conductor Ultra ATA/133 IDE cable • Backed by StarTech.com’s lifetime warranty On-line help: We are constantly adding new information to the Tech Support section of our web site. To access this page, click the Tech support link on our homepage, www.startech.com. In the tech support section there are a number of options that can provide assistance with this card. Knowledge Base - This tool allows you to search for answers to common issues using key words that describe the product and your issue. FAQ - This tool provides quick answers to the top questions asked by our customers. Downloads - This selection takes you to our driver download page where you can find the latest drivers for this product. Call StarTech.com tech support for help: 1-519-455-4931 Support hours: Monday to Friday 9:00AM to 5:00PM EST (except holidays) Warranty Information To ensure a quick and easy card installation, please read through this section carefully before attempting to install the card. This product is backed by a lifetime warranty. In addition StarTech.com warrants its products against defects in materials and workmanship for the periods noted below, following the initial date of purchase. During this period, the products may be returned for repair, or replacement with equivalent products at our discretion. The warranty covers parts and labor costs only. StarTech.com does not warrant its products from defects or damages arising from misuse, abuse, alteration, or normal wear and tear. System Requirements Limitation of Liability • An IBM PC or compatible 486 or Pentium-class computer running DOS, Windows 95/98/Me/2000/XP, or NT 4.0 In no event shall the liability to StarTech.com Ltd. (or its officers, directors, employees or agents) for any damages (whether direct or indirect, special, punitive incidental, consequential, or otherwise), loss of profits, loss of business, or any pecuniary loss, arising out of related to the use of the product exceed the actual price paid for the product. Before You Begin • An open PCI slot WARNING! PCI cards, like all computer equipment, can be severely damaged by static electricity. Be sure that you are properly grounded before opening your computer case or touching your PCI card. StarTech.com recommends that you wear an anti-static strap when installing any computer component. If an anti-static strap is unavailable, discharge yourself of any static electricity build-up by touching a large grounded metal surface (such as the computer case) for several seconds. Also be careful to handle the PCI card by its edges and not the gold connectors. Some states do not allow the exclusion or limitation of incidental or consequential damages. If such laws apply, the limitations or exclusions contained in this statement may not apply to you. 6 Windows 95/98/Me 1. When installing this card on Windows 95/98/Me, you will need to run the setup utility BEFORE you install the card. Browse to the “Win9X” or “WinMe” folder on your driver disk and double-click the Setup icon. 2. When the system is done copying the necessary files from the driver disk, you will be prompted to shut down your computer. Click OK to shut your system down and install the card as instructed in Installing the Card on page 3. 3. When you boot up your system after installing the card, Windows will automatically detect the new hardware. Choose No when Windows prompts you to shut down your computer, and continue clicking No to any prompts that follow. 4. When the installation is complete, do a manual restart of your computer to complete the installation. 3 Contents This package should contain: • 1 x PCI Ultra ATA/133 IDE card • 1 x driver disk • 1 x dual drive 80 conductor Ultra ATA/133 IDE cable Installation NOTE: Depending on your OS, you may need to properly configure your computer prior to physically installing the card. Please consult the Driver Installation section on page 5 before attempting to install the card. If you are installing the card on an existing Windows system, please follow the instructions below. If you are installing the card on a new Windows system, please consult the instructions on the driver disk before installing the card. This section will guide you through the installation of your PCI card and the related software. Please read through the instructions carefully and complete each step in the order listed. Installing the Card NOTE: If you are installing new drives at the same time you are installing the IDE card, StarTech.com recommends first installing the IDE card and its drivers, then rebooting your computer, then installing the drives as instructed in the drive manufacturer’s user guides. 1. Make sure that your system is unplugged and you are grounded. 2. Remove the cover of your system (see your computer's user manual for details, if necessary) and gently turn your computer onto its side. 3. Locate an empty PCI slot (usually white in color) and remove the metal plate that covers the rear bracket. You may need a Phillips screwdriver to perform this step. Hang on to the screw! You will need it to secure the card later. 4. Gently insert the card into the empty slot, making sure it is firmly seated. 5. Secure the card in place using the screw you removed in Step 3. 6. Attach the blue connector of the IDE ribbon to either the primary or secondary slot on the card, making sure that the red stripe is on pin 1. (The connectors are formed so that it is very difficult to attach them in an incorrect manner.) 4 7. Plug the black (master) and gray (slave) connectors to the drives as directed by your drive manufacturer. NOTE: StarTech.com offers a range of IDE cables to suit your needs. Visit our website at http://www.startech.com and search for “IDE cable” for purchasing information. 8. Put the computer case back on. 5 Driver Installation NOTE: The following are instructions for installing the device on existing Windows systems. Depending on your OS and the configuration of your system, the instructions below might not be identical to what you see on your screen. If you are installing this device on a new system, consult the detailed driver installation instructions included on your driver disk. Likewise, if you are installing the card on a DOS or Windows 3.1 system, consult the DOS installation instructions available on the disk. The driver diskette may also contain more advanced configuration or optimization instructions for your OS. Consult the Readme.txt files in each OS folder for more information. The most up-to-date drivers for this device are also available as a free download on our website. Visit www.startech.com and click on the Downloads link for more information. Windows NT users should consult the Readme.txt file available on the driver disk for instructions on how to install the required software. Windows NT requires you to configure your system prior to physically installing the card. Windows XP Your system will automatically install the native drivers included with your Windows XP OS. Windows 2000 1. Your Windows 2000 system will automatically detect the new hardware. When the New Hardware Found wizard appears, click Next. 2. Select “Search for a suitable driver for my device (Recommended)” and click Next. Insert your driver disk into your drive 3. Select “Specify a location” and type “A:\Win2k” (where “A:\” is the location of the your driver disk). Click OK. 4. Click Next. If the “Digital Signature Not Found” message appears, click Yes. You may be required to supply your Windows 2000 installation disk at this time. 5. Click Finish and restart your system to complete driver installation.