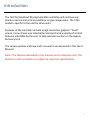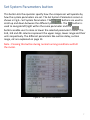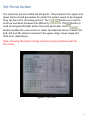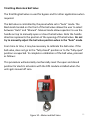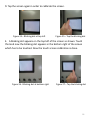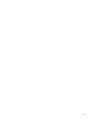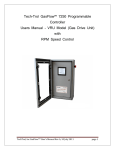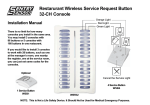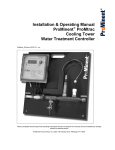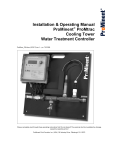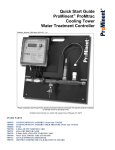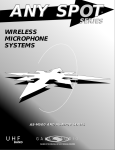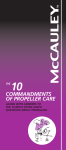Download Tech-Trol GasFlow™ 7255
Transcript
Tech-Trol GasFlow™ 7255 Programmable Controller VRU Model (Electric Drive Unit) User Manual Please read this manual before operating the controller and keep it for future reference Distributed by Pawnee, OK 74058 www.techtrol-usa.com 918 762-1050 1 Table of contents Introduction . . . . . . . . . . . . . . . . . . 3 Home Screen . . . . . . . . . . . . . . . . . .4 Buttons Zero suction . . . . . . . . . . . . . . . .5 Display sensor data . . . . . . . . . .6 Set system parameters . . . . . . .7 Set points . . . . . . . . . . . . . . . . . .8 Press to start . . . . . . . . . . . . . . .9 Run / Shutdown mode Run mode . . . . . . . . . . . . . . . . . . 10 Shutdown mode . . . . . . . . . . . . .10 ‘Set system parameters’ screen Suction delay . . . . . . . . . . . . . . . 11 Suction relay . . . . . . . . . . . . . . . . 11 Run hours . . . . . . . . . . . . . . . . . . 12 Lock out timer . . . . . . . . . . . . . . 12 Motor range . . . . . . . . . . . . . . . 12 Ball valve open close . . . . . . . . . 12 Throttling motorized valve . . . . . . 13 Touch screen calibration . . . . . . . . 17 2 Introduction The TechTrol GasFlowTM programmable controller will continuously monitor and control critical conditions on gas compressors. The 7255 model is specific to the electric drive units. Features of the controller include a high-resolution graphics “Touch” screen, menu driven user selectable commands and a variety of control features selectable by the user to help maintain suction on the Vapory Recovery Unit. The various options and how each one works are discussed in this User’s Manual. Note : The features described in this manual are for reference only. The features on the controller are subject to customer specifications. 3 At a Glance Home Screen The main screen or the “Home” screen is where the user will always start to get to any of the settable parameters on the controller. The Home screen displays the serial number, compressor-company’s name, web site address and the “RUN HOURS”. Apart from this, the home screen also contains five buttons at the bottom namely “Press To Start”, “Set Points”, “Set System Parameters”, “Display Sensor Data” and “Zero Suction”. Serial No Run Hours Set Points button Press To Start button Set System Parameters button Display Sensor Data button Zero Suction button Figure 1 – Home Screen 4 Zero Suction button This button will allow the user to zero the current value of the suction sensor. The user should check the following a) Suction sensor is properly connected to the controller b) There is no Pressure on the sensor Note : Sensor must be at atmospheric pressure before Zero Suction button is pressed. Note 1 : The suction sensor must be connected during the zero mode. Do not zero the suction sensor while it is disconnected from the controller. This will result in false suction sensor readings. Note 2 : For application where the suction is read in inches water column or ounces, the suction sensors must be calibrated every 30 days. Figure 2 – Press to zero Once the Zero Suction button is chosen from the Home Page, the above screen appears. The Press To Zero button has to be selected in order to complete the operation. No changes will be made until then. If you do not want to continue, select the Home Page button to go back to the Home Page. The sensor input will not have changed. 5 Display Sensor Data button This button will display the real time sensor values. It can be viewed even when the compressor is not running. The Home Page button can be pressed to go to the Home Page. The sensor data display screen is automatically displayed after start sequence is followed and completed. Figure 3 – Display Screen Data 6 Set System Parameters button This button lets the operator specify how the compressor will operate by how the system parameters are set. The Set System Parameters screen is shown in Fig 4– Set System Parameters. The buttons are used to scroll up and down between the different parameters. The button is used to navigate left/right within the same parameter and the buttons enable user to raise or lower the selected parameter’s value. The 2nd, 3rd and 4th columns represent the upper range, lower range and their units respectively. The different parameters like suction delay, suction range, etc are explained on page 13. Note : Pressing this button during normal running conditions will kill the motor. Figure 4 – Set System Parameters 7 Set Points button The set points are also called the kill points. They represent the upper and lower limits of each parameter for which the system needs to be stopped. They can be set for all analog sensors. The buttons are used to scroll up and down between the different parameters. The button is used to navigate left/right within the same parameter and the buttons enable the user to raise or lower the selected sensor’s value. The 2nd, 3rd and 4th columns represent the upper range, lower range and their units respectively. Note : Pressing this button during normal running conditions will kill the motor. Figure 5 – Set Points 8 Press To Start button Once the Press To Start button is pressed, there will be a 10 second countdown, indicating that the system is about to start. This is accompanied by a flashing amber light (shown in figure 6a). Once the system starts, the display screen figure 3 (on page 6) will be displayed. If the Emergency Stop button (Figure 6b) is pressed, the screen will show the display as in Figure 7. Note : Pull out the emergency start button and then press start button to start. Flash light Figure 6a – Flash Light Emergency stop button Figure 6b – Emergency stop button Figure 7 – Press to start 9 The Run and Shutdown mode Run/Shutdown Mode Run Mode : Once the compressor starts, the unit is considered to be in ‘Run mode’. The Display Data screen (figure 3) will show current values of all the sensors. While the compressor runs, the controller will monitor all sensor values Shutdown Mode : If the controller shuts down for any reason other than high or low suction, user must resolve the fault is listed on the screen before restarting the compressor. If the controller has the Auto-Start feature enabled, it will restart automatically once the suction corrects itself. General controller shutdown criteria examples •High / Low suction • High / Low discharge • Excessive vibration • RPM • High / Low compressor oil pressure • High / Low engine oil pressure • Low engine oil level • High Engine Temperature • High compressor temperature Note : If auto-start feature is disabled, the controller will not restart automatically. Figure 8 - Shutdown 10 ‘Set system parameters’ screen “SUCTION DELAY” – Allows the user to select how quickly the controller will react to Suction Pressure in order to delay a shutdown. It works kind of like a de-bounce for rapidly changing Suction Pressures. The Suction Delay can be set for up to 120 seconds or down to zero. The system continually polls all sensor inputs while the compressor is running. If Suction Pressure is beyond one of the set limits longer than the delay period, the Compressor will shut down with a Suction fault and be displayed on the Shut Down Screen. For all other Sensor Inputs that are outside of the Set Points, the Compressor will shut down immediately. The value in the left column (H-SP) is the only value that needs to set for Suction Delay. The right column (L-SP) has no effect. “SUCTION RELAY” - This feature allows the user to set the desired pressure range that will activate the “bypass” ball valve and Motor Speed. The left column (H-SP) is the high pressure side in which the bypass valve will close and go to the “sale gas” mode when the Suction Pressure exceeds this value. If Suction drops below this value, the bypass valve will open and go into bypass mode in an effort to recirculate gas within the compressor. The right column (L-SP) is the low pressure side. If a throttling ball valve is connected to the bypass line, it will attempt to adjust to the upper setting. It gives more control over the bypass mode. 11 ‘Set system parameters’ screen (Continued) “RUN HOURS” - Unit Run Hours – For maintenance purposes the run hours can be reset with every oil and/or filter change. If a cumulative run time is kept, and the unit receives a program upgrade you can reset the run hours to the value on the unit at the time of the upgrade. “LOCK OUT TIMER” – The user can set this variable for the start-up lockout timer. On startup, the sensors will not be monitored for a fault condition until this timer counts down to zero. Caution: Do not set this parameter such that you run the machine long enough to cause damage. It is the operator's responsibility to monitor sensor data and use the “Emergency Shut-Down” switch if necessary during the lock-out mode. “MOTOR RANGE” - The user can set the maximum and minimum RPM of the motor. If “VAR FREQUENCY” is enabled, the motor will run proportional to the suction as listed above. If “VAR FREQUENCY” is not enabled “0‟, the motor will run at the high set value only. “BALL VALVE OPEN/CLOSE” – The bypass throttling ball valve can be programmed to operate at a relative speed from “1” to “20” The open and close function can be set independently. A setting of “1” will move the ball valve the slowest and a setting of “20” will cause the maximum speed at which the ball valve will operate. The user should experiment with these settings to optimize the control. For example, a slower moving ball valve may allow excess pressure into the bypass. 12 Throttling Motorized Ball Valve The throttling ball valve is used for bypass and for other applications when required. The ball valve is controlled by the panel while set in “Auto” mode. The black knob located on the front of the ball valve allows the user to select between “Auto” and “Manual”. Manual mode allows operator to use the handle on top to manually open or close the ball valve. Note the handle direction represents the position of the opening of the ball valve. Do not try to manually adjust the ball valve position when in the “Auto” mode. From time to time, it may be necessary to calibrate the ball valve. If the ball valve, does not go to the “fully closed” position or to the “fully open” position as expected. To complete a calibration of the ball valve, proceed as follows: This procedure will externally mechanically reset the open and closed position for electric actuators with the DPS module installed when the units gets moved off zero. Figure 10 – Motorized Ball Valve 13 1. Remove the power supply to the actuator. (Remove connector or turn power off) the power connector is the large gray one on the far left side. Remember to check if the LED light on the top of the actuator is off. Figure 11 – Removing connector Figure 12 – LED light off 2. Remove the small black center connector from the actuator. Note : The connector pins are oriented in only one way and can be connected only to the respective slots Figure 13 – Small connector removed 3. Place the ball valve in Manual Mode. 4. Adjust the ball valve to the closed position, perpendicular with the handle on top. Figure 14 – Normally closed position 14 5. Turn the ball valve to Auto Mode. Now remove the gasket for the pin. 6. On the small black plug “on the actuator”, center connector, short pin 3 to Earth Ground pin. Pin3 Ground Figure 15 – connecting pin3 and ground Figure 16 – LED light goes solid 7. Turn the power back on to the actuator and wait until the LED light on the top of the actuator goes solid. Gasket Figure 18 – Position reset Figure 17 - Gasket 8. The actuator will then go through a mechanical position reset. 9. When the reset is complete (closed to open and back to closed) then turn the power back off. 10. Put the gasket back in place and re-connect small black center connector and turn power back on to test the actuator. 15 11. Screw the connectors back in. Note :If the LED light is blinking, it means that the actuator is not working. Figure 19 – Connectors back in place 16 Touch Screen Calibration Sometimes if something is selected on the touch screen, it may not get selected. This type of problem arises for all devices with touch screen. This means that the touch screen is out of calibration. Now the touch screen needs to be calibrated. Below listed are the steps that are needed to calibrate the touch screen. 1. Open the controller door and make a quick reset of the screen power by switching off and turning back on the switch shown in the picture, with the index finger on the screen. On – off button Figure 20 – On-off button Figure 21 – Holding the screen when it is switched off 2. Hold the screen while it is off. Switch the screen on. The caliubration screen appears. Do not hold the screen for too long now. When the calibration screen comes up, tap the screen immediately so that it takes to the calibration screen shown. If it doesn’t, repeat the above process until you get to the calibration screen. Figure 22 – Screen turns back on Figure 23 – Tap when prompted to 17 3. Tap the screen again in order to calibrate the screen. Figure 24 – Blinking dot at top left Figure 25 – Tap the blinking dot 4. A blinking dot appears on the top left of the screen as shown. Touch that and now the blinking dot appears in the bottom right of the screen which has to be touched. Now the touch screen calibration is done. Figure 26 - Blinking dot at bottom right Figure 27 – Tap the blinking dot 18 19 20