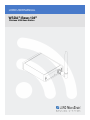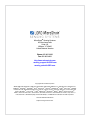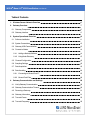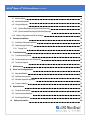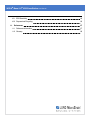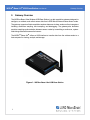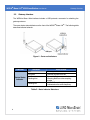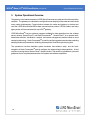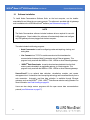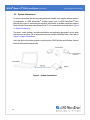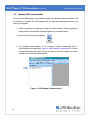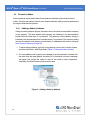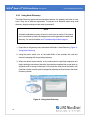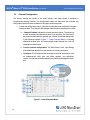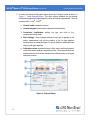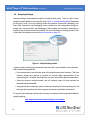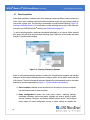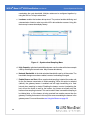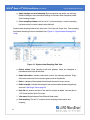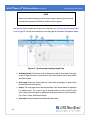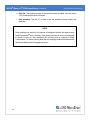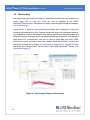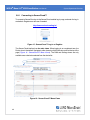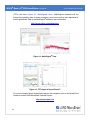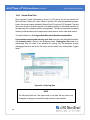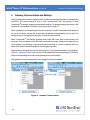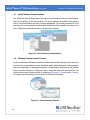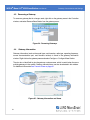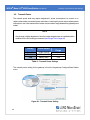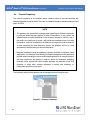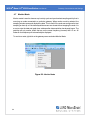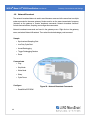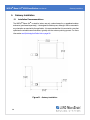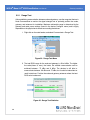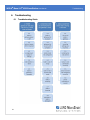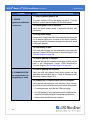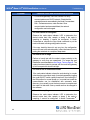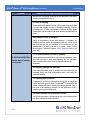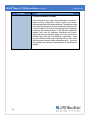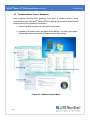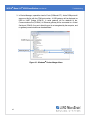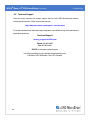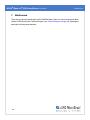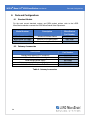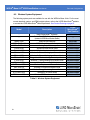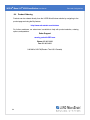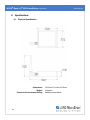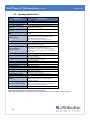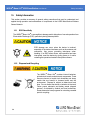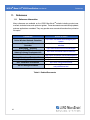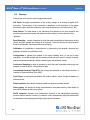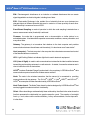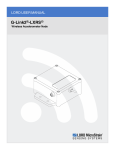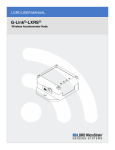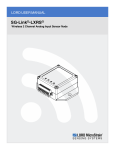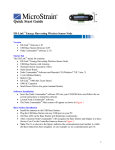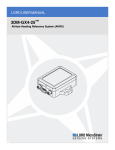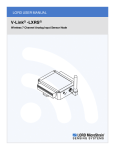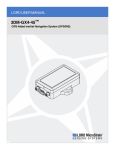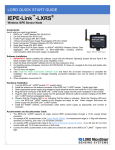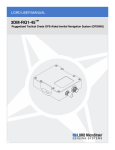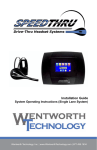Download WSDA - MicroStrain
Transcript
LORD USER MANUAL WSDA®-Base-104® Wireless USB Base Station MicroStrain® Sensing Systems 459 Hurricane Lane Suite 102 Williston, VT 05495 United States of America Phone: 802-862-6629 Fax: 802-863-4093 http://www.microstrain.com [email protected] [email protected] Copyright © 2015 LORD Corporation 3DM® , 3DM-DH® , 3DM-DH3™, 3DM-GX1® , 3DM-GX2® , 3DM-GX3® , 3DM-GX4-15™, 3DM-GX4-25™, 3DM-GX4-45™, 3DM-GX4™, 3DM-RQ1™, 3DM-GQ4™, AIFP® , Ask Us How™, Bolt-Link® , DEMOD-DC® , DVRT ® , DVRT-Link™, DEMODDVRT ® , EH-Link® , EmbedSense® , ENV-Link™, FAS-A® , G-Link® , G-Link2™, HS-Link® , IEPE-Link™, Inertia-Link® , Little Sensors, Big Ideas.® , Live Connect™, LXRS® , MathEngine® , MicroStrain® , MVEH™, MXRS® , Node Commander ® , PVEH™, RHT-Link® , RTD-Link™, SensorCloud™, SG-Link® , Shock-Link™, Strain Wizard® , TC-Link® , Torque-Link™, VLink® , Watt-Link™, Wireless Simplicity, Hardwired Reliability™, and WSDA® are trademarks of LORD Corporation. Document 8500-0019 Revision B Subject to change without notice. WSDA®-Base-104® USB Base Station User Manual Table of Contents 1. Wireless Sensor Network Overview 6 2. Gateway Overview 7 3. 4. 2.1 Gateway Components 8 2.2 Gateway Interface 9 System Operational Overview 10 3.1 Software Installation 11 3.2 System Connections 12 3.3 Gateway USB Communication 13 3.4 Connect to Nodes 14 3.4.1 Adding a Node by Address 14 3.4.2 Using Node Discovery 15 3.5 Channel Configuration 16 3.6 Sampling Settings 18 3.7 Data Acquisition 19 3.8 Data Handling 24 3.8.1 Connecting to SensorCloud™ 25 3.8.2 Sensor Data Files 28 Gateway Communication and Settings 29 4.1 Verify Gateway Communication 30 4.2 Gateway Communication Timeout 30 4.3 Removing a Gateway 31 4.4 Gateway Information 31 4.5 Transmit Power 32 4.6 Transmit Frequency 33 WSDA®-Base-104® USB Base Station User Manual 4.7 Monitor Mode 34 4.8 Network Broadcast 35 4.9 Using the Beacon 36 4.9.1 System Bandwidth in Synchronized Sampling 37 4.9.2 Synchronized Sampling with Multiple Gateways 37 4.10 Node Configuration and Other Settings 5. Gateway Installation 37 38 5.1 Installation Recommendations 38 5.2 Optimizing the Radio Link 39 6. 5.2.1 Range Test 40 Troubleshooting 41 6.1 Troubleshooting Guide 41 6.2 Communications Ports in Windows® 46 6.3 Technical Support 48 7. Maintenance 49 8. Parts and Configurations 50 8.1 Standard Models 50 8.2 Gateway Accessories 50 8.3 Wireless System Equipment 51 8.4 Product Ordering 52 9. Specifications 53 9.1 Physical Specification 53 9.2 Operating Specifications 54 9.3 Radio Specifications 55 10. Safety Information 56 WSDA®-Base-104® USB Base Station User Manual 10.1 ESD Sensitivity 56 10.2 Disposal and Recycling 56 11. References 57 11.1 Reference Information 57 11.2 Glossary 58 WSDA®-Base-104® USB Base Station User Manual 1. System Overview Wireless Sensor Network Overview The LORD MicroStrain ® Wireless Sensor Network is a high- speed, scalable, sensor data acquisition and sensor networking system. Each system consists of wireless sensor interface nodes, a data collection gateway, and full-featured user software platforms based on the LORD MicroStrain® Lossless Extended Range Synchronized (LXRS ® ) data communications protocol. Bidirectional wireless communication between the node and gateway enables sensor data collection and configuration from up to two kilometers away. Gateways can be connected locally to a host computer or remotely via local and mobile networks. Some gateways also feature analog outputs for porting sensor data directly to standalone data acquisition equipment. The selection of available nodes allows interface with many types of sensors, including accelerometers, strain gauges, pressure transducers, load cells, torque and vibration sensors, magnetometers, 4 to 20mA sensors, thermocouples, RTD sensors, soil moisture and humidity sensors, inclinometers, and orientation and displacement sensors. Some nodes come with integrated sensing devices such as accelerometers. System sampling capabilities are IEEE 802.15.4-compliant and include lossless synchronized sampling, continuous and periodic burst sampling, and data logging. A single gateway can coordinate many nodes of any type, and multiple gateways can be managed from one computer with the Node Commander ® and SensorCloud™ software platforms. Integration to customer systems can be accomplished using OEM versions of the sensor nodes and leveraging the LORD MicroStrain® data communications protocol. Common wireless applications of LORD MicroStrain ® Sensing Systems are strain sensor measurement, accelerometer platforms, vibration monitoring, energy monitoring, environmental monitoring, and temperature monitoring. 6 WSDA®-Base-104® USB Base Station User Manual 2. Gateway Overview Gateway Overview The WSDA ®-Base-104 ® Wireless USB Base Station is a data acquisition gateway designed to configure, co-ordinate, and collect sensor data from LORD MicroStrain ® wireless sensor nodes. The gateway supports all data acquisition sessions between wireless nodes and host computers including: continuous sampling, burst sampling, and datalogging. The gateway also facilitates precision sampling synchronization between sensor nodes by transmitting a continuous, systemwide timing reference known as the beacon. The WSDA ® -Base-104® utilizes a USB interface to transfer data from the wireless nodes to a host computer for viewing, analysis, and storage. Figure 1 - WSDA®-Base-104® USB Base Station 7 WSDA®-Base-104® USB Base Station User Manual 2.1 Gateway Overview Gateway Components The WSDA®-Base-104® can be purchased individually or as part of a starter kit. The starter kit includes everything required to operate the WSDA®-Base-104® including an external antenna, a power supply for charging sensor nodes, and a USB cable for interfacing with the host computer or network. For a complete list of available configurations, accessories, additional system products, and ordering information see Parts and Configurations on page 50. Item A B C D -- Description 1 Standard whip antenna (FCC compliant) 1 USB cable 1 Node power supply and plug adapter kit Node Commander® Software Suite, User Manual, and Quick Start Guide 1 Table 1 - Starter Kit Components 8 Quantity WSDA®-Base-104® USB Base Station 1 WSDA®-Base-104® USB Base Station User Manual 2.2 Gateway Overview Gateway Interface The WSDA ® - Base-104 ® interface includes a USB portand a connector for attaching the gateway antenna. There are device status indicators on the front of the WSDA® -Base-104® . The following table describes indicator behavior. Figure 2 - Ports and Indicators Indicator Behavior OFF ON green Device Status Indicator Flashing blue Flashing red Node Status Gateway is off Gateway is powered & idle Sync sampling beacon enabled or incoming data from other sampling modes WARNING: another gateway beacon is detected on the same frequency Table 2 - Basic Indicator Behaviors 9 WSDA®-Base-104® USB Base Station User Manual 3. System Operational Overview System Operational Overview The gateway is the interface between LORD MicroStrain® sensor nodes and the data acquisition computer. The gateway co-ordinates the configuration and sampling of the nodes and can handle many nodes simultaneously. Communication between the nodes and gateway is wireless and uses the LORD MicroStrain ® LXRS ® data communications protocol. LXRS ® nodes, and many legacy nodes, will communicate with any LXRS® gateway. LORD MicroStrain ® has two software programs available for data acquisition from the wireless sensor network: SensorCloud™ and Node Commander ® . SensorCloud™ is an optional webbased data collection, visualization, analysis, and remote management platform based on cloud computing technology. Node Commander® is used for configuring gateways and nodes, selecting sampling modes and parameters, initializing data acquisition, and viewing and saving data. The operational overview describes system hardware and software setup, and the basic navigation of Node Commander® used to configure the node and begin data acquisition. A brief overview of porting data to SensorCloud™ is also included. This section is included as a quick start guide and is not a complete demonstration of all system and software capabilities. 10 WSDA®-Base-104® USB Base Station User Manual 3.1 System Operational Overview Software Installation To install Node Commander ® Software Suite on the host computer, run the installer executable file and follow the on-screen prompts. The software is provided with all gateways and is available on the LORD MicroStrain® website (see References on page 57). NOTE The Node Commander ® software includes hardware drivers required for use with USB gateways. Once installed, the software will automatically detect and configure any USB gateways that are plugged into the host computer. The suite includes the following programs: l l l Node Commander is used for configuring nodes and acquiring, viewing, and saving data. Live Connect™ is a TCP/IP-to-serial conversion tool that translates the communications between Node Commander and an Ethernet gateway. This program is only used with the WSDA® -1500 - LXRS® or other Ethernet gateways. WSDA® Data Downloader is used to download acquired data from the flash memory card embedded in an applicable gateway, to a host computer. This program is only used with the WSDA® -1500 - LXRS® or other Ethernet gateways. SensorCloud™ is an optional data collection, visualization, analysis, and remote management tool. It is based on cloud computing technology and is accessed directly from a web connection. Automatic, real- time data collection is available through Ethernet gateways, such as the WSDA® -1500 - LXRS®. Data files can also be easily uploaded. For more information see Data Handling on page 24. Users can also design custom programs with the open source data communications protocol (see References on page 57). 11 WSDA®-Base-104® USB Base Station User Manual 3.2 System Operational Overview System Connections To acquire sensor data the following components are needed: user-supplied external sensors (as applicable) , a LORD MicroStrain ® wireless sensor node, a LORD MicroStrain ® data gateway and a local or networked host computer with access to the data acquisition software (such as Node Commander ® and SensorCloud™). For a connections overview refer to Figure 3 - System Connections . The sensor, node, gateway, and software selection are application-dependent, but the basic interfaces are the same. For a connections overview using the WSDA ® -Base-104® refer to Figure 3 - System Connections . Users can also write custom programs by utilizing the LORD MicroStrain ® Wireless Sensors Network Software Development Kit Figure 3 - System Connections 12 WSDA®-Base-104® USB Base Station User Manual 3.3 System Operational Overview Gateway USB Communication Drivers for the USB gateways are included the Node Commander® software installation. With the software is installed, the USB gateway will be detected automatically whenever the gateway is plugged in. 1. Power is applied to the gateway through the USB connection. Verify the gateway status indicator is illuminated, showing the gateway is connected and on. 2. Open the Node Commander software. 3. The gateway should appear in the Controller window automatically with a communication port assignment (Figure 4 - USB Gateway Communication). If it is not automatically discovered, verify the port is active on the host computer, and then remove and re-insert the USB connector. Figure 4 - USB Gateway Communication 13 WSDA®-Base-104® USB Base Station User Manual 3.4 System Operational Overview Connect to Nodes Several methods can be used in Node Commander® to establish communication with the nodes. This quick start section covers the two simplest methods; adding a node by address and by using the node discovery feature. 3.4.1 Adding a Node by Address Adding a node by address requires the node to be on the same communication frequency as the gateway. The node address and frequency are indicated in the documentation included with the node when it is purchased. The gateway's initial frequency setting is indicated in the documentation that is included when it is purchased. The frequency setting can also be checked once gateway communication is established with the host computer (see Transmit Frequency on page 33). 1. To add a node by address, right-click on the gateway name in the Controller window, and select Add Node > Add Single Node (Figure 5 - Adding a Node by Address). 2. The node address and frequency are indicated in the documentation included with the node. Enter the node address, and select OK. If the node is not found, a message will appear and provide the option to scan for the node on other frequencies. Alternately, the Node Discovery feature can be used. Figure 5 - Adding a Node by Address 14 WSDA®-Base-104® USB Base Station User Manual 3.4.2 System Operational Overview Using Node Discovery The Node Discovery feature allows connection between the gateway and node to occur even if they are on different frequencies. To connect to all available nodes using node discovery, begin by making sure the node is powered off. NOTE Automatic node discovery may not work in some boot-up modes. If the node is not in normal boot up mode, the assigned one can be bypassed to enable node discovery. For more information see Troubleshooting Guide on page 41. 1. Right-click on the gateway name and select Add Node > Node Discovery (Figure 6 Using Node Discovery). 2. Using the power switch, turn on the node. Within a few seconds, the node will transmit a message with its operating frequency. 3. When the device status indicator on the node ends the rapid flash sequence and begins pulsing at one-second intervals, the node has completed the normal boot-up sequence and is running in idle mode. At this point the node should be listed in the Controller window; scanning can be stopped by selecting the Stop button in the Node Discovery window. Figure 6 - Using Node Discovery 15 WSDA®-Base-104® USB Base Station User Manual 3.5 System Operational Overview Channel Configuration The sensor settings are stored in the node memory, and each sensor is assigned a corresponding channel number. The configuration menus will only show the channels and configuration options that are available for the type of node being used. 1. To enter the configuration menu, right-click on the node name, and select Configure > Configure Node. The Channels tab displays channel options available for the node. a. Channel Enabled: indicates the sensor channel number. The check box is used to enable the channel and select it for sampling. The icon next to the check box describes the channel type inherent to the node being used. In the following example (Figure 7 - Node Channels Menu): a1) analog differential channel icon, a2) analog single ended channel icon, and a3) temperature channel icon. b. Current channel configuration: The Data Output, Units, Input Range, and Label fields describe how the channel is currently configured. c. Configure: The Configure button changes the channel parameters, such as measurement units, gain and offset settings, and calibration values. The channel must be enabled first by selecting the adjacent check box. Figure 7 - Node Channels Menu 16 WSDA®-Base-104® USB Base Station User Manual System Operational Overview 2. To enter the channel configuration menu, select the Configure button as shown in Figure 7 - Node Channels Menu . The menu options available on the channel configuration page varies depending on the node and sensor type selected. This is an example with a V-Link® -LXRS®. a. Channel Label: names the channel b. Channel diagram: shows channel electronics and data flow c. Conversion Coefficients: defines the type and units of the measurement being made d. PGA Settings: These settings determine what gain is applied to the sensor measurement and set the position of the no- load baseline measurement for the sensor signal. It is only available for differential input channels with gain amplifiers. e. Calibration values: includes the slope, offset, scale, and formula used to convert the sensor reading to engineering units. The slope and offset can be determined from the sensor manufacturer calibration data or through a calibration process. Figure 8 - Channel Setup 17 WSDA®-Base-104® USB Base Station User Manual 3.6 System Operational Overview Sampling Settings Sampling settings are accessed through the Configure Node menu. There is a tab for each sampling mode available for the particular node (Figure 9 - Sample Settings Menu).Depending on the type of node, up to four sampling modes are available: Synchronized Sampling, Low Duty Cycle, Streaming, and Datalogging. Some modes have user-configurable settings for sample rate, sample duration, and datalogging. Other settings are automatic, depending on number of active channels and other variables. For more information on sampling modes, refer to the Node Commander user manual (see References on page 57). Figure 9 - Sample Settings Menu In general, when determining what sample mode and rate is most suitable for the application, refer to the following guidelines; l l l Use a sample rate at least twice the value of the target measurement frequency. This is the minimum sample rate required to produce an accurate digital representation of the measured signal. The higher the sample rate, the more accurate the digital representation. Using the minimum required sample rate will increase battery life and minimize the allocated network bandwidth. Using periodic burst sampling in place of continuous sampling will increase battery life, and the longer the sample interval, the more power and network bandwidth will be saved. For synchronized sampling, use the online calculator to evaluate network bandwidth at different sampling settings : http://www.microstrain.com/configure-your-system 18 WSDA®-Base-104® USB Base Station User Manual 3.7 System Operational Overview Data Acquisition When data acquisition is started, each of the sampling modes has different menu options and views. Some open a settings menu before data acquisition begins and may include a data list view and/or a graph view. The following is an example of Synchronized Sampling (Figure 10 Starting a Sampling Session). For information on other sampling menus refer to the node user manual or the LORD MicroStrain® website (see References on page 57). To start a sampling session, nodes can be selected individually or as a group. When selected as a group, they will all be set to the same sampling mode. Right-click on the nodes and select Sample > Synchronized Sampling. Figure 10 - Starting a Sampling Session When a synchronized sampling session is started, the sampling menu appears and includes settings to enable optional sampling features, configure nodes, and to specify where the data will be saved. The built-in bandwidth calculator displays the total bandwidth used by the nodes selected for synchronized sampling (Figure 11 - Synchronized Sampling Menu). a. Save Location: indicates where the data file will be saved on the host computer. Use the Browse button to select a location. b. Node configuration: includes the node serial number, sampling settings, bandwidth calculation, and current status. Highlight any node or group of nodes, and the Remove, Configure, and Refresh buttons become active. The Configure button opens the node configuration menus to adjust settings as needed and 19 WSDA®-Base-104® USB Base Station User Manual System Operational Overview recalculates the node bandwidth. Multiple nodes can be configured together by using the Shift or Ctrl key to select them. c. Lossless: enables the lossless data protocol. The protocol enables buffering and retransmission of data in order to provide 100% data collection success. Using this feature may increase data display latency. Figure 11 - Synchronized Sampling Menu d. High Capacity: optimizes bandwidth and power use for nodes with slower sample rates by reducing the transmit rates. May increase data latency. e. Network Bandwidth: is the total calculated bandwidth used by all the nodes. The bandwidth changes as nodes are added, removed. and settings changed. f. Enable Beacon on Start: When synchronized sampling is started the nodes wait for the first beacon transmission to initiate sampling. When this option is selected (default), the gateway beacon is enabled and will begin transmitting at a fixed interval when sampling is started. Disabling the beacon on start (unchecking the box) will set the nodes to wait for the beacon, but it does not actually start the beacon when sampling is started. This can be used if there is a need for sampling to be initiated later, or if the beacon is being received from another source than the gateway. Enabling the beacon in this way is the same as enabling the beacon in the gateway menu For more information see Using the Beacon on page 36. 20 WSDA®-Base-104® USB Base Station User Manual System Operational Overview g. Apply settings and start sampling: Before acquisition can begin, use the Apply Network Settings to save the session settings to the node. When completed, select Start Sampling to begin. h. Close sampling window (with the red "X") to exit sampling or, once the sampling has been started, to view the data window behind it. Synchronized sampling features two data views: Grid view and Graph view. Once sampling has started, the data grid view is the default view (Figure 12 - Synchronized Sampling Data View). Figure 12 - Synchronized Sampling Data View a. Device status: Node sampling mode and gateway status are displayed in parentheses next to the device name. b. Node information: includes node serial number and sampling statistics. Rightclick on the node name for more menu options such as Stop Nodes. c. Data: is a display of the sampled data with each channel in its own column. d. Radio strength: indicates the strength of the communication between the gateway and node. See Range Test on page 40. e. Data file: the location and size of the data file, as data is added. View the data in .CSV format with the Open File button. f. View menu: Select between Data Grid and Graph views. g. End sampling: The red "X" is used to exit the sampling window and/or end sampling. 21 WSDA®-Base-104® USB Base Station User Manual System Operational Overview NOTE When synchronized sampling is set to slower sample rates it may take several seconds after sampling is initiated for the first sample to appear. Use the view menu to select the Graph view of the data (see Synchronized Sampling Graph View on page 22). Click on the node name to view the graph for that node. Click again to hide it. Figure 13 - Synchronized Sampling Graph View a. Available Nodes: Click on the node to display the graph for that node. Click again to hide it. Right-click on the node name for more menu options such as Stop Nodes and Save Stream. b. Axis range: Select the x-axis width and y-axis zoom percentage, or use the Auto check box for automatic scaling. c. Graph: The node graph shows the sampled data. Each active channel is displayed in a different color. The x-axis is time in seconds and the y-axis is the A/D value (bits). Right-click on the graph for additional menu options such as View Graph Key, Pan, Zoom, Pause, and Remove Graph. d. View menu: Select between Data Grid and Graph views. 22 WSDA®-Base-104® USB Base Station User Manual System Operational Overview e. Data file: The location and size of the data file as data is added. View the data in .CSV format with the Open File button. f. End sampling: The red "X" is used to exit the sampling window and/or end sampling. NOTE Once sampling has started it will continue as configured without the need to leave Node Commander ® open. However, if the node is powered off and is not configured to sample on boot- up, data acquisition will end and must be restarted in Node Commander®. To resume viewing data after the sampling window has been closed, use Monitor Mode (found in the gateway menu). 23 WSDA®-Base-104® USB Base Station User Manual 3.8 System Operational Overview Data Handling Data acquired through Node Commander ® is automatically saved on the host computer (see Sensor Data Files on page 28 ). Data can also be uploaded to the LORD MicroStrain®SensorCloud™ web platform for display, monitoring, data storage, and analysis ( 3.8 Data Handling). SensorCloud™ is based on cloud computing technology and is designed for long term collecting and preservation of data. Features include time series and visualization graphing, automated alerts, and data interpretation tools such as data filtering, statistical analysis, and advanced algorithm development with the integrated MathEngine ® interface. Leveraging the open source API, SensorCloud™ can also be used to collect data from other LORD MicroStrain ® sensor products or third- party systems. Basic SensorCloud™ services are available to all users free of charge (see Connecting to SensorCloud™ on page 25). More information about SensorCloud™ can be found on the LORD MicroStrain ® website ( see References on page 57). Figure 14 - Data Storage, Display and Processing 24 WSDA®-Base-104® USB Base Station User Manual 3.8.1 System Operational Overview Connecting to SensorCloud™ To connect to SensorCloud go to the SensorCloud website log-in page, and enter the log-in credentials. Register as a new user if needed. http://sensorcloud.com/log-in/ Figure 15 - SensorCloud™ Log-in or Register The SensorCloud interface has six main views. When logging in as a registered user, the Device view is the default. Navigate to other views by clicking the view name at the top of the page (Figure 16 - SensorCloud™ Menu Views). The Data and Settings views are only available once a device is selected from the device list. Figure 16 - SensorCloud™ Menu Views 25 WSDA®-Base-104® USB Base Station User Manual System Operational Overview Device - The device list shows every Ethernet gateway and API device associated with the SensorCloud account, including owned, shared, and demo devices. This view provides links to each device’s SensorCloud subscription plan, configuration options, and a summary of last communications and data transactions. Account - The account view is for logistic management of the SensorCloud account, such as changing the log-in password, accessing user email, and reviewing billing information. CSV Uploader - The data upload feature enables data from any source (such as non-Ethernet LORD MicroStrain gateways, or third- party sensor) to be uploaded to the SensorCloud platform. The data must be in the LORD MicroStrain CSV format. Data - This view is only available after a device is selected. It displays data that is collected from sensor nodes or uploaded from files. Data selections are listed by node channel or a userdefined label, and can be enabled for display in the graph window. The interactive graph has navigational features such as panning, zooming, and an overview graph for single-click access to data points or ranges. There are also use and management features such as viewing the meta-data and downloading, embedding, and tagging data graphs. Figure 17 - SensorCloud™ Data View Settings - The settings view provides options for adding meta- data, configuring the data displays for each channel, creating alerts based on data thresholds, setting the data timezone, and more. MathEngine ® - is used to analyze sensor data. Functions include the ability to filter out frequencies, smooth out noisy data, perform math operations such as Fast Fourier Transforms 26 WSDA®-Base-104® USB Base Station User Manual System Operational Overview (FFTs), and more ( Figure 18 - MathEngine® View ) . MathEngine ® interfaces with the SensorCloud graphing view for faster processing. Users can write their own algorithms for custom applications. Refer to the MathEngine® website for more information. http://sensorcloud.com/mathengine Figure 18 - MathEngine® View Figure 19 - FFT Graph in SensorCloud™ For more information about SensorCloud features and navigation, refer to the SensorCloud website or contact LORD MicroStrain Technical Support. http://sensorcloud.com 27 WSDA®-Base-104® USB Base Station User Manual 3.8.2 System Operational Overview Sensor Data Files Data acquired in Node Commander is stored in .CSV format and can be opened with Microsoft Excel, Quattro Pro, Open Office, or another CSV editors/spreadsheet program. Data in this format is easily uploaded to SensorCloud™ using the CSV Uploader. The data files can be found on the host computer in the default directory or the location specified at the beginning of the sampling session (as applicable). The files are organized in separate folders by mode and then further categorized by date, session, and/or node serial number. The default directory is: C:\ProgramData\Microstrain\NodeCommander\Data Synchronized sampling and low duty cycle files are found in the Sampled Data folder, and streaming data is stored in the Streaming folder. Datalogging files need to be downloaded from the node to be available for viewing. They are accessed through datalogging menus as well as the File menu, and are saved in the Downloaded Triggers folder. Figure 20 - Exploring Data NOTE The Microsoft Excel the Time data column in the data file may have to be changed to "m/d/yyyy h:mm:ss:000" format to make it more readable. 28 WSDA®-Base-104® USB Base Station User Manual 4. Gateway Communication and Settings Gateway Communication and Settings Node Commander® is used to configure sensors nodes, set sampling parameters, and begin data acquisition. This section describes how to verify communication with the gateway in Node Commander® and adjust wireless communication settings. For detailed settings information, refer to the Node Commander® User Manual (see References on page 57). When a gateway is communicating with the host computer in Node Commander® it will appear on a list in the Controller window with a name that includes the communications port for which it is configured and an icon symbolizing the type of communication interface. Node Commander ® remembers gateways and nodes that have been communicated with previously. They will appear on the list when the software is started, however the name and icon will be grayed out if the device is not currently communicating. To remove a gateway that is no longer used, select Remove Base Station from the gateway menu. Right clicking on the gateway name will produce a list of menu options available for the gateway . Figure 21 - Gateway Communication shows a USB gateway that is communicating on ComPort 3, with the corresponding menu and a serial gateway that is not connected. USB gateways connect automatically when plugged into the host computer. Figure 21 - Gateway Communication 29 WSDA®-Base-104® USB Base Station User Manual 4.1 Gateway Communication and Settings Verify Gateway Communication The Verify and Reverify Base Station commands can be used to check the communication status of the gateway to the host computer. The Verify command is available in the gateway menu if no communication has been previously established. The Reverify command is in the gateway menu if communication has already be established, and it is used to check the current status. Right-click on the gateway name, and select the command. Figure 22 - Verify Gateway Communication 4.2 Gateway Communication Timeout Node Commander® will attempt to establish communication with the gateway for the amount of time set as the communication timeout; the default setting is 20 milliseconds. If communication cannot be established, try adjusting this value for a longer timeout. Right-click on the gateway name, and select Configure > Configure Timeout. Adjust the value, and then select the Test Value button to test the communication to the gateway (Figure 23 - Communication Timeout). This feature can also be used if communication to the node is intermittent. Figure 23 - Communication Timeout 30 WSDA®-Base-104® USB Base Station User Manual 4.3 Gateway Communication and Settings Removing a Gateway To remove a gateway that is no longer used, right-click on the gateway name in the Controller window, and select Remove Base Station from the gateway menu . Figure 24 - Removing Gateways 4.4 Gateway Information Gateway information (such as the model type, serial number, radio type, operating frequency, current communications port, and firmware revision) is found in the gateway Information window. Right-click on the gateway name and select Configure > Configure Base Station. There is also a Label field to give the gateway a unique name, which is useful when there are multiple gateways in the system. Gateway transmit power can also be selected in this window. For additional information see Transmit Power on page 32. Figure 25 - Gateway Information and Name 31 WSDA®-Base-104® USB Base Station User Manual 4.5 Gateway Communication and Settings Transmit Power The transmit power level may require adjustment if power consumption is a concern or in regions where there are transmit power restrictions. Lowering the power output reduces power consumption, but it also reduces the wireless communication range between the gateways and nodes. NOTE Actual range is highly dependent of how the nodes and gateways are installed and the conditions in the surrounding environment (see Range Test on page 40). Setting Power Output Maximum Range Extended Standard Low 16 dBm (39mW) 10dBm (10mW) 0dBm (1mW) 2 km 1 km 70 m Table 3 - Transmit Power Settings The transmit power setting for the gateway is found in the gateway Configure Base Station menu. Figure 26 - Transmit Power Setting 32 WSDA®-Base-104® USB Base Station User Manual 4.6 Gateway Communication and Settings Transmit Frequency The transmit frequency of the wireless sensor network refers to the communication link between the gateway and the node. There are 14 available frequency channels between 2.405 and 2.470 GHz. NOTE l l The gateway can automatically manage nodes operating on different frequencies by using the Node Discovery feature in Node Commander ® . In this routine, the gateway listens for node broadcasts on the frequency channel to which it is set. If the node is in normal boot-up mode, it will provide the broadcast when it is initially powered-on, and it will broadcast on all channels. As long as the node is poweredon after activating the Node Discovery feature, the gateway will link to it and remember the channel setting for future node queries. Manually matching the node and gateway frequency channels is required in some applications. For example, when sending broadcast messages from the gateway to multiple nodes (including the synchronized sampling beacon) all nodes must be on the same channel as the gateway in order to receive the broadcast. Assigning channels is also a good idea when multiple gateways are attached to one host computer or when other wireless equipment is nearby and frequency or transmission interference may occur. The frequency setting for the gateway can be changed from the Configure menu. Figure 27 - Gateway Frequency 33 WSDA®-Base-104® USB Base Station User Manual 4.7 Gateway Communication and Settings Monitor Mode Monitor mode is used to observe any low duty cycle and synchronized sampling activity that is occurring on nodes connected to a particular gateway. When monitor mode is selected, the sampling window opens and displays the data. This is useful if the node was configured to start sampling on boot up or if the data acquisition screen was closed without stopping the node. It is a way to enter the data and graph view windows after data acquisition has already begun. The gateway will only monitor nodes that are on the same frequency (channel) that it is on. All nodes on that frequency will automatically be displayed. To monitor a node, right click on the gateway name and select Monitor Mode. Figure 28 - Monitor Mode 34 WSDA®-Base-104® USB Base Station User Manual 4.8 Gateway Communication and Settings Network Broadcast The network broadcast feature is used to send the same command at the same time to multiple nodes connected to the same gateway. Nodes must be on the same transmission frequency (channel) as the gateway to receive broadcast commands. Network broadcast functions include communications, sampling, and configuration commands. Network broadcast commands are found in the gateway menu. Right click on the gateway name, and select Network Broadcast. Then select the desired category and command. Sample l Synchronized Sampling Start l Low Duty Cycle Start l Armed Datalogging l Trigger Datalogging Session l Erase Communicate l Ping l Stop Node l Wake Node l Sleep l Cycle Power Configure l 35 Read/Write EEPROM Figure 29 - Network Broadcast Commands WSDA®-Base-104® USB Base Station User Manual 4.9 Gateway Communication and Settings Using the Beacon In synchronized sampling, the beacon feature is used to coordinate sampling and transmission timing between multiple nodes. The primary purpose is to avoid data collision, guarantee timing between samples from different nodes, and to time-stamp the data. The beacon cannot be used in any another sampling mode. When the beacon is enabled, the gateway broadcasts a data message once every second containing a Coordinated Universal Time (UTC) time stamp, and it is used to update each node’s real time clock (RTC). This continuous synchronization beacon, coupled with the accuracy of the gateway and node clocks (+/- 3 ppm drift), provides a node- to- node synchronization within +/-32 microseconds. The gateway receives the UTC from the host computer, so the host must be connected to a UTC time server to achieve that accuracy. There is some lag inherent in the Microsoft Windows distribution of the UTC. This dictates the overall accuracy of the time-stamp, but the synchronization times between the gateway and nodes will be consistent because of the accuracy of the embedded RTC clocks. Nodes must be on the same transmission frequency (channel) as the gateway to receive the beacon broadcast command. When the beacon is active, the gateway device status indicator will pulse blue once per second. When the nodes connected to the gateway are in synchronized sampling mode, the network can be put to sleep by turning off the beacon and then resuming transmitting once the beacon is enabled. Any node that is actively sampling in synchronized sampling mode on the same frequency as the gateway will synchronize to it automatically if the beacon is activated. To avoid interference with other devices it is recommended that the beacon be disabled when not in use. Do not operate multiple gateways on the same frequency. To enable and disable the beacon, right click on the gateway name and select the appropriate command ( Figure 30 - Synchronized Sampling Beacon ) . Alternately, the beacon can be activated from the synchronized sampling window when sampling is started, and stopped with the stop node command which can be executed when sampling is ended (see Data Acquisition on page 19 and refer to the Node Commander ® User Manual for more information ). 36 WSDA®-Base-104® USB Base Station User Manual Gateway Communication and Settings Figure 30 - Synchronized Sampling Beacon 4.9.1 System Bandwidth in Synchronized Sampling When using synchronized sampling all nodes in the wireless network are queried and given time slots of various lengths based on their configuration (# of channels, sample rate, etc.). Nodes will only transmit data during these time slots, therefore eliminating over-the-air data collisions. The total time available for node transmissions is defined by the system bandwidth. Because the system bandwidth is finite, only a fixed number of nodes can be supported when using synchronized sampling. The number of nodes is largely dependent on node configuration, as each consumes part of the bandwidth. Use the online network bandwidth calculator to determine the bandwidth capacity for a particular system configuration: http://www.microstrain.com/configure-your-system 4.9.2 Synchronized Sampling with Multiple Gateways If synchronization is desired between gateways, it is recommended that a WSDA® -1500 LXRS ® gateway be used because they can be configured to reference external time sources and therefore get periodic same time updates. WSDA ® - Base - 10x -LXRS ® gateways do not have this feature and instead rely on the internal clock (which can vary between gateways). For more information refer to the WSDA® -1500 - LXRS® User Manual. 4.10 Node Configuration and Other Settings Node configuration is completed exclusively in Node Commander®. For an overview of sensor configuration and menus see Connect to Nodes on page 14. For additional node configuration and gateway settings not discussed in this manual, refer to the Node Commander® user manual (see Reference Information on page 57). 37 WSDA®-Base-104® USB Base Station User Manual 5. Gateway Installation Gateway Installation 5.1 Installation Recommendations The WSDA® -Base-104® is rated for indoor use only, unless housed in a ruggedized outdoor enclosure (purchased separately). It is designed for desktop use, although it can be mounted in any orientation as required by the application. It is recommended that it is mounted in a way that optimizes the wireless communications, typically with the antenna pointing upward. For more information see Optimizing the Radio Link on page 39. Figure 31 - Gateway Installation 38 WSDA®-Base-104® USB Base Station User Manual 5.2 Gateway Installation Optimizing the Radio Link In ideal conditions, the nodes and gateway can communicate up to two kilometers apart. In order to accomplish this, the node and gateway must be installed in a manner that optimizes the wireless transmission. The WSDA® -Base-104® operates at a 2.4GHz transmission frequency and comes standard with a right-angle, ¼-wave rubber whip antenna with an omni-directional radiation pattern. Using any other antenna than the one that is included with the node will void FCC compliance. The best method for ensuring optimal radio communication is to conduct an RF survey of the installation site. This is easily accomplished in Node Commander ® by using the range test feature to quantify the radio signal strength (RSSI) in various scenarios. See Range Test on page 40 for instructions on using Node Commander ® for measuring RSSI. The following are general guidelines for maximizing transmission range: l l l l 39 Establish Line of Sight (LOS) between the node and gateway antennas as best as possible. Try to avoid obstructions between the antennas, such as buildings, terrain, vegetation, or other physical barriers. Increase the mounting height of the node or antenna to allow a clearer LOS path to the gateway. Height above the ground is also important because reflections off of the ground can interfere at the receiver. Generally, the higher above the ground the better. Minimize Radio Frequency Interference (RFI) such as other equipment antennas, especially those operating in the same frequency range. This includes other nodes. If other antennas are required nearby, mount them at different heights to minimize interference. Additionally, the specific node frequency is selectable within its operational range using the Node Commander® software. Set the devices to different transmission frequencies. Minimize Electromagnetic Interference (EMI) such as that which is generated by power transmission equipment, microwaves, power supplies, and other electromagnetic sources. Metal Objects in close proximity to either antenna, particularly ferrous metals such as steel and iron, can be problematic for wireless communications. The larger the object, the greater the influence. WSDA®-Base-104® USB Base Station User Manual 5.2.1 Gateway Installation Range Test After establishing communication between node and gateway, use the range test feature in Node Commander ® to monitor the signal strength and to optimally position the nodes, gateway, and antennas for installation. Maximum achievable range is determined by the gateway and node power settings (found in the device Configure menu) and is highly dependent on the physical environment surrounding the devices. 1. Right-click on the node header, and select Communicate > Range Test. Figure 32 - Range Test Menu 2. The total RSSI range for the node and gateway is -90 to 0dBm. The higher the value (closer to zero), the better, but reliable communication can be achieved between - 75 dBm and 0 dBm. The devices is still able to communicate between -90 dBm and -75 dBm, but it could be intermittent or result in data loss. Position the node and gateway antennas where the best RSSI value is observed. Figure 33 - Range Test Statistics 40 WSDA®-Base-104® USB Base Station User Manual 6. Troubleshooting 6.1 41 Troubleshooting Guide Troubleshooting WSDA®-Base-104® USB Base Station User Manual Problem Troubleshooting Possible cause and recommended solution 1.1 node or gateway power is off 1. POWER gateway or node does not turn on The status indicator LED on the device may be off. Turn the device on, and the status indicator LED should illuminate. 1.2 external power is off or miswired Verify the device power source is connected correctly and powered on. 1.3 wrong power supply Using a power supply other than the one specified for the device (or an external supply that is outside of the device operating range) could result in permanent damage to the device or cause it to not work properly. 1.4 node battery is dead If the node will not power on, the node battery may need to be replaced. Contact LORD MicroStrain ® Technical Support (See Technical Support on page 48). 1.5 node or gateway is damaged If all power settings and connections have been verified, and the node is still unresponsive, contact LORD MicroStrain ® Technical Support (See Technical Support on page 48). 2.1 node or gateway has no power 2. COMMUNICATION no communication to the gateway or node Verify the node and gateway have power applied and that applicable power switches are on. Power is indicated on both devices by a status indicator LED. 2.2 gateway has no communication with the computer Verify gateway communication in the software. Check, remove, and reconnect communications and power cables as applicable. l l 42 For serial gateways, verify that the COM port setting. For USB gateways, verify that the drivers are installed on the computer (included with Node Commander®) and that the software has had sufficient time to detect it. WSDA®-Base-104® USB Base Station User Manual Problem Troubleshooting Possible cause and recommended solution l For Ethernet gateways, use Live Connect™ to verify communications on a DHCP network. Check that the extended timeouts are enabled in the Node Commander® Edit > Preferences menu, under Devices. Once communication has been established, the network configuration can be changed. 2.3 node cannot be configured Observe the node status indicator LED to determine the device's state: boot, idle, sample, or sleep. If the node is sampling or sleeping, it cannot be configured. In Node Commander ® , execute the Stop Node command to put the node in idle state, allowing configuration to occur. If the user inactivity timeout is set very low, the configuration menu will have to be entered quickly, before the timeout occurs, putting the node back in a sample or sleep state. 2.4 node is out of range Perform a bench test with the node in close proximity to the gateway to verify they are operational. For range test and installation recommendations see Range Test on page 40. The system has been tested to operate with the node and gateway up to 2 km apart with clear line of sight. 2.5 node is not in normal boot mode If the node status indicator shows the node booting in a mode other than the normal boot mode, it can be bypassed by toggling the node ON/OFF switch rapidly three times, then leaving it in the ON position for normal power up. In normal boot mode the communication can be established with automatic node discovery (or manually) once the boot process is complete and the node is in idle state. Start-up mode can then be changed in the software. 2.6 node is sampling Observe the node status indicator LED to determine the device's state: boot, idle, sample, or sleep. If the node is sampling, it cannot be configured. In Node Commander ® , 43 WSDA®-Base-104® USB Base Station User Manual Problem Troubleshooting Possible cause and recommended solution execute the Stop Node command to put the node in idle state, allowing configuration to occur. 2.7 node is sleeping Observe the node status indicator LED to determine what state it is: boot, idle, sample, or sleep. If the node is sleeping, it cannot be configured. In Node Commander ® , execute the Stop Node command to put the node in idle state, allowing configuration to occur. 2.8 gateway or node is damaged Verify all connections, power, and settings. If available, try installing alternate nodes and gateways one at a time to see if the faulty device can be identified. If no conclusion can be determined or to send a device in for repair, contact LORD MicroStrain ® Technical Support ( See Technical Support on page 48). 3.1 no communication to node or gateway 3. DATA ACQUISITION sensor data is missing or incorrect Verify connections and power to the node and gateway. Verify they are powered on and communicating with the software. Enter a configuration menu to verify that the node can be accessed. 3.2 sampling settings are incorrect If the sampling mode, rate, or duration are not performing as expected, enter the node configuration menu, and verify the sampling settings. 3.3 sampling has not started If sampling is occurring, the sampling mode will be displayed next to the node name in Node Commander®. The node device status indicator will also be flashing the sampling mode code. If the node is not sampling, activate it in the software or with a sample on start up boot sequence. 3.4 sensor channel not configured correctly Verify that the sensor is configured on the correct channel and has been enabled for data acquisition. 44 WSDA®-Base-104® USB Base Station User Manual Problem Troubleshooting Possible cause and recommended solution 3. sensor calibration is invalid External sensors come with a factory calibration value that is entered during configuration. Internal sensors are factory calibrated and should not need adjustment. The calibration data is provided with the sensor when purchased.If possible, perform a field verification of the sensors by applying known loads and comparing the measured values. In the channel configuration settings, verify that the calibration calculations are correct. Verify that the gain and offset range are correct and that the baseline offset is set with Auto Balance, as applicable. Verify that the calibration values (slope and offset) are correct. Verify that the sensor channel units are selected correctly. Verify that all parameters were written to the node channel. Recalibrate as needed. 45 WSDA®-Base-104® USB Base Station User Manual 6.2 Troubleshooting Communications Ports in Windows® Serial gateways (including USB gateways) have either a standard serial or virtual communications port in Windows® . Windows® Device Manage can be used to determine what communication port the gateway is connected to. 1. Click on the Windows® Start icon, and select Control Panel. 2. Navigate to the System menu, and select Device Manger. The menus may appear different depending on the version of Windows and the View settings. Figure 34 - Windows® System Menu 46 WSDA®-Base-104® USB Base Station User Manual Troubleshooting 3. In Device Manager, expand the view for Ports (COM and LPT). Active COM ports will appear on this list with the COM port number. A USB gateway will be displayed as USB to UART Bridge (COM X ). A serial gateway will be attached to the Communications Port (COMX). An Ethernet gateway will be connected to a Virtual Serial port (COMX). If no port is listed, the port is not recognized by the computer, and no gateway communication can be established. Figure 35 - Windows® Device Manger Menu 47 WSDA®-Base-104® USB Base Station User Manual 6.3 Troubleshooting Technical Support There are many resources for product support found on the LORD MicroStrain ® website, including technical notes, FAQs, and product manuals. http://www.microstrain.com/support_overview.aspx For further assistance our technical support engineers are available to help with technical and applications questions. Technical Support [email protected] Phone: 802-862-6629 Fax: 802-863-4093 SKYPE: microstrain.wireless.support Live Chat is available from the website during business hours: 9:00 AM to 5:00 PM (Eastern Time US & Canada) 48 WSDA®-Base-104® USB Base Station User Manual 7. Maintenance Maintenance There are no user-serviceable parts on the WSDA ® -Base-104 ® . For device service and repair contact LORD MicroStrain® Technical Support (see Technical Support on page 48). Opening the device will void the product warranty. 49 WSDA®-Base-104® USB Base Station User Manual 8. Parts and Configurations Parts and Configurations 8.1 Standard Models For the most current standard, custom, and OEM product options, refer to the LORD MicroStrain® website or contact the LORD MicroStrain® Sales Department. Model Number Description LORD MicroStrain® Part Number WSDA-Base-104-LXRS WSDA-Base-102-LXRS WSDA-Base-101-LXRS Wireless USB Base Station Wireless RS232 Base Station Wireless Analog Base Station 6307-1040 6307-1020 6307-1010 8.2 Gateway Accessories Description LORD MicroStrain® Part Number Standard whip antenna (FCC compliant) USB cable, Micro-B, 1 meter long Node charging power supply Node power supply international plug adapters Node Commander® software flash drive 9010-0049 9022-0029 9011-0024 9011-0009 8200-0021 Table 4 - Gateway Accessories 50 WSDA®-Base-104® USB Base Station User Manual 8.3 Parts and Configurations Wireless System Equipment The following system parts are available for use with the WSDA® -Base-104® . For the most current standard, custom, and OEM product options, refer to the LORD MicroStrain® website or contact the LORD MicroStrain® Sales Department. See Product Ordering on page 52. Model Description -- Node Commander® Software SensorCloud™ Software Subscription (contact LORD MicroStrain® Sales) Ethernet Data Gateway RS232 Serial Output Gateway Analog Output Gateway Wireless Accelerometer Node Wireless Accelerometer Node Wireless 2-Channel Analog Input Sensor Node Wireless 2-Channel Analog Input Sensor Node Ruggedized Wireless Analog Sensor Input Node Wireless 7-Channel Analog Input Sensor Node Wireless Thermocouple Node Wireless Displacement Sensor Node Wireless Environmental Sensor Node Wireless Energy Monitoring Sensor Node Wireless RTD Sensor Node Wireless IEPE Accelerometer Node -WSDA-1500 WSDA-BASE-102 WSDA-BASE-101 G-Link-LXRS G-Link2-LXRS SG-Link-LXRS SG-Link-OEM SG-Link-RGD V-Link-LXRS TC-Link-LXRS DVRT-Link-LXRS ENV-Link-Pro Watt-Link-LXRS RTD-Link-LXRS IEPE-Link -LXRS Table 5 - Wireless System Equipment 51 LORD MicroStrain® Part Number 6301-0300 -6314-1500 6307-1020 6307-1010 various models various models various models various models various models various models various models various models various models various models various models various models WSDA®-Base-104® USB Base Station User Manual 8.4 Parts and Configurations Product Ordering Products can be ordered directly from the LORD MicroStrain ® website by navigating to the product page and using the Buy feature. http://www.microstrain.com/wireless For further assistance, our sales team is available to help with product selection, ordering options, and questions. Sales Support [email protected] Phone: 802-862-6629 Fax: 802-863-4093 9:00 AM to 5:00 PM (Eastern Time US & Canada) 52 WSDA®-Base-104® USB Base Station User Manual 9. Specifications 9.1 Physical Specification Dimensions: Weight: Enclosure Environmental Rating: 53 120.3 mm x 70.4 mm x 87.9 mm 123 grams General purpose indoor Specifications WSDA®-Base-104® USB Base Station User Manual 9.2 Operating Specifications Parameter Specifications General Connectivity USB 2.0 virtual serial communication @ 921,600 bps Supported node sampling modes Synchronized, low duty cycle, continuous, periodic burst, event-triggered, and datalogging Synchronization beacon interval 1 Hz beacon provides ± 32 μsec node-to-node synchronization Synchronization beacon stability ± 3 ppm Network capacity Up to 2000 nodes per RF channel (and per gateway) depending on the number of active channels and sampling settings. Refer to the system bandwidth calculator: http://www.microstrain.com/configure-your-system Sampling Operating Parameters Wireless communication range Outdoor/line-of-sight: 2 km( ideal)*, 800 m (typical)** Indoor/obstructions: 50 m (typical)** Radio frequency (RF) transceiver carrier 2.405 to 2.470 GHz direct sequence spread spectrum over 14 channels, license-free worldwide, radiated power programmable from 0 dBm (1 mW) to 16 dBm (39 mW); (low power option available for use outside the U.S.A.- limited to 10 dBm (10 mW) RF communication protocol IEEE 802.15.4 Power consumption Idle: 45.7 mA; Eight active node channels operating at 256 Hz low duty cycle: 65.6 mA Operating temperature -40 °C to + 85 °C (electronics) -30 °C to +70 °C (enclosure/antenna) Physical Specifications Dimensions 88 mm x 70 mm x 20 mm without antenna Weight 123 grams Enclosure material Black anodized aluminum Connectors Micro-USB Communications cable USB standard to USB micro-B (3 foot cable included in starter kit) Compatible sensor nodes All LXRS® sensor nodes, all legacy 2.4 GHz nodes Firmware Firmware upgradeable through software interface Software SensorCloud™,SensorConnect™, Node Commander® , WSDA® Data Downloader, Live Connect ™, Windows XP/Vista/7 compatible Software development kit (SDK) Data communications protocol available with EEPROM maps and sample code (OS and computing platform independent) http://www.microstrain.com/wireless/sdk Regulatory compliance FCC (U.S.), IC (Canada), CE, ROHS Integration *Measured with antennas elevated, no obstructions, and no RF interferers. **Actual range varies depending on conditions such as obstructions, RF interference, antenna height, & antenna orientation. 54 Specifications WSDA®-Base-104® USB Base Station User Manual 9.3 Specifications Radio Specifications The WSDA®-Base-104® USB Base Station employs a 2.4GHz IEEE 802.15.4 compliant radio transceiver for wireless communication. The radio is a direct-sequence spread spectrum radio and can be configured to operate on 14 separate frequencies ranging from 2.405 GHz to 2.470 GHz. Following the 802.15.4 standard, these frequencies are aliased as channels 11 through 24. For all newly manufactured nodes, the default setting is 2.425 GHz (channel 15). For standard models, radiated transmit power is programmable from 0 dBm (1 mW) to 16 dBm (39 mW). A low-transmit power option is available (for use in Europe and elsewhere) and is limited to 10 dBm (10 mW). The radio complies with FCC Part 15 (USA) and IC (Canada) regulations. The radio is licensefree worldwide. Using antennas and transmission equipment other than what is provided may void FCC compliance. 55 WSDA®-Base-104® USB Base Station User Manual 10. Safety Information Safety Information This section provides a summary of general safety precautions that must be understood and applied during operation and maintenance of components in the LORD MicroStrain ® Wireless Sensor Network. 10.1 ESD Sensitivity The WSDA ®-Base-104® is susceptible to damage and/or disruption of normal operation from Electrostatic Discharge (ESD), particularly during data acquisition. ESD damage can occur when the device is touched, especially at the device interfaces such as the antenna and connectors. Use proper grounding techniques when handling. If an ESD event occurs, and operation has been interrupted, reset the device by cycling power to it and/or restarting the operational mode in the system software. 10.2 Disposal and Recycling The WSDA ® - Base- 104 ® contains internal batteries, printed circuit boards, and electronic components. These items are known to contain toxic chemicals and heavy metals that are harmful to humans health and the environment. Disposal is subject to federal and local laws. Do not discard the device or batteries in the trash. Follow proper electronic and battery waste disposal protocol, as dictated by federal and local authorities. Some states also have programs for extracting reusable parts for recycling. 56 WSDA®-Base-104® USB Base Station User Manual 11. References References 11.1 Reference Information Many references are available on the LORD MicroStrain ® website including product user manuals, technical notes, and quick start guides. These documents are continuously updated, and new applications are added. They may provide more accurate information than printed or file copies. Document Where to find it Online Wireless Network Calculator SensorCloud™ Overview MathEngine® Overview LORD MicroStrain® Wireless Sensors Network Software Development Kit Product Datasheets Product Manuals and Technical Notes Product Application Notes NIST Calibration Procedures ASTM Testing Procedures http://www.microstrain.com/configure-yoursystem http://www.sensorcloud.com/systemoverview http://www.sensorcloud.com/mathengine http://www.microstrain.com/wireless/sdk http://www.microstrain.com/wireless/sensors http://www.microstrain.com/support/docs http://www.microstrain.com/applications http://www.nist.gov/calibrations/ http://www.astm.org/Standard/standardsand-publications.html Table 6 - Related Documents 57 WSDA®-Base-104® USB Base Station User Manual 11.2 References Glossary These terms are in common use throughout the manual: A/D Value: the digital representation of the analog voltages in an analog- to- digital (A/D) conversion. The accuracy of the conversion is dependent on the resolution of the system electronics; higher resolution produces a more accurate conversion. Also referred to as "bits". Base Station: The base station is the transceiver that attaches to the host computer and provides communication between the software and the node(s). It is also referred to as a “gateway”. Burst Sampling: a mode of operation in which the node is sampled for a fixed window of time (burst), and then repeats that window at set intervals. The burst duration and time between bursts is configurable. Same as periodic burst sampling. Calibration: to standardize a measurement by determining the deviation standard and applying a correction (or calibration) factor Configuration: a general term applied to the node indicating how it is set up for data acquisition. It includes settings such as sampling mode and rate, number of active channels, channel measurement settings, offsets, hardware gain, and calibration values. Continuous Sampling: a mode of operation in which the node is sampled continuously until stopped, or continuously for a fixed amount of time. Coordinated Universal Time (UTC): the primary time standard for world clocks and time. It is similar to Greenwich Mean Time (GMT). Cycle Power: a command transmitted to the node to reboot it, either through a hardware or software switch Data Acquisition: the process of collecting data from sensors and other devices Data Logging: the process of saving acquired data to the system memory, either locally on the node or remotely on the host computer DHCP (network): Dynamic Host Configuration Protocol is the standardized networking protocol used on Internet Protocol (IP) networks, which automatically configures devices that are attached to it by assigning and configuring the device IP address. 58 WSDA®-Base-104® USB Base Station User Manual References EMI: Electromagnetic Interference is an inductive or radiated disturbance that can create signal degradation on electrical signals, including loss of data. ESD: Electrostatic Discharge is the sudden flow of electricity that can occur between two charged objects of different potential that come in contact or in close proximity of each other. Static electricity is a common source of ESD. Event-Based Sampling: a mode of operation in which the node sampling is started when a sensor measurement value (threshold) is achieved. Firmware: the code that is programmed onto a microcontroller or similar device in an embedded system. It includes device operation commands, conditions, memory allocation, and many other tasks. Gateway: The gateway is a transceiver that attaches to the host computer and provides communication between the software and the node(s). It is also known as a “base station”. Host (computer): The host computer is the computer that orchestrates command and control of the attached devices or networks. LED: Light Emitting Diode is an indicator light that is used in electronic equipment. LOS (Line of Sight): is used in radio communications to describe the ideal condition between transmitting and receiving antennas in a radio network. As stated, it means the antennas are in view of each other with no obstructions. LXRS® :Lossless Extended Range Synchronized is the proprietary LORD MicroStrain ® data communications protocol used in the wireless sensor network. Node: The node is the wireless transceiver that the sensor (s) is connected to, providing communication with the gateway. The G-Link ® -LXRS ® , V-Link ® -LXRS ®, and SG-Link ® LXRS® are examples of nodes manufactured by LORD MicroStrain®. Node Tester board: The Node Tester board is a device designed by LORD MicroStrain® that can be plugged into nodes to test their functionality. Offset: When describing a mathematically-linear relationship, the offset is the value where the line that represents the relationship in a graph crosses the y-axis. The equation of a straight line is: y = mx+b, where x is the x-axis coordinate, y is the y-axis coordinate, m is the slope and b is the offset. 59 WSDA®-Base-104® USB Base Station User Manual References Oversampling: In signal processing, oversampling is a technique used to achieve increased signal resolution and better noise immunity by recording readings at a higher frequency than the output of the device being measured. In analog- to- digital conversion, the higher the oversampling rate, the better the recreated analog signal. Packet: unit of sampled data Periodic Burst Sampling: a mode of operation in which the node is sampled for a fixed window of time (burst), and then repeats that window at set intervals. The burst duration and time between bursts is configurable. Same as burst sampling. Ping: a byte transmitted by the gateway to the node. The node responds by echoing the byte, indicating communication exists between the node and gateway. Range Test: a continuous string of pings used to validate communication between the gateway and the node over distance and obstruction Real Time Clock (RTC): a computer clock that keeps track of the current time RFI: Radio Frequency Interference is a disturbance in an electrical circuit due to electromagnetic induction or radiation. RSSI: Received Signal Strength Indication is a measurement of the transmission power in a radio signal. It is measured in decibels with reference to 1 milliWatt (dBm). RS232: a serial data communications protocol Sensor: a device that physically or chemically reacts to environmental forces and conditions, producing a predictable electrical signal Sleep: a command transmitted to the node to put it into sleep configuration Sampling: the process of taking measurements from a sensor or device Sampling Mode: the type of sampling that is being utilized, such as event- triggered, continuous, or periodic. The nodes have several sampling modes that employ these types of sampling. Sampling Rate: the frequency of sampling 60 WSDA®-Base-104® USB Base Station User Manual References Slope: When describing a mathematically linear relationship, the slope is the steepness of the line that represents that relationship on a graph. The equation of a straight line is: y = mx+b, where x is the x-axis coordinate, y is the y-axis coordinate, m is the slope, and b is the offset. Streaming: Streaming is a sampling mode in which all active channels (and the sensors attached to them) are measured, and the acquired data is transmitted to the gateway and software. The data is not written to non- volatile memory during streaming. Streaming can either be finite (have a user defined start and end time) or continuous (continued until the power is cycled on the node). Synchronized Sampling: a sampling mode that automatically coordinates all incoming node data to a particular gateway. This mode is designed to ensure data arrival and sequence. Transmission rate: the number of data packets per transmission window, measured in seconds. Depending on the sampling mode and settings it will be between 1 and 64 packets/second. Transmission window: the time allowed for one data transmission at the automatically determined transmission rate USB: Universal Serial Bus, a serial data communications protocol WSN: Wireless Sensor Network describes a distribution of sensors and data acquisition equipment that autonomously monitors environmental characteristics, such as temperature, pressure, and strain. 61