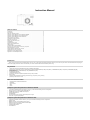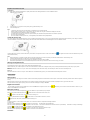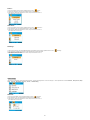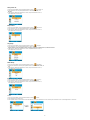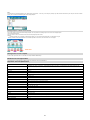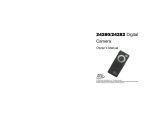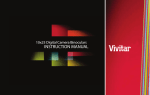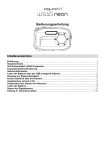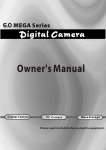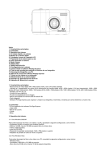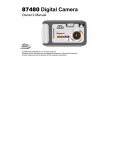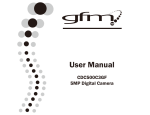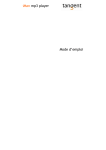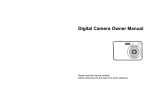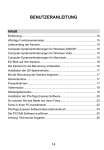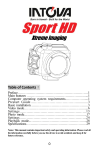Download Instruction Manual
Transcript
Instruction Manual Table of content Introduction .......................................................................................................................... 0 Key Features........................................................................................................................ 0 What Your Camera Includes ................................................................................................ 0 Computer System Requirement for Windows 2000/XP ....................................................... 0 Computer System Requirement for Windows Vista ............................................................. 0 Computer System Requirements for Macintosh................................................................... 1 Quick Look at Your Camera ................................................................................................. 1 The Modes of Digital Camera .............................................................................................. 1 Main Icons on the LCD ........................................................................................................ 1 Prepare Your Camera for use .............................................................................................. 2 Install battery........................................................................................................................ 2 Install SD memory card........................................................................................................ 2 Starting Your Digital Camera ................................................................................................ 2 Taking Photos ...................................................................................................................... 2 Install PhoTags Express Software........................................................................................ 8 Everything you need to get the most from your photos........................................................ 8 Download photos to your PC ............................................................................................... 9 Photags Express software owner manual .......................................................................... 10 Viewing Videos on Your Computer..................................................................................... 10 Maintenance of Your Digital Camera.................................................................................. 10 Appendix A: Technical Specifications ................................................................................. 10 Introduction Thank you for purchasing this kind of Digital Camera. Not only can you take good quality digital photos and videos but you can also use your camera as a removable disk. Everything you need to take quality photos and videos is included with your camera. Please read this manual carefully before using. Key Features y y y y y y y Digital Video resolutions-640x480 Pixels (VGA), 320x240 Pixels (QVGA) 5 mega pixels camera with choice of 6 digital camera resolutions-4032X3024Pixels (12M by interpolation), 3456X2580Pixels (9M by interpolation), 2560X1920Pixels (5M), 2048X1536Pixels (3M), 1208X960Pixels (1.3M), 640X480Pixels (VGA) 2.4 inch TFT LCD 8x Digital Zoom function Image Stabilization function SD memory card slot accepts SD compatible memory card up to 8GB Built in Flash PhoTags Express software for managing and enhancing your photos, printing, sending photos by e-mails and much more. What Your Camera Includes y y y y y PhoTags Express software installation CD USB cable User’s manual Strap Pouch Computer System Requirement for Windows 2000/XP To be able to download photos and videos to your PC, you will need the following minimum configuration: y Pentium processor or above with Windows 2000, XP y 128 MB RAM, more than 125MB free disk space. y Available USB Interface y CD-ROM Driver y Recommended screen resolution 1024 X 768 pixels or higher. y 16-bit color or higher display adaptor. Computer System Requirement for Windows Vista y y y y y y To be able to download photos or videos to your PC you will need the following minimum configuration: Windows Vista 800MHz processor and 512 MB of system memory 20GB hard driver with at least 15GB of available space Support for Super VGA graphics Available USB Interface CD-ROM Driver Computer System Requirements for Macintosh y Power Macintosh G3 500 MHz or higher y Mac OS X version 10.2.6 or later y 128 MB or more available system RAM (256 MB recommended), 150 MB free disk space y 800 x 600 or higher-resolution monitor displaying millions of colors Note: This hardware is plug and play compatible when used on a Mac, however, the included software can be used on Windows operating systems only. Quick Look at Your Camera The Modes of Digital Camera There are 3 modes on your camera. • Camera Mode: Take still photos • Video Mode: Capture video files • Playback Mode: View, print, edit photos and view videos Main Icons on the LCD 1 Prepare Your Camera for use Install battery Your digital camera requires 3 AAA batteries for power, please refer to the following illustration as correct installation method: 1. Slide and open the battery door. 2. 3. Note: 1. 2. 3. 4. 5. 6. Insert the battery correctly as the correct polarity facing up with the battery cover. Close the battery door. “Low battery” will show on the LCD when battery is insufficient and your camera will be off. Please uninstall your battery when you don’t intend to use your camera for a long time to forbid them leakage and corrosion. Your digital camera will be off when the battery is insufficient. The photos will be lost when the camera off or open the battery door, transfer the test photos/videos to PC as often as possible. Do not mix old and new batteries. Do not mix alkaline, standard (carbon-zinc), or rechargeable (nickel-cadmium metal hydride) batteries. Install SD memory card This camera supports any compatible SD memory card up to 8GB. Limited internal memory is only for you to take test photos, these photos will be lost when you turn off your camera or remove the batteries. For normal use, an SD memory card needs to be inserted. Please refer to the below diagram for correct installation method: Locate the SD memory card slot, insert an SD memory card as above, until you feel and hear a “Click” sound. When the card is installed correctly. Note: 1. 2. 3. 4. icon appears on the LCD screen this indicates that your SD After the SD memory is inserted successful, “Move to SD card” will appear on the screen, the photos you have taken will be stored on the SD memory card. Formatting will delete all data on the SD memory card including protected data. Don’t remove the SD card during formatting as this may damage the card and render it unusable. Download the photos/videos to your PC and delete the photos and videos from your SD Card in order to continue using your camera. Starting Your Digital Camera Your digital camera has 3 modes - Camera mode, Video mode and Playback mode. Camera mode is for you to take still photos. You can shoot video files while in Video mode. In Playback mode you can preview photos/videos, delete, protect, and print your photos. Power on Press the Power button once to turn on your camera. The LCD will light up and it will sound a “beep”, this indicates your camera is turned on and ready for use. Power off Press the Power button once to turn off your camera. When there is insufficient battery power, your camera will be off automatically after a moment. Camera Mode Taking Photos You can compose your shot using the LCD screen. Hold the camera steady and press the shutter button to take the photo. There will be a short delay while the camera saves the photo to memory. After each photo is shot (when the camera returns to icon mode) the numbers of photos left to shoot at this resolution is displayed on the top right of the LCD screen. When the camera's memory (photo capacity) is full, the LCD screen will display a message “ Card Full ” Digital Zoom function You can magnify your subject using the digital zoom. Use the T and W buttons to adjust the zoom. The icon subject. Push the W button to zoom back out. will show on your LCD screen. Press the T button to zoom in on your Macro/Far shooting The camera has the function that capture object in very near distance or very far distance per your request. Macro shooting: slide the Macro/Far switch to icon position which is on the left side of the camera, until appears on the LCD screen, it indicates the macro shooting is on. Far shooting: slide the Macro/Far switch to position which is on the left side of the camera, until icon appears on the LCD screen, it indicates that the far shooting is on. Flash In low light conditions it is best to use the built-in flash. You can also use the flash to compensate for backlight conditions. To set the flash: Press the Up button repeatedly until the icon shows on the LCD screen. This will activate the automatic flash. Press the Up button repeatedly until the icon appears on the LCD screen. This means the flash function has been "forced on" (manual flash). up and the icon will flash repeatedly - wait until the flash is ready before taking a photo. icon shows on the LCD screen. The red eye reduction is open. Press the Up button repeatedly until the Press the Up button repeatedly until the icon appears. This will turn off the flash function. Self-Timer : 2 If the flash is not ready, a LED will light You can include yourself in a photo by using this feature to delay the time between your pressing the shutter and when the photo is actually taken. It is recommended that you use a tripod when you use the self-timer. 1. 2. or seconds self timer or 3 pictures taken continuous. Press Down button repeatedly to select Press the shutter button to start a 2 or 10 or 3 pictures taken continuous to count down, and the photo will automatically be taken. Delete : You can delete the last photo you take on Camera Mode. 1. 2. Please press Right button to enter into the menu, and press Up/Down button to select it. Press OK button to confirm the selection, and press OK button to confirm the cancellation. Or, select Left button to exit. OK button ÎÎÎÎÎ Menu : You can set photo/video quality and change other setting. Photo setting : Press Menu/Left button to enter into the menu, and press Up/Down button to select the setting. There are Resolution , Quality , Sharpness , Exposure , White Balance , and ISO Resolution : 1. Enter into MENU, and press Up/Down button to select ” Resolution” 2. Press OK button, and then press Up/Down button to select the resolution. 12M , 9M , 5M , 3M , 1.3M , VGA 3. After selection, please press OK button to confirm, and press Left button to exit. Or, select Right button to return back. Scenery : 1. Enter into MENU, and press Up/Down button to select “ Scenes”. 2. Press OK button, and then press Up/Down button to select the scenes, Auto, Night Scenery, Night Portrait, Portrait, Scenery, Sport, Party, Beach, High Sensitivity. 3. After selection, please press OK button to confirm, and press Left button to exit. Or, select Right button to return back Image Stabilization : 1. Enter into MENU, and press Up/Down button to select “ Image Stabilization”. 2. Press OK button, and then press Up/Down button to select On/Off. 3. After selection, please press OK button to confirm, and press Left button to exit. Or, select Right button to return back. Quality : 1. Enter into MENU, and press Up/Down button to select” Quality”. 2. Press OK button, and then press Up/Down button to select the quality, Super Fine , Fine , Normal 3. After selection, please press OK button to confirm, and press Left button to exit. Or, select Right button to return back. 3 Sharpness : 1. Enter into MENU, and press Up/Down button to select” Sharpness”. 2. Press OK button, and then press Up/Down button to select sharpness, Strong , Normal , Soft 3. After selection, please press OK button to confirm, and press Left button to exit. Or, select Right button to return back. Exposure : 1. Enter into MENU, and press Up/Down button to select” Exposure”. 2. Press OK button, and then press Up/Down button to select exposure, -2.0 , -5/3 , -4/3 , -1.0 , -2/3 , -1/3 , +0.0 , +1/3 , +2/3 , +1.0 , +4/3 , +5/3 , +2.0 3. After selection, please press OK button to confirm, and press Left button to exit. Or, select Right button to return back. White Balance : 1. Enter into MENU, and press Up/Down button to select ” White Balance”. 2. Press OK button, and then press Up/Down button to select white balance, Auto / Daylight / Cloudy / Tungsten / Fluorescent 3. After selection, please press OK button to confirm, and press Left button to exit. Or, select Right button to return back. ISO : 1. Enter into MENU, and press Up/Down button to select ” ISO”. 2. Press OK button, and then press Up/Down button to select ISO, Auto , 50 , 100 , 200 , 400 3. After selection, please press OK button to confirm, and press Left button to exit. Or, select Right button to return back. Video Mode: Under Video mode, please press Menu/Left button to enter into the menu, and press Up/Down button to select the setting. There are Resolution , White Balance , and Exposure Resolution: 1. Enter into MENU, and press Up/Down button to select” Resolution”. 2. Press OK button, and then press Up/Down button to select the resolution, VGA , QVGA 3. After selection, please press OK button to confirm, and press Left button to exit. Or, select Right button to return back. 4 White Balance : 1. Enter into MENU, and press Up/Down button to select ” White Balance”. 2. Press OK button, and then press Up/Down button to select white balance, Auto / Daylight / Cloudy / Tungsten / Fluorescent 3. After selection, please press OK button to confirm, and press Left button to exit. Or, select Right button to return back. Exposure : 1. Enter into MENU, and press Up/Down button to select ” Exposure”. 2. Press OK button , and then press Up/Down button to select Exposure, -2.0 , -5/3 , -4/3 , -1.0 , -2/3 , -1/3 , +0.0 , +1/3 , +2/3 , +1.0 , +4/3 , +5/3 , +2.0 3. After selection, please press OK button to confirm, and press Left button to exit. Or, select Right button to return back. Playback Mode Under Camera mode, please press Mode Button twice quickly to enter into Playback Mode, Press W Button to enter into Photo Mode, and press Up/Down/ Left/ Right button to select the photo you would like to view. After selection, please press OK button to view the photo. When viewing the photo, you can press T Button to zoom in the photo, and press Up/Down/ Left/ Right button to adjust the viewing angle. When viewing the photo, please press Menu/Left button to enter into Playback setting. There are Delete , Protect , and Slide Show. Delete : 1. Enter into Playback mode, and press Up/Down button to select ” Delete”. 2. Press OK button, and then press Up/Down button to select a setting . 3. After selection, please press OK button to confirm, and press OK button again to execute it. press Left button to exit. Or, select Right button to return back. OK button ÎÎÎÎÎ 5 Protect : 1. Enter into Playback mode, and press Up/Down button to select ” Protect”. 2. Please press OK button, and then press Up/Down button to select a setting. 3. After selection, please press OK button to confirm, and press Left button to exit. Or, select Right button to return back. Slide Show : 1. Enter into Playback mode, and press Up/Down button to select ” Slide Show ”. 2. Press OK button, and then press Up/Down button to select a setting. 3. After selection, please press OK button to confirm, and press Left button to exit. Or, select Right button to return back. Pictbridge : 1. After Choosing the photo, then press MENU/Left button into Playback mode, and press Up/Down button to select “ 2. Press OK button into Slide Show, and then press Up/Down button to select Cancel/OK. 3. After selection, please press OK button to confirm, and press Left button to exit. Or, select Right button to return back. Pictbridge”. Camera Setup: Under Camera or Video Mode, please press Menu/Left button, and then press Right button to enter into setting list. sound , Language , Date Stamp , Frequency , Format , or Default Setting. Date/Time : 1. Enter into Camera Mode, and press Up/Down button to select ” Date/Time”. 2. Press OK button, and then press Up/Down/ Left /Right button to set Date/Time. 3. After selection, please press OK button to confirm, and press Left button to exit. Or, select Right button to return back. 6 Press Up/Down button to select Date/Time , Auto power off , Beep Auto power off : 1. Enter into Camera Mode, and press Up/Down button to select ” Auto power off”. 2. Press OK button, and then press Up/Down button to select Off , 1 Minute , or 3 Minutes. 3. After selection, please press OK button to confirm, and press Left button to exit. Or, select Right button to return back. Beep sound : 1. Enter into Camera Mode, and press Up/Down button to select ” Beep sound”. 2. Press OK button, and then press Up/Down button to select On/Off 3. After selection, please press OK button to confirm, and press Left button to exit. Or, select Right button to return back. Language : 1. Enter into Camera Mode, and press Up/Down button to select ” Language”. 2. Press OK button, and then press Up/Down button to select a language, English, Deutsch, Français, Español, Italiano, Português, Japanese, Simplified Chinese, Traditional Chinese. 3. After selection, please press OK button to confirm, and press Left button to exit. Or, select Right button to return back. Date Stamp : 1. Enter into Camera Mode, and press Up/Down button to select ” Date Stamp”. 2. Please press OK button, and then press Up/Down button to select Date/Time , Date , or Off 3. After selection, please press OK button to confirm, and press Left button to exit. Or, select Right button to return back. Frequency : 1. Enter into Camera Mode, and press Up/Down button to select ” Frequency ”. 2. Press OK button, and then press Up/Down button to select 50 Hz or 60 Hz 3. After selection, please press OK button to confirm, and press Left button to exit. Or, select Right button to return back. Format : 1. Enter into Camera Mode, and press Up/Down button to select ” Format ”. 2. Press OK button to format SD card. 3. Press Up/Down button to select Cancel or OK. After selection, please press OK button to Format, and then press Left button to exit. Or, select Right button to return back. OK button ÎÎÎÎ 7 Default Setting : 1. Enter into Camera mode, and press Up/Down button to select ” Default Setting ”. 2. Press OK button twice to confirm default setting. 3. You can press Up/Down button to select Cancel or OK. After selection, please press OK button to confirm, and press Left button to exit. Or, select Right button to return back. Install PhoTags Express Software NOTE: Make sure that your camera is not connected to the computer. Insert software CD to your computer. After a few seconds, there will be shown an installing main window on the screen. You can “install AP”, “Install DirectX”, “Browse CD”, and “Exit” in this installing main window. Install Photags Express Click on the “Install AP” to start installing process. The language window will be shown on the screen and you can choose the language you want to use. And then the installer window will be shown as below. After you click “Install Photags Express” button, there will be showing some windows that help you to finish the installing. You are only required to follow the description and click the buttons that it’s defaulted by the software. Register online Click “Register online” button to have a registration. Or you can directly click “Continue” for registration next time. After this step, the main window will appear on the screen. Everything you need to get the most from your photos 1. Select photos Select the photos that you download from your camera. And edit it in the software. 2. Edit photos 8 Click the “Enhance photos”, “Add captions” from the main window to edit your ideal photos. 3. Share photos Share your photos via “E-mail”, “Printing”, and “Create HTML web” to uploading online. 4. Workshop Create “Calendars”, two sides “Greeting cards” and “Postcards” on standard photo paper. You can purchase “Album” and “Video CD”. Two additional workshop project online at any time and create Photo Album and slide shows on CD that can be viewed on your PC and VCD for viewing on your TV using your DVD player. Download photos to your PC Turn on your camera, connect your camera to the computer correctly with USB cable, a “MSDC” will show on the LCD screen. The screen of PC will be shown a window (Removable Disk H:) as below: NOTE: Now you can copy the photos to your computer with two methods as below: I. Download photos directly from windows Choose “copy pictures to a folder on my computer” on the Removable Disk (H:) window. After you click “OK”, there will be shown some windows on the screen step by step, you are only required to follow the description and click the buttons that are defaulted by the system to finish transferring. Or you can: 1. Click on the START button in Windows. 2. Click on the MY COMPUTER Icon on the desktop. 3. Your memory card will appear as a REMOVABLE STORAGE DEVICE. 4. Click on the REMOVABLE STORAGE DEVICE to view the images. The images are stored in the subfolder called DCM100. 5. You can now copy and paste the images to any directory you choose. II. Download photos using Photags Express Double click the Photags Express icon on the desktop to launch the application. Click the “Get Photos” button on the main window. The “Get Photos” wizard mode will appear on the screen, you can select “custom copy” to download photos with your individuation. Or you can select “Express” option to download all photos to the computer without the option of selecting photos. In this mode you will not see a preview of the photos transferred. Custom copy This mode is used to manually select the photos you wish to copy to your computer. The “Device selection” mode will appear. Both your camera and the memory card will each appear in the “Active Devices” list Select “Custom copy” click “Next” to continue. Note: At this moment, you can select “Express” option to copy all photos to your computer. Select your photos click “Next” to continue. Add active captions to the picture. With this feature you can add a date, keywords and categories. Click “Next” to continue. Choose a position where you want to place the photos. Click “Finish” to copy the photos to the location you selected. 9 Note: All of the picture you imported will appear in the “Select Photos” main window. photos, you can refer to the Quick Start guide in the Photags Express. And now, you can edit your photos per your idea, and then download it to your computer. For how to edit the Photags Express software owner manual You can edit, printing, sharing photos with Photags Express. You can operate it as following step to know how to use Photags Express: Launch the Photags Express. Click “tour” button on the main window to view how to use the photags Express in detail. Attention: If Photags Express can not upgrade the DirectX automatically, you can manually install the DirectX in the CD before using the Camera, otherwise ,if the edition of DirectX in the windows operation is less than 8.1,then the AVI file can not be played. Click here Viewing Videos on Your Computer To view a video clip double click on a video file, this will open Windows Media Player. Maintenance of Your Digital Camera The digital camera is a delicate device. Please handle your camera with care to avoid damaging it. Appendix A: Technical Specifications Image Sensor 5.0 Mega Pixels CMOS Sensor Image Resolution 4032X3024Pixels (12M by interpolation ), 3456X2580Pixels (9M by interpolation ), 2560X1920Pixels (5M), 2048X1536Pixels (3M), 1280X960Pixels (1.3M), 640X480Pixels (VGA) Video Resolution 640x480 Pixels (VGA), 320x240 Pixels (QVGA) File Format JPEG/AVI External Memory SD / MMC Card (up to 8GB) LCD Display 2.4 Inch TFT LCD Lens f=7.45mm, F3.0 Zoom 8X digital zoom Exposure -2.0 , -5/3 , -4/3 , -1.0 , -2/3 , -1/3 , +0.0 , +1/3 , +2/3 , +1.0 , +4/3 , +5/3 , +2.0 Scene Auto, Scenery, Night Scene, Portrait, Sports, Beach White Balance Auto / Daylight / Cloudy / Tungsten / Fluorescent Image Stabilization Yes ISO Auto , 50 , 100 , 200 , 400 Flash Auto /Force/red eye reduction/Off Self-timer 2 or 10 sec or 3 pictures taken continuous. Pictbridge Yes Interface USB 2.0 full speed System Requirements Window 2000/XP/ Vista/ Mac OS X (10.2.6 or higher) Battery 3*AAA (not included) Working Temperature 0~40 ℃ 10