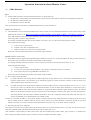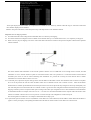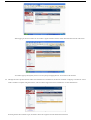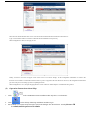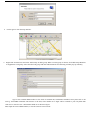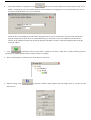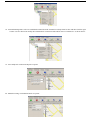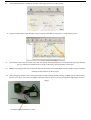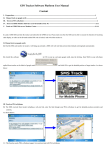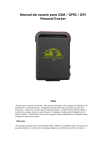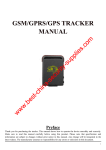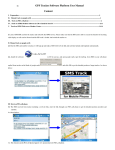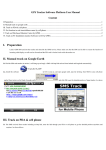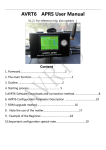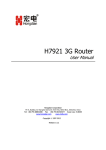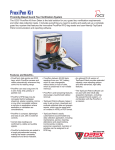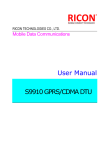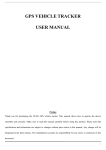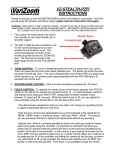Download Manual about map
Transcript
Operation Instructions about Monitor Center (1) GPRS Initiation Step I: 1.1 Insert the SIM card into the slot of the tracker and then turn it on. Please make sure: 1) the SIM card is CLPP (Calling Line Presentation Phone, which means the phone number of the call will be displayed) available, and 2) the SIM card is GPRS available, and 3) the SIM card is PIN code unlocked. Note: The monitor tool runs in Windows NT/2000/2003/XP, and may also runs in Windows 7。 Step II: APN Configuration 2.1 APN standards for Access Point Name and differs from country to country. For more information about the local APN, inquire with your local GPRS network operator. or visit http://www.mdtu.com/bbs/dispbbs.asp?boardid=11&Id=31755&page=1&star=1 to check. SMS command “APN+[password]+[ apnName]+[apnUserName]+[apnUserPassword]” (a ‘+’ here means a space character, and following the same) is used to configure the APN. For example: send SMS command “APN 123456 CMNET”. If succeeds, “apn : ok” will be returned by the tracker in SMS. In the command of the example: 1) “123456” refers to password, and 2) “CMNET” is the APN of China Mobile, and 3) Neither user name nor user password is required this APN. Please refer to the user manual of the product for more details of the commands. Step III: IP Address and Port Setup 3.1 Send a SMS command ”ip+[password]+[IP Address]+[Port Number]” to the device to set up the IP address and TCP port of the monitor tool. Please refer to the user manual of the product for more details of the commands. For example, send SMS command "ip 123456 21.34.116.58 7070" to the tracker. If succeeds, the tracker returns "ip : ok"; In the command of the example: 1) “123456” is the password, 2) “21.34.116.85” is the public-network IP address of the computer on which the monitor tool is installed. 3) “7070” is the TCP port receiving GPRS data of the monitor tool. Please refer to the user manual of the product for more details of the commands. 3.2 How to obtain a public IP address? 3.2.1 For ADSL subscribers with routing function disabled, right-click the My Network Place in the Windows NT/2000/2003/XP, click Properties and then select Local Connection in the subsequently popped up window for network connection. At this movement, your public IP address appears in the left lower corner. 3.2.2 For ADSL subscribers with routing function enabled, the current IP address refers to an internal IP address such as 10.x.x.x, 172.x.x.x and 192.168.x.x and so on. Therefore, they are all internal subscribers. In order to obtain a public IP address, it is required first of all to find out the IP address of the router (the router IP address is a proprietary IP address rather than a public IP address). Type in the router IP address into the location field of the IE explorer and then log into the configuration interface of the router following entering the user name and password of the router. Due to different manufacturers, the router configuration interface may differ from ether other. It is strongly recommended you to read through the user’s manual of router. Attention: As your public IP address is not fixed but dynamic, it changes each time when surfing the internet via dial-up internet access, thus directly resulting in failure of GPRS connection. In such a case, it needs to set up current IP address via following the Step III. If your IP address is fixed, there is no need to consider troubles mentioned before and once set up, it can remain valid for a long-term. 3.2 Which are ports that can be configured? They range from 1024 to 65535 in number and are not allocated to certain service without alteration, this is to say, many services can use one port. Deploy the command Netstat in the Windows 2000/XP/Server 2003 to examine ports in use. Click “Start/Run” in turn and then put “cmd” into the field to open the command prompt symbol window. Type in “netstat –a -n” and then press Enter to display the number and status of port in connection with TCP and UDP in the format of digits. All the ports displayed in the interface are occupied and not available for use. Select any number within the range of 1024~65535 other than those numbers displayed in the interface. Attention: The ports in the tracker, router and system setup of the map monitor center should be identical. Step IV: Router Port Mapping Method 4.1 For ADSL subscribers with routing function disenabled, there is no need for port mapping. 4.2 For internal subscribers surfing the internet via ADSL router automatic dial-up or co-shared internet access, it is compulsory to map ports. 4.3 What is necessity for port mapping? Let’s focus on how GPS data in the tracker to transfer to the personal computer with the monitor platform software installed. The tracker transfers GPS information to the network operator's machine room via GPRS first of all. Through wireless network, the GPS information is sent to internet and then a public IP associated with the router. The personal PC is connected with the internal network allocated by the router. In order to realize transferring GPS information to a personal PC correctly, the router must be able to transfer information received from WAN to the PCs in a LAN. 4.3.1 In the first place, open the IE explorer and type in the router IP address in the address column. This IP address refers to neither a non-public IP nor IP in the personal PC but the router IP address which can be obtained from the user’s manual of router. Enter the IP address mentioned above and then put the default user name and password as well into the password entry dialogue box shown up subsequently. The user name and password can be found in the user’s manual of router. Log into the router configuration interface and find out the option of port mapping or transfer protocol. Set up the transfer port according to the tracker port configuration. Put in 7070 and then the internal IP address for information transfer. For example, enter 192.168.1.10 (192.168.1.10 is the internal IP address for the computer where the monitor center software is installed)and select TCP or ALL as protocol. Click Save and quit. The configuration is done at this point. The following takes ALCATEL511 as an example to demonstrate how to map a port. 4.3.2 Open the IE explorer and enter 10.0.0.138 (IP address of ALCATEL511's Control Interface) into the address column. When the IP address is typed in correctly, IE displays corresponding information about the built-in control interface of ALCATEL511 as shown below. When logging in, the basic interface of ALCATEL511 appears and then click the column ADVANCED in the left of the screen. An interface pops up subsequently. Here we can set up the port mapping function. Click NAPT in the left menu. 4.4 Although the router operation interface differs from manufacturer to manufacturer, the function of transfer or mapping is common for various routers. If unable to complete configuration alone, seek for technical support from network technicians or router manufacturers. Following NAPT control interface login, an interface shown above appears and some fields must be filled out. Select the TCP mode and then enter 10.0.0.1 into the column of Internal IP that is identical to that in the PC. Type in 7070 into the fields in connection with Inside Port and Outside Port respectively. When configuration is done, click Apply to save. Finally, click Save All in the left upper corner of the screen to save those settings. All the configuration information is stored in the firmware of ALCATEL511 and remains retained when no power is supplied to the ALCATEL511. However, the configuration information gets lost in the process of setting up router or updating firmware. When configuration is over, the port mapping function of ALCATEL511 ADSL adapter is available following reboot. (2) Operation Instructions about Map 1. Click 2. Click in the CD ROM to initiate installation that only takes several minutes. on the desktop following installation and then log in. 3. Put in admin as user name and password as well in the dialogue box shown below. Usually,the user ID is :admin,and the password is:admin 4. 5. Click Login to enter the map interface. Right-click Terminal List and select Add Groups to add a group. When a certain group is chosen, click Add Group Branches to supplement a sub-group. Select the ideal sub-group and click Add Terminal. The following window pops up instantly . Type in the terminal IMEI number in the field of Terminal ID, Send SMS command "imei+password" to the unit.eg.: Send SMS command "imei123456" to the unit,a imei number in 15 digits will be returned to your cell phone.then click Save to store the user’s information filled out as shown in figure. Must input the correct IMEI number, or else the software can not work. 6. System Port Number Configuration: Click and Select a current valid IP in personal computer in the server field,0 is invalid IP.type in a port number identical with the number of a mapping port in the terminal and router as well in point NO.field.and click Save to save ultimately Attention: The corresponding system IP will be changed when you use the wired router, wireness router and wireness network card.IP will be shown in server field automatically,you only need to select one valid IP.If you the monitor software in the running status,pls stop running to change the IP address,it will be valid after changinng and saving the system IP address. 7. Click to launch the monitor map software. Operation can only be made after 1 minute following software opening as the GPRS connection takes around 1 minute to complete. 8. Select a terminal in the Terminal List as shown below to check out. 9. Single Locating: Click function once. to load the terminal control window and click Single Track to execute the said The following window displays information like name, altitude and longitude of the terminal being located and the map skips to the location where the terminal locates, namely, the place indicated by the red point in the map as shown below. Plain Map Hybrid Map Satellite Map 10. Multiple Locating: Click Multi-track to select an interval from options including 10s, 15s, 20s, 30s, 1m, 5m, 10m, 30m, 1h, 5h, 10h and 24h to execute the said function. 11. Multi-track Cancellation: Click Cancel Multi-track to disenable the function of Multi-track and the message "Multi-track Cancellation OK" appears in the column of Alarm Code if succeeded. 12. Alarm Halt: Click”Stop Alarm” to disenable all the alarm tasks being selected and the message "Alarm Halt OK" appears in the column of Alarm Code if succeeded. 13. Move Alarm: Click move Alarm to enable the said function. Once the terminal is moved outside the 200m range as the function in question is available, the corresponding alarm will be sent to the monitor center in every 3m. To disenable the said function, click Displacement Alarm again. 14. Overspeed Alarm: Fill out the column of Speed Limitation with a value between 10~300 and then click Overspeed Alarm to send this command. When the terminal speed exceeds such a preset value, the corresponding alarm will be sent to the monitor center in every 3m. To disenable the said function, click Overspeed Alarm again. 15. Time Change: Click Terminal Time to change GPS time to the local time. 16. SOS: When SOS is required, press and hold Tracker SOS for at least 3s and the terminal will send SOS information to the monitor center every 3m accompanied by beeps. To disenable the said function, click Alarm Halt. 17. Group Management: Select an established group from the Terminal List drop-down list box and then click the right button. User are allowed to add a new IMEI number or edit/delete the said group etc. as shown below: 18. Terminal Management: Select an established terminal from the Terminal List drop-down list box and then click the right button. User are allowed to modify the terminal/check out alarm records/add or remove terminals etc. as shown below: 19. Trace Playback: Click Route Repeat to operate. 20. Manual Locating: Click Manual Track to operate. 21. Password Modification: Change the monitor center login password via Quit System. 22. Operation Interruption: Click Stop Receiving to terminate the data receiving process of the monitor center. 23. One monitor center can several port at the same time,but the map only display one current position of port.pls select the port you want from terminal list If you want to check the position of another current port. 24. Multiple Locating function only used for one port for one time,If you want to Multi-track for another port,pls cancel the multiple location function for the first port. 25. Due to using the monitor center control port,compared with working in SMS,working in GPRS will run off the battery quicker,so we advise you to buy car charger connected with your power system or the cigarratte light charger for extra charge, car charger connect with power system