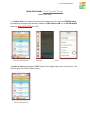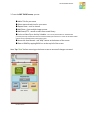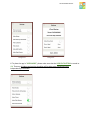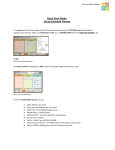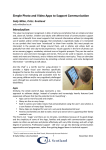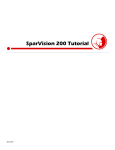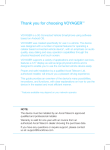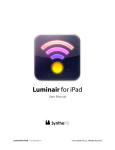Download Quick Start Guide: Visual Schedule Planner
Transcript
Visual Schedule Planner Quick Start Guide: Visual Schedule Planner (iPhone, iPod Touch) 1. Tap Menu icon in the lower left corner of the home screen to access the SETTINGS menu (See below for settings menu features). Make sure EDIT button is ON. It is in EDITING MODE when the HIDE EDIT BUTTON is set off . Home Screen & Settings button Settings Menu Edit Off 2. Create an event by tapping the “EDIT” button in the upper right corner of the screen. You will then go to the “Edit an Event Screen”. Home Screen & Edit Button Visual Schedule Planner 3. From the EDIT EVENT screen , you can: ● Add a Title for your event ● Select start and end time for your event ● Repeat Event - scroll to choose ● Add Photo - from multiple image sources ● Add Sound/TTS - record or select from sound library ● Link to a Video Clip or Activity Schedule: You can only attach videos or schedules that you have previously created.These must be created outside of the “edit event” screen via the videos button and the activity schedule button in the settings menu. ● Access the User Manual - red “Help” button at the bottom of the screen ● Return HOME by tapping BACK icon at the top left of the screen Note: Tap “Save” before returning to the home screen to ensure all changes are saved. Edit Event Screen Visual Schedule Planner 4. Additional Features in the Menu screen (for expanded info, please refer to individual tutorials): ● Notes ● Activity Schedules - Use independent of an event ● Images ● Videos - Use independent of an event ● Sounds Notes, Activity, Images, Video, Sounds 5. From the SETTINGS Menu , you can ● Hide buttons (if needed) ● Access saved Videos and Activity Schedules. NOTE: To USE Activity Schedules and Video Library independent of an event , you must slide the HIDE EDIT BUTTON to ON. To EDIT or CREATE Activity Schedules or Videos, slide the HIDE EDIT BUTTON to OFF. (see step 6 below for further clarification) ● Set Password ● Create & Restore from iCloud backup ● Archive app data using iTunes FILESHARING ● Print daily calendar (send via email) ● Edit labels for “Now” and “Next” ● Add Multiple Users (Admin is the default user) Visual Schedule Planner Settings Menu Setting Menu 6. To place the app in “USER MODE” , please make sure that the HIDE EDIT BUTTON is turned to ON. That way, all videos and activity schedules will be able to be viewed and used independently of an event . Visual Schedule Planner Edit Button On For detailed information about these features and step-by-step walkthroughs, please refer to the individual tutorials for this app, which are available on our website. If you need further assistance, please email [email protected]