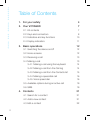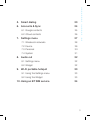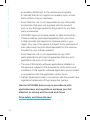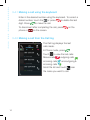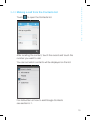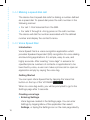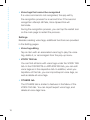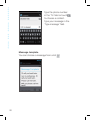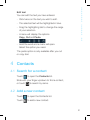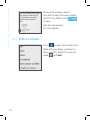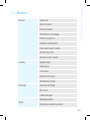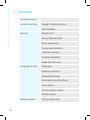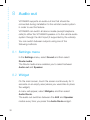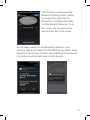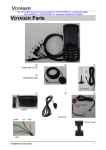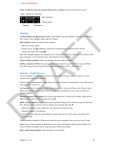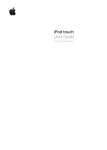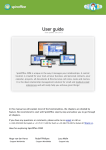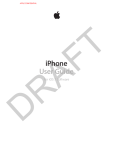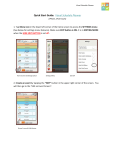Download Thank you for choosing VOYAGER™
Transcript
Thank you for choosing VOYAGER™ VOYAGER is a 3G Connected Vehicle Smartphone using software based on Android OS. VOYAGER was created specifically for use in a vehicle. The device was designed with a number of special features for operating a cellular based connected vehicle device*, with an emphasis on audio quality, easy dialing and easy operation capabilities through the physical keyboard and touch screen. VOYAGER supports a variety of applications and navigation services, features a 3.5” display as well as large physical buttons and is designed to enable you to use the connected vehicle device easily. Proper and safe installation by a qualified Accel Telecom Ltd. authorized installer, will ensure you a pleasant driving experience. This guide provides an overview of the device’s many possibilities, innovations, and functions, with clear explanations on how to use the device in the easiest and most efficient manner. * Features available may depend on your network operator. NOTE: The device must be installed by an Accel Telecom approved qualified and professional installer. Warranty is valid for one year with an invoice from an authorized Accel Telecom dealer showing the purchase date. If you have any questions or require support, please contact us at: [email protected] Table of Contents 1. For your safety 4 2. Your VOYAGER 7 2.1 Kit contents 7 2.2 Keys and connectors 8 2.3 Indicators and key functions 10 2.4 Display indicators 11 3. Basic operations 3.1 Switching the device on/off 12 3.2 Home screens 12 3.3 Receiving a call 13 3.4 Making a call 13 3.4.1 Making a call using the keyboard 14 3.4.2 Making a call from the Call log 14 3.4.3 Making a call from the Contacts list 15 3.4.4 Making a speed dial call 16 3.4.5 Voice speed dial 16 3.5 Available options during an active call 19 3.6 SMS 19 4. Contacts 2 12 21 4.1 Search for a contact 21 4.2 Add a new contact 21 4.3 Edit a contact 22 5. Smart dialing 23 6. Accounts & Sync 24 6.1 Google contacts 25 6.2 iCloud contacts 26 7. Settings menu 27 7.1 Wireless & networks 28 7.2 Device 29 7.3 Personal 30 7.4 System 31 8. Audio out 32 8.1 Settings menu 32 8.2 Widget 32 9. Wi-Fi portable hotspot 33 9.1 Using the Settings menu 33 9.2 Using the Widget 33 10. Using an BT SIM service 34 3 1 For your safety NOTE: To decrease the risk of injury, please read the following important safety information before using this device. The manufacturer will not be held responsible for any damage resulting from non-standard use or usage contrary to instructions appearing in this manual. Driving safely and in compliance with all applicable laws is your responsibility! Service! Do not disassemble the installed device or its accessories. In the event of device malfunction, please contact your nearest authorized service center. Vehicle systems! The radio frequency (RF) signals might affect electronic systems inappropriately installed in motorized vehicles or that are not properly protected. Please consult your vehicle manufacture or its representative regarding your vehicle. Prior to installing any equipment in your vehicle, you should also consult with the equipment manufacturer for information on radio frequency signals. Vehicles with installed airbags! Airbags inflate with great power. When installing the device in the vehicle, the qualified professional installer must verify that the device is installed within a safe distance from the airbag. Any installation that blocks the inflating airbag might cause very serious injuries. 4 Warning signs! Make sure you turn off your phone in accordance with any warning signs or instructions. Turn off your device and follow all signs and instructions in potentially explosive areas. Potentially explosive areas include fueling areas such as gas stations, areas with high content of chemicals, grains, dust or metal dust in the air and any other area where it is customary to be advised to turn off a vehicle motor or cellular devices. Antenna! When installing the device, a designated antenna fitted for use with this device will be installed in your vehicle. You must use only the original antenna supplied with the device. Any use of an unauthorized antenna, or changes or additions made to the antenna supplied with the device, might cause damage to the device and affect its quality of use. Road Safety! Please check and abide by all applicable laws and regulations on the use of the device in a vehicle or when driving. Disclaimers • The VOYAGER device must be installed by an Accel Telecom Ltd. qualified professional installer. • Accel Telecom Ltd. will not be responsible for any issues related to the device installation or for any damage to the vehicle resulting from the installation or from the use of the device in your vehicle. • The audio-out feature will work only in vehicles that support 5 an auxiliary (AUX) input to the vehicle sound system. In vehicles that do not support an auxiliary input, a thirdparty solution may be necessary. • Accel Telecom Ltd. is not responsible for any third-party accessories that were not supplied with the product, and /or any damage caused to the product by any thirdparty accessories. • VOYAGER does not include cellular or data connectivity. These should be purchased separately from your local mobile provider and depend on network plans in your region. Any use of the device is subject to the purchase of such plans and may be limited depended on the services provided by your cellular operator. • Accel Telecom Ltd. is not responsible for any thirdparty applications and cannot guarantee that any such application will work on the device. • The use of third party software applications installed on the device is subject to the acceptance of the terms and conditions of the specific software application and is limited in accordance with the applicable vendor terms. • Certain trademarks used in connection with the product are registered trademarks of their respective owners. Use the VOYAGER device only in accordance with applicable laws and regulations and keep your full attention on driving and the road at all times Drive safely and follow the law! 6 2 Your VOYAGER 2.1 Kit contents Your purchased VOYAGER device includes the following original items: • VOYAGER device • Cable set •Microphone • Speaker • GPS antenna • Cellular antenna • Swivel mount • Screws set • User Manual NOTE: We have made every effort to ensure that the product arrives complete and in working order. If you discover any problems with this product, please contact the point of sale immediately. 7 2.2 Keys and connectors 3.5” color display Home key Search key Menu key Back key Send key End key OK key Keypad 8 USIM slot Volume keys Micro SD slot Mini USB connector USB charging connector Reset Voice dial key Navigation key 9 2.3 Indicators and key functions In Standby mode – View call logs (“All calls”) When receiving a call – Answer incoming call After keying in numbers – Dial call During call – Shift to call waiting During call – End call Incoming call – Reject incoming call In Menu mode – Return to Standby Mode Touch and hold – Switch phone on/off Access available options Short press: Outside Home screen – Return to Home screen In Home screen – Show all Home screens Long press: Show recently used applications Search Back to previous screen In Text Edit mode – Add space In Standby mode – Change income call ring volume In Talk mode – Change talk volume Touch to see all applications Touch to go to Home screens with selected favorite applications 10 2.4 Display indicators Current signal strength for the selected network No SIM card found HSPA connected UMTS connected Bluetooth is on Flight mode Silent mode Wi-Fi is on Call No sound Portable hotspot active Call forward No connectivity 11 Downloading in progress Unread SMS External SIM * Some apps have their own icons. 3 Basic operations 3.1 Switching the device on/off If the device is connected to the vehicle’s ignition switch, the device can be turned on/off automatically using the ignition . switch. For manual operation press and hold the key Notice that the phone should be powered off to remove the SIM. 3.2 Home screens There are 3 Home screens. You can switch between them by swiping right or left. You can place your favorite applications on the Home screen. To add an application touch . Long press the app icon you want to add to the Home screen. Drag the icon to a position on one of the Home screens and lift your finger. 12 3.3 Receiving a call When receiving a call, the device’s view screen will change its display and show incoming call details. To accept the call, press on the phone, or swipe the screen to the right. To reject the call (or to disconnect after completing the call) press on the phone, or swipe the screen to the left. 3.4 Making a call 13 3.4.1 Making a call using the keyboard Enter in the desired number using the keyboard. To correct a dialed number, touch the or press to delete the last digit. Press to make the call. To disconnect after completing the call, press phone or on the screen. on the 3.4.2Making a call from the Call log The Call log displays the last calls made. In Phone mode, press Touch . to view the last calls: Missed calls , outgoing calls , incoming calls , and outgoing & incoming calls . Scroll the list and touch near the name you want to call. 14 3.4.3Making a call from the Contacts list Touch to open the Contacts list. After locating the contact, touch the record and touch the number you want to call. You can set which contacts will be displayed on the list: For instruction on how to add Google Contacts see section 6.1. 15 3.4.4Making a speed dial call The device has 9 speed dial cells for dialing a number defined as a speed dial. To speed dial press the cell’s number in the following manner: • For cell 1: Dial Voicemail from the SIM. • For cells 2 through 9: A long press on the cell’s number. The device will dial the number associated with the defined number and display the contact’s name. 3.4.5Voice Speed Dial Introduction Voice Speed Dial is a voice recognition application which provides Speaker-Dependent (SD) recognition for voice dialing and launching applications. It is simple, easy-to-use, and highly accurate. After creating “voice tags” in advance for specified phone numbers of contacts or applications to be launched by voice, a user can make a phone call or open an application simply by saying the voice tag. Getting Started You can open Voice Speed Dial by tapping the Voice Dial button on the top of the VOYAGER . When no voice tag exists, you will be prompted to go to the Settings page after 3 seconds. Creating voice tags • Entering Settings Voice tags are created in the Settings page. You can enter Settings by tapping Menu of the application then select Settings, or taping the Settings icon on the main page directly. 16 • Creating voice tags for Contacts 1. In Settings, select the CONTACTS tab and you will see all contacts from your phone books. 2. Tap the contact you would like to assign a voice tag to, and all phone numbers of that contact will be listed. 3. Tap the Recording icon on the right side of a phone number. 4. After a beep sound, please say the “voice tag” for this number within 3 seconds. 5. If the voice tag is successfully created, you will hear the recording played for confirmation. • Creating voice tags for Applications 1. In Settings, select the APPLICATION tab and you will see names of all applications on your phone. 2. Tap the Recording icon on the right side of the application you’d like to create a voice tag for. 3. After the beep sound, please say the “voice tag” for this number within 3 seconds. 4. If the voice tag is successfully created, you will hear the recording played for confirmation. Voice Recognition Once some voice tags have been created, whenever you start the Voice Speed Dial, the application will listen for a voice tag after the beep sound. Please say a recorded voice tag within 6 seconds. • Making phone call If the voice tag of a contact’s phone number is recognized, the app will repeat the voice tag (by playing back the recorded voice), then dial the number. 17 • Voice tags that cannot be recognized If a voice command is not recognized, the app will try the recognition process for a second time. If the second recognition attempt still fails, Voice Speed Dial will terminate. During the recognition process, you can tap the restart icon on the main page to restart the process. Settings Besides creating voice tags, additional functions are provided in the Setting pages: • Voice tag editing Tap an item with an associated voice tag to play the voice tag, delete it, or record again from the pop-up menu. • VOICE TAG tab You can find all items with voice tags under the VOICE TAG tab. In the CONTACTS or APPLICATION tab, you can edit voice tags as in the respective tab. In addition, when you tap Menu of this tab, you can import/export voice tags, as well as delete all voice tags. • OTHERS tab The OTHERS tab is similar to features in the Menu of the VOICE TAG tab. You can import/export voice tags, and delete all voice tags here. 18 3.5 Available options during an active call During an active call, the following additional actions are possible: • End – End call • Dial pad – Screen dial pad • Changing volume • Mute – Silence the microphone • Call on hold – Place the call on hold • Conference call 3.6 SMS Drive safely! Check and abide by all applicable laws. You can send and receive SMS (Short Message Service). Touch Touch to enter the SMS screen. to start a new message. 19 Type the phone number in the ‘To’ field or touch to choose a contact. Type your message in the ‘Type message’ field. Message template You can choose a message from a list 20 : Edit text You can edit the text you have entered. - Click twice on the text you wish to edit. - The selected text will be highlighted in blue. - Drag the highlighting tab to change the range of your selection. - A menu will display the options Copy, Cut and Paste. - Hold the word and a menu will open. Select the option you need. The paste option is only available after you cut or copy text. 4 Contacts 4.1 Search for a contact Touch to open the Contacts list. Slide with your finger up/down to find a contact, or touch to search by name. 4.2 Add a new contact Touch to open the Contacts list. Touch to add a new contact. 21 Choose the location where you wish to save the new contact, and fill in the fields. Touch to save. See the next section for more details. 4.3 Edit a contact Touch to open the Contacts list. Slide with your finger up/down to find a contact. Select the one you need, and Edit. 22 5 Smart dialing The VOYAGER device supports a special smart dialing option that enables you to dial directly from the Home screen. To begin searching with Smart Dial, press the device keys while on the Home screen and the device will load the results and update them for each key that is pressed. Smart dial will search numbers and names based on the sequence of keys pressed. To search for the contact ‘John’, press the following sequence of keys 5, 6, 4, 6, and the Smart Dial will show the results based on this sequence of keys, including for example, ‘John’. 23 6 Accounts & Sync Use this option to synchronize contacts and calendar. Touch Settings, Accounts & Sync and select Add Account. Note that this feature requires an active Internet connection. Touch Add Account. Most accounts require a username and password. The specific details depend on the type of account and the requirements of the service to which you are connecting. Depending on the type of account, you may be asked to define what types of data you want to synchronize, input an account name and specify certain details. 24 Cal-Sync Synchronize calendar from Gmail and iCloud accounts. Cont-Sync Synchronize contacts from Gmail and iCloud accounts. Corporate Synchronize contacts & calendar from corporate email account. Email Synchronize contacts & calendar from email account. 6.1 Google Contacts You can import all your Google contacts. In the Contact screen choose and Accounts. Select Add Account at the bottom of the screen. Select Cont-Sync. Select Google. 25 Sign in with your Google Account, and all your contacts will be added to the Contacts list. You may choose what to display. 6.2 iCloud Contacts You can import all your iCloud contacts. In the Contact screen choose and Accounts. Select Add Account at the bottom of the screen. Select Cont-Sync. Select CardDav. 26 You will need to enter the iCloud server information, type the server name — contacts.icloud.com under the Server name or URL. Under Username enter the iCloud ID (login email account) and the iCloud password under Password. Make sure that the Use SSL checkbox is selected. Press Next to enter a name for this account and finish the setup. 7 Settings menu The Settings menu includes all application and phone menu settings. On the main screen, touch to open the Settings menu. 27 7.1 Wireless & networks 28 WLAN Select Wi-Fi on/off. After enabling Wi-Fi, touch WLAN. The device will search and display available networks. Select an available network. If the network is secured, you will be required to enter a password. Bluetooth Select Bluetooth on/off. After enabling Bluetooth, you can access Bluetooth settings. Data usage Set mobile data limit Airplane mode Turn off all wireless connections and communications. VPN Set and manage your Virtual Private Networks (VPNs). Tethering & portable hotspot Set your device as a wireless router or router to which you can connect via a USB cable, and share your device’s data connection with other devices. WLAN Direct settings Connect two devices via WLAN without requiring an access point. Mobile networks Mobile networks settings. 7.2 Device Sound Volumes Silent mode Route media Shutdown message Phone ringtone Default notification Dial pad touch tones Touch sounds Screen lock sound Display Brightness Wallpaper Font size Reboot timeout Shutdown timer Storage Internal storage SD card USB storage Manage apps Apps Preferred install location 29 7.3 Personal Accounts & sync Location services Google’s location service GPS satellites Security Screen lock Set up SIM card lock Show passwords Device administrators Unknown sources Trusted credentials Install from SD card Language & input Language Spelling correction Personal dictionary Keyboard & input methods Voice search Text-to-speech output Pointer speed Backup & reset 30 Factory data reset 7.4 System Date & time Automatic date & time Automatic time zone Set date Set time Select time zone Accessibility Large text Speak passwords Touch & hold delay Install web scripts Developer options About phone System updates Status Legal information Model number Android version Baseband version Kernel version Build number 31 8 Audio out VOYAGER supports an audio out line that should be connected during installation to the vehicle’s audio system in order to use this feature. VOYAGER can switch all device media (except telephone calls) to either the VOYAGER speaker or to the vehicle audio system through the AUX input (if supported by the vehicle). You can switch between outputs using one of the following methods. 8.1 Settings menu In the Settings menu, select Sound and then select Route media. The Route media menu enables you to select between Audio out and Speaker. 8.2 Widget On the main screen, touch the screen continuously for 3 seconds on an empty area (where you would like to place the widget). A menu will appear; select Widgets, and then select Audio Route. The audio out switches between the AUX and Speaker modes every time you press the Audio Route widget. 32 9 Wi-Fi portable hotspot VOYAGER supports a portable hotspot mode that can be turned on and off in two ways. The use of the device as a hotspot may be limited or subject to additional payments to the cellular operator. 9.1 Using the Settings menu In the Settings menu, select More under Wireless & Networks. Select Tethering & portable hotspot and then select the checkbox Portable WLAN hotspot to enable or clear the checkbox to disable the portable hotspot feature. 9.2 Using the Widget On the main screen, touch the screen continuously for 3 seconds on an empty area (where you would like to place the widget). A menu will appear; select Widgets, and then select Hotspot. The hotspot widget turns the portable hotspot feature on and off each time you press the Hotspot widget. 33 10Using an BT SIM service The VOYAGER device allows use even when there is no SIM in the phone itself and for this the “BT SIM” service is presented. This service relies on a BT connection between the VOYAGER device and a cellphone/smartphone that supports the Remote SIM feature. Note: BT SIM is not a Bluetooth Handsfree solution but actually only uses the Bluetooth for remotely acquiring the SIM information from the handheld device. All network connections and calls are handled directly by the VOYAGER device. Activate the BT SIM application. 34 To add your device to the list, press Add New Device. Then the device will present the Bluetooth Settings screen, where it is required to verify that the Bluetooth is activated and visible to other Bluetooth devices. To do this, simply tap the name of the device at the top of the screen. At this stage, search for new Bluetooth devices in your personal device and select the VOYAGER device (which name appears in the previous section), after selecting the device the connection must be confirmed on both devices. 35 This concludes the matching process between the two devices and now you can return to the BT SIM application and see your personal device’s name listed there. Now you can configure an automatic connection, so that in fact every time you turn on the VOYAGER device (starting the vehicle) it will automatically connect to your personal device. To do this, press the Menu (three dots at the top right corner) and select Settings, now check the option Auto Connect. To connect to a device, click on the requested device in the list and then confirm (if necessary) the connection in your personal device. When the VOYAGER is connected to your personal device and receives its SIM data, its name will appear in bright green in the list. 36