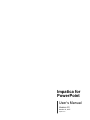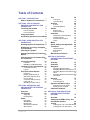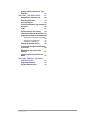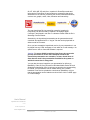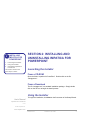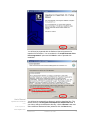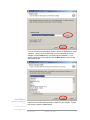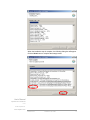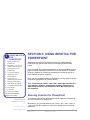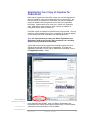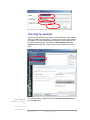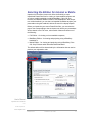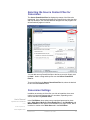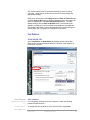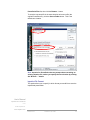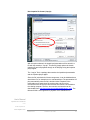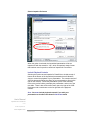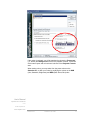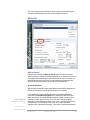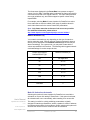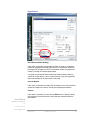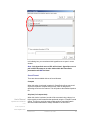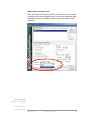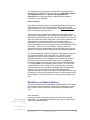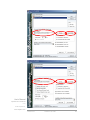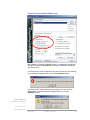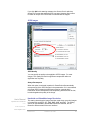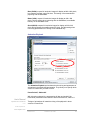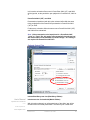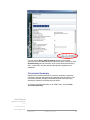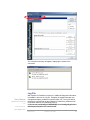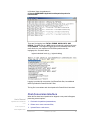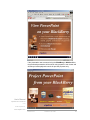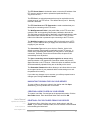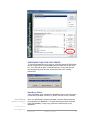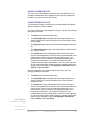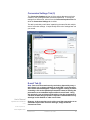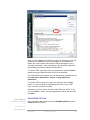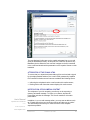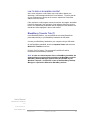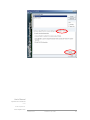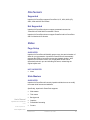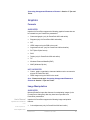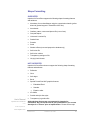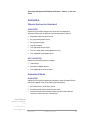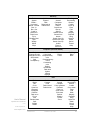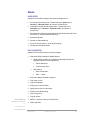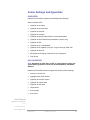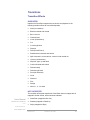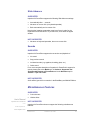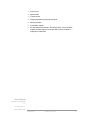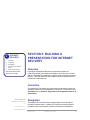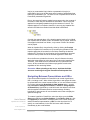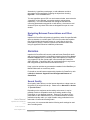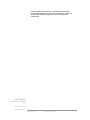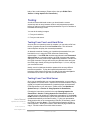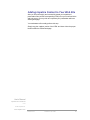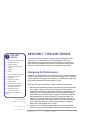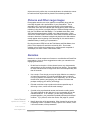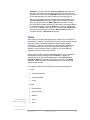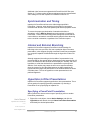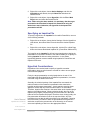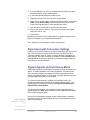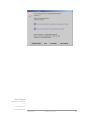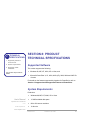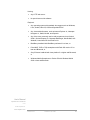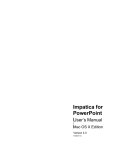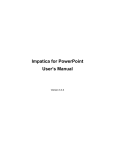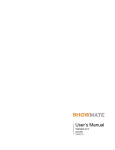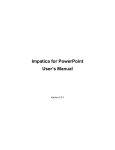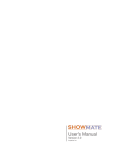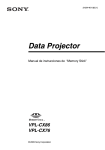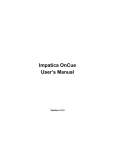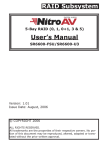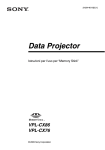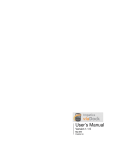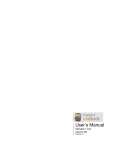Download User`s Manual - Impatica.com
Transcript
Impatica for PowerPoint User’s Manual Version 4.0 October 18, 2007 Impatica Inc. Legal Notices Copyright 2007 © Impatica Inc. All rights reserved Impatica for PowerPoint User’s Manual. The contents of this manual and associated Impatica for PowerPoint software are the property of Impatica Inc. and are copyrighted. All specifications, claims, features, representations and/or comparisons provided are correct to the best knowledge of Impatica as of the date of publication, but are subject to change without notice. INFORMATION IS PROVIDED BY IMPATICA ON AN “AS IS “ BASIS, WITHOUT ANY OTHER WARRANTIES OR CONDITIONS, EXPRESSED OR IMPLIED, INCLUDING BUT NOT LIMITED TO, WARRANTIES OF MERCHANTABLE QUALITY, SATISFACTORY QUALITY, MERCHANTIBILITY OR FITNESS FOR A PARTICULAR PURPOSE. IN NO EVENT SHALL IMPATICA INC. BE LIABLE FOR ANY LOSS OF REVENUE OR PROFIT OR ANY OTHER COMMERCIAL DAMAGE, INCLUDING BUT NOT LIMITED TO SPECIAL, INCIDENTAL, CONSEQUENTIAL OR OTHER DAMAGES. WE ARE ALSO NOT RESPONSIBLE FOR THE CLAIMS BY A THIRD PARTY. OUR MAXIMUM AGGREGATE LIABILITY SHALL NOT EXCEED THIRTY DOLLARS CANADIAN ($30 CDN). Mac, Macintosh and QuickTime are trademarks of Apple Computer, Inc. PowerPoint, Windows, Windows Mobile, Vista, Pocket PC, ActiveSync and Outlook are either trademarks or registered trademarks of Microsoft Corporation. Java is a trademark of Sun Microsystems. Netscape is a trademark of Netscape Communications Corporation. The Java Impatica for PowerPoint runtime is distributed in Eastridge Technology’s Jshrink format. The RIM and BlackBerry families of related marks, images and symbols are the exclusive properties of and trademarks or registered trademarks of Research in Motion Limited—used by permission. Sony Ericsson is a trademark of Sony Ericsson Mobile Communications AB, Sony Corporation and Telefonaktiebolaget LM Ericsson. Bluetooth is a trademark of Bluetooth SIG, Inc. This software is based in part on the work of the Independent JPEG Group. This product includes software developed by the Apache Software Foundation (http://www.apache.org/). Table of Contents SECTION 1: INTRODUCTION 1 What is Impatica for PowerPoint? 1 Text SECTION 2: INSTALLING AND UNINSTALLING IMPATICA FOR POWERPOINT Launching the Installer Graphics From a CD-ROM From a Download 3 3 3 3 Using the Installer 3 Uninstalling Impatica for PowerPoint 7 SECTION 3: USING IMPATICA FOR 8 POWERPOINT Running Impatica for PowerPoint 8 Registering Your Copy of Impatica 9 for PowerPoint Checking for Updates 10 Selecting the Edition for Internet or 11 Mobile Selecting the Source Content Files 12 for Conversion Conversion Settings 12 Full Edition BlackBerry and Mobile Editions 13 28 Impaticizing Your Presentations 37 Conversion Summary Log File 38 39 Post-Conversion Interface 40 Preview (1) Deleting Impatica Files (2) Web Server Upload Tab (3) File Info Tab (4) Conversion Settings Tab (5) E-mail Tab (6) BlackBerry Transfer Tab (7) SECTION 4: SUPPORTED AND UNSUPPORTED FEATURES OF POWERPOINT Overview File Formats Supported Not Supported Slides Page Setup Slide Masters Backgrounds Slide Design Templates Slide Layouts Version 4.0 41 43 43 48 50 50 53 55 55 56 56 56 56 56 56 57 57 58 Text Types Text Formatting Formats Image Manipulation Shapes Shape Types Shape Formatting Animation Objects that can be Animated Animation Effects Animation Effect Options Timing Media Action Settings and Hyperlinks Transitions Transition Effects Slide Advance Sounds Miscellaneous Features SECTION 5: BUILDING A PRESENTATION FOR INTERNET DELIVERY Overview Animation Navigation 58 58 58 60 60 60 61 61 62 63 63 63 65 66 67 68 69 69 70 70 70 72 72 72 72 Navigating Between Slides 73 Navigating Between Presentations 73 Navigating Between Presentations and 74 URLs Navigating Between Presentations and 75 Other Files Narration Sound Quality Controlling Sound 75 75 76 Keyboard and Mouse Input 76 Keyboard Input in an Applet Mouse Input in an Applet 76 76 Path and File Names 76 SECTION 6: PUBLISHING YOUR PRESENTATION FOR WEB 78 DELIVERY Overview 78 Setting up the HTML to Play Your 79 Presentation Content Testing 80 Testing From Your Local Hard Drive80 Testing From Your Web Server 80 ii Adding Impatica Content to Your 81 Web Site SECTION 7: TIPS AND TRICKS 82 Designing for Performance 82 Selecting Slide Size 83 Reusing Objects 84 Pictures and Other Large Images 85 Narration 85 Video 87 Synchronization and Timing 88 Internal and External Branching 88 Hyperlinks to Other Presentations88 Specifying a PowerPoint Presentation 88 Specifying an Impatica File 89 Hyperlink Considerations 89 Setting up the Web Server 90 Converting Unsupported Elements 90 to Pictures Experiment with Conversion Settings 91 Signed Applets and Full-Screen 91 Mode SECTION 8: PRODUCT TECHNICAL 93 SPECIFICATIONS Supported Software 93 System Requirements 93 Version 4.0 ii i INTRODUCTION: SECTION 1: INTRODUCTION This User’s Manual explains everything you need to know about using Impatica for PowerPoint to transform existing or newly developed Microsoft PowerPoint™ presentations for delivery over the Internet without plug-ins and at low bandwidth. It is not intended to teach you how to use PowerPoint. We presume that you already have adequate knowledge in that area. 1. What is Impatica for PowerPoint? This section will answer that question and provide an introduction to the sections that follow. Here is what it does cover: • What Impatica for PowerPoint is, how to install it, how to run it, how it works and how to publish your content; • A list of PowerPoint features that are supported by Impatica for PowerPoint, and those which are not. In some cases, we even provide suggestions for working around the few unsupported PowerPoint features; and • A collection of tips and tricks that we have found helpful for using Impatica for PowerPoint to convert PowerPoint presentations for web delivery, including some special guidance on using narration within your PowerPoint presentation. User’s Manual Impatica for PowerPoint V 4.0 © 2007 Impatica Inc. What is Impatica for PowerPoint? Impatica for PowerPoint is a software tool that allows Microsoft PowerPoint presentations to be played over the Internet or corporate intranets without plug-ins, at modem speeds as low as 28.8 kbps. More specifically, Impatica for PowerPoint is a standalone program, which runs on Windows www.impatica.com Version 4.0 October 18, 2007 1 98, NT, 2000, ME, XP and Vista. Impatica for PowerPoint reads and interprets the PowerPoint file and produces a compact file that can be streamed over the Internet, preserving the various multimedia elements, such as: text, graphic, audio, video, animation and interactivity. The new impaticized file (converted file created by Impatica for PowerPoint) can then be read by Impatica’s Java player applet (“ImPlayer”) and played in real time in a browser window while the file is streaming over the Internet. Alternatively, the impaticized presentation can be generated as a self contained Java application file a “-imp.jar” file that can be played with or without need for a browser. Once you have created the impaticized version of your presentation, it can be played from any HTML web page or from within an e-mail message. No special server- side or client-side software is required. Caution: To ensure faithful rendering of text fonts, the conversion process should be run on the same computer on which the PowerPoint presentation was created or, at least, should have all fonts that are used in the presentation installed on the system on which the conversion is being done. You may also choose to impaticize your presentation for delivery to BlackBerry, Palm OS, Sony Ericsson or Windows Mobile Pocket PC and Smartphone handhelds. Once it has been converted to the corresponding file format, your presentation can be loaded directly onto a mobile handheld. It can also be uploaded to a web server (BlackBerry only) so that the presentation can be loaded over-the-air from a link in a WML page or e-mail message. User’s Manual Impatica for PowerPoint V 4.0 © 2007 Impatica Inc. www.impatica.com Version 4.0 October 18, 2007 2 i SECTION 2: INSTALLING AND UNINSTALLING IMPATICA FOR POWERPOINT INSTALLING IMPATICA FOR POWERPOINT: 1. 2. 3. Launching the installer. Using the installer. Uninstalling Impatica for PowerPoint. This section will describe these steps in detail. Launching the Installer From a CD-ROM Open the folder “Impatica for PowerPoint”. Double-click on the file “setupppt.exe”. From a Download The file “setupppt.exe” is a standard installation package. Simply double click on the file icon to begin the install process. Using the Installer To begin the installation, click Next on the first screen of the Setup Wizard. User’s Manual Impatica for PowerPoint V 4.0 © 2007 Impatica Inc. www.impatica.com Version 4.0 October 18, 2007 3 You will then be presented with the Software License Agreement for Impatica for PowerPoint. You must select the “I accept the terms of the license agreement” option and click Next in order to proceed with installation. User’s Manual Impatica for PowerPoint V 4.0 © 2007 Impatica Inc. You will then be prompted for a directory in which to install the files. The default directory is C:\Program Files\Impatica for PowerPoint 4.0.2. If you wish to change the destination directory, click the Browse button and select a different destination folder (otherwise click the Next button). www.impatica.com Version 4.0 October 18, 2007 4 You can also select the Start Menu Folder in which you would like to create a shortcut. Once you are confident that you have specified the correct settings, click the Install button to proceed with the installation. If you need to modify any of your settings, click the Back button to return to the appropriate screen. User’s Manual Impatica for PowerPoint V 4.0 Impatica for PowerPoint will now begin to install on your machine. To halt this process, press the Cancel button. © 2007 Impatica Inc. www.impatica.com Version 4.0 October 18, 2007 5 When the installation step is complete, the following dialog box will appear. Click the Next button to complete the setup process: User’s Manual Impatica for PowerPoint V 4.0 © 2007 Impatica Inc. www.impatica.com Version 4.0 October 18, 2007 6 Here, you can choose to launch Impatica for PowerPoint and to see the Readme file. To complete the process, click Finish. Uninstalling Impatica for PowerPoint To uninstall Impatica for PowerPoint, from the Start menu, choose Settings and then Control Panel. From the Control Panel, double click on Add or Remove Programs. In the Add or Remove Programs dialog box, select “Impatica for PowerPoint 4.0.2” from the list of “Currently installed programs”. Then click Change/Remove. Alternatively, you can select the “Uninstall Impatica for PowerPoint 4.0.2” option from within the start menu folder that was created during the installation process. User’s Manual Impatica for PowerPoint V 4.0 © 2007 Impatica Inc. www.impatica.com Version 4.0 October 18, 2007 7 i USING IMPATICA FOR POWERPOINT: 1. Running Impatica for PowerPoint. 2. Registering your copy of Impatica for PowerPoint. 3. Selecting the source content files. 4. Conversion settings. 5. Impaticizing your presentations. 6. Previewing your Impaticized presentation. 7. Deleting Impatica files. 8. Web Server Upload tab. 9. Conversion Settings tab. 10. File Info tab. 11. E-mail tab. 12. Check for Updates. This section will describe these topics in detail. SECTION 3: USING IMPATICA FOR POWERPOINT Impatica for PowerPoint is a software program that reads Microsoft PowerPoint files and converts them into a compact and web-friendly format. Once converted, the impaticized presentations can be embedded into web pages for efficient and plug-in free delivery over the Internet or corporate intranets. Impatica for PowerPoint presentations can also be sent as email messages to specific recipients. Once you have installed Impatica for PowerPoint, you are ready to convert PowerPoint presentations for Internet delivery. Note: PowerPoint 97, 2000, X, 2002 (“XP”), 2003, 2004 and 2007 files are supported. However, presentations saved as “PowerPoint 972000 & 95 presentation” and PowerPoint 98 for Macintosh files are not supported. Running Impatica for PowerPoint User’s Manual To impaticize a PowerPoint presentation, launch Impatica for PowerPoint from your Start Menu or desktop icon. Impatica for PowerPoint V 4.0 © 2007 Impatica Inc. Alternatively, you can drag and drop one or more “.ppt”, “.pps”, “.pptx” or “.ppsx” files onto the Impatica for PowerPoint desktop icon to invoke the application. www.impatica.com Version 4.0 October 18, 2007 8 Registering Your Copy of Impatica for PowerPoint Each copy of Impatica for PowerPoint Version 4.0 must be registered as either an evaluation copy or a licensed copy before it can be used. The first time that you run Impatica for PowerPoint, you will be prompted to accept the software license agreement and to enter your registration information. Please note that you must use a Version 4.0 registration code. Registration codes issued for earlier versions of Impatica for PowerPoint are not valid for Version 4.0. Evaluation copies of Impatica for PowerPoint are fully functional. The only restriction of an evaluation copy is that, on playback, a banner will appear on the content that reads: “Evaluation only www.impatica.com”. Note: It is important that you enter your Name, Organization and Registration Code exactly as they were provided to you, including spaces, case sensitivity and punctuation. Copies that were previously registered as evaluation copies can be reregistered as licensed copies without re-installation. To change the registration information for your copy of Impatica for PowerPoint, click on the Registration Code… button. User’s Manual Impatica for PowerPoint V 4.0 © 2007 Impatica Inc. In the dialog box that appears, enter your Name, Organization and Registration Code exactly as they were provided to you, including spaces, case sensitivity and punctuation. Then click OK. www.impatica.com Version 4.0 October 18, 2007 9 Checking for Updates Impatica for PowerPoint has the ability to automatically check the Impatica server for updates to the software. If a more recent version of the software is available, you will be presented with a dialog box and prompted to visit the update download page. By default, the Automatically Check for Updates option checks for a newer version of the software every seven days. User’s Manual To manually check for updates, select the Check for Update Now option from the Help menu. Impatica for PowerPoint V 4.0 © 2007 Impatica Inc. www.impatica.com Version 4.0 October 18, 2007 10 Selecting the Edition for Internet or Mobile Impatica for PowerPoint Version 4.0 offers the flexibility to output impaticized PowerPoint files for viewing on Java-enabled computers and on various mobile handhelds, including BlackBerry, Palm OS, Sony Ericsson and Windows Mobile Pocket PC and Smartphone. When output to a mobile handheld, you can also use Impatica ShowMate to project your presentation using the handheld, without the need for a laptop computer. Before you impaticize your source PowerPoint files, you must select the proper view corresponding to the environment on which your presentations will be viewed. In the File menu, select Switch Views and choose one of the following: • Full Edition – for viewing on Java-enabled computers; • BlackBerry Edition– for viewing and projecting using a BlackBerry handheld; or • Mobile Edition – for viewing and projecting using a BlackBerry, Palm OS, Sony Ericsson and/or Windows Mobile handheld. The default edition will be determined by the information that was used to produce your registration code. User’s Manual Impatica for PowerPoint V 4.0 © 2007 Impatica Inc. www.impatica.com Version 4.0 October 18, 2007 11 Selecting the Source Content Files for Conversion The Source PowerPoint Files list displays the names of the files to be impaticized. If you had launched Impatica for PowerPoint by using the drag and drop technique, the files that had been dropped onto the program icon will automatically appear in this list. You can add as many PowerPoint files to the list as you wish. Simply click the Add… button or drag and drop files onto the Source PowerPoint Files list. To remove files from the Source PowerPoint Files list, select the desired file and click the Remove button. Conversion Settings In addition to selecting all of the files you wish to impaticize, there are a number of conversion settings that you can select, depending on the edition selected using Switch Views. User’s Manual Impatica for PowerPoint V 4.0 © 2007 Impatica Inc. In the Full Edition, these options are grouped and presented on three tabs: Slide Show, Media and Extra Output Files. In the BlackBerry and Mobile Editions, these options are all available on a single screen, which is similar in content to the Slide Show tab in the Full Edition. www.impatica.com Version 4.0 October 18, 2007 12 Any of these settings can be selected individually for each file being converted. Simply select the file from the source file list and apply the appropriate settings. Each group of options includes Apply to All and Save as Default buttons. Click the Apply to All button to apply the settings on the current tab to all of the files displayed in the Source PowerPoint Files list. To create default settings, click the Save as Default button. Once saved as the defaults, the settings on the current tab will be applied to any additional files added to this batch of source files and will be the default settings for this tab when you run Impatica for PowerPoint in the future. Full Edition SLIDE SHOW TAB In the Full Edition, the Slide Show tab displays general options that pertain to the overall presentation and to the function of the Impatica for PowerPoint converter. User’s Manual Impatica for PowerPoint V 4.0 © 2007 Impatica Inc. Save Location You can specify the location on your computer in which the resulting Impatica file will be saved. To change the save location for a file, select the file in the Source www.impatica.com Version 4.0 October 18, 2007 13 PowerPoint Files list, then click the Browse… button. To save the converted file in the same location as its source file (the original PowerPoint file), click the Source Folder button. This is the default save location. Note: Impatica for PowerPoint does not prompt when overwriting an existing Impatica file, unless you specify the save location by clicking the “Browse…” button. Impatica File Format This option allows you to specify in which format you would like to save the impaticized presentation. User’s Manual Impatica for PowerPoint V 4.0 © 2007 Impatica Inc. www.impatica.com Version 4.0 October 18, 2007 14 New Impatica file format (-imp.jar) With this option selected, the impaticized presentation will be stored in a file with the extension “-imp.jar”. This file will simply replace the classic Impatica file and will playback through an HTML page using the Impatica player applet. The “-imp.jar” file is a package that contains the impaticized presentation and the Impatica player applet. Since the file includes both of these components, it can be distributed as a stand-alone file, for example as an e-mail attachment. The presentation will play automatically when the file is double-clicked. Playback of the presentation as a stand-alone file requires that a Java run-time environment such as the Sun Java run-time environment, be installed on the viewing computer. The Sun Java run-time environment can be downloaded from: http://www.java.com/en/download/windows_ie.jsp. The Microsoft JVM is not supported for playback of the standalone file. User’s Manual Impatica for PowerPoint V 4.0 © 2007 Impatica Inc. www.impatica.com Version 4.0 October 18, 2007 15 Classic Impatica file format When this option is selected, the impaticized presentation will be an Impatica file with the extension “.imp”, which is Impatica’s classic format that has been used in previous versions of Impatica for PowerPoint. Include Playback Controls Selecting this option causes Impatica for PowerPoint to include a strip of buttons at the bottom of the impaticized presentation that will allow the viewer to control the playback of your presentation. The controls consist of VCR-like buttons that allow the viewer of your presentation to (from left to right on the console): rewind the presentation (move to the first slide), move to the previous slide, pause/play the presentation, and move to the next slide. There is also a full-screen button just to the right of the VCRlike buttons and a mute button on the far right side of the playback controls. Note: You must include playback controls if you wish your presentation to be able to be viewed in full screen mode. User’s Manual Impatica for PowerPoint V 4.0 © 2007 Impatica Inc. www.impatica.com Version 4.0 October 18, 2007 16 If this option is selected, you will be permitted to choose the Foreground (i.e., button) and Background colors for the playback controls. A preview of the button layout and color scheme is shown in the Playback Controls area. When setting colors, you may select from the preset colors on the Swatches tab, or tailor your colors by modifying the values on the HSB (Hue, Saturation, Brightness) and RGB (Red, Green, Blue) tabs. User’s Manual Impatica for PowerPoint V 4.0 © 2007 Impatica Inc. www.impatica.com Version 4.0 October 18, 2007 17 Loading Color During playback, while the Impatica player applet is loading the first segment of the presentation, a loading indicator will be shown in the presentation area. The loading indicator consists of two parts, as shown below: a colored background (1), and a spinning “pinwheel” (2). 1 2 User’s Manual Impatica for PowerPoint V 4.0 The Loading Color… button allows you to select the color of the colored background (1) portion of the loading indicator. The spinning “pinwheel” (2) will be automatically set to a color that is complementary to the background color. © 2007 Impatica Inc. www.impatica.com Version 4.0 October 18, 2007 18 The color selector panel is similar to the one presented for selecting the Foreground and Background colors for the Playback Controls. MEDIA TAB Wait for Sound Impatica for PowerPoint’s Wait for Sound options enable the precise synchronization of narration with the presentation. By waiting for the sound to complete before advancing to the next animation or the next slide, it is guaranteed that sound will not be cut-off and that the presentation will remain precisely synchronized across all receiving platforms. At end of animation With this option selected, presentation advancement will be delayed until the current animation’s sound has been played to its entirety. User’s Manual Impatica for PowerPoint V 4.0 For presentations with sound files attached to animated objects and converted with Animation Playback set to PowerPoint 2002 (XP) and 2003 (see below), the impaticized presentation will wait for the sound to complete on “after previous” and “on mouse click” animations before allowing the next animation in sequence to occur. Animations set to start “with previous” are considered to be a part of the same animation sequence as the preceding animation. Given that, sound files attached to © 2007 Impatica Inc. www.impatica.com Version 4.0 October 18, 2007 19 animated objects using the “with previous” trigger will begin to play when the preceding object is animated. At end of slide Selecting this option causes slide transitions to be postponed until the current slide’s transition sound has finished playing. This setting is highly recommended for most narrated presentations. JPEG Images JPEG Quality You can specify the quality to be applied to JPEG images. For most images, 70% quality will result in significant compression without a significant loss of quality. Always Recompress When this option is selected, Impatica for PowerPoint will automatically recompress all of the JPEG images in the presentation. If it is not selected, only those JPEG images that have been scaled or cropped within PowerPoint will be recompressed. Recompressing decreases the file size, but also degrades the quality of the image. Animation Playback The Animation Playback options determine the timing and appearance of animations in the impaticized presentation. They allow you to specify which version of PowerPoint you wish to mimic. PowerPoint 97, 2000 and X With this option selected, the presentation will play as it would if the PowerPoint presentation was viewed in either PowerPoint 97, 2000 or X. Timings of animations will match the timing of the playback in those versions of PowerPoint. In this mode, animation effects new in PowerPoint 2002 (“XP”) and 2003 will be ignored, as they would be upon playback in PowerPoint 97, 2000 or X. PowerPoint 2002 (“XP”) and 2003 Presentations impaticized with this option selected will exhibit the same timing as playback of the PowerPoint presentation in PowerPoint 2002 (“XP”) or 2003. User’s Manual Impatica for PowerPoint V 4.0 © 2007 Impatica Inc. Furthermore, animation effects that were new to PowerPoint 2002 (“XP”) and 2003 will be maintained. Note: If the presentation to be impaticized is a PowerPoint 2007 “.pptx” or “.ppsx” file, this option will automatically be selected and www.impatica.com Version 4.0 October 18, 2007 20 the radio buttons will be disabled to prohibit change. This setting is not required for PowerPoint 2007 files. Video Encode for: Selecting this option directs Impatica for PowerPoint to convert any supported embedded videos found within the source PowerPoint presentation. A target speed must then be selected, and will be applied to all converted videos. Note: The following options are available only if video encoding has been selected. 1 2 3 Encode for … kbps (1) User’s Manual Impatica for PowerPoint V 4.0 © 2007 Impatica Inc. The Encode for setting refers to the expected or desired connection speed over which the Impaticized presentations are to be viewed. There are several pre-selected standard speeds - the “Still” option is included for very low bandwidth applications in which it may not be possible to achieve reasonable quality video. This option will convert the sound and first frame of the video. To set a custom target connection speed, simply type in the desired value. Frame Rate (2) www.impatica.com Version 4.0 October 18, 2007 21 The frame rates displayed in the Frame Rate box represent a range of values, from 1 to File. If the File option is selected, the frame rate used for conversion will be that of the original video file. The other rates presented are rough guidelines only, and will be mapped to specific values during impaticization. For example, selecting Med will cause Impatica for PowerPoint to select frame rates that are near the middle of the range of possible values for each video referenced in the source PowerPoint presentation. Note: Only frame rates that are factors of the source are possible. For additional information, please refer to http://www.impatica.com/support/tips/tips-volume1-02.html. Network Overhead % (3) Your network overhead may vary depending on the type of network or device connection used. Default values of network overhead for Internet delivery will be displayed in the Network Overhead (%) box and may be altered accordingly. As a general rule, you may wish to start with the values as presented in the interface. The following table suggests network overhead settings for various output devices. Output Target (kbps)/ Network/Device Type Network Overhead (%) Still Not Applicable 56 20 - 25 64 20 - 25 128 15 - 20 256 10 - 15 LAN 5 - 10 CD-ROM/CD-R 0 Hard Disk 0 Make All Animations Automatic User’s Manual Impatica for PowerPoint V 4.0 © 2007 Impatica Inc. Selecting this option will cause Impatica for PowerPoint to override the animation on mouse click setting of PowerPoint. If this option is selected, all animations will occur automatically, without waiting for a mouse click. This setting is useful for quickly publishing presentations originally designed for stand-up presentations, where a speaker is meant to advance the slides and animations for the audience. Simply selecting this option will eliminate the need to have the audience click for animations. www.impatica.com Version 4.0 October 18, 2007 22 Hyperlinks In New Window (Default Setting) If this option is selected, all hyperlinks to URLs will open a new browser window and display the desired page within the new window. Otherwise, the target URL will appear in the current browser window and replace its content, including the Impatica presentation. It is highly recommended that this feature be selected when producing content for e-mail delivery. Some e-mail clients can only open hyperlinks that are specifically set to open within a new page. Current Window If this option is selected, the target URL will appear in the current browser window and replace its content, including the Impatica presentation. Custom User’s Manual If this option is selected, you can click the Edit button to display a dialog box that lists all of the hyperlinks to URLs that are contained within the presentation. Impatica for PowerPoint V 4.0 © 2007 Impatica Inc. www.impatica.com Version 4.0 October 18, 2007 23 In this dialog box, you can select which hyperlinks are to open in a new window. Note: Only hyperlinks set to a URL will be listed. Hyperlinks set to a pdf or Word document or to other slides within the PowerPoint presentation will NOT be listed. Sound Format There are three available choices of sound formats: Compact When this option is selected, Impatica for PowerPoint will convert sound objects to Impatica’s compact sound format, which is designed for streaming sound over the Internet. This will produce the smallest Impatica file. AU µLaw (5 x Compact size) User’s Manual Impatica for PowerPoint V 4.0 When this choice is selected, sound will be converted using a larger, but higher quality sound format than that produced using the “Compact” sound setting. This choice would be most suitable within a controlled network where a sizeable bandwidth is always available to the end users. © 2007 Impatica Inc. www.impatica.com Version 4.0 October 18, 2007 24 WAV PCM (10 x Compact size) When this option is selected, sound will be converted to the highest quality sound format, but with the largest file size. This would be appropriate when distributing content via CD-ROM or within a network with extremely high bandwidth. User’s Manual Impatica for PowerPoint V 4.0 © 2007 Impatica Inc. www.impatica.com Version 4.0 October 18, 2007 25 EXTRA OUTPUT FILES TAB Generated Support Files HTML file Selecting this option will cause Impatica for PowerPoint to create an HTML file that can be used to launch the impaticized file that was saved on your local drive. The HTML file will be saved in the Save Location specified on the Slide Show tab. Zip package When this option is selected, Impatica for PowerPoint will create a zip package that contains the impaticized presentation, the Impatica player applet and an HTML page for launching the presentation. The ZIP file will be saved in the Save Location specified on the Slide Show tab. User’s Manual Impatica for PowerPoint V 4.0 Once this zip package has been created, it can be used to upload the presentation to a learning management system (“LMS”). For details on using impaticized presentations in an LMS, please refer to the tutorials section of the Impatica web site: http://www.impatica.com/support/tutorials.html or the Impatica Knowledge Base: https://www.impaticize.com/impkb/ . © 2007 Impatica Inc. www.impatica.com Version 4.0 October 18, 2007 26 SCORM package Select this option to produce a SCORM conformant sharable content object. This package can be used within a SCORM conformant learning management system. The SCORM package will have the extension “-scorm.zip” and will be located in the Save Location specified on the Slide Show tab. The package produced includes generic meta-data. To edit the meta-data, unzip the package using a tool such as WinZip, then open and edit the metadata.xml file using a text editor. Re-zip the package once the changes are complete. When creating a SCORM package, the Classic Impatica file format is produced inside the SCORM package, regardless of the file format selected from the Slide Show tab. If the New Impatica file format had been selected in the Slide Show tab, an -imp.jar file will also be produced. For more information about SCORM, please visit http://www.adlnet.org/ .ipk package This option produces a file that is suitable for viewing on Sharp Zaurus handheld devices. The file will be saved in the Save Location specified on the Slide Show tab. Impatica for PowerPoint enables you to select an icon that will be displayed when the .ipk file has been loaded onto the Sharp Zaurus. To select your own icon, click the Browse… button. The selected file must be a PNG image and should have dimensions equal to or less than 32 x 32 pixels. To use the default Impatica icon, click Use Default Icon. Exported Notes HTML file When this option is selected, Impatica for PowerPoint will extract text from the Notes section of the PowerPoint presentation, and present this text formatted in an HTML page. The HTML file will be saved in the Save Location specified on the Slide Show tab. After conversion, using the “Put Other” functionality in the web server upload tab (see the Web Server Upload Tab: Uploading Files topic in Section 3: Using Impatica for PowerPoint), this HTML file can be uploaded to your FTP server, and offered to your audience as an alternate way to convey the key points of your presentation in a convenient and easily viewed format that is also accessible to screen readers. Plain text file User’s Manual Impatica for PowerPoint V 4.0 © 2007 Impatica Inc. Much like the Exported Notes: HTML file option, selecting this option saves the extracted text from the Notes section of the PowerPoint presentation as a plain text file. The text file will be saved in the Save Location specified on the Slide Show tab. www.impatica.com Version 4.0 October 18, 2007 27 This extracted text can now easily be entered into other applications, or uploaded to your FTP server using “Put Other” (see Web Server Upload Tab: Uploading Files topic in Section 3: Using Impatica for PowerPoint) as an alternate format for distributing the information contained in your presentation. OnCue script file If this option is selected, Impatica for PowerPoint will extract text from the Notes section of your source PowerPoint file, and generate a tagged Impatica script file, for use in Impatica OnCue (visit www.impatica.comT for more information on Impatica OnCue). The Impatica script file will contain the Notes text, with tags inserted to denote slides and paragraphs, as extracted from the PowerPoint file. The first slide and all title slides will be set to top-level sections in the script file, while other slides will become subsections. These section markings in the script file will be used for synchronization of the Impatica OnCue presentation, and will be used to build a menu for navigation within the OnCue presentation (refer to the Impatica OnCue User’s Manual for further information). If there is no text in the Notes, a skeleton script file is generated so that the synchronization can be maintained, but no text will appear in the scrolling text area during the OnCue presentation playback. The “Include paragraph cue points” checkbox is only enabled for selection if you have checked the “OnCue script file” box. Selecting “Include paragraph cue points” instructs Impatica for PowerPoint to include synchronization tags for every paragraph in the script file (as extracted from the Notes portion of the source PowerPoint file). A paragraph is indicated by a hard return in the Notes section of the PowerPoint slides; i.e., pressing Enter on the keyboard to start a new line. If the box is left unchecked (but the OnCue script file box is checked), there will be no synchronization tags included with the paragraph tags in the generated script file. If you wish to mark some (but not all) paragraphs with synchronization tags, leave this box unchecked, and edit the OnCue script file manually to insert your synchronization tags. See the Impatica OnCue User’s Manual for further information on using and editing Impatica script files. BlackBerry and Mobile Editions The windows presented for the BlackBerry and Mobile Editions of Impatica for PowerPoint are almost identical, with only minor variations in terms of Save Location, Output File Format, JPEG Images and Generate Web Files. Save Location User’s Manual Impatica for PowerPoint Use the save location setting to specify the location of the converted presentation. The impaticized presentation (.imp, .pdb or .cod file) will be saved to the specified location. V 4.0 © 2007 Impatica Inc. www.impatica.com Version 4.0 October 18, 2007 28 User’s Manual Impatica for PowerPoint V 4.0 © 2007 Impatica Inc. www.impatica.com Version 4.0 October 18, 2007 29 • For BlackBerry handhelds, you may choose any save location on your computer, from which the converted file(s) can be transferred to the BlackBerry using the BlackBerry Transfer tab. • For Palm OS smartphones, you may choose any save location on your computer, then once you have completed the conversion, copy the .pdb file to your handheld using the Palm HotSync Manager. • For Sony Ericsson handhelds, if you are connected to the desktop in File Transfer mode, you may specify your handheld or memory stick as the save location. Alternatively, you may choose a location on your computer as the save location, then once you have completed the conversion, copy the .imp file to your handheld or memory stick using Windows Explorer. • For Windows Mobile Smartphone and Pocket PC handhelds, you may chose any save location on your computer, then once you have completed the conversion, copy the .imp file to your handheld using Windows Explorer. • For Windows Mobile Pocket PC handhelds only, you may also specify the synchronized files folder as the save location. The synchronized files folder was created on your desktop when you established an ActiveSync partnership with your Pocket PC device. Once you have completed the conversion, you can use ActiveSync to copy the converted files to your Pocket PC handheld. Note that the synchronized files folder is NOT available with Windows Mobile Smartphones. To change the save location for a file, select the file in the Source PowerPoint Files list, then click the Browse… button. To save the converted file in the same location as its source file, click the Source Folder button. Note: Impatica for PowerPoint does not prompt when overwriting an existing Impatica file, unless you specify the save location by clicking the “Browse…” button. User’s Manual Impatica for PowerPoint V 4.0 © 2007 Impatica Inc. www.impatica.com Version 4.0 October 18, 2007 30 Output file format (Mobile Edition only) With Impatica for PowerPoint Mobile Edition, you must select the desired Output File Format for each Source file before you attempt to impaticize your Source files. If no Output File Format is selected for any of the source files, the following error message will appear when you click the Impaticize button: If an Output File Format is selected for at least one, but not all, of the Source files, a warning message will appear when you click the Impaticize button: User’s Manual Impatica for PowerPoint V 4.0 © 2007 Impatica Inc. www.impatica.com Version 4.0 October 18, 2007 31 If you click OK to this warning message, the Source files for which an Output File Format was selected will be converted; however Source files for which an Output File Format was not selected will be skipped. JPEG Images JPEG Quality You can specify the quality to be applied to JPEG images. For most images, 70% quality will result in significant compression without a significant loss of quality. Always Recompress When this option is selected, Impatica for PowerPoint will automatically recompress all of the JPEG images in the presentation. If it is not selected, only those JPEG images that have been scaled or cropped within PowerPoint will be recompressed. Recompressing decreases the file size, but also degrades the quality of the image. User’s Manual Impatica for PowerPoint V 4.0 © 2007 Impatica Inc. Handheld and ShowMate Image Resolution This setting determines the image resolution used when converting images in formats such as JPEG, GIF, PNG, BMP, WMF and EMF. The setting options for the BlackBerry and Mobile Editions are identical, but are located in different areas of the user interface. www.impatica.com Version 4.0 October 18, 2007 32 User’s Manual Impatica for PowerPoint V 4.0 © 2007 Impatica Inc. www.impatica.com Version 4.0 October 18, 2007 33 Best (SVGA): outputs full resolution images for display at 800 x 600 pixels, but creates the largest output file sizes. This setting is recommended for projecting with the ShowMate. Better (VGA): outputs full resolution images for display at 640 x 480 pixels. Use this setting when projecting with the ShowMate, but available memory on the handheld is low. Good (QVGA): outputs full resolution images for display at 320 x 240 pixels and generates the smallest output file sizes. Use this setting when converting presentations for viewing on the handheld only. Animation Playback The Animation Playback options determine the timing and appearance of animations in the impaticized presentation. They allow you to specify which version of PowerPoint you wish to mimic. PowerPoint 97, 2000 and X User’s Manual Impatica for PowerPoint V 4.0 With this option selected, the presentation will play as it would if the PowerPoint presentation was viewed in either PowerPoint 97, 2000 or X. Timings of animations will match the timing of the playback in those versions of PowerPoint. © 2007 Impatica Inc. www.impatica.com Version 4.0 October 18, 2007 34 In this mode, animation effects new in PowerPoint 2002 (“XP”) and 2003 will be ignored, as they would be upon playback in PowerPoint 97, 2000 or X. PowerPoint 2002 (“XP”) and 2003 Presentations impaticized with this option selected will exhibit the same timing as playback of the PowerPoint presentation in PowerPoint 2002 (“XP”) or 2003. Furthermore, animation effects that were new to PowerPoint 2002 (“XP”) and 2003 will be maintained. Note: If the presentation to be impaticized is a PowerPoint 2007 “.pptx” or “.ppsx” file, this option will automatically be selected and the radio buttons will be disabled to prohibit change. This setting is not required for PowerPoint 2007 files. Optional Output Files Include BlackBerry text view (BlackBerry Edition) User’s Manual Impatica for PowerPoint V 4.0 Include text view for handheld (Mobile Edition) With this option selected, an unformatted copy of the slides’ text will be included in the converted presentation. This text may be viewed while © 2007 Impatica Inc. www.impatica.com Version 4.0 October 18, 2007 35 projecting the presentation. With this option deselected, the converted file size is reduced because the text for the slide text view is omitted. Include BlackBerry notes view (BlackBerry Edition) Include notes view for handheld (Mobile Edition) With this option selected, an unformatted copy of the text of the presentation’s notes will be included in the converted presentation. This enables viewing of the presentation notes while projecting the presentation using Impatica ShowMate. By deselecting this option, the converted file size may be reduced, however, the notes will not be available for viewing on the handheld. Generate BlackBerry Web Files (BlackBerry Edition only): For BlackBerry handhelds only, you may select this option to generate a set of files (.cod, .jad and .wml) that will be stored in the specified Save Location. These files can be uploaded to a web server for over-the-air loading of your presentation. If you neglect to select this option but decide to upload the presentation to a web server anyway, the BlackBerry Web Files will be generated automatically and uploaded, but a local copy will not be created. Note: Use of audio and video in both the BlackBerry and Mobile Editions is not supported. If the source PowerPoint file contains these media, they will be omitted from the generated Impatica file. User’s Manual Impatica for PowerPoint V 4.0 © 2007 Impatica Inc. www.impatica.com Version 4.0 October 18, 2007 36 Impaticizing Your Presentations Once you have added all of the files that you wish to convert to the Source Files list and have set the desired conversion settings, click Impaticize. When you click the Impaticize button, the Conversion Progress screen will appear showing the progress, as each presentation is impaticized. In some cases, it may take a few moments for progress to begin showing. Below the progress bars, the source and destination file names and conversion settings are displayed. Encoding of embedded videos, if it is enabled, will be performed following the conversion of all of the slides in the source presentation. During the video encoding, the progress and description of each video file are displayed. Note: Use of audio and video in both the BlackBerry and Mobile Editions is not supported. If the source PowerPoint file contains these media, they will be omitted from the generated Impatica file. User’s Manual Impatica for PowerPoint V 4.0 © 2007 Impatica Inc. www.impatica.com Version 4.0 October 18, 2007 37 You can use the Skip or Skip Remaining buttons to interrupt the conversion process. Skip will stop the conversion of the current file, while Skip Remaining will halt conversion of the current file and all remaining files. In each case, any files that have already been impaticized are unaffected. Conversion Summary Impatica for PowerPoint produces a conversion summary to report the successes, warnings and problems encountered during conversion. The conversion summary will appear automatically after conversion if any warnings or problems occurred during conversion. To view the conversion summary, in the “File” menu, choose “Show Conversion Summary”. User’s Manual Impatica for PowerPoint V 4.0 © 2007 Impatica Inc. www.impatica.com Version 4.0 October 18, 2007 38 The conversion summary will appear, displaying the results of the conversion. Log File User’s Manual Impatica for PowerPoint V 4.0 © 2007 Impatica Inc. With Impatica for PowerPoint version 4.0, additional diagnostic information is available in the form of a log file. Examples of logged information are: unsupported objects, problems on specific slides, etc. The log file will be located in the same folder as the Impatica for PowerPoint preferences file. In Windows 2000/XP, the pathname within is: C:\Documents and Settings\<USERNAME>\Local Settings\Application Data\Impatica\Impatica for PowerPoint\4\. www.impatica.com Version 4.0 October 18, 2007 39 In Windows Vista, the pathname is: C:\Users\<USERNAME>\AppDate\Local\Impatica\Impatica for PowerPoint\4\. There are five logging level: FATAL, ERROR, WARN, INFO, AND DEBUG. The default level is INFO, which includes log entries for all levels except DEBUG. To change the logging level from the default INFO level, enter this line in your Impatica for PowerPoint preferences file – imp4ppt.prefs – as shown below: loglevel=<desired level> (e.g., loglevel=debug) Logging is provided for conversion of all PowerPoint files, but additional detail is provided for PowerPoint 2007 files. The log file is overwritten each time Impatica for PowerPoint is launched. Post-Conversion Interface User’s Manual Impatica for PowerPoint When all files have been impaticized or skipped, a new panel will appear, presenting several options: 1. Preview the impaticized presentations; V 4.0 2. Delete one or more converted files; © 2007 Impatica Inc. 3. Upload files to a web server; www.impatica.com Version 4.0 October 18, 2007 40 4. View file information, 5. View the conversion settings used; and 6. View the HTML required for sending your presentation by e-mail. 1 2 4 5 6 7 3 Preview (1) To view the Impaticized presentations simply click the Preview button. Internet Explorer will be launched and the selected Impatica file will be played. User’s Manual Impatica for PowerPoint V 4.0 © 2007 Impatica Inc. www.impatica.com Version 4.0 October 18, 2007 41 If the presentation was converted using the BlackBerry or Mobile edition, the previewed presentation will be shown using Impatica’s own viewer and will always include playback controls for preview purposes only. User’s Manual Impatica for PowerPoint V 4.0 © 2007 Impatica Inc. www.impatica.com Version 4.0 October 18, 2007 42 In either case, with Impatica for PowerPoint Version 4.0, the playback window is completely scalable and can be re-sized by stretching or shrinking the window. Full screen playback may also be available depending on the playback environment. If your playback environment supports full screen display, the playback controls ribbon will include a full-screen button, as shown below. Simply click on the full-screen button and the playback window will expand to full screen. Full Screen Deleting Impatica Files (2) To delete any impaticized files, select the Impatica file you wish to delete and click the Delete File button. Any associated files, such as HTML files, will also be removed from your computer. Web Server Upload Tab (3) User’s Manual Impatica for PowerPoint V 4.0 ESTABLISHING A CONNECTION TO YOUR WEB SERVER Before you can upload your Impatica files or applet to your FTP server, you must first establish a connection to the server. This may require some assistance from your technical support person. © 2007 Impatica Inc. www.impatica.com Version 4.0 October 18, 2007 43 Click on the Connect button on the Web Server Upload tab. The following dialog box will appear: The Connect to Server dialog box will present you with the information for your default account or for a new account if no accounts have been previously specified. From the Account menu, which can be accessed by clicking on the button at the right of the Account Name field, you can choose to create a new account, delete the current account, make the current account the default or choose a different account. For each account, you must specify values for the following settings: • FTP Server Name; • FTP Port (Optional); • FTP User Name; • FTP Password; • Web Documents Folder; • Web Site Location; • Connection Type; User’s Manual Impatica for PowerPoint V 4.0 © 2007 Impatica Inc. • Upon connecting, ensure Impatica applet is on server; and • Remember Password. If you are uncertain about any of these values, please contact your web master or service provider for details. www.impatica.com Version 4.0 October 18, 2007 44 The FTP Server Name is the domain name or numerical IP address of the FTP server to which you wish to upload the impaticized files, e.g., “ftp.yourserver.com”. The FTP Port is an optional parameter that may be required due to the unique set-up of your FTP server. The default value is port 21. Normally, this field is left blank. The FTP User Name and FTP Password are used to authenticate your identity when connecting to the FTP server. The Web Documents Folder is the public folder on the FTP server that contains HTML and supporting files that are published to the web site. This field must contain the name of the folder or be left blank when the web documents folder coincides with the FTP home folder. The FTP home folder is the folder that is presented upon connecting to the FTP server. The Web Site Location is the address (URL) for the web server (HTTP server). It is the address value you supply to a web browser to view the top page of your web site. The Connection Type can be set to Active or Passive. Active is the default connection type that will be applicable to most FTP servers. In certain cases, especially with firewalls, you may have to use a passive connection. Generally, if an active connection fails, the protocol will automatically revert to passive. The Upon connecting, ensure Impatica applet is on server setting specifies whether or not Impatica for PowerPoint should verify that the applet files exist on the FTP server. When this option is selected, the files will be automatically uploaded if they are not already on the server. The Remember Password checkbox allows you to indicate either to save an encrypted version of your password with the other settings or to omit the password from saving. If you make any changes to your accounts, you will be prompted to save changes upon clicking Connect or Cancel. NAVIGATING THROUGH FILES ON YOUR SERVER To open a folder on the server, select it from the list and click Open. Alternatively, you may double-click on the folder. CREATING A NEW FOLDER ON YOUR SERVER To create a new folder, first navigate to the appropriate location. Click the New Folder button. Enter the desired folder name and click OK. User’s Manual Impatica for PowerPoint V 4.0 © 2007 Impatica Inc. DELETING A FILE OR FOLDER FROM YOUR SERVER To delete any file or folder from your server, simply select it and click Delete. If you choose to delete a folder, all of its contents must be deleted before deleting the folder itself. www.impatica.com Version 4.0 October 18, 2007 45 UPLOADING FILES To upload one or more Impatica files, you must first navigate to the appropriate location on your FTP server. To upload the HTML required to launch your presentation, ensure that the Include HTML checkbox had been selected in the Extra Output Files tab. To upload the currently selected Impatica file, simply click Put File. To upload the whole list of impaticized files, click Put All Files. The Put Other… button can be used to upload any type of file, for example: • Previously impaticized files • Custom HTML • PowerPoint notes that were converted to HTML or text during conversion Simply click the Put Other… button and choose a file from the Open dialog box that appears. User’s Manual Impatica for PowerPoint V 4.0 © 2007 Impatica Inc. www.impatica.com Version 4.0 October 18, 2007 46 PREVIEWING FILES FROM YOUR SERVER To view an Impatica file from your server, select the desired HTML file from the list of remote files. Click the Open button or double click on the HTML file. The HTML file will open in Internet Explorer. For any other file type, the following dialog box will open, showing the URL of the currently selected file. BlackBerry Edition If the presentation to be uploaded is in BlackBerry format, then three types of files will be uploaded: a .wml file, a .jad file, and one or more .cod files. User’s Manual Impatica for PowerPoint V 4.0 Once your presentation has been uploaded, e-mail text will automatically be generated in the E-mail tab. To quickly and easily send the download link to the BlackBerry, simply copy, paste and e-mail this text to your BlackBerry. © 2007 Impatica Inc. www.impatica.com Version 4.0 October 18, 2007 47 Alternatively, to view the presentation on a BlackBerry handheld, after the upload is complete, look in the Remote Server Path list and locate and open the folder with the same name as your presentation. Find the file with a “.wml” file extension. Double-click this file to open a dialog box that will provide you with the complete link to this file. In preparation for delivery to BlackBerry handhelds, ensure that your server administrator has configured the MIME types on the server as follows: text/vnd.sun.j2me.app-descriptor .jad text/vnd.wap.wml .wml application/vnd.rim.cod .cod File Info Tab (4) The File Info tab provides you with information regarding the source PowerPoint file, and the resulting Impatica file. To view the information for a different file, select it from the converted files list while the File Info tab is visible. User’s Manual Impatica for PowerPoint V 4.0 © 2007 Impatica Inc. www.impatica.com Version 4.0 October 18, 2007 48 SOURCE POWERPOINT FILE The name, size, and modification date of the source PowerPoint file are provided for identification and comparison with the resulting Impatica file. In addition, the total conversion time is listed. CONVERTED IMPATICA FILE The information provided to describe the converted Impatica file depends upon the Impatica file format selected. For a file converted in the new Impatica file format (“-imp.jar”), the following information is provided: • The Name of the converted Impatica file; • The Presentation size in kilobytes, bytes and as percentage of the source PowerPoint file, which indicates the size of the content portion of the package; • The ImpViewer size in bytes, which indicates the applet portion of the file; • The Total package size in bytes, which indicates the complete size of the “-imp.jar” file; and • The Transfer time, which indicates the total time that it will require viewers of the presentation to obtain all of the presentation data over a dial-up modem. Use this value to gauge the performance of your presentation over slow connections. If the desired playback time is less than this transfer time, your viewers will experience some unplanned delay during the presentation. If this is the case, and some of your target audience has a slow connection, consider reworking the design of your presentation. See Designing for Performance topic in Section 7: Tips and Tricks. For a file impaticized in the classic Impatica file format (“.imp”), the following information is provided: User’s Manual • The Name of the converted Impatica file; • The Presentation size in kilobytes, bytes and as percentage of the source PowerPoint file, which indicates the size of the converted Impatica file; and • The Transfer time, which indicates the total time that it will require viewers of the presentation to obtain all of the presentation data over a dial-up modem. Use this value to gauge the performance of your presentation over slow connections. If the desired playback time is less than this transfer time, your viewers will experience some unplanned delay during the presentation. If this is the case, and some of your target audience has a slow connection, consider reworking the design of your presentation. See the Designing for Performance topic in Section 7: Tips and Tricks. Impatica for PowerPoint V 4.0 © 2007 Impatica Inc. www.impatica.com Version 4.0 October 18, 2007 49 Conversion Settings Tab (5) The Conversion Settings tab lists all of the options that were set for the creation of the currently selected converted Impatica file. To review the settings for a different file, select it from the Converted Impatica Files list while the Conversion Settings tab is visible. This tab is particularly useful when impaticizing the same file with multiple sets of conversion settings. It helps identify which mix of settings best suit your needs. E-mail Tab (6) Note: Due to the increased security restrictions imposed by many email clients, it is no longer advisable to send HTML e-mail messages that contain embedded applets. Impatica suggests sending an e-mail containing a link to the uploaded presentation instead of sending the presentation as an embedded object within the e-mail itself. Using this approach, your recipients will be able to view the presentation in a browser without being required to respond to unwarranted security warnings in their Outlook or other e-mail client. User’s Manual Impatica for PowerPoint V 4.0 However, in the event that you do wish to send the presentation as an embedded object within an e-mail message, simply follow the instructions below. © 2007 Impatica Inc. www.impatica.com Version 4.0 October 18, 2007 50 When you use Impatica for PowerPoint to send your content by e-mail, the content is not embedded in the e-mail message, nor is it attached to it. Rather, the e-mail contains a few lines of HTML code that refer to your converted presentation. Upon uploading your file, this HTML code will be automatically generated by Impatica for PowerPoint. To view the HTML required to e-mail your presentation, select the E-mail tab and choose the desired file from the list of converted files. The e-mail HTML will only appear once the file has been uploaded (see the topic Web Server Upload Tab in Section 3: Using Impatica for PowerPoint.) To copy the HTML required for e-mail to the clipboard, click the Copy button. You can now switch to the HTML editor portion of your e-mail client, if it exists, and paste the HTML. Alternatively, you may wish to save the e-mail HTML as a text file. To do so, click the Save… button, choose an appropriate location and name and click Save. User’s Manual Impatica for PowerPoint V 4.0 BLACKBERRY EDITION If the presentation was converted using the BlackBerry Edition, then the E-mail tab will look like this: © 2007 Impatica Inc. www.impatica.com Version 4.0 October 18, 2007 51 The text displayed in this case can be copied and pasted into your e-mail client as described previously. At this point, the e-mail can be sent to any BlackBerry device where the user can then navigate to the link contained in the e-mail and download the presentation to the Impatica Viewer on their handheld. ATTRIBUTES OF THE E-MAIL HTML To ensure that your Impaticized presentation will be received and enjoyed by the widest possible audience, the e-mail HTML generated by Impatica for PowerPoint includes several nuances to address the following issues: • Informing the recipients that the e-mail contains rich media content; • Dealing with e-mail clients that cannot display rich media content. NOTIFICATION OF RICH MEDIA CONTENT The recipients of your rich streaming e-mail may not be expecting a narrated, animated message. To inform your viewers, Impatica for PowerPoint includes the message “This e-mail contains a rich media presentation.” User’s Manual Impatica for PowerPoint V 4.0 © 2007 Impatica Inc. In addition, in your e-mail message editor, you may want to add text such as: “Please ensure that your sound is turned up and that you are online.” This would help ensure that your viewers have the most complete experience possible. www.impatica.com Version 4.0 October 18, 2007 52 LINK TO DISPLAY RICH MEDIA CONTENT Also, some recipients’ e-mail clients may not be able to display rich streaming e-mail messages within their e-mail window. To ensure that all of your recipients have access to the content, Impatica for PowerPoint adds a link to the content. If the recipient’s e-mail program cannot process the Java applet, the added link will be displayed in the recipient’s e-mail window. When they click on the link, the Impaticized presentation will be displayed in their browser as it should have been displayed in their e-mail window. BlackBerry Transfer Tab (7) In the BlackBerry Edition, you can transfer the converted PowerPoint presentation directly to your BlackBerry handheld via USB cable. Connect your BlackBerry handheld to your computer using a USB cable. On the BlackBerry handheld, launch the Impatica Viewer and select the Wait for PC Transfer menu item. Click the “Put File” button. The converted PowerPoint file will be transferred to the Blackberry handheld. Note: In order to transfer Impatica files to a BlackBerry handheld, the Impatica Viewer must be already installed on the BlackBerry and the BlackBerry Desktop Manager software must be installed on your Windows computer. Version SP2 or later of the BlackBerry Desktop Manager is required for 8000 series BlackBerry devices. User’s Manual Impatica for PowerPoint V 4.0 © 2007 Impatica Inc. www.impatica.com Version 4.0 October 18, 2007 53 User’s Manual Impatica for PowerPoint V 4.0 © 2007 Impatica Inc. www.impatica.com Version 4.0 October 18, 2007 54 i SUPPORTED AND UNSUPPORTED FEATURES: 1. 2. 3. 4. 5. 6. 7. 8. File formats. Slides. Text. Graphics. Shapes. Animation. Media. Action settings and hyperlinks. 9. Transitions. 10. Miscellaneous features. This section will describe these topics in detail. SECTION 4: SUPPORTED AND UNSUPPORTED FEATURES OF POWERPOINT Overview Impatica for PowerPoint supports a vast array of PowerPoint features and elements. The supported elements have been carefully selected to maximize functionality and flexibility while minimizing file and player size. As this document and your own experience will show, almost anything you can accomplish with PowerPoint can be implemented using the supported features. This section of the User’s Manual enumerates the PowerPoint features that are supported in Impatica for PowerPoint and those that are not. For some of the more popular features that we do not yet support directly, we provide sample workarounds that are easy to use. These are documented in the section entitled Tips and Tricks. User’s Manual Impatica for PowerPoint V 4.0 © 2007 Impatica Inc. www.impatica.com Version 4.0 October 18, 2007 55 File Formats Supported Impatica for PowerPoint supports PowerPoint X, 97, 2000, 2002 (XP), 2003, 2004 and 2007 file formats. Not Supported Impatica for PowerPoint does not support presentations saved as “PowerPoint 97-2000 & 95 Presentation” format. Impatica for PowerPoint does not support PowerPoint 98 or PowerPoint 2001 for Macintosh file formats. Slides Page Setup SUPPORTED Impatica for PowerPoint will faithfully preserve any size and orientation of slides for your presentation. Impatica for PowerPoint will automatically generate the HTML to launch the correct size playback window. With Impatica for PowerPoint version 4,0, the playback window can be dynamically resized, up to and including full screen, maintaining the original aspect ratio. NOT SUPPORTED • None Slide Masters SUPPORTED Impatica for PowerPoint will correctly impaticize slides that use or modify the master slide formats and attributes. Specifically, Impatica for PowerPoint supports: • Slide master • Title master • Backgrounds User’s Manual • Graphics Impatica for PowerPoint V 4.0 • Placeholder formatting © 2007 Impatica Inc. • Footers www.impatica.com Version 4.0 October 18, 2007 56 • Animation (only for PowerPoint 2003 and earlier) • Omit Master Slide graphics • Multiple Masters NOT SUPPORTED • Master layouts using objects introduced in PowerPoint 2007 Backgrounds SUPPORTED Impatica for PowerPoint supports the following types of Backgrounds on individual and Master slides: • Solid fills • Gradient fills • Pictures • Textured fills • Patterned fills Selective omission of “background graphics from master” (as specified in the Background dialog box) is also supported by Impatica for PowerPoint. NOT SUPPORTED • Shade From Title gradient • Tiling, zoom and mirror effects Slide Design Templates SUPPORTED Impatica for PowerPoint supports all standard and custom slide design templates that utilize supported shapes, graphic objects and animation effects. Most of the design templates distributed with PowerPoint 97, 2000, 2002 (XP) and 2003 are translated acceptably by Impatica for PowerPoint. NOT SUPPORTED The following design templates use some features that are currently unsupported by Impatica for PowerPoint: User’s Manual • Eclipse V 4.0 • Radial © 2007 Impatica Inc. • Teamwork Impatica for PowerPoint www.impatica.com Version 4.0 October 18, 2007 57 • Sandstone • Animation Effects on Master (PowerPoint 2007 only) • Design themes that incorporate unsupported elements Slide Layouts SUPPORTED Impatica for PowerPoint supports conversion of all Slide Layouts, but will not convert unsupported elements that have been inserted into the slide. NOT SUPPORTED • Slide layouts using objects introduced in PowerPoint 2007 Text Text Types SUPPORTED Impatica for PowerPoint supports default text properties that are set within the Title and/or Slide Master, or by the default shape properties. The following text types are supported: • Body (style set on Slide Master) • Center title (style set on Title Master) • Center body (style set on Title Master) • Footers (style set on Slide Master) • Half body (text used in a two-column slide) • Quarter body (text used in a four-body slide) • Text in a shape (including text boxes) • Title (style set on Slide Master) NOT SUPPORTED • Custom TrueType fonts Text Formatting User’s Manual Impatica for PowerPoint V 4.0 © 2007 Impatica Inc. SUPPORTED Impatica for PowerPoint will impaticize and faithfully render text with the following formatting attributes, whether these attributes are default attributes from Master slides or attributes that are set within individual slides: www.impatica.com Version 4.0 October 18, 2007 58 • Animated bullets (only for PowerPoint 2003 and earlier) • Auto-numbered text • Bold, italic and underline and their combinations • Bullets with various fonts, sizes & color • Shadow and embossed (only for PowerPoint 2003 and earlier) • Center, left and right alignment • Colors • First line indent • Fonts • Font Sizes • Hyperlinks • Line spacing • Margins • Numbered lists • Picture bullets • Rotation of text (only for PowerPoint 2003 and earlier) • Rotation of text within a rotated shape • Special characters • Space before & after paragraphs • Super/sub script • Tabs (only for PowerPoint 2003 and earlier) • Text in AutoShapes and associated text box settings: text anchor point, internal margins, word wrap and resize AutoShapes to fit text • Rotate text within AutoShapes by 90º (only for PowerPoint 2003 and earlier) • Vertical and horizontal alignment in a shape • WordArt (2D) NOT SUPPORTED The following text attributes are not supported by Impatica for PowerPoint: User’s Manual Impatica for PowerPoint V 4.0 • Rotation of text, tabs and rotate text within AutoShapes by 90º (PowerPoint 2007) • Full justification, columns or distributed • 3D shape and WordArt effects Note: Although these features are not supported by Impatica for PowerPoint, most can still be used in your presentation if you convert the text to a “Picture” prior to conversion. Please see the topic © 2007 Impatica Inc. www.impatica.com Version 4.0 October 18, 2007 59 Converting Unsupported Elements to Pictures in Section 7: Tips and Tricks. Graphics Formats SUPPORTED Impatica for PowerPoint supports the following graphics formats that can be inserted into your PowerPoint presentation: • Charts and graphs (only for PowerPoint 2003 and earlier) • Diagrams (only for PowerPoint 2003 and earlier) • GIF • JPEG images using the RGB color model • Organization charts (only for PowerPoint 2003 and earlier) • PICT (Mac ClipArt format) • PNG • Tables (only for PowerPoint 2003 and earlier) • TIF • Windows Enhanced Metafile (EMF) • WMF (Windows Clip Art) NOT SUPPORTED • Charts , graphs, organization charts and tables must be converted to pictures in PowerPoint 2007 • JPEG images using the CMYK color model Note: Please see the topic Converting Unsupported Elements to Pictures in Section 7: Tips and Tricks. Image Manipulation SUPPORTED Microsoft PowerPoint provides features for manipulating images (in the Format Picture dialog box) after they have been imported into a PowerPoint presentation. User’s Manual Impatica for PowerPoint Impatica for PowerPoint supports the following image manipulation features: V 4.0 © 2007 Impatica Inc. • Color adjustments (only for PowerPoint 2003 and earlier) www.impatica.com Version 4.0 October 18, 2007 60 • Cropping • Scaling • Brightness and contrast control (only for PowerPoint 2003 and earlier) • Image control (e.g. grayscale, black & white, etc.) (only for PowerPoint 2003 and earlier) NOT SUPPORTED Impatica for PowerPoint does not support the following image manipulation features: • Flip • Rotation • Transparent color • Picture effects • Recolor: Sepia, Dark variations and Light variations Note: Although these features are not supported by Impatica for PowerPoint, they can still be used in your presentation if you convert the object to a “Picture” prior to impaticization. Please see the topic Converting Unsupported Elements to Pictures in Section 7: Tips and Tricks. Shapes Shape Types SUPPORTED Impatica for PowerPoint supports conversion and rendering of: • AutoShapes including More AutoShapes • Free-hand polygons • Connectors • Lines • WordArt (2D) NOT SUPPORTED • 3D WordArt • SmartArt (PowerPoint 2007) User’s Manual Impatica for PowerPoint V 4.0 © 2007 Impatica Inc. www.impatica.com Version 4.0 October 18, 2007 61 Shape Formatting SUPPORTED Impatica for PowerPoint supports the following shape formatting features and attributes: • Alterations of most AutoShapes using the customization handle (yellow diamond) (limited support in PowerPoint 2007 files) • Arrowheads • Gradient, pattern, texture and picture fills (not on lines) • Grouped shapes • Horizontal & vertical flip • Dashed lines • Rotation • Scale • Shadow effects (outer and perspective shadow only) • Solid color fills • Solid color outlines • Transparency settings on fills • Varying line thickness NOT SUPPORTED Impatica for PowerPoint does not support the following shape formatting features and attributes: User’s Manual Impatica for PowerPoint V 4.0 • Reflection • Glow • Soft edges • Bevel • Special PowerPoint 2007 graphics features: • Embedded Excel • SmartArt • Equation editor • 3D effects • Double and triple line styles • Transparency in gradient fills Although these features are not supported by Impatica for PowerPoint, they can still be used in your presentation if you convert the object to a “Picture” prior to impaticization. Please see the topic © 2007 Impatica Inc. www.impatica.com Version 4.0 October 18, 2007 62 Converting Unsupported Elements to Pictures in Section 7: Tips and Tricks. Animation Objects that can be Animated SUPPORTED Impatica for PowerPoint supports the conversion and playback of Animation Effects that are applied to the following types of objects: • Supported videos inserted from file • Any supported graphic format • Any supported shape • Groups of shapes • Text and shape as one object • Text as a single block (all paragraphs at once) • Text separated by paragraph levels NOT SUPPORTED Impatica for PowerPoint does not support: • Chart effects • Animation of Media Objects • Text separated by words or letters Animation Effects SUPPORTED Impatica for PowerPoint supports the following Custom Animation Effects that can be applied to any of the object types listed above: • All PowerPoint 97, 2000 and X effects • PowerPoint 2002 (XP) and 2003 motion paths • PowerPoint 2002 (XP) and 2003 effects and 2007 effects that are common to earlier versions of PowerPoint: User’s Manual Impatica for PowerPoint V 4.0 © 2007 Impatica Inc. www.impatica.com Version 4.0 October 18, 2007 63 Entrance Basic Appear Blinds Horizontal Blinds - Vertical Box - In Box - Out Crawl In Dissolve In Flash Once Fly In Random Bars Split Wedge Wheel Wipe Subtle Expand Fade Faded swivel Faded zoom Moderate Ascend Compress Descend Ease in Grow & turn Rise up Spinner Stretch across Stretch from bottom Stretch from left Stretch from right Stretch from top Unfold Zoom in Zoom out Exciting Boomerang Bounce Credits Curve up Float Fold Glide Magnify Pinwheel Sling Spiral in Swish Swivel Thread Whip Emphasis (see Note below) Basic Change fill color Change line color Grow/shrink Spin Transparency Subtle Color blend Complementary color Complementary color 2 Contrasting color Darken Desaturate Flash bulb Lighten Vertical highlight Moderate Flicker Teeter Exciting Blast Blink Moderate Ascend Collapse Color typewriter Descend Ease out Grow & turn Sink down Spinner Stretchy Unfold Zoom Exciting Boomerang Bounce Credits Curve down Float Fold Glide Magnify Pinwheel Sling Spiral out Swish Swivel Thread Whip Exit User’s Manual Impatica for PowerPoint V 4.0 Basic Blinds Box Circle Crawl out Diamond Disappear Dissolve Flash once Fly out Plus Random bars Split Wedge Wheel Subtle Contract Fade Faded swivel Faded zoom © 2007 Impatica Inc. www.impatica.com Version 4.0 October 18, 2007 64 NOTE: Emphasis effects that involve color change do not do not work properly if text is present. NOT SUPPORTED Impatica for PowerPoint does not support, but substitutes a similar effect for the following Animation Effects: • Bold reveal • Bold flash • Change font size • Change font style • Change font • Checkerboard • Flip • Grow with color • Light Speed • Peak in/out • Random effects • Strips • Style emphasis • Chart effects • Rotation of images during animation • Change font color Animation Effect Options SUPPORTED Impatica for PowerPoint supports the following options for the animation effects listed above: • Auto-reverse (only for PowerPoint 2003 and earlier) • Delay • Delay between words and letters (only for PowerPoint 2003 and earlier) • Effects on individual paragraphs (only for PowerPoint 2003 and earlier) • Hide after animation (only for PowerPoint 2003 and earlier) User’s Manual • Inserted sound as animation Impatica for PowerPoint • Repeat set number of times V 4.0 • Rewind (except on Entrance and Exit animation in PowerPoint 2007) © 2007 Impatica Inc. • Sound or stop sound with animation www.impatica.com Version 4.0 October 18, 2007 65 • Speed (duration) • Text in reverse order (only for PowerPoint 2003 and earlier) • Triggers: on click, after previous, with previous NOT SUPPORTED • Dim or change color after animation • Hide on next mouse click • Repeat until end of slide or until next click • Smooth start and end • Trigger by clicking another object • Text by word, letter Timing SUPPORTED Impatica for PowerPoint supports the conversion and playback of Animation Effects that are triggered both automatically and on mouse click. Specifically, the following timing settings are supported: • Delay • Speed (duration) • Start on click • Start after previous • Start with previous Also supported are animation timings that are established using the Rehearse Timings or Record Narration features. NOT SUPPORTED User’s Manual • Multimedia (Play) Settings for Media Objects: • While playing (Impatica for PowerPoint optionally provides the playback console for these operations): • Pause slide show • Continue slide show • Stop playing: • • After current slide • After … slides Trigger: Start effect on click of another object Impatica for PowerPoint V 4.0 © 2007 Impatica Inc. www.impatica.com Version 4.0 October 18, 2007 66 Media SUPPORTED Impatica for PowerPoint supports conversion and playback of: • AVI movies inserted from file - Please refer to the Video topic in Section 7: Tips and Tricks. (all versions of PowerPoint) • Linked WAV sounds stored external files – Please refer to the Narration topic in Section 7: Tips and Tricks. (all versions of PowerPoint) • Most audio and video formats supported by both PowerPoint 2007 and QuickTime 6+ (PowerPoint 2007 files only) • Recorded narration • Sounds on slide transitions • Sound on mouse click (i.e. as an action setting) • Sounds with animation effects NOT SUPPORTED Impatica for PowerPoint does not currently support: • Multimedia (Play) Settings for Media Objects: • • While playing (Impatica for PowerPoint optionally provides the playback console for these operations): • Pause slide show • Continue slide show Stop playing: • After current slide • After … slides • Sound and Movies inserted as Objects • Play video on click • Loop until stopped • Playing movie across slides • Apply picture style to video object • Rewind movie after playing • Hide during show • Play full screen User’s Manual • MPEG-1 video (all versions of PowerPoint) Impatica for PowerPoint • WMV video files V 4.0 © 2007 Impatica Inc. www.impatica.com Version 4.0 October 18, 2007 67 Action Settings and Hyperlinks SUPPORTED Impatica for PowerPoint supports the following Action Settings: Action on Mouse Click: • Hyperlink to next slide • Hyperlink to previous slide • Hyperlink to first slide • Hyperlink to last slide • Hyperlink to specific slide within the current presentation • Hyperlink to other PowerPoint presentation (.imp file only) • Hyperlink to URL • Hyperlink to an e-mail address • Hyperlink to an Impatica (-imp.jar or .imp) file through “Other File” • Hyperlink to other file • Mouse pointer changing to hand when over a hyperlink • Play Sound NOT SUPPORTED Note: Hyperlinks to other files, to URL, to e-mail address and to play sound will be ignored for conversion in the BlackBerry and Mobile Editions. Impatica for PowerPoint does not support the following Action Settings: • Actions on mouse over • Highlight button when clicked • Hyperlink to last slide viewed • Hyperlink to custom show • Hyperlink to end show • Object action • Run program • Run macro User’s Manual Impatica for PowerPoint V 4.0 © 2007 Impatica Inc. www.impatica.com Version 4.0 October 18, 2007 68 Transitions Transition Effects SUPPORTED Impatica for PowerPoint supports the conversion and playback of the following transition effects at user defined speeds: • None (no transition) • Blinds horizontal and vertical • Box in and out • Checkerboard • Cover (all directions) • Cut • Cut through black • Dissolve • Fade (PowerPoint X) • Random bars horizontal and vertical • Split horizontal in, horizontal out, vertical in and vertical out • Uncover (all directions) • Wipe left, right, up and down • Comb horizontal and vertical • Fade smoothly • Fade through black • Push (all directions) • Circle • Diamond • Plus • Wedge • Wheel: 1, 2, 3, 4 and 8 NOT SUPPORTED The transition effects that Impatica for PowerPoint does not support are all mapped to similar effects, as the list below indicates. User’s Manual • News flash (mapped to Box Out) Impatica for PowerPoint • Random (mapped to Dissolve) • Strips (mapped to Wipe) V 4.0 © 2007 Impatica Inc. www.impatica.com Version 4.0 October 18, 2007 69 Slide Advance SUPPORTED Impatica for PowerPoint supports the following Slide Advance settings: • Automatically after … seconds • Advance on mouse click (or keyboard spacebar) • Both automatically and on mouse click Note that the Impatica presentation must have focus in order for the keyboard event to take effect. To provide focus, click within the applet window. NOT SUPPORTED • Advance on keyboard spacebar, but not on mouse click Sounds SUPPORTED Impatica for PowerPoint supports the conversion and playback of: • No sound • Stop previous sound • Incidental sounds (e.g. applause, breaking glass, etc.) • Other sound For a more complete description of Impatica for PowerPoint’s support for sound, please refer to the Media topic in Section 4: Supported and Unsupported Features of PowerPoint and to the Narration topic in Section 7: Tips and Tricks. NOT SUPPORTED Audio will be ignored for conversion in the BlackBerry and Mobile Editions. Miscellaneous Features SUPPORTED • Color schemes • Hidden slides User’s Manual Impatica for PowerPoint V 4.0 © 2007 Impatica Inc. NOT SUPPORTED Impatica for PowerPoint does not support the following miscellaneous features: www.impatica.com Version 4.0 October 18, 2007 70 • Action items • Agenda slide • Custom shows • Image map authoring tools and hot spots • Meeting minders • Visual Basic support • All new features introduced in PowerPoint 2007. More complete support for these features will be provided in future releases of Impatica for PowerPoint User’s Manual Impatica for PowerPoint V 4.0 © 2007 Impatica Inc. www.impatica.com Version 4.0 October 18, 2007 71 i SECTION 5: BUILDING A PRESENTATION FOR INTERNET DELIVERY INTERNET DELIVERY: 1. 2. 3. 4. Overview. Animation. Navigation. Keyboard and mouse input. 5. Path and file names. This section will describe these topics in detail. Overview PowerPoint presentations that are converted using Impatica for PowerPoint will play consistently and reliably over the Internet, provided that they are designed or adapted to conform to the constraints of network delivery. This topic describes how to adapt PowerPoint presentations for efficient and reliable delivery. Animation The Impatica for PowerPoint player performs most animation effects and animation features that are supported by PowerPoint. (Please refer to the Animation topic in Section 4: Supported and Unsupported Features of PowerPoint.) User’s Manual Impatica for PowerPoint V 4.0 © 2007 Impatica Inc. Navigation The Impatica for PowerPoint player supports basic Action Settings for navigation between slides. Impatica for PowerPoint presently supports navigation within a presentation, between presentations and between www.impatica.com Version 4.0 October 18, 2007 72 presentations and other web pages. Note the mouse pointer turns into a hand when passed over a hyperlink during playback of an Impatica file. (Please refer to the Action Settings topic in Section 4: Supported and Unsupported Features of PowerPoint.) Navigating Between Slides When an Impatica for PowerPoint presentation is played, the Impatica for PowerPoint player is normally streamed as part of the presentation unless the player is still in cache from playing a previous presentation. When playing multiple presentations, either in conjunction with one another or independently, you can avoid subsequent downloads of the player applet depending on how you set up your server's file system. Please refer to the Internal and External Branching topic in Section 7: Tips and Tricks. The Impatica for PowerPoint player loads elements in a linear fashion. If a presentation jumps ahead to a later slide, all of the text, sound and graphic elements appearing on the skipped slides must be read before the target slide can be displayed. Therefore, navigation between slides of a single presentation must be designed very carefully to avoid delays between the source and destination of a branch. Although Impatica for PowerPoint does support the Action Setting “Hyperlink to Last Slide” and “Slide…”, use of these features is discouraged since the entire remainder of the presentation must stream in order for the last slide to be displayed. The better alternative is to separate the presentation into multiple presentations and use the “Hyperlink to Other PowerPoint Presentation” feature to allow the user to navigate through blocks of slides. To find out more, refer to the Internal and External Branching topic in Section 7: Tips and Tricks. For enhanced navigation capabilities, Impatica for PowerPoint optionally provides playback controls, which allow the viewer to navigate to the previous slide, next slide, beginning of the presentation, as well as to pause/play the presentation. See the topic Conversion Settings: Full Edition in Section 3: Using Impatica for PowerPoint, for details on how to enable playback controls. Navigating Between Presentations Impatica for PowerPoint supports hyperlinks to other PowerPoint presentations and to Impatica files. The ability to hyperlink to Impatica files allows for the integration of content created with Impatica for Director and Impatica for PowerPoint. User’s Manual Impatica for PowerPoint In each case, the target presentation must be impaticized independently of the presentation containing the hyperlink. When using the hyperlink to other PowerPoint presentation method, the target presentation must be impaticized with the default save name. V 4.0 © 2007 Impatica Inc. It is also necessary that relative paths be preserved. If presentation1.ppt contains a hyperlink to presentation2.ppt, the location of presentation2- www.impatica.com Version 4.0 October 18, 2007 73 imp.jar (or presentation2.imp) relative to presentation1-imp.jar (or presentation1.imp) must be the same as the location of presentation2.ppt relative to presentation1.ppt. The same is true of Impatica files to which a PowerPoint presentation hyperlinks. Due to Java security features, applets have access only to the contents of the folder in which they are stored and its sub-folders. This is to prevent applets from navigating upwards through the contents of a server. The Impatica applet is no exception; therefore, it can only play Impatica files stored in the folder that contains it and that folder’s subfolders. Consider the example above. If the Impatica applet launched is in folder0, then Impatica files in folder0, folder1 and folder2 may be played. However, if the applet is launched from folder1, only content in folder1 and folder2 can be played. When an Impatica file is viewed locally, either by clicking the Preview button in Impatica for PowerPoint or by launching the generated HTML, the Impatica applet that is launched is in the folder containing the desired Impatica file. Therefore, for local viewing, the first presentation launched must be at the top-most level of the files that hyperlink to each other. Once the files are uploaded to the server, they all reference the same applet that must always be at the same level or above the Impatica files. Therefore, if the folder structure illustrated above is replicated on the server, all files contained in the folders may hyperlink to each other, regardless of their enclosing folders. Remember: When uploading to the server, duplicate the folder structure containing the original PowerPoint and Impatica files. Navigating Between Presentations and URLs Files converted with Impatica for PowerPoint can contain hyperlinks to URLs, including e-mail. When clicked, hyperlinks to web pages will either be opened within the current browser window, or in a new browser window (if you have selected the Hyperlinks In: New window option – see the topic Conversion Settings: Full Edition in Section 3: Using Impatica for PowerPoint). Hyperlinks to e-mail will launch the default e-mail client with the supplied information filled into a new message. Similarly, hyperlinks to news servers will use the default news client to display the specified newsgroup. User’s Manual Impatica for PowerPoint V 4.0 © 2007 Impatica Inc. To create a hyperlink in PowerPoint, select the object, go to the Slide Show menu and choose Action Settings. On the Mouse Click tab, click the Hyperlink To radio button. Choose a place in the current document, another PowerPoint presentation or URL from the drop down list. To specify an e-mail address, in the URL field enter mailto: followed immediately by the e-mail address. www.impatica.com Version 4.0 October 18, 2007 74 Alternatively, hyperlinks to web pages, e-mail addresses and other documents can be specified by selecting the object then choosing Hyperlink… from the Insert menu. To have hyperlinks open a URL in a new browser window, ensure that the “Hyperlinks In: New Window” conversion setting is selected when impaticizing. It is recommended that this setting be selected when converting presentations targeted for e-mail delivery, since some e-mail clients will open only those URLs that are designated to open in a new window. Navigating Between Presentations and Other Files Impatica for PowerPoint will preserve hyperlinks to other files specified with either an absolute or a relative path. The link to files other than Impatica files will be handled by the web browser or e-mail client in which the presentation is playing. Therefore, special care should be taken when using file types that cannot be handled by all browsers. Narration Impatica for PowerPoint will correctly read and format PowerPoint audio and convert and compress it to Impatica’s streaming format (if the Sound Format: Compact option is selected). Note that Impatica for PowerPoint only supports PCM .wav format audio in files created with PowerPoint 2003 and earlier. PowerPoint 2007 can contain audio files in any format that is supported by both PowerPoint and QuickTime 6+. Keep in mind as well that any presentation translated in the BlackBerry or Mobile Editions will not contain any audio. For details on sound features supported by Impatica for PowerPoint, refer to Media in Section 4: Supported and Unsupported Features of PowerPoint. Sound Quality Good quality audio delivery over the Internet depends to a large extent on the quality of the original sound clip. Please refer to Narration in Section 7: Tips and Tricks. User’s Manual Impatica for PowerPoint V 4.0 Depending on the equipment and recording environment, it may be possible to achieve acceptable results by recording narration using PowerPoint on your desktop computer. However, if the nature of your presentation or the characteristics of your intended audience warrants professional quality audio, you might consider using professional voice talent and a commercial recording studio. In any case, it is recommended that the following audio settings be used when recording audio: © 2007 Impatica Inc. www.impatica.com Version 4.0 October 18, 2007 75 • PCM format • .wav file type • 8000 Hz • 16 bit • Monaural. Controlling Sound The current version of Impatica for PowerPoint supports sound effects and imported “Other Sound” on slide transitions. Animated sound, sound effects, and other sounds are also supported when added to animations. Keyboard and Mouse Input Keyboard and mouse behavior in an Impaticized presentation may be slightly different from original PowerPoint presentations. Keyboard Input in an Applet Keyboard input (spacebar only) during playback is recognized by the Impatica for PowerPoint player. In order to receive this input, the applet presentation area must have focus in order for the keyboard input to take effect. In other words, the user must click in the presentation before any keystrokes can be recognized. Mouse Input in an Applet The player applet is able to respond to clicks of the left mouse button only. It does not have the ability to respond to right-click or mouse-over events. Path and File Names By their very nature, Java applets are designed to run on any Javaenabled platform, including Windows, Macintosh, Unix, Linux, OS/2, settop boxes and many of the emerging handheld devices. The Impatica for PowerPoint player applet can be launched and the associated Impatica content can be streamed from any HTTP server. No special streaming server software is required. It is therefore important to specify pathnames and file names that are meaningful on your server platform(s). The following conventions should be followed for any reference to server pathnames: • Do not use pathnames that begin with HTTP or FTP. Impatica for PowerPoint does not support such pathnames. • Some servers, e.g., Unix, are case sensitive. • Avoid using spaces, apostrophes, special chacters and underscores in file and folder names. Some web browsers and e-mail programs have User’s Manual Impatica for PowerPoint V 4.0 © 2007 Impatica Inc. www.impatica.com Version 4.0 October 18, 2007 76 trouble handling them correctly. Use dashes instead. When generating filenames for Impatica files, Impatica for PowerPoint automatically substitutes hyphens in place of spaces and underscores. User’s Manual Impatica for PowerPoint V 4.0 © 2007 Impatica Inc. www.impatica.com Version 4.0 October 18, 2007 77 i PUBLISHING FOR WEB DELIVERY: 1. 2. Overview. Setting up the HTML to play your presentation. 3. Testing 4. Adding Impatica content to your web site. This section will describe these topics in detail. SECTION 6: PUBLISHING YOUR PRESENTATION FOR WEB DELIVERY Overview When you use Impatica for PowerPoint to convert a PowerPoint presentation for web delivery, the content in the PowerPoint (.ppt, .pps, .pptx or .ppsx) file is converted and reformatted into a corresponding Impatica (-imp.jar or .imp) file. To play this content over the Internet, a small Java applet player is invoked. The Java applet consists of a series of .class files. Class files are simply Java byte code programs that are executed (actually interpreted) by the Java Virtual Machine that is included in all Java enabled browsers or platforms. The player applet initiates the reading (streaming) of the .imp content and plays the presentation on the user's computer. To play the Impaticized presentation over the Internet, an applet tag must be included in an HTML web page or within an e-mail message. (Alternately, the Impatica for PowerPoint player applet can be launched from within another applet.) User’s Manual Impatica for PowerPoint V 4.0 © 2007 Impatica Inc. www.impatica.com Version 4.0 October 18, 2007 78 Setting up the HTML to Play Your Presentation Content Once you have converted your PowerPoint presentation to Impatica’s streaming format, you are ready to play the content. There are three components involved in the playback of the Impatica for PowerPoint files: • The content, namely the -imp.jar or .imp file that is created in the conversion process (if there are embedded videos that were encoded, there will also be one .imv file for each video file embedded in the source PowerPoint file); • Impatica’s player, comprising of a number of Java “.class” files that read, interpret and display your content during playback. As well, all of the class files are contained in a single compressed jar (Java ARchive) file, named ImPlayer402.jar, that provides faster performance when accessed by browsers such as Netscape Navigator and Internet Explorer, Version 4 and later; • A few lines of HTML within a page of your web site or an e-mail message that tells the browser or e-mail client where to find the Java player and presentation files. The process of engaging your viewers begins when they access a page on your web site or open an e-mail message that contains an HTML reference to Impatica content. Based on the location specified in the HTML, the browser or e-mail client downloads and launches the Java player applet in a process that is virtually invisible to your viewers. The player then opens the content file and begins to read, interpret and display your presentation. If the generation of an HTML support file is selected in the conversion settings, Impatica for PowerPoint creates a sample HTML document containing the code required to play your content from your hard drive. For most applications, the HTML generated can be used without modification. The player applet will be added to the folder upon previewing the presentation from within Impatica for PowerPoint. For content that is being uploaded to your web site, ensure that the Include HTML checkbox is selected upon uploading. This will automatically generate an HTML page capable of launching your online presentation. To include your Impaticized content within a custom web page, please refer to the Adding Impatica Content to Your Web Site topic in Section 6: Publishing Your Presentation for Web Delivery. User’s Manual In order to playback the online content, there must be a copy of the player applet on your server. When connecting, select the checkbox Upon connecting, ensure Impatica applet is on server. This will guarantee that a copy of the Impatica Player, including both the .class and .jar files, exists in the necessary folder within the web documents folder. The converted content must be uploaded to the same location as the player files or to a sub-folder within that location. Impatica for PowerPoint V 4.0 © 2007 Impatica Inc. For content that is to be distributed by e-mail you must first upload the content and ensure that the player is on your server. Next, simply copy the HTML provided in the E-Mail HTML tab of Impatica for PowerPoint into the www.impatica.com Version 4.0 October 18, 2007 79 body of the e-mail message. (Please refer to the topic E-Mail Tab in Section 3: Using Impatica for PowerPoint.) Testing As with all Internet delivered content, you should test the content extensively with as many browsers and/or e-mail programs as possible before you add your newly converted presentations to your live web site or broadcast them through e-mail. You can do the testing in stages: 1. From your hard drive; 2. From your web server. Testing From Your Local Hard Drive As soon as the conversion process is complete, you can select a file from the list of Impatica files and click the Preview button. This will launch Internet Explorer and play the converted presentation. An alternative method of testing your impaticized presentation from your hard disk is to run it using the HTML document created during impaticization. If the HTML file checkbox was selected under Generated Support Files as a conversion setting, an HTML document was created and stored in the same folder as the impaticized presentation. Double click the HTML document. Doing so will launch your default browser and open the HTML page, thereby invoking the Impatica Player. It, in turn, will play your converted content. Ideally, even this initial test should be repeated with as many different browsers as possible. To play the Impaticized presentation in other browsers, simply launch the browser you wish to test and select Open in the browser’s File menu to open the local HTML document. Testing From Your Web Server Once you are satisfied with your converted presentation, you are ready to test playback from a web server. Impatica for PowerPoint makes it easy to upload your Impaticized presentations, Impatica’s player and associated HTML documents to your web server. (Please refer to the Web Server Upload Tab topic in Section 4: Using Impatica for PowerPoint.) User’s Manual Impatica for PowerPoint V 4.0 © 2007 Impatica Inc. Following the instructions provided in the topic Running Impatica for PowerPoint in Section 3: Using Impatica for PowerPoint, connect to your web server and upload your Impaticized presentations. If the Include HTML checkbox is selected upon upload, the associated HTML files will be uploaded automatically to the same location. To play your presentation, simply double-click on the corresponding HTML file (or alternately, select the HTML file and click Open). The Impaticized presentation will play in Internet Explorer. Within your browser, select the web page location and copy it. Test this location from within other browsers. www.impatica.com Version 4.0 October 18, 2007 80 Adding Impatica Content to Your Web Site After you have thoroughly and successfully tested your Impaticized presentation files (and the corresponding HTML) from your local hard drive and web server, you may wish to incorporate your presentation within an existing web page. Your webmaster will normally perform this step. Simply copy the <applet> portion of the HTML and insert it into the proper location within the desired web page. User’s Manual Impatica for PowerPoint V 4.0 © 2007 Impatica Inc. www.impatica.com Version 4.0 October 18, 2007 81 i SECTION 7: TIPS AND TRICKS TIPS AND TRICKS: 1. 2. 3. 4. Designing for performance. Selecting slide size. Reusing objects. Pictures and other large objects. 5. Narration. 6. Video. 7. Synchronization and timing. 8. Internal and external branching. 9. Hyperlinks to other presentations. 10. Setting up a web server. 11. Converting unsupported elements to pictures. 12. Experimenting with conversion settings. This section will provide the details. User’s Manual Impatica for PowerPoint V 4.0 © 2007 Impatica Inc. This section contains a collection of topics that are intended to make it easier for you to create effective online presentations. The topics presented are merely suggestions that might be helpful in preparing a more effective presentation and should not be misconstrued as precise rules that must be followed in order to use Impatica for PowerPoint. Designing for Performance Impatica for PowerPoint converts PowerPoint files into a highly efficient file format for streaming delivery over the Internet or through e-mail. However, to take maximum advantage of this capability, it is important to design your PowerPoint presentation with performance in mind. There are four important aspects to effective streaming performance: 1. Determine the bandwidth or Internet connection speed required to play your content. Use the transfer time provided in the File Info tab in Impatica for PowerPoint to gauge how well your file will playback. This measurement is the time that it will take for all of the data included in the presentation to reach the user’s computer. If this time exceeds the desired playback time, expect delays on a slow-speed modem. For example, if the transfer time is three minutes and the presentation is designed to playback in two and a half minutes, a viewer using a 28.8 kbps modem will experience a total of thirty seconds in unplanned delays during the playback of the content. 2. Minimize the use of large multimedia objects, such as pictures and audio clips, within your presentation, especially at the beginning. Even www.impatica.com Version 4.0 October 18, 2007 82 though the impaticized file will stream over the Internet as the content is being played, each individual component (picture, audio clip, etc.) must be received in its entirety before it can be played or displayed. As a result, large objects may cause un-natural delays during playback, especially if the overall presentation is at or close to the limit of the viewer’s Internet connection speed. This is especially true at the very beginning of the presentation. If your presentation uses a design template that includes large pictures as backgrounds for each of the Title Master and the Slide Master, these background images as well as the objects on the actual slides must be streamed before the slides can be displayed. To ensure good performance, keep individual audio clips small, ideally less than 30 seconds and avoid using large pictures, especially at or near the beginning of the presentation. 3. Avoid using hyperlinks that jump ahead to the last slide, particularly early in the presentation. Because the impaticized file is streamed sequentially, all of the intervening slides must be read before the target slide can be displayed. If the hyperlink skips over several slides, there could be a noticeable delay before the target slide can be displayed. (See also Internal and External Branching in this section.) 4. Make creative use of interactivity. Interactivity can be used to stall the playback of the presentation while keeping the viewer engaged. The pause in the presentation will allow the stream of information received to get ahead of the demand for data. For example, a presentation may begin with a slide that requires the user to click before advancing. The slide may remind users to turn up their speakers or it may pose a question. While the user is reading and responding to the slide, information such as sounds, graphics and text required for future slides is being collected. When the user progresses to future slides, the necessary data has likely already arrived; therefore, the probability that the user will have to wait is significantly reduced. Selecting Slide Size Note: With Impatica for PowerPoint 4.0, the playback window is completely scalable up to and including full-screen. Therefore, it is no longer necessary to change the size of your PowerPoint presentation to match a specific screen resolution. However, in the event that you wish to set a specific default playback window size, the following guidelines are pertinent. With Impatica for PowerPoint Version 4, the HTML that gets generated has changed from Version 3 in that the size of the applet produced is now controlled by a percentage instead of an absolute height and width. User’s Manual Impatica for PowerPoint V 4.0 For example, with Version 3, a 6” x 4.5” slide size would have resulted in a Java applet that was 432 x 324 pixels. The HTML created by Impatica for PowerPoint would have specified WIDTH = "432" HEIGHT = "324". If the playback controls are included then the height value would require an additional 24 pixels to be added to the value: WIDTH = "432" HEIGHT = "348". © 2007 Impatica Inc. www.impatica.com Version 4.0 October 18, 2007 83 With Impatica for PowerPoint Version 4, regardless of the size you specify in PowerPoint, the generated HTML will always say WIDTH = "100%" HEIGHT = "100%". To adjust the height and width to static values, open the HTML file in Notepad and change the WIDTH and HEIGHT values to an absolute number instead of a percentage and the presentation should scale accordingly. Impatica works with 72 pixels per inch. Given that, if you want your applet to match the size of your PowerPoint slide, simply change the values to match your "Page Set-up" width and height settings from PowerPoint. For example, using a standard PowerPoint slide dimension: Width = 10" Multiply this by 72 pixels per inch = 720 Height = 7.5" Multiply this by 72 pixels per inch = 540 Adjust the width and height settings in the Impatica HTML file as described above to be 720 and 540, respectively. (Add 24 pixels to the height value if including the playback controls). When selecting the size of your presentation slides, keep in mind the target audience and the application of your presentation. Large slides may not fit entirely within a user’s web browsing window if they are viewing at a low screen resolution. Here are some suggested slide sizes for target screen resolutions: Target Screen Resolution Slide Size 1024 x 768 pixels 10” x 7.5” 800 x 600 pixels 7.5” x 5.6” The target application of the presentation may also influence the choice of slide size. For example, a slide size of 7” x 5.3” is recommended for use for presentations that are to be included in an e-mail message. Impatica for PowerPoint uses the slide size specified in Page Setup in PowerPoint. To resize a presentation, simply specify a new size in the Page Setup dialog. PowerPoint will automatically resize all of the elements of the presentation to fit in the specified space. Note: Impatica for PowerPoint uses 72 pixels per inch. User’s Manual Impatica for PowerPoint V 4.0 © 2007 Impatica Inc. Reusing Objects Impatica for PowerPoint checks for duplicate objects when creating the streaming media file. If exact duplicate objects are detected, the second object is simply replaced by a reference to the first object. However if www.impatica.com Version 4.0 October 18, 2007 84 objects are merely similar, but not exact duplicates, the substitution cannot be made and both objects will be placed in the streaming media file. Pictures and Other Large Images Photographs and other true color graphics are especially large and can noticeably degrade online performance of your presentation. This is especially true if the pictures are at the beginning of the presentation. PowerPoint users who are unfamiliar with online delivery often make the mistake of using similar, but slightly different, JPEGs as backgrounds for both the Title Master and Slide Master. For standard sized slides, each JPEG would be approximately 300KB, even after compression. When viewed over a 28.8 modem connection, each JPEG would take almost two minutes to download. Because backgrounds placed on the slide masters usually appear at the beginning of the streaming file, this would cause a substantial delay in starting your presentation. By using the same JPEG for both the Title Master and Slide Master, that portion of the Impatica file would be reduced by 50%. Even better, consider using a solid color background, or a background comprised of Autoshapes, for either or both of the Master slides. Narration Narration is a critical component of Internet or e-mail delivered PowerPoint presentations. Here are some suggestions to make your narration more engaging and effective. User’s Manual Impatica for PowerPoint V 4.0 • Be brief and to the point. Online viewers have a very short attention span and they are only a single click away from leaving. The narration for each slide should be no longer than one minute and preferably less than 30 seconds. • Use a script. Even though you may be highly effective as a stand-up or impromptu presenter, your online presentation does not benefit from your presence and charisma. More importantly, you do not have the benefit of watching and gauging your audience’s reaction and perhaps modifying your delivery accordingly. • Edit and re-edit the script to produce the shortest possible way of delivering a clear, concise and focused message. • Consider using a professional narrator and sound recording studio. This really depends on the objective of your presentation and on the intended audience. If, for example, you are using professionally prepared graphics, your presentation probably warrants professional narration. Try it yourself, review the results, and judge for yourself. • Identify the author of the presentation. Often viewers like to know who is speaking to them. Consider including a picture of the author, even if it is not the narrator, of the presentation. © 2007 Impatica Inc. www.impatica.com Version 4.0 October 18, 2007 85 There are several methods of incorporating sound into a PowerPoint presentation that are supported by Impatica for PowerPoint (note: presentations translated in BlackBerry or Mobile editions will ignore any audio). For a rich media lesson on inserting sound, please visit the Tutorials section of our web site. Here are the steps to follow in PowerPoint for each of the three methods: 1. Add external “pre-recorded” audio file to your presentation. • Add sound to slide transitions (PowerPoint 2003 and earlier): From the Slide Show menu, choose Slide Transition. In the Slide Transition panel, ribbon or dialog box, click on the drop down box under the Sounds heading. Select Other Sound. The Add Sound (or Choose a Sound) dialog box will appear through which you can select the external sound file to be added to the slide transition for that slide. This is the method most highly recommended by Impatica. • Add sound to slide transitions (PowerPoint 2007): From the Animations menu, choose Slide Transition. In the Slide Transition panel, ribbon or dialog box, click on the drop down box under the Transition Sounds heading. Select Other Sound. The Add Sound (or Choose a Sound) dialog box will appear through which you can select the external sound file to be added to the slide transition for that slide. This is the method most highly recommended by Impatica. • Add sound to slide (PowerPoint 2003 and earlier): From the Insert menu, choose Movies and Sounds, and click on Sound from File. Select the audio file you wish to insert from the Insert Sound dialog box that appears. You will be prompted to select how you wish the sound to start. Select “Automatically”. • Add sound to slide (PowerPoint 2007): From the Insert menu, choose Sounds, and click on Sound from File. Select the audio file you wish to insert from the Insert Sound dialog box that appears. You will be prompted to select how you wish the sound to start. Select “Automatically”. 2. Record narration for the entire presentation. From the Slide Show menu, choose Record Narration. Click the “Change Quality” button to adjust the quality level to PCM format, 8000 Hz, 16-bit, mono. Click Record (click OK in PowerPoint 2007) to begin recording. Try using the “Page Down” key to advance slides, thereby avoiding the sound of the mouse click. A sound object icon will appear on the slide. You can opt to drag the icon off the slide if you do not want it to be visible. User’s Manual Impatica for PowerPoint V 4.0 © 2007 Impatica Inc. 3. Record audio for a specific slide. From the Insert menu, choose Movies and Sounds (or Sounds in PowerPoint 2007) then, in the sub menu, Record Sound. 4. You can also insert sound into your presentation by incorporating a prerecorded sound file within an animated object. This is a useful tool for timing of narration with a specific slide event. Open the Slide Show menu (or Animation menu in PowerPoint 2007), and select Custom www.impatica.com Version 4.0 October 18, 2007 86 Animation. This will launch the Custom Animation setting panel on the right of the PowerPoint slide area. Select the first object that you would like to animate, click the Add Effect button and choose an effect for the selected object from those available in the drop-down box. Once you have chosen an effect, the animated object appears in the Custom Animation timeline area. Right-click the object you wish to add sound to and select the "Effect Options" menu item. This will launch the Effect Options dialog box for the effect that has been applied to the selected object. Select the "Effect" tab. Within the "Effect" tab, you will see a "Sound:" drop-down box, which will read "[No Sound]". Click on the drop-down box and select "Other Sound" from the list. This will launch the "Add Sound" dialog box. Video Video can be an effective and powerful way to enhance your PowerPoint presentations. However, smooth delivery of video content over the Internet generally requires a bandwidth higher than that provided by dial-up connections. Therefore, it is important to understand the capabilities of your target audience, and tailor your presentations accordingly. For example, consider offering multiple versions of your presentation(s), targeted to a variety of connection speeds. Impatica for PowerPoint supports embedded videos, if they are added in the following manner (inserting movies as Object is currently not supported): from the PowerPoint Insert menu, choose Movies and Sounds (or Movie in PowerPoint 2007) then, in the sub menu, Movie from File. Videos will always play automatically once converted using Impatica for PowerPoint. The supported video format is AVI. The recommended settings are: • Video • Uncompressed AVI • 24-bit color depth • 12 fps • Audio • PCM encoding • .wav file format • 8000 Hz User’s Manual • 16-bit Impatica for PowerPoint • mono. V 4.0 © 2007 Impatica Inc. www.impatica.com Version 4.0 October 18, 2007 87 Additional video formats are supported with PowerPoint 2007 files (see Section 4). For best results, the above settings remain the recommended video settings for use with Impatica for PowerPoint Version 4.0. Synchronization and Timing Impatica for PowerPoint will honor the slide timings specified in PowerPoint. However, when designing for the Web it is important to remember that different connection speeds yield different playback results. To ensure the proper synchronization of narration with slides or animations, use the Wait for Sound conversion settings in Impatica for PowerPoint. Content converted using these settings will ensure that the current slide’s or animation’s sound has entirely played before advancing to the next slide or animation, regardless of the connection speed. Internal and External Branching Impatica for PowerPoint supports PowerPoint’s Action Settings for branching to the next, previous, first, last or particular slide in the same presentation. It also supports jumping to another PowerPoint presentation or to a specific Impatica file identified through the Hyperlink to Other File option. Although supported, branching to the last slide of a presentation is not recommended for slow speed delivery because the entire streaming file will have to be read before the last slide can be displayed. Similarly, the use of hyperlinks to a slide that is ahead in the presentation requires special attention. Such actions may cause the end user to experience delays, since the content for all of the slides between the slide containing the hyperlink and the target slide would have to be streamed before the action could take place. The use of hyperlinks to other presentations is the preferred approach. Hyperlinks to Other Presentations Impatica for PowerPoint supports hyperlinks to other presentations. There are two options for specifying another presentation: by choosing a PowerPoint file or by specifying an Impatica file. Specifying a PowerPoint Presentation Within PowerPoint, there are three ways of specifying a link to another PowerPoint presentation: User’s Manual Impatica for PowerPoint V 4.0 1. Right-click on the object, choose Action Settings, and click the Hyperlink to radio button, then pick Other PowerPoint Presentation and identify the desired presentation. © 2007 Impatica Inc. www.impatica.com Version 4.0 October 18, 2007 88 2. Right-click on the object, choose Action Settings, and click the Hyperlink to radio button, then pick Other File and select the PowerPoint file. 3. Right-click on the object, choose Hyperlink, click the File or Web Page button and select the PowerPoint file. Note: When using the latter method, it is mandatory that the target presentation be translated in Impatica for PowerPoint using the default save name. Otherwise, the hyperlink in the Impaticized presentation will fail. Specifying an Impatica File To specify a hyperlink to an Impatica file from within PowerPoint, use one of the following methods: • Right-click on the object, choose Action Settings, click the Hyperlink to radio button, then select Other File and choose the desired Impatica file. • Right-click on the object, choose Hyperlink, click the File or Web Page button and choose the desired Impatica file. (PowerPoint 2000 and XP) The hyperlink to the Impatica file will not have meaning when viewing the presentation in PowerPoint. However, this method allows you to specify an existing Impatica file without naming restrictions. It also allows hyperlinking between content created using Impatica for PowerPoint and Impatica for Director. Hyperlink Considerations Regardless of the method used to specify a hyperlink to another presentation, there are a few issues to consider in order to ensure proper conversion and playback. Firstly, the target presentation must be impaticized on its own. If the presentation has been identified as a PowerPoint presentation, it must be converted using the default save name. User’s Manual Impatica for PowerPoint V 4.0 Secondly, the relative locations of the Impatica files must match the relative locations of the PowerPoint presentation that contains the hyperlink and the target presentation. Java’s extensive security allows applets to access files only within the same folder or its sub-folders. Therefore, Impatica files must be in the same folder as the Impatica player applet or sub-folders thereof. When previewing locally, the copy of the Impatica player applet (ImPlayer402.jar) that is launched is in the same folder as the first Impatica file played. Therefore, when viewing locally, the first presentation launched must be in the top-most folder. Any files hyperlinked to must also be within that folder or its sub-folders. Choosing to use a hierarchy of folders to store the presentations that hyperlink to each other requires the reconstruction of the hierarchy on the remote server and uploading of files into to the appropriate folders. © 2007 Impatica Inc. www.impatica.com Version 4.0 October 18, 2007 89 While these methods allow for extensive flexibility in the arrangement and naming of files, Impatica recommends a simple approach. Keep all PowerPoint source files that link to each other in the same folder. Impaticize with the default save name and with the source folder as the save location. When uploading, put all of the files into the same folder. This approach will simplify the process and minimize the risk of broken hyperlinks. If, during the playback of an Impatica file, a hyperlink to a file is clicked and the Impatica applet is unable to find the specified file, a dialog box will appear notifying the user that the file could not be found. Setting up the Web Server Impatica’s content is delivered from a standard HTTP web server using a Java player applet. As a result, any standard web server set-up will work just fine. For performance reasons, it is good practice to use a single instance of the applet (.class files and/or .jar files). When a Java applet is invoked, the browser first checks to see if the player has already been loaded and is in cache; if so, it uses the cached copy of the player instead of downloading the player from the web server. As a result, the content plays almost instantaneously. However, the only way for the browser to ascertain that the required player is in cache is to compare the path names of the requested and cached players. Therefore, all references to impaticized content should point to a common codebase for the player files. Converting Unsupported Elements to Pictures This release of Impatica for PowerPoint supports most of the text and graphics formats and features that are supported by PowerPoint. There are, however, a few formats and features that are not currently supported such as 3D effects, certain text and shape attributes and some graphic formats. In most cases, these unsupported formats can still be used within your Impaticized presentation with only a modest amount of additional effort. All you have to do is to convert the unsupported element to a picture prior to conversion. Caution: Make certain that you save a copy of your PowerPoint presentation prior to converting unsupported objects to pictures. Once the objects are converted, you will not be able to make any revisions to the original objects. User’s Manual Here are the steps: Impatica for PowerPoint V 4.0 © 2007 Impatica Inc. 1. Click on the object to select it. 2. From the Edit menu (or from the Clipboard section of the Home tab in PowerPoint 2007), choose Copy. www.impatica.com Version 4.0 October 18, 2007 90 3. From the Edit Menu (or from the Clipboard section of the Home tab in PowerPoint 2007), choose Paste Special. 4. In the Paste Special dialog box, select Picture. 5. Reposition the new Picture on top of the original object. 6. Right click on the new picture to display the Shortcut Menu and choose Order. Select Send to Back. Even though the new picture in now “behind” the original object, it is still selected and visible. 7. Click elsewhere on the slide to de-select the new picture. 8. Click on the picture to select it. This time you will select the original object (the one on “top”). 9. Press Delete. Repeat this process for each unsupported text or graphics format that you wish to incorporate in your Impaticized presentation. Then, impaticize your presentation in the normal manner. Experiment with Conversion Settings Impatica for PowerPoint allows you to add the same file to the list of source files. Use this feature to impaticize the same file with different sets of conversion settings. Be sure, though, to specify different save names for each instance. Once the conversion is complete, use the Preview button and File Info tab to determine which set of conversion settings yields the best results for your presentation. Signed Applets and Full-Screen Mode Impaticized PowerPoint presentations are played using an un-signed Java applet. In certain playback environments, playback in full-screen mode using an unsigned applet may display a security-warning banner at the bottom of the applet window. In some case, full-screen playback using an unsigned applet simply may not be possible. To overcome these situations, Impatica for PowerPoint version 4.0 includes an optional signed version of the ImPlayer402.jar applet. The signed applet can be found in the folder C:\Program Files\Impatica for PowerPoint 4.0.2\version402. To utilize the signed applet, it is necessary to replace the standard, unsigned applet in the Save As file location form the impaticized presentation with the optional signed applet. User’s Manual However, the presentation is played using the signed applet, a dialogue box (shown below) will appear asking the user to grant permission for the applet to be launched. Impatica for PowerPoint V 4.0 © 2007 Impatica Inc. www.impatica.com Version 4.0 October 18, 2007 91 User’s Manual Impatica for PowerPoint V 4.0 © 2007 Impatica Inc. www.impatica.com Version 4.0 October 18, 2007 92 i TECHNICAL SPECIFICATIONS: SECTION 8: PRODUCT TECHNICAL SPECIFICATIONS 1. Supported production environments. 2. System requirements. Supported Software 3. Supported mobile handhelds. This version supports the following: This section will provide the details. • Windows 98, ME, NT, 2000, XP or Vista; and • Microsoft PowerPoint X, 97, 2000, 2002 (XP), 2003, 2004 and 2007 file formats. For details on the features supported by Impatica for PowerPoint, refer to Section 4: Supported and Unsupported Features of PowerPoint. System Requirements Production: • Windows 98, ME, NT, 2000, XP or Vista. User’s Manual • 113 MB available disk space Impatica for PowerPoint V 4.0 • 800 x 600 screen resolution © 2007 Impatica Inc. • 16-bit color www.impatica.com Version 4.0 October 18, 2007 93 Hosting: • Any HTTP web server • No special server-side software Playback: • Any operating system with standard Java support such as Windows, Linux, Solaris, Mac OS, OS/2 and Symbian EPOC • Any Java enabled browser, such as Internet Explorer 4+, Netscape Navigator 4+, Safari, Mozilla, and Opera 4+ • Any of the most commonly used e-mail programs such as Outlook 2000+, Outlook Express 5+, Netscape Messenger, Mozilla Mail, AOL Webmail, Lotus Notes R5 and Eudora 4.3+ • BlackBerry handheld with BlackBerry software 3.8 or later; or • Palm 680P, 700P or 755p smartphone with Palm OS version 5.0 or later and Bluetooth; or • Sony Ericsson handheld with Java platform 5 or higher and Bluetooth; or • Windows Mobile Smartphone or Pocket PC with Windows Mobile 2003 or later and Bluetooth. User’s Manual Impatica for PowerPoint V 4.0 © 2007 Impatica Inc. www.impatica.com Version 4.0 October 18, 2007 94