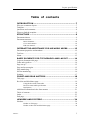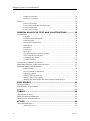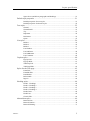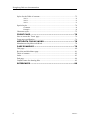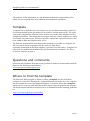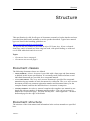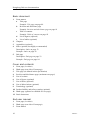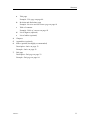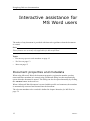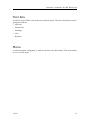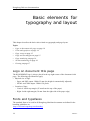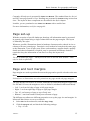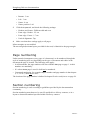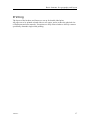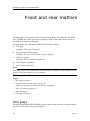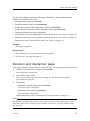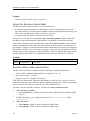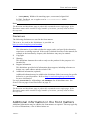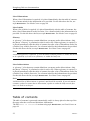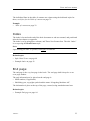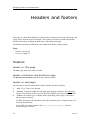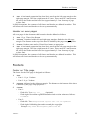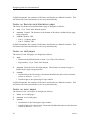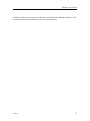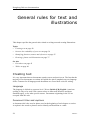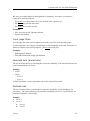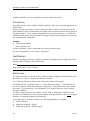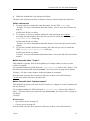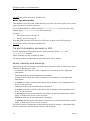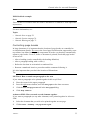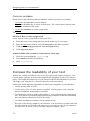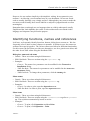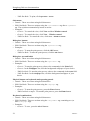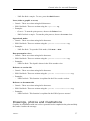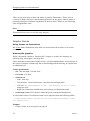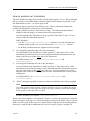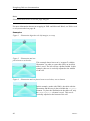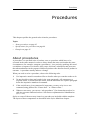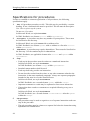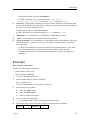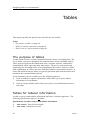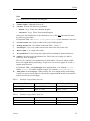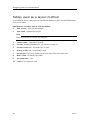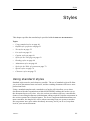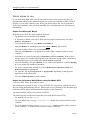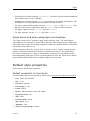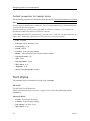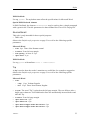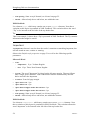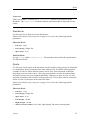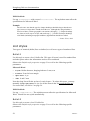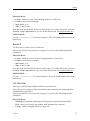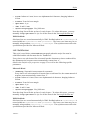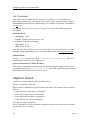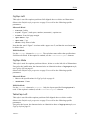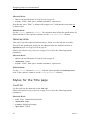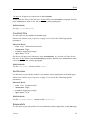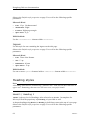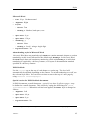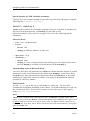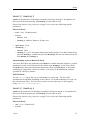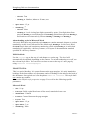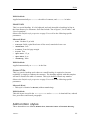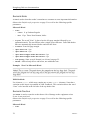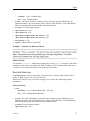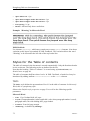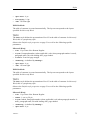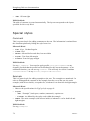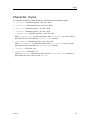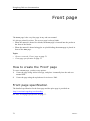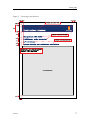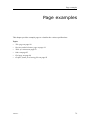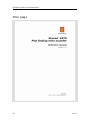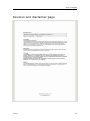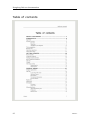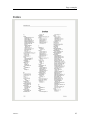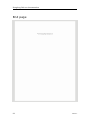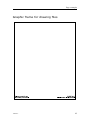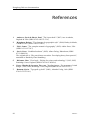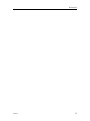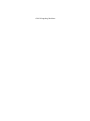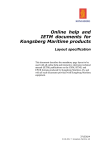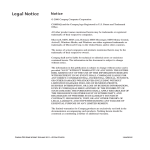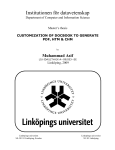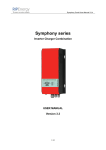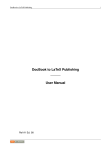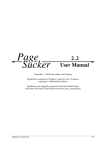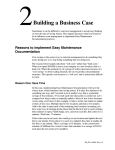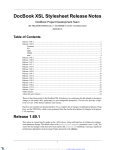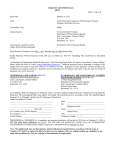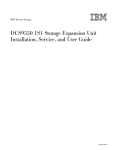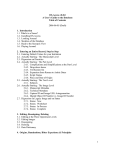Download Layout: End user manuals
Transcript
End user documentation for Kongsberg Maritime products Layout specification This document describes the mandatory page layout to be used with all user manuals produced by Kongsberg Maritime AS, and with user manuals provided with Kongsberg Maritime equipment. 164830/C 10.05.2010 © Kongsberg Maritime AS Revision status Document no: 164830 / Revision: C Rev.B 11.10.2008 Revised with additional information and examples added. Rev.C 10.05.2010 Converted to XML. Information for XML DocBook DTD added. New layout with several major adjustments implemented following requests from the documentation community. Copyright ©2010 Kongsberg Maritime AS The information contained in this document remains the sole property of Kongsberg Maritime AS. No part of this document may be copied or reproduced in any form or by any means, and the information contained within it is not to be communicated to a third party, without the prior written consent of Kongsberg Maritime AS. The document, or any part of it, may not be translated to any other language without the written approval from Kongsberg Maritime AS. Disclaimer Kongsberg Maritime AS endeavours to ensure that all information in this document is correct and fairly stated, but does not accept liability for any errors or omissions. Warning The equipment to which this manual applies must only be used for the purpose for which it was designed. Improper use or maintenance may cause damage to the equipment and/or injury to personnel. The user must be familiar with the contents of the appropriate manuals before attempting to install, operate or work on the equipment. Kongsberg Maritime AS disclaims any responsibility for damage or injury caused by improper installation, use or maintenance of the equipment. Support information If you require maintenance or repair, contact your local dealer. You can also contact us using the following address: [email protected]. If you need information about our other products, visit our web site. On the web site you will also find a list of our dealers and distributors. Kongsberg Maritime AS www.kongsberg.com Layout specification Table of contents INTRODUCTION ................................................................ 7 Why use a common layout .......................................................................................7 Template ...................................................................................................................8 Questions and comments..........................................................................................8 Where to find the template .......................................................................................8 STRUCTURE ...................................................................... 9 Document classes .....................................................................................................9 Document structure ..................................................................................................9 Basic document .......................................................................................... 10 Cover and contents ..................................................................................... 10 End user manual ......................................................................................... 10 INTERACTIVE ASSISTANCE FOR MS WORD USERS .......... 12 Document properties and metadata ........................................................................12 Tool box..................................................................................................................13 Menu.......................................................................................................................13 BASIC ELEMENTS FOR TYPOGRAPHY AND LAYOUT ......... 14 Logo on document title page ..................................................................................14 Fonts and typefaces ................................................................................................14 Page set-up .............................................................................................................15 Page and text margins.............................................................................................15 Page numbering ......................................................................................................16 Section numbering..................................................................................................16 Printing ...................................................................................................................17 FRONT AND REAR MATTERS ............................................ 18 Title page ................................................................................................................18 Revision and disclaimer page.................................................................................19 Using the Revision status table .................................................................... 20 Revision status table specification ................................................................ 20 Disclaimers ................................................................................................ 21 Additional information in the front matters ...........................................................21 Table of contents.....................................................................................................22 Index .......................................................................................................................23 End page .................................................................................................................23 HEADERS AND FOOTERS ................................................. 24 Headers ...................................................................................................................24 Header on Title page ................................................................................... 24 Header on Revision and disclaimer page ...................................................... 24 164830/C 3 Kongsberg End user documentation Header on odd pages ................................................................................... 24 Header on even pages.................................................................................. 25 Footers ....................................................................................................................25 Footer on Title page .................................................................................... 25 Footer on Revision and disclaimer page ....................................................... 26 Footer on odd pages .................................................................................... 26 Footer on even pages................................................................................... 26 GENERAL RULES FOR TEXT AND ILLUSTRATIONS ........... 28 Creating text ...........................................................................................................28 Language ................................................................................................... 28 Document titles and captions ....................................................................... 28 Front page titles .......................................................................................... 29 Itemized lists (bullet lists)............................................................................ 29 Ordered lists ............................................................................................... 29 Procedures ................................................................................................. 30 Justification ................................................................................................ 30 References.................................................................................................. 30 Tip and Information elements in XML ......................................................... 32 Notes, cautions and warnings....................................................................... 32 Controlling page breaks............................................................................... 33 Common mistakes ...................................................................................... 34 Increase the readability of your text .......................................................................34 Identifying functions, names and references ..........................................................35 Drawings, photos and illustrations .........................................................................37 Graphic frames ........................................................................................... 38 How to position an illustration ..................................................................... 39 Importing graphics...................................................................................... 41 Working with line drawings......................................................................... 41 Working with screen captures ...................................................................... 41 Working with photographs and high resolution bitmap images ....................... 42 PROCEDURES .................................................................. 43 About procedures ...................................................................................................43 Specifications for procedures .................................................................................44 Example..................................................................................................................45 TABLES ........................................................................... 46 The purpose of tables .............................................................................................46 Tables for tabular information ................................................................................46 Tables used as a layout method ..............................................................................48 STYLES ........................................................................... 49 Using standard styles..............................................................................................49 Which styles to use ..................................................................................... 50 4 164830/C Layout specification Space above and below paragraphs and headings .......................................... 51 Default style properties ..........................................................................................51 Default properties for text styles .................................................................. 51 Default properties for header styles .............................................................. 52 Text styles...............................................................................................................52 Normal....................................................................................................... 52 NormalSmall .............................................................................................. 53 Tip............................................................................................................. 53 Important ................................................................................................... 54 Disclaimer.................................................................................................. 55 Quote......................................................................................................... 55 List styles................................................................................................................56 Bullet:1 ...................................................................................................... 56 Bullet:2 ...................................................................................................... 56 Bullet:3 ...................................................................................................... 57 List:Number ............................................................................................... 57 List:SubLetter............................................................................................. 58 List:SubRoman........................................................................................... 59 List:Comment............................................................................................. 60 Caption styles .........................................................................................................60 FigCap:Left................................................................................................ 61 FigCap:Wide .............................................................................................. 61 TableCap:Left............................................................................................. 61 TableCap:Wide ........................................................................................... 62 Styles for the Title page..........................................................................................62 FrontTitle ................................................................................................... 62 FrontSubTitle ............................................................................................. 63 PartNumber ................................................................................................ 63 ReleaseInfo ................................................................................................ 63 Ingress ....................................................................................................... 64 Heading styles ........................................................................................................64 Head:1 / Heading 1 ..................................................................................... 64 Head:2 / Heading 2 ..................................................................................... 66 Head:3 / Heading 3 ..................................................................................... 67 Head:4 / Heading 4 ..................................................................................... 67 Head:Centre ............................................................................................... 68 Head:Lists .................................................................................................. 69 GenericTitle ............................................................................................... 69 Admonition styles...................................................................................................69 Remark:Note .............................................................................................. 70 Remark:Caution.......................................................................................... 70 Remark:Warning......................................................................................... 71 164830/C 5 Kongsberg End user documentation Styles for the Table of contents ..............................................................................72 TOC1......................................................................................................... 72 TOC2......................................................................................................... 73 TOC3......................................................................................................... 73 Special styles ..........................................................................................................74 Comment ................................................................................................... 74 Example..................................................................................................... 74 Character styles ......................................................................................................75 FRONT PAGE ................................................................... 76 How to create the ’Front’ page...............................................................................76 Front page specification..........................................................................................76 METADATA FOR MS WORD .............................................. 78 Metadata used by Microsoft Word .........................................................................78 PAGE EXAMPLES ............................................................. 79 Title page ................................................................................................................80 Revision and disclaimer page.................................................................................81 Table of contents.....................................................................................................82 Index .......................................................................................................................83 End page .................................................................................................................84 Graphic frame for drawing files .............................................................................85 REFERENCES ................................................................... 86 6 164830/C Introduction Introduction This document defines the standard and mandatory page layout to be used for printed documents (PDF[1]) within Kongsberg Maritime AS. Where and how to use this template is defined by the current quality control regulations. The template is however typically used for: • End user manuals for installation, operation and maintenance • Other documents aimed at end users • Technical documents for project deliveries Topics • Why use a common layout on page 7 • Template on page 8 • Questions and comments on page 8 • Where to find the template on page 8 Why use a common layout Any document we produce will tell the reader something about us. While the document carries its own context, the text and the layout of the document says something about the values that lay behind it. If the language is poor, the layout is a mess or the document’s structure makes it difficult to read and seek specific information, we are clearly not regarded as “world class”. The layout defined for the End user documentation may not be revolutionary. It is simple and straightforward, but certain details have been added to increase readability. Using this template, documents from various parts of our organisation will have identical appearance, and we will easier be regarded as one company. 1. Portable Document Format (PDF) is a file format created by Adobe Systems in 1993 for document exchange. PDF is used for representing two-dimensional documents in a manner independent of the application software, hardware, and operating system. Each PDF file encapsulates a complete description of a fixed-layout 2D document (and, with Acrobat 3D, embedded 3D documents using U3D) that includes the text, fonts, images, and 2D vector graphics which compose the documents. (wikipedia.org) 164830/C 7 Kongsberg End user documentation The structure of the information in each document remains the responsibility of the author, but several guidelines exist within the documentation community. Template A template file to hold the styles necessary to set up a document according to this End user documentation layout specification is provided for certain editing tools. The styles used in this template have identical names as those used in the other templates used by Kongsberg Maritime. This means that text written using any of these templates are easily converted to any other layout. Whenever possible, buttons and a special menu have also been added to make the template easier to use. The End user documentation described in this document is available as a template for Microsoft Word, and as a stylesheet for the Arbortext XML Editor. Automatic distribution of the Word template is provided to certain offices. Templates for other tools are handled and distributed by the documentation community. See Where to find the template on page 8. Questions and comments Questions and comments about the layout specified for End user documentation shall be posted to the following e-mail address: [email protected] Where to find the template The Microsoft Word template is found on folder c:\template on each individual computer. It is the IS/IT Department’s responsibility that each folder on every computer always contains the correct and updated templates. A structure below the c:\template folder may be created to hold individual folders targeted specific products and purposes. The Word template and this description can be downloaded from the branding guidelines on: http://www.km.kongsberg.com/branding 8 164830/C Structure Structure This specification is valid for all types of documents, manuals or books aimed at end user personnel that shall install, maintain or use the product described. Typical user manual types are listed in the branding guidelines on: http://www.km.kongsberg.com/branding The typical end user manual is provided in A4 or US Letter size. It has a coloured front page, and it is bound in a white ring leaf book, with spiral binding, or with steel covers with white back and clear covers. Topics • Document classes on page 9 • Document structure on page 9 Document classes The following document classes are defined. • Basic document: A basic document is provided with a front page and front matters as defined in this layout specification. It is normally small, and used when several individual documents are provided for a compound manual. • Cover and contents: The cover and contents document is provided for compound manuals using any number of basic documents in a collection. The cover and contents document provides an common registration number and document history for the complete manual, and lists the individual basic documents it comprises. • End user manual: An end user manual comprises the complete user manual as one single file with any number of chapters and appendices. The end user manual is fitted with a colour front page. The PDF file may also – when applicable – include a dedicated page for the edge of the binder. Document structure The structure of the front matters and information in the various manuals are specified here. 164830/C 9 Kongsberg End user documentation Basic document 1 2 3 4 5 Front matters a Title page Example: Title page on page 80 b Revision and disclaimer page Example: Revision and disclaimer page on page 81 c Table of contents Example: Table of contents on page 82 d List of figures (optional) e List of tables (optional) Chapters Appendices (optional) Index (optional, but highly recommended) Description: Index on page 23 Example: Index on page 83 End page Description: End page on page 23 Example: End page on page 84 Cover and contents 1 2 3 4 5 6 7 8 9 10 11 12 Front page (in colour) Blank page (rear side of front page) Title page (as defined in this specification) Revision and disclaimers page (maximum one page!) List of sections List of figures (optional) List of tables (optional) List of abbreviations (optional) Terminology (optional) Product liability and safety warning (optional) Blank page (optional to establish an even page) Basic documents End user manual 1 2 3 10 Front page (in colour) Blank page (rear side of front page) Front matters 164830/C Structure a Title page Example: Title page on page 80 b Revision and disclaimer page Example: Revision and disclaimer page on page 81 c Table of contents Example: Table of contents on page 82 d List of figures (optional) e List of tables (optional) 4 Chapters 5 Appendices (optional) 6 Index (optional, but highly recommended) Description: Index on page 23 Example: Index on page 83 7 End page Description: End page on page 23 Example: End page on page 84 164830/C 11 Kongsberg End user documentation Interactive assistance for MS Word users The author of any document is provided with interactive guidance when the document is created. Note These features are currently only applicable for Microsoft Word. Topics • Document properties and metadata on page 12 • Tool box on page 13 • Menu on page 13 Document properties and metadata When using Microsoft Word, the document properties (registration number, product name and other metadata) are entered using a dedicated dialog box that automatically opens when the document is started. The dialog can also be opened manually by clicking the Add data button in the tool box. When a Microsoft Word document is created within specific environments, the metadata is automatically extracted and inserted into the document. The relevant metadata to be recorded is defined in chapter Metadata for MS Word on page 78. 12 164830/C Interactive assistance for MS Word users Tool box A tool box is provided to access the most common styles. The box contains these styles grouped as follows: • Add data • Normal text • Headings • Lists • Remarks Menu A dedicated menu “Kongsberg” is added to the Microsoft Word menu. This menu allows access to all the styles. 164830/C 13 Kongsberg End user documentation Basic elements for typography and layout This chapter describes the basic rules related to typography and page layout. Topics • Logo on document title page on page 14 • Fonts and typefaces on page 14 • Page set-up on page 15 • Page and text margins on page 15 • Page numbering on page 16 • Section numbering on page 16 • Printing on page 17 Logo on document title page The KONGSBERG logo is always placed in the top right corner of the document’s title page. The following specifications apply: • Physical size of logo – Paper and PDF output: Width 25 mm (the height is automatically adjusted) – HTML and CHM output: Width 150 pixels • Location of logo: – Vertical: Inside top margin (25 mm from the top of the paper) – Right: Inside right margin (30 mm from the right side of the paper edge) Fonts and typefaces The standard fonts to be used in all Kongsberg Maritime documents are defined in the branding guidelines on: http://www.km.kongsberg.com/branding 14 164830/C Basic elements for typography and layout Currently, all body text is presented in Times New Roman. The standard font size for A4 and US Letter page format is 12 pt. Headings are presented in Verdana using various font sizes. The layout of these components are described in the Styles chapter. In tables, you are permitted to use Times New Roman with a smaller font. For more information, see Styles on page 49. Page set-up With the exception of specific landscape drawings, all information must be presented in portrait page format using a single column between the page margins. The layout is defined by the styles. Whenever possible, illustrations drawn in landscape format must be reduced in size or redrawn to fit on a portrait page. Descriptive text can then be located on the same page as the illustration. Lists of spare parts, where order numbers, supplier details, quantity details and other information is required, may be presented in landscape format if required to keep the information on one line or to keep the layout neat. Note The use of landscape pages – which forces the user to turn the book around – shall only be used exceptionally. Page and text margins Page margins are used to position the text on the page and to provide a border to the text. Note No body text or illustrations are to be printed on any page outside the page margins. The page headers and footers are located within the top and bottom margins respectively. For A4 and US Letter, the margins are to be as follows (as defined in Microsoft Word): • Left: 3 cm from left edge of page to left page margin • Right: 3 cm from right edge of page to right page margin • Top: 4,3 cm from top of page to top of body text • Bottom: 3 cm from bottom of body text to bottom of page The different text editors use different properties to set up the page size and margins. In Microsoft Word, these are set up as follows: 1 Select File on the main menu, and then Page Setup. 2 Click the Margins tab, and check the following settings: • Top: 4.3 cm 164830/C 15 Kongsberg End user documentation • Bottom: 3 cm • Left: 3 cm • Gutter: 0 cm • Gutter position: Left 3 Click the Layout tab, and check the following settings: • Headers and footers: Different odd and even • From edge: Header: 2.5 cm • From edge: Footer: 1.7 cm • Vertical alignment: Top 4 Make sure that these settings apply to all pages. Mirror margins are not enabled. The text margin (horizontal space provided for the text) is identical to the page margin. Page numbering Under normal circumstances every page of a document is to be numbered, though the style of numbering will vary depending on the type of document and where in the document the page is located. The following rules apply: • In all documents, the page numbers will start with the Title page as page 1. Arabic numbers are mandatory. • If a colour Front page is used, it shall not be numbered. • Compound numbering, for example chapter number and page number in that chapter (1.1, 1.2 etc.) shall not be used. The location of the page numbers is defined in chapter Headers and footers on page 24. Section numbering Section numbering is used according to guidelines provided by the documentation community. Section numbering must however be used if specified in a delivery contract, or in a layout or document standard specified within a delivery contract. 16 164830/C Basic elements for typography and layout Printing The layout of the headers and footers are set up for double sided print. All pages are to be printed on both sides to save paper, and to reduce the physical size of documents and user manuals. Exceptions are only allowed when a delivery contract specifically demands single-sided printing. 164830/C 17 Kongsberg End user documentation Front and rear matters The Title page of the document reflects the document name. It contains the document title, a subtitle and a brief introduction (ingress). Release date and current version is provided at the bottom of the page. The front matters in a document include the following elements: a Title page Example: Title page on page 80 b Revision and disclaimer page Example: Revision and disclaimer page on page 81 c Table of contents Example: Table of contents on page 82 d List of figures (optional) e List of tables (optional) Note Dedicated pages in the front matters related to Cardio Pulmonary Resuscitation (CPR) and life saving procedures are not permitted. Topics • Title page on page 18 • Revision and disclaimer page on page 19 • Additional information in the front matters on page 21 • Table of contents on page 22 • Index on page 23 • End page on page 23 Title page The title page holds the KONGSBERG logo as described in the Basic elements chapter. See Logo on document title page on page 14. 18 164830/C Front and rear matters The title page further contains the following information. All text placement and distances are defined in the styles. • Document title using style FrontTitle • Document subtitle using style FrontSubTitle • Product part number (when applicable) using style PartNumber • Product release information (when applicable) using style ReleaseInfo • Document introduction using style Ingress. • Copy number (only when applicable) (Located in the footer, see Footers on page 25.) • Document release date and copyright (Located in the footer, see Footers on page 25.) • Document revision (Located in the footer, see Footers on page 25.) Example • Title page on page 80 Related topics • Basic elements for typography and layout on page 14 • Styles for the Title page on page 62 Revision and disclaimer page This is page number 2 on the rear side of the title page. The page contains (from the top): 1 Heading “Revision status” using style GenericTitle. See GenericTitle on page 69. 2 Table with revision status. See Using the Revision status table on page 20 and Revision status table specification on page 20. 3 Disclaimers: • Slimhinner heading using style GenericTitle. See GenericTitle on page 69. • Slimhinner text using style Slimhinner. See Disclaimer on page 55. Which disclaimers to use is described in section Disclaimers on page 21. Note The Revision and disclaimer page is physically restrained to one single page. If the Document status table contains a large number of revisions, you may need to delete the top rows. 164830/C 19 Kongsberg End user documentation Example Revision and disclaimer page on page 81 • Using the Revision status table The Revision status table may have one of two functions: • It contains a chronological list of document revisions. If the number of revisions causes the table to exceed the space available on the revision and disclaimer page, the table row(s) containing the oldest revisions are deleted. • It contains only the current revision of the document. The top row of the Revision status table (Row “Document number”) shall contain the document’s registration number, ISBN number (if applicable), and current revision. Each of the remaining rows in the Revision status table (Row “Revisions”) shall contain revision identification, date, and a short description of the document version/release. If the product’s software version is important for the information provided by the document, this shall be included. If it is necessary to include a large and very detailed list of all the changes done to the document, a dedicated bullet list must be implemented at the end of the first chapter in the book. The information in the table must then refer to this list. Example: Document no: 164830 / ISBN-13: 978-82-8066-116-6 / Revision: C Rev.A 11 April 2008 First version. Revision status table specification The Revision status table is defined with the following common specifications: • All line widths: Standard Microsoft Word “single line” or 1 pt • Total width of table: 150 mm • Height of each row: Height to fit content If the Revision status table contains a high number of releases, the vertical size of the table may reduce the space allocated for the standard copyright text. If this is a problem, remove the first few releases in the table to create sufficient space. The table rows are defined as follows. All fonts are Times New Roman 10 pt. 1 Row “Document number”: • Cell 1 Document no.: Width 150 mm, text bold, aligned left, 10% shaded (XML: “Gray1”) In XML DocBook, use a regular header row in <informaltable> within <legalnotice>. 2 20 Row “Revisions”: • Cell 1 [Blank]: Width 15 mm, text normal, aligned left • Cell 2 [Blank]: Width 30 mm, text normal, aligned left 164830/C Front and rear matters • Cell 3 [Blank]: Width to fit remaining space, text normal, aligned left In XML DocBook, use a regular row in <informaltable> within <legalnotice>. Note The Revision and disclaimer page is physically restrained to one single page. If the Document status table contains a large number of revisions, you may need to delete the top rows. Disclaimers The following disclaimers are used in the front matters. The text to be used in the disclaimers is provided on http://www.km.kongsberg.com/branding . 1 User This information is provided to define the target reader, and specify the education, experience or training expected. If the reader is defined elsewhere in the manual (for example in the introductory chapter), this disclaimer entry may be omitted. 2 Copyright 3 Warning This disclaimer instructs the reader to only use the product for the purposes it is intended for. 4 Support information This disclaimer provides brief information about support, including references to dealers, an e-mail address and the website URL. 5 Additional information (optional) Additional information may be added to the disclaimer if this is necessary for specific deliveries or special products. Refer to http://www.km.kongsberg.com/branding for more information. Use style GenericTitle for all headings, and Slimhinner for all disclaimer text. See GenericTitle on page 69 and Disclaimer on page 55. Note The Revision and disclaimer page is physically restrained to one single page. If the Document status table contains a large number of revisions, you may need to delete the top rows. Additional information in the front matters Additional information may be added to the front matters as required. This may typically be a list of illustrations, a list of abbreviations etc. 164830/C 21 Kongsberg End user documentation List of illustrations When a list of illustrations is required, it is placed immediately after the table of contents. Use a format suited for the information to be provided. For the title above the list, use style Head:Centre. See Head:Centre on page 68. List of tables When a list of tables is required, it is placed immediately after the table of contents, but after a list of illustrations if such a list exists. Use a format suited for the information to be provided. For the title above the list, use style Head:Centre. See Head:Centre on page 68. Glossary A “glossary” is list that may contain definitions, acronyms and/or abbreviations. Only the phrase “Glossary” is permitted as title for such a list. When a glossary is required, it is placed immediately after the table of contents, but after a list of illustrations and/or list of tables if any of these lists exist. Use a format suited for the information to be provided. For the title above the list, use style Head:Centre. See Head:Centre on page 68. Note A dedicated glossary is optional. If your document contains phrases or names that needs to be explained, try to do so in a footnote, or within the body text. List of abbreviations A “glossary” is list that may contain definitions, acronyms and/or abbreviations. Only the phrase “Glossary” is permitted as title for such a list. When a glossary is required, it is placed immediately after the table of contents, but after a list of illustrations and/or list of tables if any of these lists exist. Use a format suited for the information to be provided. For the title above the list, use style Head:Centre. See Head:Centre on page 68. Note A dedicated list of abbreviations is optional, and should be avoided. If your document contains a phrase or name that is abbreviated, explain it within the body text the first time it is used in each topic. Table of contents The table of contents is generated automatically, and it is always placed at the top of the first page after the revision and disclaimer information. The title Table of contents is written using style Head:Centre, see Head:Centre on page 68. 22 164830/C Front and rear matters The individual lines in the table of contents are written using the dedicated styles for these, see Styles for the Table of contents on page 72. Example • Table of contents on page 22 Index The index is located at the end of the basic document or end user manual, and positioned after the last chapter or appendix. The index is set up using three columns, and Times New Roman font. The title “Index” is set up using the Head:Centre style. Note Implementing an index is optional, but highly recommend. Related topics • Style Head:Centre on page 68 • Example Index on page 83 End page The end page is the very last page in the book. The end page shall always be on an even page number. The only information to be placed on the end page is: • ISBN number (if applicable) • Publishing year, copyright symbol and the name “Kongsberg Maritime AS”. The information is place at the top of the page, centred, using standard normal text. Related topics • Example End page on page 84 164830/C 23 Kongsberg End user documentation Headers and footers Each page of a document shall have a page header located across the top of the page, and a page footer located across the bottom. The headers and footers contain information about the document, enabling identification of the individual pages. The headers and footers defined here are intended for double-sided printing. Topics • Headers on page 24 • Footers on page 25 Headers Header on Title page The Title page does not contain a header. Header on Revision and disclaimer page The Revision and disclaimer page does not contain a header. Header on odd pages All odd pages in the document shall contain a header defined as follows: 1 Font: 12 pt. Times New Roman 2 Location: Contained within left and right page margins, flushed to the right page margin. The distance to the top of the sheet is defined by the page setup properties. 3 Content: Document type or chapter name (depending on the page’s location in the document structure) In XML documents, the stylesheet causes the document type or chapter name to be inserted automatically. In an XML document defined with <book role=”shortdoc”>, only the document type is shown. 24 164830/C Headers and footers 4 Line: A horizontal separation line (base line) runs from the left page margin to the right page margin. The line weight must be 0.3 mm. There must be 2 mm between the text in the header and the base line (approximately 2.2 cm from top of page to base line). In XML documents, the contents of all footers and headers are defined in entities. This will allows all footers and headers to be set up automatically. Header on even pages All even pages in the document shall contain a header defined as follows: 1 Font: 12 pt. Times New Roman 2 Location: Contained within left and right page margins, flushed to the left page margin. The distance to the top of the sheet is defined by the page setup properties. 3 Content: Product name and/or Client/Vessel name as appropriate. 4 Line: A horizontal separation line (base line) runs from the left page margin to the right page margin. The line weight must be 0.3 mm. There must be 2 mm between the text in the header and the base line (approximately 2.2 cm from top of page to base line). In XML documents, the contents of all footers and headers are defined in entities. This will allows all footers and headers to be set up automatically. Footers Footer on Title page The footer for the Title page is designed as follows: 1 Font: • Line 1: 11 pt. Verdana • Line 2: 8 pt. Verdana 2 Location: Adjusted to the right text margin. The distance to the bottom of the sheet is defined by the page setup properties. 3 Content: • Line 1: – Flush left: Text Copy no:_____ (Optional). – Flush right: Document registration number and revision written as follows: 123456/A. • Line 2: – Flush left: Text Unregistered copies will not be updated. – Flush right: Publishing date and/or month plus copyright. Example: May 2009 © Kongsberg Maritime AS. 164830/C 25 Kongsberg End user documentation In XML documents, the contents of all footers and headers are defined in entities. This will allows all footers and headers to be set up automatically. Footer on Revision and disclaimer page The footer for the Revision and disclaimer page is designed as follows: 1 2 3 Font: 11 pt. Times New Roman normal Location: Centred. The distance to the bottom of the sheet is defined by the page setup properties. Content: Website URL • Line 1: Company name • Line 2: Website URL In XML documents, the contents of all footers and headers are defined in entities. This will allows all footers and headers to be set up automatically. Footer on odd pages The footers for the odd pages are designed as follows: 1 Font: • Document identification and revision: 9 pt. Times New Roman • Page number: 12 pt. Times New Roman 2 3 Location: From the left to the right margin. The distance to bottom of page is defined by the page setup properties. Content: • Justified left to the left margin: Document identification and revision character written as follows: 123456/A • Justified right to the right margin: Page number In XML documents, the contents of all footers and headers are defined in entities. This will allows all footers and headers to be set up automatically. Footer on even pages The footers for the even pages are designed as follows: 1 Fonts: As for odd pages. 2 Location: As for odd pages. 3 Content: • Justified left to the left margin: Page number. • Justified right to the right margin: Document identification and revision character written as follows: 123456/A. 26 164830/C Headers and footers In XML documents, the contents of all footers and headers are defined in entities. This will allows all footers and headers to be set up automatically. 164830/C 27 Kongsberg End user documentation General rules for text and illustrations This chapter specifies the general rules related to writing text and creating illustrations. Topics • Creating text on page 28 • Increase the readability of your text on page 34 • Identifying functions, names and references on page 35 • Drawings, photos and illustrations on page 37 See also • Procedures on page 43 • Tables on page 46 Creating text It is very important that our documents contain correct and precise text. The fact that the majority of our documents are written in English also places emphasis on your language skills. Common for all languages and documents are several basic rules for writing. Language The language is defined at corporate level. We use British (UK) English. American spelling is only to be used if the context relates to Microsoft Windows and those standards apply, or for other special reasons. Documents originating in the US are excepted from this rule. Document titles and captions A document title is the word or phrase used at the beginning of each chapter or section. A caption is the words or phrases used to identify an illustration or a table. 28 164830/C General rules for text and illustrations We only use capital letters in the beginning of sentences, for names, or whenever required for special purposes. • We do not use capital letters on every word in titles, captions etc. • We do not use periods after titles. • We do not use periods in titles. Examples • How to power up the Operator Station • System description Front page titles A front page title is the word or phrase used at the top of the front and title pages. In front page titles, we only use capital letters in the beginning of the title, for names, or whenever required for special purposes. We do not use all caps. Examples • SDP Operator manual • EM 3000 Functional design specification Itemized lists (bullet lists) The use of itemized lists is encouraged to increase readability. The itemized lists may be nested to maximum two levels. Example • Level 1 • Level 1 – Level 2 – Level 2 In XML DocBook, you are permitted to give the itemized list a title. Ordered lists The use of ordered lists is encouraged to increase readability, and is mandatory for procedures. The ordered lists may be nested to maximum two levels. Itemized lists are permitted within the ordered lists. Example 1 Level 1 2 Level 1 a Level 2 b Level 2 164830/C 29 Kongsberg End user documentation In XML DocBook, you are permitted to give the ordered list a title. Procedures Procedure lists are only available in XML DocBook. They have the same appearance as ordered lists. When you write a procedure, make sure that the action is short, brief and to the point using imperative mood. Information not related to the actual action must not be placed in the same sentence. Use a separate paragraph below the action sentence, or a bullet list. Additional information about procedural writing is offered in the guidelines provided by the documentation community. Example 1 Press the On button. The red lamp is lit. In XML DocBook, you are permitted to give the procedure a title. For more information, see Procedures on page 43. Justification All text is justified to the left. In tables, text may be justified centre or right only if this enhances the readability of the information. Note Right justification is not permitted. References It is often necessary to refer the reader to other sections or chapters in the manual, to an illustration, or even to a separate document or manual. Use a full stop after the reference only if the text forms a full sentence. Avoid phrases like “as shown below” or “in the illustration above”. If illustrations are moved or replaced, either automatically or by purpose, such phrases may only confuse the reader. If you must refer to an illustration, use a caption and refer to the caption and page numbers. To create a page reference to a chapter, section, table or illustration within the same document, we shall always refer to titles together with page numbers, and never to figure numbers or paragraph numbers by themselves. To present page or section references, the following methods are available. 1 Inline reference 2 Bullet list with title “Topics” 3 Bullet list with title “Related topics” 30 164830/C General rules for text and illustrations 4 Bullet list without title, but with special bullets The title of the referenced section or chapter is always written using italic characters. Inline references 1 2 3 For page references within the same document, use the XML <xref> tag. Example: For more information about this feature, refer to Operational modes on page 25. In Microsoft Word, use italics. To reference a section or chapter within the same document, but without providing the page number, place the title you refer to inside the XML <phrase role=”sectitle”> inline tag. In Microsoft Word, use italics. Example: For more information about this feature, refer to the Operational modes chapter. To reference another document or manual, place the title you refer to inside the XML <phrase role=”doctitle”> inline tag. In Microsoft Word, use italics. Example: For more information about this feature, refer to the EM 3002 Installation manual. Bullet list with title “Topics” This method is typically used at the beginning of a chapter and/or section to create a table of contents. Use a standard bullet list (XML Docbook <itemizedlist>), and use title “Topics”. The title must be provided with style GenericTitle. See GenericTitle on page 69 for details. Example: See the various chapters in this document for examples. Note that each reference does not have a full stop, as these are not full sentences. Do not place inline references in bullet lists. Bullet list with title “Related topics” This method is typically used at the end of a section or a chapter to create a summarized list of references. Use a standard bullet list (XML Docbook <itemizedlist>), and use title “Related topics”. The title must be provided with style GenericTitle. See GenericTitle on page 69 for details. Example: Related topics • Operational modes on page 25 • Getting started on page 44 Note that each reference does not have a full stop, as these are not full sentences. 164830/C 31 Kongsberg End user documentation Do not place inline references in bullet lists. Bullet list without title This method is typically used within the body text when you wish to place one or more page references as separate elements. Use a standard bullet list (XML Docbook <itemizedlist>), but do not use a title. Instead, apply role=”related” to the itemized list. Example: → Operational modes on page 25 → Getting started on page 44 Note that each reference does not have a full stop, as these are not full sentences. Do not place inline references in bullet lists. Tip and Information elements in XML Special attention to information may be drawn using the XML <tip> and <information> elements. These elements are only available in XML. The layout of these components are described in the Styles chapter. Notes, cautions and warnings Important text will often require special attention from the reader. In such cases, Notes, Cautions or Warnings are used. • A Note is used to draw the reader’s attention to a comment or some important information. Definition made by the documentation community: A Note is used to draw the reader’s attention to a comment or some important information. • A Caution is used to warn the reader that a risk of damage to the equipment exists if care is not exercised. Definition made by the documentation community: A Caution is used to warn the reader that a risk of damage to the equipment exists if care is not exercised. • A Warning must only be used when it is necessary to warn personnel that a risk of injury or death exists if care is not exercised. Definition made by the documentation community: A Warning should only be used when it is necessary to warn personnel that a risk of injury or death exists if care is not exercised. The layout of these components are described in the Styles chapter. A horizontal line may be used before and after notes, cautions and warnings. 32 164830/C General rules for text and illustrations XML DocBook example Note This is a note. It is used to draw the reader’s attention to a comment or some important information. For more information, see: Topics • Remark:Note on page 70 • Remark:Caution on page 70 • Remark:Warning on page 71 Controlling page breaks In long documents, it is important that the location of page breaks are controlled to avoid unfortunate breaks. Do not use the forced page break function supported by some text editors, but define headings and components in such a way that they automatically adjust to page breaks. Even so, before a document is printed, check that page breaks do not occur: • After a heading (can be controlled by the heading definition) • After a paragraph ending with a colon (:) • Before the last item in an itemized or numbered list. • Between a numbered item in a procedure and the comment following it. It is also important that you check the location of illustrations. Tip MS Word: How to attach one paragraph to the next If you want to paragraphs to be printed together in Microsoft Word: 1 Place the cursor in the upper paragraph. 2 Press the right mouse button, and click Paragraph on the short-cut menu. 3 Click the Line and page breaks tab in the Paragraph dialog. 4 Click Keep with next. Arbortext XML: How to attach several elements together If you want to paragraphs (or any other elements) to be printed together in Arbortext XML: 1 Select the elements that you wish to be printed together on one page. 2 Click Format →Touchup →No page break region. 164830/C 33 Kongsberg End user documentation Common mistakes Please observe the following common mistakes, and do your best to avoid them: • Do not use the Space bar to create indents. • Do not use the Enter key to create vertical space. The vertical space between each paragraph is defined in the styles. • Do not use Ctrl-Enter to create a page break. Tip MS Word: How to create a page break If you want to create a page break in Microsoft Word: 1 Place the cursor in the paragraph to be placed on the top of a new page. 2 Press the right mouse button, and click Paragraph on the short-cut menu. 3 Click the Line and page breaks tab in the Paragraph dialog. 4 Click Page break before. Arbortext XML: How to make a section start on a new page 1 Place the cursor behind the <section> tag. 2 Press Ctrl+D to modify the attributes. 3 Enter role=newpage. Increase the readability of your text Writing for a technical audience is no excuse for unclear and complex sentences. You can use simple sentence structures and straightforward language for the most complex topics. The length and complexity of your sentences affects the readability of your text. The longer your sentences are, the more ideas the reader must absorb. Observe the following general guidelines to reduce the complexity of your sentences: • Use the present tense of verbs. • Use the active voice of verbs whenever possible. Use the passive voice when the subject is unknown, unimportant or assumed. • Use declarative sentences in the pattern subject - verb-complement for statements of fact. This pattern is particularly important for long sentences so that the relationship between sentence elements is clear to the reader. • Use tables and figures to enhance text or instead of text. • Be aware of the average length of your sentences. You do not have to count each word in each sentence, but examine your sentences as you write or read. If your sentences are often over 20 words, you are certainly using too complex a style. 34 164830/C General rules for text and illustrations However, do not confuse simplicity with simplistic writing; do not patronise your audience. Avoid using a conversational tone in your documents. Do not use words such as actually, basically, easy, simply and just. Although they may seem to make the text more reader friendly, these words indicate a subjective judgement and are often meaningless. Remember that even though we use languages that are widely understood, usually English and the Latin alphabet, the reader is often neither native nor fluent in this language and eloquence may defeat the purpose. Identifying functions, names and references In all text, we frequently identify functions, buttons, dialog boxes, menus etc. We also frequently refer to other sections, chapters or manuals. In all these cases, the names are written with a special typeface. The various editors used allow for different functionality. For this reason, the list below provides two alternatives, one for a generic text editor, and the other for an XML editor using the DocBook DTD. Dialog box name and tab name • Generic: These are written using bold characters. • XML DocBook: These are written using the <guilabel> tag. • Examples: – Generic: The transceiver parameters can be modified in the Transceiver Installation dialog. – XML DocBook: The transceiver parameters can be modified in the Transceiver Installation dialog. – XML DocBook: To change these parameters, click the Heading tab. Menu names • Generic: These are written using bold characters. • XML DocBook: These are written using the <guimenu> tag. • Examples: – Generic: In order to print, open the Operation menu. – XML DocBook: In order to print, open the Operation menu. Menu items • Generic: These are written using bold characters. • XML DocBook: These are written using the <guimenuitem> tag after a <guimenu> tag. The stylesheet automatically inserts an arrow. • Examples: – Generic: To print, click Operation and then Print. – Generic: To print, click Operation – Print. 164830/C 35 Kongsberg End user documentation – XML DocBook: To print, click Operation →Print. Sub-menus • Generic: These are written using bold characters. • XML DocBook: These are written using the <guisubmenu> tag after a <guimenu> tag. The stylesheet automatically inserts an arrow. • Examples: – Generic: To control the view, click View and then Window control. – Generic: To control the view, click View – Window control. – XML DocBook: To control the view, click View →Window control. Dialog box buttons • Generic: These are written using bold characters. • XML DocBook: These are written using the <guibutton> tag. • Examples: – Generic: To start the print process, click the OK button. – XML DocBook: To start the print process, click the OK button. Dialog box text and labels • Generic: These are written using bold characters. • XML DocBook: These are written using the <guilabel> tag. • Examples: – Generic: To start the print process, observe the commands in the Print field. – Generic: In the Wallpaper list, click the background wallpaper of your choice. – XML DocBook: To start the print process, observe the commands in the Print field. – XML DocBook: In the Wallpaper list, click the background wallpaper of your choice. Physical buttons on keyboards and operating panels • Generic: These are written using bold characters. • XML DocBook: These are written using the <keycap> tag. • Examples: – Generic: To start the print process, press the Enter button. – XML DocBook example: To start the print process, press the Enter button. Keyboard combinations • Generic: These are written using bold characters. • XML DocBook: These are written using the <keycombo> tag containing two (or more) <keycap> tags. • Examples: – Generic: To save, press the Alt+S buttons. 36 164830/C General rules for text and illustrations – XML DocBook example: To save, press the Alt+S buttons. Icons (either a graphic or a text) • Generic: These are written using bold characters. • XML DocBook: These are written using the <guiicon> tag. • Examples: – Generic: To start the print process, observe the Printer icon. – XML DocBook example: To start the print process, observe the Printer icon. Operational modes • Generic: These are written using italic characters. • XML DocBook: These are written using the <phrase role=”mode”> tag. • Examples: – XML DocBook: To open the Wide mode, click Mode →Wide. Data presentation views • Generic: These are written using italic characters. • XML DocBook: These are written using the <phrase role=”view”> tag. • Examples: – XML DocBook: The depth is shown in the Echo sounder view. Reference to section title • Generic: These are written using italic characters. • XML DocBook: These are written using the <phrase role=”sectitle”> tag. • Examples: – XML DocBook: This function is explained in the Echo sounder section. Reference to document title • Generic: These are written using italic characters. • XML DocBook: These are written using the <phrase role=”doctitle”> tag. • Examples: – XML DocBook: This function is explained in the ES60 Operator manual. Drawings, photos and illustrations Graphics in combination with text can be a powerful tool to emphasize the point and help the reader visualize the message. 164830/C 37 Kongsberg End user documentation There are no fixed rules on how and where to position illustrations. These come in a variety of shapes and sizes, and the final appearance on the page is often a matter of personal preferences within the capabilities of the text editor. However, the following rules and guidelines exist. Note Illustrations must never exceed the page margins! Graphic frames Using frames on illustrations We do not frame illustrations when these are inserted into the text flow of a section or chapter. Drawing file graphics When a document contains a “Drawing file” chapter or section, the drawings are normally large and require a full page size. These drawings are then placed within a 200 x 150 mm standard frame, and each page in the section or chapter contains only the section heading and the drawing, no caption and no additional text. Frame specifications • Size: 200 mm high, 150 mm wide • Line width: 0,25 mm • Standard text: – Font: Arial 8 pt – Text position: 2 mm from bottom, 2 mm from left and right sides – Left side: All measurements in mm. using two lines. The drawing is not in scale – Right side: Illustration identification and revision, and illustration name • On-line help version: PNG format, width 500 pixels, transparent background A ready-made frame in CorelDraw format can be imported from the following folder: \\romeo\00281\format specifications and templates\Graphic frame for drawing file Example • 38 Graphic frame for drawing files on page 85 164830/C General rules for text and illustrations How to position an illustration The total width of the page (between the left and right margin) is 15 cm. We recommend that you always create illustrations with this width in mind. Whenever possible, create the illustrations in scale 1:1 to fit the page width. Illustrations may be placed in four different ways. Before placing the illustration, consider the illustration’s physical size and importance. 1 Alone with the text above and below (no wrap). The illustration must then be aligned to the left margin, or centred between the page margins. Use this method if the illustration is large, typically wider than 75 mm, or if you wish to make the illustration stand out. XML DocBook: • Use the <figure> or <informalfigure> elements. In some situations (for example within a table cell, you can also use the <mediaobject> element. • By default, all illustrations are aligned to the left margin. 2 Text wrapped around the right side of the illustration. Use this method if the illustration is small, typically 75 mm wide or less. If the information provided by the text is more important than the information from the image, place the text on the right side of the illustration. In XMLDocBook, use <role="leftwrap"> on <figure> and <informalfigure>. 3 Text wrapped around the left side of the illustration. Use this method if the illustration is small, typically 75 mm wide or less. If the information provided by the image is more important than the information from the text, place the image on the right side of the text. A typical example is a system diagram, where the text on the diagram’s left side only identifies the various system components. In XMLDocBook, use <role="rightwrap"> on <figure> and <informalfigure>. 4 “Inline” placing the graphic element as a character within the text in the paragraph. Note Use inline graphics with caution. Graphic elements with size exceeding the height of the characters will derange the layout of the page, and may garble the message. Inline graphics must thus be very small. In XML DocBook, use element <inlinemediaobject>. When a document contains a “Drawing file” chapter or section, the drawings are normally large and require a full page size. These drawings are then placed within a 200 x 150 mm frame, and each page in the section or chapter contains only the section heading and the drawing, no caption and no additional text. See Drawing file graphics on page 38. 164830/C 39 Kongsberg End user documentation Note Illustrations must never exceed the page margins! For more information about text wrapping in XML and Microsoft Word, see Tables used as a layout method on page 48. Examples Figure 1 Illustration aligned to the left margin, no wrap Figure 2 Illustration and text placed next to each other This example shows how text is “wrapped” with the illustration. In order to create this effect, an invisible table is used. The left cell has a defined width. In this example, this text is vertically adjusted to the middle of the cell. Figure 3 Illustration and text placed next to each other, text at bottom In this example, (made with XML), the table with the illustration and this text is placed within the <figure> element. To place the illustration in the table cell, only the <mediaobject> element is used. This text is vertically adjusted to the bottom of the cell. 40 164830/C General rules for text and illustrations Figure 4 Illustration and text placed next to each other, text at top In this example, (made with XML), the table with the illustration and this text is placed within the <figure> element. To place the illustration in the table cell, only the <mediaobject> element is used. This text is vertically adjusted to the bottom of the cell. Importing graphics The various editors provide different methods to import graphics. We recommend the following methods: • If you use Microsoft Word, import the file using Insert →Picture →From file. • If you use Adobe InDesign, place the image in the same folder as the INDD file (or a sub-folder), and link the graphics into the document using File →Place. You can also link graphic files directly from the archive. • If you use Arbortext XML Editor, link the illustrations into the document using the <informalfigure> or <figure> tags. If you create documents for multiple outputs, link to dedicated versions of the graphics and profile for optimal quality. Working with line drawings The total width of the page (between the left and right margin) is 15 cm. We recommend that you always create illustrations with these widths in mind. Whenever possible, create the illustration in scale 1:1. That allows you to check font sizes, line widths and the details in the drawing before you insert it into the document. Which file formats to use will often depend on which editor you use. • If you use Microsoft Word, we recommend that you convert your illustrations to EPS or WMF format. Note that documents containing EPS graphics will only print on postscript printers. • If you use Adobe InDesign, convert to EPS. • If you use Arbortext XML Editor, convert line drawings to EPS or TIF for printed output, and PNG or GIF for CHM/HTML output. Working with screen captures A screen capture will always have a very poor resolution; 72 dpi. The physical size of the screen capture will however depend on the screen resolution, so we recommend that you always capture screen shots from a very large high resolution monitor. Do not try to change the size of the bitmap. Since the resolution is so poor, you will easily ruin the readability. We recommend that you use the PNG file format in all editors. 164830/C 41 Kongsberg End user documentation Working with photographs and high resolution bitmap images Software High resolution images can be used for all outputs. The best software application to handle all types of bitmap images is Adobe PhotoShop. Images sizes and file formats We recommend that you use Adobe PhotoShop to adjust the physical size of the image to 150 mm width (or less) and 300 dpi. Do not underestimate the value of high quality source files when working in Adobe PhotoShop. Images for CHM/HTML output must be re-sized accordingly. Adobe PhotoShop offers a dedicated function to do this. We recommend that you use the TIF format in all editors. • If you use Microsoft Word, we recommend that use the TIF format. If you experience difficulties with the editor due to the file size, try the JPG format. • If you use Adobe InDesign, convert to TIF with CMYK colours. • If you use Arbortext XML Editor, convert to TIF with CMYK colours for printed output, and PNG or JPG for CHM/HTML output. Equipment We recommend that you use digital single-lens reflex (DSLR) cameras, whenever practical. • Modern compact cameras are easy to handle in field conditions, and having a picture at all is priority number one. • DSLR cameras provide a range of options when it comes to challenging light conditions and interchangeable lenses. • Studio conditions provide an able photographer with full control of lighting and options for assessing the results on a large computer screen. • Photographing in RAW format will preserve the camera sensor data unaltered. This will support the full 16 bit colour range available in TIF, and preserve a range of adjustment options that are irrevocably lost in JPG compression. • Cameras use many different proprietary RAW file formats, so we recommend using the publicly available Digital Negative (DNG) as well as a storage media backup for long-term archiving. For more information, see: • http://www.adobe.com/products/photoshop/cameraraw.html • http://www.adobe.com/products/dng/ 42 164830/C Procedures Procedures This chapter specifies the general rules related to procedures. Topics • About procedures on page 43 • Specifications for procedures on page 44 • Example on page 45 About procedures A procedure is a specified series of actions, acts or operations which have to be executed in the same manner in order to always obtain the same result under the same circumstances (for example, emergency procedures). Less precisely speaking, this word can indicate a sequence of activities, tasks, steps, decisions, calculations and processes, that when undertaken in the sequence laid down produces the described result, product or outcome. A procedure usually induces a change. When you need to write a procedure, observe the following rules. 1 Use imperative mood in a numbered list to describe what you want the reader to do. 2 Do not describe actions and results in the same paragraph. All comments to a required action, or results from the action, must be described in a separate paragraph below the imperative numbered command. 3 If the result from a given command is important, you may write it as a new command, using phrases like “Ensure that..” or “Observe that...” 4 Whenever necessary, you can use “sub-procedures” if an instruction needs to be split into separate numbered actions. Sub-lists use alphanumerical identification (a, b, c etc). Styles to create all the necessary items in a procedure are included with the template. The layout of these components are described in the Styles definitions chapter. 164830/C 43 Kongsberg End user documentation Specifications for procedures In order to establish a common organisation of all procedures, the following specifications apply. 1 Title: All procedures must have a title. This title may be provided by a section heading. If not, a dedicated title must be provided. The title must be descriptive. Use: How to power up the system Do not use: Procedure In Microsoft Word, use style GenericTitle. In XML DocBook, use element <title> within <procedure>. 2 Prerequisites: A procedure may have any number of prerequisites. These must be listed before the first step. In Microsoft Word, use style Normal with or without a list. In XML DocBook, use element <para> with or without or a list after <title> within <procedure>. 3 Admonitions: A procedure may require admonitions. These must be listed before the first step. Use the standard styles for admonitions. In XML DocBook, use applicable element after <title> and <para> within <procedure>. 4 Steps: • Each step in the procedure must be written as a numbered instruction. In Microsoft Word, use style List:Number. In XML DocBook, use element <step> within <procedure>. • Standard roman numbers shall be used. • Each step shall only provide one instruction. • Do not describe results from the action, or any other comments related to the instruction, in the same numbered paragraph. Always use separate paragraphs intended to the same level as the instruction text. In Microsoft Word, use style List:Comment. In XML DocBook, use a second element <para> within the <step>. • Important comments or results may be rephrased to form a new instruction. • If more than three results or comments are required following a step, use a bullet list. In Microsoft Word, use style List:Comment. In XML DocBook, use a second element <itemizedlist> after the <para> within the <step>. 5 Sub-procedures: • Sub-procedures may be used to organize a set of separate instruction under one step in the procedure. • The sub-procedure must be written as a separate list below the instruction using alphanumerical identification. 44 164830/C Procedures In Microsoft Word, use style List:Subletter. In XML DocBook, use a second element <orderedlist numeration=”loweralpha”> after the <para> within the <step>. 6 References: Links and/or references to other sections, chapters or documents must not be placed within the numbered step. Always use separate paragraphs intended to the same level as the instruction text. In Microsoft Word, use style List:Comment. In XML DocBook, use a second element <para> within the <step>. 7 Illustrations: It is permitted to use illustrations within the procedure. 8 Tables: It is permitted to use tables within the procedure. 9 Check off methods: It is permitted to use applicable check off methods to make sure that the procedure is done step by step, or to allow for results and/or signatures after each step. • A check off rectangle may be positioned before the instruction text. The same type of rectangle must be used in all relevant procedures in the manual. • A check off table may be placed after the instruction to allow for signatures, results etc. Example How to write a procedure Observe the following prerequisites: • You need the correct tools • You need ample lightning. 1 Carry out the first instruction. 2 Push the On button to start the machine. The red lamp is lit. For more information, see the Reference manual. 3 4 Perform the start sequence. a Press the Alpha button. b Press the Bravo button. c Observe that the fan starts. Carry out the next instruction. Instruction with a check off rectangle before the text. 5 6 Instruction with a check off table to allow for results and/or signatures. Result 164830/C Signature 45 Kongsberg End user documentation Tables This chapter specifies the general rules related to the use of tables. Topics • The purpose of tables on page 46 • Tables for tabular information on page 46 • Tables used as a layout method on page 48 The purpose of tables A table is both a mode of visual communication and a means of arranging data. The use of tables is pervasive throughout all communication, research and data analysis. Tables appear in print media, handwritten notes, computer software, architectural ornamentation, traffic signs and many other places. The precise conventions and terminology for describing tables varies depending on the context. Moreover, tables differ significantly in variety, structure, flexibility, notation, representation and use. In books and technical articles, tables are typically presented apart from the main text in numbered and captioned floating blocks. In our documents, the use of tables serve the following purposes: 1 Used as method to organize information, tables allow you to place tabular information in a tidy manner. 2 Used as a layout method, tables allow you to place text and illustrations next to each other. Tables for tabular information A table set up to contain tabular information shall have a uniform appearance. The following specifications apply for all tables. Specifications for tables used to hold tabular information 1 Table location: From left text margin 2 Table width: Adjusted for best fit 46 164830/C Tables Note Tables must never exceed the text margins! 3 Column widths: Adjusted for best fit 4 Cell font: Several cell fonts are permitted: • Default: 12 pt. Times New Roman Regular • Alternative: 10 pt. Times New Roman Regular Always use the default font or the alternative size. Only one font and size must be used in a given table. In DocBook XML, use <table role=”smalltext”> to use alternative text size. 5 Cell font, header row: Same as other cells, but in Bold typeface 6 Shading, header row: 10% black (Arbortext XML: “Gray1”) 7 Cell margins: 5 pt. (over, under and on each side of the text in the cell) 8 Border width: 1 pt. single line, black 9 Text justification: Left, except when particular circumstances permit otherwise 10 Caption: See the layout specification for TableCap:Left on page 61 and for TableCap:Wide on page 62. The use of a caption is not mandatory on small tables. However, when a table, due to its length and/or positioning, is split over two or more pages in a book, a caption must be used. In DocBook XML, only TableCap:Left is implemented. Use element <title> within <table>. For tables without caption, use element <informaltable>. 11 Table split over several pages: When a table, due to its length and/or positioning, is split over two or more pages in a book, the caption and the header row must be repeated at the top of each page. Table 1 Example using default font size Header Row, Cell 1 Header Row, Cell 2 Header Row, Cell 3 Row 1, Cell 1 Row 1, Cell 2 Row 1, Cell 3 Row 2, Cell 1 Row 2, Cell 2 Row 2, Cell 3 Table 2 Example using smaller font size Header Row, Cell 1 Header Row, Cell 2 Header Row, Cell 3 Row 1, Cell 1 Row 1, Cell 2 Row 1, Cell 3 Row 2, Cell 1 Row 2, Cell 2 Row 2, Cell 3 164830/C 47 Kongsberg End user documentation Tables used as a layout method In several text editors, tables provide an efficient method to place text and illustrations next to each other. Specifications for tables used as a layout method 1 Table location: From left text margin 2 Table width: Adjusted for best fit Note Tables must never exceed the text margins! 3 Column widths: Adjusted for best fit 4 Cell font: Standard Normal style, see Normal on page 52 5 Cell font, header row: No header row is used 6 Shading, header row: No shading is used 7 Cell margins: 0 pt. (over, under and on each side of the text in the cell) 8 Border width: No border (invisible) 9 Text justification: Left 10 Caption: No caption is used 48 164830/C Styles Styles This chapter specifies the standard style provided with the End user documentation. Topics • Using standard styles on page 49 • Default style properties on page 51 • Text styles on page 52 • List styles on page 56 • Caption styles on page 60 • Styles for the Title page on page 62 • Heading styles on page 64 • Admonition styles on page 69 • Styles for the Table of contents on page 72 • Special styles on page 74 • Character styles on page 75 Using standard styles Standard styles must be used whenever possible. The use of standard styles will allow you to write documents faster and easier, and the resulting document will have a more professional look. Using a standard template and a standard set of styles will also allow you to share documents with other organisations within KONGSBERG without the need to set up the document layout every time. Also, the various text editors will have a much better chance of converting documents with minimum editing required if similar components in the various systems have identical names. The fewer component definitions/names one must remember, the simpler life will be when converting from one system to another. Do not generate new styles unless absolutely necessary, and if you do so, keep them local in your current document. 164830/C 49 Kongsberg End user documentation Which styles to use If you work with XML files, you do not need to relate to the styles at all, they are automatically added to the document when you create your output file (PDF, CHM or HTML). If you work with Microsoft Word, you must relate to the list of predefined styles in the template, and you must manually place and adjust the size and layout of illustrations. Styles for Microsoft Word With Microsoft Word, the most common styles are: • For normal text, use default style Normal. • If you need to indent your text to fulfil special context requirements, use styles Indent:1 and Indent:2. • To create bullet lists, use styles Bullet:1 and Bullet:2. Note that Bullet:2 is intended for use only within a Bullet:1 list (nested). • To create numbered lists, use style List:Number. The style List:SubLetter is designed to be used within a numbered list to create “sublists”. • Procedures are created using styles List:Number and List:Comment. What to do is always written in a numbered paragraph using imperative mood, while comments to the described action is provided in the List:Comment paragraph. • To create headings, use styles Head:X if you wish to omit numbers, or styles Heading X if you wish to use numbered headings. • For notes, cautions and warning, use styles Remark:Note, Remark:Caution and Remark:Warning as appropriate. • For captions, use styles FigCap:Left or FigCap:Wide depending on the physical appearance of the illustration. • Use style TableCap:Wide for table caption. Styles for Arbortext XML Editor using DocBook DTD Arbortext XML Editor does not use styles. All information is placed in “tags” in an ASCII file, and a stylesheet adds the layout to the text during the publishing process. Which tags to use is defined by the document type definition (DTD), which also controls the structure of the document. The most common DTDs are DocBook and DITA. The following tags are the most frequently used with the DocBook DTD: • For normal text, use tag <para>. • To create bullet lists, use tag <itemizedlist>. Bullet lists can be nested to create “sublists”. • To create numbered lists, use tag <orderedlist>. Numbered lists can be nested to create “sublists”. A numbered list can also contain a bullet list. 50 164830/C Styles • Procedures are created using tag <procedure>. Procedure lists can contain numbered and/or bullet lists to create “sublists”. • Headings are created using the <title> tags at the top of sections and chapters. The heading levels are generated automatically based on the structure. • For notes, cautions and warning, use tags <note>, <remark> and <warning>. Note that any of these may contain more than one <para>, and even other elements. • For figure captions, use the <title> tag in the <figure>. • For table captions, use the <title> tag in the <table>. Space above and below paragraphs and headings The “Space above/below” distances apply to the particular style. The total distance separating any two consecutive styles will be the space below the first style added to the space above the second. The settings required to achieve the defined distances will differ depending on the editor in use. Unless otherwise noted, the “space below” is always set to 0. Certain writing systems employ a distribution function such that the space between lines of text and between the various components on a page is automatically compressed or expanded to fit the text/components on the page. If such a system function is used, the “Space above/below” measurements defined here may be adjusted slightly by the system. Default style properties Observe these default style properties. Default properties for text styles The following properties are default for all text styles, except when otherwise specified • Font: Times New Roman • Size: 12 pt. • Font style: Regular • Line spacing: 16 pt. • Colour: Black • Breaks: Allowed before, after and within • Page break before: No • Tabs: None • First line indent: 0 mm • Space below: 0 pt. • Alignment: Left • Style for next paragraph: Normal 164830/C 51 Kongsberg End user documentation Default properties for header styles The following properties are default for all header styles, except when otherwise specified Note Sections may be numbered or numbered. Use of section numbering is determined by the current KM DocForum policy. Section numbering will be used if specified in a delivery contract, or in a layout or document standard specified in a delivery contract. All heading titles shall be written using “sentence case” with only the first character in upper case. Remaining characters are all lower case, except for names. • Font: Verdana • Font style: Bold, Sentence case • Line spacing: 16 pt. • Colour: Black • Location: From left page margin • Breaks: Allowed before, but not after and not within • Page break before: No • Tabs: None • First line indent: 0 mm • Space below: 0 pt. • Alignment: Left • Style for next paragraph: Normal Text styles The standard style for normal text (body text) is Normal. Normal Use this style for all body text. Observe the Default style properties on page 51 as well as the following specific parameters. Microsoft Word • Layout: Text from left margin • Location: From left page margin • Line spacing: At least 14 pt. • Space above: 6 pt. 52 164830/C Styles XML DocBook Use tag <para>. The stylesheet must reflect the specifications for Microsoft Word. Special XML Docbook element In XML DocBook, the element <formalpara> may be used to place a single paragraph with a generic title. The title parameters are those defined for GenericTitle on page 69. NormalSmall This style is only intended for these special purposes: • Table cells Observe the Default style properties on page 51 as well as the following specific parameters. Microsoft Word • Font: 9 pt. Times New Roman normal • Location: From left text margin • Line spacing: At least 11.5 pt. • Space above: 6 pt. XML DocBook Use tag <para> with attribute <role = “smalltext”>. Tip A Tip is used to draw the reader’s attention to a useful hint, for example a suggestion. Observe the Default style properties on page 51 as well as the following specific parameters. Microsoft Word • Font: – “Tip”: 11 pt. Verdana Regular – Text: 12 pt. Times New Roman, Regular • Layout: The word "Tip" is placed on the left page margin. The text follows after a • • • • • single space character. Full width border lines are automatically inserted before and after the Tip. Location: From left page margin Space above text: 9 pt. Space below text: 6 pt. Space between upper border line and text: 6 pt. Space between upper border line and text: 6 pt. 164830/C 53 Kongsberg End user documentation • Line spacing: Same as style Normal, see Normal on page 52. • Breaks: Allowed only above and below, not within the note. XML DocBook Use element <tip>, which may contain one or more <para> elements. Note that a variation to this layout is permitted in XML DocBook. This variation allows the word “Tip” to be inserted at the left side of the top border line. Tip This is an example. It shows how a Tip is presented in XML DocBook. The Tip contains information that might be useful. Important An Important element is used to draw the reader’s attention to something important, but still not worth an note, caution or warning. Observe the Default style properties on page 51 as well as the following specific parameters. Microsoft Word • Font: – “Important”: 11 pt. Verdana Regular – Text: 12 pt. Times New Roman, Regular • Layout: The word "Important" is placed on the left page margin. The text follows after a single space character. Full width border lines are automatically inserted before and after the Important. • Location: From left page margin • Space above text: 9 pt. • Space below text: 6 pt. • Space between upper border line and text: 6 pt. • Space between upper border line and text: 6 pt. • Line spacing: Same as style Normal, see Normal on page 52. • Breaks: Allowed only above and below, not within the element. XML DocBook Use element <important>, which may contain one or more <para> elements. Note that a variation to this layout is permitted in XML DocBook. This variation allows the word “Important” to be inserted at the left side of the top border line. 54 164830/C Styles Important This is an example. It shows how a <important> element is presented in XML DocBook. The <important> elements contains information that is important for the reader. Disclaimer Use this style for all body text in the disclaimers. Observe the Default style properties on page 51 as well as the following specific parameters. Microsoft Word • Font size: 10 pt. • Line spacing: Single line • Space above: 6 pt. XML DocBook Use tag <para> within <legalnotice>. The stylesheet must reflect the specifications for Microsoft Word. Quote Use this style for all quotes in the document. In all scientific writing, quotes are important to communicate direct transcripts from other written work. Scientific writing supports a number of rules to when and how quotes can be used. Most important, transcripts must always be true to the source. Also, they must include (at least) the authors name, and which year the text was originally published. Whenever a quote is used, it is also expected to include a full reference to the quoted work. This is done either in a footnote, and/or in a list of references at the end of the book. Observe the Default style properties on page 51 as well as the following specific parameters. Microsoft Word • Font size: 11 pt. • Line spacing: Single line • Space above: 6 pt. • Left margin: 10 mm • Right margin: 10 mm. • Source reference (author): New line, right aligned, line starts with a hyphen. 164830/C 55 Kongsberg End user documentation XML DocBook Use tag <blockquote> with a nested <attribution>. The stylesheet must reflect the specifications for Microsoft Word. Example The rule once was that the type for chapter headings should be larger than the text type, but not so large that it should dwarf the text. Although this design fashion is now out-of-date, certain typographic conventions still apply. [...] Chapter headings are often set in all caps or in caps and small caps. [...] In titles and major headings of all kinds (including newspaper headlines) hyphenation should be avoided. — James Felici, 2003 List styles Two types of itemized (bullet) lists are defined, as well as two types of numbered lists. Bullet:1 Use this style to create a level 1 bullet list. This type of layout is used for standard lists and other places where the information needs to be accentuated. Observe the Default style properties on page 51 as well as the following specific parameters. Microsoft Word • Layout: Bullet character, hanging indent to 5 mm, text • Location: From left text margin • Space above: 6 pt. • Tabs: 0 and 5 mm Note that long lists will take up lots of vertical space. To reduce this space, you may manually change Space above to 4 pt. for all the items in the list except the first one. For nested lists, see Bullet:2 on page 56. XML DocBook Use tag <itemizedlist>. The stylesheet must reflect the specifications for Microsoft Word. Nested lists are styled automatically. Bullet:2 Use this style to create a level 2 bullet list. Observe the Default style properties on page 51 as well as the following specific parameters. 56 164830/C Styles Microsoft Word • Layout:: Indent to 5 mm, dash, hanging indent to 10 mm, text • Location: From left text margin • Space above: 6 pt • Tabs: 0 and 10 mm Note that long lists will take up lots of vertical space. To reduce this space, you may manually change Space above to 4 pt. for all the items in the list except the first one. XML DocBook Use tag <itemizedlist> in a nested structure. This will automatically increase the bullet level. Bullet:3 Use this style to create a level 2 bullet list. Observe the Default style properties on page 51 as well as the following specific parameters. Microsoft Word • Layout:: Indent to 10 mm, asterix, hanging indent to 15 mm, text • Location: From left text margin • Space above: 6 pt • Tabs: 0 and 10 mm Note that long lists will take up lots of vertical space. To reduce this space, you may manually change Space above to 4 pt. for all the items in the list except the first one. XML DocBook Use tag <itemizedlist> in a nested structure. This will automatically increase the bullet level. List:Number This style is used to make numbered lists for procedures etc. Every time a new numbered list is inserted into the document, the numbering must automatically restart from 1. Observe the Default style properties on page 51 as well as the following specific parameters. Microsoft Word • Numbering: Sequential numbering in bold typeface, generated automatically. When a new list is created, the number shall automatically restart at 1. • Layout: Number, hanging indent to 8 mm, text 164830/C 57 Kongsberg End user documentation • Location: From left text margin • Space above: 6 pt. • Tabs: 0 and 8 mm • Style for next paragraph: List:Number Note that long lists will take up lots of vertical space. To reduce this space, you may manually change Space above to 4 pt. for all the items in the list except the first one. XML DocBook Use the <orderedlist> element to create a numbered list, or the <procedure> element to create a procedure. These shall have the same appearance. The <procedure> element allows you to define a title for the procedure. Note that the <procedure> element is not allowed inside a table (DTD limitation). Nested procedures A procedure within a procedure is known as a nested procedure. Nested procedures shall use numeration a, b, c etc. using lower alpha characters, and each line shall be indented with 8 mm from the left text margin. In XML Docbook, use <procedure> within a procedure <step>, or <substeps> within a procedure <step>. Note You are only permitted to nest procedures in one level. Too many levels will confuse the reader. Continued numbering in XMl DocBook Normally, the numbering restarts at the beginning of each new ordered list. If you want a new ordered list to continue numbering where the previous ordered list left off, press Ctrl-D and use <orderedlist continuation=”continues”>. List:SubLetter This style is used below a List:Number paragraph when the major list must be subdivided and the sub-list must also be "numbered". Every time a new sub-lettered list is inserted into the document or into a numbered list, the alphanumerical sequence must automatically restart from “a”. Observe the Default style properties on page 51 as well as the following specific parameters. Microsoft Word • Numbering: Sequential lower case letters in bold, automatic Every time a new sub-lettered list is inserted into the document or into a numbered list, the alphanumerical sequence must automatically restart from “a”. 58 164830/C Styles • Layout: Indent to 8 mm, lower case alphanumerical character, hanging indent to 16 mm • • • • Location: From left text margin Space above: 6 pt. Tabs: 0 and 10 mm Style for next paragraph: List_SubLetter Note that long lists will take up lots of vertical space. To reduce this space, you may manually change Space above to 4 pt. for all the items in the list except the first one. XML DocBook Sub-letter lists are created automatically in XML DocBook when an <orderedlist> is nested within an <orderedlist> or a <procedure>. The lower case letter may be set manually using attribute numeration = loweralpha. The stylesheet must reflect the specifications provided for Microsoft Word. List:SubRoman This style is used below a List:SubLetter paragraph when the major list must be subdivided and the sub-list must also be "numbered". Every time a new sub-lettered list is inserted into the document or into a numbered list, the alphanumerical sequence must automatically restart from “a”. Observe the Default style properties on page 51 as well as the following specific parameters. Microsoft Word • Numbering: Sequential roman numerals, automatic Every time a new sub-roman list is inserted into a sub-letter list, the roman numerical sequence must automatically restart from “I”. • Layout: Indent to 16 mm, lower case alphanumerical character, hanging indent to 24 mm • Location: From left text margin • Space above: 6 pt. • Tabs: 0 and 10 mm • Style for next paragraph: List_SubLetter Note that long lists will take up lots of vertical space. To reduce this space, you may manually change Space above to 4 pt. for all the items in the list except the first one. XML DocBook Sub-letter lists are created automatically in XML DocBook when an <orderedlist> is nested within an <orderedlist> or a <procedure>. The lower case letter may be set manually using attribute numeration = loweralpha. The stylesheet must reflect the specifications provided for Microsoft Word. 164830/C 59 Kongsberg End user documentation List:Comment This style is used in numbered list whenever a comment, a brief description or other minor explanations are required between the specific numbered tasks. When a List:Comment is inserted into a numbered list, for example a procedure, the numbers are not reset. Observe the Default style properties on page 51 as well as the following specific parameters. Microsoft Word • Numbering:: None • Layout:: Hanging indent at 8 mm, text • Location: From left text margin • Space above: 6 pt. • Tabs: 0 and 20 mm Note that long lists will take up lots of vertical space. To reduce this space, you may manually change Space above to 4 pt. for all the items in the list except the first one. XML DocBook Use the <para> element in a nested <orderedlist> or <procedure>. This will automatically create the correct appearance. Special functionality for XML DocBook This feature is automatically implemented in XML DocBook using nested lists and paragraphs within each <listitem> or <step>. The XML stylesheets support this for both ordered and numbered lists in three levels. Caption styles Captions are used to identify tables and illustrations. The use of captions is optional. When a table or illustration is placed into the document, the caption can be located as follows: • Aligned left above the table or illustration • At the left or right side of an illustration • At the left below the table or illustration • Centred below the table or illustration The captions can be numbered. You are permitted to use the automatic caption provided in Microsoft Word, but make sure that the text is in italics. 60 164830/C Styles FigCap:Left This style is used for captions positioned left aligned above or below an illustrations. Observe the Default style properties on page 51 as well as the following specific parameters. Microsoft Word • Font style: Italics • Layout: “Figure”, hard space, number (automatic), caption text • Location: From left page margin • Space before: 8 pt. • Space after: 5 pt. • Breaks: Only allowed after Note that the word “Figure” is written with a upper case F, and that the word must not be abbreviated. XML DocBook Use the <title> element in <figure>. The stylesheet must reflect the specifications for Microsoft Word. If the caption is omitted, use the <informalfigure> element. FigCap:Wide This style is used for captions positioned above, below or on the left side of illustrations. Except for the justification, the characteristics are identical to those of FigCap:Left style, see FigCap:Left on page 61. Observe the Default style properties on page 51 as well as the following specific parameters. Microsoft Word • Observe the specifications for FigCap:Left on page 61. • Justification: Centre XML DocBook Use the <title> element in <figure>. Only the layout specified for FigCap:Left is used. If the caption is omitted, use the <informalfigure> element. TableCap:Left This style is used for table captions positioned left aligned above or below a table. Observe the Default style properties on page 51 as well as the following specific parameters. Except for the layout, the characteristics are identical to those of FigCap:Left style, see FigCap:Left on page 61. 164830/C 61 Kongsberg End user documentation Microsoft Word • Observe the specifications for FigCap:Left on page 61. • Layout: “Table”, hard space, number (automatic), caption text Note that the word “Table” is written with a upper case T, and that the word must not be abbreviated. XML DocBook Use the <title> element in <table>. The stylesheet must reflect the specifications for Microsoft Word. If the caption is omitted, use the <informaltable> element. TableCap:Wide This style is used for captions positioned above, below or on the left side of a table. Except for the justification and layout, the characteristics are identical to those of FigCap:Left style, see FigCap:Left on page 61. Observe the Default style properties on page 51 as well as the following specific parameters. Microsoft Word • Observe the specifications for FigCap:Left on page 61. • Justification: Centre • Layout: “Table”, hard space, number (automatic), caption text XML DocBook Use the <title> element in <table>. Only the layout specified for TableCap:Left is used. If the caption is omitted, use the <informaltable> element. Styles for the Title page FrontTitle Use this style for the main title on the Title page. Observe the Default style properties on page 51 as well as the following specific parameters. Microsoft Word • Font: 24 pt. Verdana bold and italic • Justification: Right • Location: Right page margin • Space above: 100 pt. 62 164830/C Styles Do not use all upper case characters in the FrontTitle. If you need two lines for the title text, do not add an extra FrontTitle paragraph. Instead, press Ctrl-Enter to make a new line within the existing paragraph. XML DocBook Use tag <title> in <book>. FrontSubTitle Use this style for the subtitle on the Title page. Observe the Default style properties on page 51 as well as the following specific parameters. Microsoft Word • Font: 18 pt. Verdana bold and italic • Justification: Right • Location: Right page margin • Space above: 22 pt. Do not use all upper case characters in the FrontSubTitle. If you need two lines for the title text, do not add an extra FrontSubTitle paragraph. Instead, press Ctrl-Enter to make a new line within the existing paragraph. XML DocBook Use the <subtitle> element within <book>. PartNumber Use this style to provide the product’s part number (when applicable) on the Title page. Observe the Default style properties on page 51 as well as the following specific parameters. Microsoft Word • Font: 12 pt. Verdana normal • Justification: Right • Location: Right page margin • Space above: 22 pt. XML DocBook Use the <invpartnumber> element within <bookinfo>. ReleaseInfo Use this style to provide product release information (when applicable) on the Title page. 164830/C 63 Kongsberg End user documentation Observe the Default style properties on page 51 as well as the following specific parameters. Microsoft Word • Font: 12 pt. Verdana normal • Justification: Right • Location: Right page margin • Space above: 8 pt. XML DocBook Use the <releaseinfo> element within <bookinfo>. Ingress Use this style for text containing the ingress on the title page. Observe the Default style properties on page 51 as well as the following specific parameters. Microsoft Word • Font: Times New Roman • Size: 13 pt. • Indentation: 40 mm • Space before: 22 pt. XML DocBook Use one or more <para> elements inside a <abstract> element within <bookinfo>. Heading styles Note All heading titles shall be written using “sentence case” with only the first character in upper case. Remaining characters are all lower case, except for names. Head:1 / Heading 1 Head:1 is the top level of headings, often referred to as Level 1. In templates for Microsoft Word the proprietary style Heading 1 is provided as well. A chapter heading using Head:1 (or Heading 1) shall always start at the top of a new page. Observe the Default style properties on page 51 as well as the following specific parameters. 64 164830/C Styles Microsoft Word • Font: 30 pt. Verdana normal • Alignment: Right • Layout: – Head:1: Text – Heading 1: Number, hard space, text • Space above: 0 pt. • Space below: 130 pt. • Numbering: [2] – Head:1: None – Heading 1: Level 1 using a single digit. • Page break before: Yes About heading styles in Microsoft Word Microsoft Word does not permit the style Head:n to contain automatic chapter or section numbering, as this is only allowed for the default style Heading n. In Microsoft Word, the Head:n style does not contain any numbering, while style Heading n is used when numbering is required by a delivery contract, or a layout or documentation standard specified in a delivery contract. XML DocBook Use the <title> tag at the top of each chapter or section tag. The level will automatically be adjusted depending on the context. To switch numbering on or off, use the relevant style sheet. You can force sections to start at the top of a new page by using <section role=”newpage”>. Special version for XML DocBook documents In XML documents, a small document – typically less than 10 effective pages – may be defined as a small document. This is done by setting the following role: <book role=”shortdoc”>. When this role has been applied, the Head:1 style is changed as follows: • Alignment: Left • Space above: 40 pt. • Space below: 0 pt. • Page break before: No 2. Numbering shall only be used if specified in a contract. See Section numbering on page 16. 164830/C 65 Kongsberg End user documentation Special function for XML DocBook documents You may force your chapter heading to start at the top of the next odd page by using the following role: <chapter role=”rb”>. Head:2 / Heading 2 Head:2 is the second level of headings, normally referred to as Level 2. In templates for Microsoft Word the proprietary style Heading 2 is provided as well. Observe the Default style properties on page 51 as well as the following specific parameters. Microsoft Word • Font: 19 pt. Verdana normal • Layout: – Head:2: Text – Heading 2: Number, indent to 15 mm, text • Space above: 38 pt. • Numbering: [2] – Head:2: None – Heading 2: Level 2 using two digits separated by point. First digit is taken from previous Heading 1, second to run consecutively till next Heading 1. About heading styles in Microsoft Word Microsoft Word does not permit the style Head:n to contain automatic chapter or section numbering, as this is only allowed for the default style Heading n. In Microsoft Word, the Head:n style does not contain any numbering, while style Heading n is used when numbering is required by a delivery contract, or a layout or documentation standard specified in a delivery contract. XML DocBook Use the <title> tag at the top of each chapter or section tag. The level will automatically be adjusted depending on the context. To switch numbering on or off, use the relevant style sheet. You can force sections to start at the top of a new page by using <section role=”newpage”>. Note Head:1 style is defined with a fixed space below, and Head:2 is defined with a space above. In the event that a Head:2 is placed immediately after a Head:1, these spaces will be added, and the result is an incorrect space value. In XML DocBook, this has been rectified in the style sheet, but in Word, you must always add an introductory paragraph after the Head:1 title. 66 164830/C Styles Head:3 / Heading 3 Head:3 is the third level of headings, normally referred to as Level 3. In templates for Microsoft Word the proprietary style Heading 3 is provided as well. Observe the Default style properties on page 51 as well as the following specific parameters. Microsoft Word • Font: 14 pt. Verdana normal • Layout: – Head:3: Text – Heading 3: Number, indent to 20 mm, text • • Space above: 20 pt. Numbering: [2] – Head:3: None – Heading 3: Level 3 using three digits separated by points. First digit is taken from previous Heading 1, second from previous Heading 2, third to run consecutively till next Heading 2 or Heading 1. About heading styles in Microsoft Word Microsoft Word does not permit the style Head:n to contain automatic chapter or section numbering, as this is only allowed for the default style Heading n. In Microsoft Word, the Head:n style does not contain any numbering, while style Heading n is used when numbering is required by a delivery contract, or a layout or documentation standard specified in a delivery contract. XML DocBook Use the <title> tag at the top of each chapter or section tag. The level will automatically be adjusted depending on the context. To switch numbering on or off, use the relevant style sheet. You can force sections to start at the top of a new page by using <section role=”newpage”>. Head:4 / Heading 4 Head:4 is the fourth level of headings, normally referred to as Level 4. In templates for Microsoft Word the proprietary style Heading 4 is provided as well. Observe the Default style properties on page 51 as well as the following specific parameters. Microsoft Word • Size: 11 pt. Verdana bold • Layout: 164830/C 67 Kongsberg End user documentation – Head:4: Text – Heading 4: Number, indent to 20 mm, text • Space above: 15 pt. • Numbering: [2] – Head:4: None – Heading 4: Level 4 using four digits separated by point. First digit taken from previous Heading 1, second from previous Heading 2, third from previous Heading 3, and fourth to run consecutively till next Heading 3, Heading 2 or Heading 1. About heading styles in Microsoft Word Microsoft Word does not permit the style Head:n to contain automatic chapter or section numbering, as this is only allowed for the default style Heading n. In Microsoft Word, the Head:n style does not contain any numbering, while style Heading n is used when numbering is required by a delivery contract, or a layout or documentation standard specified in a delivery contract. XML DocBook Use the <title> tag at the top of each chapter or section tag. The level will automatically be adjusted depending on the context. To switch numbering on or off, use the relevant style sheet. You can force sections to start at the top of a new page by using <section role=”newpage”>. Head:Centre This is a special heading. It is centred between the page margins. It is only intended as headings in the front matters of a document, and as a heading for the index at the back of the document. One typical use is for the phrase Table of contents. This style shall not contain any number. Observe the Default style properties on page 51 as well as the following specific parameters. Microsoft Word • Size: 18 pt. • Font style: Bold, capital first letter of first word, remainder lower case • Justification: Centred • Location: Centred between the page margins • Layout: Text • Space above: 12 pt. • Space below: 3 pt. • Numbering: None 68 164830/C Styles XML DocBook Applied automatically as <title> the table of contents, and <title> in index. Head:Lists This is a special heading. It is left adjusted, and only intended as headings in lists in the front matters of a document. Such lists include “list of figures”, list of tables” and “list of equations”. Observe the Default style properties on page 51 as well as the following specific parameters. Microsoft Word • Font: Verdana 12 pt bold • Font style: Bold, capital first letter of first word, remainder lower case • Justification: Left • Location: From left page margin • Layout: Text • Space above: 15 pt. • Space below: 0 pt. • Numbering: None XML DocBook Applied automatically as <title> in the lists. GenericTitle This is a generic heading used wherever a small heading is required to increase readability or simply to enhance the structure. The headings applied with this template will not be listed in the table of contents. This style shall not contain any number. Observe the Default style properties on page 51 as well as the following specific parameters. Microsoft Word • This style is identical to Head:5 (without numbering). XML DocBook This title layout is used in the <bridgehead> and as <title> in itemized lists, ordered lists, procedures and formal paragraphs. Admonition styles Three admonitions are defined; Remark:Note, Remark:Caution and Remark:Warning. 164830/C 69 Kongsberg End user documentation Remark:Note A Note is used to draw the reader’s attention to a comment or some important information. Observe the Default style properties on page 51 as well as the following specific parameters. Microsoft Word • Font:: – “Note”: 11 pt.Verdana Regular – Text: 12 pt. Times New Roman, Italics • • • • • • • • Layout: The word "Note" is placed on the left page margin followed by an explanation mark. The text follows after a single space character. Full width border lines are automatically inserted before and after the Note. Location: From left page margin Space above text: 9 pt. Space below text: 6 pt. Space between upper border line and text: 6 pt. Space between upper border line and text: 6 pt. Line spacing: Same as style Normal, see Normal on page 52. Breaks: Allowed only above and below, not within the note. Example: “Note” in Microsoft Word XML DocBook Use element <note>, which may contain one or more <para> elements. Note that a variation to this layout is permitted in XML DocBook. This variation allows the word “Note” to be inserted at the left side of the top border line. Remark:Caution A Caution is used to warn the reader that a risk of damage to the equipment exists if care is not exercised. Observe the Default style properties on page 51 as well as the following specific parameters. Microsoft Word • Font: 70 164830/C Styles • • • • • • • • – “Caution”: 11 pt. Verdana Italic – Text: 11 pt. Verdana Italics Layout: The word "Caution" is placed on the left page margin followed by an explanation mark. The text follows after a single space character. Full width border lines are automatically inserted before and after the Note. Location: From left page margin Space above text: 9 pt. Space below text: 6 pt. Space between upper border line and text: 6 pt. Space between upper border line and text: 6 pt. Line spacing: 16 pt. Breaks: Allowed above and below Example: “Caution” in Microsoft Word XML DocBook Use element <caution>, which may contain one or more <para> elements. Note that a variation to this layout is permitted in XML DocBook. This variation allows the word “Caution” to be inserted at the left side of the top border line. Remark:Warning A Warning should only be used when it is necessary to warn personnel that a risk of injury or death exists if care is not exercised. Observe the Default style properties on page 51 as well as the following specific parameters. Microsoft Word • Font: – “Warning”: 11 pt. Verdana Bold, Italic, All caps – Text: 11 pt. Verdana Bold and italics • Layout: The word "Warning" is placed on the left page margin followed by an explanation mark. The text follows after a single space character. Full width border lines are automatically inserted before and after the Note. • Location: From left page margin • Space above text: 9 pt. 164830/C 71 Kongsberg End user documentation • Space below text: 6 pt. • Space between upper border line and text: 6 pt. • Space between upper border line and text: 6 pt. • Line spacing: 16 pt. • Breaks: Allowed only above and below Example: “Warning” in Microsoft Word XML DocBook Use element <warning>, which may contain one or more <para> elements. Note that a variation to this layout is permitted in XML DocBook. This variation allows the word “Warning” to be inserted at the left side of the top border line. Styles for the Table of contents The table of contents in the document is created automatically. Only the first three header levels are shown. The following styles are defined for the list. Note that the heading “Table of contents” is created using style Head:Centre, see Head:Centre on page 68. The table of contents shall have three levels. In XML DocBook, a fourth level may be introduced by adding attribute <role=”4levels”> to the <toc> element. TOC1 The TOC1 style defines the presentation of level 1 in the table of contents. In Microsoft Word, this is a proprietary style. Observe the Default style properties on page 51 as well as the following specific parameters. Microsoft Word • • Font: 12 pt Verdana Bold, All caps Layout: Paragraph number (when applicable), tab (when paragraph number is used), paragraph name, tab with leading dots, page number • Location: From left page margin • Numbering: As defined by Heading 1 72 164830/C Styles • • • Space above: 6 pt. Line spacing: 14 pt. Tabs: 150 mm right XML DocBook The table of contents is created automatically. The layout corresponds to the layout specified for Microsoft Word. TOC2 The TOC2 style defines the presentation of level 2 in the table of contents. In Microsoft Word, this is a proprietary style. Observe the Default style properties on page 51 as well as the following specific parameters. Microsoft Word • Font: 12 pt Times New Roman Regular • Layout: Paragraph number (when applicable), tab (when paragraph number is used), paragraph name, tab with leading dots, page number • Location: From left page margin • Numbering: As defined by Heading 2 • Space above: 6 pt. • Tabs: 150 mm right XML DocBook The table of contents is created automatically. The layout corresponds to the layout specified for Microsoft Word. TOC3 The TOC3 style defines the presentation of level 3 in the table of contents. In Microsoft Word, this is a proprietary style. Observe the Default style properties on page 51 as well as the following specific parameters. Microsoft Word • Font: 11 pt Times New Roman Regular • Indent: 1 cm (or 28 pt) • Layout: Indent, Paragraph number (when applicable), tab (when paragraph number is used), paragraph name, tab with leading dots, page number • Numbering: As defined by Heading 3 • Space above: 4 pt 164830/C 73 Kongsberg End user documentation • Tabs: 150 mm right XML DocBook The table of contents is created automatically. The layout corresponds to the layout specified for Microsoft Word. Special styles Comment This is a general style for adding comments to the text. The information is omitted from the document printout by hiding the style from view. Microsoft Word • Font: 10 pt. Verdana Regular • Colour: Red • Breaks: Allowed before and after, but not within • Layout:: Text from left margin • Location: From left page margin XML DocBook Use tag <_comment>. You can also apply profile Infotype=”Comment” to any element, provided that the profile has been defined for the current document. As an additional function, you can use tag <remark>. This will only be visible if attribute <status=“draft”> in any <book>, <chapter> or <section>. Example This is a general style for adding examples to the text. The examples are numbered. In order to distinguish the contents of the example from the rest of the text, the entire example (with all text inside), except the tile, is indented 1 cm from left and right margin. Microsoft Word • Observe the specifications for FigCap:Left on page 61. • Layout: – Title: “Example”, hard space, number (automatic), caption text – Contents: As defined by the styles used within the example • Indent: The entire example (with all text inside) is indented 1 cm for both left and right margins. XML DocBook Use tag <example>. 74 164830/C Styles Character styles For semantic elements in XML Docbook, the following specifications apply. • <guilabel>: Standard typeface, size 90%, bold • <guibutton>: Standard typeface, size 90%, bold • <guiicon>: Standard typeface, size 90%, bold • <guimenu>: Standard typeface, size 90%, bold • <guimenuitem>: Standard typeface, size 90%, bold When <guimenuitem> is used immediately after a <guimenu>, an arrow will be placed before the text within the <guimenuitem> element. • <guisubmenu>: Standard typeface, size 90%, bold When <guisubmenu> is used immediately after a <guimenu>, an arrow will be placed before the text within the <guimenuitem> element. • <keycap>: Arial bold, 9 pt • <keycombo>: Arial bold, 9 pt When two <keycap> elements are placed inside a <keycombo>, a + character is place before the text in the second <keycap>. 164830/C 75 Kongsberg End user documentation Front page The Front page is the very first page in any end user manual. It is always printed in colour. The reverse page is always blank. • When the manual is bound in a binder, the Front page is inserted into the pocket at the front of the binder. • When the manual is bound using glue or spiral binding, the Front page is placed in front of the Title page. Topics • How to create the ’Front’ page on page 76 • Front page specification on page 76 How to create the ’Front’ page To create a Front page, you have two options: 1 Create the page using Adobe InDesign, and place it manually into the end user manual PDF. 2 Create the page using the stylesheets for Arbortext XML. Front page specification The detailed specification for the front page and the spine page is provided on: http://www.km.kongsberg.com/branding See also .Front page specification on page 77. 76 164830/C Front page Figure 5 Front page specification 10 mm 5 mm 5 mm 10 mm Verdana, 22 pt Bold, White 10 mm 14 pt 84 pt Instruction manual 14 pt Verdana, 18 pt Bold, KOG Blue 42 pt Kongsberg EM 3000 28 pt Multibeam echo sounder Verdana, 15 pt Bold, KOG Blue 28 pt M/V Nordkapp 28 pt System drawing and installation instructions 14 pt Baseline grid = 14 pt, starts at top margin. All titles are aligned to baseline grid. KOG Blue = CMYK 100/72/0/38 Area available for illustration 10 mm 10 mm 164830/C 77 Kongsberg End user documentation Metadata for MS Word This chapter specifies the metadata to be recorded when a new document is created. The same metadata are collected for all Word documents. Metadata used by Microsoft Word 1 2 3 4 5 6 7 8 9 10 11 12 13 14 Category (Word: “Title”) Document title (Word: “Subject”) Subtitle Project no Sub-project no Product Location Synopsis (Word: “Comments”) Document registration number Customer’s document registration number Contract number Revision no Document version no For each revision: • Revision letter • Revision date • Revision reason for issue • Revision made • Revision checked • Revision approved • Description of change 15 Company name (Word: “Company”) 16 Company web site 78 164830/C Page examples Page examples This chapter provides example pages to visualize the various specifications. Topics • Title page on page 80 • Revision and disclaimer page on page 81 • Table of contents on page 82 • Index on page 83 • End page on page 84 • Graphic frame for drawing files on page 85 164830/C 79 Kongsberg End user documentation Title page 80 164830/C Page examples Revision and disclaimer page 164830/C 81 Kongsberg End user documentation Table of contents 82 164830/C Page examples Index 164830/C 83 Kongsberg End user documentation End page 84 164830/C Page examples Graphic frame for drawing files 164830/C 85 Kongsberg End user documentation References 1 Ambrose, Gavin & Harris, Paul: ”The layout book” (2007) Ava Academia, England & USA (ISBN 978-2-940373-53-6) 2 Bringhurst, Robert: ”The elements of typographic style” (2008) Hartley & Marks, Canada & USA (ISBN 0-88179-206-3) 3 Felici, James: ”The complete manual of typography” (2003) Adobe Press, USA (ISBN 0-321-12730-7) 4 Jarvis, Peter: “Praktikerforskeren” (2002) Alinea Forlag, København (ISBN 87-23-00883-0) The original title is “The practicioner-researcher. Developing theory from practice”, translated to Danish by Kurt Strandberg. 5 Kirkman, John: ”Good style - Writing for science and technology” (1992, 2005) Routledge, Oxon, England (ISBN 978-0-415-34502-6) 6 Kress, Günther & Leeuwen, Theo van: ”Reading images - The grammar of visual design” (1996, 2006) Routledge, Oxon, England (ISBN 978-0-415-31915-7) 7 Rannem, Øyvin: ”Typografi og skrift” (2005), Abstrakt Forlag, Oslo (ISBN 978-82-7935-119-1) 86 164830/C References 164830/C 87 ©2010 Kongsberg Maritime