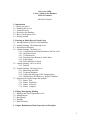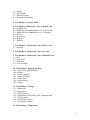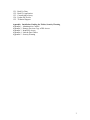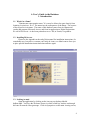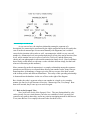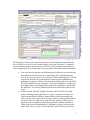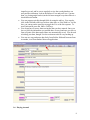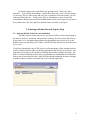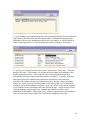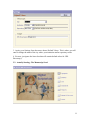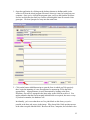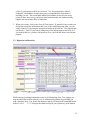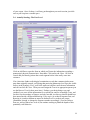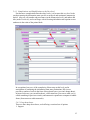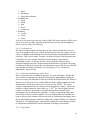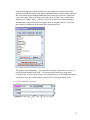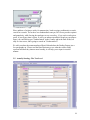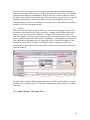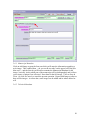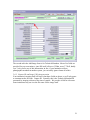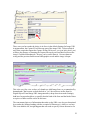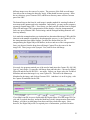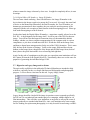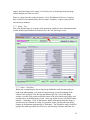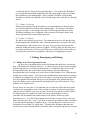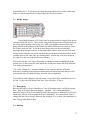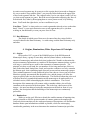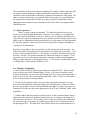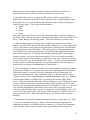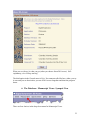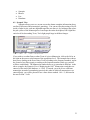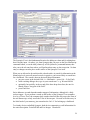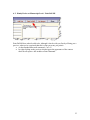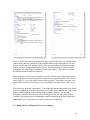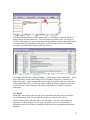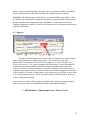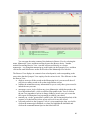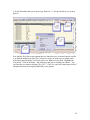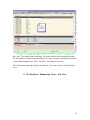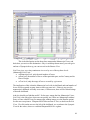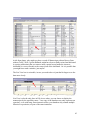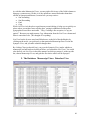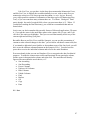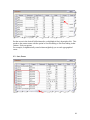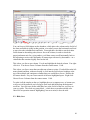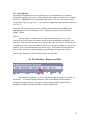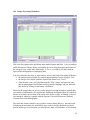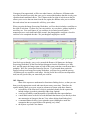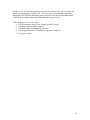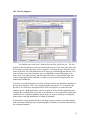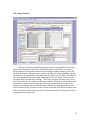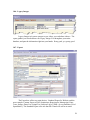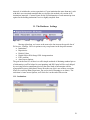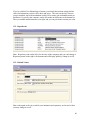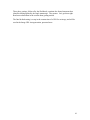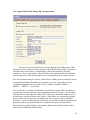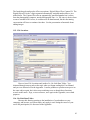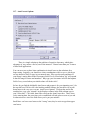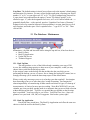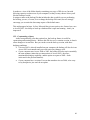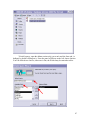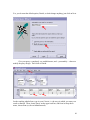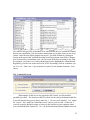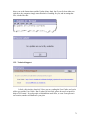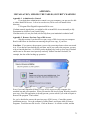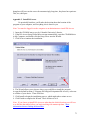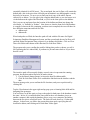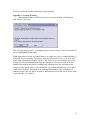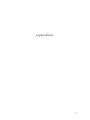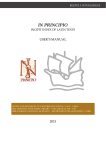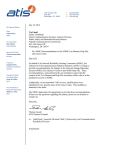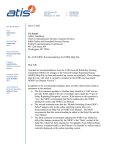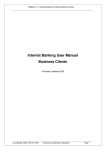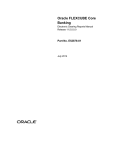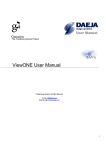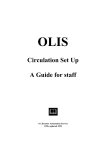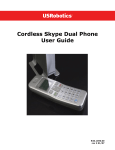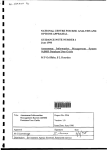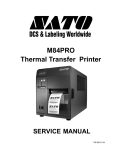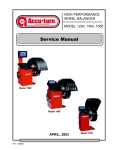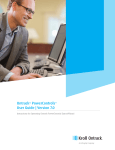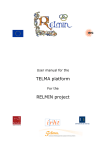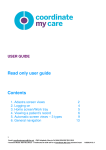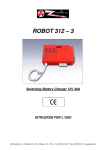Download A User`s Guide to the Database - Bad request!
Transcript
DS-Access v8.0.0
A User's Guide to the Database
Table of Contents
2006-06-05 (Draft)
1. Introduction
1.1 What's in a Name?
1.2. Installing DS-Access
1.3. Looking Around
1.4. Skeleton of the Database
1.5. Back to the Synopsis View
1.6. Playing Around
2. Entering an Entire Record, Step by Step
2.1. Entering Default Values for your Institution
2.2. Actually Starting: The Manuscript Level
2.3. Digression on Diacritics
2.4. Actually Starting: The Part Level
2.4.1. Complications and Simplifications at the Part Level
2.4.2. Drop-down boxes
2.4.3. Verification list
2.4.4. Expansion from Roman to Arabic Dates
2.4.5. Script Names
2.4.6. Place and Date of Origin
2.5. Actually Starting: The Text Level
2.5.1. Subjects
2.6. Actually Starting: The Image Level
2.6.1. Manuscript Metadata
2.6.2. Technical Metadata
2.6.3. Capture ID and Image URL Autogeneration
2.6.4. Digital Object ID Number vs. Image ID Number
2.7. Digression on Legacy Image and on Status
2.7.1. Status: New
2.7.2. Status: Worksheet
2.7.3. Status: In-Process
2.7.4. Status: Complete
3. Editing, Reassigning, Deleting
3.1. Editing at the Three Uppermost Levels
3.2. Editing Images
3.3. Reassigning
3.4. Deleting
3.5. Data Dictionary
4. Origins, Ruminations, Bitter Experience & Principles
1
4.1.
4.2.
4.3.
4.4.
Origins
Ruminations
Bitter Experience
Principles for Inputting
5. The Database: General Menu
6. The Databse: Manuscript Views: Synopsis View
6.1. Synopsis View
6.2. Handy Device at Manuscript Level: Print Full MS
6.3. Handy Device at Manuscript Level: List Images
6.4. Revisit
6.5. ID numbers
6.6. Sequence
6.7. Suppress
7. The Database: Manuscript Views: Browse View
7.1. Reassign
8. The Database: Manuscript Views: List View
9. The Database: Manuscript Views: Datasheet View
9.1. Sort
9.2. Sort; Freeze
9.3. Hide; Sort
9.4. Copy and Paste
10. The Database: Reports and Data
10.1. Image Processing Worksheet
10.2. Reports
10.3. Revisit; Suppress
10.4. Image Selection
10.5. Image Status
10.6. Legacy Images
10.7. Export
11. The Database: Settings
11.1. Institutions
11.2. Repositories
11.3. Default Values
11.4. Digital Object ID & Image URL Autogeneration
11.5. File Locations
11.6. Re-Link Data Tables
11.7. AutoCorrect Options
12. The Database: Maintenance
2
12.1.
12.2.
12.3.
12.4.
12.5.
Back Up Data
Back Up Application
Constructing a Query
Update DS-Access
Technical Support
Appendix: Installation, Linking the Tables, Security Warning
Appendix 1. Administrative Control
Appendix 2. Remove Previous Copy of DS-Access
Appendix 3. Install DS-Access
Appendix 4. Link the Data Tables
Appendix 5. Security Warning
3
A User's Guide to the Database
1. Introduction
1.1. What's in a Name?
"Nomina sunt consequentia rerum," if we may be allowed to quote loosely from
Justinian, Institutiones, II.vii. The names are the consequence of the things. The essence
of the object lies in its name. The name of this database comes from its commercial
vendor and program, Microsoft Access, and from its application to Digital Scriptorium.
We call it DS-Access. As has been pointed out to us: DS, in French, is a goddess.
1.2. Installing DS-Access
Please see the Appendix at the end of this manual for installation instructions; it's
remarkably easy, but since we assume you'll only do it once, we didn't want to force you
to plow past the installation instructions time and time again.
1.3. Looking Around
Open the application by clicking on the icon on your desktop labeled
dsdbms.mdb. You'll see the Welcome Screen, in which a little boy reaches out through
his letter D towards a blue grotesque. Click on Synopsis to see the main viewing screen;
4
it's also the one from which you'll make your way into the various forms for adding and
for editing descriptions. A fictitious manuscript description has already been entered into
the database by way of a sample, but with the Suppress box checked just in case you
forget to delete this ersatz record once some of your own records have been entered.
On the top title bar of the Synopsis View, click on Edit Manuscript (the second button) to
open the first form; look around; click on Close to perform that very activity. Then click
on Edit Part; wander in, check it out, and then close it out. Click on Edit Text, and then
on the individual Image to see how the four levels of forms work.
1.4. Skeleton of the Database
These four levels —Manuscript, Part, Text, Image— are the skeleton that holds
the entire construct upright; you'll notice them invoked in the inputting, the output (in
whatever format: printed report for the single description; entire body of material or the
various parts into Excel, Access, XML). Because of their foundational importance, you'll
encounter them over and over again. A schematic rendering of the levels looks like this:
5
REdo this image----it's still not right
As you can see here, the simplest relationship among the segments of a
description of a manuscript is represented by the single straight line on the left, and in the
case of medieval manuscripts it occurs most blatantly with fragments, but it could of
course be the situation with a codex as well: one manuscript, which is to say, one call
number (i.e. Manuscript level) was produced physically in one place and at one time (Part
level), and it contains one text, or piece of one text (Text level), and the library may
choose only one photograph to represent this manuscript (Image level). [One would hope
that a library would choose to represent a codex with more that one image, but that's not
what we're discussing at this moment.]
More common for medieval manuscripts is a complex relationship among the segments:
pastedowns and flyleaves are often membra disiecta from another codex; many texts are
bound together; an abundance of images gives the DS user a sense of the book overall
with its many scribes and different illustrations. The reality of this spreading relationship
is abstracted into the database via the sets of lines on the right of the diagram.
But, whether the codex's segments relate to one another in a simple or in a complex
manner, the four levels will structure all activity: Manuscript, Part, Text, Image. Bear
them well in mind; they'll come up over and over again.
1.5. Back to the Synopsis View
Now, back to the levels of the Synopsis View. They are distinguished by color
codes not only for your visual pleasure, but also as a reminder of where you may find
yourself at any point in data entry, and at any point in reassigning material in the Browse
View (since Browse View employs the same colors for these levels).
6
The Synopsis View nests four forms in one space for observing data at the Manuscript
level, the Part level, the Text level and the Images level at the same time. It contains a
series of buttons along the upper title bar of each level for accessing forms in which to
enter or update data. As you enter data, keep in mind the following essential information:
•
•
You must enter the parent record (Manuscript level) before you can enter any
descendant records (Part, then Text, then Image). The relationship among
each of the successive four levels is parent-to-child; mythologically, we could
characterize the full four generational succession as great-grandparent-tograndparent-to-parent-to-child. Each generation might produce an only child,
but it also might have many offspring. Concretely, the database wouldn't ever
let it happen, that a parent might skip a generation and produce a grandchild:
the Add [Part; Text; Image] buttons aren't activated unless the parent record
exists.
In the New MS, Edit MS, Add Part, Edit Part, Add Text, Edit Text, Add
Image, and Image forms (eight forms; we show you pictures of them), the
florescent pink-labeled fields are required fields which must contain data
before you can close out the form. If you do not have catalogued information
for these fields, you might key in some attractive garbage in the form of a
question mark to temporarily satisfy the requirement with the intention of
filling in the correct information later. Remember, though, what paves the
road to hell: be sure to put a check in the Revisit box before you leave this
7
•
•
•
imperfect record, and be sure to regularly review the records that have an
activated Revisit button. Look in the Browse View and you'll see a "greater
than" (or closing angle bracket) in the left outer margin everywhere there is a
checked Revisit button.
You can progress quickly through fields by using the tab key. You can also
click in the field into which you wish to enter data, or, if the field is a Yes/No
box, you can tap on the space bar to toggle the Yes or the No response. To
move backwards, press the Shift + Tab keys.
You do not have to worry about saving the data you have entered. Once you
leave a field, the information you entered there is saved; and once you leave a
form, all parts of the data entered there are automatically saved. You do need
to backup your data, though! See the section on tools for easy backing up.
You can cut, copy and paste data freely from field to field and from one form
to another, even from another Microsoft application.
1.6. Playing Around
8
Go ahead; change some of the data in the pretend record. Then erase some
materials. Even add new descendants: another Part, three more Texts, as many Images
as you want. This is a fake record, and once you've entered several real records, you can
return and delete this one. You'll use the New or Add buttons to open a form if the
record doesn't already exist; you'll use the Edit button in each case to open a form when it
does; and the Save & Close, and Close buttons bounce you back to Synopsis.
2. Entering an Entire Record, Step by Step
2.1. Entering Default Values for your Institution
This may seem an unnecessary nicety; you may feel that you don't mind typing in
the name of your city, institution, and repository or library for each record. But crazy as
it may seem, we've encountered more than one typographical error at this level, so the
default values are a big help to DS Central. And it will make life that one small bit easier
for you, too.
If you have obtained this copy of DS-Access as a formal partner of the consortial project,
you'll see that the default values are already populated on the left side of each form. The
right side of each form is what you'll be checking and possibly editing at this point. The
plan is to always bundle the records from your institution as a unit under one behind-thescenes code or name (the left side), while still allowing the institution freedom to change
its public moniker as often or as drastically as it wants (the right side).
9
1. Go to Settings on the topmost menu bar; from its pull-down menu, choose Institutions.
You'll observe that the field to the left contains what is to all intents and purposes an
inalienable Code for your institution (it's meant to be eye-legible, so it may look like a
Name); to the right, however, is the form that will display. Change it, if necessary.
2. Again, go to Settings; from the menu, choose Repositories. Same story. This time,
however, the code —which either is or is constructed according to the methods of the
MARC organization codes— truly looks like one, and it incorporates letters that
represent the state, the institution and the repository (or library). Typically, American
universities house their medieval and renaissance manuscripts in more than one
repository (for example: the Special Collections Library; the Law Library; the Music
Library, etc.); thus, if you are a formal partner of the project, and if you've alerted DS
Central to your need for multiple repositories, your copy of DS-Access will be supplied
to you with the various repositories and codes already in place. Again, however, before
you start inputting actual records, your attention and nulla obstat will be much
appreciated on this matter. If any of the codes, whether of institutions or of repositories,
cause you to hesitate, please contact DS Central before beginning your work.
10
3. Again, go to Settings; from the menu, choose Default Values. This is where you will
enter or change the name of the city where your institution and/or repository reside.
4. For now, just ignore the lower box that will contain default values for URL
Directory(s).
2.2. Actually Starting: The Manuscript Level
11
1. Open the application by clicking on the desktop shortcut to dsdbms.mdb; it also
works to click on the actual program file name, wherever it may be located on your
computer. Once you've clicked the program open, you'll see the familiar Welcome
Screen, in which the dear little boy reaches out through his letter D towards a blue
grotesque. Click on Synopsis for entry into the main form.
2. Click on the button Add Manuscript to open the form in which you'll do precisely
that: begin the inputting of a new description of a manuscript. Fill in the fields
appropriately. Appropriateness is easily determined by looking at the Data
Dictionary, because it's arranged in the same order as the fields in each level. You
might remember that the florescent pink-labeled fields are required, but not to worry:
if you don't remember, the database will.
Incidentally, you've seen that there are five pink labels on this form; yet you're
puzzled at the three red arrows in the image. Why doesn't this Guide position arrows
at the other two pink-labeled fields? Because the first, Composite, has a default value
12
of No; if you don't put a check in it to assert, "Yes, this manuscript is indeed
composite," the database assumes that you've accomplished the equivalent of
checking it as No. The second pink-labeled field without an arrow in the above
picture is Date; don't worry your pretty little head about that; the database kindly
supplies the current date all by its lonesome.
3. When you're ready, click on the Save & Close button. If, instead, for any reason you
decide not to keep the information that's now in this Add Manuscript form, you can
simply Cancel it by pressing the eponymous button on the title bar. (You figured that
out already.) Later, if you want to change any of the information in this form, or if
you want to add to it, you have full power to do so: the Edit MS form exists for that
purpose.
2.3. Digression on Diacritics
While entering or editing information at any level (Manuscript, Part, Text, Image) you
may encounter the need for diacritics; we've addressed the problem by providing you
with a character map. You invoke the character map by clicking on the command button
marked "A B C . . . 1 2 3"; this puts the character map in your system tray at the bottom
13
of your screen. Once it's there, it will stay put throughout your work session; just click
on it to pull it up into a useable space.
2.4. Actually Starting: The Part Level
Click on Add Part to open the form on which you'll enter the information regarding a
manuscript's physical characteristics. Enter data. Click on Save & Close. Or click on
Cancel and you thereby jettison the record segment before it has really come into
existence.
If at a later time further codicological examination reveals that a manuscript has more
parts than originally entered, you'll bring that particular Manuscript level up to the visible
surface in the Synopsis View; you'll click again on Add Part, enter the new information,
and click on Save & Close. Then you can reassign the Text to its appropriate parent (you
use the Browse View for that; more later). Perhaps, your brain being weary and
confused, you wrote all the information for a certain Part, and for its multiple Texts, and
for their vast descendence of Images, and only later did you discover that all should have
been nested inside a different Manuscript. Easy as pie: go to that ill-begotten Part, and
Reassign it; it and its children en masse hie themselves over to their new parent.
(Remember, though, to change the Sequence number accordingly.) You can Delete a
Part, too, and you know how to do it, but continue reading to plumb the depths of this
potentially cruel behavior.
14
2.4.1. Complications and Simplifications at the Part Level
Part has more complications than the other levels; is it because this very level is the
one that contains the information most specific to medieval and renaissance manuscript
books? After all, call number and provenance (at the Manuscript level), and author and
title (at the Text level), and even Image with its locating information and caption are not
unknown in the realm of the printed book.
In recognition, however, of the complexity of data entry at this level, and in
anticipation of combining the information from many institutions, DS-Access
provides a number of tools in the form of drop-down boxes (you can't change them),
in-house list boxes (you can add to them), verification lists (you can see what you've
called something in previous records), and automatic expansion to computer-readable
forms (from roman to arabic numerals).
2.4.2. Drop-down boxes
There are three drop-down boxes, each offering a restricted set of options.
1. Support
15
• Paper
• Parchment
• Paper and parchment
2. Cardinal Point
• North
• South
• East
• West
• Central, etc.
3. Alphabet
• Cyrillic
• Greek
• Latin
As soon as you start to type into any of these fields, DS-Access begins to fill the word
out for you; when you have typed far enough into the word for your unambiguous
choice, you may safely leave the field.
2.4.3. Verification list
The list for Country displays the data that you have already entered into your own
copy of the database; this is not a closed list and you may enter any country you like:
even Oz or Middle Earth (although it's not a Best Practices recommendation to enter
silly data). There are too many "countries" in medieval Europe in the thousand years
of its history, for us to compile a definitive list and impose it upon the DS
membership overall. We assume, however, that a particular collection and a
particular cataloguer may have frequent and preferred names of countries; the listing
of what has already been entered into your institutional copy of DS-Access will build
some amount of in-house consistency, even in typing (e.g. Low Countries or
Netherlands? Italy not Itlay).
2.4.4. Expansion from Roman to Arabic Dates
Here's an occasion where our Bitter Experience is to your Advantage. Initially DSAccess asked its cataloguers for the kind of date that the paleographers among you
are used to seeing, the kind that Neil Ker specified in the introduction to his Medieval
Manuscript in British Libraries, and that Malcolm Parkes further emphasized in the
introduction to his Medieval Manuscript in Keble College XXXX. The system
employs roman numerals for the century and, for the parts of a century, superscript
ex
numbers or abbreviations for Latin words, e.g., s. XV for "saeculo quinto decimo
exeunte" to indicate a manuscript to which the date has been assigned by the
paleographer, the art historian, the cataloguer —in short, a manuscript whose date
does not derive from a scribal colophon. We were surprised (but we shouldn't have
been) to discover that computer does not sort well on such dating conventions, hence
the so-called Darling Feature, named in reminiscence of Mary Ealing at UC Berkeley
who built it. The Darling Feature automatically expands the roman-numeral system
to a Begin Date and End Date in arabic numerals according to a fixed table.
2.4.5. Script Names
16
Script terminology has been and continues to be a bugabear in manuscript studies,
given the amount of national pride, history and habit that the various names represent.
We know better than to attempt standardization in one project when it is light-years
away in the larger field itself; at the same time, there are surely fewer script names
than there are country names. Therefore, DS-Access offers a tool that encourages
standardization, but makes room for inputter habit or in-house choices by allowing
the insertion of additional script names into a prepopulated list.
The picture is self-explanatory. You can choose as many script names as you need,
and click them into the Script field. You can also add or subtract a script name
to/from the list, to reflect local choices. By using this tool, you will build consistency
within your own copy of the database, and you will avoid typographical errors.
2.4.6. Place and Date of Origin
17
Place and date of origin are tricky for manuscripts: hard to assign, problematic to search,
crucial for research. So for these two fundamental concepts, DS-Access provides options
and granularity, while forcing the cataloguer to say something. If you can't even begin to
guess, if your legacy data is silent, if you've no manuscript-studies friend you can impose
upon, you could always put "Undetermined" in the Country and in the Date fields, but
only as a last resort; who's going to search on "Undetermined"?
We told you about the roman-numbered Date field and about the Darling Feature just a
few paragraphs up. Please read the Data Dictionary to see what the various fields
represent and how they interact more broadly; it will help you to input in a useful
manner.
2.5. Actually Starting: The Text Level
18
Click on Add Text to open the form on which you'll enter the information regarding a
part's text. Enter data for the first text. Click on Save & Close (or click on Cancel, and the
record segment disappears permanently). Repeat Add Text as often as there are texts in
the manuscript. Again, if at a later date you realize that there are more or fewer texts than
originally entered, new records can be added or extant records deleted, as long as any
eventual children of Text (i.e. the Images) are reassigned first. The database won't allow
orphans, even if you attempt that cruelty.
2.5.1. Subjects
Subjects are the only fancy device at this level: you may enter up to three subjects for
any one text; the options derive from a closed list. Another result of Bitter Experience?
In a way, yes. It's a question of scalability. As long as DS was relatively small, with
only a few partners, one could expect readers to one-by-one ask for various texts: missal;
breviary; gradual; antiphonal; ritual; ordo; sacramentary … and suddenly the list became
long and uncertain, dependant, as it was, upon the choice of word of the inputter. How
much nicer it would be if the reader could simply request "Liturgical" and all such
manuscripts would be delivered as results of his search. Please read the Data Dictionary
about the Subjects.
The forms have a slightly different appearance on the Add Text and the Edit Text pages.
But both allow excision (via the X to the right of the entered subject), should you change
your mind.
2.6. Actually Starting: The Image Level
19
2.6.1. Manuscript Metadata
Click on Add Image to open the form on which you'll enter the information regarding a
text's image. This a tabbed form —do you see the two tabs? on the upper left of the pale
blue area?— and the first tab you'll land on contains the Manuscript Metadata for the
image: basically, it asks which part of the manuscript will be photographed, and it allows
you to insert a caption if one is desired. Enter data for the first image. Click on Save &
Close. Or click on Cancel, to cancel the present operation. Repeat Add Image as often as
there will be images. At a later date, more images can be added and/or others deleted at
will.
2.6.2. Technical Metadata
20
The second tab in the Add Image form is for Technical Metadata. Most of its fields are
provided for your convenience, since DS itself will never ("What, never?" "Well, hardly
ever.") ask you for any of this information; in fact, if your institution collects
photographic metadata in another system, you can safely ignore almost all of this.
2.6.3. Capture ID and Image URL Autogeneration
Your institution's imaging staff will know what these fields are about, so we'll only pause
to comment on the first one: Capture ID. Formally, this is the Technical Metadata ID
generated by imaging software at the time of capture. We provide a field for it because
some institutions may use it as the file name for the image itself.
21
Thus, once you have made the choice in its favor in the default Settings for Image URL
Autogeneration, the Capture ID will become part of the image URL. Unless technical
staff write scripts that import the Capture ID into DS-Access, you (you lucky devil, you)
will have the pleasure of inserting the Capture IDs one by one into that first slot on the
image's Technical Metadata tab. Be sure you're careful about it. Get one character
wrong and the precious link between bibliographic record and the image is kaput.
This is the very first view we have of a brand new Add Image form, as yet untouched by
human hands. But because we had checked as "yes" the two boxes on the form for
Digital Object ID and Image URL Autogeneration (a drop-down item under Settings),
both have been produced here so speedily that the birth of the form and the birth of these
two pieces of data could be said to be the same.
The concatenated pieces of information that make up the URL were also pre-determined
by us under the Settings heading with the exception of Directory(s), which we see here.
This is an editable slot; it might happen that one needs to specify various directories for
22
different images over the course of a project. The presence of the field on each image
form allows one to change the directory singly, if that should become necessary. Enter
the new directory, press Generate URL, and the new directory name will have become
part of the URL.
The button Setup on the form for each image is another method for assuring freedom of
movement to the inputter and/or the institution. Individually, you may need to construct
separately-formed image URLs. Press Setup; you find yourself with the form for Digital
Object ID and Image URL Autogeneration; make changes; close the Autogeneration
form; now press Generate URL for this image, and the changed building materials will
show up instantly.
Let's make the assumption that your institution has determined that image URLs shall be
identical to the number originated by the photographic process, i.e. the Capture ID. On
the Autogeneration form under Settings, you therefore uncheck the box for
autogenerating the Digital Object ID number; in the second area of the Autogeneration
form, you choose (from the drop-down offerings) Capture ID as the source for the
image's ID. Then you go to the Synopsis View, and click on Add Image.
Nervously, the program reminds you of the need to hand-insert the Capture ID. OK, OK,
I get it, I won't forget. Up pops the Add Image form and both slots —the one for Digital
Object ID and the one for the URL— are empty. Before you forget, tab to the Technical
Metadata, and enter that image's very own Capture ID. Tab back to the Manuscript
Metadata for the image, and click on Generate URL. And there it is in all its glory, with
the Capture ID embedded in the URL.
If you didn't want DS-Access to build either the Digital Object ID or the image URL for
you, and if you had, therefore, unchecked both boxes in the Autogeneration form under
Settings, you'd have an Add Image form that would leave both slots empty. Since,
however, the Digital Object ID is a required piece of information, you'd need to insert
23
whatever name the image is known by chez vous. It might be completely ad hoc; it must
be unique.
2.6.4 Digital Object ID Number vs. Image ID Number
The two terms sound confusing. Here's the difference: the Image ID number is the
device that ties the Image record to its parent, the Text record. It's exactly the same kind
of device as the Manuscript ID number, the Part ID number, the Text ID number; we
humans pay no attention to these numbers; they are under the strict hegemony of the
computer with the sole exception of their function in the Reassigning process. Please go
look under Reassigning to read all about it.
On the other hand, the Digital Object ID number —sometimes casually referred to as the
D.O. ID— is the designator for the image itself. It will be part of the URL for that one
image. You will have decided upon its formation when you determined the default
Settings, whether you chose complete autogeneration by the computer with its various
components, or you chose to hand-insert the D.O. ID into the field on the Image form,
and then to depend upon autogeneration for the rest of the URL's formation. This is more
fully laid out in the section on Settings. You'll see the empty fields and the relevant
buttons on the Image forms, though (the New Image and the Edit Image forms, both of
them); hence the quick hint and the cross-referencing link right here.
Again, for the sake of completeness at this point, we repeat that some institutions will use
the Capture ID instead of the Digital Object ID. Functionally, these two are the same for
purposes of generating the individual image's URL.
2.7. Digression on Legacy Image and on Status
The universally useful bits in the tab headed Technical Metadata are intended to help
workflow, especially for the ever fragile link between bibliographic and photographic
progress. I refer to the two last items in this tab: Legacy Image; Status.
Legacy Image should be checked if the image in question was not captured specifically
for DS, but if it was inherited from another project or campaign, whether digital or via
film intermediary. This will allow your institution, at any point, to tally up the count of
images produced to a standard other than DS's, since your institution may want to apply
for new funding for replacement photography; or it may be useful in answering a reader's
24
inquiry about the nature of the image; it is a basic piece of knowledge about an image,
and we thought you'd like to track it.
Status is a drop-down box with four choices: New; Worksheet; In-Process; Complete,
three of which occur automatically; the last, Status=Complete, requires your personal
and assiduous attention.
2.7.1. Status: New.
This is the default status of an image at the moment at which you enter information about
it at the Manuscript Metadata tab, and then Save & Close the Image record.
2.7.2. Status: Worksheet.
When you are preparing the list of manuscript shelfmarks with relevant images to
hand to the photographer, you open each chosen image record by bringing to the
surface in the Synopsis View the relevant Manuscript, Part, Text; in the Image
window, you then click on the small black arrow to the left of the desired image, and
you thus arrive at the Edit Image screen. At the top of that screen you'll find a button
labeled "+ Worksheet. Click on that button, and the information about the image is
transferred to the Worksheet; at that very moment, Status, for this particular image,
changes its designation automatically to Worksheet. The Worksheet itself is found by
going to the main top toolbar for DS-Access, and choosing "Reports and Data"; the
25
second item listed is "Image Processing Worksheet." You can print the Worksheet,
use it to pull the manuscripts intended for that day's photography, and you can hand
the Worksheet to your photographer. He'll even find a checkbox on the printed
Worksheet so that he can manually check off each image as he works his way through
the list.
2.7.3. Status: In-Process.
When you have printed out the Worksheet, you can then delete it in order to start a
new fresh Worksheet for the next stint of photography. The "Remove All" button
does precisely that. It also changes the status of each image that had been on the
Worksheet, and that was so designated, to the next step of an image's status; each
image automatically becomes Status=In-process.
2.7.4. Status: Complete.
The ball is now squarely in your court. The computer has no way of knowing when
the photographer has finished his work, when the manuscript is returned to the vault,
when the image is placed on a server. It's up to you to go back to that record and
manually change the image's status to Complete. You'll be glad you did when you're
assessing current levels of work on your DS project; you'll be glad you did when you
need to predict work left to accomplish or when you're writing progress reports.
3. Editing, Reassigning, and Deleting
3.1. Editing at the Three Uppermost Levels
By now you've encountered the various Edit buttons that bedeck the various title
bars: Edit Manuscript, Edit Part, Edit Text. To edit the images, the process has a slightly
different appearance, so we'll discuss that separately. On the three upper levels of the
description hierarchy, this is the manner for proceeding. Bring the manuscript
description that you're working on up to the surface in the Synopsis View. Bring the part
and the text up to the surface. Click on the relevant Edit button, make whichever changes
or additions you planned on, click on the Close button. If you haven't respected the same
laws for required fields and field data types as you did for the New [Manuscript; Part;
Text], the database police will sprint into action and forbid your illicit behavior. There,
all done, it's as simple as that.
Except, that is, for one point: if you find that your revisions are sufficiently beyond the
correction of a typographical error, if they warrant a memory of your action upon them
(and the choice is entirely up to you), you may use the Reviser and ReviserDate fields at
the Manuscript level, no matter at which level you accomplished the revision —
remember, the child inherits the characteristics of the parent, all the way up the
genealogical tree. So, in the fields designated to record the revision process, enter your
name; enter the day's date. Later, if you need to count out the number of times you had to
revise the original inputting, it's simple to do so. "So what happens if I need to revise a
description a second time? Or a third time?" DS makes the assumption that the most
recent revision is the one that indeed reviewed the entire description and thereby accepted
26
responsibility for it. So DS tracks the initial inputting and the most recent revision only.
Write over the previous Reviser's name and the previous ReviserDate.
3.2. Editing Images
Nested in the Synopsis View is the form for images that have already been chosen
and entered into DS-Access. These are the images that belong to the visible hierarchy on
the screen at that moment: that parent Text, itself a descendant of that one Part, and
going upwards in the pedigree to the Manuscript whose shelfmark is in evidence. Note
the counter in the title bar: it tells how many images there are for the particular
parentage on the Synopsis surface; in the sample shown above, there are only four, and
all four image selections are visible, but there may be far more chosen that will fit on the
available space of the form; thus, you stand warned. You use the vertical scroll bar on
the right to see the rest of the list of selected images.
Also on the title bar is the Image ID number of whichever image is highlighted; in the
present case, it's the second one (and indeed the second arrow on the left looks different,
even in the present picture).
The visible columns are: Sequence number; Folio; Caption, and they will order
themselves according to the Sequence number that you entered into each Image record,
no matter the order in which the image selection was accomplished.
If you'd like to make changes to any one image record, click on the small black arrow to
the left. Up pops the Edit Image form; have your will with it. Close it.
3.3. Reassigning
Because this process occurs in the Browse View of the manuscripts, it will be discussed
there. Here we'll merely hint at its purpose: adoption. You've determined that a
particular Image or Text or Part should be under the tutelage of a different Text or Part or
Manuscript, and you want to establish the new relationship. It's a more drastic form of
editing than the one previously discussed, but editing it is, so we draw your attention to it
here. But go learn about it there.
3.4. Deleting
27
An entire record segment may be wrong to so dire a point, that it just needs to disappear.
It's easy to make it sleep with the fishes: you press the Delete button on the upper right
of the record segment's title bar. The computer asks if you're sure about it, and if you say
yes, that record segment is a goner. But if the record segment has offspring, they have to
be dealt with first, either by Reassigning them to a new parent record, or by deleting
them. You'll make the right choice; we have confidence in you.
Nota Bene: "Delete" is what you do to a record segment that already exists; on the other
hand, "Cancel" is your equivalent action on a record segment that you've just been
working on, but that hasn't yet seen you press Save & Close.
3.5. Data Dictionary
The details on which sorts of data are to be entered into the various fields is
covered in detail in the Data Dictionary. As with voting, read the Data Dictionary early
and often.
4. Origins, Ruminations, Bitter Experience & Principles
4.1. Origins
In November 1997, as part of the EAMMS project of the Hill Museum &
Manuscript Library, a group of some thirty scholars (textual editors, art historians,
curators of manuscripts, and technical advisors) gathered at Columbia to determine the
minimum amount of information on a medieval or Renaissance manuscript that, together
with images, could still prove useful to the community of manuscript users. The
principle was that, on one hand, the vast numbers of surviving manuscripts of this era,
and, on the other hand, limited time, funds, and expertise combine to severely constrain
the ultimate goal: that scintillating spark when one person and one manuscript connect.
Thus, minimal amounts of words (produced in less time, thus at a lesser cost) will allow
libraries to quickly put materials into the public view; and the images will allow the
expert to quickly hone in to the desired manuscript. The flexible medium that is the web
will allow the newly expanded information on the manuscript to be made public in a
refreshed version, while acknowledging the scholar's contribution. The revised
description of the manuscript will resonate with yet another scholar, who will also
contribute to the correction of the description. This is the leap: that because of the
images —the next best thing to having the manuscripts on the desk in front of every
scholar—the descriptions and the knowledge of the manuscripts are continuously
perfectible.
4.2. Ruminations
With eyes on the goal, DS aims to absorb the smallest amount of inputting time;
and yet it intends to offer the greatest number of entrance points to the manuscripts.
Concretely this means that you, the cataloguer/inputter of descriptions, will find that the
database insists upon information as seldom as possible, while also encouraging
considerable granularity in the areas that attract the attention of manuscript specialists.
28
The total number of fields at first appears daunting (XX number of fields), but only (XX)
are required, and the database provides mechanisms to make data entry simple and
consistent wherever the number of differing segments of information is fairly small. The
names of scripts and the names of countries work from lists that you yourself build up;
the expansion of roman-numbered dates by century explodes automatically into the
appropriate arabic-numbered years; drop-down boxes offer choices for support and for
cardinal direction.
4.3. Bitter Experience
"Bitter" is there to grab your attention. The following won't be bitter to you,
because you will profit from the mistakes of the past. For example, we originally had
many more required fields than we do now. However, DS eventually learned that you
can't proscribe complex cataloguing rules if you intend to get the material out there to the
public asap (we learned this lesson by noticing the very large number of fields populated
by "attractive garbage" whose sole function was to bypass the computer's demand for a
certain piece of information).
Experience also taught us that we need to bow to the machine on some occasions. An
ordered sort on the roman numerals of paleographic convention isn't in the cards: "s. XV
exeunte" will inevitably fall before "s. XV ineunte"; a search for all manuscripts copied
between s. IX and s. XI sounds reasonable to a human but risible to a computer. You'll
appreciate our clever work-around, whereby the computer translates the paleographer's
dating to arabic numerals via the Darling Feature: "s. XV ineunte" automatically expands
to a Begin Date of 1400 and an End Date of 1415.
4.4. Principles for Inputting
1. Just because a field exists doesn't mean that you're obliged to fill it. This is not Mt.
Everest and you are not Sir Edmund Hillary. In fact, if you aren't reasonably certain
about the authenticity of your source and/or about the level of your own qualifications, it
may be just as well to leave a non-required field blank. (Hint: "Incipit" is a field where
we have noticed many an embarrassment.)
2. Overall, the descriptions in DS-Access are short, and people's memories are long.
You don't need to duplicate information from one level to the next, or from one field to
the next; for example a GenericTitle field infilled with "Bible" is ample, since there is a
Language field where one may more appropriately insert "Latin" rendering "Bible. Latin"
superfluous.
3. Children inherit the characteristics of their parents, so that a statement made about a
manuscript at the topmost level (Manuscript) is also true of contents at the Image level,
and everywhere in between. The economy of this is that one should push a statement as
far up the genealogy as possible, to avoid having to repeat it at every instance lower in
the genealogical tree. "We thank Prof. Pinco Pallino for his notes on this manuscript" is
29
better placed in Acknowledgments at the top, than in that field for each Text two
generations later (unless, of course, his notes pertained only to the Text).
4. Remember that certain very important fields (none of which is required by the
database) are represented on the DS website by Browse Lists, so when inputting in these
fields, phrase the entry in an alphabetizeable, indexable manner, while retaining readorder for proper names. The web-browseable fields are:
• Author
• Title
• Scribe
• Artist
Ergo, enter "Roman de la Rose" but not "The Roman de la Rose"; and enter "Master of
the Gold Scrolls, workshop of" but not "Workshop of the Master of the Gold Scrolls"; but
do say "Simon Bening" not "Bening, Simon." The Data Dictionary expatiates on this.
5. While entering captions for images, bear in mind the two main functions of the
caption: it will be used in-house by the photographer and by the Q.C. people (most likely
you) to verify that the correct image is being/was done; it will be used as a field-defined
search bed for keywords by DS readers. Thus a phrase such as "Red paragraph marks"
isn't helpful because such paragraph marks occur (probably) throughout the manuscript
and in many manuscripts: the caption doesn't identify anything salient in that image.
Another example: to say that a manuscript employs "colors" in a border decoration is
wasted effort, since the user is unlikely to search on the term "color" and once he has the
image in front of his eyes, he can tell that it has "colors." "Gold" on the other hand might
be a term people would search on because it immediately ratchets the manuscript up a
notch in terms of expense (a shorthand term for "high quality"?).
6. DS is counting on very short records (have we already said that?) and has accordingly
placed limits on field size. Concretely this seems to have had the greatest effect on the
field for Provenance: so squeeze in laconic telegraphic info (not "information"; it's
"info"; we're making a point). Skip explanatory words, e.g. "Sold at Christie's" when
"Christie's" alone is clear. Take advantage of implied chronological order, e.g. "Donated
to the Houghton Library by Philip Hofer" is covered by the fact that "Philip Hofer,
donor" is the last name in the Provenance field in a Houghton record. When truly pressed
for space, abbreviate the dates of auctions (wouldn't the ten characters of "29-09-1947"
carry the same meaning as the eighteen characters of "September 29, 1947"?). You could
even consider jettisoning the vital statistics of previous owners, especially if they're
commonly retrievable from other records; for example Sir Thomas Phillipps (1792-1872)
occurs in 358 online DS records at this writing, while Laurence W. Hodson (1864-1933)
turns up only four times. When push comes to shove, give Hodson's dates, and omit
Phillipps'.
7. Punctuation is a headache; humans and computers don't see it in the same way. Thus,
if you can avoid using it, that's good. Please eschew especially the final period on
something that doesn't even begin to look like a sentence, e.g. in the field for languages:
Latin. (like that, with a period); we don't want it; people don't perform searches on
30
"Latin." (like that, with a period), do they? If you like the more polished look of prose
finishing up with a period, save it for the end of the Provenance field, or the end of the
Decoration field, or Notes, or Acknowledgments (yes, good, in Acknowledgments).
Semicolons, that's another one. Please do use a semicolon followed by a space as a
delimiter: Latin; French (when a manuscript has two languages).
8. Are you wondering where to position some piece of information in the database? Go
look it up on the online DS! Chances are that someone else has already encountered this
sort of issue, and the ease (or difficulty) you have in retrieving that information online
will suggest how successful or pitiful the previous inputting strategy may have been.
9. Don't ever ever ever type facetious information into the database, no matter how great
the temptation. "Arcane medieval lore"; "huh?"; "sure wish I hadn't had so much to drink
last night." Once entered, even if you've checked the Revisit box and maybe even the
Suppress box, information has a sneaky way of staying put. Word to the wise.
5. The Database: General Menu
This is the first category on the left, containing three options:
• Welcome Screen
• About DS-Access
• Exit
The Welcome Screen is the one with the little boy and the blue grotesque (we won't
bother showing it to you again).
31
What you see (above) is what you get (when you choose About DS-Access). Selfexplanatory, so we'll keep moving.
The third option in the General menu is Exit. No comment called for here, either; you try
it once and you see that it takes you out of DS-Access altogether and shuts the program
down.
6. The Database: Manuscript Views: Synopsis View
There are four choices in the drop-down menu for Manuscript Views:
32
•
•
•
•
Synopsis
Browse
List
Datasheet.
6.1. Synopsis View
Synopsis allows you to see on one screen the almost-complete information along
one line of descent of the manuscript's genealogy. You can envision the nesting of levels
inside of other levels, each one dependent upon the one above it, by looking at the colors:
the pale yellow of the Manuscript level envelopes the entire description; Part's light blue
encircles all its descending Texts; Text's light purple hugs its children Images.
If you wish to see other Parts or other Texts of a given Manuscript, click to the left or to
the right on the arrows at the bottom of the appropriate level. The example above shows
that you are looking at the first of three Texts (according to the Sequence number), and at
the second of two Parts (again, according to the Sequence number which you yourself
will have established). The Manuscript number however is somewhat it different: in the
above example, the Synopsis View is displaying the 1401st Manuscript record that was
entered, of the total in the database, i.e. 1444. If, instead, you wish to see a different
manuscript, instead of remembering precisely the order in which all manuscripts were
entered (gasp), you will be pleased to use a more direct method: Ctrl + F, discussed in
the next section. Voilà.
33
The Synopsis View is the fundamental location for adding new data and for editing data
that is already input. Or rather, it is from Synopsis that you press on the New Manuscript
command button, or on the Add [whatever] or Edit [whatever] command buttons, that
take you to the relevant form where you'll perform data entry or data correction. No data
entry or changes can take place on the surface of the Synopsis View itself.
What you are allowed to do on this multi-colored surface is search for information at the
Manuscript level across all entered records; in practice, you're most likely to search here
for a shelfmark. The search is done in the usual Microsoft manner:
• put your cursor in the desired field—i.e. Shelfmark—; press Ctrl + F (for Find)
• in the resulting dialogue box, type in your search term—e. g. Western MS 84
• optionally, but usefully, in the second of the three drop-down lists, the one for
Match, choose "Any part of the field."
• press Find Next.
Strict adherence to truth demands another nugget of information, although it's a fairly
useless nugget. If you perform a search on the surface of the Synopsis View at another
level (e.g. Part or Text), the computer duly searches that field but only across the Parts of
the one manuscript, or only across the Texts of the one part. No need to file this away in
the little book of your memory; just remember the Ctrl + F for looking up a shelfmark.
Two handy devices embellish Synopsis; both devices summarize overall information for
the entire description: Print Full MS and List Images. Wonderful!
34
6. 2. Handy Device at Manuscript Level: Print Full MS
Print Full MS does what it's told to do, although it checks with you first by offering you a
preview; when you're convinced that this is what you want, you print it:
• via the standard Microsoft command: Ctrl + P.
• by right-clicking on the preview which triggers the appearance of the context
menu for all reports: this includes a Print command.
35
The way the full description is organized on paper replicates the four levels which you've
come to know and love; and the way the computer knows which Part and its Texts and
Images should occur first, and the way the Texts are set to follow one another in proper
order is via those all-important Sequence fields. Web presentation of your description
will employ the same Sequence numbers for the same purpose. (Do read, now or later,
the full discussion of Sequence numbers.)
Remove the preview from your computer's screen by clicking, in the upper right, on the
small X, the one that is physically closer to the preview page(s) themselves. If you click
on the larger X, you've just exited from the entire program. No big deal; just open it up
again from the icon on your desktop, but it is something of an annoyance to have to do
so.
Why would you print out a description? You might find proofreading easier from a hard
copy; you might want to mail the description to a reader; your institution may keep 3-ring
binders with descriptions in the reading room for handy reference. The printed
description will bear a date stamp in its lower margin, so that you can easily tell how
recently it was printed, and, by comparing it with the content in the Revision Date field
(Manuscript level), you'll know if it's time to print out a revised copy.
6.3. Handy Device at Manuscript Level: List Images
36
The other command button on the Synopsis title bar, List Images, offers the full list of
images chosen for that manuscript. You can imagine why that's useful: the Synopsis
View as it first appears on your screen shows the straight descent from Manuscript to the
last-entered Part (of potentially several parts), to the last-entered Text (of potentially
several texts), and then the Images of that one last text.
List Images will show the complete shebang —all the images of the manuscript— plus it
shows the status of each chosen image (New; Worksheet; In-process; Complete; see
fuller discussion). And it arranges the list of images in sequence order, not in the order
of the Digital Object ID (i.e. not in the order in which the various images were entered
into DS-Access). And it announces the count of the number of images for that one
manuscript.
6.4. Revisit
Meanwhile, back home at the Synopsis View, and on the title bar for each of its three
levels (Manuscript, Part, Text), are the Revisit boxes, which will have been
checked/unchecked on either the Add or the Edit forms. The Revisit box makes an
appearance on the Synopsis View for your convenience, to save you the trouble of
opening any one level to check if anything at that point of the description needs further
attention.
37
6.5. ID Numbers
Again, on the title bars at the three levels, are the ID numbers for each Manuscript, each
Part, each Text; they also exist for each Image and you click on the image's list-entry to
see its ID number. In its wisdom Access doesn't put the production of ID numbers in our
hands; the numbers spontaneously generate with the Save & Close click at every level.
Nor are these numbers editable by us mortals; we're allowed to copy and paste them, but
that's it.
It bears saying directly: the level ID numbers do not need to be sequential; they only
need to be unique. The uniqueness is what allows one to add or delete the one chosen
record at any level (always provided that the soon-to-be-defunct record has no living
children. If you really must kill off a record, you need to dispose of its children first.)
The ID numbers will prove actively indispensable, however, when we proceed to the
Browse View, so hold your breath until you can learn the exciting news about
reassigning!
Incidentally, and as a reminder, the Digital Object ID numbers are not the same thing as
the Image ID numbers. The distinction between the two is discussed in the section on
Image Level..
On the far left side of the title bar with the command buttons that we've been considering
is a small black arrow; if you press it, you're taken to the Browse View of the manuscript
description that you've just been looking at.
On the far right side of the title bar is the Close button, and it accomplishes precisely that
task.
6.6. Sequence Numbers
We don't intend to address specific questions of field content in this venue; you
can read the Data Dictionary –early and frequently– for that. But the sequence numbers
are worth pointing out now because they have procedural value. They inform the
computer of the reading order that the human imposes on each descendant of a
Manuscript. At the top or Manuscript level, there is obviously no sequence number; if
anything, the shelfmark itself will ultimately arrange all the manuscripts in an alphanumeric order. But what if the Manuscript has several descendant Parts? and what if
some of the Parts died in the course of the inputting, or if other Parts were suddenly
added to the family months and months after the original set came into existence? What
if we realized well after the first inputting that we had erroneously declared the parent of
one Text to be a certain Part, and only later realized our mistake? In inputting, deleting,
changing any descendant record, the inputter will hand-insert the correct sequence
number for each record at each level. The sequence number directs the order of display,
whether online or in hard copy (as per the Print Full Manuscript button we mentioned
38
above). Because of the importance of display order, the sequence numbers are required.
Please read instructions in the Data Dictionary on assigning sequence numbers.
Nota Bene: The Manuscript level doesn't have a sequence number (you might say that
the manuscript's call number or shelfmark constitutes a sequence number in that you can
produce alphabetically arranged lists of the shelfmarks). At the Part level, the Part
Number constitutes a sequence. At the Text and Image levels, the Sequence number does
indeed bear that name.
6.7. Suppress
We address this last because it's the last action you might take in a start-to-finish,
soup-to-nuts inputting of a complete description. The action takes place at the
Manuscript level where there is a check box for Suppress; it's set by default to "No."
When you check it as "Yes, please do suppress this description," you are informing DS
Central that you do not want that particular description uploaded to the web at that
moment. It may be woefully incomplete, you may be waiting for the world's expert to
respond to your question about it, whatever. When you check the Suppress box, its label
in the Synopsis View turns a violent angry red, to remind you to come back at some point
to fix or finish the description. Unless you uncheck the box, that description will never
join its colleagues on the web.
You can generate a list of all the Suppressed manuscripts using the appropriate Report
(there's a section of this User Manual that tells all on this tantalizing topic).
7. The Database: Manuscript Views: Browse View
39
You can open the entire content of the database in Browse View by selecting the
menu, Manuscript Views, and then scrolling down to the Browse choice. Another
method for entering Browse View –one that will proceed directly to a chosen
manuscript– is to bring that manuscript up to the surface in the Synopsis View, and then
click on the small black arrow on the far left side of the Manuscript level title bar.
The Browse View displays its content in four colored panels, each corresponding to the
same colors that the Synopsis View employs for the various levels. The difference is that
the Browse View:
• displays at one go all the records at the Manuscript level; you can scroll down if
you have too many records to fit on the single Browse screen.
• exhibits the minimal necessary information for you to verify that a given record is
indeed the one you want.
• encourages you to single-click on any given Manuscript, which then produces the
list of descendant Parts; a click on a desired Part produces the Texts; a click on
the one Text engenders a look at its Image children; in each case you see not the
full corpus of information, but just enough to solidify your choice.
• reminds you, via the "greater than" symbol (a.k.a. the closing angle bracket) of the
presence of a checked Revisit box at any one level for any one record.
• will send you back to the Synopsis View of a given manuscript when you doubleclick on the manuscript's shelfmark, or when you highlight the shelfmark and
click on the command button Open on the form's title bar.
40
•
will even send you back to the Synopsis View of any manuscript's Part or Text or
Image if you highlight that particular line in the Browse View and double-click on
it (this is the only mechanism for direct transfer to a Part or a Text; the Open
button on the title bar only activates arrival at the one certain manuscript, not at a
given point within the manuscript).
But the main function of the Browse View is to reassign children to other parents.
7.1. Reassign
Work down the hierarchy by choosing the Manuscript you want, then the Part you want,
then the Text and finally the Image. As you highlight each descendant record, its own ID
number appears in the gray title bar across the top of the Browse View form. Of course,
you only need to go as far down in the hierarchy as the level at which you intend to take
action. Once you've reached that point, go up to the title bar and click on the arrow of the
drop-down menu to bring down the menu of choices:
• Open Manuscript
• Reassign Part
• Reassign Text
• Reassign Image
Choose your action. This provokes the database to change the command button on that
title bar from "Open" to "Reassign." Type the appropriate ID number into the so-labeled
text box. You may also use the standard Microsoft commands for copy-and-paste: Ctrl +
41
C for the ID number that you want to copy, then Ctrl + V for the slot where you wish to
paste it.
Now that the ID of the record segment that you intend to move is entered into the slot for
it, go find the Manuscript-Part-Text (or however deep you need to go) to which you'll
move that particular Image-Text-Part (or however high you're located). Highlight the
new parent. Click on Reassign. The database wants you to confirm your choice: "Are
you sure that you want to reassign [X] to [X]?" Click Yes, and voilà, that former child of
one parent now has been legally adopted by a new parent.
42
But, wait! You almost forgot something! Now that you have moved segments around,
the folio numbers of the new parent might not be correct anymore; the Sequence numbers
of the children might not be, either. Go check. Go change if necessary.
The Close button at the upper right of the Browse View sends you back to the Synopsis
View.
8. The Database: Manuscript Views: List View
43
This is the third option on the drop-down menu under Manuscript Views, and
that's how you arrive at the destination: only via said drop-down menu; you can't go in
and out of Synopsis the way you can to travel to the Browse View.
List View gives you a tiny continuous view row by row of the top three levels
(Manuscript, Part, Text):
• at Manuscript level, only the total number of leaves
• at Part level, the number of leaves of that particular part, and its Country and its
Date of Origin
• at Text level, only the range of leaves covered by a given text
The implication of this is that the Manuscript level with its shelfmark and total number of
leaves will be repeated as many times as there are texts in it: if there is one text, the
manuscript's shelfmark will only occur once; if fifteen texts, there will be fifteen listings
of that one shelfmark.
And why should you find that useful? It's because, among the four Manuscript Views,
List View is the only place where one can quickly see if there are Manuscripts without
Parts, or Parts without Texts (for manuscripts without images, use the Reports option).
See the next two pictures: Plimpton MS 018 has no Part or Text, as shows on the List
View. We click on the arrow to the left of the shelfmark, we are taken to the Synopsis
View for the codex, where we read that Plimpton MS 018 is a ghost.
44
Aside from ghosts, why might you have records of Manuscripts without Parts or Parts
without Texts? Well, a given shelfmark might have been so badly twisted and deformed
in a major publication, that you want to insert a partial record under the incorrect
shelfmark as a cross reference to the correct form of the shelfmark. Or is it possible that
you might have made a mistake, just maybe?
The List View box is resizeable, in case you need to have it just that bit larger to see the
data more clearly.
List View is also the only place in DS-Access where you can choose to display the
manuscripts by the repository name. Your copy of the database may only represent one
repository, or as with many American universities, your database may contain multiple
libraries or repositories, all part of the same institution.
45
As with the other Manuscript Views, you may right-click in any of the fields/columns to
bring up a context menu. In this view, the options are somewhat broader than those
offered in Synopsis and Browse, because here you may retrieve:
• Sort Ascending
• Sort Descending
• Find
• Copy
While List View isn't the place to perform any textual editing, it helps you to quickly see
places where you might want to edit the data: sorting in alphabetical order makes
typographical errors more noticeable. "Why, if editing is not an option, is Copy an
option?" Because you might want to Copy information from the List View columns and
Paste it somewhere else. (We thought of everything.)
List View has the by now usual small black arrow to the left of the shelfmarks; by
clicking on the arrow, you go directly to that particular Manuscript+Part+Text in the
Synopsis View, and you make editorial changes there.
By clicking Close (on the title bar), you go to the Synopsis View (and to whichever
manuscript you had last been looking at before you entered the List View). You could
also chose to exit List View in the same manner in which you entered: on the top title
bar, choose Manuscript Views, and grab the first choice which will be Synopsis.
9. The Database: Manuscript Views: Datasheet View
46
Like List View, you get there via the drop-down menu under Manuscript Views,
and like List View, it displays the record horizontally in a row, with as many rows per
manuscript as there are of its lowest present descendant, i.e. text. It gives, however,
every single possible container of information of the three top levels (Manuscript; Part;
Text), so you can count how many columns there are: 70 of them. Good grief. Don’t
panic, though: the total of required fields, where you must enter data, is 15. Whew. If
you had been reading the Data Dictionary, you would have remembered that and not
turned a hair.
Just in case you don't remember this one nifty feature of Microsoft applications, I'll repeat
it: if you put the cursor in the small blue square to the extreme left of a row, and if you
click on it, the entire row highlights. Then you can scroll horizontally all the way to the
extreme right and still keep your place.
But unlike Browse and List Views, and like Synopsis, you can use this presentation of
content to make editorial changes to the data: you can add or edit data to extant cells (but
if you intend to add entirely new families or descendants at any of the four levels you still
have to use the offshoot command buttons on the Synopsis View). You also have the
power here to resize the individual columns and to resize the entire Datasheet.
Even more handy is that you can use Datasheet View to reorganize the data for editorial
purposes. To make the context menu visible and functional for any particular column,
put the cursor in that particular column, and right-click. The menu that will thereby
appear offers more than the usual choices, viz.:
• Sort Ascending
• Sort Descending
• Freeze Columns
• Unfreeze All Columns
• Hide Columns
• Unhide Columns
• Find
• Replace
• Cut
• Copy
• Paste
9.1. Sort
47
Put the cursor in the desired field/column (do not highlight it first), then right-click. This
produces the context menu with the option to Sort Ascending or Sort Descending in that
column. Pick your poison.
For example, an alphabetically sorted column might help you to catch typographical
errors.
9.2. Sort; Freeze
48
You can freeze a field/column on the datasheet, which places the column on the far left of
the sheet and holds it rigidly in that position, even when you use the horizontal scroll tool
to move the other columns back and forth. You might have decided to sort the Author
field/column in descending order, then to freeze the column, in order to check the
paper/parchment ratio for a given author; you'd then want to scroll horizontally back to
the beginning to retrieve the shelfmarks of manuscripts with texts by that author —in a
column that has remained rigidly fixed on the left.
This is how you freeze one column. You do not highlight the desired column. You rightclick in it. You choose Freeze Columns from the context menu. Voilà.
This is how you freeze more than one adjacent column at a time. First hold down the left
mouse button and then, without releasing it, click into the field selector headings at the
top of the multiple and contiguous columns that you would like to freeze. Release the
left mouse button. Put your cursor outside of the now highlighted space. Right click.
Choose Freeze Columns from the context menu. Voilà.
To make it all the simpler on the eye, highlight the row (or topmost row, or bottom row,
or all rows) of the material you're trying to track back and forth along the horizontal
scroll bar. Just click once on the small blue box at the far left of the row you'll use as
your eye-guide. The whole row turns black —which does seem rather an odd color
choice for an operation termed "highlighting" but never mind, it does the trick.
9.3. Hide; Sort
49
You can Hide any number of columns, adjacent or not, in the Datasheet in order to retain
those that pertain to some particular goal. For example, with the Hide tool you can put
mutually balancing columns side-by-side for checking: you might want to see if every
time you've checked the Manuscript level's Composite box as Yes, there are indeed
multiple Parts (and vice versa); the example above has hidden all but four fields/columns,
and has sorted in ascending order on the Shelfmark field.
If you wish to hide a number of columns, whether or not they are adjacent to one another,
and if you wish to avoid the brain-numbingly dreary process of right-clicking one by one
in each unwanted column, take the bold action of right-clicking and selecting the Unhide
tool. This produces a checklist in which you deselect the fields that you don't want to
unhide; in normal English this means that you remove the check from the fields that you
do want to hide.
The other method is the same as the one that you followed to Freeze a number of adjacent
columns: hold down the left mouse button; select the columns; right-click outside of the
highlighted space to produce the context menu; choose Hide Columns.
50
9.4. Copy and Paste
The option of highlight one or more adjacent rows, as mentioned above, is also the
method for copying a given piece of the datasheet into another environment, for example,
into Excel. Highlight the rows, then either right click to view the context menu where
you'd choose Copy (or type Ctrl + C), go to the new application and paste the selection in
via Ctrl + P.
The most efficacious manner to remove all the sorting and freezing and hiding and
highlighting is to close the Datasheet View. When you reopen it, all is returned to
normal. Whew.
Queries
The downside of a runtime version, such as the present DS-Access, is the
restriction on your freedom to construct your own queries and thus to manipulate your
own data. You just plain can't do it here. Escape lies in the word "here"; elsewhere you
can make your own queries and run them, which is to say on the backup version of your
database. Never play around with the real one, never. We'll talk more about that later,
but we didn't want you to already imagine yourself deprived of personal freedom.
Exit from the Datasheet View by clicking Close on its title bar.
10. The Database: Reports and Data
This is the next heading as we move towards the right across the top tool bar of
DS-Access. As its name already announces, this section handles the data that has
already been input, and gives us means for ameliorating workflow under the three
headings of Image Processing Worksheet, Reports, and Export.
51
10.1. Image Processing Worksheet
This is the first option on the pull-down menu under Reports and Data. It ties in with the
earlier discussion of Image Status, and with the previous discussion about the features of
the Synopsis View, under Add / Edit Image. It, too, is a workflow aid, rather than an
aspect of the bibliographic or cataloguing data.
You may remember the series of steps taken to arrive at the Image Processing Worksheet:
• the manuscript description was entered into the database via the Synopsis View.
• the images were chosen (and thus acquired the Status level, "New").
• when the time came, you looked through the "New" images and chose the ones
that the photographer would shoot in his upcoming campaign, and you indicated
this choice by clicking on the button +Worksheet.
Those are the images that you now see on the Image Processing Worksheet with all their
relevant bits of information: the manuscript's shelfmark, the Digital Object ID (which we
discuss in its place), the location of the image-to-be (folio, or page, or binding, or face of
a document or whatever), together with the caption (if you had written one), and any
eventual Note to the Photographer.
The report has features which by now you have come to know and love: the total count
of items on the worksheet; the small black arrow to the left of the shelfmark (we don't
need to inform you of its function; you already know that); a Print button; a Close button.
52
Unexpected, but appreciated, will be two other features: the Remove All button at the
top of the form does precisely that, once you've assured the database that this is truly your
considered and committed choice. The X button to the far right of each item on the list
allows you to excise that one item from the list; again, the database asks you to confirm
this rash action, but once reassured it will obey your orders.
When you print the Image Processing Worksheet, you'll see that it includes a small box to
the right of each item. It's there for your convenience, at your choice, with no implied or
necessary use. You could ignore it; you could use it to remind yourself which
manuscripts were vault items and which weren't; the photographer could put a check in
each box as he completed the shot. We just thought it might prove useful.
One final caveat, though: once you've pressed the Remove All button on the Image
Processing Worksheet, all the listed images disappear from the Worksheet (yes! they
do!), and like magic the Image status on each of their own particular records turns into a
pumpkin. Well, no; it turns into Status=In-Process. If you wanted those particular
images back on to an Image Processing Worksheet, you'd need to go start the process
+Worksheet all over again for each image. Not the end of the world, not an impossible
task, but still; just be sure you want what you wish for.
10.2. Reports
Most of the reports are understood to function as finding devices, so that you can
then go to the appropriate record and enter the necessary correction. Therefore, the
reports initially show up on your screen in column-row format, with these features:
• resizeability of the form itself, which is particularly handy for the reports that
include images given their potentially rather long captions.
• a text box to handily count the number of incidents that the report tabulates.
• a small black arrow to the left of each shelfmark that bounces you directly to that
one manuscript in Synopsis (the one View where editing should take place).
• a command button to allow you to print the report (although we make the
assumption that you won't bother with printing very often).
• the by-now expected Close button.
53
For the record, we repeat here that the one report we print out over and over again isn't
listed here among these workflow aids. That one report is the print-out of the entire
description of a complete manuscript, and you activate it by the Print Full MS button
which is on the chosen manuscript's title bar in the Synopsis View.
Under Reports, we have five choices:
• List [Manuscripts; Parts; Texts; Images] marked "Revisit"
• List Manuscripts marked "Suppress"
• List Manuscripts awaiting image selection
• List images status [New; Worksheet; In-process; Complete]
• List legacy images
54
10.3. Revisit; Suppress
You already know, don't you?, what the first two lists will do for you. The first
pertains to the fact that there are boxes checked off as Revisit=Yes in any one of the four
levels where you know that more work is required. You know that you will also see the
mark for Revisit=Yes at the Manuscript level when you scroll through the Browse View,
or at any lower level in the hierarchy, once you highlight a certain Manuscript, or its
Parts, or its Texts (and you know that the mark shows up as a "greater than" sign, a.k.a.
as the closing angle bracket, and that it occupies a space in the left margin next to the
manuscript's shelfmark).
You know, too, that the Suppress=Yes box will show its beet red demand for attention at
the top of the Synopsis View, if you flip through the descriptions. You remember that
Revisit=Yes won't keep a description off the web, but Suppress=Yes does have that
immense power. Both check boxes exist in recognition of the fact that knowledge does
not drop into our hands fully and evenly at one moment; we move ahead in fits and starts,
and these boxes, with their attendant reports, help you to move ahead by re-finding the
points where work had shuddered to a temporary standstill.
The next three reports pertain directly to the images whose creation is typically fraught
with uncertainty (mainly because the photography is handled by someone other than you,
the cataloguer/inputter).
55
10.4. Image Selection
DS works from the principle that all manuscripts are represented by at least one
image, and it attaches the criterion to the Manuscript level, not the Part or Text level.
The assumption is that children inherit the characteristics of their parents, so under the
simplest of situations, the genetic line is entirely straight: one great-grandfather who has
one child a.k.a. the grandfather, who himself has one child a.k.a. the father, who then has
one child, metaphorically representing Manuscript, Part, Text, Image. In this case the
one image fully represents the genealogy. That's why the report will show you a list of
Manuscripts that have no images; it's the bare minimum. In reality, you'll probably chose
more than one image per manuscript; the DS average waffles between six and seven
images per manuscript with considerably higher numbers for illuminated manuscripts
such as books of hours. Read the section on Image Selection in the Data Dictionary; then
follow the dictates of the manuscript which will select the number of images that it feels
is appropriate to its own needs.
56
10.5. Image Status
We talked about this before, remember? New or Worksheet or In-process or
Complete? Does that ring a bell? You can go re-read that section, if you forgotten what
the various status designations stand for, and how they're assigned. The multiple forms
of this report duly show you which images in your database fall into which status levels
as an overall grouping, rather than forcing you to painfully examine each single
description. Image Status and its reports are yet another aid to your workflow, and we
hope you'll be pleased with the plan.
57
10.6. Legacy Images
Legacy Images isn't a new concept to you, either; you read about it above. The
report gathers your checked boxes for Legacy Image=Yes throughout your entire
database, and puts the information right into your hands. Pretty good, yes, pretty good.
10.7. Export
The Export box offers two main choices: Standard Export for Website, and the
more complex Custom Export of [Full; Institutions; Repositories; Manuscripts; Parts;
Texts; Images; Dates List; Scripts List; Subjects List] to [XML; Access Database; Excel
Spreadsheet]. The Standard Export is the one that DS Central will ask for at stated
58
intervals; it includes the various repositories (if your institution has more than one), each
with their own associated materials that are crucial to the meshed web version of all
institutions' materials. Custom Export for the Full information of each manuscript is an
option for the holding institution's use in a slightly simplied form.
11. The Database: Settings
Moving right along, we're now at the next to the last item on the top title bar of
DS-Access: Settings. Here six options await your pleasure in the drop-down menu:
• Institutions
• Repositories
• Default Values
• Digital Object ID & Image URL Autogeneration
• File Locations
• AutoCorrect Options
The goal in the first five of these is to offer simple methods of obtaining standard pieces
of information; you'll be helped in your inputting, and DS Central will be vastly helped
by receiving from its constituents precisely the same kinds of information with no
typographical errors (which hasn't always been the case; this is one of those occasions
where we could cite Bitter Experience, but you're tired of listening to us whine). The
sixth item is AutoCorrect Options; we'll cheer for it at the end of this section.
11.1. Institutions
59
If you've read this User Manual top to bottom, you already know about setting default
values for Institutions, so this will be short and sweet. The code, on the left, comes to
you pre-installed, and is the mechanism used by DS to ensure one inalienable name per
institution. It's used by the computer, and in fact makes no difference to the human eye.
The eye-readable institution name is on right, and you can put whatever name you want.
11.2. Repositories
Idem. Repository code on the left is for the sake of the computer and you can't change it.
Repository name on the right is for humans and will display publicly; change it at will.
11.3. Default Values
Idem with regard to the city in which your institution and repository are located, in that
you may change it at will.
60
These three settings, followed by the Shelfmark, constitute the formal statement that
identifies bibliographically the single manuscript. They matter. Let's get them right.
Read more about them in the section about getting started.
The final default setting is a step in the construction of a URL for an image, and will be
used in the Image URL Autogeneration, presented next.
61
11.4. Digital Object ID & Image URL Autogeneration
The choices executed on this form set the groundwork for building image URLs.
The present form, combined with the options on the Add/Edit Image forms, are geared to
offer the widest choices that we could imagine, while at the same time enforcing
consistency. Not an easy balance. Here we'll discuss the options of this form, and later,
in discussing entry of data at the Image level, we'll explain how the two forms interact.
Here the institution makes two choices, and the first is whether or not it wants DS-Access
to assign Digital Object ID numbers to its images: yes or no. The numbers will be
sequential and padded with zeros to the left, e.g. 0000001, 0000002, 0000003 …
0000057 … 0000174 … and so forth.
The second choice is whether an institution want to build its image URLs according to a
set pattern that could include the various components that you see above. The first three
drop-down boxes offer either the visible choices (Directory; Institution; Repository) or a
second choice which in all three cases is None. If these three are accepted, the program
goes to retrieve the relevant pieces of information from where they were established
elsewhere. You'll remember that DS Central gave you a database with the Institution and
Repository codes pre-populated with the eye-legible form open to the institution's
decision (that was under Settings, as Institutions, Repositories, Default Values); that's
what will be grabbed and employed here.
62
The fourth drop-down box also offers two options: Digital Object ID or Capture ID. The
Digital Object ID is the 7-digit sequential automatically assigned number that we just
talked about. The Capture ID is also an automatically generated number but it comes
from the photographic computer, not the bibliographic one—i.e. DS; since it derives from
a source external to DS-Access, it would need to be hand-entered, but this fascinating
conversation will have to continue elsewhere. See the presentation of materials about
adding images.
11.5. File Locations
Here we have File Locations and, inside of it, Re-Link Data Tables. You
skimmed through some words on the topic when you began reading this User Manual,
and you were directed off to the Appendix. It seems pointless to produce more prose on
the same subject again, but it also seems confusing to act as though these functions
weren't on the menu. Ergo, a cross-reference, once again to the Appendix, serves both
purposes.
11.6. Re-Link Data Tables
Because this function pertains to the installation of your database on your
computer, and because you'll most likely only apply it once during the course of your
active DS participation, it's discussed in the Appendix.
63
11.7. AutoCorrect Options
There is a simple solution to the problem of repetitive data entry, which takes
advantage of, nay, makes a fool of, one of the intrusive "I know better than you" features
of Microsoft applications.
You can use a two or three-letter combination in AutoCorrect as the substitute for a
longer string. Logically, you should use a letter combination with k or q or z which you
are not otherwise likely to type in your normal entry. Why type the name and dates of
your library's major donor in the Provenance field of every record when "kg" will expand
to that full range of letters and numbers? Why type your own name in full in the Inputter
field of every record when your initials alone will do the trick?
So how do you find the delightful AutoCorrect and prepare it for your inputting ease? On
the top title bar of DS-Access is the heading entitled Settings; the last choice in its pulldown menu is the very one we want: AutoCorrect Options. Click on that, and in the
resulting box, type your "mistake" in the Replace column; in the With column type in
your "correction." Click Add, then OK to exit from the AutoCorrect box. Then, when
you're entering data, the correction you've established will take place as soon as you tab
or otherwise move out of the field where you've put your mistake.
Small hint: use lower case letters as the "wrong" ones; they're easier to type than upper
case letters.
64
Nota Bene: The default settings in AutoCorrect often work to the inputter’s disadvantage
and frustration. For instance, you may at first find the application correcting your flyleaf
number “ii” to “Ii," or your upper case “II” to “Ii.” To type II without being corrected to
Ii, open AutoCorrect and unselect the option “Correct Two Initial Capitals”; to be
allowed to type “ii” (after the designation for leaves, as ff. or fol. both of which end —a
potentially deadly flaw—with a period), unselect “Capitalize First Letter of Sentence.”
Perhaps a safer way around at least one of these problems is to open AutoCorrect, click
on Exceptions, and in the space “Don’t capitalize after ...” type in "ff." or "fol." Then
click on OK.
12. The Database: Maintenance
Maintenance: the fifth and last menu choice along the top title bar; it has four choices:
• Back Up Data
• Back Up Application
• Update DS-Access
• Technical Support
12.1. Back Up Data
This tool produces a view of the folder already containing your copy of DSAccess, but with browsing capacity to other areas of your computer, so that you may
choose where you'd like the backup to reside.
It also assigns a name to the backup file that includes the date on which you are
performing the backup; you are, of course, free to change the backup file's name, but we
strongly encourage you to retain the date-stamp aspect of the default name.
What we truly truly encourage you to so is to backup your data regularly! Just imagine
how distressing to have to re-enter three days' worth of inputting. Just imagine the
almost impossibility of remembering all those small corrections of typos, of clean-up of
inconsistencies, of choices for more precise wording. Write BACKUP DATA on your
calendar, put it on your daily agenda, make it so automatic that you never finish a session
without backing up the data. You'll be very grateful that you did this on the first time
there's a problem. Your boss will give you a raise. You'll find True Love. Stars will
glimmer over your head. OK, OK, so I exaggerate. But I make a point, right?
12.2. Back Up Application
Exactly the same words here: The Back Up Application tool offers the same two
choices as does the tool for the Back Up Data.
65
It produces a view of the folder already containing your copy of DS-Access, but with
browsing capacity to other areas of your computer, so that you may choose where you'd
like the backup to reside.
It assigns a name to the backup file that includes the date on which you are performing
the backup; you are, of course, free to change the backup file's name, but we strongly
encourage you to retain the date-stamp aspect of the default name.
This might appear ho-hum. In fact, Microsoft has given us quite a nice feature, here, new
to Access 2003: the ability to back up a database that is open and running. Aren't you
impressed?
12.3. Constructing a Query
Aside from protecting your data against loss, the back-up feature is useful for
constructing and running queries. Because this DS-Access is a runtime version, it doesn't
allow changes to its structure. But you can do so on the back up version, with these
hedging conditions:
• if Access 2003 is already installed on your computer, the backup will also be in an
Access 2003 environment and you won't notice any changes at all.
• if your computer runs Access 2000 or 2002, the backup will also run in essentially
the same manner (minus the two innovations of Access 2003: the aforementioned backing up capability, and the option to export to XML—both
irrelevant for the present situation).
• if your computer has a version of Access that antedates Access 2000, we're sorry
to say that queries just won't be an option.
66
To build a query, open the dsdata section only (you won't need the front end, i.e.
dsdbms) by double-clicking on it. From the panel of Objects on the left, choose Queries.
You'll be offered two choices, either one is fine, the Wizard may be somewhat easier.
67
From the drop-down list of Table/Queries, choose the one you want, and then
from its available fields, choose the first one you want; click on the right-pointing arrow
to move that field name into the window for Selected Fields.
Repeat as often as you want. Then click on Next.
68
Yes, you do want the default option, Details, so don't change anything, just click on Next.
Give your query a completely eye-readable name, and —presumably— choose to
modify the query design. Then click on Finish.
On the resulting tabular form, type in your Criteria, i.e. the ways in which you want your
result set limited. Then, choose Query on the upper task bar, and from its drop-down
menu, choose Run (or, the exclamation mark).
69
The results of the query are in datasheet view, which means that you could hide columns
that are now superfluous ("Of course these manuscripts are on paper; that was one of my
criteria; I don't need to display Support any more"); you hide columns by clicking on
Format in the top tool bar, and then choosing from its drop-down menu, Hide Columns.
Also, because this is in datasheet view, you can resort all the data according to any field.
For example, you'd like to see it all in chronological order; highlight the column headed
BeginDate, go to the icon on the tool bar for AÆ Z descending, click on it and there you
are. Etc., etc. Print it out. Copy and paste it or part of it into another document. Your
choice.
12.4. Update DS-Access
When updates to DS-Access are prepared at DS Central, you'll be notified
(probably by email). The location on the DS website for the soon-to-be-downloaded files
is and will remain what you see above under No. 1. (In case you're puzzled: "sec" stands
for "secure"; "bts" stands for "behind the scenes"; the rest you can read.) Under No. 2
you will accept the default location, or browse to the location on your computer where
you've downloaded the Update file. No. 3 in the Download and Install Update form will
70
direct you to the Instructions and the Update (fancy that), but if you click on either one
right now, the computer simply states that there is nothing for you, and in stating that
fact, it looks like this:
12.5. Technical Support
It feels a bit circular, doesn't it? Here you are, reading the User Guide, and you're
told to go read the User Guide. But if (when) all else fails, please do send a request for
help to DS Central. Several people are behind that email alias, so even if one person is
on vacation, another will harken to your plea.
71
APPENDIX:
INSTALLATION, LINKING THE TABLES, SECURITY WARNING
Appendix 1. Administrative Control
If you don't have administrative control over your computer, you may not be able
to either install DS-Access. Left to its own devices, DS-Access will install to this
directory:
C:\Program Files\Digital Scriptorium\DS-Access.
If admin controls impede that, you might be able to install DS-Access internally to My
Documents in a folder of your own devising.
If neither works, it's not your fault; ask for help from your institution's technical staff.
Appendix 2. Remove Previous Copy of DS-Access
Skip this section if you haven't ever put a copy of DS-Access on your computer.
Read it and follow its directions on removing the previous copy, if you have.
Nota Bene: If you remove the program, you are also removing whatever data was stored
in it. If you haven't been backing up your data, and if you remove the program, you may
wish to consider hari-kari. So, before you do anything else, back up your copy of dsdata
and be sure its file name is not precisely and only "dsdata" but that it includes, for
example, the date of the backing up operation.
Even if you can't remember if there's a copy of DS-Access on your computer, the
machine can and will remember. When you start the DS-Access Setup Wizard to install a
new copy, if the DS application is already present, you are asked if you wish to Repair or
Remove the program. That's a hint!
So, you've decided to remove the previous copy of DS-Access. Cancel the present
installation process. Go to the computer's Control Panel, and choose Add or Remove
Programs. Scroll down to DS-Access. Click on Remove. It will take a while, and the
72
hourglass will hover on the screen for an unnervingly long time, but please have patience.
This, too, shall pass.
Appendix 3. Install DS-Access
It's practically brainless; you'll make the decision about the location of the
program on your computer, and everything else is done for you.
Note: You must be logged in to the computer as an administrator to install DS-Access.
1. Insert the CD-ROM sent to you by Columbia University Libraries.
2. If the DS-Access Setup Wizard does not start automatically, open the CD-ROM drive
in My Computer, and double-click the Setup file to start the Wizard.
3. Click Next to continue the installation.
4. The Wizard allows you to choose where you would like to install the program.
Accept the default location (C:\Program Files\Digital Scriptorium\DS-Access), or browse
to a folder of your choice. Then click Next.
5. Click Install to begin the installation process, which might take a minute or two.
6. Click Finish to complete the Wizard. That's all there is to it!
Note: If you choose to install DS-Access to other than the default location you will have
to re-link the data tables before you begin working with manuscript data. More
information about re-linking the data tables.
73
Appendix 4. Re-Link the Data Tables
DS-Access has two primary components, an interface file and a data file, and the two
need to be linked for the system to be operational:
• the interface file is named dsdbms.mde
• the data file is named dsdata.mdb
By default both files are installed in the following directory:
C:\Program Files\Digital Scriptorium\DS-Access\
If DS-Access was installed to a different location, or if you moved either or both of the
files after installation, you will have to re-link them before you begin working with
manuscript data.
Click on the DS-Access icon on your desktop. If this is the first time you have started the
program you will be prompted to confirm the file locations and the File Locations dialog
appears automatically. If you’ve started DS-Access before, go to File Locations on the
Settings menu.
DS-Access will discover on its own the first path, i.e. where its Interface lives on your
computer (the Interface is the front end of the database with all the forms and functions,
74
essentially identical for all DS users). The second path, the one for Data, will contain the
default path (this is the piece that will hold your institution's own bibliographic records),
but it may be incorrect. It's up to you to find your local copy of the tables, known
collectively as dsdata. You can type in the complete dsdata path, or you can browse to it
via the button on the right of the Data Path, or (if it's in the same place as the dsdbms
files) you can cut-and-paste from the location of the dsdbms and then just change the
relevant bit, i.e. "dsdbms" to "dsdata". Note, however, that the front end of the database
is compiled, whereas the file containing your data is not compiled; the two will there for
have different extensions and look like this:
• dsdbms.mde
• dsdata.mdb
When both paths are filled, the Interface path will end with the file name for Digital
Scriptorium DataBase Management System, and the second path, the one for Data, will
end with Digital Scriptorium Data, respectively as dsdbms and dsdata. Click on Close.
Then click on the other button of this function, Re-Link Data Tables.
The program asks you to confirm the path for linking that you have chosen; you tell it
OK (assuming that it is indeed OK), it performs its job and comes back to let you know
that all is well.
The interface path will necessarily display correctly since it represents the running
program, but the data path will need to be made current.
1. Use the Browse button [image] to locate the data file (dsdata.mdb).
2. Click Re-Link Data Tables to re-establish the link between the interface and the
data.
The next message asks you to confirm the file locations, and you accept this task by
clicking OK.
Tap the Close button in the upper right and up pops your welcoming little child and his
intriguing blue grotesque.
You won't have to do this again, as long as the paths for both parts of the database remain
the same. In fact, if you mimicked the same path for these two database pieces on
another computer, and copied the database pieces on to a new computer, the linking
between the two pieces would still work. The link will break, however, if either path
changes. In that event, you follow the present directions again, specifying the new
location for dsdata, and clicking on Re-Link Data Tables again.
75
DS-Access will now be able to function on your computer.
Appendix 5. Security Warning
The installation process will have put an icon on your desktop, with the name
"DS-Access"; click on it.
This is the first thing you see. Its wording causes you some worry. Trust us, and click on
the non-highlighted option, Open.
Slight digression as to why you should trust us, or rather as to why you should distrust (?)
Microsoft Access's warning: The newest version of Microsoft Access, i.e. Access 2003,
is provided with stringent security checks; if this is the version you normally run, you've
already noticed the warnings that accompany attempts on your part to open an Access
database; the number and precise wording of the warnings may vary according to the
security systems put in place by your institution. If you don't normally use Access 2003,
you'll have a moment's queasiness at the warning about harmful code in databases of
unknown origin. But yes, please do trust us, and reassure Access that you in fact do want
to open the file. Yes, open it.
76
Explicit feliciter.
77