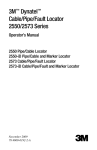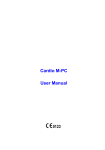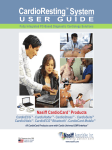Download CCC v. 8.3 User Manual - MSU Electronic Medical Records Home
Transcript
Copyright 2005, Clinical Content Consultants, LLC, All rights reserved
CCCQE™ Version 8.3 Users Manual
Table of Contents
Section 1
Introduction: Documenting the Patient Visit
Core Forms
HPI-CCC
Example of HPI-CCC for Orthopedics using List Box Templates
Example of HPI-CCC for Family Practice – Internal Medicine
Example of HPI-CCC for OB/GYN
Example of HPI-CCC for Pediatrics
PMH-CCC
Example of PMH-CCC for Family Practice – Internal Medicine
Example of PMH-CCC for Orthopedics
Example of PMH-CCC for OB/GYN with PatientLink Integration
PMH-PSH-CCC
FH-SH-CCC
Example of FH-SH for Family Practice – Internal Medicine
Example of FH-SH for Cardiology
Example of FH-SH for Pediatrics
Risk Factors-CCC
Expanded Risk Factors Options
ROS-CCC
Example of ROS for Family Practice with PatientLink-CCC Integration
Example of Auto-populated ROS for FP using PatientLink-CCC Integration
Example of ROS for Cardiology
Example of Abbreviated ROS Text Translation
Example of ROS for ENT
Example of ROS for Renal/Nephrology
PE-CCC
General-HEENT
Neck-Lung-Heart
Detailed Cardiovascular Exam
Abdomen-GU
Detailed GU Exam-Male
Detailed GU Exam-Female
Musculoskeletal-Extremities-Neuro
Detailed Neurologic Exam
Skin-Lymphatic-Psych
Diabetic Specific Exams: Foot and Eye
Page 1
Copyright 2005, Clinical Content Consultants, LLC, All rights reserved
Copyright 2005, Clinical Content Consultants, LLC, All rights reserved
Text Translation for PE Exams
Problems-CCC
Example of Problems-CCC Customized for Family Practice
Example of Problems-CCC Customized for Endocrinology
Example of Problems-CCC Customized for OB/GYN
Example of Problems-CCC Customized for Orthopedics-General
Problems-Ortho-CCC: Site-Specific Problem Lists
CPOE A&P-CCC
CPOE A&P-CCC Workflow
Example of Beta-Blocker Usage Post-MI CDSS Reminders
Adding Medications Using the CPOE A&P-CCC Form
Ordering Tests or Diagnostics Using the CPOE A&P-CCC Form
Example of Orthopedic-Specific (Upper Extremity) Order Sets
Documenting Review of Labs or Diagnostics Using the CPOE A&P-CCC
Committing Assessments and Additional Documentation
Example for Diabetes
Example for Hyperlipidemia
Example of CPOE Template and Workflow for Prenatal Care
Patient Instructions-CCC
Adult Patient Instructions-CCC
Pediatric Patient Instructions-CCC
OB/GYN Patient Instructions-CCC
Vital Signs-CCC
Serial Assessments-CCC
Section 2-Customizing CCCQE™
CCCQE™-Text File Editor (TFE) Users Guide
Default Authorized TFE Users: Setting Up Who Can Edit Files
Suggestions/Recommendations for Editing Using CCC-TFE
Section 3-Clinical Decision Support (CDS) and
Patient Severity Index Assessment (PSIA)
CCCQE™ Clinical Decision Support and Patient Severity Index Assessment
Automatic Pop-Ups: Banner CDSS
Embedded CDSS Prompts within Encounter Forms
Example Framingham Cardiovascular Risk Calculator
Example NCEP-ATP III Lipid Form
CDSS and PSIA Embedded Within CPOE A&P-CCC Form (Dx-Specific)
Example of ACE-I/ARB Usage Reminder for Patients with CHF
CDSS Contraindication Form
Page 2
Copyright 2005, Clinical Content Consultants, LLC, All rights reserved
Copyright 2005, Clinical Content Consultants, LLC, All rights reserved
Introduction: Documenting the Patient Visit
One of the most challenging aspects of implementing an Electronic Medical Record
(EMR) for most providers is learning how to document the patient visit. All of the
advantages of an EMR quickly get lost in the mind of the provider if they cannot quickly
and efficiently document their notes. Many are used to dictating their visits while others
have become comfortable using handwritten notes with or without the aid of form
templates. Making the successful transition requires a basic understanding of the power
of the EMR, coupled with the necessary tools (CCCQE™) and training.
We recommend that any user of the EMR interested in understanding the basics and
advanced principles or EMR refer to “Electronic Medical Records: Optimizing Use in the
Medical Practice” for detailed overviews of the following topics:
SOAP Note in the EMR
Free Text vs. Structured Text
QuickText
Text Components
Form Components
Dictation Placeholders
Basic Voice Recognition
Integrated Voice Recognition
Page 3
Copyright 2005, Clinical Content Consultants, LLC, All rights reserved
Copyright 2005, Clinical Content Consultants, LLC, All rights reserved
Core Forms: In physical training for many sports, strength training focusing on the
“core” has become recognized as a key to the success of many an athlete. In much the
same way, we believe that providing a good core set of clinical documentation forms
and the skills to master their purpose, navigation, and use and will lead to a successful
EMR implementation.
HPI-CCC
1. The support staff enters the PCP, Referring Provider, Visit Type, and Chief
Complaint information; (this information can also automatically populate if
entered in registration or through patient-entered data interface (PatientLink™,
Kryptiq®).
2. Handedness field appears for Neurology, Neurosurgery, and Orthopedics, and
will automatically pull into templates and be added into database for future visits
or reporting.
3. The Responsible Provider’s specialty (of the update) automatically populates
field and pulls in specialty-specific forms/templates in the Form(s)/Template(s)
list box.
4. The Form(s)/Template(s) list box can be customized to load encounter forms or
insert custom text templates.
Page 4
Copyright 2005, Clinical Content Consultants, LLC, All rights reserved
Copyright 2005, Clinical Content Consultants, LLC, All rights reserved
5. To integrate with the E&M Advisor, the provider must check either the brief (1-3
elements) or extended (4 or more elements) radio button.
6. Text can be entered into the multi-line edit field using QuickText, typing, inserting
text templates, or using voice recognition.
7. Alternatively, the HPI-CCC form can be closed and a Dictation Placeholder can
be inserted into the update and later imported using a transcription service.
8. Navigation Buttons at the bottom of the form allow quick navigation between the
Core Forms. NOTE: All CCC forms are best viewed using display settings of
1024 X 768.
Example: HPI-CCC for Orthopedics Using List Box Templates
1. The support staff checks the items in the Form(s)/Template(s) list box based on
responses entered by the patient in the questionnaire then clicks the “Insert
Template” action button (which has turned yellow) and completes the data entry.
2. This information may also be entered using patient-entered data interface
(PatientLink™, Kryptiq®)
3. Samples of Specialty-Specific Patient Questionnaires can be found in the
Appendix.
Page 5
Copyright 2005, Clinical Content Consultants, LLC, All rights reserved
Copyright 2005, Clinical Content Consultants, LLC, All rights reserved
Example: HPI-CCC for Family Practice or Internal Medicine
1. The Form(s)/Template(s) list box can be customized to load encounter forms or
insert custom text templates. In this example, the CCCQE™ Disease
Management Forms appear in the list boxes, but any forms or Text Templates
may be listed.
2. To integrate with the E&M Advisor, the provider must check either the brief (1-3
elements) or extended (4 or more elements) radio button.
3. Text can be entered into the multi-line edit field using QuickText, typing, inserting
text templates, or using voice recognition.
4. Navigation Buttons at bottom of form allow quick navigation between the Core
Forms.
NOTE: All CCC forms are best viewed using display settings of 1024 X 768
5. For certain specialties, specialty-specific navigation buttons appear at the bottom
of the form.
6. If a patient has a problem on their active Problem List that may be documented
using one of the CCCQETM Disease Management forms, the action button for the
corresponding form will be highlighted in yellow as a visual cue. NOTE: These
action buttons only LOAD the corresponding forms. They are not a Load and Go
To function, based on workflow considerations.
Page 6
Copyright 2005, Clinical Content Consultants, LLC, All rights reserved
Copyright 2005, Clinical Content Consultants, LLC, All rights reserved
Example: HPI-CCC for OB-Gyn
1. The Form(s)/Template(s) list box can be customized to load encounter forms or
insert custom text templates. In this example, the CCCQE™ OB-Prenatal and
Disease Management Forms appear in the Form(s)/Template(s) list box, but any
forms or Text Templates may be listed.
2. To integrate with the E&M Advisor, the provider must check either the brief (1-3
elements) or extended (4 or more elements) radio button.
3. Text can be entered into the multi-line edit field using QuickText, typing, inserting
text templates, or using voice recognition.
4. Navigation buttons at the bottom of the forms allow quick navigation between the
Core Forms. NOTE: All CCC forms are best viewed using display settings of
1024 X 768.
5. For certain specialties, specialty-specific navigation buttons appear at the
bottom. NOTE: Except for the Disease Management action buttons that appear
for Family Practice or Internal Medicine, these action buttons will LOAD and GO
TO the corresponding forms.
Page 7
Copyright 2005, Clinical Content Consultants, LLC, All rights reserved
Copyright 2005, Clinical Content Consultants, LLC, All rights reserved
Example: HPI-CCC for Pediatrics
1. The Form(s)/Template(s) list box can be customized to load encounter forms or
insert custom text templates. In this example, the CCCQE™ Peds Acute Visit
and Age-specific Bright Futures Forms appear in the Form(s)/Template(s) list
box, but any forms or Text Templates may be listed.
2. To integrate with the E&M Advisor, the provider must check either the brief (1-3
elements) or extended (4 or more elements) radio button.
3. Text can be entered into the multi-line edit field using QuickText, typing, inserting
text templates, or using voice recognition.
4. NOTE: For Family Practice, if the patient is less than 18 years old (or the cut-off
age set by that site), the customization from the CCCQE-User-Edit-HPI-Peds will
appear.
Page 8
Copyright 2005, Clinical Content Consultants, LLC, All rights reserved
Copyright 2005, Clinical Content Consultants, LLC, All rights reserved
PMH-CCC or PMH-PSH-CCC:
The PMH-CCC and PMH-PSH-CCC forms are designed to allow for rapid point-andclick entry of the most common specialty-specific medical/surgical conditions. The list
box items can be customized by specialty. In addition, the customization can also
determine which conditions will automatically populate the active Problem List (or not)
as well as whether an observation term is automatically populated and with what value.
This decreases the time necessary to capture structured data which can be used for
reporting or clinical decision support.
Example: PMH-CCC for Family Practice – Internal Medicine
Page 9
Copyright 2005, Clinical Content Consultants, LLC, All rights reserved
Copyright 2005, Clinical Content Consultants, LLC, All rights reserved
Example: PMH-CCC for Family Practice – Internal Medicine
1. The support staff or the provider check corresponding problems in the list boxes
then clicks the yellow “Insert Selected Values” action button. NOTE: Values will
not appear in text or push to problem list until the action button is clicked. This
allows for corrections to be made prior to committing.
2. The list box headings and list box values are customizable.
3. The items that push to the problem list or flowsheet as structured obs terms are
also customizable.
4. The Onset/Procedure Date (optional) may be entered in the Date field.
5. Corresponding problems in list boxes push to the multi-line edit field (Past
Medical History) as well as to the problem list and flowsheet.
6. The provider can also enter clinical information using QuickText, typing, inserting
text templates, or using voice recognition for any items not listed (or if additional
information is desired). NOTE: any information entered using these methods will
only populate the PAST MED HX or PAST SURG HX; the information will not
populate specific obs terms and will not add problems to the patient’s problem
list.
Page 10
Copyright 2005, Clinical Content Consultants, LLC, All rights reserved
Copyright 2005, Clinical Content Consultants, LLC, All rights reserved
7. The first 15 items in each of the list boxes can be visualized; additional items
(beyond 15 per list box) require scrolling – the bar on the right side of the list box
is a visual cue that additional items are in the list box.
8. In the example above, Asthma, GERD, and Osteoarthritis pushed to problem list,
but all four problems Asthma, GERD, Kidney Stone, and Osteoarthritis push to
corresponding obs terms (Flowsheet)-see examples below.
9. Clicking the yellow ? button next to the problem or flowsheet action buttons
explains to/reminds the provider that removing a problem from the multi-line edit
field (the Past Medical History or Past Surgical History) does not automatically
remove it from the problem list or flowsheet. To do so, you must go to the
problem list or flowsheet, highlight the problem, then click “Remove” or “Change
Back”.
Example: Asthma, GERD, and Osteoarthritis pushed to Problem List
NOTE: Highlight item then click “Change Back” to remove if entered in error.
Page 11
Copyright 2005, Clinical Content Consultants, LLC, All rights reserved
Copyright 2005, Clinical Content Consultants, LLC, All rights reserved
Example: Asthma, GERD, Kidney
corresponding ObsTerms (Flowsheet)
Stone,
and
Osteoarthritis
NOTE: Highlight item then click “Change Back” to remove if entered in error.
Page 12
Copyright 2005, Clinical Content Consultants, LLC, All rights reserved
push
to
Copyright 2005, Clinical Content Consultants, LLC, All rights reserved
Example: PMH-CCC for Orthopedics-List Box Customization
1. NOTE: This site chose not to have any headings and to limit the number of items
in the list boxes.
2. The list box values may be manually checked by support staff using information
entered in Patient History questionnaires or automatically entered through a
patient-entered data interface (PatientLink™, Kryptiq®).
See samples of Patient History Questionnaires and PatientLink interface in the
Appendix.
Page 13
Copyright 2005, Clinical Content Consultants, LLC, All rights reserved
Copyright 2005, Clinical Content Consultants, LLC, All rights reserved
Example: PMH-CCC for OB-GYN Customization & Patient-Entered Data Prompt
1. NOTE the “Patient-Entered Hx dated 02/21/2005” Prompt in red and the list box
items that are automatically checked using the PatientLink™ or Kryptiq®
questionnaire interface.
2. After verifying the information with the patient, the provider clicks the yellow
“Insert Selected Values” action button to commit the information. NOTE: Values
will not appear in text or push to problem list until the action button is clicked.
This allows for corrections to be made prior to committing.
Page 14
Copyright 2005, Clinical Content Consultants, LLC, All rights reserved
Copyright 2005, Clinical Content Consultants, LLC, All rights reserved
PMH-PSH CCC
Some sites prefer to enter all past medical problems into the obs term PAST MED HX
while entering all past surgical problems into the obs term PAST SURG HX. For those
sites, there is the PMH-PSH-CCC form which functions the same as the PMH-CCC
form -- except that there is a second tab labeled PSH to enter the PSH.
Example: PMH-PSH-CCC
1. The data in the multi-line edit field pushes to the ObsTerm PAST SURG HX.
2. The headings and list box items can be customized the same way as the PMHCCC form by editing the CCCQE-User-Edit-PSH.txt file.
Page 15
Copyright 2005, Clinical Content Consultants, LLC, All rights reserved
Copyright 2005, Clinical Content Consultants, LLC, All rights reserved
FH-SH-CCC
The FH-SH-CCC form is designed to allow for rapid point-and-click entry of the most
common specialty-specific family history and social history conditions. The list box items
can be customized by specialty. In addition, the customization can also determine which
conditions will automatically populate the active Problem List (or not) as well as whether
an observation term is automatically populated and with what value. This decreases the
time necessary to capture structured data which can be used for reporting or clinical
decision support.
Example: FH-SH for Family Practice – Internal Medicine
1. The support staff or the provider checks the corresponding problems in the list
boxes then clicks the yellow “Insert Selected Values” action button. NOTE:
Values will not appear in text or push to Problem List until action button is
clicked. This allows for corrections to be made prior to committing.
2. The list box values are customizable.
3. The items that push to the problem list or flowsheet as structured obs terms are
also customizable.
Page 16
Copyright 2005, Clinical Content Consultants, LLC, All rights reserved
Copyright 2005, Clinical Content Consultants, LLC, All rights reserved
4. Corresponding problems in list boxes push to multi-line edit field (Family History
or Social History) as well as to the problem list and flowsheet.
5. The provider can also enter clinical information using QuickText, typing, inserting
text templates, or using voice recognition for any items not listed (or if additional
information is desired). NOTE: any information entered using these methods will
only populate the Family History (Family HX) or Social History (Social Hx) obs
terms; the information will not populate specific obs terms and will not add
problems to the patient’s problem list.
6. In the example above, FH Coronary Heart Disease in a male before age 55 and
FH Colon Cancer in mother pushed to the problem list and to the corresponding
obs terms (flowsheet)-see examples below.
7. Clicking the yellow ? button next to the Problem or Flowsheet action buttons
explains to/reminds the provider that removing a problem from the multi-line edit
field (the Family History or Social History) does not automatically remove it from
the problem list or flowsheet. To do so, you must go to the Problem List or
Flowsheet, highlight the problem then click “Remove” or “Change Back”.
NOTE: Highlight item then click “Change Back” to remove if entered in error.
Page 17
Copyright 2005, Clinical Content Consultants, LLC, All rights reserved
Copyright 2005, Clinical Content Consultants, LLC, All rights reserved
NOTE: Highlight item then click “Change Back” to remove if entered in error.
Page 18
Copyright 2005, Clinical Content Consultants, LLC, All rights reserved
Copyright 2005, Clinical Content Consultants, LLC, All rights reserved
Example: FH-SH-CCC for Cardiology
1. Note the Cardiology-specific list box values (AAA, Marfan’s, Sudden Death, etc.).
2. The Social History list boxes can also be customized to capture important, basic
Risk Factor information. Values may be linked to the Risk Factors form to
automatically populate the data captured. Use the Risk Factors form to
document additional risk factor information.
Page 19
Copyright 2005, Clinical Content Consultants, LLC, All rights reserved
Copyright 2005, Clinical Content Consultants, LLC, All rights reserved
Example: FH-SH-CCC for Pediatrics
1. Note the Pediatric-specific list box values.
2. The Social History list boxes can also be customized to capture important, basic
Risk Factor information. Values may be linked to the Risk Factors form to
automatically populate the data captured such as immunization status and
passive smoke exposure.
Page 20
Copyright 2005, Clinical Content Consultants, LLC, All rights reserved
Copyright 2005, Clinical Content Consultants, LLC, All rights reserved
Risk Factors-CCC
The Risk Factors-CCC form is designed to allow for rapid point-and-click entry of the
most common patient health risk factors. The results are entered as structured data
which can be used for reporting or clinical decision support.
1. Risk factor items can be expanded for more detailed data entry (Examples:
Tobacco Use, Alchol Use, Drug Use, HIV high risk behavior).
2. The provider does not have to complete every field, but any fields completed will
be structured, allowing for clinical decision support and reporting in the future.
3. Risk Factor values can be automatically populated from the FH-SH-CCC form
and the new PSIA-CDSS application within the CPOE A&P form.
Page 21
Copyright 2005, Clinical Content Consultants, LLC, All rights reserved
Copyright 2005, Clinical Content Consultants, LLC, All rights reserved
Example: Expanded Risk Factor-CCC Form Showing Additional Data Entry Fields
1. Risk factor items can be expanded for more detailed data entry (Examples:
Tobacco Use, Alchol Use, Drug Use, HIV high risk behavior).
2. The provider does not have to complete every field, but any fields completed will
be structured, allowing for clinical decision support and reporting in the future.
3. Risk Factor values can be automatically populated from the FH-SH-CCC form
and the new PSIA-CDSS application within the CPOE A&P form.
Page 22
Copyright 2005, Clinical Content Consultants, LLC, All rights reserved
Copyright 2005, Clinical Content Consultants, LLC, All rights reserved
ROS-CCC
The ROS-CCC form is designed to allow for rapid point-and-click entry of specialtyspecific medical/surgical review of systems. The headings and list box items can be
customized as well as the order in which they appear and the observation terms with
which they are associated. This decreases the time necessary document the visit as
well as to capture structured data which can be used for reporting or clinical decision
support.
1. The order and the value of radio button headings can be customized by
2.
3.
4.
5.
6.
7.
specialty.
The List box values can be customized (add, subtract, or modify values).
Clicking a value in the ‘denies’ column (or ‘complains of’ column) automatically
un-checks the values in the opposite list box.
Customization designates which body systems are populated by clicking the 1NEG, 2-NEG, or 3-NEG action buttons.
The “super buttons” (All Negative or 1-NEG, 2-NEG, or 3-NEG action buttons)
may be “hidden”, or not visible, for sites that want to “turn off” those features
(through customization).
A problem-oriented ROS (ESRD, Prenatal, etc.) may be created through
customization.
Patient-entered history from PatientLink® or Kryptiq® may be automatically
inserted, or the user may be prompted that patient-entered history exists.
Page 23
Copyright 2005, Clinical Content Consultants, LLC, All rights reserved
Copyright 2005, Clinical Content Consultants, LLC, All rights reserved
Example: ROS-Family Practice with PatientLink®-Entered History Option
Click the “All Negative” action button first then click “View/Insert Patient Entered
History”. The following pop-up box displays:
1. Click ‘Yes’ to insert the patient-entered history.
2. Positive complaints will automatically be checked (see below).
Page 24
Copyright 2005, Clinical Content Consultants, LLC, All rights reserved
Copyright 2005, Clinical Content Consultants, LLC, All rights reserved
Example: Patient-Entered ROS for Family Practice (CV)
Page 25
Copyright 2005, Clinical Content Consultants, LLC, All rights reserved
Copyright 2005, Clinical Content Consultants, LLC, All rights reserved
Example: ROS-Cardiology
1. Note that the list box for CV is more detailed and that the order of body systems
is more cardiology-specific.
2. The “Show Brief Version of Negative Values in Note” generates an abbreviated
text translation (see below). This may be customized to be the default value that
is checked for all patients.
Page 26
Copyright 2005, Clinical Content Consultants, LLC, All rights reserved
Copyright 2005, Clinical Content Consultants, LLC, All rights reserved
Example: Abbreviated ROS text translation set by checking “Show Brief Version
of Negative Values in Note”
Page 27
Copyright 2005, Clinical Content Consultants, LLC, All rights reserved
Copyright 2005, Clinical Content Consultants, LLC, All rights reserved
Example: ROS-ENT
1. The order and value of radio button headings can be customized by specialty.
2. The list box values can be customized (add, subtract, or modify values). Note in
3.
4.
5.
6.
7.
the example above, the order of the body systems and the body system values
are expanded for ENT.
Clicking a value in the ‘denies’ column (or ‘complains of’ column) automatically
un-checks the value in the opposite list box.
Customization designates which body systems are populated by clicking the 1NEG, 2-NEG, or 3-NEG action buttons.
The “super buttons” (All Negative or 1-NEG, 2-NEG, or 3-NEG action buttons)
may be “hidden”, or not visible, for sites that want to “turn off” those features
(through customization).
A problem-oriented ROS (ESRD, Prenatal, etc.) may be created through
customization.
Patient-entered history from PatientLink® or Kryptiq® may be automatically
inserted, or the user may be prompted that patient-entered history exists.
Page 28
Copyright 2005, Clinical Content Consultants, LLC, All rights reserved
Copyright 2005, Clinical Content Consultants, LLC, All rights reserved
Example: ROS-Renal/Nephrology
1. The order and value of radio button headings can be customized by specialty.
2.
3.
4.
5.
6.
Note the order of systems and values expanded for Nephrology in the example
above. Through customization, this can also be problem-specific (i.e., ESRD
displays ROS values for multiple systems all in one list box, which allows the
provider to rapidly document an intermediate disease-specific ROS.)
The list box values can be customized (add, subtract, or modify values).
Clicking a value in the ‘denies’ column (or ‘complains of’ column) automatically
un-checks the value in the opposite list box.
Customization designates which body systems are populated by clicking the 1NEG, 2-NEG, or 3-NEG action buttons.
The “super buttons” (All Negative or 1-NEG, 2-NEG, or 3-NEG action buttons)
may be “hidden”, or not visible, for sites that want to “turn off” those features
(through customization).
Patient-entered history from PatientLink® or Kryptiq® may be automatically
inserted, or the user may be prompted that patient-entered history exists.
Page 29
Copyright 2005, Clinical Content Consultants, LLC, All rights reserved
Copyright 2005, Clinical Content Consultants, LLC, All rights reserved
PE-CCC
The PE–CCC form is designed to allow for rapid point-and-click entry of a general
physical exam, as well as to load and go to a variety of expanded detailed examinations
(cardiac, GU, orthopedic, ENT, etc.). Each site can customize the normal default values,
the observation terms to which they are attached, and the values in the two list boxes.
The list box values can be either normal or abnormal values. Charting by exception
allows the provider to rapidly document a detailed PE as well as capture structured data
which can be used for reporting or clinical decision support.
Example: General-HEENT
1. The following may be customized by specialty: normal default values,
observation terms that are populated, and the items in the two list boxes.
2. The list box values may contain either normal or abnormal values.
3. Charting by exception allows the provider to rapidly document a detailed PE as
well as capture structured data which can be used for reporting or clinical
decision support.
4. A variety of expanded detailed examinations can be loaded and accessed by
clicking the specific exam action button: ENT Exam, EYE Exam, Diabetic Eye
Exam (highlighted in yellow if diagnosis on problem list), CV Exam, GU Exam,
Orthopedic Exams, Diabetic Foot Exam (highlighted in yellow if diagnosis on
problem list), and Neurologic Exam.
Page 30
Copyright 2005, Clinical Content Consultants, LLC, All rights reserved
Copyright 2005, Clinical Content Consultants, LLC, All rights reserved
Example: Neck-Lung-Heart
1. The
following may be customized by specialty: normal default values,
observation terms that are populated, and the items in the two list boxes.
2. The list box values may contain either normal or abnormal values.
3. Click the CV Exam action button to load and go to detailed cardiovascular exam
form.
Page 31
Copyright 2005, Clinical Content Consultants, LLC, All rights reserved
Copyright 2005, Clinical Content Consultants, LLC, All rights reserved
Example: Detailed Cardiovascular Exam
CV Exam-CCC
Neck
1. The
following may be customized by specialty: normal default values,
observation terms that are populated, and the items in the two list boxes.
2. The list box values may contain either normal or abnormal values.
3. Charting by exception allows the provider to rapidly document a detailed PE as
well as capture structured data which can be used for reporting or clinical
decision support.
4. The provider can use voice recognition (CCC VRI-Dragon 8 Medical) to dictate
into structured data fields.
Page 32
Copyright 2005, Clinical Content Consultants, LLC, All rights reserved
Copyright 2005, Clinical Content Consultants, LLC, All rights reserved
Example: CV Exam-CCC
Heart
1. The
following may be customized by specialty: normal default values,
observation terms that are populated, and the items in the two list boxes.
2. The list box values may contain either normal or abnormal values.
3. Charting by exception allows the provider to rapidly document a detailed PE as
well as capture structured data which can be used for reporting or clinical
decision support.
4. The provider can use voice recognition (CCC VRI-Dragon 8 Medical) to dictate
into structured data fields.
Page 33
Copyright 2005, Clinical Content Consultants, LLC, All rights reserved
Copyright 2005, Clinical Content Consultants, LLC, All rights reserved
Example: CV Exam-CCC
Vascular
1. The
2.
3.
4.
5.
following may be customized by specialty: normal default values,
observation terms that are populated, and the items in the two list boxes.
The list box values may contain either normal or abnormal values.
Charting by exception allows the provider to rapidly document a detailed PE as
well as capture structured data which can be used for reporting or clinical
decision support.
The provider can use voice recognition (CCC VRI-Dragon 8 Medical) to dictate
into structured data fields.
Additional fields may be added on the “Special” Tab such as ABI (Ankle Brachial
Index), etc.
Page 34
Copyright 2005, Clinical Content Consultants, LLC, All rights reserved
Copyright 2005, Clinical Content Consultants, LLC, All rights reserved
Example: Abdomen-GU
1. The
2.
3.
4.
5.
following may be customized by specialty: normal default values,
observation terms that are populated, and the items in the two list boxes.
The list box values may contain either normal or abnormal values.
Charting by exception allows the provider to rapidly document a detailed PE as
well as capture structured data which can be used for reporting or clinical
decision support.
The provider can use voice recognition (CCC VRI-Dragon 8 Medical) to dictate
into structured data fields.
Click the GU Exam action button to load and go to detailed genitourinary exam
form (male or female).
Page 35
Copyright 2005, Clinical Content Consultants, LLC, All rights reserved
Copyright 2005, Clinical Content Consultants, LLC, All rights reserved
Example: Detailed GU Exam-Male
GU Exam-CCC
Male GU-1
1. The
following may be customized by specialty: normal default values,
observation terms that are populated, and the items in the two list boxes.
2. The list box values may contain either normal or abnormal values.
3. Charting by exception allows the provider to rapidly document a detailed PE as
well as capture structured data which can be used for reporting or clinical
decision support.
4. The provider can use voice recognition (CCC VRI-Dragon 8 Medical) to dictate
into structured data fields.
Page 36
Copyright 2005, Clinical Content Consultants, LLC, All rights reserved
Copyright 2005, Clinical Content Consultants, LLC, All rights reserved
Example: GU Exam-CCC
Male GU-2
1. The
following may be customized by specialty: normal default values,
observation terms that are populated, and the items in the two list boxes.
2. The list box values may contain either normal or abnormal values.
3. Charting by exception allows the provider to rapidly document a detailed PE as
well as capture structured data which can be used for reporting or clinical
decision support.
4. The provider can use voice recognition (CCC VRI-Dragon 8 Medical) to dictate
into structured data fields.
Page 37
Copyright 2005, Clinical Content Consultants, LLC, All rights reserved
Copyright 2005, Clinical Content Consultants, LLC, All rights reserved
Example: Detailed GU Exam-Female
GU Exam-CCC
Female GU-1
1. The
following may be customized by specialty: normal default values,
observation terms that are populated, and the items in the two list boxes.
2. The list box values may contain either normal or abnormal values.
3. Charting by exception allows the provider to rapidly document a detailed PE as
well as capture structured data which can be used for reporting or clinical
decision support.
4. The provider can use voice recognition (CCC VRI-Dragon 8 Medical) to dictate
into structured data fields.
Page 38
Copyright 2005, Clinical Content Consultants, LLC, All rights reserved
Copyright 2005, Clinical Content Consultants, LLC, All rights reserved
Example: GU Exam-CCC
Female GU-2
1. The
following may be customized by specialty: normal default values,
observation terms that are populated, and the items in the two list boxes.
2. The list box values may contain either normal or abnormal values.
3. Charting by exception allows the provider to rapidly document a detailed PE as
well as capture structured data which can be used for reporting or clinical
decision support.
4. The provider can use voice recognition (CCC VRI-Dragon 8 Medical) to dictate
into structured data fields.
Page 39
Copyright 2005, Clinical Content Consultants, LLC, All rights reserved
Copyright 2005, Clinical Content Consultants, LLC, All rights reserved
Example: MSK-Ext-Neuro
Musckuloskeletal-Extremities-Neurologic
1. The
2.
3.
4.
5.
6.
following may be customized by specialty: normal default values,
observation terms that are populated, and the items in the two list boxes.
The list box values may contain either normal or abnormal values.
Charting by exception allows the provider to rapidly document a detailed PE as
well as capture structured data which can be used for reporting or clinical
decision support.
The provider can use voice recognition (CCC VRI-Dragon 8 Medical) to dictate
into structured data fields.
Click the Diabetic Foot Exam action button to go to the Diabetic Foot Exam
section (the button is highlighted in yellow if a diagnosis of Diabetes is on the
patient’s Problem List.)
Click the Neurologic Exam action button to load and go to detailed neurologic
exam form.
Page 40
Copyright 2005, Clinical Content Consultants, LLC, All rights reserved
Copyright 2005, Clinical Content Consultants, LLC, All rights reserved
Example: Detailed Neurologic Exam
Neurologic Exam-CCC
Speech
Cognition
Cranial Nerves
Cerebellar
Other
1. The
following may be customized by specialty: normal default values,
observation terms that are populated, and the items in the two list boxes.
2. The list box values may contain either normal or abnormal values.
3. Charting by exception allows the provider to rapidly document a detailed PE as
well as capture structured data which can be used for reporting or clinical
decision support.
4. The provider can use voice recognition (CCC VRI-Dragon 8 Medical) to dictate
into structured data fields.
Page 41
Copyright 2005, Clinical Content Consultants, LLC, All rights reserved
Copyright 2005, Clinical Content Consultants, LLC, All rights reserved
Example: Neurologic Exam-CCC
Cervical
1. The
following may be customized by specialty: normal default values,
observation terms that are populated, and the items in the two list boxes.
2. The list box values may contain either normal or abnormal values.
3. Charting by exception allows the provider to rapidly document a detailed PE as
well as capture structured data which can be used for reporting or clinical
decision support.
4. The provider can use voice recognition (CCC VRI-Dragon 8 Medical) to dictate
into structured data fields.
Page 42
Copyright 2005, Clinical Content Consultants, LLC, All rights reserved
Copyright 2005, Clinical Content Consultants, LLC, All rights reserved
Example: Neurologic Exam-CCC
Thoracic
1. The
following may be customized by specialty: normal default values,
observation terms that are populated, and the items in the two list boxes.
2. The list box values may contain either normal or abnormal values.
3. Charting by exception allows the provider to rapidly document a detailed PE as
well as capture structured data which can be used for reporting or clinical
decision support.
4. The provider can use voice recognition (CCC VRI-Dragon 8 Medical) to dictate
into structured data fields.
Page 43
Copyright 2005, Clinical Content Consultants, LLC, All rights reserved
Copyright 2005, Clinical Content Consultants, LLC, All rights reserved
Example: Neurologic Exam-CCC
Lumbar/Sacral
1. The
following may be customized by specialty: normal default values,
observation terms that are populated, and the items in the two list boxes.
2. The list box values may contain either normal or abnormal values.
3. Charting by exception allows the provider to rapidly document a detailed PE as
well as capture structured data which can be used for reporting or clinical
decision support.
4. The provider can use voice recognition (CCC VRI-Dragon 8 Medical) to dictate
into structured data fields.
Page 44
Copyright 2005, Clinical Content Consultants, LLC, All rights reserved
Copyright 2005, Clinical Content Consultants, LLC, All rights reserved
Example: Neurologic Exam-CCC
Motor
1. The
following may be customized by specialty: normal default values,
observation terms that are populated, and the items in the two list boxes.
2. The list box values may contain either normal or abnormal values.
3. Charting by exception allows the provider to rapidly document a detailed PE as
well as capture structured data which can be used for reporting or clinical
decision support.
4. The provider can use voice recognition (CCC VRI-Dragon 8 Medical) to dictate
into structured data fields.
Page 45
Copyright 2005, Clinical Content Consultants, LLC, All rights reserved
Copyright 2005, Clinical Content Consultants, LLC, All rights reserved
Example: Neurologic Exam-CCC
Sensory
1. The
following may be customized by specialty: normal default values,
observation terms that are populated, and the items in the two list boxes.
2. The list box values may contain either normal or abnormal values.
3. Charting by exception allows the provider to rapidly document a detailed PE as
well as capture structured data which can be used for reporting or clinical
decision support.
4. The provider can use voice recognition (CCC VRI-Dragon 8 Medical) to dictate
into structured data fields.
Page 46
Copyright 2005, Clinical Content Consultants, LLC, All rights reserved
Copyright 2005, Clinical Content Consultants, LLC, All rights reserved
Example: Neurologic Exam-CCC
Reflexes
1. The
following may be customized by specialty: normal default values,
observation terms that are populated, and the items in the two list boxes.
2. The list box values may contain either normal or abnormal values.
3. Charting by exception allows the provider to rapidly document a detailed PE as
well as capture structured data which can be used for reporting or clinical
decision support.
4. The provider can use voice recognition (CCC VRI-Dragon 8 Medical) to dictate
into structured data fields.
Page 47
Copyright 2005, Clinical Content Consultants, LLC, All rights reserved
Copyright 2005, Clinical Content Consultants, LLC, All rights reserved
Example: Neurologic Exam-CCC
Measure
1. The
following may be customized by specialty: normal default values,
observation terms that are populated, and the items in the two list boxes.
2. The list box values may contain either normal or abnormal values.
3. Charting by exception allows the provider to rapidly document a detailed PE as
well as capture structured data which can be used for reporting or clinical
decision support.
4. The provider can use voice recognition (CCC VRI-Dragon 8 Medical) to dictate
into structured data fields.
Page 48
Copyright 2005, Clinical Content Consultants, LLC, All rights reserved
Copyright 2005, Clinical Content Consultants, LLC, All rights reserved
Example: Skin-Lymphatic-Psych
1. The
following may be customized by specialty: normal default values,
observation terms that are populated, and the items in the two list boxes.
2. The list box values may contain either normal or abnormal values.
3. Charting by exception allows the provider to rapidly document a detailed PE as
well as capture structured data which can be used for reporting or clinical
decision support.
4. The provider can use voice recognition (CCC VRI-Dragon 8 Medical) to dictate
into structured data fields.
Page 49
Copyright 2005, Clinical Content Consultants, LLC, All rights reserved
Copyright 2005, Clinical Content Consultants, LLC, All rights reserved
Example: Diabetic-Specific Exams: Foot and Eye Exam
NOTE: The results push to multiple obs terms for outcomes tracking purposes (i.e.,
Diab Eye Exam, Monofilament Exam, and Diab Foot Exam, but each site can also
designate one alternative observation term to populate for reporting consistency.)
Page 50
Copyright 2005, Clinical Content Consultants, LLC, All rights reserved
Copyright 2005, Clinical Content Consultants, LLC, All rights reserved
Example: Text Translation for PE-CCC Exam
Example: Text Translation for PE-CCC Exam
Detailed Neurologic Exam
Page 51
Copyright 2005, Clinical Content Consultants, LLC, All rights reserved
Copyright 2005, Clinical Content Consultants, LLC, All rights reserved
Example: Text Translation for PE-CCC Exam
Detailed Cardiovascular and Detailed GU Exams
Page 52
Copyright 2005, Clinical Content Consultants, LLC, All rights reserved
Copyright 2005, Clinical Content Consultants, LLC, All rights reserved
Problems-CCC
The Problems-CCC form is designed to allow for rapid point-and-click entry of the most
common specialty-specific medical/surgical problems to the active problem list. The list
box values may be customized by specialty. The customization can also designate if a
single diagnosis code is pushed to the problem list of if a custom problem list is to be
opened, allowing the provider to select the diagnosis with the highest degree of
specificity. The prefix (Diagnosis of, Minor Diagnosis of, etc.) and the number of days
that a problem designated as a Minor Diagnosis stays on the patient’s active problem
list is also specified in the customization. Finally, for those sites using the CCC VRI
module with Dragon NaturallySpeaking 8 Medical, each diagnosis or problem list can
also be triggered by using voice activated macros (Example: “add diagnosis chest pain”,
“add diagnosis UTI”).
Key Points:
1. The Problem-CCC list boxes can be customized by specialty.
2. The customization designates if a single diagnosis (description and ICD code) is
to be added to the patient’s problem list or if a custom problem list containing
several related diagnoses displays, allowing the provider to select the diagnosis
with the highest degree of specificity.
3. The prefix (Diagnosis of, Minor Dx of, Family History of, etc.) for the problem
being pushed to the patient’s problem list is assigned in the customization.
4. The number of days for a problem added as a Minor Dx to stay on the patient’s
active problem list can be specified in the customization.
5. For Version 8.3 and forward, there is no limit to the number of problems that can
be listed on the Problem-CCC form. Previously, the limitation was 125 list box
items. Please note that 125 list box items will display on the form without
scrolling. Adding more than 125 list box items will require the user to scroll down
in the list box to see the additional items that do not “fit” in the normal display.
6. For those providers using the CCC VRI voice recognition, any item on the
Problem-CCC form can now be voice activated. A provider can add a diagnosis
(or access a custom problem list) simply by saying “Add diagnosis <insert name
of problem as listed on Problem-CCC Form>.
Examples:
“Add diagnosis UTI” adds the diagnosis UTI.
”Add diagnosis diabetes” displays the diabetes custom problem list.
The provider can use the “Add diagnosis” commands to add problems to the patient’s
problem list anywhere within an update that Quicktext can be used.
Page 53
Copyright 2005, Clinical Content Consultants, LLC, All rights reserved
Copyright 2005, Clinical Content Consultants, LLC, All rights reserved
Example: Problem-CCC Form Customized for Family Practice/Internal Medicine
1. The Problem-CCC list boxes can be customized by specialty.
2. The customization designates if a single diagnosis (description and ICD code) is to be added to
the patient’s problem list or if a custom problem list containing several related diagnoses displays,
allowing the provider to select the diagnosis with the highest degree of specificity.
3. The prefix (Diagnosis of, Minor Dx of, Family History of, etc.) for the problem being pushed to the
patient’s problem list is assigned in the customization.
4. The number of days for a problem added as a Minor Dx to stay on the patient’s active problem list
can be specified in the customization.
5. For Version 8.3 and forward, there is no limit to the number of problems that can be listed on the
Problem-CCC form. Previously, the limitation was 125 list box items. Please note that 125 list box
items will display on the form without scrolling. Adding more than 125 list box items will require
the user to scroll down in the list box to see the additional items that do not “fit” in the normal
display.
6. For those providers using the CCC VRI voice recognition, any item on the Problem-CCC form can
now be voice activated. A provider can add a diagnosis (or access a custom problem list) simply
by saying “Add diagnosis <insert name of problem as listed on Problem-CCC Form>.
Examples:
“Add diagnosis UTI” adds the diagnosis UTI.
”Add diagnosis diabetes” displays the diabetes custom problem list.
The provider can use the “Add diagnosis” commands to add problems to the patient’s problem list
anywhere within an update that Quicktext can be used.
Page 54
Copyright 2005, Clinical Content Consultants, LLC, All rights reserved
Copyright 2005, Clinical Content Consultants, LLC, All rights reserved
Example: Problems-CCC for Internal Medicine/Family Practice (continued)
Note the additional list box items in the last column that appear if provider scrolls:
Page 55
Copyright 2005, Clinical Content Consultants, LLC, All rights reserved
Copyright 2005, Clinical Content Consultants, LLC, All rights reserved
Example: Problem-CCC Form Customized for Pediatrics
1. The Problem-CCC list boxes can be customized by specialty.
2. The customization designates if a single diagnosis (description and ICD code) is to be added to
the patient’s problem list or if a custom problem list containing several related diagnoses displays,
allowing the provider to select the diagnosis with the highest degree of specificity.
3. The prefix (Diagnosis of, Minor Dx of, Family History of, etc.) for the problem being pushed to the
patient’s problem list is assigned in the customization.
4. The number of days for a problem added as a Minor Dx to stay on the patient’s active problem list
can be specified in the customization.
5. For Version 8.3 and forward, there is no limit to the number of problems that can be listed on the
Problem-CCC form. Previously, the limitation was 125 list box items. Please note that 125 list box
items will display on the form without scrolling. Adding more than 125 list box items will require
the user to scroll down in the list box to see the additional items that do not “fit” in the normal
display.
6. For those providers using the CCC VRI voice recognition, any item on the Problem-CCC form can
now be voice activated. A provider can add a diagnosis (or access a custom problem list) simply
by saying “Add diagnosis <insert name of problem as listed on Problem-CCC Form>.
Examples:
“Add diagnosis UTI” adds the diagnosis UTI.
”Add diagnosis diabetes” displays the diabetes custom problem list.
The provider can use the “Add diagnosis” commands to add problems to the patient’s problem list
anywhere within an update that Quicktext can be used.
Page 56
Copyright 2005, Clinical Content Consultants, LLC, All rights reserved
Copyright 2005, Clinical Content Consultants, LLC, All rights reserved
Example: Problem-CCC Form Customized for Endocrinology
1. The Problem-CCC list boxes can be customized by specialty.
2. The customization designates if a single diagnosis (description and ICD code) is to be added to
the patient’s problem list or if a custom problem list containing several related diagnoses displays,
allowing the provider to select the diagnosis with the highest degree of specificity.
3. The prefix (Diagnosis of, Minor Dx of, Family History of, etc.) for the problem being pushed to the
patient’s problem list is assigned in the customization.
4. The number of days for a problem added as a Minor Dx to stay on the patient’s active problem list
can be specified in the customization.
5. For Version 8.3 and forward, there is no limit to the number of problems that can be listed on the
Problem-CCC form. Previously, the limitation was 125 list box items. Please note that 125 list box
items will display on the form without scrolling. Adding more than 125 list box items will require
the user to scroll down in the list box to see the additional items that do not “fit” in the normal
display.
6. For those providers using the CCC VRI voice recognition, any item on the Problem-CCC form can
now be voice activated. A provider can add a diagnosis (or access a custom problem list) simply
by saying “Add diagnosis <insert name of problem as listed on Problem-CCC Form>.
Examples:
“Add diagnosis UTI” adds the diagnosis UTI.
”Add diagnosis diabetes” displays the diabetes custom problem list.
The provider can use the “Add diagnosis” commands to add problems to the patient’s problem list
anywhere within an update that Quicktext can be used.
Page 57
Copyright 2005, Clinical Content Consultants, LLC, All rights reserved
Copyright 2005, Clinical Content Consultants, LLC, All rights reserved
Example: Problem-CCC Form Customized for OB/GYN
1. The Problem-CCC list boxes can be customized by specialty.
2. The customization designates if a single diagnosis (description and ICD code) is to be added to
the patient’s problem list or if a custom problem list containing several related diagnoses displays,
allowing the provider to select the diagnosis with the highest degree of specificity.
3. The prefix (Diagnosis of, Minor Dx of, Family History of, etc.) for the problem being pushed to the
patient’s problem list is assigned in the customization.
4. The number of days for a problem added as a Minor Dx to stay on the patient’s active problem list
can be specified in the customization.
5. For Version 8.3 and forward, there is no limit to the number of problems that can be listed on the
Problem-CCC form. Previously, the limitation was 125 list box items. Please note that 125 list box
items will display on the form without scrolling. Adding more than 125 list box items will require
the user to scroll down in the list box to see the additional items that do not “fit” in the normal
display.
6. For those providers using the CCC VRI voice recognition, any item on the Problem-CCC form can
now be voice activated. A provider can add a diagnosis (or access a custom problem list) simply
by saying “Add diagnosis <insert name of problem as listed on Problem-CCC Form>.
Examples:
“Add diagnosis UTI” adds the diagnosis UTI.
”Add diagnosis diabetes” displays the diabetes custom problem list.
The provider can use the “Add diagnosis” commands to add problems to the patient’s problem list
anywhere within an update that Quicktext can be used.
Page 58
Copyright 2005, Clinical Content Consultants, LLC, All rights reserved
Copyright 2005, Clinical Content Consultants, LLC, All rights reserved
Example: Problem-CCC Form Customized for Orthopedics
1. The Problem-CCC list boxes can be customized by specialty.
2. The customization designates if a single diagnosis (description and ICD code) is to be added to
the patient’s problem list or if a custom problem list containing several related diagnoses displays,
allowing the provider to select the diagnosis with the highest degree of specificity.
3. The prefix (Diagnosis of, Minor Dx of, Family History of, etc.) for the problem being pushed to the
patient’s problem list is assigned in the customization.
4. The number of days for a problem added as a Minor Dx to stay on the patient’s active problem list
can be specified in the customization.
5. For Version 8.3 and forward, there is no limit to the number of problems that can be listed on the
Problem-CCC form. Previously, the limitation was 125 list box items. Please note that 125 list box
items will display on the form without scrolling. Adding more than 125 list box items will require
the user to scroll down in the list box to see the additional items that do not “fit” in the normal
display.
6. For those providers using the CCC VRI voice recognition, any item on the Problem-CCC form can
now be voice activated. A provider can add a diagnosis (or access a custom problem list) simply
by saying “Add diagnosis <insert name of problem as listed on Problem-CCC Form>.
Examples:
“Add diagnosis UTI” adds the diagnosis UTI.
”Add diagnosis diabetes” displays the diabetes custom problem list.
The provider can use the “Add diagnosis” commands to add problems to the patient’s problem list
anywhere within an update that Quicktext can be used.
Page 59
Copyright 2005, Clinical Content Consultants, LLC, All rights reserved
Copyright 2005, Clinical Content Consultants, LLC, All rights reserved
Problems-Ortho-CCC
The Problems-Ortho-CCC form is an alternative problem entry form for Orthopedic
Specialists that allows problems to be grouped together by specific body regions.
Examples include Back/Spine, Elbow, Knee, Shoulder, Hip, etc. Sites can also have
more than one region per provider (see examples below).
1. The Problem-CCC list boxes can be customized by specialty and/or provider.
2. The customization designates if a single diagnosis (description and ICD code) is
to be added to the patient’s problem list or if a custom problem list containing
several related diagnoses displays, allowing the provider to select the diagnosis
with the highest degree of specificity.
3. The prefix (Diagnosis of, Minor Dx of, Family History of, etc.) for the problem
being pushed to the patient’s problem list is assigned in the customization.
4. The number of days for a problem added as a Minor Dx to stay on the patient’s
active problem list can be specified in the customization.
Page 60
Copyright 2005, Clinical Content Consultants, LLC, All rights reserved
Copyright 2005, Clinical Content Consultants, LLC, All rights reserved
Example: Problems-Ortho-CCC (continued)
1. The Problem-CCC list boxes can be customized by specialty and/or provider.
2. The customization designates if a single diagnosis (description and ICD code) is
to be added to the patient’s problem list or if a custom problem list containing
several related diagnoses displays, allowing the provider to select the diagnosis
with the highest degree of specificity.
3. The prefix (Diagnosis of, Minor Dx of, Family History of, etc.) for the problem
being pushed to the patient’s problem list is assigned in the customization.
4. The number of days for a problem added as a Minor Dx to stay on the patient’s
active problem list can be specified in the customization.
Page 61
Copyright 2005, Clinical Content Consultants, LLC, All rights reserved
Copyright 2005, Clinical Content Consultants, LLC, All rights reserved
Example: Problems-Ortho-CCC (continued)
1. The Problem-CCC list boxes can be customized by specialty and/or provider.
2. The customization designates if a single diagnosis (description and ICD code) is
to be added to the patient’s problem list or if a custom problem list containing
several related diagnoses displays, allowing the provider to select the diagnosis
with the highest degree of specificity.
3. The prefix (Diagnosis of, Minor Dx of, Family History of, etc.) for the problem
being pushed to the patient’s problem list is assigned in the customization.
4. The number of days for a problem added as a Minor Dx to stay on the patient’s
active problem list can be specified in the customization.
Page 62
Copyright 2005, Clinical Content Consultants, LLC, All rights reserved
Copyright 2005, Clinical Content Consultants, LLC, All rights reserved
CPOE A&P-CCC
The CPOE-CCC form is designed to allow providers to create a problem-oriented
assessment & plan that automatically documents new medications, medication
changes, lab and diagnostic tests reviewed, new orders, and any additional descriptions
or patient instructions.
Using the CCC-TFE (text file editor), sites can create custom CPOE Templates which
can replace cumbersome encounter forms. Disease- or problem-specific custom
medication lists, order sets, and evaluation and management sets can be created. CCC
provides over 100 different CPOE templates for Family Practice/Internal Medicine, 50
different CPOE templates for Pediatrics, and 20 for OB/GYN. Additional CPOE
templates are continuously being developed for various medical and surgical
subspecialties.
With the release of Version 8.3, a fully customizable clinical decision support system
(CDSS) and patient severity index assessment (PSIA) application has been built into
the CPOE A&P-CCC form.
Using a combination of provider/specialty specific CPOE Templates, CDSS, and PSIA
protocols, providers can manage any problem, assuring evidence-based quality
therapeutic review, diagnostic test ordering, and diagnosis-specific management, no
matter what specialty or condition.
With a properly customized and managed CPOE A&P module, the need for diagnosisor disease-specific encounter forms is eliminated. This decreases the amount of time
necessary to develop, design, train, and maintain encounter forms.
Key Points:
1. CPOE Templates can be set up by provider and/or by specialty, based on
specific diagnosis codes.
2. Once the provider selects a problem from the dropdown list (which contains a
listing of the patient’s active problems, with newly added problems listed at the
top), the customization associated with that problem allows the provider to
quickly and easily:
• navigate to problem-oriented/disease-specific Custom Medication Lists.
• navigate to problem-oriented/disease-specific Custom Order Lists.
• insert custom templates to document the review of protocol-specific labs,
diagnostics, or other structured data as well as insert patient instructions
or diagnosis-specific details.
• trigger a set of automatic clinical decision support reminders that are
dynamic (allow provider to act on recommendations; order tests, order
medications, and document clinical information, all with a single click).
3. Starting with Version 8.3, the CCC Text File Editor (TFE) can be used to
customize the CPOE A&P forms (see section on TFE).
Page 63
Copyright 2005, Clinical Content Consultants, LLC, All rights reserved
Copyright 2005, Clinical Content Consultants, LLC, All rights reserved
CPOE A&P-CCC Workflow
Step 1: Select a problem from the dropdown list
The dropdown list contains a listing of the patient’s active problems, with newly
added problems listed at the top (beginning with Version 8.3).
Page 64
Copyright 2005, Clinical Content Consultants, LLC, All rights reserved
Copyright 2005, Clinical Content Consultants, LLC, All rights reserved
Step 2: If programmed for the selected diagnosis, a series of dynamic clinical
decision support prompts will automatically appear, allowing the provider to
take action or document why the recommended action was not necessary.
The provider can click “Yes” to display the ACE-Inhibitors custom medication list –
and select an appropriate medication to be added to the patient’s medication list.
Or, the provider can click “No” which will cause the following prompt to appear:
The provider can click “No” and no further pop-up messages will display or the
provider can click “Yes” which will allow them to document the contraindication using
the CDSS Contraindication-CCC form (or any other form the site may have
developed).
Page 65
Copyright 2005, Clinical Content Consultants, LLC, All rights reserved
Copyright 2005, Clinical Content Consultants, LLC, All rights reserved
Example of Beta-blocker Usage Post-MI CDSS
The provider selects Subendocardial MI from dropdown list.
Note: The CHF medications that the patient is being treated with automatically
appear in the section for CHF (as do all problem/medication class designated
problems).
The following prompt appears:
The provider can click “Yes” to display the Beta-blocker custom medication list – and
select an appropriate medication to be added to the patient’s medication list.
The provider can click “No” and a prompt will appear – asking if the provider wishes to
document the contraindication to the Beta-blocker.
Page 66
Copyright 2005, Clinical Content Consultants, LLC, All rights reserved
Copyright 2005, Clinical Content Consultants, LLC, All rights reserved
Documenting the contraindication will prevent the prompt from reappearing during
subsequent visits as well as provide structured documentation for the specific
contraindication.
The CDSS Contraindications Form allows the provider to document contra-indications
to treatment, diagnostic tests or procedures, or to document a variety of staging values.
The form can be customized by site and specialty.
Select the Treatment, Test/Procedure, or Staging to be documented from the
appropriate dropdown list.
Page 67
Copyright 2005, Clinical Content Consultants, LLC, All rights reserved
Copyright 2005, Clinical Content Consultants, LLC, All rights reserved
Select the contraindication (or stage) from the appropriate dropdown list, then click the
“Commit to Flowsheet” button.
Note: more than one contraindication may be documented at a time using the same
form/update.
Page 68
Copyright 2005, Clinical Content Consultants, LLC, All rights reserved
Copyright 2005, Clinical Content Consultants, LLC, All rights reserved
Example: Contraindication to Test/Procedure Documentation
Page 69
Copyright 2005, Clinical Content Consultants, LLC, All rights reserved
Copyright 2005, Clinical Content Consultants, LLC, All rights reserved
Example: Staging Documentation
Page 70
Copyright 2005, Clinical Content Consultants, LLC, All rights reserved
Copyright 2005, Clinical Content Consultants, LLC, All rights reserved
Adding Medications Using the CPOE A&P Form
To add a new medication, click the “New Meds” action button.
customization, one of the following will occur:
Based on the
Option 1: A custom medication list will display (examples: CCC-ACE-I, CCC-Lipids,
CCC-Antibiotics-UTI).
Option 2: Inserts an encounter form into the update and displays that encounter
form for data entry. In some cases, using an encounter form is more effective
when ordering multiple medications or monitoring regimens (examples: Asthma >
go to the Asthma Management-CCC form, Atrial Fibrillation or DVT > go to the
CPOE Anticoagulation-CCC form).
Option 3: The standard Update Medications dialogue box will display. Note: this is
the default if option 1 or option 2 is not selected or if the problem has not been
customized in the CPOE).
To change or remove a medication > click “Change Meds” action button.
Page 71
Copyright 2005, Clinical Content Consultants, LLC, All rights reserved
Copyright 2005, Clinical Content Consultants, LLC, All rights reserved
Ordering Tests or Diagnostics Using the CPOE A&P Form
To order a lab, diagnostic test, or referral > click the “New Orders” action button. Based
on the customization, one of the following will occur:
Option 1: A custom order list will display (examples: CCC-Adult, CCC-Pediatrics,
CCC-Prenatal). This can be customized to display any custom order list.
Option 2: Inserts an encounter form into the update and displays that encounter
form for data entry. In some cases, using an encounter form is more effective
when ordering multiple medications or monitoring regimens (examples:
Chemotherapy Prescriptions > go to Chemotherapy RX-CCC form).
Option 3: The standard Update Orders dialog box (with the last custom order list
that was accessed) will display. Note: this is the default if option 1 or option 2 is
not selected or if the problem has not been customized in the CPOE).
NOTE: Any labs or diagnostics associated with a diagnosis/problem will
automatically appear in the assessment field for that problem in the CPOE A&P
form (see below).
Page 72
Copyright 2005, Clinical Content Consultants, LLC, All rights reserved
Copyright 2005, Clinical Content Consultants, LLC, All rights reserved
NOTE: Any labs or diagnostics associated with a diagnosis/problem will
automatically appear in the assessment field for that problem in the CPOE A&P
form (see above).
Page 73
Copyright 2005, Clinical Content Consultants, LLC, All rights reserved
Copyright 2005, Clinical Content Consultants, LLC, All rights reserved
Future orders display as “Future Orders” with the associated future date (see below).
Page 74
Copyright 2005, Clinical Content Consultants, LLC, All rights reserved
Copyright 2005, Clinical Content Consultants, LLC, All rights reserved
A variety of Custom Order Lists and Order Sets can be created to link with the
CPOE A&P-CCC Form and templates (see examples below of Pediatrics and
Prenatal)
Example: CCC-Pediatric Custom Order List with Age-Specific Custom Order Sets
Page 75
Copyright 2005, Clinical Content Consultants, LLC, All rights reserved
Copyright 2005, Clinical Content Consultants, LLC, All rights reserved
Example: Orthopedic Specific (Upper Extremity) Custom Order List
Page 76
Copyright 2005, Clinical Content Consultants, LLC, All rights reserved
Copyright 2005, Clinical Content Consultants, LLC, All rights reserved
Documenting Review of Labs or Diagnostics Using the CPOE A&P Form “Insert
Template”
Using custom templates or the CCC CPOE Templates allows providers to quickly
review diagnosis-specific labs, diagnostics, or clinical data while documenting
that review in the note.
NOTE: A large part of E&M coding is contingent on the provider documenting the
order or review of diagnostic tests. This documentation is automatically captured
within the CPOE A&P-CCC form.
Clicking the “Insert Template” action button for the problem DIABETES MELLITUS
automatically inserts “Labs Reviewed” and includes the last set of values for the tests
which should be reviewed at each visit into the assessment field for that problem.
Page 77
Copyright 2005, Clinical Content Consultants, LLC, All rights reserved
Copyright 2005, Clinical Content Consultants, LLC, All rights reserved
Clicking the “Insert Template” action button for the problem HYPERLIPIDEMIA
automatically inserts “Labs Reviewed” and includes the last set of values for the tests
which should be reviewed at each visit into the assessment field for that problem. Note:
since patient is currently on a statin, the last documented SGOT and SGPT also
displayed.
Page 78
Copyright 2005, Clinical Content Consultants, LLC, All rights reserved
Copyright 2005, Clinical Content Consultants, LLC, All rights reserved
Committing Assessments and Additional Documentation
Providers can use Quicktext, type, or voice recognition to add in any additional
assessment and plan information for each diagnosis. Once the assessment is complete,
if the provider clicks the yellow “Commit Assessment” action button, the documentation
in the assessment field (white space) will be pushed to the Problem List and will be
associated with that diagnosis for that date. This allows for more detailed, problemoriented notes and treatment plans (see examples below).
Once the “Commit Assessment” button is clicked for a given problem/assessment, the
word “Committed” will appear in red to the right of the Commit Assessment action
button.
Page 79
Copyright 2005, Clinical Content Consultants, LLC, All rights reserved
Copyright 2005, Clinical Content Consultants, LLC, All rights reserved
Note that all of the documentation entered in the assessment field (multi-line edit field)
has been “committed”, or attached, to the designated problem on the patient’s problem
list. Problem-specific assessments may be easily reviewed in the future simply by going
to the problem list. Assessments can be reviewed by date. This is much easier than
reviewing previous visits to determine the assessment/plan for a given problem over
time.
Page 80
Copyright 2005, Clinical Content Consultants, LLC, All rights reserved
Copyright 2005, Clinical Content Consultants, LLC, All rights reserved
Example: Problem List Assessment for Diabetes
Committed assessments attach to Problem List for easy review:
Page 81
Copyright 2005, Clinical Content Consultants, LLC, All rights reserved
Copyright 2005, Clinical Content Consultants, LLC, All rights reserved
Example: Problem List Assessment for Hyperlipidemia
Committed Assessments attach to Problem List for easy review:
Page 82
Copyright 2005, Clinical Content Consultants, LLC, All rights reserved
Copyright 2005, Clinical Content Consultants, LLC, All rights reserved
Example of CPOE Template and Workflow for Prenatal Visit
The nurse/MA or provider enters information in the OB-Flowsheet-CCC form:
The provider can review the data and enter comments within the OB-Flowsheet
form, or skip directly to the CPOE A&P form and select Prenatal Care.
Page 83
Copyright 2005, Clinical Content Consultants, LLC, All rights reserved
Copyright 2005, Clinical Content Consultants, LLC, All rights reserved
In the CPOE A&P form, the patient’s current medications automatically populate the
assessment field.
The provider can click the “Insert Template” button, which will populate the following
information into the assessment field for Prenatal Care: EDC, Weeks gestation,
and other values for today’s visit such as weight, BP, FHR, fundal height, and
position.
When the provider clicks the “Commit Assessment” action button, the documentation
in the assessment field will be pushed to the patient’s problem list (associated
with the problem Prenatal Care).
Page 84
Copyright 2005, Clinical Content Consultants, LLC, All rights reserved
Copyright 2005, Clinical Content Consultants, LLC, All rights reserved
Example: Problem List showing “Committed Assessments” for Prenatal Care
Page 85
Copyright 2005, Clinical Content Consultants, LLC, All rights reserved
Copyright 2005, Clinical Content Consultants, LLC, All rights reserved
Patient Instructions-CCC
The Patient Instructions-CCC form is designed to allow for rapid point-and-click entry of
the most common specialty-specific medical/surgical patient instructions provided
during a visit. The list box items can be customized by specialty. In addition, the
customization can also determine if an observation term is automatically populated and
with what value. This decreases the time necessary to provide patient specific
instructions as well as capture structured data which can be used for reporting or clinical
decision support.
Example: Adult Patient Instructions-CCC
1. The Patient Instructions-CCC list boxes can be customized by specialty and/or provider.
Customization options include list box headings, list box items, the obs term that is to be
populated by clicking the list box item, and the value that gets pushed to that obs term.
2. The provider clicks all of the applicable instructions and clicks the “Click to Enter” action
button to populate the patient instructions field (and any specified obs terms).
3. The values populate the patient instructions field (the INSTRUCTIONS obs term) which
populate the chart note and the Patient Instruction Handout. Click the “Print Patient
Instructions” action button to select and print the handout.
4. The Patient Instructions Handout may be further customized.
Page 86
Copyright 2005, Clinical Content Consultants, LLC, All rights reserved
Copyright 2005, Clinical Content Consultants, LLC, All rights reserved
Example: Pediatric Patient Instructions-CCC
1. The Patient Instructions-CCC list boxes can be customized by specialty and/or
provider. Customization options include list box headings, list box items, the obs
term that is to be populated by clicking the list box item, and the value that gets
pushed to that obs term.
2. The provider clicks all of the applicable instructions and clicks the “Click to Enter”
action button to populate the patient instructions field (and any specified obs
terms).
3. The values populate the patient instructions field (the INSTRUCTIONS obs term)
which populate the chart note and the Patient Instruction Handout. Click the
“Print Patient Instructions” action button to select and print the handout.
4. The Patient Instructions Handout may be further customized. Note that in the
example above, the headings and instructions are broken into Well Child Check
and other sections appropriate for Pediatrics.
Page 87
Copyright 2005, Clinical Content Consultants, LLC, All rights reserved
Copyright 2005, Clinical Content Consultants, LLC, All rights reserved
Example: OB/GYN Patient Instructions-CCC
1. The Patient Instructions-CCC list boxes can be customized by specialty and/or
provider. Customization options include list box headings, list box items, the obs
term that is to be populated by clicking the list box item, and the value that gets
pushed to that obs term.
2. The provider clicks all of the applicable instructions and clicks the “Click to Enter”
action button to populate the patient instructions field (and any specified obs
terms).
3. The values populate the patient instructions field (the INSTRUCTIONS obs term)
which populate the chart note and the Patient Instruction Handout. Click the
“Print Patient Instructions” action button to select and print the handout.
4. The Patient Instructions Handout may be further customized. Note that in the
example above, the headings and instructions are broken into First, Second, and
Third Trimester as well as High Risk/Post-Partum care.
Page 88
Copyright 2005, Clinical Content Consultants, LLC, All rights reserved
Copyright 2005, Clinical Content Consultants, LLC, All rights reserved
Vital Signs-CCC
The Vital Signs-CCC form is designed to allow for rapid point-and-click entry of the most
common vital signs. Since each site has unique documentation needs, the Vital SignsCCC form is the only CCC form that can be fully customized by a site. With the
CCCQE-Version 8.3 release, CCC is providing the .fd and .fs files to allow sites to edit
or further customize the form. CCC has also created a Serial VS Form which allows the
documentation of multiple, serial sets of vital signs including postural BPs and multiple
BP sites.
Example: New Vital Signs-CCC Form
1.
2.
3.
The patient’s vital signs can be entered in either “Standard” or “Metric” units.
To convert to the other standard, click the “Convert to Metric/Convert to
Standard” action button.
Previously recorded values will display, along with the date recorded, for
quick review.
This form allows the documentation of lying, sitting, and standing BP in
multiple sites.
NOTE: to document more than one set of vital signs, click the “Load Serial
Assessments Form” action button and enter multiple sites/serial values using
this new form.
Page 89
Copyright 2005, Clinical Content Consultants, LLC, All rights reserved
Copyright 2005, Clinical Content Consultants, LLC, All rights reserved
4.
5.
6.
7.
8.
The BMI and BSA values may be calculated by clicking the “BMI Calc” and
“BSA Calc” action buttons.
A nursing pain assessment may be documented by clicking the “yes” radio
button for “Patient in Pain?”. The location, intensity, and type of pain can be
documented.
For female patients, a LMP edit field will display to document the Last
Menstrual Period (LMP) date.
The second page of the form component allows a vision screening to be
documented.
NOTE: With Version 8.3, the .FD and .FS files for the Vital Signs-CCC form
are available so each site can make further changes/customization to meet
their needs.
Page 90
Copyright 2005, Clinical Content Consultants, LLC, All rights reserved
Copyright 2005, Clinical Content Consultants, LLC, All rights reserved
Example: Serial Assessments-CCC
Standard: allows the documentation of multiple standard vital sign measurements
1. Click the “Time of Assessment” action button to enter the time of assessment,
enter all values that are to be documented, and click the “Record” action button.
2. Repeat the process to record the next set of measurements.
3. A flowsheet view of the vital signs will be created in the “Vital Signs this Visit”
data display and in the chart note.
4. The Comments field may be used to document comments regarding patient
status or treatment decisions.
Page 91
Copyright 2005, Clinical Content Consultants, LLC, All rights reserved
Copyright 2005, Clinical Content Consultants, LLC, All rights reserved
Example: Serial Assessments-CCC
Standard: continued
1. Click the “Time of Assessment” action button to enter the time of assessment,
enter all values that are to be documented, and click the “Record” action button.
2. Repeat the process to record subsequent sets of measurements.
3. A flowsheet view of the vital signs will be created in the “Vital Signs this Visit”
data display and in the chart note.
4. The Comments field may be used to document comments regarding patient
status or treatment decisions .
Page 92
Copyright 2005, Clinical Content Consultants, LLC, All rights reserved
Copyright 2005, Clinical Content Consultants, LLC, All rights reserved
Example: Serial Assessments-CCC
Postural: allows the documentation of postural blood pressure/pulse measurements
1. Click the “Time of Assessment” action button to enter the time of assessment,
enter all values that are to be documented, and click the “Record” action button.
2. Repeat the process to record subsequent sets of measurements.
3. A flowsheet view of the vital signs will be created in the “Vital Signs this Visit”
data display and in the chart note.
4. The Comments field may be used to document comments regarding patient
status or treatment decisions.
Page 93
Copyright 2005, Clinical Content Consultants, LLC, All rights reserved
Copyright 2005, Clinical Content Consultants, LLC, All rights reserved
Example: Serial Assessments-CCC
Postural: continued
1. Click the “Time of Assessment” action button to enter the time of assessment,
enter all values that are to be documented, and click the “Record” action button.
2. Repeat the process to record subsequent sets of measurements.
3. A flowsheet view of the vital signs will be created in the “Vital Signs this Visit”
data display and in the chart note.
4. The Comments field may be used to document comments regarding patient
status or treatment decisions (see IV and fluid comments above).
Page 94
Copyright 2005, Clinical Content Consultants, LLC, All rights reserved
Copyright 2005, Clinical Content Consultants, LLC, All rights reserved
Example: Serial Assessments-CCC
Multiple Sites: allows the documentation of additional blood pressure measurements by
site
1. Click the “Time of Assessment” action button to enter the time of assessment,
enter all values that are to be documented, and click the “Record” action button.
2. Repeat the process to record subsequent sets of measurements.
3. A flowsheet view of the vital signs will be created in the “Vital Signs this Visit”
data display and in the chart note.
4. The Comments field may be used to document comments regarding patient
status or treatment decisions.
Page 95
Copyright 2005, Clinical Content Consultants, LLC, All rights reserved
Copyright 2005, Clinical Content Consultants, LLC, All rights reserved
Example: Tabular Text Translation for Serial Assessments-CCC Form
Page 96
Copyright 2005, Clinical Content Consultants, LLC, All rights reserved
Copyright 2005, Clinical Content Consultants, LLC, All rights reserved
Section 2
CCCQE™ Text File Editor (TFE) User Guide
Overview
The CCCQE™ Text File Editor (TFE) was designed to allow users to more easily and
quickly customize, edit, or create specialty- and site-specific custom clinical content.
The Core CCCQE™ forms can be edited using the new CCC Text File Editor encounter
form. This new editor automatically rewrites the MEL code for the CCCQE-User-Edit
text files and can be used to edit the following forms:
•
•
•
•
•
•
•
•
•
HPI-CCC
PMH-CCC
PMH-PSH-CCC
FH-SH-CCC
ROS-CCC
PE-CCC
• PE-Age Specific (for FP and Pediatrics)
• PE-Detailed Specialty-Specific Forms such as:
o ENT, Cardiovascular, Thyroid, and GU
Problems-CCC
CPOE A&P-CCC
Patient Instructions-CCC
There is a separate TFE form to create custom templates for the new Test
Management-CCC encounter form.
The CCCQE™ Text File Editor (TFE) will allow sites that have previously customized
their CCCQE-User-Edit files to pull those changes forward and rewrite the MEL code
into the new TFE format.
In writing the new TFE format, CCC has significantly decreased the size of the files and
memory requirements of the new CCCQE™ MEL functions which will be reflected in
improved performance and speed.
Detailed instructions for using the new CCC-TFE are built directly into the TFE
Encounter Form. Clicking the yellow “General Instructions” action button will open the
directions needed to get started. For more detailed instructions for any action button
contained within the editor, simply click on the various (?) action buttons next to each
item for expanded instructions.
Since sites will want to limit/restrict access to editing of the text files, you will need to
determine the users within the group who will have the privilege to make changes/edits.
Once this is determined, open the CCCQE-User-Edit-Setup.txt file and search for the
instructions/function at the bottom of the file shown below. The default conditional
statement allows access for hwinston and kstarr.
Page 97
Copyright 2005, Clinical Content Consultants, LLC, All rights reserved
Copyright 2005, Clinical Content Consultants, LLC, All rights reserved
Default Authorized TFE Users
// Authorized TFE Users:
// This function must return the value of 1 for the user to be authorized.
// For any and all users to use the "CCC Text File Editor", simply place the number 1
between the curly brackets.
// Otherwise, a conditional statement will be needed to limit the use of this encounter
form.
fn ccc_TFE_authorized_users()
{
cond
case user.loginname="hwinston" return 1
case user.loginname="kstarr" return 1
else return ""
endcond
}
Change the login names to those
authorized at your site. Add in
additional conditional statements if
needed to allow more than two
providers to have editing access.
Suggestions/Recommendations for Editing Text Files Using The New CCC-TFE
1.
Make a back-up copy of all you User-Edit Files prior to any editing.
2.
Make all edits and test on a Test Server database OR in Network Training on
a local workstation.
3.
Use either a blank open NotePad (or WordPad) page or the Dictation Box
within CCC VRI (Voice Recognition) that comes with Dragon
NaturallySpeaking 8 Medical when entering large amounts of text
(descriptions or templates) into small edit fields.
4.
Be sure to have wordwrap turned off within NotePad (or WordPad). If
wordwrap is on when you cut and paste text into the CCC-TFE, any text after
the first carriage return WILL NOT paste into the edit field.
5.
Read the instructions below as well as those within the editor itself before
attempting to edit any files.
6.
Be patient; with time and experience, making edits and customizations will
become routine.
Page 98
Copyright 2005, Clinical Content Consultants, LLC, All rights reserved
Copyright 2005, Clinical Content Consultants, LLC, All rights reserved
1. Getting Started
Start an update in a test patient’s chart and insert the CCC Text File Editor encounter
form (located in the Enterprise\CCC\ TFE folder in Centricity).
The CCC Text File Editor form may be used to create or edit the customization for the
following Core CCC forms:
• HPI-CCC
• PMH-CCC
• PMH-PSH-CCC
• FH-SH-CCC
• ROS-CCC
• PE-CCC
• Problems-CCC
• CPOE A&P-CCC
• Patient Instructions-CCC
Page 99
Copyright 2005, Clinical Content Consultants, LLC, All rights reserved
Copyright 2005, Clinical Content Consultants, LLC, All rights reserved
2. Select the Specialty
Page 100
Copyright 2005, Clinical Content Consultants, LLC, All rights reserved
Copyright 2005, Clinical Content Consultants, LLC, All rights reserved
3. Select the Encounter Form to create, edit, or customize
Page 101
Copyright 2005, Clinical Content Consultants, LLC, All rights reserved
Copyright 2005, Clinical Content Consultants, LLC, All rights reserved
The first time you select a form to edit, it will pull in the old CCCQE-User-Edit text
files. A yellow alert with instructions will appear.
In order to extract the gender specific functionality from the old text file format,
you must close the form, go to the Registration module, then change the test
patient’s sex form male to female (or female to male). When the update is reopened, the yellow prompt will be gone and the TFE tools will appear.
Page 102
Copyright 2005, Clinical Content Consultants, LLC, All rights reserved
Copyright 2005, Clinical Content Consultants, LLC, All rights reserved
CCC TFE action buttons/Tools for PMH-CCC
1. General Instructions: click this button to open a pop-up window with general
instructions on how to use the CCC TFE
2. Insert Values for Editing: click this button to automatically extract the values from your
current CCCQE-User-Edit Files. NOTE: Be sure to click the yellow “Insert Values for
Editing” action button on every tab before starting to edit or customize.
3. Open Text File to Edit: click this button to automatically open the correct CCCQE-UserEdit-TFE text file to create/edit. Once the form customization is complete, copy and
paste the new code into this file, then click “Yes” to save.
4. Put Updated Values into Text: click this button to rewrite the new CCCQE™ User-Edit
MEL code which can be copied and pasted in the CCCQE-User-Edit-TFE text file.
5. Remove from Text: click this button to remove the new CCCQE-User-Edit MEL code.
6. Search Medications: click this button to open the Medication Module of Centricity and
search the medication database.
7. Search Problems: click this button to open the Problems Module of Centricity and
search the problems database (ICD and CPT codes).
8. Insert Formatted Text: click this button to create a plain text translation of all the
customization that has been created (see example).
9. Load EF for Reference: click this button to load the corresponding encounter form you
are editing for reference purposes.
10. ? Buttons next to each action button: click these buttons to explain what the larger
buttons do.
Page 103
Copyright 2005, Clinical Content Consultants, LLC, All rights reserved
Copyright 2005, Clinical Content Consultants, LLC, All rights reserved
Example: PMH-CCC Form Opened with CCC-TFE
Depending on which of the Core forms is being edited, the column headers and
corresponding “Instructions” action buttons will be different. For the PMH-CCC
form, the columns will be:
1. Label: This is the value that appears in the list box on the PMH-CCC form.
2. Prob List/Text: This is the description that will be entered in the PMH field or
pushed to the Problem List.
3. Obs Term: This is the observation term you wish to populate (leave blank if you
do not wish to populate an obs term).
4. Obs Value: This is the value that is to be pushed to the designated Obs Term
(leave blank if you do not wish to populate an obs term).
5. Dx Code: This is the complete ICD- or CPT-code that is to be pushed to the
problem list. Be sure to include the “ICD-“ or “CPT-“ prefix. If you do not wish to
populate the problem list, leave this field blank
6. Dx Prefix: This is the type of problem prefix to be added (Dx of, MDx of, S/P,
etc.). A complete list of the prefixes is available by clicking the “Instructions”
action button. If you leave this field blank, the default is “Dx of”.
7. M/F: Place “M” in this field to display the list box value for males only and “F” for
females only. The default blank field is for both male and female.
Page 104
Copyright 2005, Clinical Content Consultants, LLC, All rights reserved
Copyright 2005, Clinical Content Consultants, LLC, All rights reserved
Click the yellow “Put Updated Values into Text” action button to write the CCCQE™
MEL code. The action button will turn blue/grey.
Click the “Remove from Text” action button to remove the text.
Page 105
Copyright 2005, Clinical Content Consultants, LLC, All rights reserved
Copyright 2005, Clinical Content Consultants, LLC, All rights reserved
Click the yellow “Put Updated Values into Text” action button to write the CCCQE™
MEL Code. The action button will turn blue/grey.
Note: if you inserted the form component as a reference during the editing
process, you will need to remove the form component from the chart update
before doing the steps listed below.
Page 106
Copyright 2005, Clinical Content Consultants, LLC, All rights reserved
Copyright 2005, Clinical Content Consultants, LLC, All rights reserved
To copy and paste the CCCQE™ MEL functions from the TFE form, do the following:
• Press CTRL + A (this selects all of the text within the update)
• Press CTRL + C (this copies all of the selected text to the clipboard of the
workstation)
Click the “Open Text File to Edit” action button which will automatically open the
CCCQE-User-Edit-TFE text file.
Page 107
Copyright 2005, Clinical Content Consultants, LLC, All rights reserved
Copyright 2005, Clinical Content Consultants, LLC, All rights reserved
To paste the CCCQE™ MEL functions into the CCCQE-User-Edit-TFE text file, do the
following:
• Press CTRL + V (this inserts the selected text into the TFE text file)
• Press CTRL + S (this saves the TFE text file)
• Close the TFE text file.
• Open the Text File Editor form component
• Click the “Remove from Text” action button to remove the CCCQE™ MEL
functions from the chart note.
• Click the “Insert Formatted Text” action button to insert a summary description of
customizations into the chart note.
• Copy and paste the formatted text into a Word document for your records.
Page 108
Copyright 2005, Clinical Content Consultants, LLC, All rights reserved
Copyright 2005, Clinical Content Consultants, LLC, All rights reserved
Example: Customize the HPI-CCC
1. Start an update in a test patient’s chart and insert the CCC Text File Editor
encounter form.
2. Select the specialty of the form you wish to customize.
3. Select the encounter form to be customized.
4. The first time you select a form to edit, your old CCCQE-User-Edit text file
customization will be extracted and inserted into the TFE. A yellow alert with
instructions will appear.
5. In order to extract the gender specific functionality from the old text file format,
you must close the form, go to the Registration module and change the test
patient’s sex form male to female (or female to male). When the update is reopened, the yellow prompt will be gone and the TFE tools will appear.
Page 109
Copyright 2005, Clinical Content Consultants, LLC, All rights reserved
Copyright 2005, Clinical Content Consultants, LLC, All rights reserved
CCC TFE action buttons/Tools for HPI-CCC
1. General Instructions: click this button to open a pop-up window with general
instructions on how to use the CCC TFE
2. Insert Values for Editing: click this button to automatically extract the values from your
current CCCQE-User-Edit Files. NOTE: Be sure to click the yellow “Insert Values for
Editing” action button on every tab before starting to edit or customize.
3. Open Text File to Edit: click this button to automatically open the correct CCCQE-UserEdit-TFE text file to create/edit. Once the form is complete, you’ll copy and paste the
new code into this file then click save.
4. Put Updated Values into Text: click this button to rewrite the new CCCQE™ User-Edit
MEL code which can be copied and pasted in the CCCQE-User-Edit-TFE text file.
5. Remove from Text: click this button to remove the new CCCQE-User-Edit MEL code.
6. Search Medications: click this button to open the Medication Module of Centricity and
search the medications database.
7. Search Problems: click this button to open the Problems Module of Centricity and
search the problems database (ICD and CPT codes).
8. Insert Formatted Text: click this button to create a plain text translation of all of the
customization that has been created (see example).
9. Load EF for Reference: click this button to load the corresponding encounter form you
are editing for reference purposes.
10. ? Buttons next to each action button: click these buttons to explain what the larger
buttons do.
Page 110
Copyright 2005, Clinical Content Consultants, LLC, All rights reserved
Copyright 2005, Clinical Content Consultants, LLC, All rights reserved
Depending on which of the Core forms is being edited, the column headers and
corresponding “Instructions” action buttons will be different. For the HPI-CCC
form, the columns will be:
1. EF/Template Name: This is the value that appears in the list box on the HPICCC form describing the encounter form name or the text template name that will
be loaded or inserted.
2. EF Path/Template: This is where the path name for the encounter form you wish
to load or the text template you wish to insert. NOTE: Users of CCCQE VRI with
Dragon NaturallySpeaking 8 Medical can use the Edit All voice macro to open a
larger text box to edit templates. Users of CCCSpeak can use the Edit Now
voice macro to open up a larger text box to edit templates.
3. EF Button: Opens a list of common forms and paths that can be copied and
pasted into the form.
4. M/F: Place “M” in this field if you only want the list box values to appear for males
only and “F” for females only. The default blank field is for both male and female.
Page 111
Copyright 2005, Clinical Content Consultants, LLC, All rights reserved
Copyright 2005, Clinical Content Consultants, LLC, All rights reserved
Click the yellow “Put Updated Values into Text” action button to write the CCCQE™
MEL Code. The action button will turn blue/grey.
T
Page 112
Copyright 2005, Clinical Content Consultants, LLC, All rights reserved
Copyright 2005, Clinical Content Consultants, LLC, All rights reserved
To copy and paste the CCCQE™ MEL functions from the TFE form, do the following:
• Press CTRL + A (this selects all of the text within the update)
• Press CTRL + C (this copies all of the selected text to the clipboard of the
workstation)
Click the “Open Text File to Edit” action button which will automatically open the
CCCQE-User-Edit-TFE text file.
Page 113
Copyright 2005, Clinical Content Consultants, LLC, All rights reserved
Copyright 2005, Clinical Content Consultants, LLC, All rights reserved
To paste the CCCQE™ MEL functions into the CCCQE-User-Edit-TFE text file, do the
following:
• Press CTRL + V (this inserts the selected text into the TFE text file)
• Press CTRL + S (this saves the TFE text file)
• Close the TFE text file.
• Open the Text File Editor form component
• Click the “Remove from Text” action button to remove the CCCQE™ MEL
functions from the chart note.
• Click the “Insert Formatted Text” action button to insert a summary description of
customizations into the chart note.
• Copy and paste the formatted text into a Word document for your records.
Page 114
Copyright 2005, Clinical Content Consultants, LLC, All rights reserved
Copyright 2005, Clinical Content Consultants, LLC, All rights reserved
Example: Formatted Text of Customizations
Page 115
Copyright 2005, Clinical Content Consultants, LLC, All rights reserved
Copyright 2005, Clinical Content Consultants, LLC, All rights reserved
Section 3
CCCQE™ Clinical Decision Support and
Patient Severity Index Assessment
The CCCQE™ Clinical Decision Support (CDS) and Patient Severity Index Assessment
(PSIA) applications were designed to improve the clinical workflow and provide clinical
decision support during the assessment and plan of the patient visit. As more and more
insurers and regulators require documentation of quality of care and patient disease
severity, additional charting and documentation responsibilities are being demanded of
the provider. The CCCQE™ CDS and PSIA application allows the provider to receive a
variety of cascading clinical decision support prompts that remind the provider to
document specific clinical quality indicators. In order to make this process non-intrusive
and time-efficient, the prompts automatically provide the clinical data entry and
documentation without having to search for encounter forms or go to flowsheets to enter
the information. Some examples of the CCCQE™ CDS/PSIA application include rapid
prompting and documentation of:
•
•
•
•
•
Smoking Status
Smoking Cessation Discussed
Smoking Stage
Diabetes Complications
Correct Treatment Deficiencies or Document Contraindications
(examples: CHF-ACE inhibitors; Post-MI-beta blockers)
The CCCQE™ CDS/PSIA application resides in the CCCQE™ CPOE A&P encounter
form (part of the CCCQE™ core forms) and is triggered when a problem is selected
from the dropdown list. The following screenshots will serve as an example of the
various types of decision support prompts and workflows made available with
CCCQE™.
Page 116
Copyright 2005, Clinical Content Consultants, LLC, All rights reserved
Copyright 2005, Clinical Content Consultants, LLC, All rights reserved
Automatic Pop-up Windows:
CDSS prompting may significantly impact the healthcare delivered to the patient. These
pop-ups can be turned on/off based on specialty, job description, or provider
preference.
Example: Prompt for disease management and preventive care services due
Clicking “Yes” displays the indications for the recommendations
Page 117
Copyright 2005, Clinical Content Consultants, LLC, All rights reserved
Copyright 2005, Clinical Content Consultants, LLC, All rights reserved
Example: Prompt alerting provider and/or staff that an outdated ICD-code appears on
this patient’s problem list. When Medicare (CMS) changes ICD-codes each quarter,
failure to update the patient’s problem list with the updated code can lead to nonpayment.
Clicking “Yes” opens the patient’s Problem list to automatically make the correction at
the time of service.
Example: Prompt alerting provider if patient with a particular condition is not on a certain
class of medication shown to improve outcomes.
Other examples include post-MI patients not on aspirin or beta-blocker, patients at risk
for ASCVD and LDL > 100 and not on statin, patients on methotrexate who are due for
screening/monitoring labs.
Page 118
Copyright 2005, Clinical Content Consultants, LLC, All rights reserved
Copyright 2005, Clinical Content Consultants, LLC, All rights reserved
Example of prompt for tests/services due based on diagnosis and treatment:
Clicking “Yes” displays the indications
Page 119
Copyright 2005, Clinical Content Consultants, LLC, All rights reserved
Copyright 2005, Clinical Content Consultants, LLC, All rights reserved
Embedded CDSS Prompts Within Encounter Forms
Example: The new Test Management Form allows providers to review labs on one
screen and, based on diagnosis, be alerted to labs/services due. With a single click, the
provider can order appropriate tests/services.
Note the list box that automatically appears (lower left) with Diagnosis-Specific Orders.
Clicking the “View Schedule” action button shows guideline indication.
NOTE: Many evidence-based guidelines come within the CCCQE™ application and are
updated quarterly, but the latest release also allows sites to create their own protocols
and recommendation alerts.
Page 120
Copyright 2005, Clinical Content Consultants, LLC, All rights reserved
Copyright 2005, Clinical Content Consultants, LLC, All rights reserved
NOTE: Many evidence-based
guidelines come within the CCCQE™
application and are updated
quarterly, but the latest release also
allows sites to create their own
protocols and recommendation alerts.
Providers can also set prompts based
on a range of lab results (see Lipid
Profile).
Page 121
Copyright 2005, Clinical Content Consultants, LLC, All rights reserved
Copyright 2005, Clinical Content Consultants, LLC, All rights reserved
Example: Framingham Cardiovascular Risk Calculator NCEP Guidelines
Encounter Form
Automatically extracts risk factors from the database and calculates the patient’s 10year risk of heart disease.
Page 122
Copyright 2005, Clinical Content Consultants, LLC, All rights reserved
Copyright 2005, Clinical Content Consultants, LLC, All rights reserved
Example: Framingham Cardiovascular Risk Calculator Guidelines Encounter
Form
Page 123
Copyright 2005, Clinical Content Consultants, LLC, All rights reserved
Copyright 2005, Clinical Content Consultants, LLC, All rights reserved
Example: NCEP-ATP III Guidelines Encounter Form
Clicking the “Therapeutic Recommendations” action button returns patient-specific
recommendations.
Page 124
Copyright 2005, Clinical Content Consultants, LLC, All rights reserved
Copyright 2005, Clinical Content Consultants, LLC, All rights reserved
CDSS / PSIA Embedded within the CPOE A&P-CCC Form
With the release of CCCQE™ Version 8.3, CCC has provided sites with the ability to
embed workflow-friendly clinical decision support within the CPOE A&P-CCC form.
When programmed, a series of dynamic clinical decision support prompts will
automatically appear, allowing the provider to take action or to document why action
was not necessary.
Example of ACE-I/ARB Usage in Patients with CHF
Clicking “Yes” brings provider to custom medication list for ACE-Inhibitors.
Page 125
Copyright 2005, Clinical Content Consultants, LLC, All rights reserved
Copyright 2005, Clinical Content Consultants, LLC, All rights reserved
Clicking “No’ returns:
The provider can ignore the prompt and click “No” or else click “Yes”, which will allow
the contraindication to be documented using the CDSS Contraindication-CCC form (or
any other form the site may have developed).
Example of Beta-blocker Usage Post-MI CDSS
Note: The CHF Medications for the patient automatically appear in the assessment field
for CHF (as do all problem/medication class designated problems).
When the provider selects Subendocardial MI from the dropdown list on the CPOE A&P
form,
Page 126
Copyright 2005, Clinical Content Consultants, LLC, All rights reserved
Copyright 2005, Clinical Content Consultants, LLC, All rights reserved
The following prompt appears:
Clicking “Yes” opens the Beta-blocker custom medication list. If the provider orders a
beta-blocker, it will automatically appear in the assessment field for the problem
Subendocardial MI.
Clicking “No” will prompt the provider to document the contraindication (see below).
Documenting the contraindication will prevent the prompt from reappearing on
subsequent visits in addition to providing structured documentation of the specific
contraindication.
Page 127
Copyright 2005, Clinical Content Consultants, LLC, All rights reserved
Copyright 2005, Clinical Content Consultants, LLC, All rights reserved
CDSS Contraindications Form:
The CDSS Contraindications form allows the provider to document contraindications to
treatment, diagnostics, or to document a variety of staging values, all from the same
form. This form can be customized by specialty.
Select the Treatment, Test/Procedure, or Staging to be documented.
Page 128
Copyright 2005, Clinical Content Consultants, LLC, All rights reserved
Copyright 2005, Clinical Content Consultants, LLC, All rights reserved
Example: Contraindication to Treatment
Select the contraindication (or stage), then click the “Commit to Flowsheet” action
button. Note: more than one contraindication may be documented at one time using the
same form/update.
Page 129
Copyright 2005, Clinical Content Consultants, LLC, All rights reserved
Copyright 2005, Clinical Content Consultants, LLC, All rights reserved
Example: Contraindication to a Test or Procedure
Page 130
Copyright 2005, Clinical Content Consultants, LLC, All rights reserved
Copyright 2005, Clinical Content Consultants, LLC, All rights reserved
Example: Staging Documentation
Page 131
Copyright 2005, Clinical Content Consultants, LLC, All rights reserved

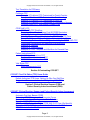

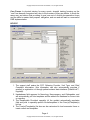

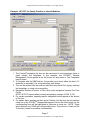
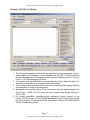

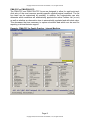

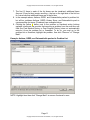

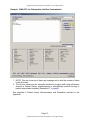
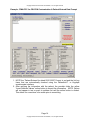


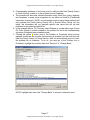



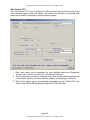
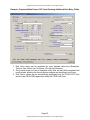



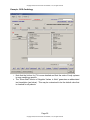
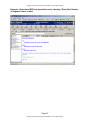


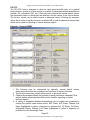
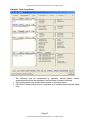
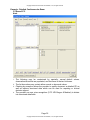
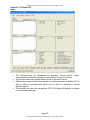

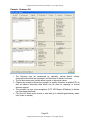

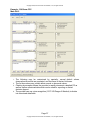
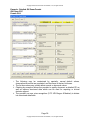

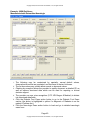

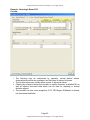

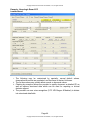
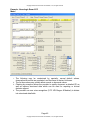

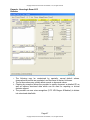

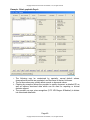
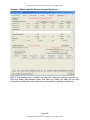
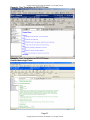


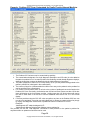

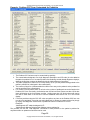

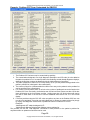

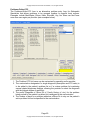

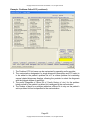


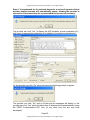


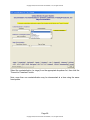
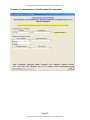
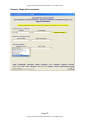

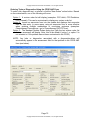


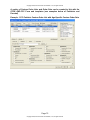
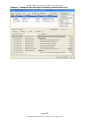
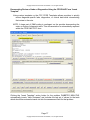


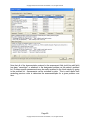





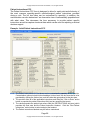

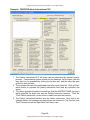





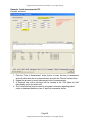
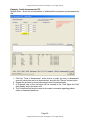
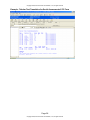


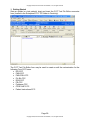

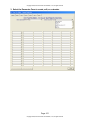
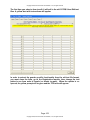
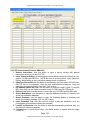
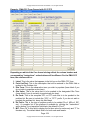
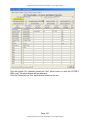
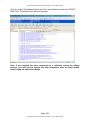
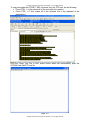
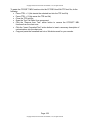




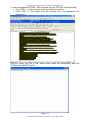
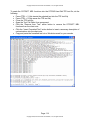


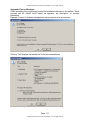
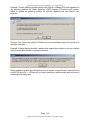
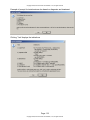
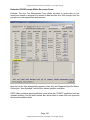
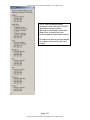


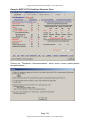
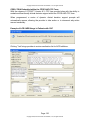
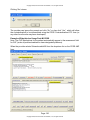

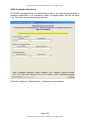
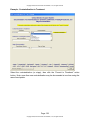
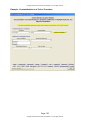
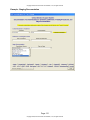
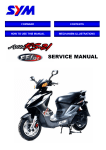
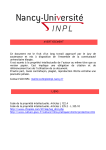
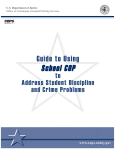

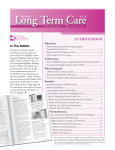
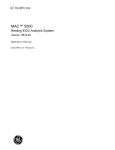
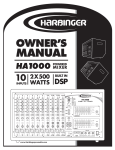
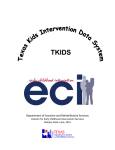
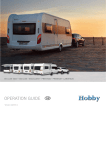
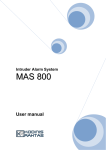
![000 CASORT [9].book](http://vs1.manualzilla.com/store/data/005753997_1-6c1117a0f29b8b2731a0aa33cfc5a43b-150x150.png)