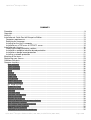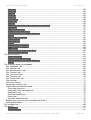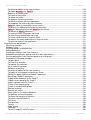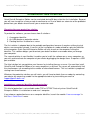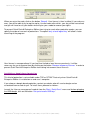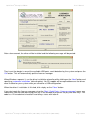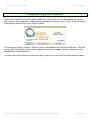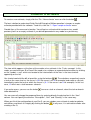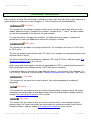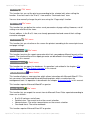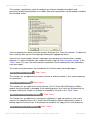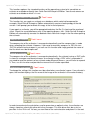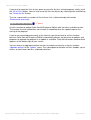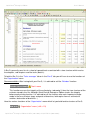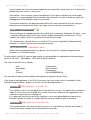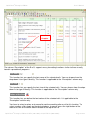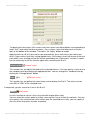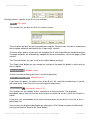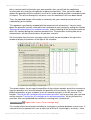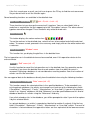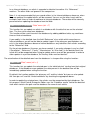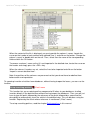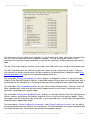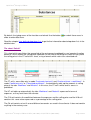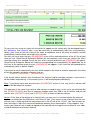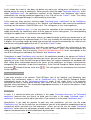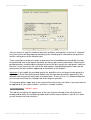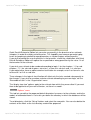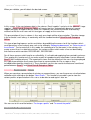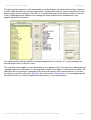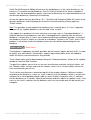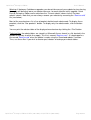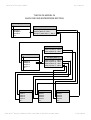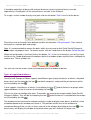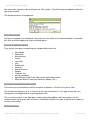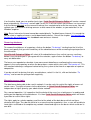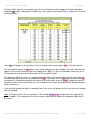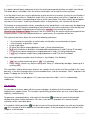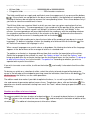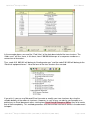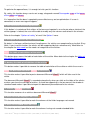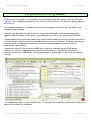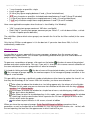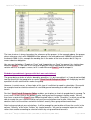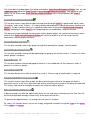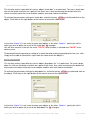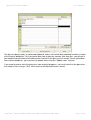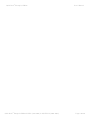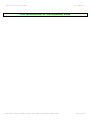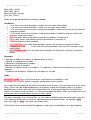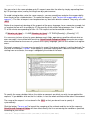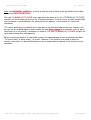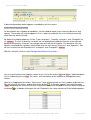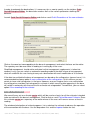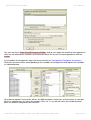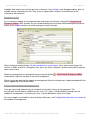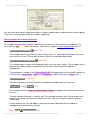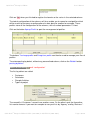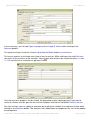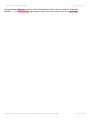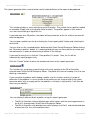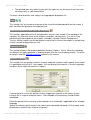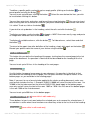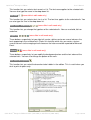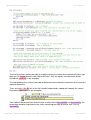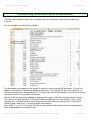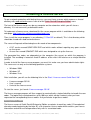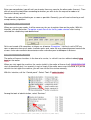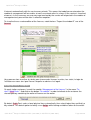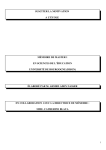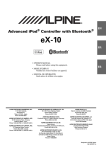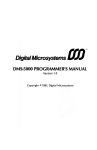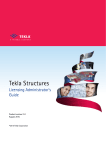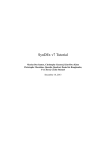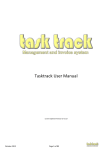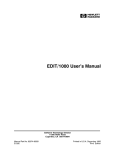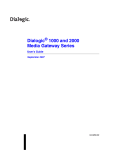Download USER`S MANUAL
Transcript
® Quick Devis Enterprise Edition User’s Manual USER’S MANUAL Warning: Some parts of this documentation have been translated in an electronic way. We apologize for the inconvenience. The complete documentation properly translated will be available in English soon. You’ll be automatically informed when you’ll try to reach the help file from Quick Devis® Enterprise Edition ® Quick Devis Enterprise Edition © IAES (1991-2001) © QUOTALYS (2001-2007) Page 1/210 ® Quick Devis Enterprise Edition User’s Manual SUMMARY Preamble.............................................................................................................................................. 9 Copyright............................................................................................................................................ 11 License............................................................................................................................................... 12 Installation de Quick Devis® Enterprise Edition ................................................................................. 13 Computer requirements .................................................................................................................. 13 Selecting the language ................................................................................................................... 13 Installing on the user’s computer .................................................................................................... 14 Installation on a TSE or on a CITRIX™ server ............................................................................... 15 Installation des licences ..................................................................................................................... 16 Choosing the copy protection solution ............................................................................................ 16 Installation a computer identifier based protection.......................................................................... 16 Installation a dongle based protection ............................................................................................ 18 Installing a network protection ........................................................................................................ 21 Meaning of the terms.......................................................................................................................... 22 Registering your license ..................................................................................................................... 23 Création d’un devis............................................................................................................................. 24 Common functions ............................................................................................................................. 26 New estimate .............................................................................................................................. 26 Open estimate............................................................................................................................. 26 Close estimate ............................................................................................................................ 26 Save............................................................................................................................................ 26 Save as ....................................................................................................................................... 26 Print area .................................................................................................................................... 27 Page setup.................................................................................................................................. 27 Print preview ............................................................................................................................... 27 Report generator ......................................................................................................................... 27 Access databases ....................................................................................................................... 27 Ms Word functions ...................................................................................................................... 27 Export Ms Excel .......................................................................................................................... 27 Declare an estimate .................................................................................................................... 28 Calculate ..................................................................................................................................... 28 Calculate costs............................................................................................................................ 28 Calculate selling prices ............................................................................................................... 28 Global calculation........................................................................................................................ 28 Reindex the estimate .................................................................................................................. 28 Setting of detailed view or nomenclatures................................................................................... 29 New estimates settings ............................................................................................................... 29 Get settings form another estimate ............................................................................................. 31 Compact current estimate ........................................................................................................... 32 Repair current estimate............................................................................................................... 32 Compact an estimate or a database ........................................................................................... 32 ® Quick Devis Enterprise Edition © IAES (1991-2001) © QUOTALYS (2001-2007) Page 2/210 ® Quick Devis Enterprise Edition User’s Manual Delete an estimate or a database ............................................................................................... 32 Repair an estimate or a database ............................................................................................... 33 Compact an estimate .................................................................................................................. 33 Expand an estimate .................................................................................................................... 33 Performance and safety .............................................................................................................. 33 Recover an estimate ................................................................................................................... 34 Upgrade QD from the Web ......................................................................................................... 35 The tasks manager and the B.o.Q. .................................................................................................... 36 Reindex the estimate .................................................................................................................. 37 New task ..................................................................................................................................... 37 New sub task............................................................................................................................... 38 Remove task or branch ............................................................................................................... 38 Copy a task or a branch .............................................................................................................. 38 Cut a task or a branch................................................................................................................. 38 Paste a task or a branch ............................................................................................................. 38 Collapse / Expand branches ....................................................................................................... 39 Expand all branches.................................................................................................................... 39 Insert row .................................................................................................................................... 39 Delete row................................................................................................................................... 39 Cut .............................................................................................................................................. 40 Copy............................................................................................................................................ 40 Paste........................................................................................................................................... 40 Erase........................................................................................................................................... 40 Font name................................................................................................................................... 41 Font size ..................................................................................................................................... 41 Colors of the Font........................................................................................................................ 41 Bold / Italic / Underlined .............................................................................................................. 42 Alignment .................................................................................................................................... 42 Fonts ........................................................................................................................................... 42 Colour markers............................................................................................................................ 42 Adjust spacing............................................................................................................................. 42 Tasks fonts.................................................................................................................................. 42 Alignment of tasks....................................................................................................................... 43 Define fonts................................................................................................................................. 43 Column width .............................................................................................................................. 44 Zoom........................................................................................................................................... 44 Search......................................................................................................................................... 44 Print............................................................................................................................................. 45 Show gridlines............................................................................................................................. 45 Freeze / Unfreeze panes............................................................................................................. 45 Summary data............................................................................................................................. 45 Remove all options...................................................................................................................... 46 Remove all forced prices............................................................................................................. 46 Link this task ............................................................................................................................... 47 Remove the link for this task ....................................................................................................... 47 Automatically create links between tasks.................................................................................... 47 Remove all links .......................................................................................................................... 50 Scenarios with quantities ............................................................................................................ 50 Tasks sharing.............................................................................................................................. 51 The detailed view ............................................................................................................................... 54 Select all ..................................................................................................................................... 55 Cut row........................................................................................................................................ 55 ® Quick Devis Enterprise Edition © IAES (1991-2001) © QUOTALYS (2001-2007) Page 3/210 ® Quick Devis Enterprise Edition User’s Manual Copy row..................................................................................................................................... 55 Paste row .................................................................................................................................... 55 Copy cell ..................................................................................................................................... 55 Paste cell .................................................................................................................................... 55 Insert line .................................................................................................................................... 55 Insert before ................................................................................................................................ 56 Delete rows ................................................................................................................................. 56 Glossary...................................................................................................................................... 56 Replace by the article whose reference is mentioned ................................................................. 56 Copy down .................................................................................................................................. 57 Copy first row of task................................................................................................................... 57 Display all rows from B.o.Q......................................................................................................... 57 Find current row in its original database...................................................................................... 57 Search......................................................................................................................................... 57 Bold / Italic / Underlined .............................................................................................................. 58 Colour markers............................................................................................................................ 58 Show gridlines............................................................................................................................. 58 Cancel......................................................................................................................................... 58 Record article in database .......................................................................................................... 58 Update article in database .......................................................................................................... 59 Update rows ................................................................................................................................ 59 Insert a frame of articles from Excel............................................................................................ 60 Set up searching prefixes............................................................................................................ 61 The Nomenclatures ............................................................................................................................ 62 Select sorting key........................................................................................................................ 63 Display only significant rows ....................................................................................................... 63 Find current row in its original database...................................................................................... 63 Search......................................................................................................................................... 63 The overhead expenses workbook .................................................................................................... 64 The ‘Workforce’ tab......................................................................................................................... 66 The ‘Material’ tab ............................................................................................................................ 66 The ‘Manufacturers’ tab .................................................................................................................. 68 The ‘Families’ tab............................................................................................................................ 68 The ‘User fields’ tab ........................................................................................................................ 69 The ‘Currency tab’ .......................................................................................................................... 70 The ‘Owner fields’ tab ..................................................................................................................... 71 The free tabs .................................................................................................................................. 71 The sheet ‘Calcul1’ ......................................................................................................................... 72 Designing a sheet of sale ............................................................................................................... 73 Choosing the environment mode .................................................................................................... 75 Overhead sheet only ................................................................................................................... 75 Overhead sheet and coefficients................................................................................................. 75 Coefficients only.......................................................................................................................... 76 Calculated coefficients ................................................................................................................ 77 Conclusion .................................................................................................................................. 77 Calculate workforce rates............................................................................................................ 78 Building you sheets of sale using Microsoft Excel™....................................................................... 78 Setting up iterations ........................................................................................................................ 78 The arrange view ............................................................................................................................... 80 The options ........................................................................................................................................ 81 Calculations ................................................................................................................................ 81 Display Settings .......................................................................................................................... 81 ® Quick Devis Enterprise Edition © IAES (1991-2001) © QUOTALYS (2001-2007) Page 4/210 ® Quick Devis Enterprise Edition User’s Manual Rounding settings ....................................................................................................................... 82 Display tree view ......................................................................................................................... 83 Settings ....................................................................................................................................... 84 Setting detailed view and nomenclatures ........................................................................................... 86 Fitting of the columns .................................................................................................................. 86 Definition of free fields................................................................................................................. 87 Implementation of drop-down lists............................................................................................... 88 Names of columns reserved ....................................................................................................... 89 Posting of lines in the form of columns........................................................................................ 90 Outline and management of profile ............................................................................................. 91 Columns of the nomenclatures.................................................................................................... 91 Working with public databases........................................................................................................... 93 Web addresses ........................................................................................................................... 93 Update databases from the Web................................................................................................. 93 Rebates editor............................................................................................................................. 96 The data model .................................................................................................................................. 99 The various types of databases ....................................................................................................... 101 Setting directories ......................................................................................................................... 101 Types of supported databases ..................................................................................................... 102 Groups data base...................................................................................................................... 103 Standard articles data base ...................................................................................................... 103 Articles data base with forced prices......................................................................................... 103 Virtual data base ....................................................................................................................... 103 Articles data base with external rebates and forced selling prices ............................................ 104 Articles database with extended fields dans forced selling prices............................................. 104 Articles database with extended fields, external rebates and forced selling prices ................... 104 Other kinds of database which cannot be created by the user.................................................. 105 Summary of the features of the different data bases .................................................................... 105 Mode of identification of the articles.............................................................................................. 106 Bases with external rebates.......................................................................................................... 106 The databases with dates............................................................................................................. 107 The utility of the coefficients under material and workforce .......................................................... 107 Using Ms Word documents in articles........................................................................................... 108 Using Excel like workbooks in articles .......................................................................................... 108 Créating databases....................................................................................................................... 108 Removing databases .................................................................................................................... 109 Managing access rights ................................................................................................................ 109 The articles manager........................................................................................................................ 111 Functions of research ................................................................................................................... 111 Cut windows ................................................................................................................................. 112 Insertion of articles in the minutes ................................................................................................ 113 Editing databases ......................................................................................................................... 113 Creation or edition of a tree structure ........................................................................................... 115 Assumption of responsibility of documents Microsoft Word™ ...................................................... 117 Assumption of responsibility of tables of calculations ................................................................... 117 Export of a base of articles towards Microsoft Excel..................................................................... 117 Functions of the manager of articles............................................................................................. 118 To open base ............................................................................................................................ 118 To insert the selection ............................................................................................................... 118 To replace the selection ............................................................................................................ 118 Die to select the articles ............................................................................................................ 118 Selection of posting................................................................................................................... 118 ® Quick Devis Enterprise Edition © IAES (1991-2001) © QUOTALYS (2001-2007) Page 5/210 ® Quick Devis Enterprise Edition User’s Manual Posting and edition of the tree structure.................................................................................... 119 To export basevers ms Excel™ ................................................................................................ 119 Requests of modification........................................................................................................... 119 To create a new article.............................................................................................................. 119 To delete an article.................................................................................................................... 119 To optimize the base of articles................................................................................................. 119 To lock the articles with the importation .................................................................................... 120 To recognize the articles by their reference .............................................................................. 120 Editer the table of calculations of the article.............................................................................. 120 To destroy the table of calculations of the article ...................................................................... 120 Editer the document Microsoft Word™ of the article ................................................................. 120 To remove a Word™ document ................................................................................................ 120 To mask the fields languages not used..................................................................................... 120 To mask the extended fields not used....................................................................................... 120 To name a wide field or a linguistic field.................................................................................... 121 To remove the name wide field or a linguistic field.................................................................... 121 To take into account the coefficients ......................................................................................... 121 Le gestionnaire de groupes.............................................................................................................. 122 Searching functions ...................................................................................................................... 123 Window’s sizes ............................................................................................................................. 124 Inserting groups in detailed view .................................................................................................. 125 Editing databases ......................................................................................................................... 126 Creating or editing a tree view structure ....................................................................................... 127 Embeded spreadsheets (groups with their own calculations) ....................................................... 128 Passing paramteers from a parent group to a child group ............................................................ 130 Functions of the group manager................................................................................................... 130 To open base ............................................................................................................................ 131 To insert the selection ............................................................................................................... 131 To replace the selection ............................................................................................................ 131 Die to select the groups ............................................................................................................ 131 Selection of posting................................................................................................................... 131 Posting and edition of the tree structure.................................................................................... 131 To import a list of groups to format ms Excel ............................................................................ 131 Editing the group’s Microsoft Word™ document ....................................................................... 132 Removing a Word™ document ................................................................................................. 133 Export whole database to Ms Excel™....................................................................................... 133 Export current group to Ms Excel™ .......................................................................................... 133 Import a groupe from Ms Excel™.............................................................................................. 134 Create a new empty group........................................................................................................ 134 Create a new derivated group ................................................................................................... 134 Remove a group........................................................................................................................ 134 Remove an article ..................................................................................................................... 134 Seek article in it’s original database .......................................................................................... 134 To optimize the base of groups ................................................................................................. 134 To check the integrity of the base ............................................................................................. 135 To post or mask the details ....................................................................................................... 135 Print area .................................................................................................................................. 135 Print preview ............................................................................................................................. 135 To print...................................................................................................................................... 135 Page-setting.............................................................................................................................. 135 To cancel .................................................................................................................................. 136 To cut/To copy/To stick/To erase .............................................................................................. 136 ® Quick Devis Enterprise Edition © IAES (1991-2001) © QUOTALYS (2001-2007) Page 6/210 ® Quick Devis Enterprise Edition User’s Manual Name and size of police force................................................................................................... 136 Fat//Italic Underlined ................................................................................................................. 136 Colors of the cells...................................................................................................................... 136 Alignment .................................................................................................................................. 136 To center on several columns ................................................................................................... 136 Options of alignment ................................................................................................................. 136 Options of edge......................................................................................................................... 136 Working of the numbers ............................................................................................................ 137 Management of the lines and columns...................................................................................... 137 Adjustment height and width ..................................................................................................... 137 Protection of the cells................................................................................................................ 137 Limits of the table ...................................................................................................................... 137 To seek/To replace ................................................................................................................... 137 To stick a variable ..................................................................................................................... 137 To register a variable ................................................................................................................ 137 Unit, Quantity, Made out ........................................................................................................... 137 Check box ................................................................................................................................. 137 Drop-down list ........................................................................................................................... 138 Zoom......................................................................................................................................... 139 The glossary..................................................................................................................................... 140 Setting prefixes ................................................................................................................................ 143 Set up searching prefixes.......................................................................................................... 143 The workbooks of the detailed view ................................................................................................. 144 The request language ...................................................................................................................... 145 Managing the estimates ................................................................................................................... 149 Explanations about the mechanism .............................................................................................. 149 Example of application.................................................................................................................. 151 Creation of the base of management ........................................................................................ 151 Configuration of the miters ........................................................................................................ 152 Configuration of the columns .................................................................................................... 153 Implementing formulation.......................................................................................................... 155 Test of operation ....................................................................................................................... 156 Coupling with Quick Devis® Enterprise Edition......................................................................... 157 Design of an estimate master ................................................................................................... 158 Test of operation ....................................................................................................................... 164 Automatic classification of the estimates................................................................................... 164 Fonctionnalités du module de gestion .......................................................................................... 165 New base of management ........................................................................................................ 165 To open base of management .................................................................................................. 165 To close the base...................................................................................................................... 165 To open the............................................................................................................................... 165 To leave .................................................................................................................................... 166 To remove ................................................................................................................................. 166 New........................................................................................................................................... 166 To refresh the data.................................................................................................................... 166 To change the ........................................................................................................................... 166 Numbers of the.......................................................................................................................... 167 Authorizations ........................................................................................................................... 168 To configure the columns.......................................................................................................... 168 Names of the miters .................................................................................................................. 170 To carry out a backup copy....................................................................................................... 171 Parameters of safeguard........................................................................................................... 171 ® Quick Devis Enterprise Edition © IAES (1991-2001) © QUOTALYS (2001-2007) Page 7/210 ® Quick Devis Enterprise Edition User’s Manual To purge in accordance with the ............................................................................................... 171 To optimize the base................................................................................................................. 172 Edition of an estimate ................................................................................................................... 172 The filters...................................................................................................................................... 175 The simplified management tools ................................................................................................. 176 Technique tips .............................................................................................................................. 177 The Reports Generator .................................................................................................................... 179 Reports generator ..................................................................................................................... 179 Load profile ............................................................................................................................... 180 Reset profile .............................................................................................................................. 180 Kind of profile ............................................................................................................................ 180 Zoom......................................................................................................................................... 181 Show descriptions or task items on sub-totals .......................................................................... 181 Rounding levels......................................................................................................................... 181 Amounts in words...................................................................................................................... 181 Adjust line spacing .................................................................................................................... 182 First page header ...................................................................................................................... 182 Next pages headers .................................................................................................................. 183 Bottom pages ............................................................................................................................ 183 Insert / Delete rows ................................................................................................................... 183 Cell format................................................................................................................................. 183 Paste a name ............................................................................................................................ 184 Set borders ............................................................................................................................... 184 Insert an image ......................................................................................................................... 184 Display all columns ................................................................................................................... 184 Hide columns ............................................................................................................................ 184 Cut ............................................................................................................................................ 184 Copy.......................................................................................................................................... 184 Paste......................................................................................................................................... 184 Font names ............................................................................................................................... 184 Font size ................................................................................................................................... 185 Bold / Italic / underlined............................................................................................................. 185 Alignment .................................................................................................................................. 185 Colours...................................................................................................................................... 185 Tree view to be printed.............................................................................................................. 185 Managing Page breaks ............................................................................................................. 186 Setting columns......................................................................................................................... 186 Display B.o.Q. rows or all the rows ........................................................................................... 186 Show gridlines........................................................................................................................... 186 Save profile ............................................................................................................................... 186 Print........................................................................................................................................... 186 Page settings ............................................................................................................................ 187 Print preview ............................................................................................................................. 188 Quit ........................................................................................................................................... 188 Export to Microsoft Excel .......................................................................................................... 189 Export to Microsoft Word........................................................................................................... 189 To launch an Excel file with Macro............................................................................................ 189 Automated mails .............................................................................................................................. 194 The safety of the estimates .............................................................................................................. 197 The formats of estimates files .......................................................................................................... 198 Converting an Excel file to a database ............................................................................................. 199 Create an empty frame ............................................................................................................. 199 ® Quick Devis Enterprise Edition © IAES (1991-2001) © QUOTALYS (2001-2007) Page 8/210 ® Quick Devis Enterprise Edition User’s Manual Convert a frame ........................................................................................................................ 200 Converting an Excel file to an estimate ............................................................................................ 201 Convert an Excel file to an estimate.......................................................................................... 202 Installing a license server ................................................................................................................. 203 Getting license codes................................................................................................................ 203 Seizure of the codes licenses ................................................................................................... 205 Démarrage et arrêt du service .................................................................................................. 205 Monitoring licenses on server ................................................................................................... 206 Setting up clients’ computers .................................................................................................... 207 Troubleshooting ............................................................................................................................... 209 Preamble Thank you to have installed Quick Devis® Enterprise Edition. Quick Devis® Enterprise Edition is intended for building estimates in all spheres of activity that require handling of material, sub contracting or workforce and whenever you have to build bills of quantities. If has a customizable user interface which can handle up to 60 user defined fields allowing to quickly adapt the product to most of the estimating methods. Additionally, it allows any computing method, whatever complex, in order to calculate the selling prices. For this purpose it uses Excel™ like workbooks. This manual was designed for users not having any preliminary knowledge of the product. It is also used as reference handbook for the users having received a formation or having a good knowledge of Quick Devis® Enterprise Edition. The manual does not explain what an estimate is nor the different evaluation techniques but simply the method of construction and evaluation of the estimates under Quick Devis® Enterprise Edition. The general features like the creation of an estimate or the design of a bill of quantities are developed there in a teaching way. In this manual, each function is described precisely in a technical way. A reasonable knowledge of your operating system is desirable for correct use of the software because the user's manual does not develop the use of the system’s tools which are for example the opening of a window or the recording of a file. For more information, consult the handbook of your operating system. The manual does not give training; it does not treat various tricks to optimize the estimating process and in general, does not approach the various techniques of estimating. The computing methods of the overhead costs in particular are approached in a technical way, without development of their finality. If you cannot take part in a training course, we advise you to read the downloadable training manuals on http://www.iaes-software.com/docs.htm (these documents are often available only in English or French) If you are not informed any of the product and you do not have time to read this handbook, we advise you, to save time, to start by approaching Quick Devis® Free Edition which is a very simplified version of Quick Devis® Enterprise Edition and which guarantees a catch in fast hand. When you understand the operation of Quick Devis® Free Edition, you will have solids tricks to discover the ® Quick Devis Enterprise Edition © IAES (1991-2001) © QUOTALYS (2001-2007) Page 9/210 ® Quick Devis Enterprise Edition User’s Manual complementary functionalities which Quick Devis® Enterprise Edition offers. Quick Devis® Free Edition can be downloaded on http://www.quick-devis.net ® Quick Devis Enterprise Edition © IAES (1991-2001) © QUOTALYS (2001-2007) Page 10/210 ® Quick Devis Enterprise Edition User’s Manual Copyright Quick Devis® Enterprise Edition is published by Quotalys ltd - 15 Rectory Road - Farnborough Hants - GU14 7BU (United Kingdom) The data contained in this manual can be modified without notice. The names of companies, amounts, coefficients and parameters employed have only one value of example and are purely fictitious. The use of existing names would be completely fortuitous. Quick Devis® Enterprise Edition and its documentation cannot be reproduced, even partially, whatever the method, without prior written consent of Quotalys ltd. It is also prohibited to reverse whole or part of the program to understand its operation. Quick Devis® is a trade mark. Copyright© Quotalys 2001-2006 all rights reserved - © IAES 19912001. The rights on Quick Devis® Enterprise Edition and its documentation belong exclusively to Quotalys ltd. Various marks are quoted in Quick Devis® Enterprise Edition or in its documentation: CITRIX is a trade mark of Citrix Systems Inc IBM, PC and PS are trade marks of International Business Machines Corporation Windows, Excel, Word, Access, Visual BASIC, Visual C++ are trade marks of Microsoft Corporation. Generally the marks quoted are properties of their respective companies. For further information about the rights governing the distribution of Quick Devis®, consult the License chapter in this manual or contact: [email protected] [email protected] ® Quick Devis Enterprise Edition © IAES (1991-2001) © QUOTALYS (2001-2007) Page 11/210 ® Quick Devis Enterprise Edition User’s Manual License By buying a Quick Devis® Enterprise Edition license, Quotalys ltd concedes you the right to use a copy of the software. This right is neither exclusive, nor transferable. You have the right to install Quick Devis® Enterprise Edition on as many computers as wish but you do not have the right to employ simultaneously Quick Devis® Enterprise Edition on different computers with the same licence; you must acquire a licence for each computer running the software simultaneously. The manual of Quick Devis® Enterprise Edition and the software which comes with it are provided 'as is’ without any explicit or implicit guarantee. In spite of the efforts made to provide documentation as exhaustive as possible and to publish software as reliable as possible, certain functions may not have been sufficiently developed or some errors may appear Quotalys ltd or its distributors could not be made responsible for unspecified direct or indirect damage resulting from a defect of the handbook and/or software. Some countries or states may restrict the above warranty limitation. In such case, the user is invited to uninstall Quick Devis® Enterprise Edition if this limitation does not satisfy him. Since most parts of Quick Devis® Enterprise Edition are still developed in France, in the event of litigation in respect of the software warranty, whatever the address of the plaintiff, French law will apply and must be instituted in the commercial court of Creteil (France). Important: By installing Quick Devis® Enterprise Edition you agree with all of the clauses in this manual. If you disagree with any clause, please, do not install Quick Devis® Enterprise Edition. ® Quick Devis Enterprise Edition © IAES (1991-2001) © QUOTALYS (2001-2007) Page 12/210 ® Quick Devis Enterprise Edition User’s Manual Installation de Quick Devis® Enterprise Edition Selon les distributeurs Quick Devis® Enterprise Edition peut vous être livré sur un support physique (CD ROM) ou bien sous une forme dématérialisée. Il est également disponible sur www.quickdevis.net où il peut être téléchargé gratuitement. Une simple identification en ligne vous sera alors demandée. According to distributors' Quick Devis® Enterprise Edition can be delivered on a physical support (CD ROM) or in a dematerialized form. It is also available on www.quick-devis.net where it can be downloaded for free. A simple identification is required. Computer requirements Before installing the product, we advise you to read this chapter in order to take note of the requested hardware for a correct exploitation of Quick Devis® Enterprise Edition. Quick Devis® Enterprise Edition was designed to run under Microsoft Windows 2000, Microsoft Windows XP, Microsoft Windows 2003 or Microsoft Windows Vista. The basic configurations advised for Quick Devis® Enterprise Edition are as follows: • • • IBM PC/PS or compatible with processor Pentium III 1 Ghz minimum 256 Mo of RAM 60 Mo free on the hard disk These configurations constitute the minima advised to obtain acceptable performances. Quick Devis® Enterprise Edition, can nevertheless operate on smaller configurations. However, it will be particularly slow on such configurations and the disk accesses to emulate virtual memory will be frequent; The stability of the application could then be affected. The disk capacity above mentioned is the approximate space that the software will occupy on the hard disk, including the cache requested for the opening of the estimates. The estimates and the databases being bulky files, it is advised to have a higher space for ‘comfortable’ exploitation. To install Quick Devis® Enterprise Edition, launch the file qd607ee.exe which you will have downloaded first at http://www.quick-devis.net Selecting the language Quick Devis® Enterprise Edition automatically detects the language at the time of the installation if you have a system set up for English (USA), French (France), German (Germany), Spanish (Spain), Italian (Italy) or Portuguese (Portugal). For all the other configurations, a menu will propose to you to select the language when you launch the file qd607ee.exe If your system is set up according to one of the six regional settings above and that you wish to install the application in a language different from that of your system, you can temporarily change your ® Quick Devis Enterprise Edition © IAES (1991-2001) © QUOTALYS (2001-2007) Page 13/210 ® Quick Devis Enterprise Edition User’s Manual local settings in the control panel to assign the language of your choice. Then, install Quick Devis® Enterprise Edition and reset your original settings. You also can, without changing your regional parameters, launch the file qd607ee.exe using the menu ‘Start / Launch’ with the following switches: • EN (English), FR (French), DE (German), ES (Spanish), IT (Italian), PT (Portuguese) Example: qd607ee.exe /ES to install Quick Devis® Enterprise Edition in Spanish whatever the local settings of your system. In this last installation mode where you specify the language using a switch, the language used by qd607ee.exe during the installation procedure will be always that of your system but the language of Quick Devis® Enterprise Edition will be that specified by your switch. Installing on the user’s computer When the installation procedure is launched, follow simply the instructions which are posted to the screen. When Quick Devis® Enterprise Edition has been installed successfully; the following menus appear in the ‘Start’ menu. The program group is named ‘Quick Devis® V6’. • • • • • • • • Quick Devis® Enterprise Edition (the program itself) Database converter (to create Quick Devis databases from many different sources) Spreadsheet converter (to convert Excel™ files into Quick Devis® Enterprise Edition files) Management tools (to monitor your estimates built on one or several computers) Licenses manager (to manage the licenses and set up the protection devices) QDToolbox® for Microsoft Excel™ (to access Quick Devis® Enterprise Edition databases directly from Microsoft Excel™) User’s manual QDToolbox® Uninstall Quick Devis® Enterprise Edition If you do not have all the rights on your computer, it is advised to open an ‘Admin’ session before launching the installation because your user profile may be parameterized to refuse the registration of new components. Contact your administrator for further information. If you installed Quick Devis® Enterprise Edition and the above menus do not appear in 'Start’ menu, it is probably because your computer requires ‘Admin’ rights to install Quick Devis® Enterprise Edition. In such a case, uninstall the software, get the rights and reinstall the application. To always profit from the last evolutions of Quick Devis® Enterprise Edition, you will be informed each time you will launch Quick Devis® by a small window which will appear at the bottom right of the screen when new versions are published. You will just have to click on this window to update your software. Note: Quick Devis® Enterprise Edition cannot be installed on the same computer as Quick Devis® Free Edition. If you install a version, it will replace the other automatically. ® Quick Devis Enterprise Edition © IAES (1991-2001) © QUOTALYS (2001-2007) Page 14/210 ® Quick Devis Enterprise Edition User’s Manual Installation on a TSE or on a CITRIX™ server Installing Quick Devis® Enterprise Edition on a TSE or CITRIX server is rigorously identical to that described in the preceding chapter. However, an additional file named QDCITRIX.INF will have to be placed in the installation directory of the software (default C:\program files\Quick Devis V6\) You can create this file using any text editor like the Windows Wordpad for example. The file should contain only the two following lines: [ STATUS ] Citrix=installed While recording, ensure that the file has a suffix INF because the Windows Wordpad affects automatically TXT suffixes. Whether you use TSE or CITRIX, this file must be used. To check that the necessary parameter setting is well taken into account, you can launch Quick Devis® Enterprise Edition starting from a user computer. A CITRIX logo must appear on splash screen. Note: TSE or CITRIX allow only the administration of networked licences and do not allow the use of USB dongles or computer identifiers. ® Quick Devis Enterprise Edition © IAES (1991-2001) © QUOTALYS (2001-2007) Page 15/210 ® Quick Devis Enterprise Edition User’s Manual Installation des licences Quick Devis® Enterprise Edition can be evaluated during 30 days after the first installation. Beyond, you will have to register a license code to continue to use it or to obtain an extension of the probation period from your dealer who will email you an extension code. Choosing the copy protection solution To protect the software, you can choose from 3 solutions: 1. A computer identifier 2. An USB dongle or protection device 3. Floating licenses installed on a server The first solution is adapted best to the portable configurations because it requires neither physical device, nor connection network. It consists of the inscription of a code related to a physical identifier of the computer. Quick Devis® Enterprise Edition will only launch on the computer having the identifier. This solution obliges you to contact your dealer to obtain a new code when you change your computer. The second solution is most flexible, it enables you to install the software on as many computers as you wish and to activate the computer of your choice by plugging the dongle there. It requires a USB port available. The third solution lets you optimize your licences by installing them on a server. You can then install Quick Devis® Enterprise Edition on as many computers as wished. The server will automatically limit the simultaneous use according to the number of subscribed licences. This last solution is proposed starting from three licences. Whatever the protection solution you will retain, you will have to obtain licenses codes by contacting your dealer, by requesting a code via the appropriate tool or by transmitting an email to [email protected]. Installation a computer identifier based protection This kind of protection is not available under TSE or CITRIX™ but only when Quick Devis® Enterprise Edition is installed on an end user’s computer. If you choose a protection bases on a computer identifier, launch the module ‘License manager’ in the ‘Start / Quick Devis’ menu. ® Quick Devis Enterprise Edition © IAES (1991-2001) © QUOTALYS (2001-2007) Page 16/210 ® Quick Devis Enterprise Edition User’s Manual Click on the button ‘Ask for or modify a V6 license code for this key’ located at the left of the 12 hexadecimal characters code which identifies your computer, at the bottom of the window. This code always begins by the letter E. Then fulfil every field, check the boxes of the modules which interest you (all the modules are provided as default) and transmit the request by mail, fax or on line clicking on the appropriate buttons. When you will receive your unlocking code (28 characters code), you will just have to launch the licenses management module again and to click on the button ‘Write the license code on this computer’. ® Quick Devis Enterprise Edition © IAES (1991-2001) © QUOTALYS (2001-2007) Page 17/210 ® Quick Devis Enterprise Edition User’s Manual When you enter the code, click on the button ‘Record’. Your license is then installed. If you make an error, you will be able to try to register up to 4 invalid codes after which, your key will be neutralized and you will have to call your dealer who will give you a code to recover your rights. To prevent Quick Devis® Enterprise Edition from trying to reach other protection modes, you can specify the order of research of protections. The option ‘only a local logical key' will allow a faster launching of the program. Your licence is now operational. If you had time limited or loan licenses previously, it will be necessary for you to remove them by clicking on the button ‘Remove temporary licenses’ in order to prevent Quick Devis® Enterprise Edition from taking into account these licenses. Installation a dongle based protection This kind of protection is not available under TSE or CITRIX™ but only when Quick Devis® Enterprise Edition is installed on an end user’s computer. If you choose a dongle based protection, contact you dealer who will send a dongle and an associated license code to you. To install them, proceed as follows: Launch the ‘License management’ module from the ‘Start / Quick Devis’ menu and, before plugging the USB dongle, click on the button ‘Set up to handle USB keys’ ® Quick Devis Enterprise Edition © IAES (1991-2001) © QUOTALYS (2001-2007) Page 18/210 ® Quick Devis Enterprise Edition User’s Manual After a few seconds, the driver will be installed and the following message will be posted: Then insert the dongle in one of the available USB ports, await detection by the system and press the ‘Ok’ button. This will automatically quit the licenses manager. When Windows requests it, run the driver installation wizard by while clicking on the ‘Next’ button and specifying ‘automatic installation’ (default option). No CD support will be required because the drivers were installed on your system when you asked for a USB configuration. When the driver’s installation is finished, click simply on the ‘Close’ button. If you start again the licenses manager using the ‘Start / Quick Devis / Licenses manager’ menu, you should then see the code identifying your key in the window reserved for the physical local keys. This code has 12 hexadecimal characters and always starts with letter A. ® Quick Devis Enterprise Edition © IAES (1991-2001) © QUOTALYS (2001-2007) Page 19/210 ® Quick Devis Enterprise Edition User’s Manual Drivers’ installation troubles: If the installation procedure of the driver fails, it may be that you do not have sufficient rights to install drivers on your computer. Get admin rights and try again after you uninstall the driver. To remove an USB driver, just launch the licenses manager tool and click on the button ‘Set up to handle // keys’. When the dongle is installed and you can visualize his code in the identifier window, you just have then to enter the 28 character code license code associated with your key. Often, this step of entry of the license code is not necessary because the keys delivered to you can include these codes in an internal way. To know if it is necessary or not enter a code, try to start Quick Devis® Enterprise Edition without carrying out this step. If it starts, you finished the setting of your license. If you have to enter a 28 caharacters code, launch the ‘Licenses manager’ module again and click on the button ‘Write the license code on this computer’ When you enter the code, click on the button ‘Record’. Your license is then installed. If you make an error, you will be able to try to register up to 4 invalid codes after which, your key will be neutralized and you will have to call your dealer who will give you a code to recover your rights. To prevent Quick Devis® Enterprise Edition from trying to reach other protection modes, you can specify the order of research of protections. The option ‘First a local physical key' will allow a faster launching of the program. ® Quick Devis Enterprise Edition © IAES (1991-2001) © QUOTALYS (2001-2007) Page 20/210 ® Quick Devis Enterprise Edition User’s Manual Your licence is now operational. If you had time limited or loan licenses previously, it will be necessary for you to remove them by clicking on the button ‘Remove temporary licenses’ in order to prevent Quick Devis® Enterprise Edition from taking into account these licenses. The 28 characters codes are located in the user’s profile so that the user is the only one being able to use the associated key. However, if you wish that the dongle become portable without having to enter the code on each computer likely to use it, you can store this 28 characters code directly in the dongle. To do this, launch Quick Devis® Enterprise Edition using the ‘Start / Quick Devis’ menu and click the ‘? / License information’ menu. Click on the button ‘Store license code in the local key’. Then, your dongle will become portable and will work on any computer on which Quick Devis® Enterprise Edition is installed with a USB driver. Installing a network protection This kind of protection requires a license server. Please read the chapter ‘Installing a license server’ at the bottom of this manual for further information. ® Quick Devis Enterprise Edition © IAES (1991-2001) © QUOTALYS (2001-2007) Page 21/210 ® Quick Devis Enterprise Edition User’s Manual Meaning of the terms Before approaching Quick Devis® Enterprise Edition, it is important to determine the meaning of the terms employed in this user’s manual and in the program itself. Tasks manager: the term ‘Tasks manager’ indicates the condensed view of the B.o.Qs. B.o.Q: “Bill of Quantities” indicates the frame which is transmitted to the customer; it is also often called “Customer’s view” or “Customer’s frame”. It is the first retail level of an estimate. Under Quick Devis® Enterprise Edition, the term ‘B.o.Q’ indicates the view in which the customer’s form is visible, it acts as a non non-condensed view contrary to the mode ‘Tasks manager’. Detailed view: “Detailed view” indicates the detail of a single task of the ‘B.o.Q’; it is in the “detailed view” that you will enter material costs and times associated to workforce. Nomenclatures: “Nomenclatures” indicates a view of the estimate reclassified according to various sorting criteria (Manufacturers, Families, etc…) Overhead expenses datasheet: “Overhead expenses datasheet”, “Overhead costs datasheet” or “Environment” indicates the worksheet which allows entering the duties which are not quantified in the “detailed view” such as the site facility expenses. It is also in the “Overhead expenses datasheet” that you will calculate the margins and the workforce rates. ® Quick Devis Enterprise Edition © IAES (1991-2001) © QUOTALYS (2001-2007) Page 22/210 ® Quick Devis Enterprise Edition User’s Manual Registering your license When launching Quick Devis® Enterprise Edition for the first time, you will be prompted to register your license. You can delay this registration by clicking the ‘Remind me after 3 days’ button or ignore it definitely by clicking then ‘Never register’ button. To register your license, click the “Register” button and complete the registration Web form. The data will only be used to build statistics and to improve the quality of support. Quotalys Ltd warrants the confidentiality of collected data. You have to be connected to the Internet to register your license of Quick Devis® Enterprise Edition. ® Quick Devis Enterprise Edition © IAES (1991-2001) © QUOTALYS (2001-2007) Page 23/210 ® Quick Devis Enterprise Edition User’s Manual Création d’un devis To create a new estimate, simply click the ‘File / New estimate’ menu or click the button . The best solution to understand Quick Devis® Enterprise Edition operation is to open a sample estimate provided with the software. To do this, click the “? / Open sample estimate“ menu. Provide then a file name and a location. You will get an estimate which conforms to a model previously built or an empty estimate if you did not parameterize any model as a preliminary. The view which appears at the time of the creation of an estimate is the ‘Tasks manager’. In this mode, you can build your B.o.Q and if the need arise, collapse or expand whole branches by clicking on the symbols + and - which are located at the intersections of the lines in the tree structure appearing on the left. You should now build the bill of quantities using the buttons . These buttons respectively create a task on the same level as the cursor is (B if the cursor is on A for example) and create a sub-task immediately under the task on which the cursor is (A.1 if the cursor is on A for example). In this last case, ‘A’ which was a task becomes a branch. If you make errors, you can use the button to be deleted first. to erase a task or a branch; select the task or branch You can manually change the proposed items by entering directly the desired text in the “Item” column. You can specify the columns “Description”, “Unit” and “Quantity” in the same way. When you finish the configuration of your B.o.Q. you can reindex your estimate in order to optimize calculations and check its integrity by clicking the button . In any case, it is advised to reindex after creating a B.o.Q. ® Quick Devis Enterprise Edition © IAES (1991-2001) © QUOTALYS (2001-2007) Page 24/210 ® Quick Devis Enterprise Edition User’s Manual You can either work on your B.o.Q in customer’s view mode (B.o.Q) or in condensed mode (Tasks manager). To activate the customer’s view mode, click the ‘B.o.Q’ tab at the bottom of the window. In this mode, you will be able, if the need arise, to insert lines under the tasks to add comments or to conform the estimate to a form imposed customer. For that, use the functions ‘Insert rows’ and ‘Delete rows’ of the ‘Edit’ menu. The functions of the B.o.Q view are described in an exhaustive way in the chapter The Bill of Quantities. The ones of the ‘Tasks manager’ view are described in the Chapter The tasks manager. ® Quick Devis Enterprise Edition © IAES (1991-2001) © QUOTALYS (2001-2007) Page 25/210 ® Quick Devis Enterprise Edition User’s Manual Common functions Many functions of Quick Devis® Enterprise Edition are accessible from most of the views and have a similar behaviour whatever the view in progress is. These functions are described below: New estimate “File” menu This function lets you create an empty estimate or an estimate in conformity with one of the models defined using the “Configure an estimate” function of the “?” menu. To allow creation, you will have to provide a file name for the new estimate. If, using the function “Configure an estimate”, you defined several models; a window will prompt you to select the model to be used when calling this function. Open estimate “File” menu This function lets you open an existing estimate file. The estimates will have as a .DVZ suffix or .DEV suffix. The first are compressed estimates with .ZIP format, the seconds are expanded estimates with Microsoft Access format. For further information on the differences between .DEV and .DVZ files, read the chapter The formats of estimates files in this manual When you create a new empty estimate, an expanded file (.DEV) is automatically created; it is then transformed into a compressed file (.DVZ) with the first recording. If you wish to open an estimate file under Microsoft Access, you will have to first expand it if it is a .DVZ file. To do that, use the function “Compact and expand tools” form the “Tools” menu. Close estimate “File” menu This function lets you close the current estimate. You will be prompted for recording if requested. Save “File” menu This function lets you record on disc the current estimate under its original name. For further information on the principles of recording used by Quick Devis® Enterprise Edtion, read the chapter The safety of the estimates in this manual. Save as “File” menu This function lets you record on disc the current estimate under a name different from its original name. For further information on the principles of recording used by Quick Devis® Enterprise Edtion, read the chapter The safety of the estimates in this manual. ® Quick Devis Enterprise Edition © IAES (1991-2001) © QUOTALYS (2001-2007) Page 26/210 ® Quick Devis Enterprise Edition Print area User’s Manual “File” menu This function lets you set the print area according to the selected cells when calling the function. It can be used in the “B.o.Q.” view and the “Overhead sheet” view. You can also manually change the print area using the “Page setup” function. Page setup “File” menu This function lets you define the various usual parameters of page-setting. However, not all settings are valid for all the views. Certain editions, in the B.o.Q. view, are already parameterized and some of their settings cannot be changed. Print preview “File” menu This function lets you visualize on the screen the printout according to the current print area and page settings. Report generator “File” menu This function launches the reports generator which lets you produce different formats of the reports. The functionalities of the report generator are described in the chapter The Reports Generator in this manual. Access databases “Data” menu This function lets you open the databases. Its operation is described in the chapters The Articles Manager and The Groups manager in this manual. Ms Word functions menu ‘fichier’ This function displays a new menu bar which allows interaction with Microsoft Word™. This lets you access the automated Microsoft Word templates which use data from the management tools. Its operation is described in the chapter Automated mails in this manual. This function requires Microsoft Word 97 or greater. Export Ms Excel ”File” menu This function lets you export the current view to Microsoft Excel. Data exported according to views are as follows: • • • • B.o.Q: All columns and all rows Detailed view: The current task or the current selection Nomenclatures: The entire nomenclatures or the current selection Overhead sheet: The entire workbook This function requires Microsoft Excel 97 or greater. ® Quick Devis Enterprise Edition © IAES (1991-2001) © QUOTALYS (2001-2007) Page 27/210 ® Quick Devis Enterprise Edition User’s Manual “Tools” menu Declare an estimate This function lets you interact with the centralized management database to specify various customers’ information, the kinds of projects, the characteristics of the estimate, etc in order to allow the exploitation of these data in the management database, in the reports generator and in the standard mails. Its operation is described in the chapter ‘Managing estimates’. Calculate “Calculation” menu This function computes data in the current view without running a global recalculation. This will be useful if you handle important estimates on weak computers: it will avoid computing the entire estimate when, for example; you simply need to refresh the overhead sheet data. Calculate costs “Calculation” menu This function computes the cost prices of an estimate in order to refresh the columns ‘Expenses' of the B.o.Q. Use it if #N/A appears in the ‘Expenses’ columns of the B.o.Q in order to get valid costs. This function is not available in ‘Coefficients only’ mode. Calculate selling prices “Calculation” menu This function computes all data of an estimate, the costs and the selling prices. It refreshes all views. Use it if #N/A appears in the B.o.Q. in order to get valid selling prices. The function computes expenses (costs) when necessary. It is not available in ‘Coefficients only’ mode. Global calculation “Calculation” menu This function recomputes all data of an estimate, the costs and the selling prices. It refreshes all the views. Use it if #N/A appears in the B.o.Q. in order to get valid selling prices. This function is available only in ‘Coefficients only’. In this mode, a calculation of the costs generates automatically a calculation of the selling prices because both are bound by fixed coefficients. Reindex the estimate “Tools“ menu This function lets you rebuild the estimate from the data stored in memory and on the disc; it also checks the integrity of the estimate. You will call it if a message invites you to do so after the detection of an anomaly in the estimate. It is a safety measure to call the function when you finish an estimate in order to guarantee its integrity. Quick Devis® Enterprise Edtion has algorithms which control the integrity of the estimate each time a recalculation is launched and before every printing request. However, if you obtain an error message when recalculating or when printing, first try to reindex your estimate. An estimate built under Quick Devis® Enterprise Edition is a database which contains the whole of the links between the various tasks. In order to display a user interface pleasant to use, the software transposes the data from this database into a spreadsheet which is used as the user’s interface. Each time you carry out an important change as for example to copy and paste a whole branch, Quick Devis® Enterprise Edition do the job in the database but also in the workbooks, using simple copy and paste operations as you would do under Microsoft Excel™. However, such multiple operations in a spreadsheet do not offer the robustness of a ® Quick Devis Enterprise Edition © IAES (1991-2001) © QUOTALYS (2001-2007) Page 28/210 ® Quick Devis Enterprise Edition User’s Manual database and can sometimes display wrongly (missing borders, badly adapted colors, etc). The ‘Reindex’ was designed to correct these problems. Thus do not hesitate to launch it after each important change or if Quick Devis® Enterprise Edition ask for it. No matter what can happen, these possible displaying problems cannot affect calculations because they are always realized on the basis of the database. The spreadsheet is used only as an interface. Before each printing request or each access to the report generator, Quick Devis® Enterprise Edition checks that the data of the spreadsheet are perfectly in conformity with those of the database. In the event of problem, it will ask you to reindex the estimate and will refuse to reach the function requested. Setting of detailed view or nomenclatures “Options“ menu This function is intended to define the order, the format, the colors and the behavior of the columns in the detailed view and the nomenclatures. It is described in the chapter Setting detailed view and nomenclatures. New estimates settings “Tools” menu This function lets you append up to 100 models of estimate which will be used as a basis for the new estimates to be created. A model estimate is a parameterized estimate with its currencies, colors, rates etc; the model will be automatically duplicated to a new estimate at the time of creation. That is exactly as if you loaded the model file and recorded it under the new name. The function also lets you define the behavior of the computer regarding to the management database which will let you trace the estimating activity of the computer. Managing templates estimates A template estimate built under Quick Devis® Enterprise Edition is a standard estimate which will have been parameterized to be used as model. This estimate should not be declared in a management database so that its copies, created by the function ‘New estimate’ can be declared in a management database. To ensure that an estimate does not refer to a management database, use the function ‘Reset the management data’ of the ‘Tools’ menu ® Quick Devis Enterprise Edition © IAES (1991-2001) © QUOTALYS (2001-2007) Page 29/210 ® Quick Devis Enterprise Edition User’s Manual If you place more than one estimate in this list, Quick Devis® Enterprise Edition will prompt you, for each creation of estimate to specify from which model the new estimate must be derived. If only one estimate remains in the list, Quick Devis® Enterprise Edition will create a new estimate in conformity with the model without prompting the user to select it. If you do not specify any estimate in the list, Quick Devis® Enterprise Edition will create an empty estimate with the standard formats and it will then be necessary to provide all its settings. You also can load these parameters from another estimate using the “Get settings from another estimate” function. To add an estimate to the list, click the “Append file” button and select the estimate to be appended. To remove an estimate from the list, select it first and click the “Remove the file” button. It can sometimes be interesting to associate to the model a more explicit text than the name of the model file. To do so, click delicately on the file name in the list and enter the text you wish to substitute it with. If after that you want to retrieve which file name is associated to the text, use the horizontal scroll bar to see the right side of the list. When you check ‘Prompt for a name when creating’ box, Quick Devis® Enterprise Edition will require the name of the file to create each time you call the function ‘New estimate’. If you do not check the box, it will create a temporary file without prompting. The name of the file will then be prompted with the first recording, as Microsoft Excel™ does. This last solution lets you name the estimate file according to its number which can be given by the management database. If the temporary estimate is declared in a management database, Quick Devis® Enterprise Edition will propose a name made up of the estimate’s number followed by the first characters of its description. ® Quick Devis Enterprise Edition © IAES (1991-2001) © QUOTALYS (2001-2007) Page 30/210 ® Quick Devis Enterprise Edition User’s Manual It is advised to let Quick Devis® Enterprise Edition prompt for a file name at the creation because, if the computer crashes before you record the file, if you did not check the box, you will not have the name of the file, thus you will not be able to recover it. However, if you immediately start Quick Devis® Enterprise Edition again after the incident, it will recover the last abnormally closed temporary file and will communicate its file name to you. Interacting with a management database The function ‘New estimates settings’ also lets you specify the behavior of the computer regarding to the management database. There are two kinds of management modes which you can activate through the box ‘Activate simplified management tools’. These two kinds are described in the chapter the ‘Managing the estimates’. Whatever the mode of management, you can specify the management database to be used by clicking on the text area designed for this purpose. The box “Ask for declaration” which is active only when complete management is activated prompts the user to immediately declare his estimate after having created it. This declaration is never an obligation and the user can cancel the process of declaration. This in particular enables him to create an estimate without being connected to the management database and to postpone the declaration. If you ask for declaration, you will be able, by checking the box ‘Automatically record data to the management database’ make so that the updates of the data of the estimate to the management are automatic and do not require any intervention of the user. For that, you have three options: • Using a button in the menu toolbar (the option displays a button which updates the management database when the user clicks it. When calculating selling prices (the update is made each time the selling prices are calculated) When recording the estimates (the update is made when the estimate is recorded) • • If the box ‘Automatically record data to the management database’ is not checked, the user will have to call the declaration windows by clicking the button in order to update the management database. The box ‘Open the estimates through the management list’ lets you replace the standard Windows’ open file function by the list of the estimates declared in the management database. This function offering multiples criterions to sort and find an estimate easily and does not require knowing the file name of it. The button ‘Automatic numbering’ displays a window in which you can set up the numbering rules. This function is not accessible if the administrator of the management database made so that the users cannot impose their own rules. The principle of these rules is described in the chapter ‘Numbering rules’. Get settings form another estimate ® “Tools” menu Quick Devis Enterprise Edition © IAES (1991-2001) © QUOTALYS (2001-2007) Page 31/210 ® Quick Devis Enterprise Edition User’s Manual This function is particularly useful to configure an estimate according to another and particularly to pick the parameters in a model. Most of the parameters can be loaded, including the overhead sheets. You must provide the source estimate name by clicking in the “From the estimate:” list box and then select the data you wish to import by checking the appropriate boxes. You can thus create empty estimates and import your working environment from a model. However, it is easier to declare your model estimate using the “New estimates settings” in the “Tools” menu. This way, the new estimates created will inherit automatically their parameters from your model. The most current parameters are checked for this function when the window opens. Compact current estimate “Tools” menu This function lets you optimize the current estimate in order to reduce its size and to speed up its calculations. Repair current estimate “Tools” menu This function lets you repair the current estimate. Call it if Quick Devis® Enterprise Edtion reports that the estimate is damaged. If the repairing process fails, close the estimate and try to repair it calling the “Repair an estimate or a database” function in the “Tools” menu. Compact an estimate or a database “Tools” menu This function lets you optimize an estimate or a database in order to reduce its size and to increase the speed of access to it. Quick Devis® Enterprise Edtion automatically creates a backup copy of the old version. It will prompt you to delete this copy at the in end of process. Delete an estimate or a database ® “Tools” menu Quick Devis Enterprise Edition © IAES (1991-2001) © QUOTALYS (2001-2007) Page 32/210 ® Quick Devis Enterprise Edition User’s Manual This function replaces the standard functions of the operating system to let you delete an estimate or a database directly from Quick Devis® Enterprise Edition. You cannot remove an estimate or a database which is in use. Repair an estimate or a database “Tools” menu This function lets you repair an estimate or a database which could not be opened for example. Quick Devis® Enterprise Edition automatically creates a backup copy of the old version. It will prompt you to delete this copy at the in end of process If you repair an estimate, you will be prompted to destroy the B.o.Q. sheet and the overhead sheet. Check the associated boxes only if the repairing process fails. Quick Devis® Enterprise Edition will automatically recreate the deleted sheets form their image in the file when opening the estimate. “Tools” menu Compact an estimate The compression of the estimates is managed automatically and the compression is made when recording the estimate. However, if you need to manually compress a .DEV file to a .DVZ file without having to open it, you can use this function and simply provide the name of the file which must be compressed. Expand an estimate “Tools” menu The compression of the estimates is managed automatically. An estimate having a .DVZ suffix is stored in a compressed format whereas an estimate having a .DEV suffix is expanded. If you need to read the contents of an estimate under Microsoft Access, you will have to expand it. Then, use this function and provide the name of the file to be expanded. Performance and safety “Tools” menu To change the settings this function must be called when no estimate is open. If an estimate is open, the function displays the file name of the image of the estimate in the cache directory. In order to accelerate the calculations and to guarantee an optimal safety, the estimates are always stored on a local disk drive while they are open. This disk drive must be as fast as possible. In the “Disk unit” list box, you can choose the cache location and place it in the root ® Quick Devis Enterprise Edition © IAES (1991-2001) © QUOTALYS (2001-2007) Page 33/210 ® Quick Devis Enterprise Edition User’s Manual of the disc or in the user’s profile. Choose this last option if several users with different profiles have to work on the same computer. In order to allow restoration of previous data of any estimate, Quick Devis® creates a safety stack whose size (expressed as a number of estimates) can be specified. When the stack reaches the specified value, the oldest estimate is deleted and replaced by most recent (First In/First Out). The larger the stack, the better the safety. On the other hand, the space occupied on the disc is more important. If you do not know how to use these parameters, let Quick Devis® Enterprise Edtion determine them according to your system (default values). You can reset the automatic parameters by clicking the “Restore the default values” button. The function also lets you specify the time before reduction of the opened databases. Indeed, Quick Devis® Enterprise Edition can automatically reduce the databases windows in order to improve the visibility. When a database is open but is not used any more during a period specified by the drop-down list, it is reduced to a simple bar. To use it, it should first be or according to the view you want to restore restored by clicking on the buttons , , (the first button restores the view used before the reduction). After the double of the specified period, the base is completely disconnected what makes it possible to other users to open it to carry out maintenance actions for example. This status of disconnection is materialized by the button . The button indicates a reduced but connected status. A click on one of the buttons restores the connection before displaying the data. If you share your databases on a local area network, it is advised to use this function in order to give access for maintenance in the event of a user would forget to close a database. If, on the other hand, your databases are not shared, you can specify ‘Never’ in the list. Recover an estimate “Tools” menu This function lets you recover and estimate from its track; to recover an abnormally closed estimate or to recover the old version of an estimate which would have, for example, been optimized. The function has three lists: • • • Last files used or repaired Last files before recovery Last recorded files Each time you record an estimate, Quick Devis® Enterprise Edition leaves a track in the “Last recorded files” list. You can recover these tracks by reaching the corresponding list and clicking the “Restore the file” button. The tracks of the last files used appear in the leftmost list and thus allow you to recover a file even if you did not save it intentionally because any file that crosses the cache directory leaves a track in this list. Lastly, if Quick Devis® Enterprise Edition automatically recovered files following a power supply failure for example, the original estimates (before repairing) are stored in the second list to allow recovery. ® Quick Devis Enterprise Edition © IAES (1991-2001) © QUOTALYS (2001-2007) Page 34/210 ® Quick Devis Enterprise Edition User’s Manual If you wish to empty the lists to free space on your disc (by thus losing temporary safety), click the “Kill all files” button. You can also erase the files one by one by selecting them and clicking the “Delete the file” button. The size, expressed in a number of files of these lists is determined by the function ‘Performance and safety’ Upgrade QD from the Web “?” menu Use this function to update Quick Devis® Enterprise Edition with the latest available version. The function must be called when no estimate is loaded because the update requires the closing of the program. If you to are connected permanently to the Internet, you do not have to call this function because Quick Devis® Enterprise Edition automatically detects the presence of updates and proposes to upgrade the program if an update is available. Click the information window which appears at the bottom right of your screen. You can choose to upgrade to official versions or to beta versions by using the function ‘Upgrade settings’ of the ‘Options’ menu. The subscription to the beta versions enables you to access to more recent but less validated evolutions. ® Quick Devis Enterprise Edition © IAES (1991-2001) © QUOTALYS (2001-2007) Page 35/210 ® Quick Devis Enterprise Edition User’s Manual The tasks manager and the B.o.Q. The ‘tasks manager’ view is a condensed vision of the ‘B.o.Q’. Often, the ‘B.o.Q’ is the customer’s view with all its comments and setting whereas the ‘Tasks manager’ is the cost engineer’s view with only one line per task or chapter. These two views interact between them; a modification in one is automatically reported in the other one. The majority of the global functions are accessible from both views. However, the functions relating to the formatting are present only in the ‘B.o.Q’ view. Here is a hardcopy of the ‘tasks manager’ view: In this view, the chapters and the taks use all the same font and the depth of the tree structure is shown using different colors. Each task is condensed on one line and the line is vis-à-vis at the item task in the tree structure locatet on the left. In the estimate above, one distinguishes a tree structure containing 3 levels of overlap corresponding to totals and sub-totals. Quick Devis® Enterprise Edition supports up to 8 levels of overlap. Below is a view of the B.o.Q: ® Quick Devis Enterprise Edition © IAES (1991-2001) © QUOTALYS (2001-2007) Page 36/210 ® Quick Devis Enterprise Edition User’s Manual A B.o.Q. generally consists of a sheet of spreadsheet associated with a tree structure which carries the chapters, sub-chapters and the tasks (details). To build a B.o.Q. in the ‘Tasks manager’ tab or in the ‘B.o.Q’ tab you will have to use the functions of the ‘Organization’ menu. Recommendation: After having built your B.o.Q., it is advised to call the ‘Reindex’ function. Reindex the estimate ‘Tools’ menu This function ensures the integrity of the estimate by ‘redrawing’ it form the tree structure of the estimate stored in the file. Although Quick Devis® Enterprise Edition checks the integrity before each printing function. It is advised to call the function after each important change made in the tree structure (copy and paste of branches, bulk copies from an estimate to another, destruction of branches...) Here the various functions of the ‘Organization’ menu which let you build and to structure a B.o.Q: New task ® “Organization” menu (shift + F4) Quick Devis Enterprise Edition © IAES (1991-2001) © QUOTALYS (2001-2007) Page 37/210 ® Quick Devis Enterprise Edition User’s Manual This function lets you create a new task under the task on which the cursor is. The task thus created is placed on the same overlapping level as the task from which the function was called. You cannot create more than 253 tasks in the same branch. New sub task “Organization” menu (shift + F5) This function lets you create a new sub-task which will be placed at the overlapping level immediately after the one where the cursor is. The initial task becomes automatically a branch which handles the new sub-task created. If the task on which the cursor was at the time of the call contained detailed rows, these rows are automatically transferred in the new sub-task. You cannot exceed 8 overlapping levels. Remove task or branch “Organization” menu (shift + F6) This function lets you remove a task or a whole branch. It applies to the task (or the branch) on which the cursor is. The destruction is irreversible and all data connected to the task or the branch are removed (even the contents of the “detailed view”) Copy a task or a branch “Organization” menu (shift + F11) This function lets you copy to the internal clipboard, the task or the branch on which the cursor is. All data relating to the selected task or branch are copied to the clipboard, including the rows that compose the detailed view. The function also copies the part of spreadsheet corresponding to the copied tasks, including their colours, sizes and font names. The internal clipboard is kept permanently in the user’s profile; so that it remains available for the following sessions of Quick Devis® Enterprise Edtion. The function authorizes the copy of data within the same estimate but also lets you pass data from one estimate to the other if you open several estimates simultaneously. Cut a task or a branch “Organization” menu (shift + F10) This function is strictly identical to the function “Copy a task or a branch” except that it deletes the task or the branch after the copy is made. This function cannot be cancelled. Paste a task or a branch “Organization” menu (shift + F12) This function lets you paste the tasks or the branches previously placed in the internal clipboard using the “Copy a task or a branch” and “Cut a task or a branch” functions. All data relating to the task or the branch stored in the clipboard are pasted in the estimate at the cursor position, including the rows composing the detailed view, the colours, the sizes and the font names. ® Quick Devis Enterprise Edition © IAES (1991-2001) © QUOTALYS (2001-2007) Page 38/210 ® Quick Devis Enterprise Edition User’s Manual You can paste the task or the branch below the cursor position (same level) or as a child of the branch where the cursor is (next level). If the colours, sizes and font names were different in the source estimate and in the target estimate, it is recommended that you reindex after calling this function in order to restore the homogeneity of the attributes across the estimate. The function authorizes the pasting of data within the same estimate but also lets you pass data from one estimate to the other if you open several estimates simultaneously. Collapse / Expand branches You can collapse or expand branches to visualize their structure by clicking on the signs + and – located at the intersection of the lines which handles the branches and the tasks. These symbols are visible in the tree structure at the left of the estimate. This function does not hide the lines in the B.o.Q. The status Expanded / Collapsed of the branches is saved in the file when saving the estimate. Expand all branches “Organization” menu Rather than expanding branches one by one, you can call this function to expand all the branches in an estimate at once. To enter data in the B.o.Q. you can type exactly as you would do in a spreadsheet after placing the cursor in the “Item”, “Description”, “Unit” and “Quantity” columns. The sizes of the cells are as follows: Item Description Unit Quantity 15 characters 255 characters 10 characters 0 to 9’999’999’999.99 You can edit the above cells by double clicking them or by pressing the F2 key. If you have to add comments in the B.o.Q. you can insert lines under the lines created by Quick Devis® Enterprise Edtion. To do so, you can use the following functions: Insert row “Edit” menu (ctrl + L or shift + F1) This function inserts a line on top of the line on which the cursor is if no preliminary selection is made. If several lines are selected, the function inserts the number of lines appearing in the selection on top of the first selected cell. It is imperative that the first cell of the selection is on a zone placed between two tasks or branches to allow insertion. It is impossible to insert lines before a total or a branch. Delete row “Edit” menu (ctrl + D or shift + F2) This function deletes the line on which the cursor is if no preliminary selection was made. If several lines were selected, the function deletes these lines. ® Quick Devis Enterprise Edition © IAES (1991-2001) © QUOTALYS (2001-2007) Page 39/210 ® Quick Devis Enterprise Edition User’s Manual The lines to be deleted must be between two tasks or branches; you cannot delete a selection across tasks. The standard functions Cut / Copy / Paste are provided to manage data in the columns “Description” and “Unit”. “Edit” menu (ctrl + X) Cut This function copies and deletes the selected cells. The copy is placed in a clipboard which is operative during the current session. The function cannot be cancelled in the B.o.Q. Copy “Edit” menu (ctrl + C) This function copies the selected cells. The copy is placed in a clipboard which is operative during the current session. Paste “Edit” menu (ctrl + V) This function pastes the cells copied using the “Cut” or “Copy” functions. You cannot paste if the target has a smaller size than these of the source area. The height of the lines is automatically adjusted according to their contents. Erase “Edit” menu (Del) This function erases the contents of the selected cells and readjusts the height of the lines automatically. Note: You can enter data in the column “Item” in any line, even if the line does not match a task row. You cannot do so in the columns “Unit” and “Quantity”. Typing data in lines which do not match tasks in the column “Item” lets you produce apparent chapters without having to put sub-totals on them. Below is an example employing this kind of chapter in which the B.3 chapter is virtual, it does not correspond to a real chapter but simply consists of a line which was added under the B.2 task. Only the chapters B, C and D in our example constitute true chapters generating sub totals. ® Quick Devis Enterprise Edition © IAES (1991-2001) © QUOTALYS (2001-2007) Page 40/210 ® Quick Devis Enterprise Edition User’s Manual Fictitious chapter The column “Description” of the B.o.Q. supports many formatting functions similar to those usually found in spreadsheet programs. Font name This function lets you specify the font name of the selected cells. You can choose from the drop-down list or type it directly. This function is applicable to the “Description” column only. Font size This function lets you specify the font size of the selected cells. You can choose from the dropdown list or type it directly. This function is applicable to the “Description” column only Colors of the Font This function lets you define the font colour of the selected cells. It is applicable to the “Description” column only. You have to select a colour or to cancel to continue working after a call to this function. To select a colour, click simply on the desired colour, to cancel, press the right button of the mouse or click on the basic colour located at the top of the list. ® Quick Devis Enterprise Edition © IAES (1991-2001) © QUOTALYS (2001-2007) Page 41/210 ® Quick Devis Enterprise Edition Bold / Italic / Underlined User’s Manual (ctrl + G, ctrl + I, ctrl + U) This function lets you change the face of the selected cells. It is applicable to the “Description” column only. Alignment This function lets you align left, center or right the texts appearing in the selected cells. It is applicable to the “Description” column only. Fonts “Format” menu This function lets you define the characteristics of the fonts appearing in the selected cells. It is applicable to the “Description” column only. You can define with this function, the name, size and colour of the font. Colour markers This button shows the “colour markers” menu bar. To use the markers in the B.o.Q. click on the colour of your choice, then click on the first point where you wish to place the mark and, without releasing the left button of the mouse, drag the cursor up to the second point and release the button. To remove a colour mark, click on the white marker with a red cross and simply click on the mark to be removed. Quick Devis® Enterprise Edtion has formatting functions which apply to the entire B.o.Q. They let you adjust the height of the line spaces, assign specific fonts to the tasks, totals and sub-totals or adjust the zoom factor. Adjust spacing ”Format” menu This function lets you adjust the height of the lines which are between the tasks. The lines in the “Description” column adjust automatically to allow the visualization of their entire text. Tasks fonts “Format” menu This function lets you define the fonts for various kinds of tasks appearing in an estimate: • • • Simple tasks Sub-totals Grand total ® Quick Devis Enterprise Edition © IAES (1991-2001) © QUOTALYS (2001-2007) Page 42/210 ® Quick Devis Enterprise Edition User’s Manual Note that the font colour of the simple tasks is always black except for the column “Description” where you can set the colour of each cell. The font of the other kinds of tasks can be coloured as you wish. Alignment of tasks “Format” menu This function lets you set the alignment of sub-totals and grand total. Define fonts “Format” menu This function lets you define specific fonts for every overlapping level in an estimate (chapter, sub-chapter, etc.) ® Quick Devis Enterprise Edition © IAES (1991-2001) © QUOTALYS (2001-2007) Page 43/210 ® Quick Devis Enterprise Edition User’s Manual To specify each font name, click successively the frames from top to bottom, corresponding to levels 0 to 7 and select the desired names, sizes, colours, faces and alignments using the tools at the bottom of the window. Then press the “Apply” button to accept. Applying fonts to a B.o.Q. does not assign automatically these fonts when you create new tasks; if you create a task after having applied fonts, it will always inherit the format of the task from which it was created and not the format specified by the “Define fonts” function. It could thus be necessary to call the function again after structuring the B.o.Q. Column width “Format” menu This function lets you adjust the width of the selected columns. You can specify a value or use the standard value by checking the appropriate box. You can change this standard value by clicking the “Change default” button. “Format” menu Zoom This function lets you define the zoom factor used to display the B.o.Q. The values can be from 50% to 150% of the standard view. If requested, you can search for a text in the B.o.Q: Search “Edit” menu Use this function to search a text in the entire bill of quantities sheet. You can select the search order by initially scanning the lines or initially the columns. You can also specify if the searched cell must contain only the specified text. Lastly, you can specify if the case of the characters must be respected. ® Quick Devis Enterprise Edition © IAES (1991-2001) © QUOTALYS (2001-2007) Page 44/210 ® Quick Devis Enterprise Edition User’s Manual Printing functions, specific to the B.o.Q. are available: Print “File” menu This function lets you print the B.o.Q in various frames: The first option will print the print area defined using the “Set print area” function in accordance with the page attributes defined with the “Page setup” function. The three other options let you print the complete B.o.Q. with three different standard contents. The page attributes are automatically adapted for these three editions so that the page is filled out best. The “Preview” button lets you visualize the edition before printing it. The “Page setup” button lets you change the settings of the page; this button is active only for the first option. Show gridlines “Window” menu Use this function to display grid lines in the bill of quantities. Freeze / Unfreeze panes “Window” menu If you freeze the panes, the two first lines of the B.o.Q. will scroll with the document. If you do not freeze them, those lines will stay at the top of the document. Summary data “Calculation” menu (F12) This function lets you “weight” a task, a branch or an entire estimate. The displayed breakdown always refers to the task or the branch on which the cursor is when the function is called. If you wish such a breakdown of the entire estimate, place the cursor on its first line or on its grand total line. You can print the displayed breakdown by clicking the “Print” button or export it to Microsoft Excel by clicking the “Send to Ms Excel” button. ® Quick Devis Enterprise Edition © IAES (1991-2001) © QUOTALYS (2001-2007) Page 45/210 ® Quick Devis Enterprise Edition User’s Manual Les onglets ‘Gestion des postes’ et ‘Bordereau offrent un nombre important de fonctions étendues qui permettent notamment de créer des liens ou d’effectuer des traitements spécifiques. Ces fonctions sont décrites ci-après : Remove all options ‘Organization’ menu This function lets you disable the option toggle of all the tasks of an estimate so that all tasks are taken into account in the basic solution. The options appear in the ‘B.o.Q’ at the bottom of the document whereas in the ‘Tasks manager’, they appear in their initial position and are displayed in the tree structure with the symbol . Resetting all options will assign the quantity one (1) to each branch or tasks which was an option and had a zero value (0) as a quantity so that these tasks or chapters are again taken into account in the total price. Use the button to set again chapters or tasks as options. Remove all forced prices ‘Organization’ menu This function lets you reset the forced status of all tasks in the B.o.Q or in the details. In the B.o.Q. Forced prices are shown with a specific color. Their forced status can be removed manually by placing the cursor on the cell and by pressing the <DEL> key. To force a price or a coefficient in the B.o.Q, just place the cursor on the cell which contains the value and type the forced value. You cannot force directly a selling price in the B.o.Q. In order to force a selling price, force the value in the ‘Expenses’ column and force its coefficient to null. In the details ® Quick Devis Enterprise Edition © IAES (1991-2001) © QUOTALYS (2001-2007) Page 46/210 ® Quick Devis Enterprise Edition User’s Manual The forced prices are shown in the detailed view in a specific column named ‘Forced price per unit’. This column can be displayed or hidden using the function ‘Settings columns in detailed view and nomenclatures’. When a price is forced in the detail of a task, the corresponding amount appears in red in the corresponding ‘Expenses’ column of the B.o.Q. Link this task ‘Organization’ menu This function lets you establish a link between the selected task and another task of the B.o.Q. so that the values of the one involve the valorization of the other automatically. To create a link, place the cursor on the line to be linked and call the function. The shape of the cursor will change. Move it on the task to which you wish to bind your task and click the left button of the mouse. The links are displayed as red wires which appear only when the cursor is placed on a linked task for a timer greater than one second. Remove the link for this task ‘Organization’ menu This function lets you remove the link of the task on which the cursor is located in order to quote the task with values different than those of its parent task. The function copies automatically the contents of the parent task to the targeted task. So you just have to type your changes if the contents of the task are close to the one of its parent task. (Change of a labour work time for example). Automatically create links between tasks ‘Organization’ menu This function is intended to automatically establish links between the tasks of a B.o.Q in order to reduce the number of tasks to be evaluated. For that, it is based on the comparison of the descriptions of the tasks. Various analysis options are available in order to optimize the creation of links in all types of schedules. ® Quick Devis Enterprise Edition © IAES (1991-2001) © QUOTALYS (2001-2007) Page 47/210 ® Quick Devis Enterprise Edition User’s Manual Comparison of the cells Comparison radio button lets you take into account only the first cell of the tasks by being unaware of the possible comments which follow it or to take into account all the cells, taking the comments into account. In the above sample, if you compare only the first cell, the tasks 10.2 and 10.4 will be linked. Instead of that, if you tale into account all the cells, they will not be linked because the text below the line 10.2 will be taken into account in the comparison. Take the unit into account If you take the unit into account, the tasks having as similar description but different units will not be linked. Take the chapter’s label into account If you check this box, Quick Devis® Enterprise Edition will require the matching of the chapters’ descriptions. Here is an example: Here, the tasks A.1.1 / A.2.1 and A.1.2 / A.2.2 will not be linked if the box is checked because the chapters which carry the tasks do not match. If the box is not checked, the tasks will be linked. Take the previous comment into account In many B.o.Qs, one wishes to discriminate lines which carry the same description without wishing creating heads of chapter at the top of each set so as not to generate superfluous subtotals. Here an example: ® Quick Devis Enterprise Edition © IAES (1991-2001) © QUOTALYS (2001-2007) Page 48/210 ® Quick Devis Enterprise Edition User’s Manual In that kind of B.o.Q, we wish to link the tasks 1.3.1 to 1.4.1 but not to link them to 1.3.4. But the descriptions ‘Vannes PVC’ and ‘Vannes acier’ are only comments not chapters. By checking the box ‘Take prevoius comment into account’, we get the desired links. The tasks are then properly linked but, of course, the tasks 1.3.6 / 1.4.6 et 1.3.3 / 1.4.3 will be also linked one to one because, graphically, they belong both to similar comments (One side the ‘vannes acier’ and on the other side, the ‘vannes PVC’). To avoid manual linking for these 4 tasks, you can mark them as belonging to a group (the 1.3.1, 1.3.2, 1.3.1, 1.3.5, 1.4.1, 1.4.2, 1.4.4 and 1.4.5) by preceding them by a symbol that Quick Devis® Enterprise Edition would recognize. This can be a hyphen (-), a dot (.), a space ( ), two spaces ( ) or three spaces ( ) as shown in the example below: ® Quick Devis Enterprise Edition © IAES (1991-2001) © QUOTALYS (2001-2007) Page 49/210 ® Quick Devis Enterprise Edition User’s Manual In this example, we used a dot as the first character of the tasks belonging to a group. If you specify, in the appropriate list, that a dot should be used in the comparison, you will get the desired links. The tasks 1.3.3 / 1.3.6 / 1.4.3 and 1.4.6 will be linked to each others using the same link even it they belong, graphically, to groups having different comments. Take the case into account If this box is checked, the case of the letters will be taken into account in the comparison. ‘Aaaa’ and ‘AAA’ will then not be linked. Set range This button lets you define the range for linking process. You can create link in a part of an estimate (a chapter) by selecting the appropriate branch. Remove all links ‘Organization’ menu This function lets you remove all the links in an estimate so that you can quote each task. Contrary to the manual removal of the links using the function ‘Remove the link for this task’, this global function does not copy the lines of the parents’ tasks into the tasks which were linked to them. Scenarios with quantities ‘Organization’ menu (Task manager only) Quick Devis® Enterprise Edition lets you study simultaneously up to five quantitative scenarios within an estimate. This function is particularly intended for the estimates in which quantities are communicated by the customer but the payment of the services is carried out on a unit basis. In such a case, it is judicious to make your estimation with the quantities which you plan to implement rather than with the quantities suggested by your customer. You will make a study ® Quick Devis Enterprise Edition © IAES (1991-2001) © QUOTALYS (2001-2007) Page 50/210 ® Quick Devis Enterprise Edition User’s Manual with a scenario which will contain your own quantities then you will lock the coefficients resulting from this study (by changing the mode of environment). Then, you will be able to replace the quantities of the customer in the B.o.Q in order to build your bid in accordance with its request. This will not change the unit prices since the coefficients will have been locked. Then, the expected margin will be quite in conformity with your scenario and not with that subjected by your customer. This approach is particularly adapted with the renewal of call-off contracts. You can easily obtain the quantities actually used within the framework of your contract by calling the function ‘Sorting and nomenclatures on multiple estimates’ and by selecting all the estimates made out within this contract during the reference period of time. The quantities resulting from these nomenclatures will constitute the basis of your own scenario. Call the function from the tasks manager and just check the box located on the top of the window to display the columns at the right of the schedule: The various buttons let you copy the quantities of the estimate towards one of the scenarios or copy the quantities of a scenario towards the quantities of the estimate. You can for example place the quantities of your customer in the #1 scenario and yours in the #2 scenario. The function ‘Transfer the #2 simulation to the estimates quantities’ will let you study your scenario and the function ‘Transfer the #1 simulation to the estimate quantities’ will let you build the your offer after having blocked the coefficients resulting from simulation #2. Tasks sharing ‘Organisation’ menu (Tasks manager only) This function allows team based estimating or sharing of an estimate between several users. It is based on the assignment of a user to each task of a B.o.Q. Its principle is of master / slave, ® Quick Devis Enterprise Edition © IAES (1991-2001) © QUOTALYS (2001-2007) Page 51/210 ® Quick Devis Enterprise Edition User’s Manual i.e. one of the files will be the master file and the slave files will be derived from it. The consolidation will be always carried out in the master file and could be carried out constantly, without waiting until the users (slave files) did finish. This allows the making of financial points constantly along the estimating process. The master file can also be used directly for the study. To assign the users to the tasks, call the function from the ‘Tasks manager’ and check the box at the top of the window. Close the window and type the names of the various users in the appropriate column. You can use the standard Copy / Paste functions or assign a user to a whole branch while typing its name on the heading of a chapter. Let us suppose in our example that Bob is the Master, he will have to click on ‘Jack’, then ‘Create a file for Jack’ and on ‘John’ then ‘Create a file for John’. Bob will transmit the files generated to Jack and John. These files have the name of the initial estimate followed by the name of the user appearing between braces. The slave files are strictly identical to the master file, exactly as if you had copied them using the ‘Record as’ function. When Jack and John will open their respective files, they will see in the tasks manager and at the bottom of the detailed view, the authorized user’s name of each task. If Paul enters data in a task which is not his, that does not have any effect because, at the time of the fusion to the master file, these data are ignored. To consolidate the data in the master file, Bob will just have to call the function again and to click on the buttons ‘Merge with the file of Jack’ and ‘Merge with the file of John’. If the assignment of the tasks were to be modified during the study or if the B.o.Q were to be restructured, it would then be necessary to modify the three files in an identical way. The fastest and most effective solution would consist of a consolidation in Bob’s file followed by a new generation of Jack’s file and John’s file. ® Quick Devis Enterprise Edition © IAES (1991-2001) © QUOTALYS (2001-2007) Page 52/210 ® Quick Devis Enterprise Edition User’s Manual Note: It is important when using this function to use the same kinds of materials and kinds of workforce in each file so as to guarantee that the right headings of the overhead datasheet will be properly filled. It is thus advised to establish these data in the master file before generating the slaves’ files. ® Quick Devis Enterprise Edition © IAES (1991-2001) © QUOTALYS (2001-2007) Page 53/210 ® Quick Devis Enterprise Edition User’s Manual The detailed view The detailed view lets you enter detail for each task of a bill of quantities. This view is similar to a spreadsheet. To reach the “detailed view”, you can click on the “Detailed view” tab at the bottom of the main window, double click on a task in the B.o.Q. (yellow cells) or press the <F4> key. The last method is the most convenient because the same key lets you enter the detail and return to the task within the B.o.Q. (by pressing the F4 key again). The detailed view displays as follows: As in the B.o.Q. all the tasks appear in a tree structure placed at the left of the tables representing the detail of each task. The presentation of the detailed view can be easily modified in order to adapt it to your own needs. To change the presentation of the detailed view, call the function “Setting of detailed view or nomenclatures” described in the chapter Common functions. To scroll the detailed view, you can use the arrow keys or use the right scroll bar which scrolls the rows inside a task. To scroll within the entire estimate, directly click the task to be reached in the tree structure located at the left side of the view or use the little arrows below the right scroll bar. You can extend the detailed view by clearing the box below these arrows. ® Quick Devis Enterprise Edition © IAES (1991-2001) © QUOTALYS (2001-2007) Page 54/210 ® Quick Devis Enterprise Edition User’s Manual To enter a new row in the detailed view, you can manually type the field contents as you would do in a spreadsheet. To edit the fields, double click on them or press the F2 key. Other functions let you insert or modify data within the detailed view. They are described below. To use these functions, you have to know how to select rows in the detailed view: the selections can be made with the mouse by keeping the left button pressed while moving the mouse across the selection or, more efficiently, by pressing the <SHIFT> key while the cursor is moved. To select a single line, press the <SHIFT> key first and then, the <Right arrow > key or the <Left arrow> key. If you wish to make an operation on all the rows of the detailed view, you can use the function: Select all “Edit” menu This function selects all the rows of the current task. The selection methods are similar to that used in spreadsheets. The main difference is that most of the functions relate to whole rows and not to cells. Cut row “Edit” menu (ctrl + X) This function copies then removes whole lines which should be selected first. The copy is placed in a temporary clipboard on the disc and is available for all future sessions of Quick Devis® Enterprise Edtion. Copy row “Edit” menu (ctrl + C) This function copies the selected rows. The copy is placed in a temporary clipboard on the disc and is available for all future sessions of Quick Devis® Enterprise Edtion. Paste row “Edit” menu (ctrl + V) This function inserts and pastes rows copied or cut using the “Cut row” or “Copy row” functions. Copy cell “Edit” menu (ctrl + M) This function copies the contents of the cell on which the cursor is. Only one cell must be selected. The copy is preserved only during the current session. Paste cell “Edit” menu (ctrl + Q) This function pastes the contents of a cell copied using the “Copy cell” function in the cell where the cursor is. The column which receives the data must be compatible with that in which the data was copied (text or value). Insert line “Edit” menu (ctrl + down) This function inserts as many rows as selected before the call. It inserts one row below the row on which the cursor is if no line is selected. ® Quick Devis Enterprise Edition © IAES (1991-2001) © QUOTALYS (2001-2007) Page 55/210 ® Quick Devis Enterprise Edition Insert before User’s Manual “Edit” menu (ctrl + L) If no line is selected when calling this function, a window will prompt you to enter the number of rows to be inserted. The number of rows specified is then inserted before the cursor position. If rows are selected when calling the function, a number of rows equivalent to the number of selected rows is inserted before the cursor position. Delete rows “Edit” menu (ctrl + D) If no row is selected when calling the function, a window will prompt you to enter the number of rows to be deleted. The number of rows specified is then deleted starting with the row on which the cursor is. If lines are selected when calling the function, these lines are deleted. Glossary “Edit” menu (F11) The glossary is somewhat like a huge clipboard with multiple memories which will be convenient if you have to copy / paste data repetitively and frequently. The operation of the glossary is described in the chapter The glossary. Replace by the article whose reference is mentioned “Data” menu (Ctrl + W) This function automatically inserts one or more articles coming from a database after typing only the mnemonic code of the database followed by the reference or the description of the article. The code can be typed in the fields “Description”, “Reference”, “Family”, “Manufacturer” or “User field”. The mnemonic code which identifies the database must comprise three characters and can be defined using the menu “Set up searching prefixes”. For further information on defining prefixes, read the chapter Setting prefixes in this manual. To search for a reference, the syntax is as follows (example): MGE20200 (inserts the article from the Merlin Gerin database having the reference “20200”) If the reference does not exist in the database, the database will open and show the nearest reference. If it does exist, the article is inserted without opening the database. MGE C60N 2x4A (inserts the article from the Merlin Gerin database having the description “C60N 2x4A”) If the description does not exist in the database, the database will open and show the nearest description. If it does exist, the article is inserted without opening the database. The presence of a space between the mnemonic code and the data will determine if the search should be done using the reference or the description. If there is no space, a reference is searched, if there is one, a description is searched. This selection does not depend on the field in which the code was typed but only on the presence of the space. You can type several codes on several consecutive rows and replace them by articles in only one operation. To do so, just select the lines codified before calling the function. ® Quick Devis Enterprise Edition © IAES (1991-2001) © QUOTALYS (2001-2007) Page 56/210 ® Quick Devis Enterprise Edition User’s Manual Copy down “Edit” menu (ctrl + B) This function lets you copy the contents of the cell on which the cursor is the number of times specified to the cells which are immediately below it. If you specify a number higher than the number of lines remaining in the task, the copy will not be propagated beyond the last line of the current task. All the editing columns can accept this function. Copy first row of task “Edit” menu (ctrl + Y) This function lets you copy the first row of the current task in the B.o.Q. to the row on which the cursor is. This is to avoid recopying manually data appearing in the B.o.Q. when the detailed task contains only one line. The function also copies the quantity and the unit appearing in the B.o.Q. Display all rows from B.o.Q. “Edit” menu This function displays in the “detailed view” all the text lines appearing in the B.o.Q. including those of the chapters. If the button is released, only the lines referring to the tasks are shown. The “detailed view” also offers functions of data retrieval, in the estimates and in the databases: Find current row in its original database “Edit” menu (Ctrl + F3) This function, when called with the cursor placed on an article which comes from a database, automatically opens the database and points out the article in the database. This will be particularly useful to quickly replace an article by another to change its dimensions or its weight for example. Search “Edit” menu This function lets you search a text in one of the five key fields of the detailed view (“Description”, “Reference”, “Family”, “Manufacturer” and “User Field”). Search is always made starting from the cursor position, from left to right then downwards. If no occurrence is found, it goes automatically to the top of the estimate (or the task according to the appropriate check box) and stops on the row where the cursor is. You can specify if the required cell must contain only the specified text and if the case of the characters must be respected. ® Quick Devis Enterprise Edition © IAES (1991-2001) © QUOTALYS (2001-2007) Page 57/210 ® Quick Devis Enterprise Edition User’s Manual If the first search gave a result, you just have to press the F3 key to find the next occurrence. So you do not have to call the function again. Some formatting functions are available in the detailed view: Bold / Italic / Underlined (ctrl + G, ctrl + I, ctrl + U) These functions let you change the current cell’s typeface. You can select bold, italic or underline as required for the texts appearing in the “Description” column. The other columns’ typeface cannot be changed. These functions only relate to whole cells. Colour markers This button displays the colour markers bar. To use the markers in the detailed view, select the lines to be marked and click the desired colour. To remove a mark, proceed in the same way and simply click on the white marker with a red cross. Show gridlines “Window” menu This function lets you display the grid lines in the detailed view. The last operation ran in the detailed view can be cancelled, even if this operation relates to the entire estimate. Cancel “Edit” menu (ctrl + Z) Use this function to cancel the last operation ran in the detailed view. Any operation can be cancelled. If you leave the detailed view to reach another view, the ability to cancel is removed. Displaying a database is not considered as reaching another view; the insertion of articles can thus be cancelled. You can append data to the databases directly from the detailed view using the following functions: Record article in database “Data” menu (ctrl + E) This function records the selected articles in the specified database. To be recorded in an existing private database, the articles must comprise at least one of the following key fields (“Description”, “Reference”, “Family”, “Manufacturer” or “User field”). If you wish to record an article in an “Internet” database, the field “Reference” must be specified because this kind of database identifies its articles using the “Reference” field only. If an article already exists in the database, you will be prompted to state if you wish to replace it by the selected article. In a private database, an article is regarded as identical to another if and only if the five key fields (“Description”, “Reference”, “Family”, “Manufacturer” or “User field”) match. The case of characters is not considered; the uppercase letters are thus equivalent to the lowercase ones. ® Quick Devis Enterprise Edition © IAES (1991-2001) © QUOTALYS (2001-2007) Page 58/210 ® Quick Devis Enterprise Edition User’s Manual In an Internet database, an article is regarded as identical to another if its “Reference” matches. The other fields are ignored in the comparison. Note: It is not recommended that you record articles in the Internet databases because, when they are updated, the added articles will be removed. You can, on the other hand, add, for example; work times or kinds of workforce to Internet databases. These data will be correctly preserved when updating the database from the Web. Update article in database “Data” menu (ctrl + T) This function lets you update an article in a database with the data that are on the selected lines. The lines must come from databases. This function will be useful to enrich the databases by adding additional data, e.g. workforce times or kinds of workforce. If you modify, in the detailed view, the field “Reference” of an article which come from an Internet database, you will not be able to update it again if the reference specified does not exist in the original database because Internet databases only identifies their articles according to the “Reference” field. For the private databases (the ones you have created), if you make changes in any key field (“Description”, “Reference”, “Family”, “Manufacturer” or “User field”) in the detailed view, the article will not be recognized when trying to update and an error will be generated. In order to allow updates in a private database, the five key fields must be identical. The actualization of the detailed rows from the databases is also possible using the function: Update rows “Data” menu (ctrl + J) This function lets you update the selected rows in the “detailed view” starting from their original databases. If the databases were updated, the data present in the detailed view will be immediately updated when calling the function. By default, the function updates the “price per unit” and the “rebate” but you can also update the “time per unit” and the “kind of workforce” by checking the appropriate boxes. In order to update the selected rows, the articles must be recognized by their databases. For this purpose, Quick Devis® Enterprise Edtion uses the “Database source” field of the detailed view which contains the path and the database file name of each article. ® Quick Devis Enterprise Edition © IAES (1991-2001) © QUOTALYS (2001-2007) Page 59/210 ® Quick Devis Enterprise Edition User’s Manual If an article comes from an Internet database, Quick Devis® Enterprise Edtion seeks for the reference of the article in the database; if it finds it, the row is updated. The other key fields (“Description”, “Manufacturer”, “Family”, “User field”) are then ignored and are replaced by these appearing in the database. If the article comes from a private database, the five key fields must be identical in the “detailed view” and in the “database” for the articles to be recognized. These fields are: “Description”, “Reference”, “Manufacturer”, “Family” and “User field”. The case of the characters is ignored for the comparison. If you have made changes to a field (the “description” field in the database for example), you can specify that this field should not be taken into account in the comparison by checking the appropriate box. Another box then lets you specify if the field thus ignored in the comparison must be reported on the selected rows. Simply click on the “Update” button to start actualizing the selected rows. The status of the check boxes is automatically preserved for the next call until you leave Quick Devis® Enterprise Edtion. You can insert in the detailed view some data coming from external tools (CAD software, etc.) For this purpose, you can call the function: Insert a frame of articles from Excel “Data” menu This function lets you import data in Microsoft Excel™ format or CSV format (delimited text files) directly in the detailed view. You can, for example, import a frame containing only references and quantities and transform these data into fully developed articles using the “Update rows” function described above. When calling the function, you’ll have to select a Microsoft Excel™ file (.XLS) or a delimited text file (.CSV) If an error message appears while opening a Microsoft Excel™ file, it is probable that elements like macros or charts appear in the file. These elements are not supported by the function. In such a case, carry out a “copy/paste values” under Microsoft Excel™ in a new workbook and try again. Quick Devis® Enterprise Edtion supports three different separators (vertical separator, semicolon or tabulation). It detects automatically the separator used. ® Quick Devis Enterprise Edition © IAES (1991-2001) © QUOTALYS (2001-2007) Page 60/210 ® Quick Devis Enterprise Edition User’s Manual When the content of the file is displayed, you must provide the columns’ names. Locate the cursor on the header of each column to be defined (line 1) and click on the button “Change the column’s name” or double click on the cell. Then, select then the name of the corresponding field and click the ‘Ok’ button. To remove a column’s name so that it is not imported in the detailed view, locate the cursor on the header and simply press the <DEL> key. When the columns’ headers are set, select the lines to be imported and click on the button “Import in current detailed view”. Note: the positions of the columns are preserved so that you do not have to redefine them before each new importation. To speed up insertion of articles from databases, without having to open the bases, you can use the function: Set up searching prefixes “Data” menu This function lets you associate prefixes composed of 3 letters to your databases to allow insertion directly in the detailed view without having to open the databases. Then, you will just have to type the prefix followed by the reference or the prefix followed by a space and the description to automatically insert the article in the detailed view. This can be done using the function “Replace by the article whose reference is mentioned” (“Data” menu). To set up searching prefixes, read the chapter Setting prefixes in this manual. ® Quick Devis Enterprise Edition © IAES (1991-2001) © QUOTALYS (2001-2007) Page 61/210 ® Quick Devis Enterprise Edition User’s Manual The Nomenclatures You can use the nomenclatures view to reclassify the estimate according to various criteria in order to prepare order lists or to display the important amounts of material and workforce to compare them with various ratios in order to “weigh” the estimate. To reach the nomenclatures view, you can click on the “Nomenclatures” tab located at the bottom of the main window, or use the contextual menu by pressing the right mouse button. The nomenclatures view displays as follows: The displayed data can be printed or exported to Microsoft Excel by clicking the appropriate buttons. Quick Devis® Enterprise Edtion does not allow changes in the nomenclatures view. Consider using Quick Devis® Enterprise Edition if you wish to make such changes. Various functions, specific to the nomenclatures, are available in the menu bar: ® Quick Devis Enterprise Edition © IAES (1991-2001) © QUOTALYS (2001-2007) Page 62/210 ® Quick Devis Enterprise Edition User’s Manual Select sorting key Click the drop-down list in the menu bar from which you can select any of the following for your sort criteria: • • • • • • Manufacturer Families Reference Description User field Kinds of workforce These various keys let you group articles which have identical fields and provide sub-totals on them. Display only significant rows “Edit” menu When this function is set, only the rows having a quantity in the detailed view, a quantity in the B.o.Q. and an amount of material or workforce are displayed. If not set, all the rows are displayed in the nomenclatures, including the comment rows. If the button is pressed and you do not see, in the nomenclatures some significant rows, it is probably because the task which “carries” the rows in the B.o.Q. has no quantity or because the branch to which this task belongs has no quantity. Find current row in its original database “Data” menu (Ctrl + F3) When you call this function with the cursor located on an article which comes from a database, it automatically opens the original database and points out the article. Search “Edition” menu This function lets you search for a text in all the visible rows in the nomenclatures. You can select the search order by initially scanning the rows or initially the columns. You can also specify if the searched cell must contain only the specified text. Lastly, you can specify if the case of the characters must be respected. If you wish to modify the appearance of the nomenclature view, call the “Settings of detailed view or nomenclatures” function in the “Options” menu. Its operation is described in the chapter Common functions. ® Quick Devis Enterprise Edition © IAES (1991-2001) © QUOTALYS (2001-2007) Page 63/210 ® Quick Devis Enterprise Edition User’s Manual The overhead expenses workbook The overhead expenses workbook is intended to synthesize in documents defined by the user, with the Microsoft Excel format™, the data which come from the estimate. It lets you build sheets of sale which can determine automatically the coefficients to apply according to the overhead expenses and the expected margins. Quick Devis® Enterprise allows up to 198 different coefficients (calculated or not) in the same estimate. These coefficients are distributed as follows: • • 99 on workforce kinds (one on each kind of workforce). The kinds of workforce can also express hours machines, months of use, etc any data you wish to express as a temporal value in the estimate rather than by an amount. 99 on kinds of materials (one on each kind of material). Remind that subcontracting corresponds simply to particular kinds of material. The expenses, as they result from the estimate are the sum of the different kinds of material in the referenced currency added to the sum of the kinds of workforce in the referenced currency. To display data in conformity with the estimate, the overhead expenses workbook may need to be refreshed. In such a case, the words ‘Requesed calc’ blink in top left of the sheet. Just click on these words or launch a refresh in order to get data which match your estimate. The overhead sheet proposes different tabs which are automatically filled from the estimate. You can choose to display them or not. However, two of these tabs cannot be hidden because they both constitute the global amount of the estimate; these tabs are the kinds of workforce and the kinds of materials. To set the tabs which you want to display, call the function ‘Environment settings’ of the ‘Options’ menu `Options'. In order to optimize the computing times, only the visible tabs are refreshed. To display a tab, just notch the appropriate box. At the right of the windows are 18 free sheets which can be used for any purpose. To rename a tab, click on its name and make you changes in the text area ‘Tab name’ at the bottom of the windows, then click on the button ‘Set new name’. Certain tabs cannot be named. They are ‘Workforce’, ‘Materials’, ‘Manufacturers’, ‘Families’, ‘Currencies’ and ‘User defined fields’. The two first tabs, named ‘Overhead costs’ and ‘Calcul1’ in our example are free sheets which you can use to enter your sheets of sale for example. The tab named ‘Calcul1’ contains obligatorily an area appearing in its seven first lines which let you visualize the expenses and indicate the targeted selling price. For this reason, it is more judicious to use the first tab to store your sheet of sale. The ‘Calcul1’ tab can be hidden when you finish the setting of it. ® Quick Devis Enterprise Edition © IAES (1991-2001) © QUOTALYS (2001-2007) Page 64/210 ® Quick Devis Enterprise Edition User’s Manual The tab names ‘Internal code’ in our example is in fact the tab ‘User fields’ which was renamed. You can use it to enter your own articles coding for example. This tab, like the tab ‘Families’ also centralizes the times per kind of workforce so you get the information ‘Kind of workforce by internal code’. The tab ‘User fields’ displays the total of the various free fields which you set up in the detailed view. The tab ‘Free worksheet’ can receive any data like sheets of sale, summaries or charts. They can also receive lists of classification which will be available in the detailed view. Read the chapter User defined drop down lists to get further information about those lists. The check box ‘Display selling prices in sheets’ displays selling prices columns in most of the tabs filled by Quick Devis® Enterprise Edition. It should be noted that these data are available only after a recalculation of the selling prices. Checking this box generates computing times appreciably longer. The check box ‘Sort in alphabetical order’ lets you sort the fields ‘Manufacturer’, ‘Families’ and ‘User fields’ alphabetically rather than by their order of appearance in the estimate. Checking this box generates computing times slightly longer. The check box ‘Display data for optional tasks’ displays, in the tabs filled by Quick Devis® Enterprise Edition, columns mentioning the amounts and times of the sum of the tasks being in option. These data appear with the right-hand side of the tabs, in grey coloured areas. Checking this box generates computing times appreciably longer. The check boxes ‘Display 2 decimals for amounts’ and ‘Display 2 decimals for times’ lets you adjust the displayed precision to 2 decimals or zero decimal. The calculated data are always computed with the maximum precision. These boxes do not affect the computing times. ® Quick Devis Enterprise Edition © IAES (1991-2001) © QUOTALYS (2001-2007) Page 65/210 ® Quick Devis Enterprise Edition User’s Manual The check box ‘Display MT and HR in the lists’ can be used when you use a customized drop-down list in the detailed view which data are centralized in a free worksheet (see the chapter User defined drop down lists). The check box associates to each list item, a breakdown by kind of workforce and by kind of material. You can for example place in a free list the different phases of a planning to automatically recover the amounts of material and the times you should engage for each phase. Additionally, you could append a Gantt chart bound to these data. Checking this box generates computing times appreciably longer. The ‘Workforce’ tab The ‘Workforce’ tab lets you define the labour resources which could be exploited in the detailed view. You can set up to 99 resources of this type which you can express in the unit of your choice at the rate of your choice. What we call ‘Workforce’ here could also correspond to hours of machine or any other data which you wish to enter by the expression of a time. If you express your resources in a unit different from the hour, the minute or the second, you will have to specify how many hours correspond to your unit bus Quick Devis® Enterprise Edition carries out all its calculations on the basis of an hour. If you do not specify the currency in which the resource must be expressed, Quick Devis® Enterprise Edition will retain the referenced currency automatically. Advice: When you deploy Quick Devis® Enterprise Edition, you should set kinds of workforce and kinds of materials which will not change or move in the future. You can, if the need arise leave some blank kinds for specific needs but avoid changing the assignments because it would be difficult to carry out coherent copy / paste operations between an old and a new estimate. To enter data this tab, you cannot carry out copy / paste operations because you work directly on the database of the estimate. If you want to copy the contents of a cell into another, edit the cell content by pressing the <F2> key, copy its contents and edit the target cell to paste the contents to it. The buttons window appearing in bottom, on the right of the screen lets you select the lines and columns to display in order to see on the screen only the significant rows and columns. The ‘Material’ tab ® Quick Devis Enterprise Edition © IAES (1991-2001) © QUOTALYS (2001-2007) Page 66/210 ® Quick Devis Enterprise Edition User’s Manual The ‘Material’ lets you define the material supplies which could be exploited in the ‘Detailed view’. You can set to 99 resources of this type. What we call ‘Material’ could also correspond to subcontracting or any value which you wish to express in the shape of an amount. Before choosing your kinds of materials, you must know that a kind of material can support a specific coefficient. For example, it is useless to create a named kind of material named ‘Copper cables’ and another one name ‘Aluminium cables’ if you never have different coefficients of sale on these two types. In such a case, you will create a kind of material ‘Cables’ and you will discriminate copper and aluminium by a family or a user field. Advice: When you deploy Quick Devis® Enterprise Edition, you should set kinds of workforce and kinds of materials which will not change or move in the future. You can, if the need arise leave some blank kinds for specific needs but avoid changing the assignments because it would be difficult to carry out coherent copy / paste operations between an old and a new estimate. To enter data this tab, you cannot carry out copy / paste operations because you work directly on the database of the estimate. If you want to copy the contents of a cell into another, edit the cell content by pressing the <F2> key, copy its contents and edit the target cell to paste the contents to it. The ‘Material’ tab can reveal light values in its column ‘Expected negotiation’, even if no coefficient were entered the detailed view. This is due to the B.o.Q. rounded selling prices which can generate light differences between the calculated amounts and the really displayed amounts. If you enter directly a negotiation coefficient in the appropriate column of the ‘Material’ tab, Quick Devis® Enterprise Edition will automatically defer on the estimate the coefficient thus typed and will affect all the lines of the kind of material considered. It will then overwrite the possible negotiation coefficients present on these lines. The buttons window appearing in bottom, on the right of the screen lets you select the lines and columns to display in order to see on the screen only the significant rows and columns. ® Quick Devis Enterprise Edition © IAES (1991-2001) © QUOTALYS (2001-2007) Page 67/210 ® Quick Devis Enterprise Edition User’s Manual The ‘Manufacturers’ tab The ‘Manufacturer’ tab reclassifies the whole of the articles according to the field ‘Manufacturer’ used in the detailed view and provides for each manufacturer a total amount. The rebate values and negotiation values are also displayed for each manufacturer. The number of manufacturers in an estimate is not limited but Quick Devis® Enterprise Edition centralizes in the ‘Manufacturer’ tab only the first 250 manufacturers appearing in the estimate. The other possible manufacturers will appear at the bottom of the document on the line ‘Manufacturers not qualified’. The ‘Manufacturers’ tab can reveal light values in its column ‘Expected negotiation’, even if no coefficient were entered the detailed view. This is due to the B.o.Q. rounded selling prices which can generate light differences between the calculated amounts and the really displayed amounts. If you enter directly a negotiation coefficient in the appropriate column of the ‘Manufacturers’ tab, Quick Devis® Enterprise Edition will automatically defer on the estimate the coefficient thus typed and will affect all the lines of the manufacturers considered. It will then overwrite the possible negotiation coefficients present on these lines. The ‘Families’ tab The ‘Families’ tab reclassifies the whole of the articles according to the field ‘Families’ used in the detailed view and provides for each family an amount for the estimate. The cost of workforce and the workforce times per family are also available. ® Quick Devis Enterprise Edition © IAES (1991-2001) © QUOTALYS (2001-2007) Page 68/210 ® Quick Devis Enterprise Edition User’s Manual You can use this tab to categorize your supplies or your workforce resources since you do not need to apply a specific coefficient of sale per family. The number of families in an estimate is not limited but Quick Devis® Enterprise Edition centralizes in the ‘Families’ tab only the first 250 families appearing in the estimate. The other possible families will appear at the bottom of the document on the line ‘Families not qualified’. The ‘User fields’ tab The ‘User fields’ tab reclassifies the whole of the articles according to the field ‘User field’ used in the detailed view and provides for each user field an amount for the estimate. The cost of workforce and the workforce times per user field are also available. This tab can be named to handle a coding specific to your company for example. The corresponding field can also be named in the detailed view and in the nomenclatures. ® Quick Devis Enterprise Edition © IAES (1991-2001) © QUOTALYS (2001-2007) Page 69/210 ® Quick Devis Enterprise Edition User’s Manual You can use this tab to categorize your supplies or your workforce resources since you do not need to apply a specific coefficient of sale per user field. The number of user fields in an estimate is not limited but Quick Devis® Enterprise Edition centralizes in the ‘User fields’ tab only the first 250 user fields appearing in the estimate. The other possible use fields will appear at the bottom of the document on the line ‘User fields not qualified’. The ‘Currency tab’ Quick Devis® Enterprise Edition lets you define up to 99 currencies by indicating their parity with the currency chosen as the currency of reference. If you display the ‘Currency’ column in the detailed view, you will be able to specify on each line the currency used. For lack of specification, the currency of reference will be taken into account. ® Quick Devis Enterprise Edition © IAES (1991-2001) © QUOTALYS (2001-2007) Page 70/210 ® Quick Devis Enterprise Edition User’s Manual To enter a new currency, type its 3 letters code and, at the choice, its rate expressed in the currency of reference or the rate of the currency of reference expressed in the new currency. If you wish to give your estimate in a currency different from the currency of reference, change the currency of reference by selecting the new one in the list being in top left of the ‘Currency’ tab, at the right side of the word ‘Reference’. To enter data this tab, you cannot carry out copy / paste operations because you work directly on the database of the estimate. If you want to copy the contents of a cell into another, edit the cell content by pressing the <F2> key, copy its contents and edit the target cell to paste the contents to it. Important : When you change the currency of reference of an estimate, ensure that all the lines which handle material in the estimate comprise a currency without what Quick Devis® Enterprise Edition will assign to the lines without currency, the new currency of reference thus causing a difference in price between the initial estimate and the estimate expressed in the new currency. The buttons windows appearing in bottom, on the right of the screen lets you select the lines and columns to display in order to see on the screen only the significant rows and columns. The ‘Owner fields’ tab The ‘Owner fields’ tab centralizes the totals of each free field used in the detailed view. It centralizes all the fields, even those which do not contain relevant data to add such as for example, the unit weights. The values appearing in this tab result from arithmetic sums of the values present in the various fields. They correspond to the sums of values for the complete estimate. The free tabs The free tabs can be employed as traditional sheets but also let you centralize data according to lists. ® Quick Devis Enterprise Edition © IAES (1991-2001) © QUOTALYS (2001-2007) Page 71/210 ® Quick Devis Enterprise Edition By default, the typing areas of the free tabs are locked. Use the button order to enter data there. User’s Manual to unlock these areas in Read the chapter User defined drop down lists to get further information about drop down lists in the detailed view. The sheet ‘Calcul1’ This sheet which constitutes the second tab of the environment workbook has an important function because it must receive the selling price expected. At the time of the design of sheets of sale, place the selling price in the C7 cell of this sheet, using a formula which refers to a calculated cell. The C7 cell is accessible only in mode ‘Overhead sheet only’ and ‘Overhead sheet + coefficients’. In mode ‘Coefficients only’ or ‘Calculated coefficients’, it automatically adds up the amounts in selling price of the tabs ‘Workforce’ and ‘Material’. In this case, the C7 cell is white and its access is prohibited. The H7 cell adds up automatically the tabs ‘Workforce’ and ‘Material’ expressed in terms of expenses, as they result from the estimate. The C10 cell contains the coefficient between the expenses and the selling price and the H10 cell contains this same value expressed as a percentage of the selling price. The C8 cell contains a text if several different currencies are used in the estimate. It does not contain anything in the contrary case. ® Quick Devis Enterprise Edition © IAES (1991-2001) © QUOTALYS (2001-2007) Page 72/210 ® Quick Devis Enterprise Edition User’s Manual The G9 cell can be used to test the mode of environment in progress and to thus modify the behavior of the sheet of sale. Value 1 (one) indicates that the estimate is evaluated in mode ‘Overhead sheet only’, value 2 (two) in mode ‘Overhead sheet + coefficients’ and value 3 (three) in mode ‘Coefficients only’ or ‘Calculated coefficients’. For this last value, it is common to calculate the margin according to the selling price given by the tabs ‘Workforce’ and ‘Material’ whereas for values 1 and 2, the user enters generally the expected margin. The lines appearing after line 11 of the sheet can be used freely for your calculations. Only the 11 first lines are inaccessible. Designing a sheet of sale The sheet of sale is the most important element of an estimate, it should be designed to centralize the data resulting from the estimate in a way which is appropriate to the user and it will let him calculate the overhead costs and the coefficients according to criteria like the general expenses, the distance to the building site, the custom taxes, the transport charges, etc. It finally will let the user appreciate the risk taken and thus decide margin. The sheet of sale reads its data from the various tabs above described by simply creating links using Excel type™ formulation. As any free sheet of the workbook, the sheets of sale use the Microsoft Excel™ format which means that you can transpose any type of calculation, whatever complex. The sheet of sale will preferably take place in the first tab which is envisaged for this purpose. It can also be placed in any free sheet among the 18 available ones. The design of a sheet of sale passes by the query of data in the tabs refreshed automatically by Quick Devis® Enterprise Edition so that any modification of the expenses at the detail level will automatically generate a new evaluation of the selling price. This principle should be adopted to build standard sheets able to adapt with little or even no modification to all the types of project. It is advised, to save time, to design sheets comprising a minimum of data to enter and thus, expressing a maximum of cells by formulas or references to the automatically refreshed tabs. So, you will avoid having to rethink your calculations with each new estimate. We will not develop here the operation of a spreadsheet. You can refer to the Microsoft Excel™ documentation to approach the realization of sheets of sales under Quick Devis® Enterprise Edition. The only imposition which is made to you is to place the expected selling price in the C7 cell of the sheet ‘Calcul1’. Tou can do that by placing for example the formula = Overhead Sheet!C24 if your calculated selling price appears in the C24 cell of a tab named ‘Overhead sheet’. You could, in extreme cases, to be unaware of all the data refreshed in the various tabs and to force the selling price by directly typing its value in the C7 cell of the sheet ‘Calcul1’. ® Quick Devis Enterprise Edition © IAES (1991-2001) © QUOTALYS (2001-2007) Page 73/210 ® Quick Devis Enterprise Edition User’s Manual To carry out truly universal sheets of sale which let appear on the screen only the developed items o the ‘Workforce’ and ‘Material’ tabs, it can be necessary to automatically hide lines using formulas. Ideally, your sheet of sale will show all the kinds of workforce and all the kinds of material and will automatically hide the kinds not used in the estimate. For that, you must enter the text {SCANROWS} in one of the masked columns of the #1 line of your sheet of sale. Quick Devis® Enterprise Edition will consequently, each time you refresh the sheet, scan the column thus marked. For all the lines of this column where the text {HIDEROW} will appear, Quick Devis® Enterprise Edition will hide the corresponding line automatically. By opposition, for all the lines of the column where the text {SHOWROW} will appear, it will show the corresponding line automatically (with its default height). If you want to mask automatically the lines which comprise the kinds of material reported in the sheet of sale for example, just place a formula such as: IF(C40=0,’’{HIDEROW}’’,’’ {SHOWROW}’' ) If the line 40 (which contains then the data of the ‘Material’ tab for example) contains a zero value, it will be hidden automatically. In the contrary case, it will be displayed automatically. Note : if you place more than once the text {SCANROWS} on the #1 line, only the first column with this text will be taken into account. The operation is the same if you wish to hide columns instead of rows. In this case, you will place the text {SCANCOLUMNS} on a line of sequence number lower than 250 in the #1 column and you will use the texts {SHOWCOLUMN} and {HIDECOLUMN} to show or hide the columns. Advice: At the time of the design of a sheet of sale, you can sum in a masked column the whole of the lines resulting from the ‘Workforce’ and ‘Material’ tabs. Then ensure using a formula that the sum of these lines is quite equal to the amount present in the H7 cell of the ‘Calcul1’ tab. You can post an error message in red in the event of discordance between these two amounts. If that happens, that means your sheet of sale is badly designed or that you did not envisage the case where a user adds a kind of workforce or a kind of material. ® Quick Devis Enterprise Edition © IAES (1991-2001) © QUOTALYS (2001-2007) Page 74/210 ® Quick Devis Enterprise Edition User’s Manual Choosing the environment mode The mode of environment lets you define the manner that Quick Devis® Enterprise Edition will use to break down the coefficients on the various tasks of the B.o.Q. This choice makes sense only if you give a broken B.o.Q to your customer (comprising at least two tasks). Quick Devis® Enterprise Edition offers four different modes of calculation of the environment: • • • • Overhead sheet only Overhead sheet + coefficients Coefficients only Calculated coefficients A drop-down list located in the menu bar of menu lets you select the mode. Overhead sheet only The default breakdown mode is 'Overhead sheet alone'. In this mode, your sheet of sale defines the selling price starting from the data of your choice (those of the other tabs). The resulting price will be placed in the C7 cell of the ‘Calcul1’ sheet and will be used to determine the single coefficient of environment. This coefficient is calculated in a simple way by dividing the selling price calculated by the expenses resulting from the estimate (located in the H7 cell of the ‘Calcul1’ sheet or expressed by Material!C106+Workforce!C106 formula. It appears in the C10 cell of the ‘Calcul1’ sheet. The coefficient, in this mode is simply applied to the costs of each task in the B.o.Q so that the price appearing at the bottom of the B.o.Q reflects this amount (it may slightly differ because of the roundoffs). In this mode, the ventilation of the environment is linear. Your workforce resources receive the same coefficient as your materials. In the case of contractual markets, this mode can be acceptable because the potential low environment of certain tasks is exactly compensated by the high environment of other tasks. Overhead sheet and coefficients You can, on the other hand, for certain projects need a more advanced repartition of your coefficients while wishing to preserve the complex calculation of your selling price. It is particularly interesting for call-off contracts, maintenance markets, or markets in which the payment terms are important. Indeed, for these kinds of markets, you may not know in advance the exact quantities of each item of the B.o.Q and you may find it beneficial to make so that your selling prices match, as precisely as possible, the real costs of each task. To approach this type of environment, which is quite most complex, Quick Devis® Enterprise Edition proposes the ‘Overhead sheet + coefficients’ mode. Use this mode, you can balance the repartition of the environment for each kid of material and each kind of workforce. When you pass to ‘Overhead sheet + coefficients’ mode the only apparent difference is the new columns ‘Repartition of overhead expenses’ and ‘Coeff SP/Gross cost’ which now appear in the 'Material' and 'Workforce' tabs. By default, the values of the columns ‘Repartition of overhead ® Quick Devis Enterprise Edition © IAES (1991-2001) © QUOTALYS (2001-2007) Page 75/210 ® Quick Devis Enterprise Edition User’s Manual expenses’ are set to 100 so that the environment is broken down linearly. The ‘Coeff SP/Gross cost’ resulting is then the same one as that which had been given in the ‘Overhead sheet only’ mode. If you wish to under coefficient a task of materials or workforce, you can type the value 50 for example in the column ‘Repartition of overhead expenses’ on the line of the resource so as to assign only 50% of the environment which would have being assigned on this resource. Quick Devis® Enterprise Edition then recomputes in real time the coefficients ‘Coeff SP/Gross cost’ which increase on all the other tasks and drop on the task considered. The selling price calculated in your sheet of sale is then kept. Likewise, you can upper coefficient a particular resource by typing the value 200 for example in the suitable cell or not coefficient at all a resource by placing a zero value there (the amount corresponding to the B.o.Q will then be identical to the costs typed in the detailed view). You understood that the percentage ‘Repartition of overhead expenses’ is not a coefficient but simply a value which let you balance each kind of material or workforce onto the non forced resources. Thus, placing the value 50 or the value 200 on all the lines has exactly the same effect; A linear repartition of the environment. This ‘balanced’ approach of the environment lets you build 'portables' datasheets which you can load from an estimate into another one. Indeed, only the ‘repartition’ is transposed when you import such a sheet of another estimate, the prices adapt then automatically to the new estimate. You can also directly force a coefficient on a particular line. Quick Devis® Enterprise Edition will recompute in real time the amounts for the other lines so as to keep the selling price calculated. You also can, to still refine your calculations make so that these coefficients depend on a formula which refers to a specific calculation rather than typing them. Let us imagine for example that we wish to break down the environment of engineering on the ‘engineering’ tasks. Rather than forcing a coefficient, we could isolate in a cell the total engineering expenses, isolate in another cell the environment amount we wish to repartee on this resource and calculate the ratio between these two cells in a third cell. This last cell being taken as a reference in the column ‘Coeff SP/Gross cost’ vis-àvis to the resources considered. Coefficients only The two modes of environment above developed comprise a sheet of sale which is 'Master’. Meaning that, whatever the repartition mode of the various coefficients, this sheet fixes the selling price of the project. If these modes of environment offer a great flexibility at the time of the selling price determination, they may induce nevertheless a ‘problem’ which can subsequently surprise the customer in the event of modification of some quantities on the B.o.Q. Indeed, in these modes, the simple fact of modifying a quantity in the B.o.Q or modifying the costs of any task can generate a change of the selling prices of all the tasks because the environment is broken down according to the calculation of your sheet of sale. If your sheet of sale contains fixed overheads costs, this will cause the change of all selling prices. To avoid presenting a B.o.Q with all of the prices modified when your customer asks you to make changes in only one of them, Quick Devis® Enterprise Edition proposes a third mode of environment: the mode ‘Coefficients only’. ® Quick Devis Enterprise Edition © IAES (1991-2001) © QUOTALYS (2001-2007) Page 76/210 ® Quick Devis Enterprise Edition User’s Manual In this mode, the sheet of sale does not define any more your selling price selling which is then defined only by the array of coefficients. When you pass from the mode 'Overhead sheet only’' to the mode 'Coefficients only', the coefficients columns of the ‘Material’ and ‘Workforce’ tabs receive automatically the average coefficient appearing in the C10 cell of the ‘Calcul1” sheet. The selling price is thus unchanged although it is defined only by these tabs. In the same way, when you pass from the mode 'Overhead sheet + coefficients' to the 'Coefficients alone' mode, the coefficients columns of the ‘Material’ and ‘Workforce’ tabs receive the coefficients resulting from the columns ‘Coeff SP/Gross cost’. The selling price is thus unchanged also. In the mode 'Coefficients only', it is not any more the repartition of the environment that you can modify but directly the coefficients which link the expenses to the selling prices. The corresponding selling prices appear then, in real time on the modified lines. In this mode, your sheet of sale always informs you about the price to which you would have to sell the project to preserve the expected margin. It is thus easy to modify the calculation of margin so that it displays the resulting margin by taking into account the cost price calculated by the sheet of sale and the real selling price appearing in the C7 cell of the ‘Calcul1’ sheet. Note : In the mode 'Coefficients only', each time you modify a coefficient, the selling price of your complete project is modified because the C7 cell of the ‘Calcul1’ sheet (That which contains the selling price) contains then the formula 'Material!C106+Workforce!C108’ which corresponds to the sum of the selling prices defined by the ‘Material’ and ‘Workforce’ tabs. Calculations in mode 'Coefficients only' are fast if the coefficients placed in the columns of ‘Material’ and ‘Workforce’ tabs do not contain formulas but values (general case). Indeed, if these values are typed by the user, Quick Devis® Enterprise Edition does not need to recompute the workbook with each selling price recalculation because the values of the coefficients are known and cannot be changed by the calculation. Under these conditions, Quick Devis® Enterprise Edition displays only one button instead of the two usual ones . The selling prices are evaluated at the same time as the expenses. Calculated coefficients If you enter formulas in the columns ‘Coeff SP/Gross cost’ of the ‘Material’ and ‘Workforce’ tabs whereas the environment mode is set to ‘Coefficients only', Quick Devis® Enterprise Edition automatically passes to the ‘Calculated coefficients' mode. In this mode, there is no automatic calculation to reach a selling price fixed by your sheet of sale, thus you have to use formulas to calculate all the coefficients. You should place appropriate formulas in all cells of the columns ‘Coeff SP/Gross cost’ in booth sheets. Conclusion In short, it is advised to build your estimates in the mode 'Overhead sheet only' or 'Calculated coefficients‘ because they are fastest, to build your first offer in the mode 'Overhead sheet + coefficients' if necessary and to adjust your offers if the need arise in the mode 'Coefficients only'. Nevertheless, if you took the practice to work only with coefficients, you can use the mode 'Coefficients only' for the first offer but you will deprive yourself of the powerful computational tool of environment which constitute the free worksheets, unless you do not use the mode ‘Calculated coefficients' which offers the advantages of booth modes but is more delicate to program because it imposes the determination of all the coefficients by calculation. ® Quick Devis Enterprise Edition © IAES (1991-2001) © QUOTALYS (2001-2007) Page 77/210 ® Quick Devis Enterprise Edition User’s Manual Calculate workforce rates If you wish to calculate the costs of your labour rates rather than to enter them manually, you can place formulas in the column ‘Cost of unit rate’ of the ‘Workforce’ sheet. These formulas will refer to free sheets in which you will have set up your calculations. When you use this type of rate determination, it is imperative to make sure that no data from the estimate comes to modify these rates (a number of hours, etc.) without what you would get circular references which it would be impossible to solve and the selling prices of your estimate would change with each recalculation. Building you sheets of sale using Microsoft Excel™ If you already have sheets of sale built under Microsoft Excel™, it is quite easy to import them under Quick Devis® Enterprise Edition. With this intention, start by exporting a virgin workbook from Quick Devis® Enterprise Edition to Microsoft Excel™ using the function ‘Export Ms Excel' of the ‘File’ menu. Modify this sheet under Excel™ by pasting the data of your original document and reimport the workbook under Quick Devis® Enterpise Edition using the function 'Import from Ms Excel' of the ‘File’ menu. Note: This function does not support graphics. If you wish to use graphics in your sheets, use the copy function of Excel™ and the paste function of Quick Devis® Enterprise Edition. Take care in all the cases to alter the formulas located in the various tabs of the workbook exported by Quick Devis® Enterprise Edition. Modify under Excel™ only the authorized tabs and do not alter the cells being in the lines lower than 12 of the ‘Calcul1’ sheet. So that Quick Devis® Enterprise Edition can read your modified Excel™ workbook, it is necessary that this last does not comprise any link to an external workbook. If any, you can break the links using the appropriate function of Excel™ or better, run ‘copy / paste values only’ operation in your Excel™ sheets rather than a traditional to copy / paste operation. Advice: it is not recommended to use merged cells under Quick Devis® Enterprise Edition, particularly if they contain computed values because the calculation algorithms could not find the expected values when they scan a column or a line. Thus, always prefer the function ‘Center across cells’ to the function ‘Merge cells’. Setting up iterations Quick Devis® Enterprise Edition supports the iterations in its free sheets. Avoid however the using of several levels of iteration. It is often easy to avoid them by computing the funding within a cell rather than reading the resulting value in another cell which depends on the first cell. If however you cannot avoid the usage of iteration, you should know that they can slow down your calculations appreciably if several levels are used. Thus, take care to limit them by specifying their maximum number and the level of accuracy which stop them. These parameters can be defined of the ‘Calculations’ menu. through menu ‘Calculations, iterations’ ® Quick Devis Enterprise Edition © IAES (1991-2001) © QUOTALYS (2001-2007) Page 78/210 ® Quick Devis Enterprise Edition User’s Manual Prohibit any iteration which could interact with the detailed view because they could not be solved. For example, avoid determining a labour rate from the number of hours in your estimate. Use a fixed labour rate and vary its coefficient according to a calculation if you have such a mechanism to implement. ® Quick Devis Enterprise Edition © IAES (1991-2001) © QUOTALYS (2001-2007) Page 79/210 ® Quick Devis Enterprise Edition User’s Manual The arrange view Quick Devis® Enterprise Edtion can display the estimate in “Arrange” mode which lets you easily move tasks within an estimate in order to add chapters or to change the general organization of a bill of quantities. To reach the “Arrange” mode, click on the appropriate tab at the bottom of the main window or use the contextual menu clicking the right mouse button. With this mode, you can move entire tasks (with their contents) or even chapters by keeping pressed the left mouse button while you move items across the tree view. To terminate the move, just release the button. When you release the button after having placed the cursor on the host task, Quick Devis® Enterprise Edtion will prompt you to specify if the task or the branch to be moved must come immediately under the selected task (same level) or if the moved data constitute a child task (or branch) of the selected task (next level). In the last case, the contents (detailed view) of the host task will be definitely deleted because the task will become a branch. A branch cannot contain detailed rows. If you make a mistake while reorganizing, just do not validate your changes. You will be prompted to do so you when you will leave the “Arrange” view going to another view. If you answer “Yes” to the validation request, Quick Devis® Enterprise Edtion will automatically reorganize the estimate according to your new classification. ® Quick Devis Enterprise Edition © IAES (1991-2001) © QUOTALYS (2001-2007) Page 80/210 ® Quick Devis Enterprise Edition User’s Manual The options Various options let you determine the behaviour of Quick Devis® Enterprise Edtion or the behaviour of a particular estimate. The “Calculations”, “Display settings”, “Rounding” and “Tree view” tabs apply to the estimate from which the options were called. Changes made in the “Settings” tab are stored in the user’s profile. So, they stay operative for any future sessions of Quick Devis® Enterprise Edtion. Calculations “Options” menu This tab lets you specify if the “Value Added Taxes” and the “All Taxes Included” amounts must appear at the bottom of the B.o.Q. so check the appropriate box. The applicable V.A.T. rate must also be provided. These options apply only to the estimate from which they were called. If you want them to be applied to all of your new estimates, set them in a model estimate. Display Settings “Options” menu This tab lets you define the colours used in the B.o.Q. view. You can set the colour of the cells which match tasks (those which handle detailed rows in the detailed view) and the background colour of the B.o.Q. header. ® Quick Devis Enterprise Edition © IAES (1991-2001) © QUOTALYS (2001-2007) Page 81/210 ® Quick Devis Enterprise Edition User’s Manual You can restore the default colours by clicking the appropriate button. Then, your system’s colours will apply. These options apply only to the estimate they were called from. With the report generator, you can define other headings with other colours. If you want the “Display settings” to be applied to all your new estimates, set them in a model estimate. Rounding settings “Options” menu This tab lets you define the rounding level which will be used for the selling prices in the detailed view and in the B.o.Q. You can also define the rounding level of the quantities in the B.o.Q. It is recommended to use the lowest available level as shown in the example below. Indeed, the use of a high rounding level can have important effect on the final price because it causes the rounding of the selling prices of each row in the detailed view. It is then, the sum of each rounded row which is reported in the bill of quantities (and not the rounding of the total of the non rounded rows). ® Quick Devis Enterprise Edition © IAES (1991-2001) © QUOTALYS (2001-2007) Page 82/210 ® Quick Devis Enterprise Edition User’s Manual You can choose a specific number of decimals to display selling prices in the B.o.Q. However, only some values will be proposed according to the rounding level selected for the quantities and the selling prices of the detailed view. These restrictions are forced in order to guarantee that a breakdown presented with the rows of the detailed view in the reports generator will always post correct calculations. Meaning the posted quantities multiplied by the posted unit prices will give exactly the total prices shown on the rows. In the same way, the sum of the total amounts rounded displayed on each row will give exactly the total amounts appearing at the bottom of the chapters. Important: If you modify the rounding level of the quantities of an existing estimate going to a higher level, Quick Devis® Enterprise Edtion may change some quantities appearing in the detailed view and you will not be able to retrieve them. In such a case, it is recommended that you save your estimate first to keep track of the original quantities. The rounding options apply only to the estimate from which they are called. If you want them to be applied to all your new estimates, set them in a model estimate. Display tree view “Options” menu This tab lets you define the appearance of the tree structure located at the left of the main window and to define the numbering model which will be used as default in your B.o.Q. when you will create tasks and sub-tasks. ® Quick Devis Enterprise Edition © IAES (1991-2001) © QUOTALYS (2001-2007) Page 83/210 ® Quick Devis Enterprise Edition User’s Manual Quick Devis® Enterprise Edtion lets you enter any quantity in the branches of an estimate (chapters) in order to multiply entire branches. This capability can however generate typing errors for people accustomed to regard branches as simple chapters without quantity. If you wish to prohibit the use of quantities in the branches, check the suitable box and Quick Devis® Enterprise Edtion will replace the unspecified or wrong quantities by the value 1 in all the branches of the estimate. If you wish your estimate to be numbered according to logic; 1 for the chapters, 1.1 for subchapters, 1.1.1 for sub-sub-chapters, etc enter 1 as item of a sub task and .1 as sub item. If you would rather have an alphanumeric classification for example, enter A as item of a sub task and A.1 or A.A as sub item. These changes in the logic of classification will affect only the tasks created subsequently to the changes. If you wish to renumber a whole estimate according to your new logic, call the “Renumber all task” in the “Organization” menu. The “display tree view” options apply to the estimate from which they were called. If you want them to be applied to all your new estimates, set them in a model. Settings “Options” menu This tab lets you define the proposed default directories for access to the estimates and to the models of automated frames. It also lets you define the directory in which the databases will be stored. To set directories, click the “Set up” buttons and select the new paths. You can also delete the contents of the fields so the last directory used will be proposed. ® Quick Devis Enterprise Edition © IAES (1991-2001) © QUOTALYS (2001-2007) Page 84/210 ® Quick Devis Enterprise Edition User’s Manual You must indicate a directory for the databases. If you do not do it, it will be impossible to use them. This directory can also be specified using the “Path” button of the articles’ window. ® Quick Devis Enterprise Edition © IAES (1991-2001) © QUOTALYS (2001-2007) Page 85/210 ® Quick Devis Enterprise Edition User’s Manual Setting detailed view and nomenclatures This function makes it possible to define the order, the format, the colors and the behavior of the columns of the minutes and the nomenclatures. The definition is specific to the minutes or the nomenclatures according to the posting from which you call the function. The presentation of the minutes can be different from that of the nomenclatures. Fitting of the columns In the window of definition, you see on the left the columns masked but available to be posted and on the right, the columns posted in the order where they are posted. To add a column, select it in the list of right-hand side and click on the button “To post the column”. To remove a column, select it in the list of right-hand side and click on the button “To mask the column”. To change the order of the columns, click on the column to move in the list of right-hand side, maintain the button left of the mouse inserted and move the column with the site of your choice. To restore posting by defect, simply click on the button “To restore L” posting by défaut'. You can modify the format of certain columns by unrolling the list “Format numbers” after having placed the cursor in the list of right-hand side on the column to be formatted. You can operate in the same way for alignment and to specify the column width (this last value can also be allotted while making slip the separators of columns directly into the minutes or the nomenclatures) ® Quick Devis Enterprise Edition © IAES (1991-2001) © QUOTALYS (2001-2007) Page 86/210 ® Quick Devis Enterprise Edition User’s Manual To assign a color specific to a column, click on the column in the list of right-hand side and click on the zone “prime coat”. Specify the new color and validate. You can also change the color of the stringcourses being into top and bottom of each “minute” by clicking on the zone “Prime coat zone form”. In the same way, the zone “Attributes general” enables you to specify the names and sizes of police forces for the posting of the minutes or the nomenclatures. The box “To mask the column” enables you to set up columns with formulas whose result can enter the calculation of posted columns without the user not seeing these intermediate columns. The function is applicable only to the free fields. The box “To prohibit the seizure” enables you to prevent the user from modifying the contents of the cells of the column. You will use it if you wish for example whom a column can receive only from the data coming from data bases. This function is not applicable to all the columns. Among the basic columns, it is one whose name can be redefined. It is about the “Field user”. To reelect it use the zone text “Name of the column”. For all the other columns (except free fields), the names are imposed. Definition of free fields Quick Devis® Enterprise Edition proposes 60 free numerical fields whose operation can be defined by the user. To add a free field, click on its name in the list of left and click on the button “To post the column”. Give a name to the field by using the zone text “Name of the column”. If you wish that the field receive a calculation, click in the zone “Formulates” and enter a formula relating to the other columns. You can use the near total of the formulation Microsoft Excel™. ® Quick Devis Enterprise Edition © IAES (1991-2001) © QUOTALYS (2001-2007) Page 87/210 ® Quick Devis Enterprise Edition User’s Manual Your formulas must refer line 2. You can use successive clicks on the columns to create the formulas as you would do it under Microsoft Excel™. After having entered the formula, validate while clicking on the key <ENTREE> and specify if you wish to see appearing a total with the bottom of each minute in the column comprising the formula. With this intention, you have boxes of options with the bottom of the window. The box “Summons arithmetic” will place in foot of minute a formula making the sum of the values of the column whereas the box “Result of the formula” transposes simply the formula on the line of total making it possible for example to post a percentage. Caution: If you shift a posteriori, the columns by operating operations to slip/to move in the list of right-hand side, the formulas which referred there will not be modified and you will have to thus take them again to give them in agreement with the new positions of your columns. In addition to the free fields, certain basic fields can also receive formulas. It is about: • • • • Quantity Unit price Unit time Forced unit price You will be able for example to place a formula in the column “quantity” to make so that its value depends on two other columns, to carry out a calculation of rate or any other calculation requiring of the multiple values. Implementation of drop-down lists Although the free fields are of numerical type, it is possible to place drop-down lists there posting choices in text. Let us imagine that you have to cross information of the type “Weight” with information of the type “Material” to go up in the sheets of environment or the nomenclatures the weights for each material used in the estimate. For that, you will use three free fields: a field “unit Weight” which the user will enter the weight of each article, the “total Weight” which will be calculated by the formula “unit Weight” X “Quantity”. Lastly, a field named “Material” will contain a drop-down list posting all possible materials. ® Quick Devis Enterprise Edition © IAES (1991-2001) © QUOTALYS (2001-2007) Page 88/210 ® Quick Devis Enterprise Edition User’s Manual To parameterize this last field, notch the box “Drop-down list” and to specify in the drop-down lists “To recapitulate”, information which you wish to cross according to the criteria present in the list. You can centralize two types of information of your choice. It then remains you to specify in which free sheet of the environment you wish to centralize these data and to post then to fill out this free sheet via the function “Options D” environnement' of small “the Options”. Do not forget to unbolt the cells of the sheet before entering there your materials. After having carried out this parameter setting, you will have a drop-down list in the minutes which will function exactly like the native lists “Standard of supply” and “Types of hand D” œuvre' and which will be able to contain up to 500 items. Names of columns reserved Certain names of columns induce special behaviors. These names are always between hooks []. They are the following names: • • [Qté per unit] This column makes it possible to store in the minute the quantity of article per unit of group. When you import a group in the presence of this column, the unit quantities of the group are placed in this column. Thanks to that, when you change the quantity of the group, Quick Devis® Enterprise Edition automatically recomputes the quantities of the articles which composes it. This operation is also possible without this column but, in this case, if the group with a quantity of zero, it will not be possible any more to find the quantities of the articles which make it up. It is thus advised to use this column systematically as soon as you use groups. The column is not visible when the groups are presented in mode “grouped” (button ). [Qté estimate] This column which is visible only in mode “Situation of work” makes it possible automatically to receive the quantities of the estimate at the time of its transformation into situation of work. Like the passage in situation of work causes to put at zero the column quantity, the presence of this column makes it possible to preserve the initial quantities to make calculations of “remainder be made” for example. ® Quick Devis Enterprise Edition © IAES (1991-2001) © QUOTALYS (2001-2007) Page 89/210 ® Quick Devis Enterprise Edition • • User’s Manual [Qté the preceding one] This column which is visible only in the situations of work makes it possible to preserve the quantities at the time of the passage of a situation NR at a N+1 situation so as to post states mentioning the current situation, the preceding situation and the progression. [% Advance] This column which is visible only in the situations of work makes it possible to replace the column “Quantity” for the data acquisition. It automatically places in the column “Quantity” a formula which determines the value according to the percentage of seized advance and the initial quantity envisaged (in the column [Qté estimate]). Posting of lines in the form of columns In certain cases, it can be more convivial to present the various types of supply or types of labor in the form of columns rather than to specify them in drop-down lists. This mode is much less flexible than the presentation on line because it does not give access which has certain types of supplies and certain standard of labor but it can be desirable when users are accustomed to screens of seizure under Excel™ and that one wishes to pass them under Quick Devis® Enterprise Edition without upsetting their practices. Let us imagine that the Excel™ screen to be reproduced only had 5 columns (Made out, Quantité, Petites supplies, Grosses supplies and Exposure time). In a traditional configuration, one would have placed a column “Price unit” and the user would have specified the type of supply with the drop-down list suitable. However, in our configuration which must reproduce the Excel™ screen, it is necessary that the two types of supply appear in the form of columns in place and place of the drop-down list proposing the types of supplies. To post the types of supply in columns in our example, click on each one of them in the list of left appearing in the bottom of the window and click on the button “Posting in column”. The types of supplies will appear then in blue in the list of right-hand side. Make slip these sets of columns into the desired position and notch the box “To mask” for the columns which you do not wish to see (Currency, Remise and Coefficient of negotiation) in our example. ® Quick Devis Enterprise Edition © IAES (1991-2001) © QUOTALYS (2001-2007) Page 90/210 ® Quick Devis Enterprise Edition User’s Manual When you validate, you will obtain the desired screen. In this screen, if the user between data in the column “Small supplies” and also in the colonne' “Large supplies”, Quick Devis® Enterprise Edition will create two lines automatically because it cannot support two types of supplies on the same line. However, the second line will be automatically masked so that the user sees well his two types of supply on the same line. This presentation of lines in column is thus only one simple artifice of presentation. The data storage in the estimate is well always in conformity with the standard mode of Quick Devis® Enterprise Edition. This type of posting imposes certain restrictions by prohibiting the access to all the functions which must operate on a line and only one such as for example “Recopying downwards” or “Deferring on all the estimate”. To also note that, in this mode, the recording of a line connects in the minutes can create several lines in a data base articles, the various articles which make a line are identified by their field user which contains RECORD 001, RECORD 002… For all these reasons which lead to an unflexibility, it is disadvised employing lines posted in columns. Thus employ this function only if you make a point of reproducing with exactitude a screen Microsoft Excel™ with multiple columns. The experiment shows that the majority of the users having employed this type of presentation finally came from there to a presentation on line as soon as they included/understood the interest of it. These functions can thus be used to facilitate one transitional period between Excel™ and Quick Devis® Enterprise Edition. Outline and management of profile When you conceive a presentation of minutes or nomenclatures, you can the pre one visualize before validation while clicking on the button “Seen/Profils”. This function also enables you to store the various profiles of presentation in files so as to be able to read again it later on. You can use to this end the buttons “To charge a profile” and “To record the profile”. Columns of the nomenclatures ® Quick Devis Enterprise Edition © IAES (1991-2001) © QUOTALYS (2001-2007) Page 91/210 ® Quick Devis Enterprise Edition User’s Manual The posting of the columns in the nomenclatures can be different from that of the minutes. However, the free fields defined in the minutes imperatively include/understand the values entered the minutes because they are the same physical fields. It is not possible to give them different names in the two visions. Nothing prevents however from adding free fields specific to the nomenclatures and comprising their own formulas. The nomenclatures offer possibilities restricted compared to the minutes. It is not for example not possible to post lines in columns there. The free fields which appear in the nomenclatures also appear in the list of the primary education and secondary keys of classification. It is thus possible to carry out all types of sorting on these fields. The cooling of the list of sorting is carried out at the time of the access to the nomenclatures, it can thus be necessary to click on the miter “Minutes” then on the miter “Nomenclatures” to see appearing new sort criteria in the lists after having defined new columns in the nomenclatures. ® Quick Devis Enterprise Edition © IAES (1991-2001) © QUOTALYS (2001-2007) Page 92/210 ® Quick Devis Enterprise Edition User’s Manual Working with public databases In some countries, you can profit from on line manufacturers’ tariff by subscribing to this service from a provider. To get the list of available providers and their conditions of subscription, click the “Web U.R.Ls” function in the “Data” menu. Web addresses “Data” menu This function lets you select a database provider and subscribe to a contract which will let you download and keep up to date your tariff databases. You must be connected to the Internet before calling this function. The providers appearing in the list are approved by our services and guarantee compatibility with the software. To select a provider, simply call the function and make your choice visiting the listed Web sites or contacting directly the providers. When you subscribe, the provider will authorize your Quick Devis® Enterprise Edtion identifier on his web site and you will be able to download the databases calling “Update databases from the web” function. The databases thus downloaded will work only on the computer used to subscribe. Important: Each provider can propose different panels of databases whose references can be coded differently; consequently, if you plan to change your provider after having used the databases, it is recommended that you create a new directory to store the new provider’s databases or to backup your previous databases. Indeed, if you try to update databases resulting from a provider with those of another, some articles may be destroyed if their references do not exist in the new provider’s database. If you added workforce times or workforce kinds in these articles their data will then be lost. If you wish to test the databases of a provider without having to subscribe, you can select the provider in the list and directly call the “Update databases from the web” function. You will then be allowed to import incomplete databases comprising only one article out of ten. Update databases from the Web “Data” menu This function lets you download or update databases from a public Web site. Before calling this function, you must select a provider using the "Web addresses” function. Connection to the remote site is done automatically and, after a short period of time, the list of the available databases appears in the left side list. The right side list displays all Internet databases that already are in your local databases directory. Note: the communication uses HTTP protocol and your Microsoft Internet Explorer settings. If you encounter communication problems, select another databases provider or make sure you can navigate on the selected provider’s site using Microsoft Internet Explorer. Your provider may, if required propose several databases directories. Click the drop-down list located under the left side list to display these directories and their contents. ® Quick Devis Enterprise Edition © IAES (1991-2001) © QUOTALYS (2001-2007) Page 93/210 ® Quick Devis Enterprise Edition User’s Manual Just for the first time, you may have to set a path for the data storage (except if you already did it using the function “Configure an estimate”). To set a path, simply click the button “set up the local path for databases” (or the “Path” button from the databases list). Then, select the provider’s databases you are interested in on the left side list (you can keep the SHIFT key pressed to select several databases at once) and click “Append selection” button. The selected databases are then moved to the right side list, being available for downloading. You can also add all the available databases at once clicking the “Append all” button. You can do similar operations from the right side list using the “Remove selection” or “Remove all” buttons. If you already made a first remote loading, the list of the downloaded databases which are on your computer appears in the right side list. In this case, if you simply wish to update these databases, click the “Add all databases which may be updated” button. Quick Devis® Enterprise Edtion will only download the databases which require an update among the databases which are on your computer. The databases requiring an update are tagged in the right side list with an orange triangle. Database which are on the remote web site but does not exist on your computer are tagged with a “New” symbol in the left side list. After moving databases to be downloaded from the left side list to the right side list using the functions described above, you will just have to click the “Download databases” button “ to launch the following operations: • • • Downloading of the selected databases Conversion to Quick Devis® Enterprise Edtion format Data mixing with your databases (databases which were on your computer) if they do exist in order to keep your additional data (work times, kinds of workforce…) When the process terminates, Quick Devis® Enterprise Edtion displays a download report. If a database was not correctly downloaded, it appears in the report and you just have to download it again. ® Quick Devis Enterprise Edition © IAES (1991-2001) © QUOTALYS (2001-2007) Page 94/210 ® Quick Devis Enterprise Edition User’s Manual When all databases are downloaded, you must download the empty rebates tables (which are tables containing rebates codes of the various manufacturers). To download these tables, click the “Download rebates” button. This operation can be done before or after the downloading of the databases. Downloading the rebates tables allows the rebate figures already entered on your computer to be preserved. However, in order to avoid preserving the rebates of a previous tariff and to apply them to a new tariff, this renewal of the rebates requires a voluntary action: You will have to call the “Rebates editor” function and to click on the “Transfer” button. Finally close the application clicking the “Close the session” button in order to return to Quick Devis® Enterprise Edtion. Under Quick Devis® Enterprise Edtion, you then have access to all of the tariffs downloaded calling the “Access databases” function. If no database appears after the downloading, check the path clicking the “Path” button of the “Access databases” function and make sure it matches the path used while downloading. Later, when you wish to update your databases, just call the function “Update databases from the web” and click the “Add all databases which may be updated” button. Proceeding this way, Quick Devis® Enterprise Edtion will download only the databases which really require an update and will ensure a mixing with your own data so as to preserve the data you might have added such as work times or kinds of workforce. At the end of the update, you will have to download the rebates tables again clicking the “Download rebates” button; your rebates rates will then be preserved and mixed with the new data. ® Quick Devis Enterprise Edition © IAES (1991-2001) © QUOTALYS (2001-2007) Page 95/210 ® Quick Devis Enterprise Edition User’s Manual Quick Devis® Enterprise Edtion will preserve the old databases in the same directory as the new ones. To remove the old databases, click the “Delete” button of the “Access databases” function. You will be prompted to specify if you want to delete only the selected database or all the obsolete databases remaining in the directory. Answer the above question by clicking “Yes”. Quick Devis® Enterprise Edtion will select all the obsolete databases and will prompt you to confirm the destruction by clicking again the “Delete” button. Note: The providers usually update their databases on a monthly basis. It is thus suggested that you call the “Update databases from the web” once a month. If the update of a database fails while returning a message such as “Damaged database”, it might be because the database on your disc is damaged and its updating from the remote database is not possible. In such a case, before contacting the database provider, try to repair the database using the “Repair an estimate or a database” function in the “Tools” menu. If the problem is not solved, remove the database from your disc before downloading the new database. Rebates editor “Data” menu The databases supplied by the public providers do not comtain rebates but only tariffs. In order to specify your own rebates, the providers supply empty rebate tables which are coded to match the articles and manufacturers they provide. These rebate tables can be downloaded clicking the “Download rebates” button of the “Update databases from the Web” function. To specify the rebates you wish to use for each manufacturer and each family of articles, call the “Rebates editor” function and enter the rebates values in the “Current rebate” column for each manufacturer you will use. The list of the manufacturers, located on top left of the window, displays 3 different symbols according to the databases’ status: an “earth” indicates that the database which is on your disc conforms to its corresponding rebates table (in terms of date). A question mark (?) indicates that the database, or its rebates’ table do not conform and thus require an update. Lastly, a red cross on the “earth” indicates that the database exists on the remote web site but not on your computer. ® Quick Devis Enterprise Edition © IAES (1991-2001) © QUOTALYS (2001-2007) Page 96/210 ® Quick Devis Enterprise Edition User’s Manual To enter the rebates, click on each manufacturer you may need on the top list and type the rebates in the bottom list. When you will click on another manufacturer, you will be prompted to record or cancel your changes. On the top list, symbols indicate if the rebates table matches with the database located on the disc. Indeed, in order to avoid rebates/price association errors, Quick Devis® Enterprise Edtion checks that the rebates table matches its tariff. If not, a warning message is posted when you open the database. If you see error symbols in the list, click on them to know more about the error. These errors are displayed within the top frame at the right of the window. When you update your rebates tables through the “Download rebates” function, the data of the “Current rebate” column are automatically copied to the “Previous rebate” column for all the manufacturers whose tariffs were updated. This requires you to renew the old rebates or to enter new ones so as to avoid the use of rebates which would not correspond anymore to the new tariff of the manufacturer. If you want to renew all your rebates, for all the manufacturers at once, click the “Transfer” button. If you want to renew the rebates for one or more specific manufacturer, display them by clicking them in the top list, make the appropriate selections and use the “Copy” and “Paste” buttons to copy data from the “Previous rebate” column to the “Current column”. ® Quick Devis Enterprise Edition © IAES (1991-2001) © QUOTALYS (2001-2007) Page 97/210 ® Quick Devis Enterprise Edition User’s Manual Warning: If, between 2 database upgrades you do not take care of your rebates by transferring them, you will definitely loose you rebates because, for each effective tariffs upgrade, Quick Devis® Enterprise Edtion moves data from the “Current rebate” column to the “Previous rebate” column. Note that you can always recover your rebates by renaming the “Remises.old” file (see below). Most of the manufacturers list a line of products behind each rebate code. To display these products, click the “See products” button. To display only the rebate codes, click the button again. You can print the rebates table of the displayed manufacturer by clicking the “Print” button. Technical tips: the rebate tables are stored in a Microsoft Access format in a file located in the database directory to which they apply. This file is named “Remises.rem”. It is backuped in a file named “Remises.old” when an update is made using the “Download rebates” function. Thus, use these files if you wish to recover past rebates or backup your rebate tables. ® Quick Devis Enterprise Edition © IAES (1991-2001) © QUOTALYS (2001-2007) Page 98/210 ® Quick Devis Enterprise Edition User’s Manual The data model Quick Devis® Enterprise Edition proposes a data model arranged hierarchically based on 3 different types of databases: • • • Physical bases of articles Bases of groups Virtual bases of articles The physical bases of articles are placed on the lowest level of the hierarchy. The maintenance of the model’s data is made at this level only. They contain generally only prices, times and technical data but they can also contain embedded methods of calculation intended to evaluate prices, times or quantities according to the context in which the articles are imported (the estimates’ context in fact). The bases of groups allow quick import of articles which are located physical bases of articles. The groups can be seen as technical sets of articles which comprise quantities. The bases of groups also support Excel™ like workbooks which allow establishing complex logics of importation if the need arise (selection of articles according to calculations of power, volumes, size, etc.). The groups can also call whole groups instead of articles. The virtual bases are like ‘ghost’ bases of articles which refer to articles appearing in the bases of physical articles. They enables, for example to gather in only one base some of the articles coming from several physical bases. When an article is imported from a virtual base, Quick Devis® Enterprise Edition picks it, in fact in a physical base. The virtual bases allow moreover, handle data which may overwrite data issued from the physical bases (making change in their description, times, etc.) The hierarchy proposed by the data model of Quick Devis® Enterprise Edition was designed to reduce maintenance to a minimum: the prices, times and technical data are updated only at the level of the physical bases of articles. The other types of bases (groups and virtual) comprise only links to the physical bases of articles and thus do not require any upgrade. The groups act as a technical set which comprise only links to multiple articles and the virtual bases act as simple one by one links (a virtual article = a physical article). The data model is based on the Microsoft Access™ format. The bases can be directly open using Microsoft Access™. They are in fact traditional MDB (Microsoft Data Base) files. The suffixes used for these files under Quick Devis® Enterprise Edition are : • • • QDB for the physical bases of articles GRP for the bases of groups VDB for the virtual bases of articles ® Quick Devis Enterprise Edition © IAES (1991-2001) © QUOTALYS (2001-2007) Page 99/210 ® Quick Devis Enterprise Edition User’s Manual $% & $ '(& )*+ ,*-. & /*01 +$ *0 &*$*(+ " # " # ! ® Quick Devis Enterprise Edition © IAES (1991-2001) © QUOTALYS (2001-2007) Page 100/210 ® Quick Devis Enterprise Edition User’s Manual The various types of databases To reach the databases or to create new ones, just click on the button bases appears. . The list of the available Before even creating data bases, you must set the directories in which they will be stored. Setting directories Quick Devis® Enteprise Edition uses virtual paths to store the data bases. You can set up to 10 different paths (numbered 1 to 10) on each user computer. This concept of virtual paths is important and must be well understood to effectively authorize the estimates updating process. Each virtual path corresponds to a physical path (local or network). Each path can contain a set of data bases which can be shared between several users if it is located on a network disk. Quick Devis® Enterprise Edition stores in its detailed rows only the number of the path. It never stores the physical path. If two users do not see a same network disk path with the same physical path as it is often the case, it is thus enough to indicate the same path number on each computer with the specific physical path to each computer. Quick Devis® Enterprise Edition will then be able to upgrade an estimate on any computer, even if the physical paths are seen differently. ® Quick Devis Enterprise Edition © IAES (1991-2001) © QUOTALYS (2001-2007) Page 101/210 ® Quick Devis Enterprise Edition User’s Manual It should be noted that all bases with external discounts (and also Internet bases) must be imperatively in the #9 path. All the Intranet bases must be in the #10 path. To assign a virtual number to a physical path, click on the button ‘Path’ in the list of the bases. Place the cursor on the path to be defined and click on the button ‘Set up the path’. Then select a local path or a network path and accept. Note: it is recommended to remove the paths which are not used so that Quick Devis® Enterprise Edition does not propose them. To remove a path, click on it and click on the button ‘Delete the path’. When the configuration is finished, click on the button ‘Ok’. In the list of the bases, you will just have to click on the symbol displayed at the bottom right of the window to pass quickly from a valid path to another one. These symbols are: You also can use the arrows shown at the bottom left of the window to do that. Types of supported databases Quick Devis® Enterprise Edition supports two different types of physical bases of articles: the public bases which are illustrated by the icon and which comprises a date and the private bases which are illustrated by the icon . It also supports virtual bases of articles, illustrated by the icon appear boldfaces in the list and are illustrated by the icon . and of the bases of groups which The list can also call configuration tools. These tools are external but recognised by Quick Devis® Enterprise Edition. They will be illustrated by the icon and of the bases associated with these tools are illustrated by the icon . The window can be increased or reduced vertically in order to display more bases; to do that, select the bottom border of the window and stretch it. The position and the size of the window are in the memorized during all the session so that a new call to the window (by clicking on the icon bar of menu) will display the window at the place where you left it and with its former size. ® Quick Devis Enterprise Edition © IAES (1991-2001) © QUOTALYS (2001-2007) Page 102/210 ® Quick Devis Enterprise Edition User’s Manual You can create new bases by clicking on the ‘New’ button. You will then be prompted to select the type to be created: The following choices are proposed: Groups data base The bases of groups are intended to store technical sets which are made of quantities associated with links to articles appearing in physical data bases. Standard articles data base They are physical bases comprising the standard data which are: • • • • • • • • • • • • • • Description Reference Manufacturer Family User field Unit Public price Currency Kind of material Rebate Time per unit Kind of workforce Spreadsheet Excel™ like field (for the calculated articles) Microsoft Word™ field (for comments, photos, etc...) Articles data base with forced prices These bases are standard bases which comprise moreover a ‘Forced selling price’ field. The forced selling prices are of an interest for the call-off contracts. In this type of contracts, the selling prices are negotiated for a given period of time. The use of these fields in the data bases allows generating editions with forced prices for the customer while carrying out your estimate in calculated statement in order to control the margins at the time of the study. Virtual data base ® Quick Devis Enterprise Edition © IAES (1991-2001) © QUOTALYS (2001-2007) Page 103/210 ® Quick Devis Enterprise Edition User’s Manual A virtual base refers to articles which are stored in physical bases. That allows creating bases which comprise the articles most usually used. Let us imagine that you have 100 physical bases which comprise 1’000’000 articles but, you employ usually only 1’000 articles coming from various bases. If you create a virtual base, you will be able to place your 1’000 articles there and to reach it easily without having to worry about the data maintenance. Indeed, each time you use an article coming from the virtual base, Quick Devis® Enterprise Edition will seek the data of the article in the corresponding physical base. The virtual bases can store data which can derogate from those present in the referred physical bases. Let us imagine that you share data bases containing prices and times with various users and that you wish, for certain articles, to have your own times without having to worry about the maintenance of a specific base. You will use in this case a virtual base in which you would specify that you wish to use times coming from the virtual base rather than those coming from the physical base. The other data (price, rebate, etc.) will be taken from the physical base. The virtual bases enable this type of filter on various criteria: times, forced prices, description, etc. Articles data base with external rebates and forced selling prices These bases support the same fields as the bases with forced selling price but their rebate values are stored in an external file in order to facilitate their maintenance. You will make this choice when you wish to maintain rebates tables comprising much less items than articles in the base. Quick Devis® Enterprise Edition will use the family field which will contain codes identifying the rebates in the external file. Articles database with extended fields dans forced selling prices These bases support the same fields as the bases with forced selling price with moreover, the following additional fields: • • • • • Comment 60 user definable numerical fields 5 user definable language fields Coefficient on material Coefficient on workforce time With the extended fields, you can for example name a field ‘unit weight’ and another ‘unit volume’, store these data in your bases with extended fields and evaluate for each project the total weights and volumes. If the need arise, you will be able to sort these values according to various criteria (families, references, descriptions, etc.) and to exploit them in your overhead sheets. Articles database with extended fields, external rebates and forced selling prices These bases support the same fields as the bases with extended fields and forced selling prices but their rebate values are stored in an external file in order to facilitate their maintenance. ® Quick Devis Enterprise Edition © IAES (1991-2001) © QUOTALYS (2001-2007) Page 104/210 ® Quick Devis Enterprise Edition User’s Manual You will make this choice when you wish to maintain rebates tables comprising much less items than articles in the base. Quick Devis® Enterprise Edition will use the family field which will contain codes identifying the rebates in the external file. Other kinds of database which cannot be created by the user Quick Devis® Enterprise Edition supports two other types of physical bases of articles which cannot be created by the user. They are: Internet bases these bases are physical bases of articles which are synchronized upon request with bases being reproduced on the discs of the users. They enable public on line tariffs with associated private rebate tables. They can be stored on the users’ computers or on the central site of the company. These bases can be published using the tool Tariff Publisher® edited by IAES. Bases Intranet these bases are physical bases of articles which are synchronized upon request with bases being reproduced on the discs of the users. They enable private on line tariffs which comprise their own rebates. These bases can be published using the tool Tariff Publisher® edited by IAES. Description Unit Price per unit (material) Currency Kind of material Coefficient on material Rebate on material Timer per unit Kind of workforce Coefficient on time Manufacturer Reference Family User field Forced selling price per unit Comment 60 free numerical fields ‘Language’ fields Word™ document Excel™ like workbook ® X X X X X X X X X X X X X X X X X X X X X X X X X X X X X X X X X X X X X X X X X X X X X X X X X X X Quick Devis Enterprise Edition © IAES (1991-2001) © QUOTALYS (2001-2007) X X X X X X X X X X X X X X X X X X X X X X X X X X X X X X X X X X X X X X X X X X X X X X X X Virtual Extended fields + external rebates Private with external rebates Extended fields Intranet Internet With forced selling prices Fields in detailed view Standard Summary of the features of the different data bases X X X X X X X X X X X X Page 105/210 ® Quick Devis Enterprise Edition Directories (Path #) Compatibility Tariff Publisher Export to Excel™ Encrypted data Articles recognized by 5 fields Articles recognized by their reference field only Date of the tariff User’s Manual 1-10 1-10 X X Choice Choice Choice Choice 9 X 10 X X 1-10 9 9 X X X X X X X 1-10 Choice X X X X Choice The family field is used to seek the reference in the database. It cannot be used for any other purpose. Mode of identification of the articles According to the selected type (see above table), the articles are identified in two different ways: • • Only with their field ‘Reference’ With their fields ‘Description’, ‘Reference’, ‘Family’, ‘Manufacturer’ and ‘User field’ When the field reference is used alone, you can modify the description of the articles in the base for example, the article remains always the same for Quick Devis® Enterprise Edition. In this case, if you make an update of the article from the estimate, the new description will come to replace the old one in the detailed view. This type of bases implies the specification of references for all the articles. The references must all be different in the base without what, you risk to import an article having a reference and, at the time of an update, to replace it by another article having the same reference. You will choose this type of identification if you have a rigorous management of the data or simply if you plan to share data on your networks. If on the other hand you wish to store your own articles without having to worry about the field ‘Reference’, you will use bases which identify their articles on all the fields. In this case, a simple modification of one of the key fields in the data base will prevent Quick Devis® Enterprise Edition from finding the article in the base when updating and estimate. You will be able with this type, to store articles even if they have no reference since they will comprise one of the key fields (Description, Reference, Manufacturer, Family, User Field). In the bases which support the multiple identification and also the identification by reference alone, (when the button is inserted, you can pass from one mode to the other by clicking on the button the references alone are employed, when it is released, the 5 fields are employed). To reach this button, you must set the edition mode of the database first using the button . Bases with external rebates Public Internet bases cannot rebates because the editors cannot plan to transmit the same rebates values to all their customers. ® Quick Devis Enterprise Edition © IAES (1991-2001) © QUOTALYS (2001-2007) Page 106/210 ® Quick Devis Enterprise Edition User’s Manual With Internet bases, you thus subscribe to a provider’s service and you enter you rebates in an external file, accessible by the function ‘Rebates editor’ of ‘Data’. You can also manage you rebates on a private remote site through your Intranet (by a purchasing team for example). This subject is covered in the Chapter ‘Web addresses’. You may also wish to have external rebates, even if you build your own databases. It can be of interest when you compile data coming from manufacturers. In this case, you will use a private database with external rebates (with or without extended fields). You will be able to create your own codes using the function ‘Rebates editor’ of the ‘Data’ menu. The file which contains the rebates is common to all the bases in the same directory and is always located in the #9 path. The databases with dates Certain types of bases are imperatively dated. They are bases Internet, Intranet and of all the types of bases with external handing-over. Only two ways support the dated bases: the N°9 way which support the bases dated with external handing-over and the N°10 way which supports the bases dated without external handing-over. The N°9 way supports all the basic types, including those with external handing-over. The N°10 way supports all the types of bases except those with external handing-over. The other ways support neither the dated bases, nor the bases with external handing-over (you can place bases dated in all the ways but their date will be posted only in the ways N°9 and N°10 and you will profit from the treatment by date only in these ways) . A base is regarded as dated since its name, before its suffix .QDB ends in [MMAA] where MM indicates the month and AA the year. Example my base [0605] .qdb. If several bases bear the same name but have different dates in the same repertory, Quick Devis® Enterprise Edition will always use the last dates some at the time of the updates and actualizations of estimate. The utility of the coefficients under material and workforce In the majority of the cases, these coefficients are managed on the level of the estimate because it correspond respectively to “anticipated negotiation” and “difficulty or facility” of implementation. They can thus be regarded as “adjustments” of the data present in the bases. For this reason, they do not have anything to make in the bases. However, in certain trades like the Civil Engineering, the coefficient on labor is connected with an output which it can be desirable to store. In the same way in the field of piping, the coefficient on supply is often connected with a coefficient of “fall” or “loss”. For this reason, it can also be interesting to store it in the bases. So that these coefficients do not come “to pollute” estimates which would not need any, it was which make it possible to determine so envisaged in the wide bases with field of the buttons ® Quick Devis Enterprise Edition © IAES (1991-2001) © QUOTALYS (2001-2007) Page 107/210 ® Quick Devis Enterprise Edition User’s Manual yes gold not the coefficients must be taken into account during the use of the bases. These buttons are accessible only in mode “Edition” . If the buttons are inserted, not only the coefficients are imported but they are also recordable and updatable exactly as if they were traditional fields. In the contrary case (not inserted buttons), the coefficients are completely ignored, with the importation, the recording and the update. Using Ms Word documents in articles The storage of Word documents on the level of the bases of articles makes it possible to carry out technical documents of specifications in an automated way. Quick Devis makes it possible to dynamically create summaries which show the whole of the Word documents imported in your estimate. By using these functions, you will not have to specify each component any more with each time you carry out a new estimate. Using Excel like workbooks in articles The tables in the articles make it possible to calculate the unit price, the handing-over or the exposure time of an article according to various and varied criteria (table of the Excel type). You can enter these tables of the variables of the INDEX type or MATTER PRICE. Consequently, the simple fact of modifying these variables on the level of an estimate will automatically recompute all the articles of the estimate. In order to avoid storing sheets of spreadsheves in all the articles of an estimate, it was envisaged two solutions which are given at the time of the importation: 1. Only the result of calculation is imported and the table remains in the base of articles. In this case, calculation in the event of change of variable will be carried out only with the actualization of the estimate. 2. The table is copied base of articles about the minutes at the time of the importation of article. In this case, calculation in the event of change of variable is dynamic and the user can possibly modify calculation without affecting the data base. Créating databases After having selected the basic type to create, validate while clicking on the button “Ok”. If you chose a base with external handing-over, you will be invited to specify a name and a date because these bases are imperatively dated. ® Quick Devis Enterprise Edition © IAES (1991-2001) © QUOTALYS (2001-2007) Page 108/210 ® Quick Devis Enterprise Edition User’s Manual If on the other hand, you use another basic type, Quick Devis® Enterprise Edition will create a named base automatically “New base” and will add it to the list. It will not remain you whereas has to re-elect it while clicking delicately on the name of the base thus created and to enter the new name. You will validate your seizure while clicking some on a white zone of the window, as you would do it in the Windows explorer. Note: Bases Internet or Intranet cannot be created directly. To obtain bases Internet, it is enough for you to select a supplier of access and to download the bases. Consult the chapter ‘Les fonctions de gestion des bases publiques this handbook more on bases Internet. Removing databases To remove the old bases of a repertory, click on the button “To destroy” starting from the list of the bases and specify that you wish to destroy all the obsolete bases while answering the put question in the affirmative. Quick Devis® Enterprise Edition will select all the obsolete bases then so that you can see them before it are not destroyed. If you agree with the selection, again click on the button “To destroy” to carry out obliteration. The bases are regarded as obsolete since more recent dated bases and bearing the same name appear in the same repertory or when the bases bear a name which starts with “Old version of”. This last mention indicating a safeguard carried out by the system at the time of an operation of repair or compaction. If you do not wish to destroy that only one data base, select it in the list, click on the button “To destroy” and answer the put question negatively. Managing access rights The data bases being able to be used in network, it can be useful to restrict the rights of access of certain users. The rights of access to the data bases on Quick Devis® Enterprise Edition are independent of rights given by your administrator network. For a correct operation, it is imperative that the whole of the users has a total access in reading and writing on the repertory of the data bases. It is then Quick Devis® Enterprise Edition which will make it possible to restrict these rights. The rights apply to a whole repertory and thus to the whole of the data bases which are there, whatever their type. They do not affect to in no case the other repertories; thus, a user will be able to have rights restricted on a complete way network shared and rights on the bases which reside on its own disc. ® Quick Devis Enterprise Edition © IAES (1991-2001) © QUOTALYS (2001-2007) Page 109/210 ® Quick Devis Enterprise Edition User’s Manual To affect rights specific to a repertory, post the list of the bases which appear in it while clicking on the button and by selecting the suitable way. Then click on the button “Rights” to post the list of the authorized users: Your login will appear in first position in the list and you will have all rights (RW) in all the columns. You can add the names of login other users of the repertory on your network. The users who will not appear in the list will have only rights of reading on all (RO). It is thus not inevitably necessary to list all the potential users but only those which will have specific rights. To modify the rights of a user, it is enough double to click on its authorization with the intersection of the selected column and the line comprising its login. One rocks thus of RO (reading alone) with RW (read/write). It should be noted that for the bases of articles one also has RWEP (read/write safe for the prices) which makes it possible the user to add technical times and data without deteriorating the prices of the base. If you want to restore the rights in read/write for all the users, to remove all the users of the list except you and validate. Note: The rights of the users are stored in a file named QDRights.rgt and placed in the repertory to which it applies. The removal of this file also makes it possible to recover the complete rights for all the users. ® Quick Devis Enterprise Edition © IAES (1991-2001) © QUOTALYS (2001-2007) Page 110/210 ® Quick Devis Enterprise Edition User’s Manual The articles manager The manager of articles is intended to post the bases of physical articles or the virtual bases of articles, to allow of it the edition and insertion in the estimates. To open a base of articles in the manager, you can double click on his name or click on the button “To open” after having positioned the cursor on the name of the base. It is complete posting, in mode “reading”. Functions of research To carry out a research, enter simply the first characters of the article to seek in the box text which is next to the “Made out” button. Consequently, at each entry of a new character the cursor of the manager of articles comes to position on the article nearest to the entered criterion. If you need to make research on other fields (like the reference for example), it will be enough for you to click on the heading of the column of the new classification to cause an immediate reclassification of the data base. You can also change the classification into clicking on the “Made out” button. Another method of research consists in employing the tree structure being with the left of the bases of articles. In the bases Internet, this structure relates to the key of classification appearing in the “Field User”. For the private bases, you can decide field of classification at the time of the creation of the tree structure (see low in this chapter). When you click with the left button of the mouse on item of the tree structure, Quick Devis® Enterprise Edition automatically reclassifies the base according to the “Field User” (or another field if ® Quick Devis Enterprise Edition © IAES (1991-2001) © QUOTALYS (2001-2007) Page 111/210 ® Quick Devis Enterprise Edition User’s Manual it is about a private base) and points on the first article corresponding to item on which you clicked. The whole base is available, even the articles which does not answer the criteria of item. If, on the other hand, you use the right button to click on the tree structure, the key of classification is not modified (you remain in “Made out” mode if this last were active) and a filter is applied so as to return only the articles corresponding to item on which you clicked. The other articles do not appear any more in the screen. If you had selected articles as a preliminary, the selection will be lost. To find one or more particular articles according to a key word which is not necessarily the beginning of the article, classify the base according to the criterion of your choice and enter a filter the box text to this end envisaged. Validate by pressing the key <entrée> at the end of the seizure. Quick Devis® Enterprise Edition then posts with the screen only the articles which correspond to the entered criterion. If you had selected articles as a preliminary, the selection will be lost. The syntax of the filters allows the use of the following characters: • • • • • • • * any character or quantifies or continuation of characters or continuation of figures ? any character or quantifies single # any single figure [X there] any figure ranging between X and y (X and included there) [A-Z] any character or quantifies included/understood between A and Z (A and Z included) [! X there] any figure except those ranging between X and y (X and included there) [! A-Z] any character except those ranging between A and Z (A and Z included) Here some applicable examples when the base is classified by “the Wording”: • • *XM* (any article containing returns “XM” in its wording) Relay 2## V* (returns any article starting with “Relay 2”, followed by two digits, follow-up of V and any data) The valid filters (those which return articles) are stored in the list of the last filters called (in the same box text). If you wish to purge the list of the recorded filters, click on the button “Filters” and press the button “To purge the list of the filters”. Only the last 25 filters used appear in it. If you enter from there 26th, 1st list is automatically unobtrusive. Cut windows It is possible to as many open with the screen managers of articles than the memory of your computer can support some. This function is particularly practical when you use several data bases regularly simultaneously. To open one second data base, click again on the button of the bar of menu of the principal window and select another data base. You can, if you wish it, also open this manner several authorities of the same data base. If, instead of clicking on button of the bar of menu of the principal window, you click on the button of the manager of articles opened, the new base opens in the manager of articles and not in the shape of a new window. ® Quick Devis Enterprise Edition © IAES (1991-2001) © QUOTALYS (2001-2007) Page 112/210 ® Quick Devis Enterprise Edition User’s Manual This possibility of opening a significant number of data bases often forces to reduce the size of it so that they do not occupy all the screen. With this intention, you have several buttons: • • • • • who allows to post or mask the tree structure placed at the left of the manager who allows to reduce the window to a size letting appear only the column of classification selected (in this mode, one passes from one classification to the other with the keys <Flèche gauche> and <Flèche droite>. who allows to reduce the window to a simple bar of menu, not offering any visibility of the articles (put in base day before) who allows to return to standard posting who allows to post the base in full screen, at ends of edition When you close the manager of articles, Quick Devis® Enterprise Edition memorizes these parameters as well as the position of the window, the key of classification, etc… so that, with the next opening, the base has the appearance in which had left it to you. Insertion of articles in the minutes The insertion of articles in the minutes is possible in the standard modes ( edition ( ). ), reduced ( ) and To insert an article, you can simply position the cursor above and slip the article on the line of minute of your choice. which will cause the insertion of the article to the top of the line of You also can click on the button minute on which the cursor in the minute is. If you press the button , the article will then be inserted to replace the line on which the cursor in the minute is or, to replace the selection of line carried out in the minutes if necessary. If you wish to insert a multiple selection of articles, you will need, in the manager of articles, to select the articles one by one entering the selection. With this intention, you can double click on the articles or to press the key spaces. Use the same operation for désélectionner the articles. You can also enter directly of the quantities the manager of articles to avoid having to do it in the minute by positioning the cursor on the article and by maintaining the key <CTRL> inserted while you seize the quantity. The fact of affecting a quantity causes the selection of the articles automatically. The selections of articles can be inserted in the minutes with the same methods as the articles simple (to slip, insert and replace ). Note: for désélectionner all the articles in only one operation, click on the button . Editing databases To pass a data base in mode “Edition”, click on the button . In this mode, you cannot insert articles in the minutes by using the function “to slip” but only by employing the buttons. ® Quick Devis Enterprise Edition © IAES (1991-2001) © QUOTALYS (2001-2007) Page 113/210 ® Quick Devis Enterprise Edition User’s Manual Let us recall that you can also modify or insert articles directly in the minutes of an estimate then to record them or to update them in the bases of articles as from the minutes. This constitutes an alternative generally more effective than the direct edition of the bases of articles. After mode switch-over edition, the base appears in full screen with the following bar of menu. You can then directly publish all the fields while entering there of the data. You can double click or press the F2 key to publish a field. Take care to respect the awaited formats. Here fields available in all the bases: • • • • • • • • • • • • The wording ............................................. 250 characters maximum Reference .................................................. 50 characters maximum Family ........................................................ 20 characters maximum Field User .................................................. 20 characters maximum Manufacturer ............................................. 20 characters maximum Unit ............................................................ 10 characters maximum Public price ...................................................... 0 to 9999999999.99 Type of supply ...................................................................... 0 to 99 Currency ........................... 3 imperative characters in capital letters Handing-over ........................................................................ 0 to 95 Unit time .......................................................... 0 to 9999999999.99 Type of personnel ................................................................. 0 to 99 The field “Given” is not accessible in the bases comprising from the external handing-over. Indeed, in this type of bases, the handing-over lie in a file common to all the bases of the repertory named “Remises.rem” and accessible by the function “Management from the handingover” of small “the Data” The bases at forced selling prices comprise in more the following field: • Selling price forced .......................................... 0 to 9999999999.99 In this field, a zero value means selling price not forced. To force the value with zero, enter the value -1. The bases with wide fields lay out in addition to the following fields: • • • Coefficient on supply ........................................................... 0,1 to 5 Coefficient over time ............................................................ 0,1 to 5 Comment ................................................. 255 characters maximum ® Quick Devis Enterprise Edition © IAES (1991-2001) © QUOTALYS (2001-2007) Page 114/210 ® Quick Devis Enterprise Edition • • User’s Manual 60 free fields .............................. -999999999.99 to 9999999999.99 5 linguistic fields ...................................... 255 characters maximum The fields coefficients on supply and coefficients over time appear only if you pressed the buttons . If these fields are not posted in the base (case by defect), the operations of recording and reading of the base do not take into account the corresponding values. Press these buttons only if you have to store these coefficients in base. The 60 free fields are numerical fields in which you can store very given coming from the free columns of the minutes. The correspondence is not carried out by the position of the column but by its name. Thus, if a field is named “unit Weight” in the base and also “unit Weight” in the minutes, the correspondence will be established with the reading as with the recording whatever the respective positions of these fields in the minutes or the base. To determine the name of a free field, place the cursor on its heading and click on the button . The 5 linguistic fields enable you to store the translation of the wording of your bases in several languages. To define a language, click on the heading of a field and click on the button . You will have to then choose the language in a list. When several languages are used in a base, a drop-down list allowing for choice of the language appears in the bar of menu of the manager of articles in standard view. To update an estimate in a language different from that used for the importation of the articles. Select the language of the estimate via small “the Options of data” of small “the Options” and bring up to date then the estimate starting from the multilingual bases via the function “To bring up to date all the estimate” or via the function “To update line” according to whether you wish to operate total or partial translations. If you wish to create a new article, to click on the button created. , and modify it characteristic of the article To destroy an article or a selection of article, select the articles to be destroyed while placing the cursor in the left edge of the window by pressing some the left button, then click on the button . For désélectionnez the articles, use the same procedure. The edition mode also makes it possible to optimize the base, i.e. as well as possible to reduce its size and manner to guarantee optimal access times. To optimize a base, click on the button . This operation can also be carried out starting from small “the Tools” without having to open the base as a preliminary. Creation or edition of a tree structure To create or publish the tree structure of a deprived base, it is enough to place the base in standard view ( ), to press the set knob of the tree structure ( ) and to then press the button of edition of the structure ( ). The editor of structure presents himself as follows. ® Quick Devis Enterprise Edition © IAES (1991-2001) © QUOTALYS (2001-2007) Page 115/210 ® Quick Devis Enterprise Edition User’s Manual In the example above, we used the “Field User” of the data base to build the tree structure. The “fields users” will thus have, in this base, form X 00 000 follow-ups of a sequence number or a succession of characters. Thus, code A 01 002 001 will belong to “Heating water gas” and the code B 01 003 will belong to the “Electrical equipment boxes”. Here the form of the tree structure thus created. If you wish it, you can use Microsoft Excel to create or modify your tree structures by using the suitable buttons of the editor of structures. However, in such a case, we advise you to export as a preliminary an Excel document rather starting from Quick Devis® Enterprise Edition than of to create one of them completely. This method guarantees that there will be no error of format in the document to import. ® Quick Devis Enterprise Edition © IAES (1991-2001) © QUOTALYS (2001-2007) Page 116/210 ® Quick Devis Enterprise Edition User’s Manual You can also employ the function “Conversion into base D” articles' of small “the Data” which makes it possible to create bases of articles while automatically generating their tree structure starting from Microsoft Excel™. Note: The tree structure of bases Internet being imposed by the manufacturers, it is not allowed to publish the tree structure of this basic type. Assumption of responsibility of documents Microsoft Word™ The manager of articles allows to store documents Microsoft Word™ associated with the articles. This with an aim of carrying out technical specifications for example. You can reveal the Word™ document of an article while clicking on the button . To record the document, it is enough for you to click on the list of the articles or to leave the manager of articles. The Word™ document can be transferred in the minutes to the moment from the importation from the article. For that, notch the box “To import MS Word document” appearing with the bottom of the manager of articles in standard view. The statute of this box is stored in the user profile so that you do not have to notch it with each opening of the manager. Assumption of responsibility of tables of calculations The manager of articles supports tables of calculations which can for example be used to calculate the prices, times, the handing-over or the quantities of the articles. This function will be particularly useful if you need to vary the price of an article according to economic constraints stored in the aggregate variables of an estimate or if you need to calculate the quantity of an article according to technical criteria. To reveal the table of calculation, click on the button . The operation of the spreadsheet is described in the chapter the tables of calculations of the minutes. Export of a base of articles towards Microsoft Excel To export the contents of a data base towards Microsoft Excel, click on the button , starting from standard posting ( ) or of posting for edition ( ). Quick Devis® Enterprise Edition then proposes to you to specify what you wish to export. ® Quick Devis Enterprise Edition © IAES (1991-2001) © QUOTALYS (2001-2007) Page 117/210 ® Quick Devis Enterprise Edition User’s Manual You can export the whole of the articles of the base, only those which correspond to the filter that you set up (*XM* example) or only the articles that you selected. The function launches Microsoft Excel automatically and posts a standardized screen which can then be modified under Microsoft Excel and be reconverted in base Quick Devis® Enterprise Edition through the function “Conversion into base D” articles' of small “the Data”. Note: for reasons of data protection against the copy, bases Internet cannot be completely exported. This function is thus reserved at the private bases. Functions of the manager of articles The functions accessible by the menus are here detailed: To open base This function makes it possible to open a base of articles in the posted manager. To insert the selection This function makes it possible to insert the current selection in the lines which precede the line on which the cursor in the minutes is. The function as many inserts lines as of selected articles. To replace the selection This function makes it possible to insert the current selection in the minutes by replacing the selected lines or, if there is no selection in the minute, the function then replaces the line on which the cursor is. If no article is selected in the base with the call of the function, it is the article on which the cursor is which will be taken into account. Die to select the articles This button makes it possible to remove any selection of articles in progress. Selection of posting ® Quick Devis Enterprise Edition © IAES (1991-2001) © QUOTALYS (2001-2007) Page 118/210 ® Quick Devis Enterprise Edition User’s Manual These buttons respectively make it possible to post the base in mode take care, reduce, standard and edition. Posting and edition of the tree structure These buttons respectively make it possible to post the tree structure on the left of the base of articles and to publish this tree structure. The method to be used to create a tree structure is described in the Création chapter or edition of a tree structure. The tree structure can be published only in “Standard” view because it does not appear in mode “Edition”. To export basevers ms Excel™ This function makes it possible to export the totality of the base of articles towards a file Microsoft Excel™. The function exports in the format used as footbridge i.e. you can use this format to recreate a base of articles via the module of conversion into data bases. You can, by notching the adapted boxes, to export the articles which answer the filter in place (all articles by defect) or only one selection of articles which you will have carried out as a preliminary. Requests of modification This function makes it possible to carry out modifications on the various fields of a base of articles by formulating requests. Its operation is described in the chapter the query language. To create a new article This function created a virgin new article carrying the wording “new article”. To delete an article This function deletes the selected articles of the base. To select articles, use the side selectors being with the left of the manager of articles. To optimize the base of articles A base of articles can often be optimized in terms of size and access time because the free sites left by the destroyed data occupy unnecessarily of the place on the disc. ® Quick Devis Enterprise Edition © IAES (1991-2001) © QUOTALYS (2001-2007) Page 119/210 ® Quick Devis Enterprise Edition User’s Manual To optimize the opened base, it is enough to invite you this function. By safety, this function always carries out a copy safeguards named Sauvegarde <nom of the base> of the <date and heure>. It is imperative that the base is completely accessible to carry out an optimization. If a user is connected, an error message will appear. To lock the articles with the importation If this button is inserted and that articles of the base are imported in an estimate whose statute of the articles/groups is locked, the user will be able to modify only the columns authorized in the minutes. Defer to the chapter “Options of safety” of small “the Options” more. To recognize the articles by their reference By defect, in the bases without external handing-over, the articles are recognized by using their 5 key fields. If you insert this button, the articles will be recognized by their reference only. More defer to the chapter the data model on the modes of recognition of the articles. Editer the table of calculations of the article This button gives access the table of calculation of the article. More defer to the chapter the tables of calculations of the minutes. To destroy the table of calculations of the article This button makes it possible to remove the table of calculation of the article on which the cursor is. Editer the document Microsoft Word™ of the article This function makes it possible to post a document Microsoft Word™ which will take seat in the article. The document Microsoft Word™ is recorded automatically when you click on the table of the articles or when you close the manager of articles. A check box appearing in the low zone of the window in standard mode makes it possible to import this document parameterized in the minutes. To remove a Word™ document This function removes of an article a document Microsoft Word™. To mask the fields languages not used This function makes it possible to mask the columns of the fields languages not named. To mask the extended fields not used This function makes it possible to mask the columns having not named extended fields. ® Quick Devis Enterprise Edition © IAES (1991-2001) © QUOTALYS (2001-2007) Page 120/210 ® Quick Devis Enterprise Edition User’s Manual To name a wide field or a linguistic field This button makes it possible to give a name to a wide field or to assign a language to a linguistic field. To remove the name wide field or a linguistic field This button makes it possible to remove the name with a wide field of a linguistic field. To take into account the coefficients These two buttons respectively make it possible to indicate that the base must take into account coefficients on supply and the coefficients over time. If these buttons are in a hurry, the operations of recording and reading of the base will take into account the corresponding values. Press these buttons only if you have to store these coefficients in base. ® Quick Devis Enterprise Edition © IAES (1991-2001) © QUOTALYS (2001-2007) Page 121/210 ® Quick Devis Enterprise Edition User’s Manual Le gestionnaire de groupes To open a base of groups in the manager, you can double click on his name or click on the button “To open” after having positioned the cursor on the name of the base. The bases of groups appear in fat in the list. The manager of groups is intended to post the bases of groups and to allow of it the edition and insertion in the estimates. A group is, by definition, a whole of articles. The articles referred by a group must imperatively appear in physical bases. These articles can contain prices, times or any type of technical data. A group contains only references towards the articles which make it up and it associates each one as of the its articles a quantity which can possibly be the result of a calculation. The groups thus do not contain a price. It is about purely technical sets which are developed only at the time of the importation in the estimates. A group can contain to the maximum 5.000 lines and a base of groups up to 65 536 groups. However, for reasons of performances of posting to the loading, it is disadvised using bases containing more than 2 500 groups. Cut out your groups in several bases if you have more data to manage. It is complete posting, in mode “reading alone”. The groups can be posted in arborescent mode like above one in mode lists like below. ® Quick Devis Enterprise Edition © IAES (1991-2001) © QUOTALYS (2001-2007) Page 122/210 ® Quick Devis Enterprise Edition To pass from a view to the other, click on the button User’s Manual . Searching functions To carry out a research, enter simply the first characters of the article to seek in the box text which is next to the “Made out” button. Consequently, at each entry of a new character the cursor of the manager of groups comes to position on the group nearest to the entered criterion. If you need to rather make research on the reference than on the wording, it will be enough for you to click on the heading of the column of the new classification to cause an immediate reclassification of the data base. You can also change the classification into clicking on the “Made out” text which becomes successively “Reference then” then “(Tree) Reference”. This last mode classifies the base according to the tree structure. In mode “Posting arborescent”, you can employ the tree structure. This structure always carries on the key of classification “Reference”. You can create yourself your own tree structure (see low in this chapter). To find one or more particular articles according to a key word which is not necessarily the beginning of the wording or the reference of a group, classify the base according to the criterion of your choice and enter a filter the box text to this end envisaged. Validate by pressing the key <enter> at the end of the seizure. Quick Devis® Enterprise Edition then posts with the screen only the groups which correspond to the entered criterion. If you had selected articles as a preliminary, the selection will be lost. The syntax of the filters allows the use of the following characters: • any character or quantifies or continuation of characters or continuation of figures ® Quick Devis Enterprise Edition © IAES (1991-2001) © QUOTALYS (2001-2007) Page 123/210 ® Quick Devis Enterprise Edition • • • • • • User’s Manual ? any character or quantifies single # any single figure [X there] any figure ranging between X and y (X and included there) [A-Z] any character or quantifies included/understood between A and Z (A and Z included) [! X there] any figure except those ranging between X and y (X and included there) [! A-Z] any character except those ranging between A and Z (A and Z included) Here some applicable examples when the base is classified by “the Wording”: • • *XM* (renvoie tout groupe contenant ‘XM’ dans son libellé) Relais 2## V* (renvoie tout groupe commençant par ‘Relais 2’, suivi de deux chiffres, suivi de V et de n’importe quelles données) The valid filters (those which return groups) are stored in the list of the last filters called (in the same box text). Only the last 25 filters used appear in it in the box text. If you enter from there 26th, 1st list is automatically unobtrusive. Window’s sizes It is possible to as many open with the screen managers of groups than the memory of your computer can support some. This function is particularly practical when you use several bases of groups regularly simultaneously. To open one second base of groups, click again on the button of the bar of menu of the principal window and select another base. You can, if you wish it, also open this manner several authorities of the same data base to insert a group within an other for example. If, instead of clicking on button of the bar of menu of the principal window, you click on the button of the manager of groups opened, the new base opens in the manager of groups and either in the shape of a new window. This possibility of opening a significant number of data bases often forces to reduce the size of it so that they do not occupy all the screen. With this intention, you have several buttons: • • • • who allows to reduce the window to a size letting appear only the column of classification selected (in this mode, one passes from one classification to the other with the keys <Flèche gauche> and <Flèche droite>. who allows to reduce the window to a simple bar of menu, not offering any visibility of the groups (put in base day before) who allows to return to standard posting. In this mode, you can redimensionner the window by stretching it and to move the bar which separates the list from the groups of those of the articles which make the group. who allows to post the base in full screen, at ends of edition When you close the manager of groups, Quick Devis® Enterprise Edition memorizes these parameters as well as the position of the window, its size, the key of classification, etc… so that, with the next opening, the base has the appearance in which had left it to you. ® Quick Devis Enterprise Edition © IAES (1991-2001) © QUOTALYS (2001-2007) Page 124/210 ® Quick Devis Enterprise Edition User’s Manual Inserting groups in detailed view The insertion of groups in the minutes is possible in the modes standard ( ) and reduced ( ) only. To insert a group, you can simply position the cursor above and slip the article on the line of minute of your choice. You also can click on the button which will cause the insertion of the group to the top of the line of minute on which the cursor in the minute is. If you press the button , the group will then be inserted to replace the line on which the cursor in the minute is or, to replace the selection of line carried out in the minutes if necessary. If you wish to insert a multiple selection of groups, you will need, in the manager of groups, to select the groups one by one entering the selection. With this intention, you can double click on the groups or to press the key spaces. Use the same operation for désélectionner the groups. This operation of multiple selections is not available for the groups comprising of the worksheets. You can also enter directly of the quantities the manager of groups to avoid having to do it in the minute by positioning the cursor on the group and by maintaining the key <CTRL> inserted while you seize the quantity. The fact of affecting a quantity causes the selection of the groups automatically. The selections of groups can be inserted in the minutes with the same methods as the groups simple and replace ). (to slip, insert Note: to deselect all the groups in only one operation, click on the button . When a group was imported in the minutes, it is not recognized any more as a group but simply like a whole of articles. If you wish that a group behave like such after being imported in the minutes, it will be necessary for you to select the lines which make it up in the minutes and to group them using the function “To group with L” impression' small “Edition”. You can make so that this statute is automatic by notching the suitable boxes of the function “Options of data” of small “the Options”. When a group appears grouped in the minutes, the modification of the quantity of group involves the modification of the quantities of the articles which make it up. A group can appear “grouped” only if it were imported with its line of title. This option is also available in the function “Options of data” of small “the Options”. In the minutes, a group is regarded as being the child of the group which precedes it since the two groups appear grouped and are followed without white line of separation. In this case, the modification of the quantity of the relative group can involve the modification of the quantities of the child group (according to the choice made by the operator at the time of the seizure of quantity) When you put at zero the quantity of a group appearing grouped in the minutes, the quantities of all its articles also pass to zero and you thus cannot any more, to later on affect correct quantities by changing the quantity of the group simply because it is not then possible any more to make a calculation of ratio which would make it possible to determine the new quantities. For this reason, it is advised to place in your estimate a named reserved free field [Qté per unit] (with its hooks). In the presence of such a field, Quick Devis® Enterprise Edition will automatically place the valid quantities of articles for a unit of group in this column. It will be thus always possible to ® Quick Devis Enterprise Edition © IAES (1991-2001) © QUOTALYS (2001-2007) Page 125/210 ® Quick Devis Enterprise Edition User’s Manual calculate the resulting quantities of articles when you modify the quantity of a group. This column is never visible when the groups are posted in “Grouped” mode (button of the minutes). Editing databases To pass a base of groups in mode “Edition”, click on the button groups. . In this mode, you cannot insert Let us recall that you can also create, modify or insert articles directly in the minutes of an estimate then to record them in a group by inviting the function simply “To record a group” of small “the Data”. This constitutes an alternative generally more effective than the direct edition of the bases of groups. After mode switch-over edition, the base appears in full screen with the following bar of menu. You can then directly publish all the fields while entering there of the data. You can double click or press the F2 key to publish a field. However, this method is not recommended because you are likely badly to set up the references allowing to find the articles. The best method consists in opening in reading mode the base of articles which contains the articles to be referred and operating a simple operation to slip/to deposit towards the list of articles of the group in the course of edition. You also can in the same manner of inserting groups coming from the same base of groups or another in the list. In this case, the groups appearing in the list will be the children groups of the published group and their contents will thus be imported with each importation of the relative group. Note: Take care when you create slip of the children groups into a relative group so that one of the child groups does not call itself the relative group. You would have a recursive procedure then that Quick Devis® Enterprise Edition could detect only by one overflow of capacity. It generates an error message when one tries to import more than 5 000 articles in only one operation. If you choose to publish the fields manually, take care to respect the awaited formats: • • • • • Quantity ................. -999999999.9999999 to 9999999999.9999999 The wording ............................................. 250 characters maximum Reference .................................................. 50 characters maximum Family ........................................................ 20 characters maximum Field User .................................................. 20 characters maximum ® Quick Devis Enterprise Edition © IAES (1991-2001) © QUOTALYS (2001-2007) Page 126/210 ® Quick Devis Enterprise Edition • • • User’s Manual Way ...................................................................................... 1 to 10 Base source ............................................... 35 characters maximum To import MO or not ................................................................... 0ui If you wish to create a new group, to click on the button , and modify it characteristic of the group thus created in the list of left. You can also create a new group by copying the contents of an existing group, to carry out a similar group for example. With this intention, place your cursor on the group to be copied and click on the button . To destroy a group, place your cursor on its name in the list of left and click on the button . The column “To import MO” makes it possible to determine if when one imports an article starting from a group, one also imports his times and types of labor. This functionality is very practical if you rather estimate the exposure times of the groups at the total level than on the level of the articles which composes it. In this case, you will register “NOT” like value on the lines of the articles and you will add an article of installation to the group which will contain a total time then. When the articles are inserted via the group, they will come without individual time but with a total time whereas when they are inserted unitairement (starting from a base of articles), they come with their individual time. The edition mode also makes it possible to optimize the base, i.e. as well as possible to reduce its size and manner to guarantee optimal access times. To optimize a base, click on the button . This operation can also be carried out starting from small “the Tools” without having to open the base as a preliminary. Creating or editing a tree view structure To create or publish the tree structure of a base of groups, it is enough to place the base in edition mode ( ), to press the set knob of the tree structure ( ) and to then press the button of edition of the structure ( ). The editor of structure presents himself as follows. ® Quick Devis Enterprise Edition © IAES (1991-2001) © QUOTALYS (2001-2007) Page 127/210 ® Quick Devis Enterprise Edition User’s Manual The tree structure is always based on the reference of the groups. In the example above, the groups whose reference starts with 20060303 will be placed in the referred branch 200603 itself placed in the branch 2006. In this example the wording are in the order of the tree structure but it is by no means about an obligation. You can use the buttons “Export ms Excel” and “Importation ms Excel” to recover lists starting from Microsoft Excel™. Take care in this case to respect the screen awaited by the function, the best solution consists to export a screen, to fill it under Microsoft Excel™ and to reimport it. Embeded spreadsheets (groups with their own calculations) The group being a whole of articles bound by quantities, it is by linear defect i.e. if you do not multiply two the quantity of the group to be essential, Quick Devis® Enterprise Edition will multiply by two the quantities of each article which makes the group. However, in certain cases, a linear logic of this type is insufficient to model a calculation. One could for example have to calculate volumes of sand and ground according to a width and a height of trench. For that, Quick Devis® Enterprise Edition enables you to place a sheet of spreadsheet in a group. To insert such a sheet, click on the button after having passed the group in edition mode. You will then have a sorter of the Excel™ type comprising two miters: a miter “Quantities” in which you will be able to create the user interface and to carry out your calculations and a miter “Articles” which contains the list of the articles and which functions exactly like a group without worksheet. After having carried out your calculations, it will be enough for you to defer of them the results in the column “Quantity” of the miter “Articles” by simple formulas. You can for example import an article rather than another according to selection criteria by using conditional formulas. ® Quick Devis Enterprise Edition © IAES (1991-2001) © QUOTALYS (2001-2007) Page 128/210 ® Quick Devis Enterprise Edition User’s Manual The formulation is of type Excel™ and the majority of the functions are supported. When you import in the minutes a parameterized group, only the lines having a quantity are imported. So you can there place for example all the articles of a range and automatically select one of these articles according to criteria of calculations. In our example, the drop-down list appearing in C17 returns in B25 the text which appears there. The formulas placed in C27, C28 and C29 place the quantity calculated in the correct cell according to this type. The various computed values appearing in lines 18 to 29 of the column C, are deferred in the miter “Articles” on the column “Quantity”. ® Quick Devis Enterprise Edition © IAES (1991-2001) © QUOTALYS (2001-2007) Page 129/210 ® Quick Devis Enterprise Edition User’s Manual You do not need to record your modifications, the simple fact of closing the base or to click on another group records the document. You can use the functions of importation and export towards Microsoft Excel™ to recover existing data. Passing paramteers from a parent group to a child group When you use groups with worksheet, it can be interesting to transmit to a child group as data input, certain cells of the relative group which calls it. All alone the child group called having to expose its traditional interface of parameter setting. To carry out this operation, insert the child group in the list of articles of the relative group by operating an operation to slip/to deposit starting from one second base or of a new authority of the same base. Specify then in the columns of right-hand side, on the line of the child group, which is the column which contains the data sources in the relative group and which is the column which will contain the target data in the group child (AD and AE in our example). Parameterize then your relative group so that the data devrant to have passed to the child group appear in column AD. This zone of communication which contains 499 cells will be automatically copied at the time of the importation in column AE of the child group. It is enough for you then to conceive the child group so that it takes his data sources in his column AE. If the child group is called only, column AE will be empty and no data will thus appear in the boxes to fill on the interface of parameter setting. The user will then be invited to seize the data input. If, on the other hand, the group is called starting from the relative group, these boxes to interface it will be automatically filled via column AE. Functions of the group manager ® Quick Devis Enterprise Edition © IAES (1991-2001) © QUOTALYS (2001-2007) Page 130/210 ® Quick Devis Enterprise Edition User’s Manual The functions accessible by the menus are here detailed: To open base This function makes it possible to open a base of groups in the posted manager. To insert the selection This function makes it possible to insert the current selection in the lines which precede the line on which the cursor in the minutes is. The function inserts lines as many as necessary to accept all the selected groups. To replace the selection This function makes it possible to insert the current selection in the minutes by replacing the selected lines or, if there is no selection in the minute, the function then replaces the line on which the cursor is. If no group is selected in the base with the call of the function, it is the group on which the cursor is which will be taken into account. Die to select the groups This button makes it possible to remove any selection of groups in progress. Selection of posting These buttons respectively make it possible to post the base in mode take care, reduce, standard and edition. Posting and edition of the tree structure These buttons respectively make it possible to post the tree structure of the base in the place of the list of the groups and to publish this tree structure. The method to be used to create a tree structure is described in the Création chapter or edition of a tree structure. To import a list of groups to format ms Excel This function makes it possible automatically to import a list of groups in the minutes starting from a file Microsoft Excel™ containing the references, the quantities and possibly the wording of the groups to be imported. It will be particularly useful to create footbridges with software of CAD which generate lists of “macro elements” which must be broken up to be evaluated under Quick Devis® Enterprise Edition. With the opening of the file, you will have to indicate to Quick Devis® Enterprise Edition where are each column to take into account in the file. ® Quick Devis Enterprise Edition © IAES (1991-2001) © QUOTALYS (2001-2007) Page 131/210 ® Quick Devis Enterprise Edition User’s Manual If the opening of a file Microsoft Excel™ is refused to you by the function, it is probable that elements like macros or graphs appear in the file. These elements are not supported by the function. In such a case, carry out one to copy/to stick values under Microsoft Excel™ in a new sorter and start again the operation. When the file is posted with the screen, you should specify the site of the columns. Place the cursor on the heading of column to be defined (in line 1) and click on the button “To change the name of the column” or double click on the cell. Select then the name of the corresponding field and validate. To remove the definition of a field and to make so that it is not taken any more into account, place the cursor on the heading and press the key <SUPPR>. After having defined the columns, select the lines to be imported and click on the button “To import the selected groups”. Note: the positions of the columns are preserved so that you do not have to redefine them with each importation. . Editing the group’s Microsoft Word™ document This function makes it possible to post a document Microsoft Word™ which will take seat in the group. This document can contain data which allow its automation at ends of information of technical specification for example. All the texts specified between accodances {} are regarded as being fields to be informed. Here some examples of the formulation: • • • • {RQV-12} returns the quantity of the article coming in 12th position in the group in figures (Row Quantity Value) {RQW-7EN} returns the quantity of the article coming in 7th position in the group in letters (Row Quantity in Words) in English language (IN) {CET-G19} returns the text present in the G19 cell of the miter “Quantities” (Cell Text G19) {CEW-AX22FF} returns the value present in cell AX22 of the miter “Quantities” in letters (Cell in Words AX22) in French language France (FF) ® Quick Devis Enterprise Edition © IAES (1991-2001) © QUOTALYS (2001-2007) Page 132/210 ® Quick Devis Enterprise Edition User’s Manual The languages available for the sums in letters are FF (French France), FS (French Switzerland), BFR (French Belgium), IN (English), OF (German) and IT (Italian) Evitez in your documents to employ styles (titer1, titer2…) if not they will appear in the synopsis of your summary. The overlap of your text will be automatically specified according to the station to which it belongs in the summary. It is thus useless to change the setting into page in the document appearing in the group. The document Microsoft Word™ is recorded automatically when you click on the table of the group or when you close the manager of groups. A check box appearing in the low zone of the window in standard mode makes it possible to import this document parameterized in the minutes. Removing a Word™ document This function removes of a group a document Microsoft Word™. Export whole database to Ms Excel™ This function makes it possible to export the totality of the base of groups towards a file Microsoft Excel™. By defect the function exports in the format used as footbridge i.e. you can use this format to recreate a base of groups via the module of conversion into data bases. In this screen, the data relating to the articles (located at the right-hand side of the sheet) are optional and are not used to create a base. You can, by notching the adapted boxes, to export the groups which answer the filter in place (all groups by defect) or only one selection of groups which you will have carried out as a preliminary. The function also makes it possible to generate a screen Microsoft Excel™ mentioning the prices and times and carrying out totals of these values for each group. With this intention, it will read with one these values in the bases of articles called by each group. This function does not export the table of calculations which can be present in each group but only one summary table. Export current group to Ms Excel™ This function makes it possible to export towards Microsoft Excel™ the sorter of calculation which appears in a parameterized group. The function exports the miter “Quantities” as well as the list of the articles. ® Quick Devis Enterprise Edition © IAES (1991-2001) © QUOTALYS (2001-2007) Page 133/210 ® Quick Devis Enterprise Edition User’s Manual The check boxs and drop-down lists being animated by Quick Devis® Enterprise Edition, they are not supported under Microsoft Excel™ and are thus not exported by the function. Yew you have such objects to use, build under Quick Devis® Enterprise Edition after having imported your Excel™ documents. Import a groupe from Ms Excel™ This function makes it possible to import starting from Microsoft Excel™ a group made up of a miter “Quantities” and a miter “Articles”. It is highly disadvised building this type of documents starting from Excel™. The best solution consists in exporting a document starting from Quick Devis® Enterprise Edition, modifying it under Excel™ and reimporting the unit modified by using the function. The document to be imported should contain neither graphic object, nor reference to external sorters without what Quick Devis® Enterprise Edition will refuse to import it or will not matter that the worksheets, without graphic elements. Create a new empty group This function created a new virgin group carrying New wording the “groups” and the poster. Create a new derivated group This function created a new group by duplicating the group on which the cursor is. It names this New group “groups” and posts. Remove a group This function removes the posted group of the base. It also withdraws all the references which it contains in articles or groups. Remove an article This function deletes the article on which the cursor is. No message of confirmation is required. Seek article in it’s original database This function makes it possible to open the base containing the article or the group on which is placed the cursor in the list of right-hand side and to select there the article or the group thus pointed. This makes it possible for example to replace an article by another quickly. To optimize the base of groups A base of groups can often be optimized in terms of size and access time because the free sites left by the destroyed data occupy unnecessarily of the place on the disc. To optimize the opened base, it is enough to invite you this function. By safety, this function always carries out a copy safeguards named Sauvegarde <nom of the base> of the <date and heure>. ® Quick Devis Enterprise Edition © IAES (1991-2001) © QUOTALYS (2001-2007) Page 134/210 ® Quick Devis Enterprise Edition User’s Manual It is imperative that the base is completely accessible to carry out an optimization. If a user is connected, an error message will appear. To check the integrity of the base This function makes it possible to check the integrity of the current group or the whole of the groups of the complete base. This checking consists of a control of the presence of the bases of articles and groups referred as well as presence of the articles and groups in these bases. A precise anomaly report appears after execution of the function. To post or mask the details This drop-down list makes it possible to post with the bottom of the manager of groups the zone where the characteristics of the group in progress are registered. This zone allows, in addition to the visualization of the data of the group, to specify the criteria of recognition of the articles coming from bases which are identified by the whole of their fields (and not of the bases which identify their articles by their reference such, the Web bases). This can make it possible for example to find articles whose wording changed while being based only on the other criteria. In such a case, not the box would not notch “Made out”. The boxes all are notched by defect. The zone also makes it possible to specify if the tables or the documents Microsoft Word™ present in the articles or the groups must be imported in the minutes. These four check boxs are memorized in the user profile in fact that they are always in the position in which the user left with the reopening of the base. A specific zone text makes it possible to indicate a price forced for the group. In such a case, this value is imported in the columns “forced unit Price” of the minutes, on the line of title groups since you notched the suitable box of the miter “Options of data” of small “the Options”. Print area This function defines the print area per defect selected as a preliminary in the miters of the worksheet or in the list of articles of a group without worksheet. Print preview This function makes it possible pre to visualize the impression according to the zone in progress. To print This function prints according to the print area in progress and makes it possible to select the printer. Page-setting ® Quick Devis Enterprise Edition © IAES (1991-2001) © QUOTALYS (2001-2007) Page 135/210 ® Quick Devis Enterprise Edition User’s Manual This function makes it possible to define the parameters of page-setting. These data are stored in the worksheet of the group. To cancel This function cancels the last operation carried out in the worksheet of a group. It does not make it possible to cancel an insertion or a destruction of articles. To cut/To copy/To stick/To erase These functions respectively make it possible to cut, copy, stick and erase the contents of the cells selected in a worksheet. Name and size of police force These drop-down lists make it possible to determine the name and the size of the police force of the cells selected in a worksheet. Fat//Italic Underlined These buttons respectively make it possible to boldface, to put in italic and to underline the data contained in the selected cells of a worksheet. Colors of the cells These buttons respectively make it possible to define the color of make and the color of police force of the selected cells of a worksheet. Alignment These buttons respectively make it possible to align on the left, center and align on the right the contents of the cells selected in a worksheet. To center on several columns This button makes it possible to center the cells selected on several columns. Always prefer this solution with a fusion of cells because it guarantees that the referencing of a cell corresponds well to its visible position. Options of alignment This function makes it possible to define the options of horizontal and vertical alignment of the selected cells of the worksheet. Options of edge This function makes it possible to define the edges of the selected cells. It is disadvised for reasons of compatibility with the forms of colors using thick types of edge unless using only one white zone, without specific working. ® Quick Devis Enterprise Edition © IAES (1991-2001) © QUOTALYS (2001-2007) Page 136/210 ® Quick Devis Enterprise Edition User’s Manual Working of the numbers This function makes it possible to format the numbers of the selected cells. The options of formatting are similar to those of Microsoft Excel™. Management of the lines and columns These buttons respectively make it possible to insert lines, to insert columns, to destroy lines and to destroy columns. They apply to the selected lines or columns. Adjustment height and width These buttons respectively make it possible to adjust the height of the selected lines and to adjust the width of the selected columns. Place the values at zero to mask lines or columns. Protection of the cells This function makes it possible to define the statute of locking of the cells selected in a worksheet. The cells are actually locked only in standard view, never in posting for edition. Limits of the table This function makes it possible to define the last column and the last visible line by the user in a worksheet. The function has a visible effect only in standard view, never in posting for edition. To seek/To replace This button makes it possible to seek and replace data in a worksheet. To stick a variable This function posts the list of the aggregate variables available in the active estimate. It makes it possible to stick these variables in cells so as to define a specific behavior of the groups according to the estimate in which the data must be inserted. To register a variable This function makes it possible to register an aggregate variable starting from a group. The aggregate variables thus registered are those of the estimate in which the group is imported and the inscription is carried out at the time of the importation. Unit, Quantity, Made out This function reveals cells in AA1, AA2 and AA3 which enable you to set up the apparent units, quantities and wording. This makes it possible for example automatically to determine the wording according to the results of a calculation. If cells AA1, AA2 or AA3 contain data, it is they which will be substituted for the units, quantities and made out group at the time of the importation. In the contrary case the source data will be used. Check box ® Quick Devis Enterprise Edition © IAES (1991-2001) © QUOTALYS (2001-2007) Page 137/210 ® Quick Devis Enterprise Edition User’s Manual This function makes it possible to insert an object “check box” in a worksheet. To insert a check box, click on the button and click on a point of the sheet, then, while maintaining the button left of the mouse inserted, move the cursor towards another zone and slacken the button. To activate the parameter setting of a check box, maintain the key <CTRL> inserted and click on the object. Click then on the right button of the mouse to reveal the table below: In the miter “Name” it is not useful to name your object. In the miter “Options”, specify the cell in which you wish to place the result of the check box. A6 example. You will then recover in the cell the value “TRUTH” when the box is notched and “FALSE” in the contrary case. To decontaminate the parameter setting of a check box and making it operational for the user, click simply on the table of calculations, apart from the zone where the object is. Drop-down list This function makes it possible to insert an object “drop-down list” in a worksheet. To insert a dropdown list, click on the button and click on a point of the sheet, then, while maintaining the button left of the mouse inserted, move the cursor towards another zone and slacken the button. To activate the parameter setting of a drop-down list, maintain the key <CTRL> inserted and click on the object. Click then on the right button of the mouse to reveal the table below: In the miter “Name” it is not useful to name your object. In the miter “Options”, specify the cell in which you wish to place the result of the drop-down list. P6 example. ® Quick Devis Enterprise Edition © IAES (1991-2001) © QUOTALYS (2001-2007) Page 138/210 ® Quick Devis Enterprise Edition User’s Manual You will then recover in the cell an ordinal value function of the element selected (0, 1, 2, 3…) or a value text if you notch the box “To assign like text”. The list of the various elements appearing in the drop-down list must appear with a separator of the type not comma in the zone “Elements”. It is not possible to define this list of elements starting from the worksheet. To decontaminate the parameter setting of a drop-down list and to make it operational for the user, click simply on the table of calculations, apart from the zone where the object is. Zoom This drop-down list makes it possible to define the value of zoom of the worksheet. This value is stored in the group. ® Quick Devis Enterprise Edition © IAES (1991-2001) © QUOTALYS (2001-2007) Page 139/210 ® Quick Devis Enterprise Edition User’s Manual The glossary Quick Devis® Enterprise Edtion proposes a glossary which behaves like a giant clipboard with 1’000 memories. It should not be regarded as a database. Each memory can store up to 10’000 rows. To write data in the glossary, select the rows to be recorded in the detailed view and call the glossary. When rows are selected, the glossary opens in “writing” mode so you just have to select the memory number in which you wish to store your selection and click the “Write in glossary” button. Only the first line of each selection copied appears in the glossary. The glossary contains all the columns appearing in the detailed view, including the masked columns. To insert data from the glossary in the detailed view, call the glossary without selecting any row first, indicating that the glossary must be open in “reading” mode. Select the memory which contains the data to be inserted and click the “Insert in estimate” button .This will insert all the lines appearing in the selected memory. The data of the glossary are preserved on the disc and are stored in the user profile. Thus several users of the same computer can have different glossaries. You can create as many glossaries as you wish clicking the “Save glossary” button and providing a name. This name will then appear in the glossaries list and you will be able to switch from one glossary to another by simply clicking the list. To remove a glossary, click the “Remove a glossary” button and select the glossary to be deleted. To clear a memory in a glossary, select the desired memory number and click the “Remove from glossary” button. ® Quick Devis Enterprise Edition © IAES (1991-2001) © QUOTALYS (2001-2007) Page 140/210 ® Quick Devis Enterprise Edition User’s Manual The glossary being simply an advanced clipboard, it does not include data updating functions instead of the Internet databases. So if you paste data from a glossary memory after one year, you will get in your detailed view the data at the date where insertion in the glossary was made. If these data come from articles databases, you may want to update them using the “Update rows” function. If you need to read or write the glossaries from external programs, you must know that the glossaries are stored in files having a .GLO suffix and use the Microsoft Access format. ® Quick Devis Enterprise Edition © IAES (1991-2001) © QUOTALYS (2001-2007) Page 141/210 ® Quick Devis Enterprise Edition ® Quick Devis Enterprise Edition © IAES (1991-2001) © QUOTALYS (2001-2007) User’s Manual Page 142/210 ® Quick Devis Enterprise Edition User’s Manual Setting prefixes Defining prefixes lets you quickly import data coming from the databases in the detailed view without having to open the databases first. The method used is described in the function “Replace by the article whose reference is mentioned”. To define prefixes, call the function: Set up searching prefixes “Data” menu The prefixes can be entered clicking delicately on the text to edit the “Prefix” column. Then, Type 3 capital letters or 3 digit code prefix. You can assign prefixes to your own databases. For public databases, prefixes are generally suggested. When prefixes are set, click the “Ok” button to record them. You can restore the default prefixes clicking the “Reset” button. Note that the path number is always #9, which corresponds to the only definable path in Quick Devis® Enterprise Edtion. If you need more paths for you databases, consider using Quick Devis® Enterprise Edition. ® Quick Devis Enterprise Edition © IAES (1991-2001) © QUOTALYS (2001-2007) Page 143/210 ® Quick Devis Enterprise Edition User’s Manual The workbooks of the detailed view ® Quick Devis Enterprise Edition © IAES (1991-2001) © QUOTALYS (2001-2007) Page 144/210 ® Quick Devis Enterprise Edition User’s Manual The request language Quick Devis® Enterprise Edition has a tool able to make modifications of scale in an estimate or a base of articles. It makes it possible to specify the range of the modifications and to operate all types of modifications thanks to requests in open language. When you call the function, a mask of request appears. If the function is called without preliminary selection in the minutes or if it is called starting from a sight different from the minutes, the request by defect is: IF; and remains to supplement. If the function is called as from the minutes and that lines of minute are selected, the request pre is written so that only are taken into account the selected lines. To create, your requests, you have of the fields, the conditions and the following operators: Champs [Numéro_de_ligne] [Description] [Unité] [Quantité] [Prix_unitaire] [N°_de_monnaie] [N°_type_de_FO] [Remise] [K_négociation] [Montant_total_FO] [Temps_unitaire] [Unité_temps] [N°_type_de_MO] [Coeff_sur_temps] [Temps_total] [Montant_total_MO] [PR_total_ligne] [Fournisseur] [Référence] [Famille] [Champ_utilisateur] ® Quick Devis Enterprise Edition © IAES (1991-2001) © QUOTALYS (2001-2007) Page 145/210 ® Quick Devis Enterprise Edition User’s Manual [Date_MAJ_article] [Date_MAJ_ligne] [Base_d'articles_source] [Prix_Unit_Forcé] Which all the possibly definite free fields are added. Conditions • > Vrai if the value which precedes is higher than the value which follows • < Vrai if the value which precedes is lower than the value which follows • = Vrai if the value or the character string which precedes is equal to the value or the character string which follows • <> Vrai if the value or the character string which precedes is different from the value or the character string which follows • AND And logic, makes it possible to connect the conditions (maximum 4) • OR Or logic, makes it possible to connect the conditions (maximum 4) • THEN key Word of end of condition • Vrai CONTAINS if the chain which precedes contains the character string which follows • COMMENCE_PAR Truth if the chain which precedes starts with the character string which follows • SE_TERMINE_PAR Vrai if the chain which precedes finishes by the character string which follows Operators + Operator of addition of numbers or concatenation of chains - Operator of subtraction of numbers X Operator of multiplication of numbers /Operator of division of numbers = Operator of equality of chains or numbers. This operator is identical to that placed in the list of the conditions ; Symbol of end of request; Indicate that the request is finished Verbs EFFACER_LIGNE Erases all the fields of the line for which the condition is true TO BRING UP TO DATE Lance a complete actualization of the estimate The listed fields correspond to the whole of the fields of the minutes. You can make tests on all these fields. Syntax must be respected perfectly (not of space, respect of the/capital letters tiny and put between hooks) without what you will be informed by it by a message during the launching of the request. To avoid any error of seizure, it is advised to employ the button “fields” envisaged to this end and to take care to separate each term by at least a space. The query language is not “sensitive Box” i.e. that it does not differentiate the capital letters from tiny in the contents of the fields or the chains specified between quotation marks, for example “RtYU” starts with “RT” or “RtYU” starts with “rt” are both truths. On the other hand, the breakage of the operators, field names and conditions must be respected. ® Quick Devis Enterprise Edition © IAES (1991-2001) © QUOTALYS (2001-2007) Page 146/210 ® Quick Devis Enterprise Edition User’s Manual You can seize in the same window up to 21 requests one after the other by simply separating them by CR (carriage return) and by finishing them by a point comma. To avoid having to often seize the same requests, you can record them and give the responsability them thanks to the suitable buttons “To record the requests” and “To give the responsability of the requests”). The files of requests can be placed on any local disk drive or network. They carry all suffix .REQ. Rather than to precisely develop all the aspects of the query language, here a concrete example; Let us imagine that we wish to multiply by 27 the quantity of the articles being between line 12 and line 71 of the minute corresponding to item 1.9. The request can be formulated as follows: IF [Numéro_de_ligne] > 11 AND [Numéro_de_ligne] < 72 THEN [Quantity] = [Quantity] * 27; It is necessary to have at least a space between each fields, operator or condition without what an error message is transmitted with launching. Quick Devis® Enterprise Edition generates messages clear and localized on the errors of syntaxes of its query language; you can thus without risk register errors. To launch a request, it is necessary to specify its range if that given by defect is not that desired. For that click on the button “Carried”. If the request is launched starting from a base of articles and not starting from an estimate, the range is obligatorily the whole of the base. To specify the range, double click on the station or connects on which you wish to see applied the requests. If you doubles click on the first station, in fact the whole estimate will be taken into account. The range of the request is also stored in file .REQ so that you do not have to specify it systematically. Click the button “To carry out” to launch the sweeping of the estimate and the test of the requests. Quick Devis® Enterprise Edition will then affect directly the lines answering the conditions specified, according to your wishes. ® Quick Devis Enterprise Edition © IAES (1991-2001) © QUOTALYS (2001-2007) Page 147/210 ® Quick Devis Enterprise Edition User’s Manual Note: Verb EFFACER_LIGNE puts at white or with the zero all fields of the specified lines but does not destroy these lines physically. The verb TO BRING UP TO DATE must imperatively be alone on its line (TO BRING UP TO DATE;) and the first line of request or the last line of request occupies. In the first case, the total actualization of the estimate is launched before the execution of the requests. In the second, it is launched afterwards. This verb is particularly intended for the automation of markets with order or the form. Indeed, it will be easy for you to build requests which modify the field [base_source] of an estimate so as to “point” sometimes on a set of bases, sometimes on another. The verb TO BRING UP TO DATE will give the up to date estimate then consequently. Before launching a request, it is desirable to carry out a backup copy of your estimate by the order “To record under” or more simply “To record”. However, if the requests are called as from the minutes, their effect can be cancelled because the last operation carried out in the minutes can be cancelled. ® Quick Devis Enterprise Edition © IAES (1991-2001) © QUOTALYS (2001-2007) Page 148/210 ® Quick Devis Enterprise Edition User’s Manual Managing the estimates Quick Devis® Enterprise Edition proposes a mechanism intended for the follow-up of the estimates on one or more computers. One understands by follow-up the recapitulation of the amounts, of the dates and data technical and financial intended to carry out assessments according to various criteria to be defined. Explanations about the mechanism Management is carried out thanks to a dialog between the computers equipped with Quick Devis Enterprise Edition and a data base being on a central waiter. This data base can be consulted and configured using the module of management. If you do not have this type of communication to implement because you carry out little estimate or simply because this management is entrusted to another application within the framework of your company, you can then satisfy you to use the simplified management of the estimates. The latter does not offer the capacities of follow-up of the estimates but makes it possible all the same to share a base of customers. It thus makes it possible to quickly inform the principal fields which will be exploited in the states or the mails of accompaniment. More, defer to the chapter simplified management, low in this chapter. The mechanism implemented by Quick Estimate Enterprise Edition for the exchange with the data base centralized figure below: ® Quick Devis Enterprise Edition © IAES (1991-2001) © QUOTALYS (2001-2007) Page 149/210 ® Quick Devis Enterprise Edition User’s Manual - 2 $3 4 5 2 & 22 / & 6 - 27 2 826 22 9 2 0 / , - 27 -)* +$ 2 ,*-. & /*0 '(&,) & 0$*(+ The bonds between the computers are ensured through a local area network (LAN) and so require the division between the various users of a unit being on the waiter. If this operating mode does not satisfy you and that you have need for bonds using the Internet or that you wish to take into account a hierarchy of the personnel users, contact your retailer who will be able to propose Projects Monitor® to you, a tool network especially conceived to supervise projects, invitation to tender with obtaining the market at the national level or international. Consult http://www.iaes-software.com more on Projects Monitor®. Within the framework of the dialog with the module of management for local area network, when the customer (the user of Quick Devis® Enterprise Edition) connects himself to the base, this one transmits the awaited configuration to him. The customer fills these data in a manual or automatic way then. The data which it transmits can be native elements (assembling estimate, number of customer, price of the options…) or of the elements defined by the user which forward by the aggregate variables of the estimate and which come from the sheets from environment or the form (estimated margins, times, elements of planning, price of a chapter, textual elements of specification, technical merits…) After having filled the cells indicated by the configuration, the customer transmits the data relating to his estimate, within the framework imposed, towards the list of the estimates in the base of management. The customer can draw, during the data acquisition, in the lists of customers, estimate, of types of projects, quantity surveyors or the chargé d' affaires being reproduced on the waiter. He can also inform these data manually. They will then be added to the lists automatically at the time of the inscription in base so that the other users customers can profit from it. ® Quick Devis Enterprise Edition © IAES (1991-2001) © QUOTALYS (2001-2007) Page 150/210 ® Quick Devis Enterprise Edition User’s Manual It should be noted that the three last evoked lists (standard of projects, quantity surveyors or chargé d' affaires) can be re-elected in the base of management to correspond to your own sort criteria. You can for example name them “Business”, “Order of service” and “Material” in order to operate sorting and under totals according to these criteria in the module of management. The modifications of this type operated in the base of management are propagated automatically with all the customers who connect themselves to it. The customer automatically stores, within the estimate, an image of the configuration awaited by the last base of management to which it was connected so as to allow the consultation of the data except connection. It is thus possible to consider the seizure of the elements without has connection to the base. These data will then be published at the time of next connection. Example of application In order to quickly learn how to configure a base of management, we propose to you hereafter to build an example intended to carry out invoicing with advance. The schedule of conditions is described below. It is a question of filling automatically of the tables which will have to comprise: • • • • • • • • • • The creation date of the estimate The agency in load of the estimate The number of the customer The business to which the estimate belongs The number of the estimate The wording of the estimate The amount of the estimate The currency The revision number A possible comment The user will seize a percentage of advance under Quick Devis® Enterprise Edition and the module will post a column then “Going up to invoice” expressed by amount X the percentage of advance. The invoicees amounts will be seized each month, directly starting from the estimates and the remaining amount to invoice will be posted. This seizure of the amounts indeed invoicees makes it possible subsequently to consider a modification of the amount of the estimate to the first invoicing. It will be envisaged 10 months of possible invoicing on the basis of monthly invoicing. Lastly, it will have to be possible to generate assessments by business and agency. Creation of the base of management Launch the module of management by clicking on Démarrer/All the programs/Quick Devis V6/Gestion of the estimates, then click on small Fichier/Nouvelle bases management . Choissez a site on the waiter, divided in reading as in writing for all the potential users and give the name to your base: My First Database for example and validate. ® Quick Devis Enterprise Edition © IAES (1991-2001) © QUOTALYS (2001-2007) Page 151/210 ® Quick Devis Enterprise Edition User’s Manual A base configured by defect appears immediately with the screen. Configuration of the miters As described in our schedule of conditions, we will need to make assessments by business and agency. These data will have to appear in lists in order to avoid with the user having to manually enter them for each estimate. By defect the module proposes lists by “Types of project”, “Quantity surveyors” and “Charged D to us” affaires'. The lists of quantity surveyors are associated each potential revision of an estimate because the quantity surveyors can change from one revision to another. The two other lists are directly associated the estimates what will be also the case for our “Business” and “Agencies”. We will thus re-elect the two Standard lists “of project” and “Charged D” affaires'. With this intention, click on small Configuration/Noms of the miters. Let us enter the plural and singular names of our lists for the miters N°2 and N°3 as indicated above. Let us validate by pressing Ok. The miters, with the bottom of the module of management were famous. Now let us supplement the miters “Businesses” while entering there our first numbers of businesses. For that, click on the miters, and to click on the button . A new box appears then with the word “New” followed by the name of the miter. Place there the cursor and publish the text while clicking on the button or in double clicking on the cell. Proceed in the same manner to fill the following boxes. ® Quick Devis Enterprise Edition © IAES (1991-2001) © QUOTALYS (2001-2007) Page 152/210 ® Quick Devis Enterprise Edition User’s Manual Proceed in an identical way for the miter of the agencies. The miter “Calculators” will not be used in our application. There we could have made appear any list, then associated with each revision of the estimate. On the other hand, we will use the miter “Customer” who will allow us to make assessments by customer. We will enter a customer to start while proceeding as for the other lists. The calculators will be able to supplement these lists later on directly starting from Quick Devis® Enterprise Edition according to the needs. Configuration of the columns We should now post the columns in accordance with the list of the schedule of conditions. Let us click on the Devis miter and call the Configurer function the columns of small Configuration. To mask the useless columns, select the one with one in the list of right-hand side and press the Masquer button the column. The column appearing in red in the list cannot be masked by this operation because it is it which contains the identifier of the estimate (the estimates are identified on their creation date). You can also move the columns of the list of right-hand side simply by slipping them with the desired sites. ® Quick Devis Enterprise Edition © IAES (1991-2001) © QUOTALYS (2001-2007) Page 153/210 ® Quick Devis Enterprise Edition User’s Manual Now let us add the fields intended to receive the percentage of advance, the amount to be invoiced, the 10 periods of invoicing, the invoiced total and the remaining amount to invoice. For that, we will use the first 14 numerical fields. For the comment, we will use the first field text of 255 characters. Should we now name each one of these fields while clicking successively on each one of them in the list of left and clicking on the zone Nom text of the column. Let us register the following names, in the order of the columns posted above. • • • • • • % advance Corresponding amount Invoice Mois 1 Invoice Mois 2 Invoice Mois 3 Invoice Mois 4 ® Quick Devis Enterprise Edition © IAES (1991-2001) © QUOTALYS (2001-2007) Page 154/210 ® Quick Devis Enterprise Edition • • • • • • • • • User’s Manual Invoice Mois 5 Invoice Mois 6 Invoice Mois 7 Invoice Mois 8 Invoice Mois 9 Invoice Mois 10 Invoiced total Remain to invoice Comment Implementing formulation Let us define the formulas now. The “amount corresponding” is expressed by the “amount” X “% advance”/100. That is to say the column G X the column J/100. The “invoiced Total” will be the sum of the columns L with U. the “Remainder to be invoiced” will be the difference between the “Amount” and the “invoiced Total” is the column G minus the column V. To enter these formulas, it is enough to place the cursor on the columns concerned in the list of righthand side and to click on the Série zone or formula. Consequently, one enters simply the formula as one would do it under Microsoft Excel and one validates by pressing the Enter key. ® Quick Devis Enterprise Edition © IAES (1991-2001) © QUOTALYS (2001-2007) Page 155/210 ® Quick Devis Enterprise Edition User’s Manual The formulas having entered, it remains us to format the numbers in the columns. We will post advance with 0 decimals followed by the symbol % and the amounts with 2 decimals without any symbol (default setting). For that, let us click successively on the columns and define the format in the zone text to this end envisaged. Note the backslash (\) in front of the symbol % which, as under Microsoft Excel, will avoid us having to enter the value in a decimal form (0,15 per 15%). Test of operation In order to check our formats and our calculations, we now will create an estimate of test, directly starting from the module of management. With this intention, let us operate as for the other lists; let us click on the button , then double let us click on the line thus created. Replissons the various fields while clicking in the drop-down lists and automatically let us inform the customer by selecting it in the list using the button “To import”. Manually let us give a number to the estimate for the moment. We will further see how to allot automatic numbers. ® Quick Devis Enterprise Edition © IAES (1991-2001) © QUOTALYS (2001-2007) Page 156/210 ® Quick Devis Enterprise Edition User’s Manual To register the values, in the data base, let us click simply on the Déclarer button. The well informed line appears then in the base. We will assign an amount to this estimate in double clicking again on the line. The miter of the first revision (A) appears. We can then enter an amount basic the Solution box and declare this amount while clicking on the Déclarer button. When the amount is declared, let us click on the Variables miter to fill the fields which we added. Let us enter then manually of the values the columns for the moment. Let us ensure that the computed values in the lines “Going up corresponding” and “Remains to be invoiced” are quite in conformity with our waitings and press up to date the Mettre button in central base to register the data in the line of the estimate. Coupling with Quick Devis® Enterprise Edition ® Quick Devis Enterprise Edition © IAES (1991-2001) © QUOTALYS (2001-2007) Page 157/210 ® Quick Devis Enterprise Edition User’s Manual In order to automate the declarations, it is necessary for us now to specify, on the stations Quick Devis® Enterprise Edition, the base to be used as well as the various parameters defining the behavior. Launch Quick Devis® Enterprise Edition and click on small Outils/Paramètres of the new estimates. Click on the zone text corresponding to the base of management and select the base on the waiter. The repertory must be accessible in reading as in writing by all the users. Simplified management should not be activated so that management supplements is taken into account. Lastly, you can select an automatic recording mode of the data in base of management what will avoid with the user having to carry out a declaration with each modification of its estimate. If the data transmitted to the base of management are based on the selling prices (general case), it is recommended to choose option A each recalculation of the selling prices. In this manner you are certain to have valid selling prices in the base. However, one can imagine that a user recalculation the selling prices and does not safeguard his estimate in which case the data appearing in the base will not be in conformity with those of the file estimate not safeguarded. To avoid that, you can select option A the recording of the estimate. Design of an estimate master We now will carry out an estimate master which will be used as a basis for all the estimates intended to be centralized in the base of management. Click for that on small Fichier/Nouveau Estimate. Place this estimate master on a repertory of the waiter where all the users will have an access at least in reading. The window of declaration of estimate appears. Let us declare the estimate to observe the operation of the connection with the base. Use the drop-down lists and the Importer button for that. ® Quick Devis Enterprise Edition © IAES (1991-2001) © QUOTALYS (2001-2007) Page 158/210 ® Quick Devis Enterprise Edition User’s Manual Click on the Verrouiller button and to declare in central base. Consequently, the estimate is registered in the base as if you had created it starting from the module of management. Click on the Variables miter, you find the structure and the formulation of the columns awaited by the module of management. You could possibly ask the user to enter the data these boxes to each declaration but, the majority of these data coming from the estimate, it are more judicious to register automatic connections with the cells of the sheets of environment. For that, we will declare aggregate variables which will be used as footbridge between the environment and the base of management. Click on small Outils/Aggregate variables and register the following variables: After having entered these data, validate while clicking on Ok. If you réaffichez the window of the aggregate variables, you will observe that they all are preceded by ENV_, indicating that they are ® Quick Devis Enterprise Edition © IAES (1991-2001) © QUOTALYS (2001-2007) Page 159/210 ® Quick Devis Enterprise Edition User’s Manual variables of environment and not of variables management as those which are by defect in the base of management (name of the estimate, number of customer, etc…) Go now in the Environnement miter of the estimate and build a sheet which will be the interface of acquisition data. You can for that use a free sheet while clicking on small Options/Environnement. We will name this sheet “Advance”. Click on the miter “Advance” of the environment and create an interface for the user in conformity with the example below. In our example, we envisage boxes to carry out the seizure but it would have been possible to set up formulas dependant at the need for the data appearing in the other miters in order to automate the process of declaration as well as possible. ® Quick Devis Enterprise Edition © IAES (1991-2001) © QUOTALYS (2001-2007) Page 160/210 ® Quick Devis Enterprise Edition User’s Manual We marked here in blue the cells which the user will have to enter. The other cells are calculated automatically. In order to to bring back in cell C5 price selling of form (and not that of the environment which can be slightly different because of the round-offs), we used the Coller function a name of small Edition to use the BOR_PVBordereau variable who brings back the amount in selling price appearing in the price schedule. A line was added in the minute of our estimate in order to have an amount of example (100 :) for our calculations. The billable amount in C9 was expressed by formula C5*C7/100. To bind the cells of the sheet with the aggregate variables, it is enough to place the cursor on the cells to be registered and to invite the Inscrire function a variable of small Edition. ® Quick Devis Enterprise Edition © IAES (1991-2001) © QUOTALYS (2001-2007) Page 161/210 ® Quick Devis Enterprise Edition User’s Manual Proceed in the same way for the unit of the variables. Let us recall that, if the variables present in the base of management do not have correspondence in the variables of environment of the estimates, it is always possible with the user to manually seize them via the interface of management of Quick Devis® Enterprise Edition. Our estimate master is now finished, it is necessary for us to destroy its data of management because it will be used as a basis for all the new estimates. If we leave management in the master, the declaration would not be required during the creation of new estimates. To destroy management, invite small Outils/Réinitialiser management and confirm. Do not forget to remove the line of example that we had placed in the minute for the needs for our example and safeguard your estimate master. We now will indicate to Quick Devis® Enterprise Edition which the estimate master which we have just created must be used as a basis for all the future estimates. Click on Outils/Paramètres of the new estimates then on Ajouter a file. Then select the estimate master which you have just created in order to add it to the list. ® Quick Devis Enterprise Edition © IAES (1991-2001) © QUOTALYS (2001-2007) Page 162/210 ® Quick Devis Enterprise Edition User’s Manual You can now leave Quick Devis® Enterprise Edition. And to start again the module of management in which we will declare the variables of environment which will ensure the correspondence with the master. In the module of management, open the base and click on Configuration/Configurer the columns. Click then on each column corresponding to the variables of management and register the variables as indicated below. Vous pouvez ignorer la casse des lettres, les différenciations majuscules et minuscules ne sont pas prises en compte dans les noms de variables. Bien sûr, il n’y a pas de noms de variable à placer dans les colonnes comportant des formules. ® Quick Devis Enterprise Edition © IAES (1991-2001) © QUOTALYS (2001-2007) Page 163/210 ® Quick Devis Enterprise Edition User’s Manual If double click now on an estimate present in the base, the Variables miter disappeared bus plus no variable can be seized by the user; they all are assigned with variables of environment of the estimate or with formulas. Test of operation Let us close the module of management now and create an estimate starting from Quick Devis® Enterprise Edition. With creation, we are invited to declare the estimate while drawing from the base thanks to the Importer buttons or while entering manually the data. After having pressed the button To lock and declare in central base, let us enter some figures the minutes in order to build a selling price then, go in the sheet “Advance” of the environment to register some values there. When we recompute the selling prices by pressing the button automatically registers the data in base of management. , Quick Devis® Enterprise Edition We can check by opening the module of management that the estimate was indeed recorded with the values appearing in the environment. Automatic classification of the estimates It can be interesting automatically to number the estimates in base of management. This classification can be total or specific to each user. If it is total, it will be defined starting from the module of management, in the contrary case, it will be defined on each user station. For our example, we will define it overall while clicking on small Configuration/Numéros of estimate of the module of management. ® Quick Devis Enterprise Edition © IAES (1991-2001) © QUOTALYS (2001-2007) Page 164/210 ® Quick Devis Enterprise Edition User’s Manual You can then give a prefix made up of letters or figures followed by an ordinal number and to specify if the users can or cannot modify the number suggested. Fonctionnalités du module de gestion This chapter describes with functions appearing in the menus of the module of management. To learn with the utilis ludic er of manner, defer to the chapter Exemple d’application front Ci. New base of management small “File” This function makes it possible to create a virgin base. It is accessible only when there is not basic with the screen. The creation of a base causes its opening automatically. To open base of management small “File” This function opens a base of management which the user must specify. The last open base is memorized in order to open automatically with the next launching of the module of management. This parameter is stored in the QDLastGestFile.INI file appearing in the user profile (generally C:\Documents and Settings \ <nom of the utilisateur> \ Application Dated \ Quick Devis \). To close the base small “File” Firm the base presents at the screen by recording the modifications so necessary. To open the small estimate “File” This function launches Quick Devis® Enterprise Edition and opens the estimate on which the cursor is. The way stored in the base is used for that. This principle functions only if the estimates are placed on the waiter and that the whole of the users “see” the resource network under the same name. In the contrary case, you will obtain a warning message indicating that the module of management cannot find the estimate. Small export ® Microsoft Excel “file” Quick Devis Enterprise Edition © IAES (1991-2001) © QUOTALYS (2001-2007) Page 165/210 ® Quick Devis Enterprise Edition User’s Manual This function makes it possible to export the screen present at the screen towards Microsoft Excel. The screen is exported with the possible formulas present in the columns. A print area is established by defect. This function requires Microsoft Excel 97 or superior. If Microsoft Excel is not detected automatically with the first launching, the application will require of you to specify the site of the Excel.exe file which is generally in C:\Program Files \ Microsoft Office \ Officexx \. Small importation Microsoft Excel “file” This function is usable only when the Clients miter is posted. It makes it possible to import a list of customers directly in the base. Being a question of a particular format, it is highly advised to export a virgin screen starting from the module of management, to fill it under Microsoft Excel and to reimport it by using this function. To leave “file finely” Firm the module of management by recording the modifications in the base presents at the screen so necessary. To remove “edition finely” Destroyed the recording on which the cursor is, functions in all the lists. Small Editer “edition” Allows to publish the recording on which the cursor is. In the lists of estimate, the function posts interface of management similar to that used to declare the estimates under Quick Devis® Enterprise Edition. In the other lists, in fact simple zones of seizure are posted. More on the interface of seizure of the interface of management, defer to the chapter Edition d’un devis low, in this chapter. New finely “edition” This function adds a recording to the posted list. The recording is called by defect “New”. If a recording of this type already exists, a message announces it and the cursor is automatically placed on the recording in question. To refresh the data small “edition” This function makes it possible to post up to date lists by taking of account the possible modifications carried out by the users customers since the opening of the base. It can be called starting from all the lists. To change the small password ® “configuration” Quick Devis Enterprise Edition © IAES (1991-2001) © QUOTALYS (2001-2007) Page 166/210 ® Quick Devis Enterprise Edition User’s Manual Allows to assign a password to the base of management. This password will be then necessary to open it but will not be necessary for the users customers who address the base starting from Quick Devis® Enterprise Edition. Numbers of the small estimate “configuration” This function is intended to define an automatic classification of the estimates at the total level, i.e. for all the estimates carried out with a connection to the base of management. If your classification must be different according to the user (change of prefix for example), define the rules of classification on each station via the Paramètres function of the new estimates of small Outils of Quick Devis® Enterprise Edition. You can indicate a prefix made up of letters, key figures or words which will be employed systematically in the composition of the number. It will be followed by a number of figures which you will indicate. It is not necessary to begin classification with number 1, you can specify another value. If you want to insert a date in the prefix, it is enough to place it between backslashs, example \ DDMMYYYY \ indicates a date with format 01012006, \ MMYY \, a date with format 0506. You can also insert the login of the user in the limit of 10 characters by using syntax \ LLLLL \. Code FD \ LLLLL \ \ DDMMYY \ - with a user having for login “Jonhatan” will give like number of DVJonh010206-000001 estimate. The sequence number placed behind the suffix relates always to the suffix. Take into account during the attribution length. If for example your estimates are coded \ MMYYYY \ - followed sequence number, ensure that this last is sufficiently long to support the estimates which you carry out in one month. Determine whether the users are authorized to modify the number suggested. If such is the case, they will not be able to in no case to take the number of an estimate which already exists in the base. If an estimate is destroyed in the base, you can re-use his number for a new estimate by specifying “the first number available” in the suitable list. In the contrary case, the number selected will be always that which follows the last number appearing in the base. ® Quick Devis Enterprise Edition © IAES (1991-2001) © QUOTALYS (2001-2007) Page 167/210 ® Quick Devis Enterprise Edition User’s Manual If you do not wish that the users be able to modify the options of classification starting from their station, specify it in the suitable box. Authorizations small “configuration” This function makes it possible to define the authorizations which the users starting from their stations Quick Devis® Enterprise Edition will have. By defect, the users can destroy customers in the central base starting from their station. They can also import lists of customers to the format Microsoft Excel who will go then directly in the central base. You can prohibit these operations to them by notching the suitable box. Whatever your choice, the users will be able to always add customers starting from their station. The other choice makes it possible to specify if the users can modify their data of declaration a posteriori. If you prohibit to them, the users will not be able to change the customer, nor information relating to the estimate after having carried out their first declaration. They will be able however to constantly seize a date of carryforward of the response without however being able to deteriorate the date of answer initially envisaged. To configure the columns small “configuration” This function makes it possible to define the site and the contents of the various columns of the list of the estimates. ® Quick Devis Enterprise Edition © IAES (1991-2001) © QUOTALYS (2001-2007) Page 168/210 ® Quick Devis Enterprise Edition User’s Manual The list of right-hand side posts the columns in the order of posting. To add a column, select it in the list of right-hand side and click on Afficher the column. To remove a column, select it in the list of left and click on Masquer the column. The column appearing in red cannot be removed but you can mask it by notching the suitable box. To configure a column, click on its heading in the list of right-hand side and specify its format, its name and its alignment by using the suitable boxes. The formats answer the standard Microsoft Excel. For the columns receiving of the text, you can specify if a reference with the line must be operated if the text does not enter the cell by notching the suitable box. Totals are automatically carried out on the mains Rising and estimated Budget. For the other numerical columns, you can post totals with the bottom of columns by specifying it in the suitable list. You can also place a formula as a total, in this case, it to take into account its data sources on the line of total. You can enter a variable the Nom box of variable to couple the column with a variable of environment appearing in a model Quick Devis® Enterprise Edition. To enter a formula, click in the zone Série text or formula and enter the formula as you would do it under Microsoft Excel. Validate by pressing the key <enter> when the seizure is finished. You can, in the place of the formulas, to enter a list of choice so that the user is invited to select a value or a text in a list. The lists cannot exceed 255 characters and the items must imperatively separated by points commas. To enter a list, click on the Séries button starting from the editor of formulas. ® Quick Devis Enterprise Edition © IAES (1991-2001) © QUOTALYS (2001-2007) Page 169/210 ® Quick Devis Enterprise Edition User’s Manual Click on “Ok” when you finished to register the formula or the series in the selected column. The tool of configuration of the columns will also enable you to record or read profiles which will be useful to transpose a configuration of a data base for another for example. These profiles store all the configuration of the columns, with all evoked parameters Ci front. Click on the button Aperçu/Profils to post the management of profiles. The buttons To charge profile and Enregistrer profile can then be used to manage your files of profiles. To restore posting by defect, without any personalized column, click on the Rétablir button posting by defect. Names of the miters small “configuration” The lists by defect are called: • • • • Customers Calculators Chargé d' affaires Types of project The named list “Customers” cannot have another name. On the other hand, the three other lists can be famous if you want for example to carry out lists by “Agency” and by “Business”. ® Quick Devis Enterprise Edition © IAES (1991-2001) © QUOTALYS (2001-2007) Page 170/210 ® Quick Devis Enterprise Edition User’s Manual It is important to note that the list of the calculators is associated the revisions of the estimate. There can thus be several calculators by estimate. If you re-elect this list, its operation will remain associated with the revisions. The two other lists are associated the estimate, and entered at the time of the first declaration of the estimate. It is important to specify the texts in the plural and in the singular because they are used to post complete lists or individual items. The names specified here are propagated automatically with all the estimates connected to the base. To carry out a backup copy small “tools” This function makes it possible to carry out a copy of the open base. By defect, this copy is realized in the same repertory that the base is door the name Sauvegarde <nom base> <date and heure>. However, you can specify another repertory using the Paramètres function of safeguard. It is imperative that the base is completely accessible to carry out a safeguard. If a user is connected, an error message will appear. Parameters of safeguard small “tools” This function makes it possible to define the frequency and the site of autosavings. It is highly advised to implement it. By defect, it is not envisaged any autosaving. You can define the repertory of safeguard while clicking on the Définir button and the frequency of safeguard by selecting the suitable value in the list. The safeguards are carried out automatically during the closing of the base. It is thus imperative of launching the module of management to carry out the safeguard. If for example you specify a daily safeguard but which you launch the module only once per week, the safeguard will be carried out only once per week. To purge in accordance with the small filter “tools” This function makes it possible to remove base all the estimates which do not correspond to the criteria of the filter. It can be used for example each year to set out again with a base removed from the estimates of the previous year. With this intention, it is enough for you to apply the criteria of date to the filter so as to post only the estimates to preserve and call the function. ® Quick Devis Enterprise Edition © IAES (1991-2001) © QUOTALYS (2001-2007) Page 171/210 ® Quick Devis Enterprise Edition User’s Manual By safety, this function always carries out a copy safeguards named Sauvegarde <nom of the base> of the <date and heure>. To optimize the base small “tools” A data base can often be optimized in terms of size and access time because the free sites left by the destroyed data occupy unnecessarily of the place on the disc. To optimize the opened base, it is enough to invite you this function. By safety, this function always carries out a copy safeguards named Sauvegarde <nom of the base> of the <date and heure>. It is imperative that the base is completely accessible to carry out an optimization. If a user is connected, an error message will appear. Edition of an estimate To publish an estimate in the module of management, double click on its line in the list of the estimates or click on the button . The majority of the operations described here can be carried out starting from the module of management but also, with certain restrictions, starting from Quick Devis® Enterprise Edition. An estimate, in terms of management comprises several phases materialized by various miters: • • • • The declaration Revisions The result Variables The declaration makes it possible to specify the customer, the number of estimate, the wording like various generic data. Use the drop-down lists or the Importer button to fill the fields quickly. If a new customer is seized here, it will automatically come to be added to the list of the customers. ® Quick Devis Enterprise Edition © IAES (1991-2001) © QUOTALYS (2001-2007) Page 172/210 ® Quick Devis Enterprise Edition User’s Manual In the same way, you can add Types of project or the Chargé d' affaires while clicking on the Nouveau buttons. To register the data in the base, click on up to date the Mettre button in central base. To have an amount, an estimate must have at least a revision. While clicking on the miter Revision, you reach all the revisions of the estimate. You can post with revisions by using the buttons << and >>. The revisions of an estimate can go from A to ZZ. Only the revision in progress can be seized, the preceding revisions being grayed. If you want to return to a former revision, post the last revision validates and click on the button Détruire revision. For each revision, you can specify a calculator by unrolling the suitable list or add one of them while clicking on the Nouveau button. The elements thus added come to supplement the lists of the module of management. ® Quick Devis Enterprise Edition © IAES (1991-2001) © QUOTALYS (2001-2007) Page 173/210 ® Quick Devis Enterprise Edition User’s Manual The prices of the alternatives and options appearing here correspond to recoverable fields in the various states and standard mails under Quick Devis® Enterprise Edition. To validate a revision, click on the Déclarer button. The amount of the estimate registered in the corresponding line in base of management will be always the rising one of the last validated revision. The Résultat miter makes it possible to specify if an estimate is gained or lost. If the estimate is gained, you can enter the amount of attribution. Click on the Déclarer button to validate the recording. It is the rising one specified here which will go in the line of the estimate under the base of management. If your base of management comprises free fields intended for the seizure (not comprising neither formula, nor variable of environment), the interface of management posts a Variables miter. ® Quick Devis Enterprise Edition © IAES (1991-2001) © QUOTALYS (2001-2007) Page 174/210 ® Quick Devis Enterprise Edition User’s Manual This miter, you can enter of the data the cells appearing in white (authorized with the seizure). If lines are associated variables of environment, they do not appear here because they are prohibited with the seizure (filled directly by Quick Devis® Enterprise Edition). You can all the same reveal these lines while clicking on the right button of the mouse after having placed the cursor on the table. To register the variables seized in the base, click simply on up to date the Mettre button in central base. You can constantly print the data of management specific to an estimate while clicking on the Imprimer button. You will be able to then choose what you want to print. All the modifications operated in the interface of management are propagated automatically with the corresponding estimates under Quick Devis® Enterprise Edition. Thus, you can starting from the module management modify a customer, destroy a revision, etc… even if the user of the estimate is not authorized to do it starting from his station. The filters The module of management proposes a system of filters which makes it possible to post the estimates according to all criteria's available in the columns. The filters can be parameterized in limp texts and the lists being with the bottom of the list of the estimates. To restore the parameters of the filter by defect, you can click on the button All the Estimates. To restore the broadest fork of dates simply, click on the button being between the boxes of dates. When your filter is parameterized, apply while clicking to the Appliquer button in order to post only the estimates which answer the filter. You can record your filter by providing a file name in the base being under the list and click on the Enregistrer button. The new filter appears then in the list. To apply a preregistered filter, it is enough for you to click on his name in the list. ® Quick Devis Enterprise Edition © IAES (1991-2001) © QUOTALYS (2001-2007) Page 175/210 ® Quick Devis Enterprise Edition User’s Manual The filters also comprise the key of classification in progress. To establish a key of classification, you can use the Classer list by which is under the totals. You can also click on the headings of columns; the first click produces an ascending classification, a second click on the same column produces a downward classification. To post intermediate totals relating to the keys of classification, choose a key of classification with totals in the drop-down list. Totals will appear automatically with each change of the sort criterion. The files of filters have a suffix .qdf and are placed in the user profile (generally C:\Documents and Settings \ <nom of the utilisateur> \ Application Dated \ Quick Devis \). They are thus specific to the user and not at the base of management. Parameters of the columns on the other hand (formats, alignment, formulas…) are specific to the base of management. The simplified management tools You can manually create the database clicking the “New customers’ database” button and providing a name in the management window. To call the management tool, click the button . The following window will appear. You can enter the fields manually or import them from the customers’ database clicking the “Import a customer” button and selecting the customer in the list. The new customers are automatically recorded in the database when you click the “Ok” button. You can click the headings of the customers’ lists to change their sorting order. You can sort customers by customers’ numbers, customers’ companies, customers’ addresses or contacts’ names. A customer is identified in the database by its number. This field is thus requested and you cannot record a customer who has exactly the same properties as another even if he has a different number. You can change customers’ database at any time by clicking the “Set customers’ database” and selecting a new customers’ file (.QDC) ® Quick Devis Enterprise Edition © IAES (1991-2001) © QUOTALYS (2001-2007) Page 176/210 ® Quick Devis Enterprise Edition User’s Manual Customers’ database files (.QDC) are Microsoft Access files. You can create them or modify them using this program. However, in such a case, avoid usage of “Null” values in the fields. If you wish to manage your customers’ database, click the ‘Import a customer’ button to display the window as shown below: Within this window, you can append customers, remove them or change their data by clicking the appropriate buttons. You also can export the whole database to an Excel file and import a customers’ file matching this format in a Quick Devis customers’ database. If you use this feature, make sure the input format will match the one expected by Quick Devis. The best solution consists in exporting an empty Excel frame from Quick Devis first, and then, completing it under Excel. If requested, you can re import an Excel file in an existing Quick Devis customers’ database. In such a case, customers’ data will be simply updated if the customers’ numbers match in the Excel file and in the Quick Devis database. Technique tips The data bases of management are bases with the format Microsoft Access (Jet 3.51) You can use Microsoft Access to publish them with the proviso of avoiding converting them with the opening. The principal table with for name Quotation, it is related to a named table VersionTable by its QUOVirtualNumber field which is not other than the creation date of the estimates. The table containing the lists of customers has as a name Client, that of the types of ProjectKindTable projects, that of the WhoQuoteTable calculators and that of chargé d' affaires WhoManageTable. ® Quick Devis Enterprise Edition © IAES (1991-2001) © QUOTALYS (2001-2007) Page 177/210 ® Quick Devis Enterprise Edition User’s Manual A named table ColNames contains all the characteristics of the columns (formats, alignment, formulas…). The NamingTable table contains when with it the names of the lists nommables. ® Quick Devis Enterprise Edition © IAES (1991-2001) © QUOTALYS (2001-2007) Page 178/210 ® Quick Devis Enterprise Edition User’s Manual The Reports Generator The reports generator lets you print and export your estimates as you wish by using different presentations (profiles) of your estimates. A profile is a template which defines the appearance; it sets the displayed columns, the page headings, the detail level, etc. When a profile has been defined, it can be recorded and loaded from any estimate in order to produce a specific appearance. You do not need, when using Quick Devis® Enterprise Edtion to build your estimate in the manner you wish to present it: You will just have to load a specific profile into the reports generator so that the estimate will automatically take the profile’s appearance. The reports generator is a program integrated into Quick Devis® Enterprise Edtion which can be called using the function: Reports generator ® “File” menu Quick Devis Enterprise Edition © IAES (1991-2001) © QUOTALYS (2001-2007) Page 179/210 ® Quick Devis Enterprise Edition User’s Manual The reports generator offers several buttons which allow definition of the report to be produced. Load profile This function displays a menu containing up to 25 profiles. They match the last profiles loaded or recorded. Simply click on the profile name to load it. The profiles appear in their order of use; most recent being on top of the list. If you load more than 25 profiles, the oldest will be pushed out of the list and the new one will take the top place. You can load a profile from the disc clicking the “Load report profile” button and selecting the desired file. You can also use the standard profiles delivered with Quick Devis® Enterprise Edtion clicking the “Show basic profiles” button. It is recommended that you use these profiles to create your own documents in order to avoid having to define all the settings. If you want to clear the list, click the “Clear profiles list” button. Then, the list will be automatically rebuilt progressively. Click the “Cancel” button to close the window and return to the reports generator. Reset profile This function lets you display a profile which will strictly conform to the Bill of Quantities entered under Quick Devis® Enterprise Edtion. The profile will have no heading. Use it to start defining a new profile. If you encounter a problem while loading a profile, use this function and retry in order to determine if the problem is in the estimate or the profile you are trying to load (if the report generator works with an empty profile, the problem is certainly in your profile). It will then be necessary to rebuild it. Kind of profile You can display 3 different kinds of profiles using the reports generator: • • ® The Bill of Quantities without detailed rows which comes with the same appearance as the B.o.Q. entered under Quick Devis® Enterprise Edtion The Bill of Quantities with detailed rows which displays the B.o.Q. and the detailed rows of each task (the lines of the detailed view) Quick Devis Enterprise Edition © IAES (1991-2001) © QUOTALYS (2001-2007) Page 180/210 ® Quick Devis Enterprise Edition • User’s Manual The detailed rows only which let you print the expenses as you want to see them and not necessarily as you entered them To select a kind of profile, click simply in the appropriate drop-down list. Zoom This function lets you increase or decrease the size of the displayed profile on the screen. It does not affect the printed or the exported size. Show descriptions or task items on sub-totals This function, applicable to B.o.Q. based profiles only lets you include in the wording of the sub-totals the reference mark of the chapters (example: sub-total task: 1) or the first line constituting the description of the chapters (example: sub-total: Electric Components) The last solution implies that the description used in the first line of the chapter is not too long so that it can be displayed on one line. Rounding levels This function displays the rounding definition window (“Options” menu). When the roundings are defined, the report generator is displayed again with the new rounding settings. To set the round-offs, read the Rounding settings function in this manual. Amounts in words This function lets you display amounts in words under the amounts which appear in the report. It is applicable only to B.o.Q. style reports. You can display the amounts in several languages and place them under the amounts in figures. If you do not wish to use the default currency suggested, enter the usual names of your currency for its singular and plural forms. The hundredth of the currency should also be mentioned. Select the gender of the currency and the gender of its hundredth if applicable to the selected language. Specify the column which contains the values to be converted into words (I if the words relate to total prices and H if they relate to unit prices). ® Quick Devis Enterprise Edition © IAES (1991-2001) © QUOTALYS (2001-2007) Page 181/210 ® Quick Devis Enterprise Edition User’s Manual Check the appropriate box if you wish the amounts in words to be preceded by the text appearing in the “unit” column. Example “The set: Twelve thousand euros”. The two drop-down lists appearing at the bottom of the window let you specify the range of the wording conversion and the language to be used. Adjust line spacing This function lets you adjust the height of the blank rows. The displays are differents according to the profile from which it is called (B.o.Q. without or with detailed rows). In the first case, the function lets you specify the height of the lines between each task. In the second case, it lets you specify the row height in the detailed view. First page header This button lets you build personalized profiles by defining the heading of the first page and the structure of the profile. ® Quick Devis Enterprise Edition © IAES (1991-2001) © QUOTALYS (2001-2007) Page 182/210 ® Quick Devis Enterprise Edition User’s Manual To define a specific profile, preferably get an empty profile (clicking on the button ) or a preset profile and click the button . . Select the rows below the lines you wish You can insert up to 50 rows clicking the button to insert before clicking this button. You can then enter texts and values and format them using the button . You can also insert data resulting from the estimate to customize you profile according to the estimate from which . it is called. To do so, click on the button If you wish to set up borders in the heading, select the cells and click the button . n To display your logo, use the function to import a .WMF file or more easily, copy and paste an image from Microsoft Excel or Microsoft Word. To display all available columns, click the button the button . . To hide columns, select them and click To return to the report view after definition of the heading, simply click again on the button Record your profile under the name of your choice using the button . . Next pages headers This button lets you define the heading of the pages starting from the second page to the last page of the document. Its operation is identical to that described for the heading of the first page. You can insert up to 10 lines in the heading of the next pages. Bottom pages Use this button to append some pages to your document. Its operation is identical to that described for the heading of the first page. You can place formulas and paste names in the bottom pages as you would do in the heading pages. Note: If you want to use a formula to be applied to the whole resulting document, make sure your formula includes the line 1. Example: SUM(I1:I10000) will return the total of the rows 1 to 10’000 in the final document but the formula SUM(I2:I20) would apply to the bottom pages area only and will return the total of the rows 1’002 to 1’020 if the first row of the bottom pages is the row 1’000 of the final document. You can insert up to 500 lines in the bottom pages. Insert / Delete rows (accessible in edit mode only) These buttons let you insert rows before the selected rows or to remove the selected rows. If no selection is active when these functions are called they relate to the last line of the heading. Cell format ® (accessible in edit mode only) Quick Devis Enterprise Edition © IAES (1991-2001) © QUOTALYS (2001-2007) Page 183/210 ® Quick Devis Enterprise Edition User’s Manual This button lets you define the format of the selected cells. You can set alignments, colours, borders, formats, etc. (accessible in edit mode only) Paste a name This button lets you paste a variable which comes from the estimate in the heading of the profile in order to adapt the profile automatically regarding the estimate from which it was called. The data relating to the customer coming from management declaration in the estimate are available in this function (names, addresses, companies, etc) Set borders (accessible in edit mode only) This button lets you define the borders of the selected cells. Insert an image (accessible in edit mode only) This button lets you import a .WMF image (Windows Metafile) directly to the heading of a profile. If your image does not have a .WMF format, import it under Microsoft Excel or Microsoft Word, and select “Paste data from the Windows select it and copy it. Then, call the function clipboard”. Important: Avoid using large images size to save printing time. A large image imported and reduced in the heading using the mouse is still a large image in memory. Thus take care in such a case to reduce it before importing it to the heading. Display all columns (accessible in edit mode only) This button lets you display all available columns in a profile, including the costs columns. Hide columns (accessible in edit mode only) This button lets you hide the selected columns. (Ctrl X - accessible in edit mode only) Cut This button lets you copy and clear the selected cells. Copy (Ctrl C - accessible in edit mode only) This button lets you copy the selected cells. Paste (Ctrl X - accessible in edit mode only) This button lets you paste the cells previously copied in the selected cells. Font names ® (accessible in edit mode only) Quick Devis Enterprise Edition © IAES (1991-2001) © QUOTALYS (2001-2007) Page 184/210 ® Quick Devis Enterprise Edition User’s Manual This function lets you select a font name in a list. The font name applies to the selected cells. You can also type the name in the drop-down list. Font size (accessible in edit mode only) This function lets you select a font size in a list. The font size applies to the selected cells. You can also type the size in the drop-down list. Bold / Italic / underlined (accessible in edit mode only) This function lets you change the typeface of the selected cells. You can use bold, italic or underline. Alignment (accessible in edit mode only) These buttons respectively let you align left, center, right or center on several columns the texts appearing in the selected cells. Prefer this function which lets you center a text on several columns to the merging of cells because the latter cannot be exported to Microsoft Excel. Colours (accessible in edit mode only) These buttons respectively let you modify the background colour and the font colour of the selected cells. You can also change the pattern of the cells. Tree view to be printed This function lets you select the branches to be hidden in the edition. This is useful when you wish to print chapters only. ® Quick Devis Enterprise Edition © IAES (1991-2001) © QUOTALYS (2001-2007) Page 185/210 ® Quick Devis Enterprise Edition User’s Manual When branches are collapsed, a button “Expand all” lets you display the tree structure in conformity with that in the B.o.Q. Managing Page breaks These buttons respectively let you insert a page break at the place where the cursor is and to remove the page break on which the cursor is. To move a page break, place the cursor on it and click the left mouse button. Keep the button pressed while moving the mouse to the desired location and release the button. You cannot move a page break outside a page. In such a case, Quick Devis® Enterprise Edtion automatically generates a page break to fit the calculated size. Important: The page breaks are valid only for the current session of the report generator. They cannot be stored in the profiles because those must adapt to any estimate. If you need specific functionalities which allow preserving page break positions, consider using Quick Devis® Enterprise Edition which lets you store the images of the reports in the estimates. Setting columns (accessible in “Detailed rows only” mode) This function lets you define how the detailed rows should be displayed. Its operation is strictly identical to the function “Settings of detailed view or nomenclatures” described in the chapter Common functions in this manual. It is thus possible to arrange columns of detailed view in a completely different way from the one in which the estimates were built. These presentations are then stored in profiles you can use with any estimate. Display B.o.Q. rows or all the rows (accessible in “Detailed rows only” mode) This function lets you include in the “detailed view” type profiles the text lines appearing in the Bill of Quantities, including those of the chapters. If the button is released, only the lines that refer to the displayed tasks are shown. When you display all the lines, you automatically get totals and sub-totals on each chapter and a grand total at the bottom of the estimate. Show gridlines This function lets you display the grid lines in a report. If the grid is visible on the screen, it will be also printed. Save profile This function lets you record the profile appearing on the screen with all its parameters. You can store your profiles wherever you wish. Quick Devis® Enterprise Edtion automatically . appends recorded profiles to the list accessible using the button Print ® Quick Devis Enterprise Edition © IAES (1991-2001) © QUOTALYS (2001-2007) Page 186/210 ® Quick Devis Enterprise Edition User’s Manual This button prints the displayed profile. You can print in two different ways: directly or via Microsoft Excel. The second method sends the document to Microsoft Excel and prints it using the Excel printing engine. This method can be interesting if you have to print huge documents because the Microsoft Excel printing engine is faster than the one of Quick Devis® Enterprise Edtion. The documents are printed according to the page settings defined using the button can specify the range of pages to be printed by using the appropriate check boxes. . You Page settings This function lets you select the printing device and the paper to be used. It also lets you define the text you want to print in the headers and footers of the documents. The “Print black & White” check box is particularly useful for printing clear black & white copies of coloured documents. All these settings are recorded in the profile except the name of the printer. For this reason, the loading of the profile automatically configures the page. ® Quick Devis Enterprise Edition © IAES (1991-2001) © QUOTALYS (2001-2007) Page 187/210 ® Quick Devis Enterprise Edition User’s Manual The following codes can be used in the headers and footers: • • • &F (prints the name of the estimate file) &D (prints the date of printing) &P (prints the page number) Note: You cannot print the total number of pages because in order to display rapidly the data (without requiring a complete pagination of the document) Quick Devis® Enterprise Edtion calculates progressively the position of page breaks while viewing or printing. If you wish to print the number of pages in the document, export it to Microsoft Excel first and place the code &N in its header or in its footer. Print preview This function lets you preview the document. You can move within the pages using the “Previous page” and “Next page” buttons or directly reach a page clicking the “Reach” button and providing the page number to be reached. The printing and page settings functions are available from the preview window. Quit This button closes the reports generator. While closing, the displayed report is memorized so as to be displayed automatically next time the reports generator is launched. ® Quick Devis Enterprise Edition © IAES (1991-2001) © QUOTALYS (2001-2007) Page 188/210 ® Quick Devis Enterprise Edition User’s Manual Export to Microsoft Excel This function exports the displayed profile to Microsoft Excel with all its data and images. In order to send the document to a customer for example, you can remove the hidden columns. If you wish to use the document to carry out calculations, you may consider removing the headings; check the “Remove page headers” box to do so. The “Transfer print settings” box lets you export to Microsoft Excel the entire data (colours, page settings, printing area, etc.) so as to get under Excel a document strictly in conformity with the displayed document. If you do not check the “Launch Microsoft Excel” box, Quick Devis® Enterprise Edtion will prompt you to provide a file name. The two bottom check boxes require Microsoft Excel version 97 or greater installed on your computer. Export to Microsoft Word This function lets you export the selected contents to Microsoft Word. The “Convert array to texts” lets you get text under Microsoft Word which can be directly used. If it is not checked, a table is transmitted to Microsoft Word. The second box lets you remove the “Total” and “Sub-total” figures which are generally not needed in a Word document. You can automatically launch Microsoft Word by checking the third box. This function requires Microsoft Word 97 or greater installed on your computer. To launch an Excel file with Macro ® Quick Devis Enterprise Edition © IAES (1991-2001) © QUOTALYS (2001-2007) Page 189/210 ® Quick Devis Enterprise Edition User’s Manual This function makes it possible to launch macro written in VBA (Visual BASIC for Applications) under Microsoft Excel starting from the generator of states while passing to him the result of a profile like input datum. The call the macro one generates the following stages: 1. 2. 3. 4. Loading of the specified profile Export of the profile towards a temporary Excel file Copy file containing the macro one towards a temporary file Load-and-go of the file containing the copy of macro Excel In this last stage, the macro one then created a resulting file with the Excel format or in another format after having carried out page-settings necessary. Such macro can also be used for the interfacing with systems of management. To specify macro, click on the button so as to post the table of the macros below: Select macro among the 10 possible ones and publish by clicking on the button “Parameters” and inform the various fields as follows: Name the macro one An unspecified name which will enable you to identify the macro one by its button of call. Name of the file to be created while exporting The name of the file Excel (.XLS) which will be exported at the time of the call and will be read by the macro one. This file will thus comprise the data input and will be the image of the selected profile. This file name can be seized, it is not necessary that there exists because it will be recreated with each launching of macro. The repertory chosen for this file must be accessible in writing as in reading. Name of the file master containing the macros The name of an existing file containing the macro one to carry out in its Auto_Open program (). The repertory chosen for this file can be accessible only in reading, Quick Devis never written there. ® Quick Devis Enterprise Edition © IAES (1991-2001) © QUOTALYS (2001-2007) Page 190/210 ® Quick Devis Enterprise Edition User’s Manual Name of file ms resulting Excel to open It is in this file that the file containing will be duplicated the macro one. It is him which will be carried out. The repertory chosen for this file must be accessible in writing as in reading. Name of the file profile to be used It is about the file profile which will be charged before export towards the file specified like “Name with the file to create while exporting”. It is thus him which will impose the format of the data transmitted to macro Excel. The repertory chosen for this file can be accessible only in reading, Quick Devis never written there. The behavior the macro one can be specified thanks to the various check boxs being with the right-hand side of the window. To remove the masked columns If this box is notched, the columns masked possibly present in the profile will be removed before export, thus shifting the columns being on their line towards the left. The macro one will have to hold account of it if it employs data appearing in the shifted columns. To remove the heading of first page This box makes it possible to preserve only the useful data at the time of the call the macro one. The lines composing the heading of first page are removed if this box is notched. To remove the heading of the following pages This box makes it possible to avoid having to take account of the possible page breaks in the programming of the macro one. The lines composing the heading of pages 2 and higher are removed if this box is notched, presenting a document then a uniform and without heading. To remove the heading of the options This box acts like the preceding one but, for the zone of options. To launch ms Excel ® Quick Devis Enterprise Edition © IAES (1991-2001) © QUOTALYS (2001-2007) Page 191/210 ® Quick Devis Enterprise Edition User’s Manual This function makes it possible to launch Microsoft Excel from the macro one directly and to post thus possibly the result of macro after execution. Press simply the button “To validate” after having parameterized your macro then notch the casz “To post the button” if you wish that the macro one be able to be launched starting from the generator of state by a simple button. If you do not wish that the macro one be materialized by a button, do not notch the box. You will be able to then launch the macro one while clicking on and by then clicking on the button “Throw” corresponding to macro. Administrators: The parameters of the macros are stored in the user profile (generally C:\Documents and Settings \ <nom of the utilisateur> \ Application Dated \ Quick Devis \), in a file named QDXLMacr.INI. It is not advised to modify this file manually. If you need to parameterize macros in an identical way on several stations, it will be enough for you to copy the file after parameter setting towards the profiles of the various users. To program macro under Microsoft Excel, it is important to know some “easy ways”: 1. Use a routine called Auto_Open () to store your macro. In this manner, it will start immediately after the call. 2. Test the name of the file as of the first lines of the routine so as to carry out it that if it is about the file copied by Quick Devis and not if it is about the file master containing the macro one. 3. Specify in one of the cells of the file master containing the macro one, the way and the name of the file comprising the data input (exported.xls in B2 cell in our example). This will make it possible to easily move the file master from one repertory to another without having to modify the code of macro. 4. Decontaminate automatic calculation at the beginning of macro so as to accelerating the treatment and reactivate at the end of macro. 5. Activate the sheet containing the result at the end of macro so that the user automatically has under the eyes the resulting document. If it is simply a question of generating a file, records it and leaves Excel directly from the macro one. 6. If you do not know how one writes a specific code in VBA under Excel, use the function “To record macro” small “Tool” then manually carry out what you wish that the macro one makes. Read then code VBA generated under the editor Visual BASIC and use this code in your macro. Here a common language in VBA which could be the base of all macro Microsoft Excel called starting from Quick Devis® Enterprise Edition. ® Quick Devis Enterprise Edition © IAES (1991-2001) © QUOTALYS (2001-2007) Page 192/210 ® Quick Devis Enterprise Edition User’s Manual The first three lines make it possible to avoid launching the macro one automatically when you open the file master directly under Microsoft Excel. Only the copies the macro one will be carried out (result.xls in our example) The two following lines make it possible to decontaminate automatic calculation to increase the speed of treatment. Then, one tests if the B2 cell of the file includes/understands a bond well towards the source file waited (exported.xls in our example) Your code will be placed then and will have as data source SourceWBK and SourceWSH, the target data could be registered in the sorter containing the copy of macro, that is to say MacroWBK. ® Quick Devis Enterprise Edition © IAES (1991-2001) © QUOTALYS (2001-2007) Page 193/210 ® Quick Devis Enterprise Edition User’s Manual Automated mails The automated mails under Quick Devis® Enterprise Edtion are carried out by transmitting parameters to Microsoft Word. You need Microsoft Word 97 and Microsoft Excel 97 or greater to use this function. (Excel being used as a bridge for the communication with Word) To create your own automated mail without risk of error, the best solution consists in modifying the sample mail provided with Quick Devis® Enterprise Edtion. Do not try to launch the mail document in any other way than through Quick Devis® Enterprise Edtion because you might break the links. First of all, ensure that the macros are well activated under Microsoft Word by launching it and calling the “Tools / Macro / Security” function. Then select a level allowing the macro operations (low or average). Then, close Microsoft Word. Launch Quick Devis® Enterprise Edtion, open an estimate and enter some data in the management form (customer’s name, project’s name, etc.) calling the “Declaring estimate” function from the “Tools” menu. Then, call the function “Ms Word mail” from the “File” menu. Open the file named “Sample mail” which is located in the directory you chose for the standard mails. This directory was defined using the “Configure an estimate” procedure described at the beginning of this manual. If you did not carry out this procedure, you can directly open the sample mail from the Quick Devis® Enterprise Edtion installation directory (\Program Files\Quick Devis V6) Important: You must keep the <SHIFT> key pressed during all the opening process so that Microsoft Word will not merge the fields and thus, preserve the field codes. If a question concerning the execution of a request is posted, answer in the affirmative. The document appearing on the screen should be in conformity with the above model. Make changes to match your needs but never enter the field codes manually. To insert a field code, use the function “Insert merging field” located in the “Merging functions” toolbar of Microsoft Word. ® Quick Devis Enterprise Edition © IAES (1991-2001) © QUOTALYS (2001-2007) Page 194/210 ® Quick Devis Enterprise Edition User’s Manual If the toolbar does not appear in the menu, click “Tools > Merging functions > Display toolbar” You can also use the usual copy and paste functions to insert the merging fields by copying these fields from those which are proposed at the bottom of the standard mail document. When you have finished, it is imperative you record the resulting document under a Word model format (.DOT) and not as a document (.DOC). Preferably save this document in the directory defined to receive standard mails (“Options > Default settings”) under Quick Devis® Enterprise Edtion. To use your new mail template, simply call the “Ms Word Mail” function in the “File” menu and select your model without pressing the <SHIFT> key. Answer in the affirmative if Word ask you to launch a SQL request. You should then obtain a document as follows: If the merging function has not worked and you get a document with the fields instead of their button under Word and ensure that you strictly followed the procedure contents, press the described above for the creation of the document and check that the .DOT model created matches the data located in the file named QDWORDFS.XLS (in the same directory as the model). Also make sure that the macros of Microsoft Word are activated. To check the links to QDWORDFS.XLS file, open the .DOT file from Quick Devis® Enterprise Edtion keeping the <SHIFT> key pressed according to the procedure described above and click the “Open data source” in the “Merging tools” bar. Then, select the file QDWORDFS.XLS which is in the same directory as the model and specify that you want to use the first sheet of the Excel workbook as a data source. Accept and record your model in a .DOT format. ® Quick Devis Enterprise Edition © IAES (1991-2001) © QUOTALYS (2001-2007) Page 195/210 ® Quick Devis Enterprise Edition User’s Manual Important advice: Use as a model for all your standards letters the sample file provided with Quick Devis® Enterprise Edtion which is located in the installation directory \Program Files\Quick Devis V6\). Using this model, you should not meet any problem while merging, even if you move the resulting file. Indeed, this sample file contains VBA macros which automatically detect the installation directory of the file and will locate the data source. ® Quick Devis Enterprise Edition © IAES (1991-2001) © QUOTALYS (2001-2007) Page 196/210 ® Quick Devis Enterprise Edition User’s Manual The safety of the estimates In order to offer an optimal safety, the changes you operate in your estimates are recorded “in line” in the file. However, this file is a temporary file which resides on your local hard disk in order to offer good performances. The principle used while opening an estimate is as follows: 1. Quick Devis® Enterprise Edtion checks that a copy of the file requested (which might have been closed in an incorrect way) does not already exist in the “cache” directory. In such a case, it would directly open the file form the “cache” with a message announcing that the file was recovered. 2. If not, the .DVZ file selected is expanded into the local “cache” directory (making a simple copy if it is a .DEV file) 3. It opens the expanded file located in the “cache” directory 4. It writes a flag indicating that the file was closed in a wrong way in anticipation of a possible problem. The principle used while closing an estimate is as follows: 1. Quick Devis® Enterprise Edtion compresses the estimate (which is located in the “cache” directory) to a temporary file which will be placed in the “Last Save QDV” directory. 2. If the process of compression worked correctly (checking of the integrity), Quick Devis® Enterprise Edtion will copy the resulting file to its initial location with a temporary suffix. 3. If the process of copying worked correctly, Quick Devis® Enterprise Edtion will delete the original file and will assign the name of the original to the file copied. 4. Lastly, it will mark the .DVZ file recorded with a flag meaning that it does not contain any errors in order to avoid opening it from the “cache” directory at the next opening. The principles described above prevent you from any risk of loss of data. If however you wish to restore a former version, call the “Recover an estimate” function in the “Tools” menu which enables you to retrieve tracks of all your recordings. These safety tracks are stored in stacks whose size is defined using the “Performances and Safety” functions in the “Tools” menu. They are necessarily placed on a local disc in order to offer good performances. The files are placed in the user’s profile directory (generally C:\Documents and Settings\<user’s name>\Application Data\Quick Devis\) The safety directories are: • • • CacheQDV (work directory) LastSaveQDV (stack for last saved files) RecoverQDV (original files which have been recovered or repaired) ® Quick Devis Enterprise Edition © IAES (1991-2001) © QUOTALYS (2001-2007) Page 197/210 ® Quick Devis Enterprise Edition User’s Manual The formats of estimates files Quick Devis® Enterprise Edtion manages two different formats for the estimates, .DVZ files and .DÉV files. The first are compressed estimates in ZIP format, the second are expanded estimates (with Microsoft Access format) and they can be read directly under Microsoft Access. When you create a new empty estimate, an expanded file (.DEV) is automatically created; it is then transformed into a compressed file (.DVZ) with the first recording. The original .DEV file is removed if the compression process ended successfully). If you wish to open a .DVZ file under Microsoft Access, you will have to expand it first. To do so, use the “Compression tools” function in the “Tools” menu. ® Quick Devis Enterprise Edition © IAES (1991-2001) © QUOTALYS (2001-2007) Page 198/210 ® Quick Devis Enterprise Edition User’s Manual Converting an Excel file to a database Quick Devis® Enterprise Edtion lets you export an article database to Microsoft Excel and convert an Excel workbook to an articles database so as to use for example tariffs you have obtained in an Excel format. To carry out such a conversion, you must create an empty frame which you will have to fill using copy and paste functions under Excel. To create an empty frame, call the function: Create an empty frame “Data” menu Save the frame generated with a new name and open the file which contains your data. Using successive copy / paste operations fill each column. Do not forget to fill the “Currency” field with a 3 character code. If you wish, you can associate a tree structure to your database by filling the “Tree View” sheet of the Excel workbook. To create a coherent tree structure, read the Creating or editing a tree structure function in the chapter The Articles Manager. Specify to which field your tree structure must be linked by typing the character X in the appropriate cell. ® Quick Devis Enterprise Edition © IAES (1991-2001) © QUOTALYS (2001-2007) Page 199/210 ® Quick Devis Enterprise Edition User’s Manual When your Excel workbook if filled, save it and call the function: Convert a frame “Data” menu Select the Excel file you recorded, click the “Convert” button and provide a name for the new database. Place it in the directory you indicated to receive the databases. If the conversion process is successful, you will simply get the message “conversion terminated”. If it failed, an error message will be posted and the column N will contain a specific error message for each row containing an error. Correct these errors and launch the operation again. If the database specified already exists, Quick Devis® Enterprise Edtion will prompt you to replace it or add the new articles to the database. In this last case, the articles will be added only if they did not exist already in the original database. About this, remember that articles are regarded as identical in a private database since their 5 key fields are identical (“Description”, “Reference”, “Family”, “Manufacturer” and “User field”). You can carry out the opposite operation at any time by opening the database under Quick Devis® Enterprise Edtion and exporting it to Microsoft Excel. ® Quick Devis Enterprise Edition © IAES (1991-2001) © QUOTALYS (2001-2007) Page 200/210 ® Quick Devis Enterprise Edition User’s Manual Converting an Excel file to an estimate Quick Devis® Enterprise Edtion lets you quickly convert a Microsoft Excel file to an operating estimate. You must prepare the Excel file as follows: The description must appear in the column C and must never exceed 255 characters. The unit will appear in the column D without exceeding 10 characters. The quantity will be in the column E in a numerical format with or without decimals. The item of the task will be placed in the column B using a text format and will not exceed 15 characters. Column A will be necessarily codified according to the “depth” of the tree structure of the estimate. The values can range from 0 to 7 and match their overlapping level in the structure. Thus, in our example, line 1 will be the title of the estimate (you cannot have a level zero), lines 2 and 22 will match chapters and lines 3, 10 and 16 match sub-chapters. Lines 5 to 9, 11 to 15, 17 to 21 and 24 to 28 are terminations of branches and thus correspond to tasks to de detailed in the detailed view. ® Quick Devis Enterprise Edition © IAES (1991-2001) © QUOTALYS (2001-2007) Page 201/210 ® Quick Devis Enterprise Edition User’s Manual You can insert between two tasks or chapters as many lines as you wish as in the example above in lines 4 and 23. The data of these lines will belong to the tasks which “carry them” (the tasks appearing in lines 3 and 22 in our example). After coding, you can convert the file to an estimate using the following function: Convert an Excel file to an estimate “File” menu Simply select the Excel file to be converted and you will get an estimate file immediately. When the file will be converted, you will have to import you usual environment settings using the function “Get settings from another estimate” in the “Tools” menu. During the conversion process, Quick Devis® Enterprise Edtion preserves most of the attributes appearing in the column C: italic, bold, underline, font sizes, font names and font colours. The possible backgrounds or patterns of cells are not reproduced. The attributes of the other columns are not considered. Important: Quick Devis® Enterprise Edtion does not support all features of Excel files and in particular the macros, the pictures and the charts. In order to ensure a perfect conversion, it is recommended that you start from a new Excel workbook and paste data in it using the function “special paste / values only”, then “special paste / formats only” without copying the entire page but only the necessary cells. These operations ensure that the resulting Excel file will be free from any object which could not be supported by Quick Devis® Enterprise Edtion. ® Quick Devis Enterprise Edition © IAES (1991-2001) © QUOTALYS (2001-2007) Page 202/210 ® Quick Devis Enterprise Edition User’s Manual Installing a license server To get a network protection with floating licenses, you must have a server which exposes a shared directory with read and write access from all of the Quick Devis® Enterprise Edition users The host of the license server can be any computer on the network on which you will share a directory. It is not necessarily a dedicated server. To implement a license server, download first the server program which is available on the following web page: http://www.iaes-software.com/downloads.htm Then, install the server program, in any directory (C:\ServQD\ as default). This is that directory which should be shared with read and write access. The server will operate without dongle an dis made of two components : • • A NT service named QDKEYSRV.EXE and which works without requiring any open session on the server. An exe files named QD6KNET.EXE which was designed to set up the licenses. The generated key codes are dependant on the computer (the server) on which the program is installed. The encoding is based on fixed IP address of the main LAN card or on a unique identifier (UUID). In order to install the license server program, you must first make sure you have administrator rights. The server can run only on the following operation systems: • • • Windows 2000 Windows XP Windows Vista After installation, you will see the following links in the ‘Start / Licenses server Quick Devis V6’: • • • License manager QD V6 User’s manual Uninstall the license server To start the server, just launch ‘License manager QD V6’ The license manager program will then suggest to create directly a logical identifier to handle the new codes. The logical key created contains up to 100 keys which can be used only after you have requested the corresponding license codes. Ask your dealer to get these codes. Getting license codes The license server of Quick Devis® Enterprise Edition associates to each key code (12 hexadecimal character codes beginning by the letter B), a 28 characters license code which contains your license information and which can be operational only with its associated code. ® Quick Devis Enterprise Edition © IAES (1991-2001) © QUOTALYS (2001-2007) Page 203/210 ® Quick Devis Enterprise Edition User’s Manual To ask for a license code, click the ‘ To ask a code license, click on the button “To increase the window” and place the cursor on the desired key code (take them in the order preferably). Then click on the button “To ask a code license for the selected key code” ® Quick Devis Enterprise Edition © IAES (1991-2001) © QUOTALYS (2001-2007) Page 204/210 ® Quick Devis Enterprise Edition User’s Manual Enter your co-ordinates (you will not have to enter them any more for the other codes licenses). Then click on one of the two buttons according to whether you wish to fax the request for code or to formulate it directly on line. The codes will be transmitted to you as soon as possible. Generally, you will receive them by e-mail except contrary stipulation. Seizure of the codes licenses When you receive your codes, it will be necessary for you to register them on the waiter. With this intention, click on the button “To register a code license for the key code selected” after having selected the suitable key code beforehand. Saisissez le code à 28 caractères et cliquez sur le bouton ‘Enregistrer’. Vérifiez la saisie SVP car vous ne pouvez entrer que 4 codes invalides après quoi, votre clé sera automatiquement neutralisée et vous seriez alors contraint de contacteur votre revendeur pour la débloquer à distance. Démarrage et arrêt du service The waiter of licenses functions in the form of a service, i.e. which it can turn without nobody being logué on the waiter. When you start again the machine, the service (which is the waiter of license itself) QDKEYSRV.EXE starts automatically but, if an anomaly is met or simply if the waiter were never initialized, or if you do not wish to start again the machine, you will have to start the service manually. With this intention, call the “Control panel”. Select “Tools D” administration': Among the tools of administration, select “Services”: ® Quick Devis Enterprise Edition © IAES (1991-2001) © QUOTALYS (2001-2007) Page 205/210 ® Quick Devis Enterprise Edition User’s Manual In the services, identify the service named QDKeySRV: And launch while clicking on the bond “To start”. If the service is correctly launched, you will be able later on to then stop it while clicking on the bond “To stop”. To know if your service is correctly launched, again launch “Management of the licenses network QD V6” of the menu “To start/Serveur of licenses”. With the bottom of the increased window, you must have a message of the service indicating “Not D” erreur'. For any other message, or in the event of absence of message, your waiter is not launched. Of course, even if you close the business application of the keys network, the service will continue to function and the users will be able to continue to use Quick Devis® Enterprise Edition. The management tool is only used to manage the licenses and it also has a function of monitoring. With each time you start again the computer, the service will start again automatically. Monitoring licenses on server The management tool of the keys functions independently of the service, it can be launched whatever the statute (started/stopped) of the service. ® Quick Devis Enterprise Edition © IAES (1991-2001) © QUOTALYS (2001-2007) Page 206/210 ® Quick Devis Enterprise Edition User’s Manual It interacts automatically with the service every minute. This means that code license entered on the module of management will be usable, at most, one minute after its seizure (if the service is launched of course). In the same way an error message received by the service will be posted in the module of management only one minute after its effective reception. To visualize the as-used condition of the licenses, notch the box “To post the window D” use of the licenses' Vous pourrez alors visualiser les droits pour chacune des licences inscrites, leur statut, le login de l’utilisateur en cours ainsi que l’heure à laquelle ce dernier s’est logué. Setting up clients’ computers On each station customers, launch the module “Management of the licenses” in the menu “To start”/“Quick Devis”. And click on the button “To redefine” in order to indicate to the customer the shared repertory containing the waiter of licenses on the waiter. By defect, Quick Devis seeks a local physical key systematically, then a local logical key and finally a key network. This default option to locally use a dongle while leaving available a token on the waiter. ® Quick Devis Enterprise Edition © IAES (1991-2001) © QUOTALYS (2001-2007) Page 207/210 ® Quick Devis Enterprise Edition User’s Manual If you wish to change this option, to be unaware of the keys network or simply to reach more quickly your licenses with launching, it is enough for you, to notch the suitable box in the module of “Management of the licenses” There are other solutions making it possible to indicate to the customers where the waiter of licenses is. These solutions can be used if the administrator wants to avoid passing on each station customers. The first solution, consists of the installation of a file named QDSERVPATH.INI in the repertory system of the machine customer (generally \ Windows \ System32 \) This textual file must contain on its first line the way of the waiter. One second solution employs variables of environment. On all the stations customers, you can place a variable of environment named QDDIRNET which points on the repertory of the waiter. Example: QDDIRNET= \ \ Machine001 \ ServQD Note: If no variable QDDIRNET is found, Quick Devis seeks a variable DIRNET. The third solution consists in directly placing the way of the waiter in the base of register of the stations customers \ HKEY_CLASSES_ROOT \ Quick Devis \. This operation is identical to a manual specification on the stations customers via the module “Management of the licenses” The key of HighLogin register indicates here the order of research of the licenses. It accepts values ROOM, NETWORK and LOGICAL corresponding to the three priorities of research. Certain solutions have priority on others. The priorities are as follows: 1. 2. 3. 4. ® File QDSERVPATH.INI Specification in the module of management of the licenses or via the base of register Variable of environment QDDIRNET Variable of environment DIRNET Quick Devis Enterprise Edition © IAES (1991-2001) © QUOTALYS (2001-2007) Page 208/210 ® Quick Devis Enterprise Edition User’s Manual Troubleshooting No amount appears in the overhead sheet when data was entered in the detailed view Check that you entered a quantity on each task in the B.o.Q. and that each branch (chapter) also has a quantity in the B.o.Q. To make sure quantity will be equal to 1 in all the branches without having to type them, you can check the appropriate box in the “Options > Display tree view” menu. Quick Devis® Enterprise Edtion is not stable and stops frequently without apparent reason If frequent instabilities are noted, it is probably because a program was installed subsequent to the installation of Quick Devis® Enterprise Edtion and altered some of its components. In this case, the best solution consists of completely removing the program using the “Uninstall Quick Devis® Enterprise Edtion” function in the “Start” menu. Specify “Uninstall manually” click then “Select all”, then “Next” until the procedure comes to an end. This manual method ensures that all of the components of Quick Devis® Enterprise Edtion are removed. Then, reinstall the program normally. Quick Devis® Enterprise Edtion seems to be extremely slow during the creation of an estimate Quick Devis® Enterprise Edtion uses the Microsoft Jet data engine which is also the engine of Microsoft Access. Access to this engine can be controlled in real time by certain antivirus programs or by remote programs being on your networks. These tools can considerably slow down the access. First of all, disconnect your computer from the network, close the session, open a new one and start Quick Devis® Enterprise Edtion again. If the problem seems to be solved, contact your network administrator who will be able to solve the problem by changing the safety settings. If the disconnection from the network does not solve the problem, change your local antivirus settings so that it does not filter the exchanges between the programs and the local disc but only the exchanges with the outside. The article databases cannot be opened If you cannot open an article database, try to repair it using the function “repair an estimate or a database” from the “Tools” menu. You can also compact it using the function “Compact an estimate or a database” from the “Tools” menu. If it is an Internet database, its access may be refused to you because you are trying to use a database on a different computer from which it was ordered. Contact your database provider to get rights for your computer. During the conversion of an Excel form, the file cannot be read It is recommended to start a conversion from a new Excel workbook and to paste the data to be converted using the “Special paste / Values only” and “Special paste / Format only” functions. Never copy the entire sheet from your original document. Only copy the necessary cells. These operations ensure that the resulting Excel file will be free from any object which could not be supported by Quick Devis® Enterprise Edtion. During the conversion of an article database, the Excel file cannot be read ® Quick Devis Enterprise Edition © IAES (1991-2001) © QUOTALYS (2001-2007) Page 209/210 ® Quick Devis Enterprise Edition User’s Manual In order to ensure a correct conversion, it is essential to export an empty workbook first using the appropriate function of the “Data” menu and to paste the data to be converted using the “Special paste / Values only” function. Avoid creating an empty Excel workbook; always use one which was exported by Quick Devis® Enterprise Edtion. The loading of a profile in the reports generator causes the error “Cannot read the clipboard” The problem probably comes from the profile you loaded which has an anomaly or which cannot be completely loaded into the memory. To check it, reset an empty profile clicking the appropriate button of the reports generator. Close the report generator with this new profile. If the problem seems to be solved, recreate the report starting from the empty profile, record it and delete the profile which does not work. In order to load profiles quickly, even on systems equipped with large memory, avoid employing large images which you would have to reduce in the reports generator. Reduce the images using a graphic program before importing them in Quick Devis® Enterprise Edtion. The selling prices are not calculated If the selling prices are not calculated and the “#N/A” is displayed in the B.o.Q. your estimate is probably damaged. In such case, try to repair it using the “Repair an estimate or a database” function of the “Tools” menu. Then reindex your estimate and compute it. If the problem is not solved, return to a previous version of your estimate using the function “Recover an estimate” from the “Tools” menu. I cannot load an estimate previously saved Your estimate is probably damaged. In such case, try to repair it using the “Repair an estimate or a database” function of the “Tools” menu. Then reindex your estimate and compute it. If the problem is not solved, return to a previous version of your estimate using the function “Recover an estimate” from the “Tools” menu. When trying to update public databases, some cannot be downloaded This is probably caused by damaged databases on your computer and Quick Devis® Enterprise Edtion cannot mix them with the remote databases. Start repairing the databases using the “Repair a database or an estimate” and “Compact a database or an estimate” functions from the “Tools” menu. Then, retry to update you databases. If it fails again, backup them if they contain personal information such as work times or kinds of workforce and delete the databases which caused the problem. When calling the ‘Save as’ function, the file dialog does not appear It is certainely due to a default in a component named COMCTL32.OCX which is located in the \Windows\System32 directory of your system. To reinstall it properly, remove the program using the “Uninstall Quick Devis® Enterprise Edtion” function in the “Start” menu. Specify “Uninstall manually” click then “Select all”, then “Next” until the procedure comes to an end. This manual method ensures that all of the components of Quick Devis® Enterprise Edtion are removed. You also can delete manually the component to ensure it will be reinstalled. Then, reinstall the program normally. ® Quick Devis Enterprise Edition © IAES (1991-2001) © QUOTALYS (2001-2007) Page 210/210